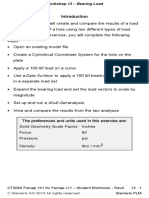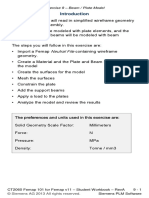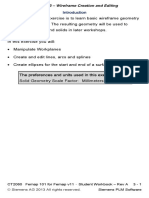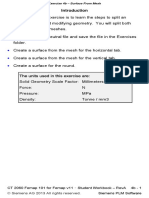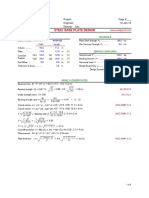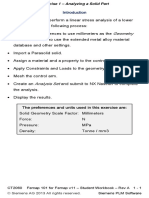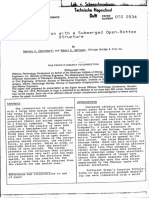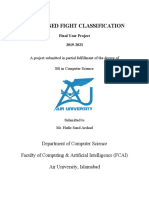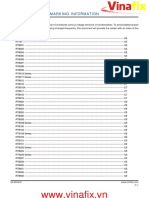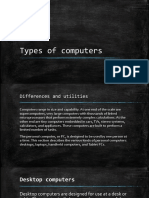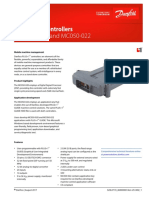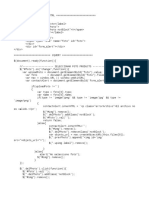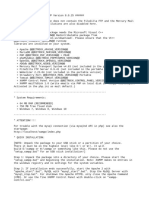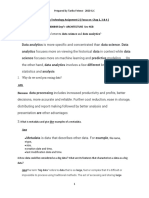Professional Documents
Culture Documents
Exercise 4 - 3D Geometry Creation and Editing
Uploaded by
devCopyright
Available Formats
Share this document
Did you find this document useful?
Is this content inappropriate?
Report this DocumentCopyright:
Available Formats
Exercise 4 - 3D Geometry Creation and Editing
Uploaded by
devCopyright:
Available Formats
Exercise 4a – 3D Geometry Creating and Editing
Introduction
The purpose of this exercise is to learn basic surface and solid
geometry creation and editing.
Open a wireframe geometry file and save as the new exercise.
Create a boundary surface.
Combine the ellipses, create a ruled surface between the
resulting splines and thicken the surface into a solid volume.
Extrude the boundary surface, and intersect it with the
thickened body.
Create and modify a tab at the left end of the part.
Create a hole on the vertical tab.
The preferences and units used in this exercise are:
Solid Geometry Scale Factor: Millimeters
CT2060 Femap 101 for Femap v11 – Student Workbook – Rev A 4a - 1
© Siemens AG 2013 All rights reserved. Siemens PLM Software
Exercise 4a – 3D Geometry Creating and Editing
Step 1: Open a wireframe geometry file and save as the
new exercise
Open a wireframe geometry file and save as the new exercise.
Start Femap.
Open the previously created wireframe model you created in
Exercise 3.
On the Model toolbar, click the Open icon and select the file
exercises\Ex3-Wireframe.
Note: If the wireframe is not available, open the file, select
the command, File, Import, Femap Neutral.
Select the file Geometry\Ex4a - Wireframe.neu and
click OK to accept the defaults in the Neutral File
Read Options dialog box.
Save the Femap model.
From the Model toolbar, click the Save Model icon.
Save the model in the class Exercises folder as Ex4a-3D.
CT2060 Femap 101 for Femap v11 – Student Workbook – Rev A 4a - 2
© Siemens AG 2013 All rights reserved. Siemens PLM Software
Exercise 4a – 3D Geometry Creating and Editing
Step 2: Create a Boundary Surface
Create a boundary surface for the outside of the 2D profile.
Select the command, Geometry, Boundary Surface, From
Curves.
Select the outer periphery and the hole of the 2D profile,
then, click OK to create the boundary surface.
Cancel the command by either clicking the Cancel button or
pressing the Esc key.
CT2060 Femap 101 for Femap v11 – Student Workbook – Rev A 4a - 3
© Siemens AG 2013 All rights reserved. Siemens PLM Software
Exercise 4a – 3D Geometry Creating and Editing
Note how the original 2D wireframe curves change to the
boundary color as set in Femap’s preferences. Boundary
surfaces do not appear as filled or shaded surfaces like
regular surfaces or solids.
This boundary will be used later to trim a curved solid.
CT2060 Femap 101 for Femap v11 – Student Workbook – Rev A 4a - 4
© Siemens AG 2013 All rights reserved. Siemens PLM Software
Exercise 4a – 3D Geometry Creating and Editing
Step 3: Combine the ellipses, create a ruled surface between the
resulting splines and thicken the surface into a solid
volume.
Combine the ellipses.
Select the command, Geometry, Curve-Spline, Multiple
Curves.
Select the two (2) ellipses on the left side of the model, then,
click OK to combine the two into a new single spline.
CT2060 Femap 101 for Femap v11 – Student Workbook – Rev A 4a - 5
© Siemens AG 2013 All rights reserved. Siemens PLM Software
Exercise 4a – 3D Geometry Creating and Editing
Since the Femap preference for Autorepeat Create
Commands is enabled, you are still in the Multiple Curves
command. Select the two (2) ellipses on the right side of the
model, then, click OK.
Click Cancel or press the Esc key to exit the command.
CT2060 Femap 101 for Femap v11 – Student Workbook – Rev A 4a - 6
© Siemens AG 2013 All rights reserved. Siemens PLM Software
Exercise 4a – 3D Geometry Creating and Editing
Note the original ellipses remain in the model along with the
new splines.
Create a ruled surface between the two splines just created.
Select the command, Geometry, Surface, Ruled.
Select the two end splines by selecting with your cursor
close to the midpoint of the splines. Click OK.
CT2060 Femap 101 for Femap v11 – Student Workbook – Rev A 4a - 7
© Siemens AG 2013 All rights reserved. Siemens PLM Software
Exercise 4a – 3D Geometry Creating and Editing
The resulting surface should appear as below.
Note that the Model Info pane now has displays the Sheet
Solid object for the newly created ruled surface.
CT2060 Femap 101 for Femap v11 – Student Workbook – Rev A 4a - 8
© Siemens AG 2013 All rights reserved. Siemens PLM Software
Exercise 4a – 3D Geometry Creating and Editing
Delete the original ellipses.
Select the command, Delete, Geometry, Curve.
In the Select dialog box, click the Select All button, then,
click OK to confirm your selection.
Click OK in the Confirm Delete dialog box.
Note in the Messages pane that the curves defining the
boundary surface and the splines at the end of the surface
are retained.
Delete the any unused points.
Select the command, Delete, Geometry, Point.
In the Select dialog box, click the Select All button, then,
click OK to confirm your selection.
Click OK in the Confirm Delete dialog box.
CT2060 Femap 101 for Femap v11 – Student Workbook – Rev A 4a - 9
© Siemens AG 2013 All rights reserved. Siemens PLM Software
Exercise 4a – 3D Geometry Creating and Editing
Turn on view transparency
From the View toolbar, select the View Style, Transparency
command.
Your model should appear as below.
CT2060 Femap 101 for Femap v11 – Student Workbook – Rev A 4a - 10
© Siemens AG 2013 All rights reserved. Siemens PLM Software
Exercise 4a – 3D Geometry Creating and Editing
Turn off display of points.
On the Entity Display toolbar, click the View Points Toggle.
Thicken the ruled surface into a solid volume.
Select the command, Geometry, Solid, Thicken.
In the Entity Selection dialog box, select the ruled surface,
then, click OK.
In the dialog box, set the following options:
o Offset: Out = 5.0
o Auto Boolean: Add
o Leave all other options at their default settings.
Click OK to thicken the sheet solid into a solid volume.
CT2060 Femap 101 for Femap v11 – Student Workbook – Rev A 4a - 11
© Siemens AG 2013 All rights reserved. Siemens PLM Software
Exercise 4a – 3D Geometry Creating and Editing
The resulting thickened solid volume is as below.
Save your Femap model.
CT2060 Femap 101 for Femap v11 – Student Workbook – Rev A 4a - 12
© Siemens AG 2013 All rights reserved. Siemens PLM Software
Exercise 4a – 3D Geometry Creating and Editing
Step 4: Extrude the boundary surface, and intersect it with the
thickened body.
Extrude the boundary surface.
Select the command, Geometry, Solid, Extrude.
In the Extrusion Options dialog box, set the following
options:
o Material: New Solid
o Direction: Positive
o Length: To Depth = 50
o Click the Surface button to select the boundary surface
CT2060 Femap 101 for Femap v11 – Student Workbook – Rev A 4a - 13
© Siemens AG 2013 All rights reserved. Siemens PLM Software
Exercise 4a – 3D Geometry Creating and Editing
Select the boundary surface and then, OK.
Click OK in the Extrusion Options dialog box to complete
extruding the boundary surface into a solid volume.
The resulting model is shown below.
CT2060 Femap 101 for Femap v11 – Student Workbook – Rev A 4a - 14
© Siemens AG 2013 All rights reserved. Siemens PLM Software
Exercise 4a – 3D Geometry Creating and Editing
Generate the common volume between the two solids.
Select the command, Geometry, Solid, Common.
In the Select Base Solid dialog box, select the first solid,
1..Thickened Body, then, click OK.
In the Select Body to Intersect dialog box, select the second
solid, 2..Extruded Boundary 1, then, click OK.
The resulting solid is shown below.
Turn off transparency.
On the View toolbar, select the View Style pull-down icon
and then, select Transparency from the menu.
Save your Femap model.
CT2060 Femap 101 for Femap v11 – Student Workbook – Rev A 4a - 15
© Siemens AG 2013 All rights reserved. Siemens PLM Software
Exercise 4a – 3D Geometry Creating and Editing
Step 5: Create and modify a tab at the left end of the part.
Split the left end of the part.
Select the command, Geometry, Curve – From Surface,
Parametric Curve.
Select the top face of the part, then, click OK.
CT2060 Femap 101 for Femap v11 – Student Workbook – Rev A 4a - 16
© Siemens AG 2013 All rights reserved. Siemens PLM Software
Exercise 4a – 3D Geometry Creating and Editing
With the Snap Mode set to Snap to Point, click the upper,
left, rear corner of the part.
In the Locate dialog box, after the corner has been selected,
enter +5 in the X data field like below.
Click the Preview button to display a temporary symbol for
the location of the cut.
Click OK to confirm the location of the parametric curve.
In the Parametric dialog box, click the V Direction radio
button, then, click OK to slice the face.
Click Cancel or press the Esc key to exit the command.
CT2060 Femap 101 for Femap v11 – Student Workbook – Rev A 4a - 17
© Siemens AG 2013 All rights reserved. Siemens PLM Software
Exercise 4a – 3D Geometry Creating and Editing
Your part should appear as below with the original upper
face of the part split into two faces.
Extrude the small face on the top of the part to create a tab.
Select the command, Geometry, Solid, Extrude.
In the Extrusion Options dialog box, set the following:
o Material: Add-Protrustion
o Direction: Positive
o Length: To Depth = 50
o Click the Surface button
CT2060 Femap 101 for Femap v11 – Student Workbook – Rev A 4a - 18
© Siemens AG 2013 All rights reserved. Siemens PLM Software
Exercise 4a – 3D Geometry Creating and Editing
Select the small face on the top of the part, then, click OK.
Back in the Extrusion Options dialog box, click the Along
Vector button.
CT2060 Femap 101 for Femap v11 – Student Workbook – Rev A 4a - 19
© Siemens AG 2013 All rights reserved. Siemens PLM Software
Exercise 4a – 3D Geometry Creating and Editing
In the Select Vector to Extrude Along dialog box, set the
Method to Global Axis and set the Direction to Positive and
Z Axis.
Click OK to extrude the face.
CT2060 Femap 101 for Femap v11 – Student Workbook – Rev A 4a - 20
© Siemens AG 2013 All rights reserved. Siemens PLM Software
Exercise 4a – 3D Geometry Creating and Editing
Press the Ctrl+a key combination to scale the view to
include the entire model.
Your model should now appear similar to below.
CT2060 Femap 101 for Femap v11 – Student Workbook – Rev A 4a - 21
© Siemens AG 2013 All rights reserved. Siemens PLM Software
Exercise 4a – 3D Geometry Creating and Editing
Round the top of the tab using fillets.
Select the command, Geometry, Solid, Fillet.
Select the two short edges on the top of the tab, then, click
OK.
Set the Radius to 37.5/2 (or 18.75). Click OK to create the
rounds.
CT2060 Femap 101 for Femap v11 – Student Workbook – Rev A 4a - 22
© Siemens AG 2013 All rights reserved. Siemens PLM Software
Exercise 4a – 3D Geometry Creating and Editing
Your part should now appear similar to below.
CT2060 Femap 101 for Femap v11 – Student Workbook – Rev A 4a - 23
© Siemens AG 2013 All rights reserved. Siemens PLM Software
Exercise 4a – 3D Geometry Creating and Editing
Create a fillet between at the inside of the intersection between
the tab and the curved base of the part.
Press the Ctrl+y key combination to repeat the Solid,
Geometry, Fillet command.
Select the curve at the inner intersection between the
vertical tab and the curved base, then, click OK.
Set the radius to 10. Click OK to create the round.
CT2060 Femap 101 for Femap v11 – Student Workbook – Rev A 4a - 24
© Siemens AG 2013 All rights reserved. Siemens PLM Software
Exercise 4a – 3D Geometry Creating and Editing
Create a fillet between at the inside of the intersection between
the tab and the curved base of the part.
Press the Ctrl+y key combination to repeat the Solid,
Geometry, Fillet command.
Select the curve at the outer intersection between the
vertical tab and the curved base, then, click OK.
Set the radius to 15. Click OK to create the round.
CT2060 Femap 101 for Femap v11 – Student Workbook – Rev A 4a - 25
© Siemens AG 2013 All rights reserved. Siemens PLM Software
Exercise 4a – 3D Geometry Creating and Editing
Clean up the extraneous curves at the intersection between the
curved base and the vertical tab.
Select the command, Geometry, Solid, Cleanup.
In the Select dialog box, click the Select All button, then click
OK.
As an alternative, you can double-click the part.
In the Solid Cleanup dialog box, enable all four (4) options,
then, click OK.
CT2060 Femap 101 for Femap v11 – Student Workbook – Rev A 4a - 26
© Siemens AG 2013 All rights reserved. Siemens PLM Software
Exercise 4a – 3D Geometry Creating and Editing
Repeat the Solid, Geometry, Cleanup command as
extraneous curves will still remain after the initial application
of the Cleanup command. This step will be eliminated in
future release of Femap with a new version of Parasolid.
Your part should now appear similar to below.
CT2060 Femap 101 for Femap v11 – Student Workbook – Rev A 4a - 27
© Siemens AG 2013 All rights reserved. Siemens PLM Software
Exercise 4a – 3D Geometry Creating and Editing
Step 6: Create a hole on the vertical tab.
Move the Workplane to the front face of the vertical tab.
Press the F2 function key to execute the Tools, Workplane
command.
In the Workplane Management dialog box, click the Select
Plane button.
In the Define Model Workplane dialog box, set the Method
to Locate.
In the Plane Locate dialog box, move your cursor into the
Base X data field and press the Ctrl+z key combination.
CT2060 Femap 101 for Femap v11 – Student Workbook – Rev A 4a - 28
© Siemens AG 2013 All rights reserved. Siemens PLM Software
Exercise 4a – 3D Geometry Creating and Editing
In the Locate dialog box, set the Method to Center.
• Select one of the two (2) arcs on the round on the top of the
tab as shown below, then, click OK.
CT2060 Femap 101 for Femap v11 – Student Workbook – Rev A 4a - 29
© Siemens AG 2013 All rights reserved. Siemens PLM Software
Exercise 4a – 3D Geometry Creating and Editing
Note how the coordinates of the center of the arc are placed
in the Locate dialog box.
For the second plane location, click the point at the end of
the round.
For the third plane location, click the point at the middle of
the round.
Click OK to locate the workplane.
Display the workplane.
On the View toolbar, select the View Style, Workplane item.
CT2060 Femap 101 for Femap v11 – Student Workbook – Rev A 4a - 30
© Siemens AG 2013 All rights reserved. Siemens PLM Software
Exercise 4a – 3D Geometry Creating and Editing
Create the hole on the vertical tab.
Select the command, Geometry, Solid, Primitives.
In the Solid Primatives dialog box, set the following options:
o Material: Remove
o Direction: Negative
o Origin: X =0, Y =0
o Primative: Cylinder
o Radius: 6.25
o Height: 10
Click OK to create the hole.
Turn off display of the workplane.
On the View toolbar, select the View Style, Workplane item.
CT2060 Femap 101 for Femap v11 – Student Workbook – Rev A 4a - 31
© Siemens AG 2013 All rights reserved. Siemens PLM Software
Exercise 4a – 3D Geometry Creating and Editing
The final part should now appear as below.
Save your model and exit Femap.
CT2060 Femap 101 for Femap v11 – Student Workbook – Rev A 4a - 32
© Siemens AG 2013 All rights reserved. Siemens PLM Software
You might also like
- A Heartbreaking Work Of Staggering Genius: A Memoir Based on a True StoryFrom EverandA Heartbreaking Work Of Staggering Genius: A Memoir Based on a True StoryRating: 3.5 out of 5 stars3.5/5 (231)
- The Sympathizer: A Novel (Pulitzer Prize for Fiction)From EverandThe Sympathizer: A Novel (Pulitzer Prize for Fiction)Rating: 4.5 out of 5 stars4.5/5 (120)
- Grit: The Power of Passion and PerseveranceFrom EverandGrit: The Power of Passion and PerseveranceRating: 4 out of 5 stars4/5 (588)
- Devil in the Grove: Thurgood Marshall, the Groveland Boys, and the Dawn of a New AmericaFrom EverandDevil in the Grove: Thurgood Marshall, the Groveland Boys, and the Dawn of a New AmericaRating: 4.5 out of 5 stars4.5/5 (266)
- The Little Book of Hygge: Danish Secrets to Happy LivingFrom EverandThe Little Book of Hygge: Danish Secrets to Happy LivingRating: 3.5 out of 5 stars3.5/5 (399)
- Never Split the Difference: Negotiating As If Your Life Depended On ItFrom EverandNever Split the Difference: Negotiating As If Your Life Depended On ItRating: 4.5 out of 5 stars4.5/5 (838)
- Shoe Dog: A Memoir by the Creator of NikeFrom EverandShoe Dog: A Memoir by the Creator of NikeRating: 4.5 out of 5 stars4.5/5 (537)
- The Emperor of All Maladies: A Biography of CancerFrom EverandThe Emperor of All Maladies: A Biography of CancerRating: 4.5 out of 5 stars4.5/5 (271)
- The Subtle Art of Not Giving a F*ck: A Counterintuitive Approach to Living a Good LifeFrom EverandThe Subtle Art of Not Giving a F*ck: A Counterintuitive Approach to Living a Good LifeRating: 4 out of 5 stars4/5 (5794)
- The World Is Flat 3.0: A Brief History of the Twenty-first CenturyFrom EverandThe World Is Flat 3.0: A Brief History of the Twenty-first CenturyRating: 3.5 out of 5 stars3.5/5 (2259)
- The Hard Thing About Hard Things: Building a Business When There Are No Easy AnswersFrom EverandThe Hard Thing About Hard Things: Building a Business When There Are No Easy AnswersRating: 4.5 out of 5 stars4.5/5 (344)
- Team of Rivals: The Political Genius of Abraham LincolnFrom EverandTeam of Rivals: The Political Genius of Abraham LincolnRating: 4.5 out of 5 stars4.5/5 (234)
- The Gifts of Imperfection: Let Go of Who You Think You're Supposed to Be and Embrace Who You AreFrom EverandThe Gifts of Imperfection: Let Go of Who You Think You're Supposed to Be and Embrace Who You AreRating: 4 out of 5 stars4/5 (1090)
- Hidden Figures: The American Dream and the Untold Story of the Black Women Mathematicians Who Helped Win the Space RaceFrom EverandHidden Figures: The American Dream and the Untold Story of the Black Women Mathematicians Who Helped Win the Space RaceRating: 4 out of 5 stars4/5 (895)
- Her Body and Other Parties: StoriesFrom EverandHer Body and Other Parties: StoriesRating: 4 out of 5 stars4/5 (821)
- Elon Musk: Tesla, SpaceX, and the Quest for a Fantastic FutureFrom EverandElon Musk: Tesla, SpaceX, and the Quest for a Fantastic FutureRating: 4.5 out of 5 stars4.5/5 (474)
- The Unwinding: An Inner History of the New AmericaFrom EverandThe Unwinding: An Inner History of the New AmericaRating: 4 out of 5 stars4/5 (45)
- The Yellow House: A Memoir (2019 National Book Award Winner)From EverandThe Yellow House: A Memoir (2019 National Book Award Winner)Rating: 4 out of 5 stars4/5 (98)
- On Fire: The (Burning) Case for a Green New DealFrom EverandOn Fire: The (Burning) Case for a Green New DealRating: 4 out of 5 stars4/5 (73)
- A2Z Telugu Boothu KathaluDocument26 pagesA2Z Telugu Boothu KathaluBommalu50% (32)
- 10-CU30 Brochure With SpecsDocument4 pages10-CU30 Brochure With Specsagus widodoNo ratings yet
- Exercise 11 - Tet Vs Hex MeshingDocument33 pagesExercise 11 - Tet Vs Hex MeshingdevNo ratings yet
- Exercise 13 - Surface Meshing and EditingDocument32 pagesExercise 13 - Surface Meshing and EditingdevNo ratings yet
- Exercise 14 - Bearing LoadDocument38 pagesExercise 14 - Bearing LoaddevNo ratings yet
- Exercise 12 - Geometry and Mesh Cleanup Using The Meshing ToolboxDocument28 pagesExercise 12 - Geometry and Mesh Cleanup Using The Meshing ToolboxdevNo ratings yet
- Exercise 8 - Femap Example 11 - Analyzing A Beam ModelDocument24 pagesExercise 8 - Femap Example 11 - Analyzing A Beam ModelDak KaizNo ratings yet
- Exercise 10 - Beam Plate Meshing - Rev ADocument52 pagesExercise 10 - Beam Plate Meshing - Rev AdevNo ratings yet
- Exercise 3 - Wireframe Geometry Creation and Editing - Rev ADocument33 pagesExercise 3 - Wireframe Geometry Creation and Editing - Rev AdevNo ratings yet
- Exercise 6 - Surface From MeshDocument14 pagesExercise 6 - Surface From MeshdevNo ratings yet
- Exercise 8 - Beam MeshingDocument70 pagesExercise 8 - Beam MeshingdevNo ratings yet
- Exercise 2 - The User InterfaceDocument23 pagesExercise 2 - The User InterfaceManasses juniorNo ratings yet
- Exercise 5 - MaterialsDocument27 pagesExercise 5 - MaterialsdevNo ratings yet
- Steel Base Plate DesignDocument6 pagesSteel Base Plate DesigndevNo ratings yet
- ArcLength PDFDocument38 pagesArcLength PDFTemesgenAbiyNo ratings yet
- Exercise 1 - Analyzing A Solid PartDocument51 pagesExercise 1 - Analyzing A Solid PartdevNo ratings yet
- 8245Document15 pages8245devNo ratings yet
- Advanced-Nonlinear - SOL 601Document3 pagesAdvanced-Nonlinear - SOL 601devNo ratings yet
- 79Document1 page79Hunnymijie NorNo ratings yet
- FYP-3 Report Template For Development ProjectsDocument55 pagesFYP-3 Report Template For Development ProjectsSamreen TabbasamNo ratings yet
- Logic Gates (Word Problems)Document18 pagesLogic Gates (Word Problems)masterphlex21No ratings yet
- End Term Part I Examination December - 2018 COURSE: B. Tech. (CSE) Semester: 5 PAPER NAME (Paper Code) : JAVA PROGRAMMING (0500536)Document3 pagesEnd Term Part I Examination December - 2018 COURSE: B. Tech. (CSE) Semester: 5 PAPER NAME (Paper Code) : JAVA PROGRAMMING (0500536)Jyoti TotlaNo ratings yet
- SV Datatype Lab ExerciseDocument3 pagesSV Datatype Lab Exerciseabhishek singhNo ratings yet
- Rohrverguetung EN 1Document20 pagesRohrverguetung EN 1Mohamad ZandiNo ratings yet
- Datasheet IFP8670Document2 pagesDatasheet IFP8670Maaeglobal ResourcesNo ratings yet
- AMD 780G Family Register Reference Guide: For RS780, RS780C, RS780D, RS780E, RS780M, RS780MC, and RX781Document480 pagesAMD 780G Family Register Reference Guide: For RS780, RS780C, RS780D, RS780E, RS780M, RS780MC, and RX781Oldman TestNo ratings yet
- The Importance of Grid ComputingDocument5 pagesThe Importance of Grid ComputingShija MafulahyaNo ratings yet
- Vinafix - VN - Tra Ma IC Richtek 1Document42 pagesVinafix - VN - Tra Ma IC Richtek 1jjoaquimmartinsNo ratings yet
- DFPO Starter Kits PricingDocument13 pagesDFPO Starter Kits PricingMoazzam Hanif100% (1)
- Class VIII - Types of ComputersDocument21 pagesClass VIII - Types of ComputersClaudia MesquitaNo ratings yet
- Time: 3hours Max. Marks: 100: Printed Pages: 02 Sub Code: ECS701 Paper ID: Roll NoDocument2 pagesTime: 3hours Max. Marks: 100: Printed Pages: 02 Sub Code: ECS701 Paper ID: Roll NoMayank PandeyNo ratings yet
- Modeling An API 661 Air Cooler - Intergraph CADWorx & AnalysisDocument2 pagesModeling An API 661 Air Cooler - Intergraph CADWorx & AnalysisdhurjatibhuteshNo ratings yet
- Grading Matrix - Tech-Development DeptDocument1 pageGrading Matrix - Tech-Development DeptJosep Lluís Marrugat ViñaNo ratings yet
- Library Organization PDFDocument58 pagesLibrary Organization PDFGoddessOfBeauty AphroditeNo ratings yet
- Epm Information Development Team E93973 628a1c2aDocument1,156 pagesEpm Information Development Team E93973 628a1c2aCésar Josué Rodríguez MaximinoNo ratings yet
- Identity Proofing: FAQ'sDocument4 pagesIdentity Proofing: FAQ'ssaidkgNo ratings yet
- Internet EtiquetteDocument2 pagesInternet EtiquetteJan JanNo ratings yet
- The X.21 InterfaceDocument10 pagesThe X.21 InterfaceThakur Sahil NarayanNo ratings yet
- Fixed Versus Floating PointDocument5 pagesFixed Versus Floating PointAnil AgarwalNo ratings yet
- INF1505 Chapter 1 - 20 True and False Questions With AnswersDocument2 pagesINF1505 Chapter 1 - 20 True and False Questions With AnswersUnarine ThelmaNo ratings yet
- PLUS+1 Controllers: MC050-020 and MC050-022Document4 pagesPLUS+1 Controllers: MC050-020 and MC050-022vik_mdNo ratings yet
- RDBMSDocument49 pagesRDBMSRameswar ReddyNo ratings yet
- Basic StatisticsDocument20 pagesBasic StatisticsRiccardo VieroNo ratings yet
- Code FotoDocument3 pagesCode FotoEsteffany BennHuamNo ratings yet
- Readme enDocument4 pagesReadme enCarlos GarciaNo ratings yet
- Reflection English For Oral Communication (Tan Hui Xin)Document5 pagesReflection English For Oral Communication (Tan Hui Xin)千里行No ratings yet
- Marta Dereje Emerging Individual Ass2Document6 pagesMarta Dereje Emerging Individual Ass2Marta Dereje niluNo ratings yet