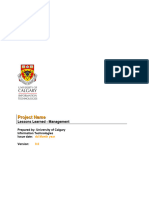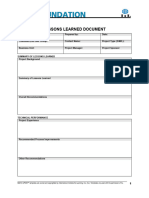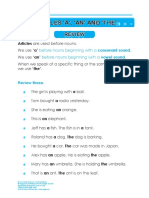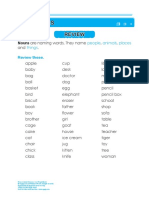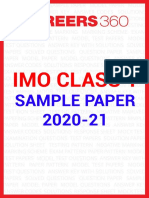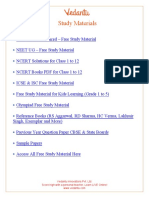Professional Documents
Culture Documents
Microsoft Dynamics AX. Features For Hungary
Microsoft Dynamics AX. Features For Hungary
Uploaded by
deepvineet0 ratings0% found this document useful (0 votes)
42 views20 pagesOriginal Title
Microsoft Dynamics AX. Features for Hungary
Copyright
© © All Rights Reserved
Available Formats
PDF or read online from Scribd
Share this document
Did you find this document useful?
Is this content inappropriate?
Report this DocumentCopyright:
© All Rights Reserved
Available Formats
Download as PDF or read online from Scribd
0 ratings0% found this document useful (0 votes)
42 views20 pagesMicrosoft Dynamics AX. Features For Hungary
Microsoft Dynamics AX. Features For Hungary
Uploaded by
deepvineetCopyright:
© All Rights Reserved
Available Formats
Download as PDF or read online from Scribd
You are on page 1of 20
Microsoft Dynamics™ AX
Features for Hungary
Date: November 2007
MM sicrosot Dynamics"
Table of Contents
Introduction ..
Corrective invoicing
Basic setup for this feature. 4
Form that is modified for this feature. 4
Credit note.
EU sales and purchase list.
Basic setup for this feature
Set up EU sales and purchases list parameters
Set up EU transaction code for property movements within the EU
Set up the number sequences for EU trade list for Hungary
Purchase and sales transactions within the EU...
Modify the EU sales and purchase lists.
Save or print the EU sales lst
Vue nanan
Forms that are modified for this feature..
Exchange rate calculation
Set up daily exchange rate calculation
Set up average exchange rate calculation..
Fixed assets.
Depreciation per day. snnnnninnininnnnninnnnnnnnnmnnnnnnnnnnnnnnnsnnn YL
Fixed assets Journal verification snus snomnnnsnnsnannnnnnn TL
Disposal posting a
Item cost value a
Fixed Asset Note report swoon ocinnaninannninnnninisnnanmn TL
Intrastat
Basic setup for this Feature oon svenensnnnnnnnnnsinninnnnannnnnnne DD
Set up the round-off weight for ntastat transactions 12
Intrastat setup for miscellaneous charges. 12
Transfer and compress Intrastat transactions 2
Generate the Intrastat report 2
Forms that are modified for this feature wuccnsmsnnnnnnnninnninninnnnninninninsnenne
Modify a sales document date
MultiCash system.
Import bank account statements cunnstnnnnnnnninninnninnnnninnnnnnnenne
Export customer payMENtS..omnusnnsnnstnnnnninnnsinnninnnininnn so
Create a customer payment transfer .mn:mnmnnninnnnnnininnnnnnnnninnnnnninnnnnnnnnn 1S
FEATURES FORHUNGARY 2
Export vendor payments
Create a vendor payment transfer...
15
Outgoing INVOICES ..ccrcnnnntnnnnntnnnnnnnnniennninninennnnennnenetsie LS
Unique nUMbEFNG ssnnnnnnnnnennnnnn eT)
Print code. so : seonnnnnnnnnne
Printing prepayment invoices... ee
Sales VAT. 16
Refundable VAT...
Special VAT post
Set up sales tax processing,
Tax reports
Print Sales tax fepOrts nse :
Print Sales tax transactions — Details reports. 18
Transact
n date for VAT register
3 FEATURES FOR HUNGARY
Introduction
This information includes an overview of features that are specific to users in Hungary. It includes a
description of each feature, a list of the forms and fields that are affected by each feature, and
procedural information to help you use the feature in your business, The features are available only if
the configuration key for Hungary is selected.
Refer here for feature information:
© Outgoing invoices
* Refundable VAT
© Special VAT posting
© Tex reports
‘© Transaction date for VAT register
Corrective invoicing
A cortective invoice must be issued to correct or change an invoice for VAT calculation and accounting
purposes. An invoice can be corrected for the invoiced quantity, invoiced amount, ar changes in tax
rates.
Refer to the following topics for more information:
Basic setup for this feature
+k is modified for thi
Basic setup for this feature
1. Click Accounts receivable > Sales order > Functions buttons > Create credit note.
2. Select a sales invoice to create the corrective lines for in the Create credit note form.
3. Select the Create corrective lines check box to make corrections to the sales invoice lines. You can
correct the quantity, amount, and other details for the invoice,
4. Click OK to update the sales invoice with the corrections in the Sales order form.
Post the corrected invaice.
Form that is modified for this feature
Refer to the following information about a form and field that you will use with this feature
Form name and locator Description
FEATURES FORHUNGARY 4
Form name and locator Description
Create credit note (form) Create corrective lines check box
‘Accounts receivable > Sales order > Functions > Select this check box to make corrections to the sales
Create credit note invoice lines.
Credit note
In accordance with the Hungarian accounting laws, if you create a credit note as a correction, the
header of the document must include the date and the invoice number of the original invoice and
short text that describes the reason for the cancellation or correction.
To create a credit note, click the Functions button and select the Create Credit Note option in the
Sales order form (Accounts receivable > Sales order)
When you print a sales invoice or a credit note that was created using the Create Credit Note option
the required data is printed automatically.
To print documents that are consistent with the Hungarian legal requirements, select the Hungarian
format in the Country-specific form field on the Invoice tab in the Form setup form (Accounts
receivable > Setup > Forms > Form setup).
To use this feature, the Hungary (CSEHungary) and Invoice reference in credit note
(CreditNoteReference W) configuration keys must be selected.
EU sales and purchase list
‘An EU sales and purchase list is generated for sales and purchase transactions with other European
Union countries and is used for tax authority reporting purposes. In accordance with the VAT
Information Exchange System (VIES), each EU member state must store and process specific
information that is collected from its exporters about their trade with other member states.
For more information, refer to the following topics
+ Basic setup for this feature
Purchase and sales transactions within the E:
+ Modify the EU sales list
© Seve or print the EU sales list
of ye modified for this f
Basic setup for this feature
© Setup EU sales and purchases list parameters
. ransacti movements within th
© Setup the number sequences for EU trade list for Hungary.
Set up EU sales and purchases list parameters
1. Click Basic > Setup > Foreign trade > Intrastat parameters > EU sales list tab,
2. Select the Hungarian option to calculate taxes according to the rates in Hungary in the EU sales
list, Tax calculation field.
3. In the Number of lines field, enter the maximum number of lines of transactions that must appear
in the EU sales list report.
5 FEATURES FOR HUNGARY
Note: You can enter a maximum of twenty-four lines for the Hungarian report format
4. Select the EU Sales list by date of VAT register check box to transfer the transactions into the EU
sales list form, based on the date of VAT register
5. Press CTRLYS or close the form to save the settings.
Set up EU transaction code for property movements within the EU
1. Click Basic > Setup > Foreign trade > EU transaction codes > Overview tab.
2. Press CTRL#N to create 2 new line
3. Select the Property moving option in the List code field and enter an identification code for the
list code to move the business property of the tax payer in the Code field
4. Press CTRL+S or close the form to save the settings.
Set up the number sequences for EU trade list for Hungary
1. Click General ledger > Setup > Parameters > Number sequences tab.
2. Set up the number sequences for the EU sales list.
3. Press CTRL+S or close the form to save the settings.
Purchase and sales transactions within the EU
You can create purchase and sales transactions and specify the type and date of transaction that is
carried out within the European Union.
1. Click Account payable > Purchase order > Overview tab or Accounts receivable > Sales order >
Overview tab.
2. Press CTRL+N to create a new line and enter the required details or select an existing transaction,
3. Click the Other tab. Select the options in the List code field to indicate the type of transaction
within the EU
*£U trade — Direct delivery of goods from a seller to a person registered for VAT within the
European Union
‘+ Production on toll - Taxes on goods that are produced within the European Union
+ Triangular/EU trade — Tracie of goods from the seller to the buyer through an intermediary or
direct delivery from the seller to the buyer, within the European Union.
+ Triangular/Production on toll - Trade of goods from the seller to the buyer through an
intermediary or taxation on production of goods within the European Union.
‘+ Property moving - Move the business property of the tax payer within the European Union,
+ Triangulation/Intermediate role Triangulation of currency in a triangular type of trade and
the intermediary role of the company.
4. Click Posting > Invoice > Posting invoice > Setup tab.
5. Select the date of transaction for the register period in the Date of VAT register field
6. Click OK to post the invoice.
FEATURES FOR HUNGARY
Modify the EU sales and purchase lists
You can modify EU sales and purchase transactions and specify the reason for making changes for the
transactions in the EU sales list form. The transactions are grouped, based on the VAT registration ID
and trade type.
1. Click Basic > Periodic > Foreign trade > EU sales list > Overview tab.
2. Click the Transfer button to transfer the posted EU sales and purchase transactions into the EU
sales list form.
3. Select a transaction on the Overview tab to make the required changes.
4. Select one of the options in the Direction field to indicate the transaction is a sale or purchase:
+ Arrival — Indicates that the transaction is a purchase.
‘+ Dispatch Indicates that the transaction is a sale.
5. Select the Corrected check box to indicate that the transaction is corrected.
6. Click the Other tab and select the following check boxes to indicate the reason for the correction:
+ Error in registration number ~ The registration number is corrected,
+ Error in amount ~ The amount is corrected.
© Error in period ~ The period when the transaction is corrected,
7. Press CTRL#S or close the form to save the settings.
Save or print the EU sales list
After you have modified the EU sales lst, you can either print or save it
1. Click Basie > Periodic > Foreign trade > EU sales list > Output button and select the mode of
output of the report from the options:
+ Diskette HU ~ Save the report in ASCII format with delimiters
‘+ Print HU — Print the report in the xls format.
2. Press CTRL#S or close the form to save the settings.
Forms that are modified for this feature
Refer to the following information about forms and fields that you will use with this feature.
Form name and locator Description
Intrastat parameters (fo:r) EU sales list, Tax calculation field
Basic > Setup > Foreign trade > Intrastat parameters Select how tax must be calculated for the EU sales ist
> EU sales list
Hungarian option
Select this option to calculate taxes according to the
Hungarian requirement
es field
Enter the number of lines of transactions that must
‘appear in the EU sales list report.
EU Sales list by date of VAT register check box
Selact this check box to transfer the transactions into
Number of
7 FEATURES FOR HUNGARY
Form name and locator
Description
the EU sales list form, based on the date of VAT
register.
EU transaction codes (fo1m)
Basic > Setup > Foreign trade > EU transaction
codes > Overview tab > List code field
Property moving
Select this option to set up property moveme
Hungary.
Purchase order (form)
‘Account payable > Purchase order > Other tab
List code field
Select the list code to use with EU sales list from the
following options:
EU trade
Direct delivery of goods from the seller to the buyer
who is registered for VAT within the EU.
Production on toll
Taxes on goods that are produced within the EU
Triangular/EU trade
Trade of goods through an intermediary or direct
trade between a seller and buyer within the EU
Triangular/Production on toll
Trade of goods through an intermediary or taxation
(on production of goods within the EU.
Property moving
Move the business property of the tax payer within
the European Union.
Triangulation/Intermediate role option
Triangulation of currency in a triangular type of trade
and the intermediary role of the company.
EU sales list (form)
Basic > Periodic > Foreign trade > EU sales list > EU
sales list form > Overview tab
Basic > Periodic > Foreign trade > EU sales list > EU
sales lst form > Other tab
Error in registration number check box
Select this check box ifthe registration number has
been corrected.
Error in amount check box
Selact this check box if the amount has been
corrected
Error in period check box
Select this check box if the period of the transaction
has been corrected,
EU Sales list 017m)
Basic > Periodic > Foreign trade > EU sales list > EU
sales list form > Overview tab
Direction field
Select the direction of the goods from the options to
indicate if tis a purchase transaction or sale
transaction,
Arrival
Select this option to indicate that itis a purchase
transaction,
Dispatch
Select this option to indicate that itis a sales
transaction,
FEATURES FORHUNGARY 8
Exchange rate calculation
In accordance with the Hungarian accounting laws, you can use either the FIFO or Average weighted
method for an exchange rate calculation. The average exchange rate calculation for the petty cash and
bank journal ines (for the outgoing transactions) uses the summarized amounts of the company
currency and foreign currencies before the specified transaction date. The FIFO method uses the
exchange rates from the Exchange rates forrn (General ledger > Setup > Exchange rates)
For more information, refer to the following topics
* Setup daily exchange rate calculation
«Setup average exchange rate calculation
Set up daily exchange rate calculation
1. Open the Journal voucher form (General ledger > Journals > General journal > Lines)
2. Create a new voucher line and select Bank, Cash, or Ledger in the Account type column,
3. Select an account that has the Average rate on outflows check box selected in the Account
column. The voucher lines currency must not be equal to the company currency.
Note: To be sure that an account has the Average rate on outflows check box selected, open the
Chart of accounts form (General ledger > Chart of accounts) and verify the status of the check
box on the Setup tab.
4, Click the Funetions button and select the Exchange rate calculation option to open the
Exchange rate calculation form.
5. In the Calculation method field, select Daily exchange rate
Note: The date in the From date field is ignored when calculating the daily exchange rate,
6. Click the Select button to open the Inquiry form, and set up selection criteria for the lines that
must be included in the exchange rate calculation. The default criterion for the Journal number
field is the number of the current journal and cannot be changed. If you do not set up the
selection criteria in the Inquiry form, the exchange rate calculation method will be set for all ines
in the current journal
Note: If you set up selection criteria for the lines to be included in the exchange rate calculation,
only selected lines will be changed.
7. Click OK to return to the Exchange rate calculation form,
8 Select the Batch tab to set up a batch job for exchange rate calculations in batch job processing.
Note: You can set up a batch job for the current journal only.
9. Click OK to set the daily exchange rate calculation for the selected lines in the journal
Note: Exchange rate calculation is added to slip journals and to general journals that have petty
cash lines.
Set up average exchange rate calculation
1. Open the Journal voucher form (General ledger > Journals > General journal > Lines)
2, To create a new voucher line, select Bank, Cash, or Ledger in the Account type column, and in
the Account column select an account that has the Average rate on outflows check box selected.
The voucher lines currency must not be equal to the company currency.
9 FEATURES FOR HUNGARY
Note: To be sure that an account has the Average rate on outflows check box selected, open the
Chart of accounts form (General ledger > Chart of accounts) and verify the status of the check
box on the Setup tab.
3. Click the Functions button and select the Exchange rate calculation option to open the
Exchange rate calculation form.
4. In the Calculation method field, select Average exchange rate.
5. Enter a date in the From date field to specify a period for average exchange rate calculation. Only
ledger transactions with transaction dates later than the date in the From date field and earlier
than the journal line transaction date are used to calculate average exchange rate. Other journal
lines are used to calculate average exchange rate according to common rules.
Note: If the From date field is blank, all transactions with transaction dates earlier than the journal
line transaction date are used to calculate average exchange rate.
6. Click the Select button to open the Inquiry form and set up selection criteria for the lines that
must be included in the exchange rate calculation. The default criterion for the Journal number is
the number of the current journal and cannot be changed. if you do not set up the selection,
criteria in the Inquiry form, the exchange rate calculation method will be set for al lines in the
current journal
Note: If you set up selection criteria for the lines to be included in the exchange rate calculation,
only selected lines will be changed.
7. Click OK to return to the Exchange rate calculation form,
8. Click the Batch tab to set up a batch job for exchange rate calculation in batch job processing.
Note: You can set a batch job for the current journal only.
9. Click OK to set the average exchange rate calculation for the selected lines in the journal.
Note: Exchange rate calculation is added to slip journals and to general journals having petty cash
lines.
Fixed assets
Hungarian legislation requires the following modifications to fixed assets:
+ The calculation of depreciation is modified to calculate the depreciation per day (365 days/year).
+ Verification of fixed asset depreciation posting date.
+ Asset disposal posting without net book value.
+ The cost value of an item that is an asset, but is transferred to inventory must be the current net
book value.
+ You must print the Fixed Asset Note report for one or more depreciation methods.
Hungarian depreciation methods are available in the depreciation profiles.
To use this feature, the Fixed assets (HuAsset) configuration key must be selected,
For more information, refer to the following topics:
© Depreciation per day
ou nal verification
© Disposal posting
FEATURES FORHUNGARY 10
© tem cost value
© Fixed Asset Note report
Depreciation per day
Depreciation is calculated per day (365 days a year), not per month.
Fixed assets journal verification
You must verify that the posting date of a fixed asset journal voucher is less or equal to the date when
depreciation was last calculated. The verification is run for all transaction types except acquisitions and
depreciations
Disposal posting
Asset transactions with ledger assets must have two account numbers per asset group. One of these
accounts is used to register acquisitions, acquisition adjustments, and write-up or write-down values.
Another account is used for posting depreciations and extraordinary depreciations.
When you create a disposal using the standard configuration, the balance sheet amount for the asset is
decreased by the net book value two times. You can specify the number of an offset account in the
posting profile.
In the configuration for Hungary, when you post the disposal sale or scrap of an asset, the asset and
ledger transactions for registering the disposal of the net book values are not created
Item cost value
The cost value of an item that is an asset but is moved to inventory must be equal to the current net
book value,
In the standard configuration, when you dispose an asset as scrap, a transaction to inventory is created
with the standard cost value defined in the Invent table.
In the configuration for Hungary, the inventory cost is calculated, based on the current net book value
of the transferred asset.
When you register a transfer in the Inventory to Fixed Assets journal after entering the asset, value
model, and item number, the correct cost price is proposed, based on the current net book value of
the selected asset.
Fixed Asset Note report
Two kinds of depreciation calculation methods are required. One method is used to calculate profit
and loss, and another provides compliance with the regulations for corporate tax calculation. In some
cases, a third method is required for calculating tangible asset deprecation in affiliated companies.
To calculate profit and loss you will usually use the Straight line method, but in some cases the
Reducing balance and the Consumption methods are required.
At the end of the year, you must create a comprehensive statement to report to the government. You
can print the Yearly Overview report for assets by asset group and depreciation method. You also can
print the Fixed Asset Note report for all depreciation methods. You can select a range of methods to
specify more than one depreciation method.
The values of voided acquisitions for the year are displayed in new line below yearly acquisitions.
11 FEATURES FOR HUNGARY
Intrastat
You can transfer Intrastat transactions from packing slips and invoices for a specific period to the
Intrastat form to generate the reports. You can compress the Intrastat transactions lines into one line
for a specific period that is based on the parameters set up for compression in the Intrastat form. You
also can print the Intrastat reports in the Hungarian report layout.
For more information, refer to the following topics:
© Basic setup for this feature
© Generate the Intrastat reports
© Forms that are modified for this feature
Basic setup for this feature
‘+ Setup the round-off weight for Intrastat transactions
‘+ Intrastat setup for miscellaneous charges
+ Transfer and compress Intrastat transactions
Set up the round-off weight for Intrastat transactions
In accordance with the Hungarian legal requirements, the weight of the item must be rounded off to 1
for Intrastat transactions.
1. Click Basic > Setup > Foreign trade > Intrastat parameters > Round-off tab,
2. Select the Round weight to 1 check box to round off the weight of items to 1,
3. Press CTRL+S or close the form to save the settings.
Intrastat setup for miscellaneous charges
1. Click Accounts receivable > Setup > Misc. charges > Misc. charges codes > Overview tab.
2. Select the Intrastat check box to include the miscellaneous charges posted for the miscellaneous
charges code in the Intrastat report.
3. Press CTRL#S or close the form to save the settings.
Transfer and compress Intrastat transactions
1. Click Basic > Periodic > Foreign trade > Intrastat
2. Click the Transfer-HU button to transfer Intrastat transactions from the packing slips and invoices
to the Intrastat form to generate the report. You also can add or modify the transaction lines.
3. Click Update > Compress to compress transaction lines. Select the period range to compress the
Intrastat transactions for in the Start date field and End date field,
Note: The transaction lines are compressed, based on the parameters defined for compression in
the Intrastat parameters form.
4, Press CTRL+S or close the form to save the settings,
Generate the Intrastat report
1. Click Basic > Periodic > Foreign trade > Intrastat > Overview tab.
2. Select the transaction line to generate the report for and click Output > List-HU to print the
Intrastat transaction report in the Hungarian report layout.
FEATURES FORHUNGARY 12
Note: The report provides an overview of all transactions
3. Click Output > Print-HU to print the EU sales list report in the Hungarian report layout.
Note: This control report is used to verify that all mandatory fields required for the report are
correctiy filled in and that the transactions are correctly grouped before you generate the Diskette-
HU. If necessary, you can change transaction data in the Intrastat form.
4. Click Output > Diskette-HU to generate the diskette file for Intrastat.
5. Press CTRL+S or close the form to save the settings
Forms that are modified for this feature
Refer to the following information about fields and forms that you will use with this feature
Form name and locator Description
Intrastat (form) Transfer-HU button
Basic > Periodic > Foreign trade > Intrastat ‘Transfer Intrastat transactions from packing sls and
invoices to the Intrastat form,
Mise. charges code (form) Intrastat check box
‘Accounts receivable > Setup > Misc. charges > Select this check box to include the miscellaneous
Misc. charges code charges in the Intrastat report.
Intrastat parameters (fo:rm) Round weight to 1 check box.
Basic > Setup > Foreign trade > Intrastat Select this check box to round off the weight of items to
parameters > Round-off tab 1
Modify a sales document date
Note: This feature also is available for Poland,
You manually can enter a document date on an invoice printout.
[A Document date field has been added to the Posting invoice and Free text invoice forms. After
you post an invoice, the document date is displayed in its header.
To use this feature, the Edit document date on sales order (SalesDocumentDateEdi
configuration key must be selected
19.)
MultiCash system
MultiCash is an electronic banking platform that was developed for Microsoft Windows with functions
for cash management, exchange, and security businesses.
This platform is based on the MT940 format, which allows you to send and receive bank account
information (account statements and bank transactions) by telecommunication channels. Banks usually
support various interfaces, but this communication standard is one of the most commonly used, and
most banks in Europe support the file structure of the MultiCash system,
For more information, refer to the following topics:
+ Import bank account statements
© Ewor mer paymen
13 FEATURES FOR HUNGARY
‘© Export vendor payments
Import bank account statements
You can use this feature to receive account statements from banks. This functionality is similar to the
standard functionality in Microsoft Dynamics AX.
1. Open the Import methods for account statements form (General ledger > Setup > Journals >
Methods of importing Account Statement)
2. Select M_Cash (HU) in the Import format field
3. Open the General journal voucher form (General ledger > Journals > General journal > Lines
button).
4. Click the Functions button and select the Import account statement (transactions) option to
create the bank payments
Note: The Import Account Statement (total) menu option is not used for Hungary.
Export customer payments
You can define an export file format when you set up a payment method. When you transfer payments
from customers, the export file is generated for all payment lines that use HUF currency in the correct,
format.
Create a customer payment transfer
1. Open the Methods of payment form (Accounts receivable > Setup > Payment > Methods of
payment)
2. Select MCash (HU) in the Export format field on the File formats tab.
3. Open the Payment journal form (Accounts receivable > Journals > Payments > Payment
journal)
4. Click the Lines button to create a new line and specify a method of payment for the line.
5. Click the Funetions button and select the Generate payments option to open the Generate
payments form.
6. Inthe Export format field select MCash (HU).
7. Click the Dialog button to open the Mash (HU) form and select the domestic currency in the
Currency field.
Click OK two times.
The export file will be created with ung file name extension. The export file will contain only the
payment vouchers with a positive credit amount in domestic (HUF) currency.
Export vendor payments
The MultiCash system includes a bank-giro format to transfer domestic payments in HUF currency and
another format to transfer payments in foreign currencies.
Generating payments is similar to the standard functionality in Microsoft Dynamics AX. When you
create payments, the payment file in the reouired format is generated, according to the selected
currency code.
FEATURES FORHUNGARY 14
Create a vendor payment transfer
1. Open the Methods of payment form (Accounts payable > Setup > Payment > Methods of
payment).
2. Select M€ash (HU) in the Export format field on the File formats tab.
3. Open the Payment journal form (Accounts payable > Journals > Payments > Payment
journal)
4. Click the Lines button to create a new line and specify a method of payment for the line.
Click the Functions button and select the Generate payments option to open the Generate
payments form,
6. In the Export format field select MCash (HU)
7. Click the Dialog button to open the MCash (HU) form and select the In home currency check
box.
Note: When this check box is selected, the export file has a ung file name extension and contains
only the payment vouchers in home currency (HUF). Othenwise, the filename extension will be .hua
and the export file will contain only payment vouchers in the EUR or DEM currency.
8 Click OK two times.
The export file will be created with a ung file name extension. The export fie will contain only the
payment vouchers with positive credit amount in domestic (HUF) currency.
Outgoing invoices
You can print sales and project invoices in accordance with Hungarian accounting requirements. All
outgoing invoices must contain the following information, regardless of the calculation method used
(based on line or invoice net amount):
© VAT percentage
+ VAT amount
+ Net value
© Gross value
The text on invoices must be printed in both the foreign and Hungarian language.
To print sales invoices that are consistent with Hungarian legal requirements, open the Form setup
form (Accounts receivable > Setup > Forms > Form setup) and in the Country-specific form field
on the Invoice tab, select Hungarian format.
To print project invoices that are consistent with Hungarian legal requirements, open the Form setup
form (Project > Setup > Forms > Form setup) and in the Country-specific form field on the Invoice
tab, select the Hungarian format value.
For more information, refer to the following topics:
© Print code
‘© Printing prepayment invoices
© Soles VAT
15 FEATURES FOR HUNGARY
Unique numbering
Each printed outgoing invoice must have a unique serial number for identification of printed
documents. The first version of an invoice must be distinguished from the others, Only the first version
can be marked as Original and used for refunding VAT. All additional versions of the printed invoice
are marked as Copy.
Print code
You can use the Print Code field in the Values form (General ledger > Setup > Sales tax > Sales tax
codes) to enter the percentage of sales tax. The print code is printed with other values that are entered
in the Values form and must be verified and then registered using the organization's stamp. If this field
is empty, the value registered in the Sales tax codes form (General ledger > Setup > Sales tax >
Sales tax codes) is used by default.
Printing prepayment invoices
According to the Hungarian tax legislation, when a company receives @ prepayment for an invoice, the
company is obligated to pay taxes on the payment. When you print an invoice with a prepayment
deduction, the prepayment amount is displayed and the prepayment tax amount is calculated. For the
remaining amount, the tax amounts summarized by tax codes are calculated. The total amount of the
invoice is decreased by the prepayment amount.
Sales VAT
Sales VAT values are displayed on all lines of booked and pro forma invoices
To use this feature, the Sales tax amount per invoice line check box must be selected in the General
Ledger parameters form (General Ledger > Setup > Parameters).
Refundable VAT
In accordance with a special regulation in Hungary, only receivable VAT amounts that are settled
before the VAT reporting date can be refunded
Note: The VAT is considered to be settled when the invoice is paid and the vendor transaction is
closed,
The Settlement field is added to the Sales tax transactions form (Accounts payable or Accounts
receivable > Inquiries > Journals > Invoice > Posted > Sales tax button). When a sales order, a free
text invoice, or a general journal is posted, the invoice date is recorded in this field.
Three types of receivable VAT transactions are supported:
‘+ VAT of invoices received in a previous period and settled in the reporting period (until the date of
reporting)
‘+ VAT of invoices received in the reporting period and not settled yet
‘+ VAT of invoices received in the reporting period and settled until the date of reporting
To use this feature, the Sales tax reporting (HuSalesTaxReporting) configuration key must be
selected
FEATURES FORHUNGARY 16.
Special VAT posting
In accordance with Hungarian legislation, VAT amounts must be calculated and stored on the effective
date of the delivery in all cases, except for the VAT amounts on incoming invoices that arrive later than.
the tax reporting date. The VAT amounts of this kind must be recorded and reported on the registry
date.
However, based on a special regulation, the VAT on continuous delivery of services, such as renting,
leasing, consulting, and heating, must be recorded and reported on the due date.
You can use this feature to select whether the VAT of late invoices is recorded and reported on the
registry date or on the due date.
To use this feature, the Sales tax reporting (HuSalesTaxRepor
selected.
19) configuration key must be
Set up sales tax processing
1. Open the Account group form (General ledger > Setup > Sales tax > Ledger posting groups).
2. On the General tab, select accounts for deferred incoming tax and deferred outgoing tax.
3. Open the Sales tax settlement periods form (General ledger > Setup > Sales tax > Sales tax
settlement periods), and on the General tab, select the Transfer check box to transfer sales tax of
previously registered invoices
Note: If the Transfer check box is selected, the tax transactions are posted to the accounts
specified in the Deferred incoming Tax and the Deferred outgoing Tax fields when the original
ledger transactions are created for sales tax items. If the posting date is later than the tax reporting
date and the specified account number is a temporary account, the VAT is transferred to the
registry date.
Tax reports
In accordance with Hungarian accounting requirements, you can print the Sales tax report and the
detailed Sales tax transactions report.
For compliance with Hungarian regulations, the Sales tax transactions report displays the following
data for each invoice or voucher:
© Voucher number
Posting date
Invoice number
Vendor or customer
VAT code
VAT base (net amount)
VAT amount
‘© Amount, including VAT (gross amount)
To use this feature, the Sales tax reporting (SalesTaxReporting W) and Sales tax repor
(HUSalesTaxReporting) configuration keys must be selected.
Note: Select the SalesTaxReporting_W configuration key first to make the
HUSalesTaxReporting configuration key active,
For more information, refer to the following topics:
17 FEATURES FOR HUNGARY
Print Sales tax reports
‘+ Print Sales tax transactions — Details reports
Print Sales tax reports
1. Open the VAT reporting form (General ledger > Periodic > VAT reporting)
2. Enter a reporting date in the Date field
3. Select a period in the Settlement period field.
4. Click the Create report button to open the Sales tax declaration information form,
5. To indicate that the reporting period is closed, select the Approve check box
Note: If you select the Approve check box, the reporting date for the period is displayed in the
Sales tax reporting column in the top pane of the VAT reporting form
6. Select the Recalculate amounts check box and select a bank in the Bank groups field to use the
bank's exchange rate to recalculate VAT amounts. If you don't select the Recalculate amounts
check box, VAT amounts are calculated using the exchange rate, that is set up in the Exchange
rates form (General ledger > Setup > Exchange rates)
Note: In Hungary, the National Bank exchange rate is usually used for tax reporting,
7. Click OK to print the report.
Note: new line is added in the bottom pane of the VAT reporting form. This line contains the
starting and the ending dates of the reporting period and the reporting date. A check mark in the
Approved column indicates that the reported period is closed.
8. To print the report again, select the report version line in the bottom pane of the VAT reporting
form and click the Print report button.
Note: If you created the report for an open period, the Approve check box is active in the Sales
tax declaration information form. You can select the Approve check box if you open this form
using the Print report button
9. To clear a report version line for an open period, select the line in the bottom pane of the VAT
reporting form and click the Clear report button,
Note: When you select a line for a closed period, the Clear report button changes to the Cancel
report button. To modify the report version line for the closed period, select the line for the period
in the top or bottom pane of the VAT reporting form and click the Cancel report button, The
date in the Sales tax reporting column will be removed and the Approved check box will be
cleared
Print Sales tax transactions — Details reports
1. Open the Sales tax transactions - Details form (General ledger > Reports > Transactions >
Groupings > Sales tax transactions ~ Details (Hungary))
2. Click the OK button to print the report.
Transaction date for VAT register
This feature also is available for the Czech Republic and Poland.
FEATURES FORHUNGARY 18
This feature allows you to report tax information on a date that is different from the posting date,
which complies with the Hungarian functionality for date deadlines, the Czech Republic functionality
for fulfil dates, and the Polish functionality for the VAT register date.
The Date of VAT register field appears on over 20 forms, including the Free text invoice form, and
also forms for updating invoices on purchase order lines of ledger journals, such as a general journal,
customer journal, or vendor payment journal. When you update or post the documents, all taxes will
be posted with the corresponding date of the VAT register, and the date is on relevant forms, such as
customer and vendor invoice journals
This date is used in several tax reports, including the following reports:
+ Sales tax payment by code (standard)
+ Sales tax list (standard)
‘+ Summary VAT report (Poland)
+ Sales VAT register (Poland)
‘+ Purchase VAT register (Poland)
+ Tex report (Hungary)
+ Project invoice (Czech Republic)
Sales invoice (Czech Republic and Hungary)
Purchase invoice (Czech Repubiic)
To use this feature, the Transaction date for VAT register period (LedgerBasiVatDueDate W)
configuration key must be selected
19 FEATURES FOR HUNGARY
Microsoft Dynamics isa line of integrated, adaptable business management solutions that enables you and your
people to make business decisions with greater confidence. Microsoft Dynamics works like and with familiar
Microsoft software, automating and streamlining financial, customer relationship and supply chain processes in a
‘way that helps you drive business success
US. and Canada Toll Free 1-888-477-7989
Worldwide +1-701-281-6500
won microsoft.com/dynamies
Ths document for informational purposes only. MICROSOFT MAKES NO WARRANTIES, EXPRESS, MPLID,O8 STATUTORY, AS TO THE
Comping wit all aplieaiecapyraht nei the responeiity ofthe ure Witheus inning the ight unde copyright 0 partis document
maybe reprocuces, stored in or irocucea ino a retrevl system or arsed in any frm orb any means (electronic, mecharicl
Photocopying, ecrcing, or ethene or for any purpose without the egress wien permission ot Microsoft Corporation.
Micrsot may have patents, patent applications, ademas copighs, or ether ineletual propery rights covering sujet matter inthis
document ecapt at exrety provided in any ten lanes agresiet fom Microrfe the fring of the docament does not ge you ay
cane to these patents trademarks copjights, or eter intelectual propery.
'© 2007 Meroso Corporation Al rights resend
\uerosot an the Mero Dynamics Lago ar ether egies wademars or racers of Mierosnt Carpoaton
Microsoft
FEATURES FORHUNGARY 20,
You might also like
- The Subtle Art of Not Giving a F*ck: A Counterintuitive Approach to Living a Good LifeFrom EverandThe Subtle Art of Not Giving a F*ck: A Counterintuitive Approach to Living a Good LifeRating: 4 out of 5 stars4/5 (5819)
- The Gifts of Imperfection: Let Go of Who You Think You're Supposed to Be and Embrace Who You AreFrom EverandThe Gifts of Imperfection: Let Go of Who You Think You're Supposed to Be and Embrace Who You AreRating: 4 out of 5 stars4/5 (1092)
- Never Split the Difference: Negotiating As If Your Life Depended On ItFrom EverandNever Split the Difference: Negotiating As If Your Life Depended On ItRating: 4.5 out of 5 stars4.5/5 (845)
- Grit: The Power of Passion and PerseveranceFrom EverandGrit: The Power of Passion and PerseveranceRating: 4 out of 5 stars4/5 (590)
- Hidden Figures: The American Dream and the Untold Story of the Black Women Mathematicians Who Helped Win the Space RaceFrom EverandHidden Figures: The American Dream and the Untold Story of the Black Women Mathematicians Who Helped Win the Space RaceRating: 4 out of 5 stars4/5 (897)
- Shoe Dog: A Memoir by the Creator of NikeFrom EverandShoe Dog: A Memoir by the Creator of NikeRating: 4.5 out of 5 stars4.5/5 (540)
- The Hard Thing About Hard Things: Building a Business When There Are No Easy AnswersFrom EverandThe Hard Thing About Hard Things: Building a Business When There Are No Easy AnswersRating: 4.5 out of 5 stars4.5/5 (348)
- Elon Musk: Tesla, SpaceX, and the Quest for a Fantastic FutureFrom EverandElon Musk: Tesla, SpaceX, and the Quest for a Fantastic FutureRating: 4.5 out of 5 stars4.5/5 (474)
- Her Body and Other Parties: StoriesFrom EverandHer Body and Other Parties: StoriesRating: 4 out of 5 stars4/5 (822)
- The Emperor of All Maladies: A Biography of CancerFrom EverandThe Emperor of All Maladies: A Biography of CancerRating: 4.5 out of 5 stars4.5/5 (271)
- The Sympathizer: A Novel (Pulitzer Prize for Fiction)From EverandThe Sympathizer: A Novel (Pulitzer Prize for Fiction)Rating: 4.5 out of 5 stars4.5/5 (122)
- The Little Book of Hygge: Danish Secrets to Happy LivingFrom EverandThe Little Book of Hygge: Danish Secrets to Happy LivingRating: 3.5 out of 5 stars3.5/5 (401)
- The World Is Flat 3.0: A Brief History of the Twenty-first CenturyFrom EverandThe World Is Flat 3.0: A Brief History of the Twenty-first CenturyRating: 3.5 out of 5 stars3.5/5 (2259)
- The Yellow House: A Memoir (2019 National Book Award Winner)From EverandThe Yellow House: A Memoir (2019 National Book Award Winner)Rating: 4 out of 5 stars4/5 (98)
- Devil in the Grove: Thurgood Marshall, the Groveland Boys, and the Dawn of a New AmericaFrom EverandDevil in the Grove: Thurgood Marshall, the Groveland Boys, and the Dawn of a New AmericaRating: 4.5 out of 5 stars4.5/5 (266)
- Team of Rivals: The Political Genius of Abraham LincolnFrom EverandTeam of Rivals: The Political Genius of Abraham LincolnRating: 4.5 out of 5 stars4.5/5 (234)
- A Heartbreaking Work Of Staggering Genius: A Memoir Based on a True StoryFrom EverandA Heartbreaking Work Of Staggering Genius: A Memoir Based on a True StoryRating: 3.5 out of 5 stars3.5/5 (231)
- On Fire: The (Burning) Case for a Green New DealFrom EverandOn Fire: The (Burning) Case for a Green New DealRating: 4 out of 5 stars4/5 (74)
- The Unwinding: An Inner History of the New AmericaFrom EverandThe Unwinding: An Inner History of the New AmericaRating: 4 out of 5 stars4/5 (45)
- Recognition Letter 34Document1 pageRecognition Letter 34deepvineetNo ratings yet
- Lessons Learned Template 25Document16 pagesLessons Learned Template 25deepvineetNo ratings yet
- IMO - Class II - 2022 - 23Document8 pagesIMO - Class II - 2022 - 23deepvineetNo ratings yet
- Lessons Learned Template 21Document4 pagesLessons Learned Template 21deepvineetNo ratings yet
- Unit 5 Singular and Plural NounsDocument3 pagesUnit 5 Singular and Plural NounsdeepvineetNo ratings yet
- IMO - Class I - 2018 - 19Document100 pagesIMO - Class I - 2018 - 19deepvineetNo ratings yet
- Unit 3 Countable and Uncountable NounsDocument1 pageUnit 3 Countable and Uncountable NounsdeepvineetNo ratings yet
- NSO - Class II - 2022 - 23Document8 pagesNSO - Class II - 2022 - 23deepvineetNo ratings yet
- Unit 4 Singular and Plural NounsDocument4 pagesUnit 4 Singular and Plural NounsdeepvineetNo ratings yet
- Unit 2 Proper Nouns and Common NounsDocument1 pageUnit 2 Proper Nouns and Common NounsdeepvineetNo ratings yet
- Unit 4 Articles A AN TheDocument1 pageUnit 4 Articles A AN ThedeepvineetNo ratings yet
- Unit 3 GenderDocument2 pagesUnit 3 GenderdeepvineetNo ratings yet
- Unit 2 Using Many A Few A Little A Lot of Much SomeDocument2 pagesUnit 2 Using Many A Few A Little A Lot of Much SomedeepvineetNo ratings yet
- Objective: Priya KarthickeyanDocument4 pagesObjective: Priya KarthickeyandeepvineetNo ratings yet
- Unit 1 NounsDocument1 pageUnit 1 NounsdeepvineetNo ratings yet
- I MO Class 1: Sample Paper 2020-21Document4 pagesI MO Class 1: Sample Paper 2020-21deepvineetNo ratings yet
- Unit 1 Nouns - 0Document2 pagesUnit 1 Nouns - 0deepvineetNo ratings yet
- 12 Free Microsoft Dynamics 365 Course: How To Enroll in Them?Document15 pages12 Free Microsoft Dynamics 365 Course: How To Enroll in Them?deepvineetNo ratings yet
- Open PDF in Browser - Microsoft Dynamics AXDocument4 pagesOpen PDF in Browser - Microsoft Dynamics AXdeepvineetNo ratings yet
- Study Materials: Vedantu Innovations Pvt. Ltd. Score High With A Personal Teacher, Learn LIVE Online!Document17 pagesStudy Materials: Vedantu Innovations Pvt. Ltd. Score High With A Personal Teacher, Learn LIVE Online!deepvineetNo ratings yet
- Imo Class-1Document3 pagesImo Class-1deepvineetNo ratings yet