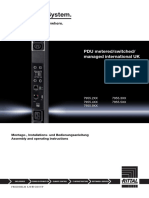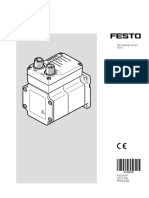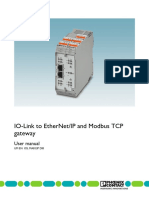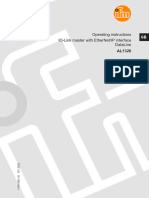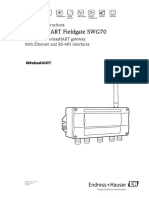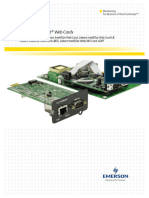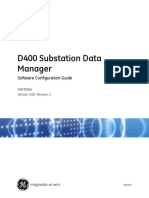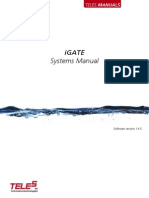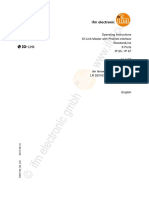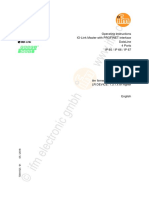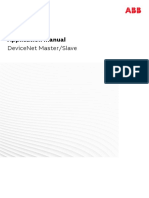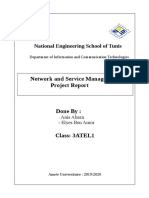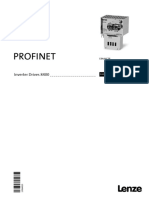Professional Documents
Culture Documents
Iot Interface: Assembly and Operating Instructions
Iot Interface: Assembly and Operating Instructions
Uploaded by
Julian Gabriel PerezOriginal Title
Copyright
Available Formats
Share this document
Did you find this document useful?
Is this content inappropriate?
Report this DocumentCopyright:
Available Formats
Iot Interface: Assembly and Operating Instructions
Iot Interface: Assembly and Operating Instructions
Uploaded by
Julian Gabriel PerezCopyright:
Available Formats
IoT interface
3124300
Assembly and operating instructions
Foreword
Foreword
EN Dear Customer!
We would like to thank you for choosing our IoT inter-
face!
We wish you every success!
Your,
Rittal GmbH & Co. KG
Rittal GmbH & Co. KG
Auf dem Stützelberg
35745 Herborn, Germany
Germany
Tel.: +49(0)2772 505-0
Fax: +49(0)2772 505-2319
E-mail: info@rittal.com
www.rittal.com
www.rittal.de
We are always happy to answer any technical questions
regarding our entire range of products.
2 Rittal IoT interface
Contents
Contents 7.4 USB/serial connection ................................ 17
7.4.1 Determining the connection port ......................... 17 EN
1 Notes on documentation .................. 5 7.4.2 Establishing the connection ................................ 17
1.1 CE labelling ................................................... 5 7.4.3 Changing the network settings ........................... 18
1.2 Storing the documents .................................. 5 7.5 Basic settings ............................................ 18
1.3 Symbols used in these operating instructions 5 7.5.1 Login to the IoT interface .................................... 18
1.4 Symbols on the IoT interface ......................... 5 7.5.2 Menu structure ................................................... 18
1.5 Associated documents ................................. 5 7.5.3 Navigating in the menu structure ........................ 19
1.6 Area of validity ............................................... 5 7.5.4 Input of values .................................................... 19
7.5.5 Special settings and notes .................................. 20
2 Safety instructions ............................ 6 7.5.6 Performing switch commands ............................ 20
2.1 General safety instructions ............................ 6 7.5.7 Logout from the IoT interface .............................. 21
2.2 Operating and technical staff ......................... 6
8 Operation ....................................... 22
3 Product description .......................... 7 8.1 General ...................................................... 22
3.1 Function description ...................................... 7 8.2 General operation ...................................... 22
3.2 Proper use, anticipated misuse ..................... 7 8.2.1 Screen structure ................................................. 22
3.3 Scope of supply ............................................ 7 8.2.2 Navigation area in the left-hand area ................... 22
8.2.3 Tabs in the configuration area ............................. 23
4 Transportation and handling ............. 8 8.2.4 Message display ................................................. 23
4.1 Transportation .............................................. 8
8.2.5 Other displays .................................................... 24
4.2 Unpacking .................................................... 8
8.2.6 Changing parameter values ................................ 24
5 Installation ........................................ 9 8.2.7 Undock function ................................................. 25
5.1 Safety notes .................................................. 9 8.2.8 Logout and changing the password ................... 26
5.2 Requirements placed on the installation 8.2.9 Reorganising the connected components .......... 26
location .........................................................9 8.2.10 Numeric values of the states ............................... 27
5.3 Installation procedure .................................... 9 8.3 Observation tab ......................................... 27
5.3.1 Installation on a top-hat rail ................................... 9 8.3.1 Device ................................................................ 27
5.3.2 Installation on a Blue e+ cooling unit ..................... 9 8.3.2 Temperature ....................................................... 27
5.4 Electrical connection ................................... 10 8.3.3 System ............................................................... 28
5.4.1 Direct connection ............................................... 11 8.3.4 Memory .............................................................. 29
5.4.2 Connection to a Blue e+ cooling unit .................. 11 8.3.5 Webcam ............................................................ 29
5.5 Connection of the external temperature 8.4 Configuration tab ....................................... 30
sensor (optional) ..........................................11 8.5 Network ..................................................... 31
5.6 Network connection .................................... 11 8.5.1 TCP/IP Configuration .......................................... 31
5.7 Connection of sensors ................................ 11 8.5.2 SNMP Configuration ........................................... 32
8.5.3 HTTP Configuration ............................................ 33
6 Commissioning .............................. 13 8.5.4 File Transfer Configuration .................................. 33
6.1 Switching on the IoT interface ..................... 13 8.5.5 Console .............................................................. 33
6.2 Operating and display elements .................. 13 8.5.6 SMTP Configuration ........................................... 33
6.3 Displays of the LEDs ................................... 13 8.5.7 Modbus/TCP Configuration ................................ 34
6.3.1 Multi-LED displays .............................................. 13 8.5.8 Server Shutdown Configuration .......................... 34
6.3.2 Displays of the LEDs Ethernet interface .............. 13 8.5.9 OPC-UA Configuration ....................................... 35
6.3.3 Displays of the LEDs CAN bus connection ......... 13 8.6 System ...................................................... 35
6.3.4 Cooling unit data transfer LED displays ............... 14 8.6.1 Syslog ................................................................ 35
6.4 Acknowledgement of messages ................. 14 8.6.2 Units and Languages .......................................... 35
8.6.3 Details ................................................................ 35
7 Configuration ................................. 15 8.6.4 Date/Time .......................................................... 36
7.1 General ....................................................... 15 8.6.5 Firmware update ................................................ 36
7.2 HTTP connection ........................................ 15 8.6.6 WebCam ............................................................ 36
7.2.1 Network connection with DHCP ......................... 15 8.6.7 Mobile ................................................................ 37
7.2.2 Network connection without DHCP .................... 15 8.7 Security ...................................................... 37
7.2.3 Access to the IoT interface website .................... 15 8.7.1 Groups ............................................................... 37
7.2.4 Changing the network settings ........................... 15 8.7.2 Users ................................................................. 37
7.2.5 Configuration ...................................................... 16 8.7.3 Access Configuration ......................................... 38
7.3 Telnet connection ....................................... 16 8.7.4 LDAP Configuration ............................................ 38
7.3.1 Establishing the connection ................................ 16 8.7.5 Radius Configuration .......................................... 39
7.3.2 Changing the network settings ........................... 17 8.8 Device Rights ............................................. 39
8.8.1 Inheritance of the Device Rights ......................... 40
Rittal IoT interface 3
Contents
8.8.2 Data types .......................................................... 40 10.7.2 Evaporation Temperature .................................... 55
EN 8.9 Alarm Configuration ................................... 41 10.7.3 Tank Level .......................................................... 55
8.9.1 Notifications ........................................................ 41 10.7.4 Condenser Temperature ..................................... 56
8.9.2 Email Receivers ................................................... 41 10.7.5 Flow .................................................................... 56
8.9.3 Trap Receivers .................................................... 41 10.7.6 Pump .................................................................. 56
8.9.4 Alarm simulation .................................................. 42 10.7.7 Fan ..................................................................... 56
8.10 Inputs and Outputs .................................... 42 10.7.8 Compressor ........................................................ 56
8.11 Logging ..................................................... 42 10.7.9 EEV .................................................................... 56
8.11.1 Defining a filter .................................................... 42 10.7.10Freecooling Valve ............................................... 56
8.11.2 Refreshing the view ............................................. 43 10.7.11Filter ................................................................... 56
8.11.3 Printing the view .................................................. 43 10.7.12Remote Input ..................................................... 56
8.11.4 Delete the display ................................................ 43 10.7.13Electronics ......................................................... 57
8.12 Tasks ......................................................... 43 10.7.14Heater ................................................................ 57
8.13 Charts ........................................................ 43 10.7.15System Messages .............................................. 57
8.13.1 Configuring a chart .............................................. 44 10.7.16Input Power ........................................................ 57
8.13.2 Chart view ........................................................... 44 10.8 Setup ......................................................... 57
8.13.3 Evaluating the CSV files ....................................... 45 10.8.1 Alarm Threshold .................................................. 57
8.14 Dashboards ............................................... 46 10.8.2 Medium Temp Settings ....................................... 57
8.14.1 Basic settings ..................................................... 46 10.8.3 External Sensor Settings ..................................... 57
8.14.2 Configuring a dashboard ..................................... 46
8.14.3 Saving a dashboard ............................................ 48 11 Blue e cooling unit ......................... 58
8.14.4 Calling a dashboard ............................................ 49 11.1 General ...................................................... 58
8.14.5 Calling the website via a mobile terminal ............. 49 11.2 Device ........................................................ 58
8.14.6 Exiting a dashboard ............................................ 49 11.3 Internal Temperature .................................. 58
11.4 Ambient Temperature ................................. 58
9 Blue e+ cooling unit ........................ 50 11.5 Monitoring .................................................. 59
9.1 General ...................................................... 50 11.5.1 Internal Air Circuit ................................................ 59
9.2 Device ........................................................ 50 11.5.2 External Air Circuit ............................................... 59
9.3 Information ................................................. 50 11.5.3 Internal Fan ......................................................... 59
9.4 Internal Temperature .................................. 50 11.5.4 External Fan ........................................................ 59
9.5 Ambient Temperature ................................ 50 11.5.5 Compressor ........................................................ 59
9.6 External Temperature ................................. 51 11.5.6 Filter .................................................................... 59
9.7 Monitoring .................................................. 51 11.5.7 Door ................................................................... 59
9.7.1 Cooling ............................................................... 51 11.5.8 Condensate ........................................................ 59
9.7.2 Internal Air Circuit ................................................ 51 11.5.9 System Messages ............................................... 59
9.7.3 External Air Circuit ............................................... 51 11.6 Setup ......................................................... 60
9.7.4 Internal Fan ......................................................... 52
9.7.5 External Fan ........................................................ 52 12 Updates and data backup ............. 61
9.7.6 Compressor ........................................................ 52 12.1 Establishing an FTP connection .................. 61
9.7.7 EEV ..................................................................... 52 12.2 Perform an update ..................................... 61
9.7.8 Filter .................................................................... 52 12.2.1 Notes for performing an update .......................... 61
9.7.9 Door ................................................................... 52 12.2.2 Downloading the software update ....................... 61
9.7.10 Electronics .......................................................... 52 12.2.3 Update via USB .................................................. 61
9.7.11 Condensate ........................................................ 52 12.2.4 Update via FTP or SFTP ...................................... 62
9.7.12 System Messages ............................................... 52 12.2.5 Perform the update ............................................. 62
9.7.13 Input Power ........................................................ 52 12.3 Performing a data backup .......................... 62
9.8 Setup ......................................................... 52 12.4 Local saving of supplementary information . 63
9.8.1 Standard Control ................................................ 53
13 Storage and disposal ..................... 64
9.8.2 Outlet Temperature ............................................. 53
13.1 Storage ...................................................... 64
10 Chiller Blue e+ ................................ 54 13.2 Disposal ..................................................... 64
10.1 General ...................................................... 54
14 Technical specifications ................. 65
10.2 Device ........................................................ 54
10.3 Information ................................................. 54 15 Accessories ................................... 66
10.4 Medium Outlet Temperature ...................... 54
10.5 Ambient Temperature ................................ 54 16 Glossary ........................................ 67
10.6 External Temperature ................................. 55
10.7 Monitoring .................................................. 55 17 Customer service addresses .......... 68
10.7.1 Cooling ............................................................... 55
4 Rittal IoT interface
1 Notes on documentation
1 Notes on documentation 1.6 Area of validity
This guide applies to software version ≥ V6.15.60. EN
1.1 CE labelling This documentation uses English screenshots exclu-
Rittal GmbH & Co. KG confirms the conformance of the sively. The English terms are also used in the descrip-
IoT interface to the EMC regulation 2014/30/EU and the tions for the individual parameters on the IoT interface
low voltage regulation 2014/35/EU. An appropriate dec- website. Depending on the set language, the displays on
laration of conformity has been prepared which can be the IoT interface website may deviate (see section 8.6.2
supplied if required. "Units and Languages")
1.2 Storing the documents
The operating, installation and maintenance instructions
as well as all applicable documents are an integral part
of the product. They must be handed to those persons
who work with the unit and must always be available and
on hand for the operating and maintenance personnel.
1.3 Symbols used in these operating in-
structions
The following symbols are found in this documentation:
Danger!
A dangerous situation in which failure to
comply with the instructions will result in
death or severe injury.
Warning!
A dangerous situation which may cause
death or serious injury if the instructions
are not followed.
Caution!
A dangerous situation which may lead to
(minor) injuries if the instructions are not
followed.
Note:
Important notices and indication of situations
which may result in material damage.
This symbol indicates an "action point" and shows that
you should perform an operation or procedure.
1.4 Symbols on the IoT interface
Caution: hot surface.
Do not touch!
1.5 Associated documents
– Installation and Short User's Guide
Rittal IoT interface 5
2 Safety instructions
2 Safety instructions
EN
2.1 General safety instructions
Please observe the following general safety instructions
for the installation and operation of the system:
– Assembly and installation of the IoT interface, espe-
cially wiring with mains power, may only be performed
by a trained electrician.
– Please observe the valid regulations for the electrical
installation for the country in which the IoT interface is
installed and operated, and the national regulations for
accident prevention. Please also observe any internal
company regulations, such as work, operating and
safety regulations.
– Use only original Rittal products or products recom-
mended by Rittal in conjunction with the IoT interface.
– Please do not make any changes to the IoT interface
that are not described in this manual or in the associ-
ated assembly and operating instructions.
– The operational safety of the IoT interface is guaran-
teed only for the intended use. The technical data and
limit values stated in the technical specifications may
not be exceeded under any circumstances. In particu-
lar, this applies to the specified ambient temperature
range and IP degree of protection.
– The IoT interface must not be opened. The unit does
not contain any parts that need servicing.
– Operating of the system in direct contact with water,
aggressive materials or inflammable gases and va-
pours is prohibited.
– The IoT interface must be disconnected from the
mains when it is connected with other units.
– The IoT interface is not suitable for deployment at lo-
cations where children can linger.
– The IoT interface must be installed in areas with re-
stricted access.
– The wiring must be protected against possible misuse.
– Other than these general safety instructions, ensure
you also observe the specific safety instructions when
carrying out the tasks described in the following chap-
ters.
2.2 Operating and technical staff
– The assembly, commissioning, maintenance and re-
pair of this unit may be performed only by qualified
personnel.
– Only properly instructed personnel may work on a unit
while in operation.
6 Rittal IoT interface
3 Product description
3 Product description Inappropriate use may result in danger. Inappropriate
use may include: EN
3.1 Function description – Use in areas in which children can linger.
The IoT interface facilitates the interconnection and ad- – Use of impermissible tools.
ministration of Rittal components (such as Blue e+ cool- – Improper use.
ing units, Blue e+ chillers, Smart Monitoring System) – Improper rectification of malfunctions.
with in-house customer monitoring systems and/or en- – Use of accessories not authorised by Rittal GmbH &
ergy management systems. The generated data sets Co. KG.
can be used for further data collection and processing.
This permits a long-term recording and evaluation of de- 3.3 Scope of supply
vice data, statuses and system messages. – IoT interface
The device provides an Ethernet LAN interface in con- – Accessories provided (fig. 1)
junction with a web server for user communication. The – Installation and Short User's Guide
CAN bus interface allows a wide range of sensors, actu-
ators and systems for access monitoring to be connect-
ed. All sensors initialise themselves automatically after
1x 2x 1x
connection to the CAN bus system.
A 24 V connection is available for the power supply.
The bus cables then supply power to the connected Fig. 1: Accompanying accessories
CAN bus sensors. Alternatively, the IoT interface can
also be supplied with the required operating voltage
from a cooling unit connected at connection X6 (fig. 6,
item 14).
3.2 Proper use, anticipated misuse
The IoT interface is exlusively for the interconnection of
Rittal components in areas with restricted access in the
industrial area. Any other use is not permitted.
Rittal must be contacted before using a sensor connect-
ed outside of an enclosure.
The unit is state of the art and built according to recog-
nised safety regulations. Nevertheless, improper use
can present a hazard to life and limb of the user or third
parties, or result in possible impairment of the system
and other property.
The unit should thus only be used properly and in tech-
nically sound condition. Any malfunctions which impair
safety should be rectified immediately! Follow the oper-
ating instructions!
The intended use also includes following the accompa-
nying documentation as well as fulfilling the inspection
and maintenance conditions.
Rittal GmbH & Co. KG is not responsible for any damage
which may result from failure to comply with the accom-
panying documentation. This also applies to failure to
comply with the valid documentation for the accessories
used.
Rittal IoT interface 7
4 Transportation and handling
4 Transportation and handling
EN
4.1 Transportation
The device is supplied in one packaging unit.
Check the packaging carefully for signs of damage.
4.2 Unpacking
Remove the device's packaging materials.
Note:
After unpacking, the packaging materials
must be disposed of in an environmentally
friendly way. It consists of the following mate-
rials: cardboard.
Check the device for any damage that occurred during
transport.
Note:
Damage and other faults, e.g. incomplete de-
livery, should immediately be reported to the
shipping company and to Rittal GmbH & Co.
KG in writing.
Check the supply contents for completeness (see sec-
tion 3.3 "Scope of supply".
8 Rittal IoT interface
5 Installation
5 Installation 1. Installation on a top-hat rail
2. Installation on a Blue e+ cooling unit EN
5.1 Safety notes
5.3.1 Installation on a top-hat rail
Warning! An installation on a top-hat rail is by simple attachment.
Work on electrical systems or equip- Attach the holder at the rear of the IoT interface at the
ment may only be carried out by an elec- top of the top-hat rail.
trician or by trained personnel guided
and supervised by an electrician. All
work must be carried out in accordance
with electrical engineering regulations.
The unit may only be connected after the
above-named personnel have read this
information!
Use insulated tools.
The connection regulations of the ap-
propriate power company must be fol-
lowed.
The unit is free from power only after all
power sources have been disconnected!
Fig. 2: Installation on a top-hat rail
Push the IoT interface at the bottom completely onto
The installation of the IoT interface in
other units is prohibited. Only an auto- the top-hat rail.
nomous installation is permitted. The lower, spring-loaded holder secures the IoT inter-
face on the top-hat rail.
Please observe the valid regulations for the electrical 5.3.2 Installation on a Blue e+ cooling unit
installation for the country in which the IoT interface is To install the IoT interface directly on a Blue e+ cooling
installed and operated, and the national regulations for unit, an appropriate adaptor with the associated screws
accident prevention. Please also observe any compa- is provided with the scope of supply.
ny-internal regulations, such as work, operating and
First fasten the adaptor with the two screws onto the
safety regulations.
cooling unit.
The technical data and limit values stated in the tech-
nical specifications must not be exceeded under any
circumstances. In particular, this applies to the speci-
fied ambient temperature range and the IP category.
If a higher IP degree of protection is required for a spe- 1
cial application, the IoT interface must be installed in
an appropriate housing or enclosure with the required
IP category.
2
5.2 Requirements placed on the installation
location
To ensure the correct operation of the device, the con-
ditions for the installation location described in sec-
tion 14 "Technical specifications" must be observed.
Electromagnetic interference
– Interfering electrical installations (high frequency)
should be avoided.
Fig. 3: Installation on a Blue e+ cooling unit
5.3 Installation procedure Then, similar to the installation on a top-hat rail, push
In general, there are two ways of installing the IoT inter- the IoT interface from below onto the adaptor.
face:
Rittal IoT interface 9
5 Installation
The lower, spring-loaded holder secures the IoT inter-
EN face on the adaptor. 9 10 11 12
Note:
The IoT interface must not be installed direct-
ly on a Blue e+ cooling unit that is installed as
full internal installation in the door of a
600 mm wide enclosure. In such a case, the
enclosure door could no longer be closed.
Fig. 5: Top connections on the IoT interface
Legend
9 USB-host connection
Fig. 4: Collision for a 600 mm wide enclosure 10 Connection of an external temperature sensor
11 Ethernet interface, RJ 45
5.4 Electrical connection 12 24 V power supply (direct connection)
Warning!
The unit is free from power only after all
power sources have been disconnected!
The use of open wiring (24 V direct con-
nection) is permitted only when the IoT
interface is installed in an area with re-
stricted access.
The wiring must be protected against
possible misuse.
In general, there are two ways of supplying the IoT inter-
face with the required operational power:
1. Direct 24 V connection
16 15 14 13
2. Connection to a Blue e+ cooling unit
Fig. 6: Bottom connections on the IoT interface
Legend
13 Rittal cooling unit 2 connection (climate control unit /
chiller of the Blue e+ series or climate control unit with
e-Comfort controller)
14 Rittal cooling unit 1 connection (climate control unit or
chiller of the Blue e+ series)
15 CAN bus connection 2 (daisy-chain) for CMC III sensors
or Smart Monitoring System
16 CAN bus connection 1 (daisy-chain) for CMC III sensors
or Smart Monitoring System
Note:
For the interconnection of climate control
units with e-Comfort controller, the accesso-
ry article "Blue e IoT adaptor" (3124.310) is
required in addition to the IoT interface.
10 Rittal IoT interface
5 Installation
* Climate control unit with e-Comfort controller
Note: EN
– 3273.5xx – 3361.5/6xx
– 3303.5/6xx – 3366.5/6xx The cable length between the IoT interface
– 3304.5/6xx – 3377.5/6xx and the connected device must not exceed
– 3305.5/6xx – 3382.5/6xx 10 m.
– 3307.7xx – 3383.5/6xx
– 3310.7xx – 3384.5/6xx
– 3328.5/6xx – 3385.5/6xx Connect connection X6 for a Rittal cooling unit with
– 3329.5/6xx – 3386.5/6xx the interface of a Blue e+ cooling unit or a Blue e+
– 3332.5/6xx – 3387.5/6xx chiller.
– 3359.5/6xx
Note:
If the electrical connection is not made to the
Note: direct connection, no second cooling unit
The power supply to the IoT interface must can be attached to connection X5 (fig. 6,
not be disconnected while it is booting. item 13) and no components (such as
CMC III sensors or the Smart Monitoring Sys-
The start of the IoT interface takes approx. 1 minute. The tem) can be connected to the CAN bus con-
status display flashes irregularly during this time. The de- nections.
vice is then operational.
5.5 Connection of the external temperature
5.4.1 Direct connection sensor (optional)
Warning! If necessary, attach the external temperature sensor
3124.400 to the appropriate connection of the IoT in-
Ensure that adequate clearance and re-
terface (fig. 5, item 10).
liable touch-hazard for all conductors
are provided. Then route the external temperature sensor to the re-
quired measuring point.
You can connect the IoT interface directly to the external Note:
power pack using the terminal connector. The external temperature sensor must be
To do this, connect the 24 V output (direct connection) connected before the IoT interface is started.
on the power pack (DK 7030.060) to the appropriate If the external temperature sensor is connect-
connection of the IoT interface (fig. 5, item 12). ed during running operations, the IoT inter-
face must be restarted so that the external
temperature sensor is detected and used.
2 0.2…2.5 mm²
1 (24…13 AWG)
5.6 Network connection
The network connection establishes the connection to
the network.
Connect the Ethernet interface (fig. 5, item 11) using a
network cable with an RJ 45 connector to the existing
7 mm network structure.
After connecting the network cable, the right Ethernet in-
terface LED at the front of the IoT interface illuminates
Fig. 7: Direct connection on the IoT interface continually. The left LED also flashes during data transfer
Observe the pin assignment of the connection. (see section 6.3.2 "Displays of the LEDs Ethernet inter-
Also observe the pin assignment of the power pack face").
(DK 7030.060). This is contained in the associated
documentation. 5.7 Connection of sensors
A wide range of sensors, actuators and systems for ac-
5.4.2 Connection to a Blue e+ cooling unit cess monitoring (see section 15 "Accessories") can be
Rather than via the direct connection and an external connected to the two CAN bus interfaces (fig. 6, item 15
power supply unit, you can also supply the IoT interface and 16).
with the required operating voltage from a Blue e+ cool-
ing unit connected at connection X6 (fig. 6, item 14). Note:
The total cable length of a CAN bus must not
exceed 50 m.
Rittal IoT interface 11
5 Installation
For example, connect a sensor from the accessories
EN range with a CAN bus interface of the IoT interface
using a CAN bus connection cable.
The following CAN bus connection cable from the ac-
cessories range can be used:
– DK 7030.090 (length 0.5 m)
– DK 7030.091 (length 1 m)
– DK 7030.092 (length 1.5 m)
– DK 7030.093 (length 2 m)
– DK 7030.480 (length 3 m)
– DK 7030.490 (length 4 m)
– DK 7030.094 (length 5 m)
– DK 7030.095 (length 10 m)
Further components are connected as daisy chain.
If necessary, connect another component (e.g. anoth-
er sensor type) to the second, free CAN bus interface
of the first component.
Proceed similarly for further components.
The IoT interface automatically detects each connected
sensor. After connection of the sensor, the status dis-
play of the multi-LED at the front of the IoT interface
changes appropriately. The CAN bus connection LED
display at the front also changes (see section 6.3.3 "Dis-
plays of the LEDs CAN bus connection").
Note:
If a sensor is added subsequently, it may
have a newer firmware than the IoT interface
supports. In this case, the IoT interface does
not detect the sensor; the IoT interface must
be updated first.
Note:
Further information concerning the connec-
tion of sensors is contained in the associated
documentation of the accessory part.
12 Rittal IoT interface
6 Commissioning
6 Commissioning Colour Status
EN
6.1 Switching on the IoT interface Red At least one unit attached to the CAN bus
has the "alarm" status.
Once the electrical connection has been established,
the IoT interface starts automatically (see section 5.4 Tab. 1: Continuous lighting of the multi-LED
"Electrical connection"). A separate switch-on is not re-
quired. The flashing code of the multi-LED indicates a status
change of the IoT interface:
6.2 Operating and display elements
Colour Status
Cyclically At least one new device was detected on
green – or- the CAN bus ("Detected" status).
ange – red
1
2 CAN 1 Alternating At least one device has been removed from
3 CAN 2 red – blue the CAN bus or can no longer be detected
4 over the CAN bus ("Lost" status).
5 Blue The position on the CAN bus has been
changed for a device ("Changed" status).
6
Red Update task running (so-called heartbeat,
7 alternating long and short).
White Update task running for one or more sen-
8 sors.
Tab. 2: Flashing codes of the multi-LED
6.3.2 Displays of the LEDs Ethernet interface
A Link and a Traffic LED for the Ethernet interface are
provided at the front of the IoT interface; they indicate
Fig. 8: Front of the IoT interface the status of the network connection.
Legend
1 Network traffic LEDs LED Status
2 CAN bus connection 1 LEDs
Link (contin- For 10 Mbit/s and 100 Mbit/s, the LED illu-
3 CAN bus connection 2 LEDs
uous light minates green; for 1000 Mbit/s, the LED il-
4 LED data transmission climate control units (left) / multi-
luminates orange.
LED for status display (right)
5 Hidden reset key Traffic (flash- For 10 Mbit/s and 100 Mbit/s, the LED
6 Push-button for acknowledging alarms and messages ing light) flashes green; for 1000 Mbit/s, the LED
7 microSD card slot flashes orange.
8 Micro-USB connection for configuring
Tab. 3: LEDs for the Ethernet interface
6.3 Displays of the LEDs
6.3.3 Displays of the LEDs CAN bus connection
Various LEDs are located at the front of the IoT interface,
such as for the status display and for the data transfer in A red and a green LED for each of the CAN bus connec-
the network or to the connected cooling units. tions 1 and 2 are provided at the front of the IoT inter-
face; they indicate the status of the CAN bus.
6.3.1 Multi-LED displays
Continuous lighting of the multi-LED indicates the status Colour Status
of the IoT interface and of the connected components. Green (con- Communication over the CAN bus possi-
tinuous light) ble.
Colour Status
Red (flash- Transfer error or no CAN bus node con-
Green All units attached and also the IoT interface ing) nected.
have the "OK" status.
Tab. 4: LEDs for the CAN bus connection
Orange At least one unit attached to the CAN bus
has the "warning" status.
Tab. 1: Continuous lighting of the multi-LED
Rittal IoT interface 13
6 Commissioning
6.3.4 Cooling unit data transfer LED displays
EN An LED for the data transfer from the cooling units is
provided at the front of the IoT interface. It displays the
status of the data transfer.
Colour Status
Green (flash- Data transfer from cooling unit 1 (fig. 6,
ing) item 14)
Red (flash- Data transfer from cooling unit 2 (fig. 6,
ing) item 13)
Yellow (flash- Simultaneous data transfer from cooling
ing) units 1 and 2
Tab. 5: Cooling unit data transfer LEDs
6.4 Acknowledgement of messages
There are generally three ways of acknowledging mes-
sages:
1. By briefly pressing the appropriate push-button
(fig. 8, item 6) on the IoT interface (circle symbol).
This confirms all alarm messages concurrently.
2. Via a HTTP connection by selecting a message with
the right mouse button in the message display and
clicking on the "Acknowledge Alarm" or "Acknowl-
edge Devices" entry with the left mouse button in the
context menu.
If an alarm message has been selected, "Acknowl-
edge Alarm" confirms only the currently selected
message.
If a message concerning a configuration change has
been selected, "Acknowledge Devices" confirms all
related messages jointly.
3. Via a HTTP connection by clicking with the right
mouse button on a component entry and clicking
with the left mouse button on the "Acknowledge
Alarm" or "Acknowledge Devices" entry in the con-
text menu.
This can be used to confirm pending alarm messag-
es for that particular component or all configuration
changes.
14 Rittal IoT interface
7 Configuration
7 Configuration Change the IP address of your computer to any ad-
dress in the range 192.168.0.xxx, e.g. 192.168.0.191. EN
7.1 General The default address 192.168.0.190 of the device must
not be used.
The base configuration of the IoT interface, in particular
the (one-off) customisation of the network settings, can Set the subnet mask to the value 255.255.255.0.
be performed in several ways: If necessary, switch off the proxy server in the browser
1. HTTP connection via the Ethernet interface in order to permit a direct connection to the device.
2. Telnet connection via the Ethernet interface 7.2.3 Access to the IoT interface website
3. Serial connection via the supplied USB cable Enter the IP address in the browser (fig. 9, item 1). The
login dialogue to log in to the device will be displayed.
An HTTP connection is normally used to make the set-
tings. If this is not possible, e.g. because access via
HTTP or HTTPS has been deactivated, access via a Tel-
net connection is recommended. To do this, as for ac-
cess using an HTTP connection, the IP address of the
IoT interface must be known. If this address is not
known, a direct access to the device can be made using
the USB/serial interface at the front of the device.
The following descriptions assume that the IoT interface
is in its delivered state, i.e. no changes have been made
to the base configuration. In particular, the "HTTP" and
"Telnet" connection types must not be blocked.
7.2 HTTP connection
7.2.1 Network connection with DHCP
Fig. 9: Login page for an HTTP connection
As standard, automatic IP assignment is activated for
the IoT interface ("DHCPv4" setting is activated). Login as admin user with password admin (fig. 9,
Establish a connection to the network via the Ethernet item 2).
interface of the IoT interface (see section 5.6 "Network Click the Login button to display the website of the
connection"). device.
Read the IP address assigned to the IoT interface by The overview page of the device appears (fig. 10).
connecting via the USB interface. (see section 7.4
Note:
"USB/serial connection").
Alternatively, you can also login to a dash-
For climate control units or chillers of the Blue e+ se-
board directly from the login screen by click-
ries: Read the IP address on the display of the con-
ing the Login to Dashboard button (see
nected unit (Configuration > Network > Network info >
section 8.14.4 "Calling a dashboard").
IPv4).
Note: 7.2.4 Changing the network settings
If the device was inadvertently assigned a Note:
network address per DHCP, disconnect the
The network settings need to be changed
device from the power supply. After recon-
only when the IoT interface is integrated in
nection, the default initialised address
the network structure without DHCP.
192.168.0.190 is stored again.
7.2.2 Network connection without DHCP To integrate the IoT interface in your existing network
If the IoT interface is not assigned dynamically any IP ad- structure, you can customise the network settings ap-
dress via DHCP, the 192.168.0.190 address is preset. propriately.
Connect the device with a network cable using the Click the Processing Unit entry in the left-hand sub-
Ethernet interface to your computer (fig. 6, item 11). area (navigation area) of the overview window (fig. 10,
item 3) and the Configuration tab in the right-hand
Note: subarea (configuration area) (fig. 10, item 4).
Depending on which computer is used, you
may need to use a cross-over cable for this
purpose.
Rittal IoT interface 15
7 Configuration
7.2.5 Configuration
EN All other possible IoT interface settings are described in
section 8 "Operation".
7.3 Telnet connection
For a Telnet connection, the Telnet client can be used
under Windows 7 and Windows 10. However, the client
may need to be installed first ("Control Panel" > "Pro-
grams" > "Activate or deactivate Windows functions").
Alternatively, a suitable utility program, such as "PuTTY",
can be used.
Fig. 10: Customising the TCP/IP settings
The following description assumes that a direct connec-
Click the TCP/IP button in the Network group frame tion between a computer and the IoT interface is estab-
(fig. 10, item 5). lished. In this case, the same work steps as for an HTTP
connection without DHCP are then required (see sec-
tion 7.2.2 "Network connection without DHCP").
If the connection is established via a network with
DHCP, the IP address 192.168.0.190 in the following
description must be replaced with the address assigned
dynamically to the IoT interface (see section 7.2.1 "Net-
work connection with DHCP").
7.3.1 Establishing the connection
The following sections first describe establishing a con-
nection using the Telnet client.
Enter the command "telnet 192.168.0.190" in the
Fig. 11: Customising the TCP/IP settings
"Start" > "Search programs or files" (Windows 7) or di-
rectly in the "Search Windows" field (Windows 10).
Note:
The login page appears.
The following sections describe in detail how
to make the setting for the IPv4 protocol. Fur-
ther notes regarding the TCP/IP configura-
tion are contained in section 8.5.1 "TCP/IP
Configuration".
Select the "Manual" setting rather than "DHCPv4" for
a manual IP assignment.
Change the IP address of the device in the TCP/IP
Configuration window in the IPv4 Configuration
group frame to an address permitted in the network
(fig. 11, item 6).
If necessary, set the correct net mask and gateway.
Fig. 12: Login page
Click the Save button to save the settings.
Make the settings shown in the following screenshot for
Note: the "PuTTY" utility program.
If the Save button cannot be clicked, an in-
correct input has been made (see sec-
tion 8.2.5 "Other displays"). In this case, first
check and possibly correct your inputs.
Change the network settings of your computer to their
original values of the IP address and the subnet mask.
Disconnect the network cable to your computer.
Establish a connection to the network via the Ethernet
interface of the IoT interface (see section 5.6 "Network
connection").
16 Rittal IoT interface
7 Configuration
EN
Fig. 14: Device Manager
After the installation of the driver, the COM interface to
which the IoT interface is connected is displayed.
Note the number of the COM port.
Fig. 13: "PuTTY" connection setting Note:
Always connect the IoT interface to the same
7.3.2 Changing the network settings USB connection of your computer. If not, you
The changing of the network settings is described in will be requested to reinstall the driver and
section 7.5.4 "Input of values", example 1. you must also specify the COM interface
again.
7.4 USB/serial connection
The access via the USB interface under Windows re- 7.4.2 Establishing the connection
quires that an appropriate driver for the IoT interface is A description how to establish a connection using the
installed first. This driver can be downloaded from the In- "PuTTY" utility program follows.
ternet page specified in section 17 "Customer service Start the "PuTTY" program.
addresses". Select the "Serial" entry for "Connection Type".
Then enter the COM port in the "Serial line" field that
Note:
you specified previously as connection port, e.g.
For the driver installation under Windows 10,
"COM7".
the driver signature must first be deactivated.
7.4.1 Determining the connection port
After the installation of the driver, a check must be made
in the Control Panel to determine on which COM port
the IoT interface was installed.
Start the Device Manager ("Control Panel" > "System"
> "Hardware" > "Device Manager").
Expand the "Connections (COM and LPT)" entry.
Fig. 15: Connection setting "CMC III PU USB"
Select the following settings at "Connection" > "Seri-
al":
Bits per second: 9600
Rittal IoT interface 17
7 Configuration
Data bits: 8
EN Stop bits: 1
Parity: No
Fig. 17: Main Menu
7.5.2 Menu structure
A Telnet or USB/serial connection can be used to make
the base settings of the IoT interface using the following
menu structure:
1 Network Configuration
1 IPv4 Configuration
Fig. 16: COMX properties
Click the Open button to establish the connection.
1 IPv4 Address
Press the "Return" key once to display the login page. 2 IPv4 Subnet mask
This corresponds to the login page for a Telnet con-
nection (fig. 12). 3 IPv4 Gateway
7.4.3 Changing the network settings 4 Enable/Disable DHCPv4
Changing of the network settings is described in sec- 2 IPv6 Configuration
tion 7.5.4 "Input of values", example 1.
1 IPv6 Address 1
7.5 Basic settings
The following descriptions apply to access via "Telnet" 2 IPv6 Address 2
or "USB/serial". Access via the IoT interface website is 3 IPv6 Configuration
described in section 8 "Operation".
3 DNS Configuration
7.5.1 Login to the IoT interface
Once the connection has been established, the login 1 DNS Primary Server
page appears.
2 DNS Secondary Server
Enter in the line [Hostname] login: _ the user name.
3 DNS Mode
Note:
Rather than the placeholder [hostname], the 4 Hostname
host name of the IoT interface stored for the
4 LDAP Configuration
login is displayed.
1 LDAP Server
Enter in the line Password: _ the associated pass-
2 Enable/Disable LDAP
word.
5 Radius Configuration
Note:
The user "admin" with the password "admin" 1 Radius Server
and the user "user" with the password "user"
are stored as factory settings. 2 Enable/Disable Radius
6 Modbus/TCP Configuration
If necessary, press the "Return" key once.
The Main Menu appears. 1 Change Server Port
2 Enable/Disable Modbus/TCP
18 Rittal IoT interface
7 Configuration
7 Settings Ethernet Port Note: EN
The "D: Beeper" menu item has no function
8 System Name
for the IoT interface.
9 System Contact
You can also use the IoT interface website to access
A System Location
most of the parameters that can be accessed using the
B Actual Date Telnet or USB/serial connection. Consequently, the as-
sociated descriptions are contained in section 8 "Oper-
C Actual Time ation". Only the few settings not available from the web-
site are described in section 7.5.5 "Special settings and
D Beeper
notes".
E Security
7.5.3 Navigating in the menu structure
1 Change User Password The individual menu items are selected with the associ-
ated number shown before each menu item.
2 Enable Web Access
Starting at the Main Menu, for example, it is possible to
3 Change HTTP Port select the following three submenus:
– Key "1": Network Configuration submenu
4 Change HTTPs Port – Key "2": Network Info Page submenu
5 Enable FTP access – Key "3": System Info Page submenu
– Key "4": Console Commands submenu
6 FTP Port – Key "5": Set Configuration submenu
7 Enable SSH access Alternatively, you can use the "arrow" keys, the "Return"
key and the "Esc" key to navigate through the menus.
8 SSH Port
7.5.4 Input of values
9 Enable Telnet access The stored parameter values are displayed within point-
ed brackets, ">" and "<", at the end of each line. To
A Telnet Port
change a value, similar to navigating in the menu struc-
F SNMP Configuration ture, select the appropriate parameter using the associ-
ated number. To accept a changed value, you must al-
1 Enable SNMP V1 & V2 ways press the "Esc" key.
2 Read Community
Example 1: Changing the network settings for IPv4
3 Write Community In the Main Menu, press key "1" to select the Net-
work Configuration submenu.
4 Trap Community
Press key "1" again to select the IPv4 Configuration
5 Enable SNMP V3 submenu.
Press key "1" again to select the IPv4 Address pa-
G Reboot Unit rameter.
2 Network Info Page Clear the default address stored there and enter in-
stead a valid network address.
3 System Info Page Press the "Return" key to confirm the input.
The entered address is displayed accordingly at the
4 Console Commands
end of the line.
1 Command (by DescName) Press the "Esc" key to exit the IPv4 Configuration
menu.
2 Command (by VariableName) If the access to the device was made via Telnet, chang-
5 Set Configuration ing the IP address means that initially no further commu-
nication via the telnet client is possible.
1 Set General Configuration to Default First terminate the current connection.
Establish a new connection with the changed IP ad-
2 Set all Tasks to Default
dress.
3 Set all Charts to Default
Rittal IoT interface 19
7 Configuration
Example 2: Changing the name of the contact per- In the Main Menu, press key "4" to select the Con-
EN son sole Commands submenu.
In the Main Menu, press key "1" to select the Net- You can now trigger an output using either the name
work Configuration submenu. (DescName) assigned to the relay output or the com-
Press key "9" to select the System Contact parame- plete variable name.
ter.
Note:
Enter the appropriate name of the contact person, e.g.
Contact person IoT interface. The following representation shows a selec-
tion from the website and serves only as ex-
Press the "Return" key to confirm the input.
planation of the "DescName",
The entered name is displayed accordingly at the end
"VariableName" and "Command" terms.
of the line.
Press the "Esc" key again to exit the Network Con-
figuration menu.
Note:
If after changing a value you switch to anoth-
er submenu, the value is not accepted.
7.5.5 Special settings and notes
The following settings are not available over the website
but only over a Telnet or USB/serial connection.
Fig. 18: Performing switch commands
Parameter Explanation
Key
Settings Set the transmission speed and the duplex 1 DescName
Ethernet procedure or the Autonegotation for the 2 VariableName
Port network interface of the IoT interface. 3 Command
Set General Reset all IoT interface settings to the facto-
Switching using the assigned name
Configura- ry settings.
tion to De- Press key "1" to select the Command (by Desc-
fault Name) command.
Enter the command in the "Device.DescName:Com-
Set all Tasks Reset all tasks to the delivered state (emp- mand" format.
to Default ty).
Set all Charts Reset all charts to the delivered state (emp- Parameter Explanation
to Default ty). Device The device index (ID number) that is pre-
Tab. 6: Special settings fixed to the associated Real Device in the
navigation area of the IoT interface web-
If you select the Automatic DHCP value via a Telnet or site.
USB/serial connection for the DNS Mode parameter in DescName The specific description that was assigned
the DNS Configuration submenu, observe the follow- to the output or the socket (fig. 18, item 1).
ing notes:
Set the Enabled value for the Enable/Disable Command The command to be performed. The fol-
DHCPv4 parameter in at least one of the IPv4 Con- lowing commands are supported: "Off",
figuration or IPv6 Configuration submenus. "On", "Off 10 s", "Off 30 s", "Off 60 s"
(fig. 18, item 3).
Alternatively or additionally, set in the IPv6 Configu-
ration submenu the DHCPv6 value for the IPv6 Tab. 7: Parameter (switch using the assigned name)
Configuration parameter.
Under no circumstances deactivate DHCP for both Press the Return key to confirm the input (e.g. "3.Plug
IPv4 and IPv6 protocols after you have made the 1:Off").
above-mentioned DNS configuration. If the switching command could be performed, an ap-
propriate message will be displayed (e.g.
7.5.6 Performing switch commands "Device 3.Output 'Plug 1' switched to 'Off'"). If an error
A user with administration rights can use a Telnet con- occurred, an error message will be displayed (e.g.
nection to switch the outputs for sensors connected to "Device 3 not available").
a IoT interface (e.g. the slots of a switchable PSM mod-
ule).
20 Rittal IoT interface
7 Configuration
Switching using the complete variable name
Press key "2" to select the Command (by Variable- EN
Name) command.
Enter the command in the "Device.Variable-
Name:Command" format.
Parameter Explanation
Device The device index (ID number) that is pre-
fixed to the associated Real Device in the
navigation area of the IoT interface website
(fig. 18, item 2).
Variable- The variable name of the output or the
Name socket that consists of three components
each separated with a period.
Command The command to be performed. The fol-
lowing commands are supported: "Off",
"On", "Off 10 s", "Off 30 s", "Off 60 s"
(fig 18, item 3).
Tab. 8: Parameter (switch using the complete variable name)
Press the Return key to confirm the input (e.g.
"3.PSM_P1_1.Plug1.Relay:Off").
If the switching command could be performed, an ap-
propriate message will be displayed (e.g.
"Device 3.Output 'PSM_P1_1.Plug1.Relay' switched to
'Off'"). If an error occurred, an error message will be dis-
played (e.g. "Device 3 not available").
7.5.7 Logout from the IoT interface
Once you have performed all required settings on the IoT
interface, logout again. To do this:
Press the "Esc" key repeatedly until you return to the
Main Menu.
Press the "Esc" key again. The following message ap-
pears at the lower screen edge:
Logout? [Y = Yes]
Press the "Y" key to log out.
Press any other key if you do not want to log out.
Rittal IoT interface 21
8 Operation
8 Operation The Processing Unit, i.e. the complete system, is locat-
EN ed at the top of the navigation area. Two subgroups are
8.1 General displayed below the complete system.
The following sections describe all settings made availa- 1. Real Devices: This group lists the IoT interface itself
ble via an HTTP gateway. as well as all hardware-installed devices and sen-
sors.
Note: 2. Virtual Devices: This group displays all virtual devic-
If the IoT interface is deployed in an environ- es that were created in the IoT interface.
ment subject to high EMC loading, parts of
the website may be displayed incorrectly. In Note:
such a case, reload the website from the A detailed description for the "Virtual Devic-
browser. es" topic can be found in the separate "Tasks
And Virtual Devices" document.
8.2 General operation
Each device, irrespective of whether it is a real device or
8.2.1 Screen structure a virtual device, can assume various states. To quickly
After login to the IoT interface (see section 7.2.3 "Access determine the current status, the symbol in front of the
to the IoT interface website"), the web user interface for associated device is colour-highlighted:
operation of the device is displayed. The screen is gen-
erally divided into four different areas: Symbol Explanation
1. Upper area: Display of general information about the
"OK" status. No warning or alarm messages are
device, change of the password and logout of the pending.
current user (see section 8.2.8 "Logout and chang-
ing the password"). "Warning" status. At least one warning mes-
2. Left-hand area (navigation area): Selection of the sage is pending.
complete system or the associated component for "Alarm" status. At least one alarm message is
which the information should be shown in the right- pending.
hand area of the screen (see section 8.2.2 "Naviga-
tion area in the left-hand area"). "OK" status. The additional information flag in-
3. Right-hand area (configuration area): Display of six dicates that additional status information can
be displayed. This symbol is displayed only
tabs (see section 8.2.3 "Tabs in the configuration ar-
when the logged on user has at least read ac-
ea") with input possibilities for all settings.
cess to the data of the associated device (see
4. Lower area: Display of messages (see section 8.2.4 section 8.8 "Device Rights").
"Message display").
"Detected" status. The sensor has been newly
added, but has not yet been confirmed. This
sensor must still be confirmed by pressing the
push-button to acknowledge alarms and mes-
sages on the IoT interface (circle symbol) or via
the website.
"Lost" status. The communication to a sensor is
no longer possible. The connection must be
checked. Alternatively, the sensor can also be
deactivated by confirmation.
"Changed" status. The sequence of the sen-
Fig. 19: Screen structure
sors has been changed, but has not yet been
Key confirmed. This configuration change must still
1 General information be confirmed by pressing the push-button to
2 Navigation area acknowledge alarms and messages on the IoT
3 Configuration area with tabs interface (circle symbol) or via the website (see
4 Message display section 6.4 "Acknowledgement of messages").
8.2.2 Navigation area in the left-hand area Tab. 9: Symbols for the status display
The complete system, including all installed compo-
nents, is displayed as a tree view in the navigation area
of the screen.
22 Rittal IoT interface
8 Operation
8.2.3 Tabs in the configuration area ing; fig. 20, item 4).
Four tabs are displayed in the right-hand area of the – Right-hand screen area (configuration area): The com- EN
screen: plete component as well as the special parameters for
1. Observation: The current data of the IoT interface or which the warning or alarm is pending is coloured red
the connected devices (see section 8.3 "Observa- or yellow on the Observation tab (fig. 20, item 5 and
tion tab"). 6).
2. Configuration: Configuration of the basic settings – The multi-LED on the front of the IoT interface lights
(see section 8.4 "Configuration tab"). continually red or orange.
3. Logging: The message archive for the IoT interface Once the cause of an error message has been correct-
or the connected devices (see section 8.11 "Log- ed, the associated message can be deleted automati-
ging"). cally from the message display. The status of the asso-
4. Tasks: Creation of the links for various values and ciated component can also be reset and all other dis-
the associated actions (see section 8.12 "Tasks"). plays caused by the error can disappear. This, however,
5. Charts: Charts for the chronological trend of the var- depends on the selected alarm configuration (see sec-
iable values (see section 8.13 "Charts") tion 8.9 "Alarm Configuration"). In some cases, error
6. Dashboards: Creation of different views as dash- messages and the status may also remain in the over-
boards (see section 8.14 "Dashboards"). view until they have been acknowledged by pressing the
push-button to acknowledge alarms and messages on
The content of the Observation and Configuration
the IoT interface (circle symbol) (see section 6.4 "Ac-
tabs depends on whether the complete system ("Pro-
knowledgement of messages").
cessing Unit" entry) or a single component, e.g. the "IoT
interface" entry, has been selected in the left-hand area
of the screen. If a permanent configuration change is made on the de-
vice, e.g. a new sensor connected to the IoT interface, it
8.2.4 Message display will also be output as error message of the "Alarm" type
Currently pending messages are displayed in the lower in the message display. In this case, the multi-LED in the
area of the screen. The message display has the follow- front of the IoT interface flashes cyclically green – orange
ing structure: – red. Such a configuration change is deleted from the
1. Timestamp: Date and time when the error occurred message display only when it has been confirmed by the
(fig. 20, item 1). operator (see section 6.4 "Acknowledgement of mes-
2. Severity: The severity of the error that has occurred. sages").
A differentiation is made between warnings and
alarms (fig. 20, item 2). Example: Excessive temperature value
3. Message: Error message in plain text (fig. 20, If a temperature measured for the air drawn from the en-
item 3). closure at a cooling unit attached to the IoT interface ex-
ceeds the stored "SetPtHighAlarm" value, an alarm
message is issued.
In this case, the following changes occur in the rep-
resentation:
– The symbol in front of the Blue e Plus component in
the navigation area is red-highlighted.
– The complete component as well as the "Internal Tem-
perature" and "Status" lines have a red background on
the Observation tab. The "Too High" alarm message
is also issued.
Fig. 20: Structure of the message display – The appropriate warning message appears in the
Key message display.
1 Date and time
2 Error class When the temperature again falls below the "SetPt-
3 Error message in plain text
HighAlarm" value plus the hysteresis value (see sec-
4 Component with error message
5 Component
tion 16 "Glossary"), it depends on the alarm configura-
6 Parameter tion whether the message is deleted automatically from
the message display and the associated status displays
The occurred errors are also displayed as follows: are reset again (see section 8.9 "Alarm Configuration").
– Left-hand screen area (navigation area): The symbol in
front of the component on which the error occurred is
colour-highlighted (red for an alarm, yellow for a warn-
Rittal IoT interface 23
8 Operation
8.2.5 Other displays ponent. Whereas the operator can change some of
EN The operator inputs in the web user interface are these parameters, others have fixed values.
checked automatically using specified rules depending For all parameters that can be changed, an "edit" sym-
on the entered parameter. This means changes can be bol in the form of a stylised notebook with pencil ap-
saved only when all values have been previously entered pears behind the associated parameter when you place
correctly in a dialogue. the mouse cursor in the appropriate row (fig. 22, item 1).
Fig. 22: Editable parameter with "edit" symbol
Key
1 "Edit" symbol
If this symbol does not appear, the associated value
cannot be changed.
Example:
Fig. 21: Display of an incorrect input Select the "IoT interface" entry in the navigation area.
Key Click the Observation tab in the right-hand part of the
1 Netmask screen.
2 Faulty entry Expand successively the "IoT interface" and "Device"
3 Prohibit symbol
entries by clicking the "plus" character in front of the
4 Note:
entry (fig. 23, item 1).
5 Inactive button
The following changes result after an incorrect input in
the dialogue (in this example, an incorrectly entered IP
address):
– A red "prohibit symbol" (fig. 21, item 3) appears be-
hind the faulty entry (fig. 21, item 2) in the field Net-
mask (fig. 21, item 1).
– When you place the mouse pointer over the prohibit
symbol, a notice with additional information about the
error appears (fig. 21, item 4).
– The Save button is deactivated (fig. 21, item 5) so that
the currently stored values cannot be saved.
Proceed as follows to correct the error:
Check using the notice which incorrect input is pres- Fig. 23: Selection of a single parameter
ent. Key
In the example shown, the value entered does not 1 IoT interface and Device entries
have the format of an IP address. 2 "Location" parameter
Correct the incorrect value; enter, for example, the val-
ue "255.255.255.0". Place the mouse cursor at the end of the first column
The "prohibit symbol" is hidden and the Save button in the "Location" row (fig. 23, item 2).
is activated. An "edit" symbol appears and the mouse cursor
Click the Save button to save the settings. changes to a "hand" symbol.
Click the "edit" symbol.
8.2.6 Changing parameter values The "Write Values" dialogue with the "Device.Loca-
The list representation of the Observation tab displays tion" parameter appears.
the various parameters of the associated selected com-
24 Rittal IoT interface
8 Operation
Confirm the entries by clicking the Write button.
The dialogue closes. EN
Expand the "Device" entry by clicking the "plus" char-
acter in front of this entry.
You can now view all changed values.
The "Write Values" dialogue displays all the parameters
that can be changed below the previously selected level.
Fig. 24: "Write Values" dialogue
For example, if you click the "edit" symbol in the upper-
Enter the location of the IoT interface, e.g. "IoT inter- most "interface IoT" level, all parameters that can be
face Network". changed for the complete component are displayed.
Confirm the entry by clicking the Write button.
The dialogue closes and the new value appears in the Note:
"Location" row. If too many variables are to be changed, an
Now place the mouse cursor at the end of the first col- error message appears. In such a case, you
umn in the "Type" row. must switch to the next lower level.
No "edit" symbol appears, i.e. you cannot change the
"IoT interface" value stored here. 8.2.7 Undock function
Perhaps you want to change several values at once or For some sensors, such as the Power Unit, a graphic
you do not know under which entry the desired param- overview is displayed on the IoT interface website. This
eter is stored. In this case, you can also display in a overview can be remote from the current browser win-
shared window all parameter values of the lowerlevel en- dow and viewed in its own window.
tries to be changed.
Note:
Expand the "IoT interface" entry by clicking the "plus"
The Undock function is not available for Inter-
character in front of this entry (fig. 25, item 1).
net Explorer. This button is absent.
Place the mouse cursor at the end of the first column
in the "Device" row (fig. 25, item 2).
Select the associated sensor, e.g. "CMCIII-POW", in
An "edit" symbol appears and the mouse cursor
changes to a "hand" symbol. the navigation area.
In the right-hand part of the screen, select the Obser-
vation tab.
Expand the associated entry, e.g. "CMCIII-POW", by
clicking the "plus" icon in front of it.
If, after selecting the "CMCIII-POW" level, the subordi-
nate entries "Device", "General", etc. are displayed, you
can switch to the graphical representation as follows:
Click the coloured "graphic" icon suffixed to the
"CMCIII-POW" entry in the form of a stylised chart
(fig. 27).
Fig. 25: Selecting several parameters
Key
1 Device entry
2 "Edit" symbol
Click the "edit" symbol.
The "Write Values" dialogue with the two "Device.De-
scription" and "Device.Location" parameters appears.
Fig. 27: "Graphic" icon
The display changes to the graphical representation.
Click the Undock button in the graphical representa-
tion.
The Power Unit window is remote from the IoT inter-
Fig. 26: "Write Values" dialogue with several parameters
face website and the "Visualisation is undocked" mes-
Save the changed values for all desired parameters. sage appears in the main window.
Rittal IoT interface 25
8 Operation
The remote window can be moved and altered in size in- Click the Password button on the left-hand side in the
EN dependent of the window with the actual IoT interface upper area of the screen.
website. This function can be used by several sensors The "Set new password for user XXX" dialogue ap-
and so a complete overview created on the PC screen. pears.
Fig. 29: Changing the password
Enter the new password in the "Password" line (at
least three characters) and repeat it in the "Re-enter
password" line.
When both entries match, you must use the new pass-
word for the next login to the system.
Note:
Irrespective of this change, a user with the
appropriate rights can change the pass-
words of all users from the user administra-
tion (see section 8.7.2 "Users").
8.2.9 Reorganising the connected components
For the new installation of components on the IoT inter-
Fig. 28: Remote window of the Power Unit face, they can be added in the navigation area at the
Click the Dock button in the separate window or sim- next free location and then receive the appropriate ID
ply close the window to display the overview again in number. Multiple upgrades or changes to the connected
the main window. components, in particular, can mean there is no associ-
ation between the position of the components on the
Note: CAN bus and the associated ID number.
If a value is in edit mode in the main window, The "Reorganise" function renumbers all connected
all remote windows are darkened and no fur- components. The numbering begins with the compo-
ther actions can be performed there. nents on CAN bus connection 1 of the IoT interface.
They are then numbered in the sequence with which
8.2.8 Logout and changing the password they are connected. Finally, all components on CAN bus
For each user group (and thus also for each user), a time connection 2 are processed similarly.
can be specified after which the user will be logged out Click the "Processing Unit" entry in the navigation area
automatically in case of inactivity (see section 8.7 "Secu- or right-click any other connected component.
rity"). A user can, however, also logout from the web Left-click the "Reorganise" entry in the context menu.
user interface. A message appears stating that the reorganisation has
caused the components to be reindexed. This can
Note:
cause problems for the access to these components,
After the direct login on a dashboard, the
e.g. via SNMP, so that this access must be reconfig-
user is not logged out automatically after the
ured. The "Alarm Configuration" of the individual sen-
predefined time. The user remains logged in
sors, however, is retained.
to IoT interface while the dashboard is open.
The sensors are then registered automatically again on
the IoT interface.
Click the Logout button on the right-hand side in the
upper area of the screen. Note:
The logout is performed immediately and the Login The reorganisation of the components re-
window appears. moves, in particular, all components with the
"Lost" status from the navigation area.
Users can also change their own password in the web
user interface.
26 Rittal IoT interface
8 Operation
8.2.10 Numeric values of the states
Number Value
The following table contains a list of the transferred nu- EN
meric values with the associated states, for example as 33 warning
shown on the web user interface.
34 remote
Number Value Tab. 10: Numeric values and the associated states
1 notAvail
8.3 Observation tab
2 configChanged The Observation tab is used to make all settings for the
individual components of the system, such as limit val-
3 error ues for warning and alarm messages. The display in the
4 ok right-hand screen depends on which component was
selected in the navigation area.
5 alarm If you select the "Processing Unit" (uppermost node)
6 highWarn entry in the navigation area, the Observation tab, all
"Real Devices" and all "Virtual Devices" are available
7 lowAlarm for selection.
If you select the "Real Devices" or "Virtual Devices" en-
8 highAlarm
try in the navigation area, the Observation tab con-
9 lowWarn tains only those components for selection that belong
to the appropriate group.
10 setOff
If you select a special component in the navigation ar-
11 setOn ea, e.g. the "IoT interface" entry, the Observation tab
contains only these components for selection.
12 open
Note:
13 closed
It is not possible to change parameters for
14 locked different components together.
15 unlRemote
In the following sections 8.3.1 "Device" to 8.3.5 "Web-
16 doorOpen cam", only those parameters for which you can make
17 service
changes are described in detail. There are also display
values used only for information purposes.
18 standby
8.3.1 Device
19 busy General settings for the IoT interface or the associated
20 noAccess selected component are made on the "Device" level.
21 lost Parameter Explanation
22 detected Description Individual description of the IoT interface.
23 lowVoltage Location Installation site of the IoT interface.
24 probeopen Tab. 11: Settings in the "Device" level
25 probeshort Parameters are also displayed that provide detailed in-
formation about the selected component, such as the
26 calibration
version of the deployed software and hardware. You
27 inactive should have such information available, in particular to
permit fast troubleshooting for queries with Rittal.
28 active
8.3.2 Temperature
29 noPower
Settings for any connected temperature sensor are per-
30 readOnly formed at the "Temperature" level.
31 exchanged
32 valveOpen
Tab. 10: Numeric values and the associated states
Rittal IoT interface 27
8 Operation
Parameter Explanation
EN Parameter Explanation
SetPtHigh- Upper limit for the current value which
DescName Individual description of the temperature
Alarm when overshot causes an alarm message
sensor.
to be issued.
Offset The offset value used to correct the meas-
SetPtHigh- Upper limit for the current value which
ured temperature.
Warning when overshot causes a warning message
SetPtHigh- Upper limit temperature which when over- to be issued.
Alarm shot causes an alarm message to be is-
Hysteresis Required percentage deviation for under-
sued.
shooting the limit values for a status
SetPtHigh- Upper limit temperature which when over- change (see section 16 "Glossary").
Warning shot causes a warning message to be is-
Tab. 14: Settings in the "CAN1 Current" and "CAN2 Current" sub-
sued.
levels
SetPtLow- Lower limit temperature which when un-
Warning dershot causes a warning message to be The following parameters are also displayed for the CAN
issued. bus interfaces:
SetPtLow- Lower limit temperature which when un- Parameter Explanation
Alarm dershot causes an alarm message to be is-
sued. Value Currently measured current value.
Hysteresis Required percentage deviation for under- Status Current status of the CAN bus interface.
shooting or overshooting of the limit tem-
Tab. 15: Displays in the "CAN1 Current" and "CAN2 Current"
perature for a status change (see
sublevels
section 16 "Glossary").
Tab. 12: Settings in the "Temperature" level "CAN Supply" sublevel
This indicates whether the CAN bus connections X7 and
The following parameters are also displayed for the tem- X8 have a short-circuit (fig. 6, item 15 and 16).
perature sensor:
Parameter Explanation
Parameter Explanation
DescName Individual description of the CAN supply.
Value Currently measured temperature value
corrected with the offset value. Tab. 16: Settings in the "CAN Supply" sublevel
Status Current status of the sensor. The following parameter is also displayed:
Tab. 13: Displays in the "Temperature" level Parameter Explanation
Status Current status of the CAN buses. If no
Note: short-circuit is present, the status is OK
If the value "0" is entered for all limit values at (even when the direct connection is not
the "Temperature" level, the status of the supplied with 24 V). Note that the status
temperature sensor is always "OK". does not provide any information whether
devices can be connected to the CAN bus.
8.3.3 System
Tab. 17: Displays in the "CAN Supply" sublevel
The following additional information concerning the IoT
interface is displayed in the individual sublevels of the "Supply 24V" sublevel
"System" level. This displays information about the supply voltage of the
IoT interface supplied via the direct connection.
"CAN1 Current" and "CAN2 Current" sublevels
Settings for both CAN bus interfaces can be performed Parameter Explanation
here.
DescName Individual description of the supply voltage.
Parameter Explanation Tab. 18: Settings in the "Supply 24V" sublevel
DescName Individual description of the associated The following parameters are also displayed for the sup-
CAN bus interface. ply voltage:
Tab. 14: Settings in the "CAN1 Current" and "CAN2 Current" sub-
levels
28 Rittal IoT interface
8 Operation
Parameter Explanation
Parameter Explanation EN
Status Current status of the USB stick.
Status This indicates whether the IoT interface is
"OK": USB stick installed and operational.
supplied with voltage from the direct con-
"Inactive": USB stick installed but not
nection. If the device is not supplied via the
signed on.
direct connection, the status is set to n.a.
"n.a.": no USB stick installed.
Tab. 19: Displays in the "Supply 24V" sublevel "High Warn": Warning message when
more than 80% of the storage capacity is
"Supply Cooling" sublevel assigned.
This displays information about the supply voltage of the "Too High": Alarm message when more
IoT interface supplied via a Blue e+ cooling unit connect- than 90% of the storage capacity is as-
ed to connection X6 (fig. 6, item 14). signed.
Tab. 22: Displays in the "USB stick" sublevel
Parameter Explanation
The storage medium must first be signed off from the IoT
DescName Individual description of the associated
interface before the removal of an external storage me-
supply voltage.
dium on which chart data is stored. Alternatively, the as-
Tab. 20: Settings in the "Supply Cooling" sublevels sociated charts can be deactivated manually before-
hand (see section 8.13.1 "Configuring a chart").
The following parameters are also displayed for the pow-
er supplies: Note:
If an external storage medium is removed di-
Parameter Explanation rectly for activated charts, this can cause loss
Status This indicates whether the IoT interface is
of chart data.
supplied with voltage from a Blue e+ cool-
ing unit. If the device is not supplied with "SD card" sublevel
voltage from a Blue e+ cooling unit, the sta- The same information as in the "USB stick" sublevel for
tus is set to n.a. a USB stick is displayed for an installed SD card.
Tab. 21: Displays in the "Supply Cooling" sublevels Prior to removal from the IoT interface, an installed SD
card should also be signed off with the "Eject" command
8.3.4 Memory in order to prevent a possible loss of chart data.
At the "Memory" level, you can view information con-
cerning the IoT interface installed external storage media 8.3.5 Webcam
(USB stick or microSD card). These storage media may At the "Webcam" level, you can view previously created
have maximum 32 GB total storage capacity, must have images or the live stream of an Axis webcam with
been formatted in the FAT32 file system and are used for "VAPIX version 3" API support connected in the net-
recording charts (see section "8.13" Charts). work. The appropriate access data for this webcam
must have been entered previously (see section 8.6.6
"USB stick" sublevel "WebCam").
Information about an installed USB stick is displayed.
Note:
A live stream cannot be viewed with Internet
Parameter Explanation
Explorer. To view the live stream with Opera
DescName Name of the USB stick. This name is also Browser, the webcam password protection
displayed directly on the "USB stick" sub- must be revoked.
level.
Size Total storage capacity of the USB stick. You have a choice between two display options for the
webcam:
Usage Used storage capacity on the USB stick as
– Tree representation: This allows targeted and fast ac-
percentage of the total storage capacity.
cess to individual parameters.
Command The "Eject" command signs off the USB – Graphical display: Graphical information (such as pre-
stick from the system. It can then be re- viously created images or a live stream) is displayed.
moved without any data loss.
Note:
Tab. 22: Displays in the "USB stick" sublevel
The switching between the two display op-
tions is described in section 8.2.7 "Undock
function".
Rittal IoT interface 29
8 Operation
In the tree representation, the following settings for the Switch in the right-hand subwindow (IoT interface) to
EN webcam are made: the "download" folder and then to the "usb-stick/re-
cords/webcam/YYYYMMDD/hhmmss" or "sd-card/
Parameter Explanation records/webcam/YYYYMMDD/hhmmss" subfolder
depending on where the image files are saved in ac-
DescName Specific description of the webcam.
cordance with the configuration.
Command The selection of the "Trigger" manually ini- The "YYYYMMDD" date and the "hhmmss" timestamp
tiates the creation of the individual images. represent the start time of the images.
Right-click the required image file and select the
Tab. 23: Settings at the "Webcam" level
"Download" action.
The following parameters are also displayed for the web-
cam: 8.4 Configuration tab
The content of the Configuration tab depends on
Parameter Explanation which component was selected in the navigation area.
The selection of the "Processing Unit" (uppermost node)
Status Current webcam status.
complete system provides the following configuration
"n.a.": No webcam connected or webcam
not configured.
options:
"OK": A webcam is connected and opera- Network group frame
tional. – TCP/IP
"Busy": The webcam creates images that – SNMP
were initiated by a trigger. – HTTP
Tab. 24: Displays at the "Webcam" level – Filetransfer
– Console
The actual operation and the viewing of images are per- – SMTP
formed in the graphical representation. – Modbus/TCP
Select in the first dropdown list whether – Server Shutdown
– no image ("None" setting), – OPC-UA
– the live stream ("Live Stream" setting) or System group frame
– a saved image of a specific date should be dis- – Syslog
played.
– Units and Languages
If you want to view previously saved images, also se-
– Details
lect the start time of the sought image in the following
– Date/Time
dropdown list.
– Firmware Update
Click the Backward or Forward button to scroll be-
– WebCam
tween all individual images that were created by initiat-
ing a specific trigger. – Mobile
Select in the last dropdown list the resolution of the im- Security group frame
age from the specified values. – Groups
For saved images, the following additional information – Users
about the trigger is displayed above the image: – Access Configuration
– "Image X / Y": The number of the image and the total – LDAP
number of images (e.g. image no. 2 of 4 images). – RADIUS
– "Trigger caused by": The reason for initiating the trig-
ger (e.g. Task 2). These configuration options are described in detail in the
sections 8.5 "Network" to 8.7 "Security".
Previously created images can be downloaded by FTP
from the USB stick or the SD card to a PC where they When a lower-level real device is selected, e.g. the "IoT
can be viewed and saved. interface" device, the following configuration options are
available using the associated icons:
Downloading the image files – Configure All Alarms (fig. 30, item 1)
Use preferably the "FileZilla" program to establish an – Configure Device Rights (fig. 30, item 3)
FTP connection between a PC and the IoT interface
(see section 12.1 "Establishing an FTP connection").
Switch in the "FileZilla" program in the left-hand sub-
window (PC) to the folder in which you want to save
the image files.
30 Rittal IoT interface
8 Operation
8.5 Network
EN
Note:
In its delivered state, all protocols are activat-
ed as standard without SSL encryption. For
applications with enhanced safety require-
ments, please note the following:
Fig. 30: Icons on the "Configuration" tab Do not operate the system in networks di-
rectly accessible from the Internet, but only
Key
in internal networks (Intranet) that provide
1 "Configure All Alarms" icon
suitable external protection via firewalls.
2 "Configure Inputs and Outputs" icon
3 "Configure Device Rights" icon Do not use the default passwords; instead,
be sure to use secure, long passwords
When a virtual device is selected, the following configu- containing numbers, a mix of upper case
ration options are available: and lower case letters, symbols and no
– Configure Inputs and Outputs (fig. 30, item 2) repetitions. For SNMP, overwrite the de-
fault community string "public".
These configuration options are described in detail in the
Only use secure, encrypted protocols, or
sections 8.8 "Device Rights" to 8.10 "Inputs and Out-
puts". deactivate unsecure protocols such as Tel-
net, FTP etc.
If the "Processing Unit" complete system is selected, the
8.5.1 TCP/IP Configuration
two buttons in the lower area of the Configuration tab
The basic network settings for the TCP/IP protocol are
can be used to display (left-hand button; fig. 31, item. 1)
made in the "TCP/IP Configuration" dialogue, separately
or print (right-hand button; fig. 31, item. 2) a summary of
for IPv4 and IPv6.
the current settings.
Parameter Explanation
IP Address IP address of the IoT interface.
Netmask IP subnet mask.
Gateway IP address of the router.
DHCP Activate ("DHCPv4" entry) or deactivate
("Manual" entry) DHCP for the automatic
assignment of an IP address for a server.
No further inputs can be performed in this
group frame when DHCP is activated.
Tab. 25: IPv4 Configuration group frame
Fig. 31: Summary of the current settings
Parameter Explanation
Key
1 Display IP Address 1 First IPv6 address of the IoT interface.
2 Pressure preview
IP Address 2 Second IPv6 address of the IoT interface.
Auto Displays an IPv6 address obtained auto-
matically from the network.
Link local Displays the permanently assigned Link
Local address of the IoT interface.
Tab. 26: IPv6 Configuration group frame
Rittal IoT interface 31
8 Operation
All trap receivers are entered and generally enabled for
Parameter Explanation
EN sending in the Traps group frame.
DHCP Basic settings for IPv6.
"Disable": Deactivate IPv6. Note:
"Manual": Manual specification of the IPv6 – All Trap Receivers that are not enabled in
addresses. this group frame ("Use" column) do not re-
"Stateless Auto Configuration": Activate ceive any traps, even if enabled in the
the Autoconfiguration (in Linux networks). Alarm Configuration.
"DHCPv6": The address is specified using
– All Trap Receivers that are enabled in this
DHCPv6 (in Windows networks).
group frame must also be enabled in the
Tab. 26: IPv6 Configuration group frame Alarm Configuration (see section 8.9.3
"Trap Receivers").
In addition to the basic network settings of the IoT inter-
face, the address or the server name for as many as two
DNS servers for the name resolution can be entered in Parameter Explanation
the DNS Configuration group frame.
Enable Au- Activate or deactivate the trap messages
Parameter Explanation thentication for queries with an invalid community ("Au-
Trap thentication Trap").
Name IP address or name of a server for the
Server name resolution. Trap As many as 16 IP addresses or host names
Receivers as possible recipients of trap messages.
DHCP Activate ("Automatic by DHCP" entry) or
deactivate ("Manual" entry) DHCP for the Use Activate or deactivate individual recipients.
automatic assignment of an IP address of
Tab. 28: Traps group frame
the DNS server. If the DHCP is activated,
no further inputs can be performed in this
You can specify special host addresses in the Allowed
group frame. It must, however, be activat-
Hosts group frame that can be used to make contact to
ed for at least one of the IPv4 or IPv6
DHCP protocols. the IoT interface via SNMP.
PU-Host- DNS name of the IoT interface. If a DNS Parameter Explanation
name server is used for the name resolution, the
IoT interface can also be accessed using Host As many as 12 IP addresses or names as
its name rather than the IP address. possible hosts that can make contact to
the IoT interface. If no IP address or host
Tab. 27: DNS Configuration group frame name is entered here, all hosts in the net-
work can make contact.
8.5.2 SNMP Configuration
The basic settings for the SNMP protocol are made in Use Activate or deactivate individual hosts.
the "SNMP Configuration" dialogue. Tab. 29: Allowed Hosts group frame
Observe the following notes when making settings for
the SNMP protocol:
Note:
– The ObjectID list for the IoT interface is a dynamically
generated list that can also change when changes are Once a host has been entered in the Allowed
made to the sensor configuration. Hosts group frame, any other host that is not
entered there can no longer query values via
– If the IoT interface is integrated in an infrastructure
the SNMP protocol.
management system via the ObjectID list, only the var-
iable name should be used to identify the variables.
Identification via the ObjectID is not recommended. You can make special specifications for the SNMP pro-
tocol in the versions 1 and 2c in the SNMPv1/v2c group
Note: frame.
The associated current version of the
"OID_List.cmc3" ObjectID list can be fetched Parameter Explanation
via an FTP access from the "download/docs"
Enable Avtivate or deactivate individual hosts.
folder for the IoT interface and saved on a lo-
cal PC (see section 12.4 "Local saving of Read Name of the community with read access
supplementary information"). Community to the IoT interface.
The MIB file can be downloaded at the Inter-
Tab. 30: SNMPv1/v2c group frame
net address specified in section 17 "Custom-
er service addresses".
32 Rittal IoT interface
8 Operation
Parameter Explanation Note: EN
Write Name of the community with write access It is not possible to deactivate both accesses,
Community to the IoT interface. i.e. with and without SSL, via the web user in-
terface. This is possible only via a Telnet con-
Trap The name of the community with the trap nection or a connection via the USB
Community receivers. Trap messages can be sent only interface.
to members of this community.
Tab. 30: SNMPv1/v2c group frame 8.5.4 File Transfer Configuration
All settings for access via FTP to the IoT interface are
You make special specifications for the SNMP protocol performed in the "File Transfer Configuration" dialogue
in the version 3 in the SNMPv3 group frame. (see section 12 "Updates and data backup").
In addition, it can be specified separately for each user
Parameter Explanation whether or not the user has FTP access to the IoT inter-
Enable Activate or deactivate SNMPv3.
face (see section 8.7.2 "Users").
SNMPv3 User name for access via SNMP. Parameter Explanation
Username
Port FTP server port in the IoT interface.
SNMPv3 Associated password for access via
Password SNMP. The password must contain at Enable FTP Activate or deactivate the access via the
least eight characters. Server FTP protocol.
Tab. 31: SNMPv3 group frame Enable SFTP Displays the access via the SFTP protocol.
Server To ensure access to the IoT interface is al-
ways possible, this access cannot be de-
Note for the use of SNMP management sys- activated.
tems:
Tab. 34: "File Transfer Configuration" dialogue
The status of the IoT interface "Overload (cur-
rent too high)" in the MIB is not currently sup- 8.5.5 Console
ported. All settings for access via Telnet and SSH (Secure Shell)
are performed in the "Console Configuration" dialogue
8.5.3 HTTP Configuration (see section 7.3 "Telnet connection").
All settings for access via HTTP to the IoT interface are It can also be specified separately for each user whether
performed In the "HTTP Configuration" dialogue, subdi- or not the user has Telnet or SSH access to the IoT in-
vided into the standard access without SSL and the se- terface (see section 8.7.2 "Users").
cure access with SSL.
In addition, it can be specified separately for each user Parameter Explanation
whether or not the user has HTTP access to the IoT in-
terface (see section 8.7.2 "Users"). Port Port for access via Secure Shell (SSH) to
the IoT interface.
Parameter Explanation Enable Activate or deactivate the access via Se-
Port Web server port in the IoT interface. cure Shell.
Enable Activate or deactivate the access via the Tab. 35: SSH group frame
HTTP protocol.
Tab. 32: Standard Access (without SSL) group frame Parameter Explanation
Port Port for access via Telnet to the IoT inter-
Parameter Explanation face.
SSL Port Secure web server port in the IoT interface. Enable Activate or deactivate the access via Tel-
net.
Enable Activate or deactivate the access via the
HTTPS protocol. Tab. 36: Telnet group frame
Tab. 33: Secure Access (with SSL) group frame 8.5.6 SMTP Configuration
The basic settings for sending mail are made in the
"SMTP Configuration" dialogue.
Rittal IoT interface 33
8 Operation
All settings for the mail server are specified in the Server 8.5.7 Modbus/TCP Configuration
EN Parameters group frame so that the IoT interface can
send an appropriate e-mail in case of pending alarms. Note:
– The IoT interface supports only the "Mod-
Parameter Explanation bus/TCP" protocol.
– The list of all variables that can be queried
Server IP address or name of the mail server used
via Modbus can be fetched as the "Mod-
for sending the e-mails.
busMap.cmc3" file via an FTP access from
Port Mail server port. the "download/docs" folder of the IoT inter-
face and stored on a local PC (see sec-
Authentica- Setting authentication on the mail server. tion 12.4 "Local saving of supplementary
tion "No": Authentication deactivated.
information").
"Yes": Authentication activated.
"Yes / TLS": Authentication activated with
additional encrypted transmission of The "Modbus/TCP Configuration" dialogue is used to
e-mails. make the basic settings for the Modbus/TCP protocol.
The following settings are made in the Service Param-
User name User name for login to the mail server.
eters group frame.
Password Associated password for login to the mail
server. Parameter Explanation
Sender E-mail address of the IoT interface (sender Enable Enable or disable access via the Modbus/
Address address). TCP protocol.
Reply to Reply address when a recipient answers Port Port of the Modbus server in the IoT inter-
Address an e-mail of the IoT interface. face. Port 502 is set as default.
Tab. 37: Server Parameters group frame Tab. 39: Service Parameters group frame
All recipients of e-mail messages are entered and gen- The special host addresses defined in the Allowed
erally enabled for sending in the Email group frame. Hosts group frame can be used to make contact to the
IoT interface using the Modbus/TCP protocol.
Note:
– All e-mail text receivers that are not ena- Parameter Explanation
bled in this group frame ("Use" column) do
not receive any e-mails, even if enabled in Host Up to 12 IP addresses or names of possi-
ble hosts that can make contact to the IoT
the Alarm Configuration.
interface. If no host is entered here, all
– All e-mail recipients activated in this group hosts in the network can make the connec-
frame must also be activated in the Alarm tion.
Configuration (see section 8.9.2 "Email Re-
ceivers"). Access Authorisation of the associated host for ac-
Rights cess via Modbus/TCP. Possible settings
are read-only access ("read" setting) or
read and write access ("read/write" set-
Parameter Explanation ting). If access via Modbus/TCP is general-
Send device Setting as to whether status changes such ly disabled, this setting has no effect.
message as "Lost", "Detected", "Changed", etc. Tab. 40: Allowed Hosts group frame
should be sent as e-mail (checkbox acti-
vated or deactivated).
Note:
Email Up to 16 e-mail addresses as possible re- Once a host has been entered in the Al-
Address cipients of e-mails from the IoT interface.
lowed Hosts group frame, any other host
Use Activate or deactivate individual recipients. not entered there can no longer query values
via the Modbus protocol.
Tab. 38: Known Receivers group frame
8.5.8 Server Shutdown Configuration
The basic settings for the orderly download of servers
via a task are made in the "Server Shutdown Configura-
tion" dialogue. To do this, a licence of the RCCMD soft-
ware (7857.421) must be installed on each of these
servers.
34 Rittal IoT interface
8 Operation
Parameter Explanation
Parameter Explanation EN
Enable Sys- Activate or deactivate the sending of log
Name Name of the server.
log messages.
Hostname The IP address of the server to be down-
Tab. 43: "Syslog Configuration" dialogue
loaded.
Port Port on which the server receives the RC- 8.6.2 Units and Languages
CMD signal. By default, port 6003 is set. The "Units and Language Configuration" dialogue can
be used in the Units group frame to switch the unit for
Delay The time for which the alarm must be pres- all temperature values between "Celsius" and "Fahren-
ent in order to start the shutdown of the as-
heit".
sociated server.
Use Activate or deactivate individual servers. Parameter Explanation
Tab. 41: Servers group frame Tempera- Select the desired temperature unit ("Celsi-
ture Format us" or "Fahrenheit").
Note: Tab. 44: Units group frame
– All servers not enabled in this group frame
("Use" column) are not shutdown even if After switching the unit, check all temperature setting
enabled in a task. values (e.g. of a connected temperature sensor, of vir-
tual devices).
– All servers activated in this dialogue must
also be activated in the associated task. The language for the website of the IoT interface can be
selected in the Language group frame.
8.5.9 OPC-UA Configuration Select the required language, e.g. German, from the
The OPC-UA protocol is a network management proto- pull-down menu.
col that can be used in control room technology. This Then sign off from the IoT interface website (see
protocol allows the sensor data of the Observation tab section 8.2.8 "Logout and changing the password")
to be requested. It does not, however, provide any ac- and sign on again.
cess to the Configuration, Logging and Tasks tabs. Although the names of the levels and the parameters
The "OPC-UA Configuration" dialogue is used to make continue to be displayed in English when the language is
the basic settings for this communications protocol. switched, tooltips can be displayed in the associated se-
lected language.
Parameter Explanation Place the mouse cursor on the Observation tab, e.g.
from the "Device" level, below the "IoT interface " main
Enable Enable or disable access via the OPC-UA level.
protocol.
A tooltip with the "Device" translation appears.
Port Port of the OPC-UA server in the IoT inter-
face. By default, port 4840 is set. 8.6.3 Details
Detailed information concerning the IoT interface is dis-
Tab. 42: "OPC-UA Configuration" dialogue played in the "Details Configuration" dialogue. Individual
parameters can be used to differentiate between multi-
8.6 System ple installations.
8.6.1 Syslog
Parameter Explanation
The basic settings for sending log messages to the Sys-
log server are made in the "Syslog Configuration" dia- Name Name of the IoT interface (for the more ex-
logue. act identification).
Parameter Explanation Location Installation location of the IoT interface (for
the more exact identification).
Server 1 The IP address or name of a server to
which alarm and event logs are sent. Contact Contact address, typically an e-mail ad-
dress.
Server 2 The IP address or name of a second server
to which alarm and event logs are sent. Hardware Display of the IoT interface hardware ver-
Revision sion.
Facility A digit between 0 and 7 (inclusive) for prior-
itising the sent logs. Software Re- Display of the IoT interface software ver-
vision sion.
Tab. 43: "Syslog Configuration" dialogue
Tab. 45: "Details Configuration" dialogue
Rittal IoT interface 35
8 Operation
connection (see section 12.2.4 "Update via FTP or
Parameter Explanation
EN SFTP").
Serial Num- Display of the IoT interface serial number. Click the diskette icon in the "Firmware Update" dia-
ber logue.
Tab. 45: "Details Configuration" dialogue Navigate in the file selection dialogue to the new firm-
ware file to be installed with the "tar" extension and se-
8.6.4 Date/Time lect it.
The system date and time of the IoT interface can be The file name is displayed in the dialogue.
changed in the "Date and Time Configuration" dialogue. Click the Start Update button.
The update process starts automatically after a few sec-
Parameter Explanation onds. This is indicated with a red flashing of the multi-
LED (so-called heartbeat, alternately long and short) on
Time Zone Selection of the time zone. The time zone
is required when an NTP server is used.
the IoT interface.
Tab. 46: Time Zone group frame 8.6.6 WebCam
The access to an Axis webcam available in the network
can be configured in the "WebCam Configuration" dia-
Parameter Explanation logue (VAPIX version 3). The webcam allows viewing of
Time Current time of day. a live stream from the web user interface for the record-
ing or saving of individual images for each task (see
Date Current date. section 8.3.5 "Webcam").
Tab. 47: Date/Time group frame Note:
A live stream cannot be viewed with Internet
Note: Explorer. To view the live stream with Opera
Changing the system date or the system time Browser, the webcam password protection
can cause data loss (see section 8.13 must be revoked.
"Charts").
The basic settings for the webcam are made in the Net-
The Network Time Protocol can be activated in the NTP work group frame.
group frame. The associated NTP server can also be de-
fined here. These settings can be used to synchronize Parameter Explanation
the local date and time setting of the IoT interface with a
Enable Enable or disable access to the webcam.
server.
Host IP address or host name of the webcam.
Parameter Explanation
Username User name for access to the webcam.
Use NTP Activate or deactivate the NTP function for
the time and date synchronisation with an Password Associated password for access to the
NTP server. webcam.
NTP IP address or name of the primary NTP Tab. 49: Network group frame
Server 1 server.
The settings for creating individual images are made in
NTP IP address or name of the secondary NTP the Snapshot group frame.
Server 2 server.
Parameter Explanation
Tab. 48: NTP group frame
Interval The interval in seconds between two imag-
8.6.5 Firmware update es.
Note: Number of Total number of images created when a
Observe all advanced notes for performing Images trigger is initiated.
an update in section 12.2 "Perform an up-
Destination Selection of the external storage medium
date". on which the images are stored.
Tab. 50: Snapshot group frame
The "Firmware Update" dialogue can be used to update
the IoT interface directly from the website. This is also
possible with a USB storage medium, a microSD card
(see section 12.2.3 "Update via USB") or via an (S)FTP
36 Rittal IoT interface
8 Operation
Note: Parameter Explanation
EN
A trigger for creating the individual images Initial Config Authorisation of the user group with regard
can, for example, be initiated via tasks or Rights to the parameters of the "Config" type of
manually via the website. the devices (see section 8.8.2 "Data
types"). Possible settings are no configura-
8.6.7 Mobile tion rights ("no" setting), configuration pa-
The representation (dashboard) displayed on a mobile rameters can only be read ("read" setting)
terminal is specified in the Mobile Phone group frame and parameters can be changed ("read/
write" setting). The authorisations set here
in the "Display Configuration" dialogue (see section 8.14
are transferred automatically for newly
"Dashboards").
signed-on devices.
Parameter Explanation Admin Show or hide the Configuration and
Tasks tabs. The general information for
Dashboard Selection of the dashboard displayed for the sensors can be changed under the
the login with a mobile terminal. "Device" item only as administrator.
Tab. 51: Mobile Phone group frame
Auto Logout The duration after which a user of this
[sec] group with no activity is automatically
The representation of a dashboard on a mobile terminal
logged out from the IoT interface. For the
normally differs from the configured representation. The set value of "0", no automatic sign-off is
title lines of the individual components of the dashboard performed for this user.
are initially displayed stacked on a mobile terminal.
Clicking a title line displays the associated content of the Tab. 52: "Groups Configuration" dialogue
component (e.g. a variable list).
Note:
Note:
The duration specified for the "Auto Logout"
Before selecting a dashboard for a mobile
parameter does not apply when a user logs
terminal, ensure that the dashboard has
in directly on a dashboard. The user remains
been configured appropriately.
logged in to IoT interface while the dash-
board is open.
8.7 Security
All basic settings for user groups and individual users
For restricted user groups, it is desirable to use the set-
can be specified in the Security group frame. These
ting in the "admin" column to prevent access to the
settings can be changed for individual components. If
Configuration and Tasks tabs (checkbox is deactivat-
the "default" standard setting is used for the individual
ed). Otherwise there is the possibility that users reassign
components, these values will be used.
their own rights, change the settings for tasks or create
8.7.1 Groups new tasks.
Up to 32 different user groups can be defined in the
Note:
"Groups Configuration" dialogue. The 33 users who can
be created can be assigned to these groups in the "Us- The "admin" group cannot generally be
ers" dialogue (see section 8.7.2 "Users"). changed.
Parameter Explanation If subsequent changes are made in the "Initial Data
Rights" or "Initial Config Rights" columns, after clicking
Name Name of the user group.
the "Save" button in the "Groups Configuration" dia-
Description (Detailed) Description of the user group. logue, the "Initial Rights Changed" dialogue opens with
a prompt.
Initial Data Authorisation of the user group with regard Click the Yes button to transfer the changes made in
Rights to the parameters of the "Data" type of the
the access authorisation to the available sensors.
devices (see section 8.8.2 "Data types").
Possible settings are no rights ("no" set- Click the No button to retain the current access au-
ting), read-only rights ("read" setting) as thorisations for the sensors and their parameters. The
well as read and write rights ("read/write" newly set access rights are then used only for sensors
setting). The authorisations set here are signed-on in future.
transferred automatically for newly signed-
on devices. 8.7.2 Users
Up to 33 different users can be defined in the "Users
Tab. 52: "Groups Configuration" dialogue Configuration" dialogue.
Rittal IoT interface 37
8 Operation
user data is not found there, the LDAP server is then
EN Parameter Explanation searched.
Enabled Activate or deactivate a user. The basic settings for the LDAP server are specified in
the Server group frame.
User User name for login to the IoT interface.
Parameter Explanation
Group User group to which the user belongs.
Enable Enable or disable access to the LDAP serv-
File Transfer User authorisation for access via FTP. Pos- LDAP er.
sible settings are "no" access, "read" ac-
cess and "read/write" access. If access via Hostname The IP address or name of the LDAP serv-
FTP is generally deactivated (see er.
section 8.5.4 "File Transfer Configuration"),
this setting has no effect. Bind DN The Distinguished Name for login on the
LDAP server.
HTTP User authorisation for access via HTTP.
For activated checkbox, access via HTTP Bind PW The password for authentication on the
is possible; for deactivated checkbox, ac- LDAP server.
cess via HTTP is not possible. If access via
Tab. 54: Server group frame
HTTP(S) is generally deactivated (see
section 8.5.3 "HTTP Configuration"), this The settings for requesting the group frame are specified
setting has no effect.
in the Group Search group frame.
Console User authorisation for access via Telnet or
SSH. For activated checkbox, access via Parameter Explanation
Telnet or SSH is possible; for deactivated
Search Filter The filter for requesting the group names
checkbox, access via Telnet and SSH is
on the LDAP server. The expression
not possible. If access via Telnet and SSH
"(&(objectClass=group)(member=%U))" is
is generally deactivated (see section 8.5.5
stored as standard.
"Console"), this setting has no effect.
Tab. 53: "Users Configuration" dialogue Base DN The root directory in which the information
for the group administration is stored.
Note: Attribute The attributes returned from the LDAP
server for the request.
If the access type via a specific protocol is
generally deactivated, it cannot be activated Tab. 55: Group search group frame
for an individual user.
Note:
A user with the appropriate access rights can use the "%U" can be used as placeholder for the
Set Password button to (re)assign a password for an- LDAP user in the "Search Filter" mentioned
other user. To do this, the desired user must be selected above.
beforehand, otherwise the button is inactive.
In addition, users can change their own password after
The settings for requesting the user names are specified
login (see section 8.2.8 "Logout and changing the pass-
in the User Search group frame.
word").
8.7.3 Access Configuration Parameter Explanation
The stored access codes and transponder cards are Search Filter The filter for requesting the user names on
displayed in the "Access Configuration" dialogue. The the LDAP server. The expression "(&(ob-
Edit, Add and Delete buttons are used to change ex- jectClass=user)(sAMAccountName=%L))"
isting entries, create new entries and delete existing en- is stored as standard.
tries, respectively. The detailed procedure is described
Base DN The root directory in which the information
in the assembly, installation and users guide for the CMC
for the user administration is stored.
III CAN-Bus Access (DK 7030.200).
Attribute The attributes returned from the LDAP
8.7.4 LDAP Configuration server for the request.
The "LDAP Configuration" dialogue can be used to
transfer the user administration from an LDAP server. If Tab. 56: User search group frame
the access to an LDAP server is configured and activat-
ed, during the login, the user data is always checked first
on the local user administration in the IoT interface. If the
38 Rittal IoT interface
8 Operation
Note: Parameter Explanation EN
"%L" can be used as placeholder for the login
name in the "Search Filter" mentioned above. Group Se- Assignment of the user to a group.
lection "Manual": Each user is logged in with the
user group selected in the "Group Name"
Whereas the users stored in the LDAP server do not field.
need to exist in the local user administration of the IoT "By Server Attribute": The user is logged in
interface, the groups must also be created locally. To with the user group stored for the "cmc-
avoid needing to use the same group names in the group" attribute in the Radius server. This
LDAP server and in the IoT interface, the associated user group must also exist in the IoT inter-
names on the LDAP server can be assigned to the local face.
group names of the IoT interface in the Group Alias Group Name The selection of the associated user group
Configuration group frame. for all users for login via a Radius server
and a manual assignment to a user group
Parameter Explanation ("Manual" setting).
Group Name The name of the group in the IoT interface. Tab. 59: Group Search group frame
LDAP Alias The associated name of the group in the 8.8 Device Rights
LDAP server.
After selection of the IoT interface component from the
Tab. 57: Group Alias Configuration group frame "Real Devices" category in the navigation area, you can
specify the access rights for individual user groups on
8.7.5 Radius Configuration the Configuration tab.
The "Radius Configuration" dialogue performs the user Select the "IoT interface" entry in the navigation area.
administration for a Radius server. If the access to a Ra- Select the Configuration tab in the right-hand area of
dius server is configured and enabled, during the login, the screen page.
the user data is always checked first on the Radius serv- The various parameters for the currently selected com-
er. If the user data is not found there, the local user ad- ponent are displayed in the list view of the Configura-
ministration in the IoT interface is then searched. tion tab. The access rights of these parameters can be
The basic settings for the Radius server are specified in customised by the operator.
the Server group frame. Click the "Configure Device Rights" icon.
The "Device Rights Configuration" dialogue opens.
Parameter Explanation
Enable Enable or disable access to the Radius
Radius server.
Hostname The IP address or name of the Radius serv-
er.
Port The port of the Radius server. Port 1812 is
set as default.
Secret The password for authentication on the
Radius server.
Authentica- Deployed encryption method.
tion Method
Tab. 58: Server group frame
The rights for a user stored on the Radius server for login
to the IoT interface are specified in the Group Search
group frame.
Fig. 32: "Device Rights Configuration" dialogue
The current device for which the "Device Rights Config-
uration" is performed is displayed above the table. The
names of the user groups are listed in the "Group" col-
umn.
Rittal IoT interface 39
8 Operation
If a field does not have any caption, the "Device Rights"
EN Parameter Explanation sublevels are different (see section 8.8.1 "Inheritance of
the Device Rights").
Group The names of all user groups created pre-
viously (see section 8.7.1 "Groups").
Note:
Tab. 60: "Group" column Such defined access rights always apply only
for access to the associated component via
The access to the parameters of the "Data" device type the website. Access rights at door handles
is specified in the "Data Right" column on the Observa- are controlled by the general user administra-
tion tab. The assignment of the parameters to the "Da- tion and the Access Configuration (see sec-
ta" type can be obtained on the Configuration tab from tion 8.7.3 "Access Configuration").
the "database" icon prefixed to the associated parame-
ter (see section 8.8.2 "Data types"). The following set- 8.8.1 Inheritance of the Device Rights
tings can be selected: The rights assignment for the individual sensors is con-
structed parallel to the representation on the Observa-
Parameter Explanation tion tab. A change to a node point is also transferred au-
no Members of the group have neither read tomatically to all variables subordinate to this node point.
nor write access to parameters of the "Da- Select the "IoT interface" entry in the navigation area.
ta" type. Select the Configuration tab in the right-hand area of
the screen page.
read Members of the group have read access to
parameters of the "Data" type. Click the "Device Rights" icon suffixed to the "IoT inter-
face" entry.
read/write Members of the group have read and write The "Device Rights Configuration" dialogue opens
access to parameters of the "Data" type. (fig. 32).
This setting acts only when the software is If a change is made in this dialogue and a different ac-
permitted to change parameters of the
cess authorisation to the variables assigned to a user
"Data" type.
group, this user group also has the same access rights
Tab. 61: "Data Right" column for all variables subordinate to the "IoT interface" node
point.
The access to the parameters of the "Config" type of the If a node point has a further node point with different
device is specified in the "Config Right" column on the subordinate variables, the inheritance also acts here. A
Observation tab. The assignment of the parameters to configuration change is transferred automatically to the
the "Config" type can be obtained on the Configuration second node point and the subordinate variables there.
tab from the "gearwheel" icon prefixed to the associated If, however, the second node point is changed, only the
parameter (see section 8.8.2 "Data types"). The follow- access rights for those variables subordinate to this
ing settings can be selected: node point change.
If an individual subordinate parameter is customised, it
Parameter Explanation
can be selected and edited individually.
no Members of the group have neither read Click the "Plus" icon to open the complete structure.
nor write access to the limit values. If the Click the "Device Rights" icon directly behind the vari-
"no" entry is also selected in the "Data able to be edited.
Right" column, only the "Device" level can
If the access rights of the individual parameters for a
be viewed. If some other entry is selected
node point differ in the "Device Rights Configuration" di-
in the "Data Right" column, the "Value" and
"Status" values can be viewed in the other alogue, an empty field is shown here in the "Device
levels. Rights Configuration" of the complete sensor. Changing
this empty field causes the settings there to be trans-
read Members of the group have read access to ferred for all subordinate parameters.
the limit values. This means, they can view
the temperature limit values for alarms and 8.8.2 Data types
warnings, for example. The parameters of the sensors are differentiated into two
read/write Members of the group have read and write types:
access to the limit values. This means, they – Data
can view and change the temperature limit – Config
values for alarms and warnings, for exam- A variable of the "Data" type provides status information
ple. and can be changed only for those sensors whose soft-
Tab. 62: "Config Right" column ware permits this. A variable of the "Config" type con-
tains configuration information and can be changed by a
user when the software permits this.
40 Rittal IoT interface
8 Operation
An icon indicates the associated type. Parameters of the When the temperature sensor is selected, for
"Data" type are represented as a "Database" icon (with example, the "Alarm Configuration: Temperature.Sta- EN
stacked blue cylinders). Parameters of the "Config" type tus" dialogue appears.
are represented as two diagonal gearwheels.
8.9.1 Notifications
You can make settings in the Notifications group frame
how a pending alarm should be output.
Parameter Explanation
Acknowl- If this setting is activated, the alarm mes-
edge Re- sage remains displayed until it has been
Fig. 33: Icons of the data types quired acknowledged. This means, even when
Key the cause of the alarm is no longer present,
1 "Gearwheel" icon ("Config" data type) e.g. when in the meantime the temperature
2 "Database" icon ("Data" data type) has undershot the switching point, the
"Alarm" status remains set. Only the transi-
tion to the "OK" status is blocked, i.e. other
The associated icons are displayed when a sensor is se- alarms as well as the transition to the
lected on the Configuration tab in the navigation area "Warning" status are also displayed for ac-
and this expanded down to the lowest level and also in tivated setting.
the "Device Rights Configuration" dialogue (fig. 32,
item 1). The icons emphasise the assignment to the Delay Delay time between measured value over-
"Data" and "Config" data types. shot and switching to the alarm or warning
status. This delay time does not apply to
the switching action to the "OK" status.
8.9 Alarm Configuration
After selection of the "IoT interface" entry under "Real Tab. 63: Notifications group frame
Device" or another component under "Real Device" or
under "Virtual Device", you can individually specify the 8.9.2 Email Receivers
alarm notification for each measured value on the Con- You can make settings in the Email Receivers group
figuration tab. frame to which recipients an e-mail should be sent when
Select the "IoT interface" entry in the navigation area. an alarm occurs.
Click the Configuration tab in the right-hand part of All appropriate recipients created previously are dis-
the screen. played (see section 8.5.6 "SMTP Configuration"). These
Click the "Configure All Alarms" icon. recipients are deactivated by default.
The "Alarm Configuration" dialogue appears.
Parameter Explanation
Email Ad- E-mail addresses created in the IoT inter-
dress face configuration.
Use Activate or deactivate the associated re-
cipient.
Tab. 64: Email Receivers group frame
Note:
If an e-mail receiver was generally disabled
previously, although it may be enabled for in-
dividual alarm messages, e-mails are still not
sent to this receiver (see section 8.5.6
"SMTP Configuration").
8.9.3 Trap Receivers
You can make settings in the Trap Receivers group
Fig. 34: "Alarm Configuration" dialogue frame to which recipients a trap message should be
In the listing, click the row of the sensor or the input/ sent.
output for which you want to specify the IoT interface All appropriate recipients created previously are dis-
behaviour. played (see section 8.5.2 "SNMP Configuration"). These
Click the Edit button. recipients are activated by default.
Rittal IoT interface 41
8 Operation
8.10 Inputs and Outputs
EN Parameter Explanation
Note:
Trap Host The trap receiver created in the IoT inter-
A detailed description for the "Inputs and
face configuration.
Outputs" topic can be found in the separate
Use Activate or deactivate the associated re- "Tasks And Virtual Devices" document.
cipient.
Tab. 65: Trap Receivers group frame 8.11 Logging
The log information of the IoT interface can be viewed on
the Logging tab. Because this log information is gener-
Note:
ally valid, the information displayed on the Logging tab
If a trap receiver was generally disabled pre- is independent of the component selected in the left-
viously, although it may be enabled for indi- hand area of the screen.
vidual alarm messages, traps are still not sent
to this receiver (see section 8.5.2 "SNMP Note:
Configuration"). The associated current version of the "Log-
ging.cmc3" log file can be fetched via an FTP
8.9.4 Alarm simulation access from the "download" folder of the IoT
After completion of an alarm configuration, the notifica- interface and stored on a local PC (see
tions set in the "Alarm Configuration" dialogue (fig. 34) section 12.4 "Local saving of supplementary
can be checked. This is done by simulating a pending information".
alarm, such as by testing the alarm with the actual
stored limit values.
Click the Logging tab in the right-hand part of the
Click in the listing the line of the sensor or the input/ screen.
output for which you want to simulate the alarm be-
haviour.
Click the Simulate Alarm button.
If the temperature sensor is selected, for example, the
"Simulate Alarm: Temperature.Status" dialogue
opens.
You specify in this dialogue which type of alarm and for
how long is to be simulated.
Parameter Explanation
Duration The duration for which the alarm should be Fig. 35: Logging tab
simulated.
Key
Simulation The status to be simulated. The possible 1 Define a filter
Value values depend on the type of the selected 2 Reload the information
sensor or input/output. 3 Delete the display
4 Printing the display
Tab. 66: "Simulate Alarm" dialogue
Click the OK button to simulate the alarm and so A message is initially displayed that you can either
check all settings (e.g. the correct sending of an e-mail – Define a filter in order to display only selected events
to all associated receivers). or
– Load the complete history into the display with all
Note: events.
The "Alarm simulation" entry created in the The symbols in the toolbar below the tabs can be used
log information allows the simulation to be for this purpose.
differentiated from an actual alarm.
8.11.1 Defining a filter
After expiration of the interval for a simulated alarm, To receive only a specific section from all messages, you
you can simulate further alarms similarly. can define a filter.
Click the first symbol on the left (fig. 35, item 1).
Note: The "Set Logging Filter" dialogue appears.
Only one alarm simulation can be active con- The following parameters are available:
currently.
42 Rittal IoT interface
8 Operation
If required, first define a suitable filter in order to display
Parameter Explanation only a subset of all results (see section 8.11.1 "Defin- EN
ing a filter").
Date Messages of a specific date.
Click the fourth icon from the left (fig. 35, item 4).
Type Error type. The selection of the "Alarm" It takes a moment until all events have been reloaded
causes, for example only alarm messages from the IoT interface. The updated list with all events
but no other messages from devices to be is displayed in a separate window and a "print" dia-
displayed.
logue opens.
Device Index Messages of a specific device. The (inter- Print the view or save it as PDF file.
nal) number of the device assigned during
the initial connection is selected. 8.11.4 Delete the display
You can delete the current display at any time.
User Messages initiated by a specific user. For
Click the third symbol on the left (fig. 35, item 3).
example, messages when the user logs in
or out are displayed. All entries from the display are deleted and the same
message as for selection of the Logging tab appears
IP Address Messages that can be assigned to a spe- again.
cific IP address. All addresses used to ac-
cess the IoT interface are listed. Note:
The entries are removed only from the dis-
Tab. 67: Settings in the "Set Logging Filter" dialogue
play. The log file remains unchanged.
The first entry in each column is "All items". When you
select this entry, the entries in the associated column are 8.12 Tasks
not filtered.
Note:
Example: All information messages on 19.01.2012 A detailed description for the "Inputs and
Select the above-mentioned date "19.01.2012" in the
Outputs" topic can be found in the separate
"Date" column. "Tasks And Virtual Devices" document.
Select the "Info" entry in the "Type" column.
Select the "All items" entry in the three following col- 8.13 Charts
umns. As many as 16 charts on which the chronological trend
Click the OK button. for as many as 6 variable values can be viewed on the
The filter is used and only those messages that satisfy Charts tab. The data of these charts can be download-
the above-mentioned criterion are displayed in the list. ed for separate evaluation (e.g. with a spreadsheet pro-
gram such as Excel) as CSV files (see section 8.13.3
Note: "Evaluating the CSV files").
Several entries can be marked in the individ- Select the Charts tab in the right-hand area of the
ual columns by keeping the "Ctrl" key screen page.
pressed.
8.11.2 Refreshing the view
After the definition of a filter, all messages stored up to
this time that satisfy the filter criterion are displayed. No
subsequent automatic refresh of the display occurs
when new messages arrive, i.e the display must be re-
freshed manually.
Click the second symbol on the left (fig. 35, item 2).
It takes a moment until all events have been reloaded
from the IoT interface. The refreshed list with all events
is then displayed.
Note:
After each refresh, only those messages that
satisfy the currently stored filter criterion are
displayed.
Fig. 36: Charts tab
8.11.3 Printing the view Key
The complete history or the results selected using a filter 1 Title lines
can be printed. 2 Displayed chart
Rittal IoT interface 43
8 Operation
Click on the title line of the associated chart in order to In the right-hand Variables group frame, as many as 6
EN display or hide the associated chart and the configu- variables are specified per chart, the values of which can
ration buttons. then be shown graphically.
8.13.1 Configuring a chart Note:
To record the variable values, each chart must first be Changing the settings of existing charts can
configured and activated (once). lead to data loss. Consequently, the associ-
If the buttons for the configuration and the navigation ated CSV files should be saved beforehand
of the chart are not displayed, click the title line. (see section 8.13.3 "Evaluating the CSV
This chart now expands and it can be configured (e.g. files").
"Chart 1").
Click the "Configuration" button. Select one of the 6 lines.
The "Chart Configuration" dialogue opens. If the "None" entry is not present in a line, this variable
has already been assigned to the chart.
Click the Edit button.
The "Variable Selection" dialogue opens.
The following parameters are available:
Parameter Explanation
Device Selection of the device for which a value
should be recorded.
Variable The variable whose value should be re-
corded. This list shows only those variables
available for the previously selected device.
Fig. 37: "Chart Configuration" dialogue
Tab. 69: Variables group frame
Make the following settings in the left-hand Details
group frame: Click the OK button to accept the selected settings or
the Cancel button to terminate the action.
Parameter Explanation The "Chart Configuration" dialogue reopens.
Enable Enable or disable the chart. If necessary, add further variables to the chart.
Then click the Save button to display the chart with
Name Chart designation. This designation is dis- the selected settings.
played in the title line of the chart. Alternatively, click the Clear button to reset all chart
Description Chart description. settings to their default values. All previously stored
values of the chart will be deleted.
Destination Selection of the external storage medium If variables with different units are assigned to a chart
on which the chart data is stored. (e.g. temperature in °C and voltage in V), then multiple
Interval The time interval in seconds in which the ordinate axes (Y axes) will be created.
current value is stored.
8.13.2 Chart view
Visibility Activates the user groups that can view As standard, the left-hand boundary of the time axis (X
and configure the associated chart. axis) is fixed to the time when the chart was activated.
Tab. 68: Details group frame
The right-hand boundary "grows" with each refresh of
the chart after the time entered in the "Interval" parame-
The associated charts must be deactivated before re- ter. Similarly, the ordinate axes are adapted so that all
moval of the external storage medium on which chart measured values can be displayed.
data is stored. If this is not done, the files with the chart As standard, the values of all represented variables at
data may be corrupted. Alternatively, the external stor- the time of activating the chart and the associated time
age medium can also be signed-off from the system be- stamp (date and time) are displayed on the right-hand
forehand (see section 8.3.4 "Memory"). This deactivates side of the chart.
the charts automatically.
Display of the measured values at a specific time
Note:
Provided the chart is activated, you can display the ex-
If an external storage medium is removed di- act measured values for a specific time.
rectly, this can cause loss of chart data.
Position the mouse cursor in the chart.
A vertical line is displayed.
44 Rittal IoT interface
8 Operation
The values of all represented variables at the selected Click the Dock button in the separate window or sim-
time are displayed in plain language together with the ply close the window to display the chart again below EN
associated time stamp on the right-hand side of the the title line in the main window.
chart.
8.13.3 Evaluating the CSV files
Adapting the displayed time period The charts are created using data from the CSV files.
This data can be downloaded via FTP from the IoT inter-
In addition, the displayed time period can be reduced,
face and then evaluated separately (e.g. with a spread-
for example, to more exactly investigate the trend at a
sheet such as Excel).
specific time.
The maximum size of a CSV file is 4 GB. If this limit is
Click the Zoom In button.
reached, the CSV file will be saved as backup file and a
The complete trend from activation of the chart to the
new CSV file created automatically. If this second file
current time is displayed. Each click of this button re-
also reaches the 4 GB limit, the first backup file will be
duces the displayed time period.
overwritten when a new backup file is created.
Click the Shift Forward button to move the start time
of the displayed area nearer the current time.
Downloading the CSV files
To move the start time of the displayed area nearer the
Establish a connection between a PC and the IoT in-
activation time of the chart, click the Shift Back but-
ton. terface (see section 12.1 "Establishing an FTP con-
nection").
Similarly, click the Zoom Out button to increase the
In the left-hand subwindow (PC), switch to any folder
displayed time period.
in which you want to store the CSV files.
In the right-hand subwindow (IoT interface), switch to
Displacing the charts from the browser window
the "download" folder and to the "usb-stick/records"
As standard, the charts are displayed directly below the
or "sd-card/records" subfolder depending on where
associated title line in the browser window. Alternatively,
the CSV files are stored as specified by the configura-
each chart can also be displayed in a separate window.
tion of the associated chart.
Note: Right-click the desired CSV file and select the "Down-
Decoupling from the website is not available load" action.
for Internet Explorer. This button is absent. The CSV files are named using the schema
"chart.##.json.csv", where "##" represents the num-
ber of the associated chart ("01" to "16").
Click the Undock button for the desired chart.
The chart is now displayed in a separate window; the
Importing the CSV files into Excel
"Chart is undocked" message appears below the title
The procedure to import a CSV file for evaluation in Excel
in the main window.
is described below.
Note:
In general, the CSV files can also be imported
into another spreadsheet program, although
the procedure may differ.
Create an empty table in Excel.
Use Data > From text in Excel to select the CSV file
to be imported and follow the instructions of the con-
version wizard.
Also observe the following settings:
Step 1 of 3:
– Data type: Separated
– Import begins in line: 1
Fig. 38: Displaced chart – File origin: Windows (ANSI)
Step 2 of 3:
Similar to the displacement of windows for various con-
nected sensors (see section 8.2.7 "Undock function"), – Separator: Tab stop
the separate windows of the charts can be moved inde- Step 3 of 3:
pendent of the actual website of the IoT interface and – Data format of the columns: Standard
changed in size. This function can be used by several In Step 3 of 3, click the Next... button to specify the
charts and so a complete overview created on the PC decimal separator (setting "point") and the 1000's
screen. separator (setting "comma") used in the CSV file. De-
Rittal IoT interface 45
8 Operation
pending on the country-specific settings, these set-
EN tings may already be the defaults. Note:
After the direct login on a dashboard, the
Note: user is not logged out automatically after the
If different separators are set for numeric da- predefined time. The user remains logged in
ta, the time details in column 2 cannot be to IoT interface while the dashboard is open.
converted correctly later.
8.14.1 Basic settings
The display of the CSV files is divided into three areas. Select the Dashboards tab in the right-hand area of
the screen page.
– Area 1: General chart information in accordance with
the configuration is shown in line 1 (e.g. chart name, The following information is displayed:
description, start time).
Parameter Explanation
– Area 2: Starting at line 3, information about the varia-
bles recorded in the chart is output separated by a Name Dashboard name.
blank line. In particular, the first two columns are im-
portant. Description Extended description of the dashboard.
Column 1: Variable designation. These designations Enabled Flag whether the dashboard can be ena-
are used as "header" in area 3. bled ("Yes") or not ("No").
Column 2: The exact designation of the recorded
Tab. 70: Dashboards tab
measured values.
– Area 3: Finally, the time stamp and all recorded meas-
ured values are output also separated by a blank line.
Column 1 (Time0): The UNIX time (number of
elapsed seconds since 01.01.1970). Unless reformat-
ted, this time cannot be used in Excel.
Column 2 (Time1): The time value that can be used
in Excel.
– Columns 3 to maximum 8: The actual measured val-
ues are output in these columns.
The time value in column 2 must be converted as follows
to produce a format that can be read:
Mark all time values in column 2. Fig. 39: Calling the "Dashboard Configuration" dialogue
Right-click the marking and select the "Format cells" Legend
entry in the context menu. 1 "Edit" icon
Select the "User-defined" entry in the "Category" col- 2 "Start" icon
umns on the "Numbers" tab in the "Format cells" dia-
logue. The above information can be changed in the "Dash-
Enter the "DD.MM.YYYY hh:mm:ss" number format in board Configuration" dialogue.
the "Type" field. Move the mouse cursor to the line of the dashboard
The time stamp is then output as date and time so that whose information you want to change.
it can be used in a chart, for example. An "Edit" icon appears at the end of the "Name" col-
umn and the cursor changes to the "hand" icon. If the
8.14 Dashboards dashboard can be enabled (the "Enabled" parameter
has the value "Yes"), the green "Start" icon suffixed to
Note: the "Edit" icon can be used to enable the dashboard.
Changes made in the dashboards described Click the "Edit" icon.
below can be made only by users who be- The "Dashboard Configuration" dialogue opens.
long to the "admins" user group. Enter the required values for the named parameters.
Confirm your entry by clicking the Save button.
As many as 12 flexibly configurable websites can be cre- Click the Clear button to reset all inputs to their default
ated on the Dashboards tab. This makes it possible to values.
define different views for different purposes and display
only the required information. For example, the graphical 8.14.2 Configuring a dashboard
representation in multiple columns similar to the struc- The contents of a dashboard must be configured (once).
ture of multiple enclosures monitored with a IoT interface This requires that the dashboard is first enabled and
is conceivable. then started.
46 Rittal IoT interface
8 Operation
Check whether the "Yes" entry is displayed in the "En-
Parameter Explanation
abled" column for the dashboard to be configured. EN
If this is not the case, first enable this setting in the "Edit" icon Select the components to be displayed on
"Dashboard Configuration" dialogue (see sec- the dashboard.
tion 8.14.1 "Basic settings").
"Save" icon Save the dashboard. The configured com-
Move the mouse cursor to the line of the dashboard to ponents and the window layout are dis-
be configured. played for each login as they were
A "Start" icon appears next to the "Edit" icon at the configured at the time of saving. The actual
end of the "Name" column and the cursor changes to display in a window is not saved.
a "hand" icon.
Number of The number of columns in which the infor-
Click the "Start" icon. Columns mation to be displayed can be assigned
The "Auto-Logout is Enabled" dialogue opens. (maximum nine columns).
Read the notification text and click the OK button to
confirm. Tab. 71: Dashboard header line
A new browser window opens with the actual dash- Selectable representations
board. The dashboard is empty for the first call be-
The representations to be displayed on the dashboard
cause no boards have yet been selected.
are selected with the "Edit" icon. The following rep-
resentations can be selected (depending on the type
and number of components connected to the IoT inter-
face).
Parameter Explanation
Visualiza- Graphical representations, such as the live
tions stream of a connected webcam.
Device Tree Navigation area with all connected compo-
nents (see section 8.2.2 "Navigation area
in the left-hand area").
Fig. 40: Dashboard header line
Legend Logging Logging tab (see section 8.11 "Logging").
1 Logout button View
2 "Username" column
3 Call the "Board Details" dialogue Message Currently pending messages (see section
4 Dashboard selection View 8.2.4 "Message display").
5 "Edit" icon for selecting a dashboard component Charts Created charts (see section 8.13 "Charts").
6 "Save" icon
7 Number of columns Variable List Current value of individual variables, such
as the current temperature value of a con-
nected temperature sensor.
Note:
Tab. 72: Selectable representations
The Logout button is displayed only when
the login is made directly on a dashboard Adding representations to a dashboard
(see section 8.14.4 "Calling a dashboard").
Ensure that the dashboard to which you want to add
information is selected in the "Selected Board" col-
The following information is displayed on the header line: umn.
Select in the "Number of Columns" column the num-
Parameter Explanation ber of columns into which the dashboard should be di-
Username Name of the user currently logged in. vided.
"?" Open the "Board Details" dialogue in which Note:
the basic settings of the dashboard are dis- The number of columns can also be in-
played. creased later. To reduce the number of col-
umns, the columns to be deleted must not
Selected Select the dashboard from a dropdown
contain any representations (e.g. in column 3
Board list. The names of the dashboards that can
be enabled are displayed. when the dashboard should be reduced to
two columns).
Tab. 71: Dashboard header line
Rittal IoT interface 47
8 Operation
Click the "Edit" icon and select successively all rep- Click the icon for adapting a list with variables (fig. 41,
EN resentations to be displayed on the dashboard. item 2) in the title line of a "Variable List" type rep-
Each representation newly added to the dashboard is resentation.
initially always added at the end of the first column. It The "Select Variables" dialogue is displayed.
can be moved from there to another location within the Enter a meaningful name for the variable list in the "Ti-
dashboard. tle" field.
To change or delete an existing variable, click the line
Moving representations on a dashboard in which it is listed.
Representations are moved with the "drag-and-drop" The "Variable Selection" dialogue is displayed.
principle. Select in the "Device" field the component whose var-
Place the mouse cursor on the title line of a rep- iable value you want to display.
resentation. Select in the "Variable" field the variable you want to
The mouse cursor changes to a cross arrow. display.
Press the left mouse key, keep it pressed and drag the Alternatively, select the "None" entry in the "Device"
representation to the required position, e.g. into a dif- field if you want to delete the variable from the rep-
ferent column. resentation.
Before being stored, the position is shown with a dashed To add another variable, click on the line with the
line; the other representations are moved down corre- "None" entry.
spondingly. The "Variable Selection" dialogue also opens in which
It is not possible to place a representation totally free on you can select the variable to be displayed.
the dashboard. If a representation is set at the lower Finally, click the "OK" button in the "Select Variables"
edge of a column, it will be moved automatically as far dialogue to transfer the variable list to the representa-
as possible upwards, to the upper edge of the dash- tion.
board or to the lower edge of a representation already
placed there. Note:
Changeable variable values can also
changed directly from the dashboards, pro-
vided you have the appropriate user rights.
Changing the column widths
Within certain limits, the width of the individual columns
can be changed. In particular for graphical representa-
tions, a minimum width is prescribed for the columns.
Fig. 41: Representation icons Place the mouse cursor between two columns.
Legend The mouse cursor changes to a double arrow and the
1 Open and close representations separator line between the columns is represented
2 Adapt a list with variables with a line.
3 Remove representations Press the left mouse key, keep it pressed and drag the
separator line to the required position.
Expanding and collapsing representations If the minimum column width is undershot, the width is
Every representation can be expanded and collapsed automatically changed appropriately.
via the title line. The representation, however, remains
available, only the details are hidden. Removing representations
Click the "Collapse" icon in the title line of a rep- Every representation can be removed completely from
resentation. the dashboard via the title line.
The representation on the title line is reduced. Click the "X" icon at the far right in the title line of a rep-
To redisplay the representation: Click the "Expand" resentation.
icon in the title line. The representation is removed directly from the dash-
The representation reappears with all information; rep- board without a prompt.
resentations below on the dashboard are moved cor-
respondingly. 8.14.3 Saving a dashboard
To retain all changes permanently on a dashboard in ac-
Adapting a list with variables cordance with section 8.14.2 "Configuring a dash-
Multiple, separate representations with individual varia- board" , the current view must be saved.
bles are created. Alternatively, multiple variables can Click the "Save" icon in the header line of the dash-
also be displayed in a representation. board.
48 Rittal IoT interface
8 Operation
The "Success" dialogue appears when the dashboard
has been saved. Note: EN
Click the "OK" button in the "Success" dialogue. – If multiple variable lists with many variables
The previously saved dashboard is displayed again. are defined on the dashboard, delays when
calling the mobile website can occur. This
Note: is independent of the mobile terminal pow-
– The current display of the individual com- er.
ponents is not saved when a dashboard is – If a dashboard is changed, all users logged
saved. For example, the "Device Tree" ini- in via a mobile terminal will be logged out
tially appears collapsed for each call, ex- automatically.
cept for the "Real Devices" and "Virtual De-
vices" levels. 8.14.6 Exiting a dashboard
– When a dashboard is saved, all other dash- A dashboard is exited by closing the browser window. If
boards are also saved automatically. the dashboard view was enabled directly during the
– If (even different) dashboards are being ed- login by clicking the Login to Dashboard button, the
ited concurrently by multiple users, the Logout button is displayed at the left of the "Username"
changes of all other users will be lost when column in the header line.
saved (on all dashboards). Click the Logout button to log out completely from
the IoT interface.
8.14.4 Calling a dashboard To prevent an inadvertent logout from the website, this
After a login, similar to configuring, a dashboard can be is not possible when the dashboard view was called
called on a website (see section 8.14.2 "Configuring a for configuring a dashboard.
dashboard"). In this case, the dashboard is opened in an
additional browser window; the actual website also re-
mains open after leaving the dashboard. The Logout
button is then not displayed in the header line.
Alternatively, the login can be made directly on a dash-
board when establishing an HTTP connection (see sec-
tion 7.2.3 "Access to the IoT interface website").
After entering the login information, click the Login to
Dashboard button.
The dashboard view consisting only of the header line
is displayed in the browser window.
Select in the "Select Dashboard" field the dashboard
to be displayed.
The "Select Dashboard" column can be used to switch
at anytime between the dashboards that can be ena-
bled. If changes have been made to the most recently
selected dashboard that have not yet been saved, the
"Dashboard was Modified" dialogue opens when the
dashboard is switched.
Click the Yes button if you do not want to save the
changes and switch directly to the newly selected
dashboard.
Click the No button to return to the still unsaved dash-
board and then save it (see section 8.14.3 "Saving a
dashboard").
8.14.5 Calling the website via a mobile terminal
The dashboard that was stored in the configuration is
used to represent the website of the IoT interface on a
mobile terminal (see section 8.6.7 "Mobile").
Call in the browser of your mobile terminal the address
of the IoT interface, similarly as for a PC (see sec-
tion 7.2.3 "Access to the IoT interface website").
Login with your user data.
The dashboard that was saved for the mobile terminals
opens.
Rittal IoT interface 49
9 Blue e+ cooling unit
9 Blue e+ cooling unit Parameter Explanation
EN
9.1 General Last Update Last update YYYY-MM-DD
Date
A maximum of two Blue e+ cooling units can be con-
nected to the IoT interface (fig. 6, item 13 and 14). All Last Mainte- Last maintenance YYYY-MM-DD
settings, such as limit values for warning and alarm mes- nance Date
sages, are made at the "Blue e Plus" level on the Obser-
Device Op- Operating hours of the cooling unit.
vation tab.
erating Time
The following sections 9.2 "Device" to 9.8 "Setup" pro-
vide detailed descriptions for only the editable parame- Tab. 76: Displays at the "Information" level
ters. There are also display values provided only for in-
formation purposes. 9.4 Internal Temperature
In general, the "DescName" parameter is provided for The settings for the temperature with which the air is
most entries. It can contain an associated individual de- drawn from the enclosure into the cooling unit are made
scription. at the "Internal Temperature" level.
Note that the entered limit values are stored only on the
Parameter Explanation IoT interface and can be changed only there. If, for ex-
ample, the upper limit temperature for an alarm mes-
DescName Individual description of the associated val-
sage is overshot, this message is not displayed on the
ue, such as a temperature value, fan.
display of the cooling unit.
Tab. 73: "DescName" parameter
Parameter Explanation
The "Error Info" parameter is also displayed for most
components. In the event of a fault, the internal error SetPtHigh- The upper limit temperature that triggers
number displayed here helps Rittal Service for extended Alarm an alarm message when overshot.
troubleshooting. SetPtHigh- The upper limit temperature that triggers a
Warning warning message when overshot.
Parameter Explanation
SetPtLow- The lower limit temperature that triggers a
Error Info Internal error number for contact with Rittal Warning warning message when undershot.
Service.
SetPtLow- The lower limit temperature that triggers an
Tab. 74: "Error Info" parameter Alarm alarm message when undershot.
9.2 Device Hysteresis The required percentage deviation for un-
General settings for the cooling unit are configured at the dershooting or overshooting the limit tem-
"Device" level. perature for a status change (see section
16 "Glossary").
Parameter Explanation Tab. 77: Settings at the "Internal Temperature" level
Description Individual description of the cooling unit.
The following parameters are also displayed for the tem-
Location Location of the cooling unit. perature value:
Tab. 75: Settings at the "Device" level Parameter Explanation
Parameters that provide detailed information about the Value Currently measured temperature value.
cooling unit, such as the deployed software and hard-
ware versions, are also displayed. It is advisable to have Status Current status of the temperature value.
such information on hand, in particular, to ensure fast Tab. 78: Displays at the "Internal Temperature" level
troubleshooting for queries with Rittal.
9.5 Ambient Temperature
9.3 Information The settings for the temperature measured with the tem-
Further information about the cooling unit is configured perature sensor located on the outer fan of the cooling
at the "Information" level. unit are made at the "Ambient Temperature" level.
Note that the entered limit values are stored only on the
Parameter Explanation IoT interface and can only be changed there. If, for ex-
Serial Num- Serial number of the cooling unit. ample, the upper limit temperature for an alarm mes-
ber sage is overshot, this message is not displayed on the
display of the cooling unit.
Tab. 76: Displays at the "Information" level
50 Rittal IoT interface
9 Blue e+ cooling unit
Parameter Explanation Parameter Explanation EN
SetPtHigh- The upper limit temperature that triggers Value Currently measured temperature value.
Alarm an alarm message when overshot.
Status Current status of the temperature value.
SetPtHigh- The upper limit temperature that triggers a
Warning warning message when overshot. Tab. 82: Displays at the "External Temperature" level
SetPtLow- The lower limit temperature that triggers a 9.7 Monitoring
Warning warning message when undershot. Information about various components of the cooling
SetPtLow- The lower limit temperature that triggers an unit can be displayed at the "Monitoring" level.
Alarm alarm message when undershot.
9.7.1 Cooling
Hysteresis The required percentage deviation for un- The information that can be viewed on the start screen
dershooting or overshooting the limit tem- of the cooling unit is displayed at the "Cooling" level.
perature for a status change (see section
16 "Glossary"). Parameter Explanation
Tab. 79: Settings at the "Ambient Temperature" level Operating Current cooling type (compressor opera-
Mode tion with or without support of the heat
The following parameters are also displayed for the tem- pipe, only with heat pipe or no cooling)
perature value:
Selftest Whether or not selftest active.
Parameter Explanation
Selftest Progress of an active selftest.
Value Currently measured temperature value. Progress
Status Current status of the temperature value. Capacity Cooling capacity in watts.
Tab. 80: Displays at the "Ambient Temperature" level Cooling Cooling capacity in %.
Capacity
9.6 External Temperature
EER Current EER value.
The settings for the temperature measured with an ex-
ternal 3124.400 temperature sensor in the Blue e+ cool- EER 24h Average EER value over the previous 24
ing unit, such as at a so-called hot spot in the enclosure, hours.
are made at the "External Temperature" level.
Status Current status of the cooling unit.
Note that the entered limit values are stored only on the
IoT interface and can only be changed there. If, for ex- Tab. 83: Displays at the "Cooling" level
ample, the upper limit temperature for an alarm mes-
sage is overshot, this message is not displayed on the 9.7.2 Internal Air Circuit
display of the cooling unit. Information about the internal circuit is displayed at the
"Internal Air Circuit" level.
Parameter Explanation
Parameter Explanation
SetPtHigh- The upper limit temperature that triggers
Alarm an alarm message when overshot. Value Current evaporation temperature.
SetPtHigh- The upper limit temperature that triggers a Status Current status of the internal circuit.
Warning warning message when overshot.
Tab. 84: Displays at the "Internal Air Circuit" level
SetPtLow- The lower limit temperature that triggers a
Warning warning message when undershot. 9.7.3 External Air Circuit
Information about the external circuit is displayed at the
SetPtLow- The lower limit temperature that triggers an
Alarm alarm message when undershot.
"External Air Circuit" level.
Hysteresis The required percentage deviation for un- Parameter Explanation
dershooting or overshooting the limit tem-
perature for a status change (see section Value Current condensation temperature.
16 "Glossary"). Status Current status of the external circuit.
Tab. 81: Settings at the "External Temperature" level
Tab. 85: Displays at the "External Air Circuit" level
The following parameters are also displayed for the tem-
perature value:
Rittal IoT interface 51
9 Blue e+ cooling unit
9.7.4 Internal Fan
EN Information about the internal fan is displayed at the "In- Parameter Explanation
ternal Fan" level. Status Current status of the filter mat monitoring.
Parameter Explanation Tab. 90: Displays at the "Filter" level
Value Current speed of the internal fan in %. 9.7.9 Door
Operating Operating hours of the internal fan. Information about the door limit switch is displayed at
Time the "Door" level.
Status Current status of the internal fan. Parameter Explanation
Tab. 86: Displays at the "Internal Fan" level Status "Open" or "Closed" for installed door limit
switch.
9.7.5 External Fan
Information about the external fan is displayed at the Tab. 91: Displays at the "Door" level
"External Fan" level.
9.7.10 Electronics
Parameter Explanation Information about the electronic unit is displayed at the
"Electronics" level.
Value Current speed of the external fan in %.
Parameter Explanation
Operating Operating hours of the external fan.
Time Status Current status of the electronic unit.
Status Current status of the external fan. Tab. 92: Displays at the "Electronics" level
Tab. 87: Displays at the "External Fan" level
9.7.11 Condensate
9.7.6 Compressor Information about the condensate evaporation is dis-
Information about the compressor is displayed at the played at the "Condensate" level.
"Compressor" level.
Parameter Explanation
Parameter Explanation Status Current status of the condensate evapora-
tion.
Speed Speed of the compressor in %.
Tab. 93: Displays at the "Condensate" level
Operating Operating hours of the compressor.
Time
9.7.12 System Messages
Status Current status of the compressor. Further information about the system messages of the
cooling unit is displayed at the "System Messages" level.
Tab. 88: Displays at the "Compressor" level
Parameter Explanation
9.7.7 EEV
Information about the electronic expansion valve of the Status Current status of the system messages.
cooling unit is displayed at the "EEV" level.
Tab. 94: Displays at the "System Messages" level
Parameter Explanation
9.7.13 Input Power
Value Current temperature at the expansion The power consumption of the cooling unit is the only
valve. value displayed at the "Input Power" level.
Position Current degree of opening of the expan-
Parameter Explanation
sion valve in %.
Input Power Power consumption of the cooling unit in
Status Current status of the expansion valve.
watts.
Tab. 89: Displays at the "EEV" level
Tab. 95: Displays at the "Input Power" level
9.7.8 Filter
9.8 Setup
Information about the filter mat monitoring is displayed
General settings for the cooling unit are configured at the
at the "Filter" level.
"Setup" level.
52 Rittal IoT interface
9 Blue e+ cooling unit
Parameter Explanation EN
Customer Customer-specified designation for the
Name cooling unit to differentiate the individual
devices.
Mode Selected control mode (internal tempera-
ture, external sensor or exhaust tempera-
ture).
Setpoint Setpoint for the temperature control.
Alarm The threshold used for an alarm message
Threshold (overtemperature). This offset value can be
set between 3…15 and is added to the
setpoint.
Alarm Toler- Alarm tolerance of the filter mat monitoring.
ance Filter The tolerance can be set in five levels or the
filter mat monitoring deactivated.
1 = very low
2 = low
3 = medium
4 = high
5 = very high
Tab. 96: Settings at the "Setup" level
9.8.1 Standard Control
Settings for the temperature values of the cooling unit for
the "Internal temperature" and "External sensor" control
modes can be performed at the "Standard Control" lev-
el.
Parameter Explanation
Setpoint Setpoint for the temperature control.
Alarm The threshold used for an alarm message
Threshold (overtemperature). This offset value can be
set between 3…15 and is added to the
setpoint.
Tab. 97: Settings at the "Standard Control" level
9.8.2 Outlet Temperature
Settings for the temperature values of the cooling unit for
the "Outlet Temperature" control mode can be per-
formed at the "Outlet Temperature" level.
Parameter Explanation
Setpoint Setpoint for the temperature control.
Alarm The threshold used for an alarm message
Threshold (overtemperature). This offset value can be
set between 12…24 and is added to the
setpoint.
Tab. 98: Settings at the "Outlet Temperature" level
Rittal IoT interface 53
10 Chiller Blue e+
10 Chiller Blue e+ Parameter Explanation
EN
10.1 General Last Update Last update YYYY-MM-DD
date
A maximum of two Blue e+ chillers can be connected to
the IoT interface (fig. 6, item 13 and 14). All settings, Last Mainte- Last maintenance YYYY-MM-DD
such as limit values for warning and alarm messages, nance Date
are performed at the "Blue e Plus Chiller" level on the
Device Op- Operating hours of the chiller.
Observation tab.
erating Time
The following sections 10.2 "Device" to 10.8 „Setup“
provide detailed descriptions for only the editable pa- Tab. 102: Displays at the "Information" level
rameters. There are also display values provided only for
information purposes. 10.4 Medium Outlet Temperature
In general, the "DescName" parameter is provided for The settings for the medium temperature are performed
most entries. It can contain an associated individual de- at the "Medium Outlet Temperature" level.
scription. Note that the entered limit values are stored only on the
IoT interface and can be changed only there. If, for ex-
Parameter Explanation ample, the upper limit temperature for an alarm mes-
sage is overshot, this message is not displayed on the
DescName Individual description of the associated val-
display of the chiller.
ue, such as a temperature value, fan.
Tab. 99: "DescName" parameter Parameter Explanation
The "Error Info" parameter is also displayed for most SetPtHigh- The upper limit temperature that triggers
components. In the event of a fault, the internal error Alarm an alarm message when overshot.
number displayed here helps Rittal Service for extended SetPtHigh- The upper limit temperature that triggers a
troubleshooting. Warning warning message when overshot.
Parameter Explanation SetPtLow- The lower limit temperature that triggers a
Warning warning message when undershot.
Error Info Internal error number for contact with Rittal
Service. SetPtLow- The lower limit temperature that triggers an
Alarm alarm message when undershot.
Tab. 100: "Error Info" parameter
Hysteresis The required percentage deviation for un-
10.2 Device dershooting or overshooting the limit tem-
General settings for the chiller are performed at the "De- perature for a status change (see section
vice" level. 16 "Glossary").
Tab. 103: Settings at the "Medium Outlet Temperature" level
Parameter Explanation
The following parameters are also displayed for the me-
Description Individual description of the chiller.
dium temperature:
Location Location of the chiller.
Parameter Explanation
Tab. 101: Settings at the "Device" level
Value Currently measured temperature value.
Parameters that provide detailed information about the
chiller, such as the deployed software and hardware ver- Status Current status of the temperature value.
sions, are also displayed. It is advisable to have such in- Tab. 104: Displays at the "Medium Outlet Temperature" level
formation on hand, in particular, to ensure fast trouble-
shooting for queries with Rittal. 10.5 Ambient Temperature
Settings for the ambient temperature are performed at
10.3 Information the "Ambient Temperature" level.
Further information about the chiller is displayed at the Note that the entered limit values are stored only on the
"Information" level. IoT interface and can be changed only there. If, for ex-
ample, the upper limit temperature for an alarm mes-
Parameter Explanation sage is overshot, this message is not displayed on the
Serial Num- Serial number of the chiller. display of the chiller.
ber
Tab. 102: Displays at the "Information" level
54 Rittal IoT interface
10 Chiller Blue e+
The following parameters are also displayed for the tem-
Parameter Explanation perature value: EN
SetPtHigh- The upper limit temperature that triggers
Parameter Explanation
Alarm an alarm message when overshot.
Value Currently measured temperature value.
SetPtHigh- The upper limit temperature that triggers a
Warning warning message when overshot. Status Current status of the temperature value.
SetPtLow- The lower limit temperature that triggers a Tab. 108: Displays at the "External Temperature" level
Warning warning message when undershot.
SetPtLow- The lower limit temperature that triggers an 10.7 Monitoring
Alarm alarm message when undershot. All information that can be viewed from the display of the
chiller as well as several additional parameters can read
Hysteresis The required percentage deviation for un- directly at the "Monitoring" level.
dershooting or overshooting the limit tem-
perature for a status change (see section 10.7.1 Cooling
16 "Glossary"). The information that can be viewed on the start screen
Tab. 105: Settings at the "Ambient Temperature" level of the chiller is displayed at the "Cooling" level.
The following parameters are also displayed for the tem- Parameter Explanation
perature value:
Operating The current cooling type (active cooling,
Mode cooling for switched-off compressor ("Free
Parameter Explanation
Cooling" option), hybrid operation or no
Value Currently measured temperature value. cooling).
Status Current status of the temperature value. Selftest Whether or not selftest active.
Tab. 106: Displays at the "Ambient Temperature" level Selftest Pro- Progress of an active selftest.
gress
10.6 External Temperature Capacity Cooling capacity in watts.
The settings for the temperature measured with an ex-
ternal temperature sensor for tempering the cooling me- EER Current EER value.
dium based on the temperature in the installation room
EER 24h Average EER value over the previous 24
of the chiller are performed at the "External Tempera- hours.
ture" level.
Note that the entered limit values are stored only on the Status Current chiller status.
IoT interface and can be changed only there. If, for ex-
Tab. 109: Displays at the "Cooling" level
ample, the upper limit temperature for an alarm mes-
sage is overshot, this message is not displayed on the 10.7.2 Evaporation Temperature
display of the chiller.
Information about the evaporation temperature is dis-
played at the "Evaporation Temperature" level.
Parameter Explanation
SetPtHigh- The upper limit temperature that triggers Parameter Explanation
Alarm an alarm message when overshot.
Value Current evaporation temperature.
SetPtHigh- The upper limit temperature that triggers a
Status Current status of the evaporation tempera-
Warning warning message when overshot.
ture.
SetPtLow- The lower limit temperature that triggers a
Tab. 110: Displays at the "Evaporation Temperature" level
Warning warning message when undershot.
SetPtLow- The lower limit temperature that triggers an 10.7.3 Tank Level
Alarm alarm message when undershot. Information about the filling level of the cooling medium
is displayed at the "Tank Level" level.
Hysteresis The required percentage deviation for un-
dershooting or overshooting the limit tem-
Parameter Explanation
perature for a status change (see section
16 "Glossary"). Status Current filling level status.
Tab. 107: Settings at the "External Temperature" level Tab. 111: Displays at the "Tank Level" level
Rittal IoT interface 55
10 Chiller Blue e+
10.7.4 Condenser Temperature 10.7.8 Compressor
EN Information about the condenser temperature is dis- Information about the compressor is displayed at the
played at the "Condenser Temperature" level. "Compressor" level.
Parameter Explanation Parameter Explanation
Value Current condensation temperature. Speed Speed of the compressor in %.
Status Current status of the condenser tempera- Operating Operating hours of the compressor.
ture. Time
Tab. 112: Displays at the "Condenser Temperature" level Self Adap- Automatic adaptation of the compressor
tion for contaminated filter mat.
10.7.5 Flow
Status Current status of the compressor.
Settings for the flow of the cooling medium are per-
formed at the "Flow" level. Tab. 117: Displays at the "Compressor" level
Parameter Explanation 10.7.9 EEV
Information about the electronic expansion valve of the
SetPtLow- The lower limit value for the flow for which
Warning a warning message is issued when under- chiller is displayed at the "EEV" level.
shot.
Parameter Explanation
Tab. 113: Settings at the "Flow" level
Value Current temperature at the expansion
The following parameters are also displayed for the flow valve.
of the cooling medium.
Position Current degree of opening of the expan-
sion valve in %.
Parameter Explanation
Status Current status of the expansion valve.
Value Current flow value.
Tab. 118: Displays at the "EEV" level
Status Current status of the flow.
Tab. 114: Displays at the "Flow" level 10.7.10 Freecooling Valve
Information about the "Free Cooling" option of the chiller
10.7.6 Pump is displayed at the "Freecooling Valve" level.
Information about the cooling medium pump is dis-
played at the "Pump" level. Parameter Explanation
Position Current degree of opening of the valve for
Parameter Explanation
free cooling in %.
Status Current status of the cooling medium
Status Current status of the expansion valve.
pump.
Tab. 119: Displays at the "Freecooling Valve" level
Tab. 115: Displays at the "Pump" level
10.7.11 Filter
10.7.7 Fan
Information about the filter mat monitoring is displayed
Information about the condenser fan is displayed at the
at the "Filter" level.
"Fan" level.
Parameter Explanation
Parameter Explanation
Status Current status of the filter mat monitoring.
Value Current speed of the internal fan in %.
Tab. 120: Displays at the "Filter" level
Operating Operating hours of the internal fan.
Time
10.7.12 Remote Input
Self Adap- Automatic adaptation of the fan speed for Information about evaluation of the external enable sig-
tion contaminated filter mat. nal (remote operation) is displayed at the "Remote Input"
level.
Status Current status of the condenser fan.
Tab. 116: Displays at the "Fan" level
56 Rittal IoT interface
10 Chiller Blue e+
10.8.1 Alarm Threshold
Parameter Explanation The threshold values for the alarm messages are config- EN
Status Current status of the remote operation. ured at the "Alarm Threshold" level.
Tab. 121: Displays at the "Remote Input" level Parameter Explanation
10.7.13 Electronics Subnormal Select whether a "too low" temperature
Command ("On" setting) or an overtemperature ("Off"
Information about the electronic unit is displayed at the
setting) should trigger an alarm.
"Electronics" level.
Overtemper- Threshold value for an overtemperature for
Parameter Explanation ature which an alarm is triggered.
Status Current status of the electronic unit. Subnormal Threshold value for a "too low" tempera-
Temp ture for which an alarm is triggered.
Tab. 122: Displays at the "Electronics" level
Tab. 127: Settings at the "Alarm Threshold" level
10.7.14 Heater
Information about the "Tank heating" option is displayed 10.8.2 Medium Temp Settings
at the "Heater" level. The setpoint for the medium temperature is the only val-
ue specified at the "Medium Temp Settings" level.
Parameter Explanation
Parameter Explanation
Status Current status of the tank heating.
Setpoint Medium temperature
Tab. 123: Displays at the "Heater" level
Tab. 128: Settings at the "Medium Temp Settings" level
10.7.15 System Messages
10.8.3 External Sensor Settings
Further information about the system messages of the
chiller is displayed at the "System Messages" level. The settings for tempering the cooling medium based on
the temperature in the installation room of the chiller are
Parameter Explanation performed at the "External Sensor Settings" level.
Status Current status of the system messages. Parameter Explanation
Tab. 124: Displays at the "System Messages" level Difference The difference between the temperature of
the cooling medium and the room temper-
10.7.16 Input Power ature.
The power consumption of the chiller is the only value
Min Minimum temperature of the cooling medi-
displayed at the "Input Power" level.
um.
Parameter Explanation Max Maximum temperature of the cooling me-
dium.
Input Power Power consumption of the chiller in watts.
Tab. 129: Settings at the "External Sensor Settings" level
Tab. 125: Displays at the "Input Power" level
10.8 Setup
General settings for the chiller are performed at the "Set-
up" level.
Parameter Explanation
Customer Customer-specified designation for the
Name chiller to differentiate the individual units.
Mode Select the control mode (medium temper-
ature or external sensor).
Remote Configure how the external enabling signal
should be evaluated.
Tab. 126: Settings at the "Setup" level
Rittal IoT interface 57
11 Blue e cooling unit
11 Blue e cooling unit 11.3 Internal Temperature
EN The settings for the temperature with which the air is
11.1 General drawn from the enclosure into the cooling unit are made
A cooling unit of the Blue e series can be connected at at the "Internal Temperature" level.
the IoT interface using the "Blue e IoT adaptor" (fig. 6, Note that the entered limit values are stored only on the
item 13). All settings, such as limit values for warning IoT interface and can be changed only there. If, for ex-
and alarm messages, are performed at the "Blue e ample, the upper limit temperature for an alarm mes-
Master" level on the Observation tab. sage is overshot, this message is not displayed on the
This cooling unit can act as master for as many as 9 fur- display of the cooling unit.
ther slave units. The master and the slave units can be
connected to the X2 unit interface with the bus cable. Parameter Explanation
The parameters and display values described below are SetPtHigh- The upper limit temperature that triggers
displayed for the slave units in the "Blue e Slave 1" to Alarm an alarm message when overshot.
maximum "Blue e Slave 9" levels (depending on the
number of slave units). SetPtHigh- The upper limit temperature that triggers a
Warning warning message when overshot.
The following sections 11.2 "Device" to 11.6 "Setup"
provide detailed descriptions for only the editable pa- SetPtLow- The lower limit temperature that triggers a
rameters. There are also display values provided only for Warning warning message when undershot.
information purposes.
SetPtLow- The lower limit temperature that triggers an
In general, the "DescName" parameter is provided for
Alarm alarm message when undershot.
most entries. It can contain an associated individual de-
scription. Hysteresis The required percentage deviation for un-
dershooting or overshooting the limit tem-
Parameter Explanation perature for a status change (see section
16 "Glossary").
DescName Individual description of the associated val-
ue, such as a temperature value, fan. Tab. 133: Settings at the "Internal Temperature" level
Tab. 130: "DescName" parameter The following parameters are also displayed for the tem-
perature value:
The "Error Info" parameter is also displayed for most
components. In the event of a fault, the internal error Parameter Explanation
number displayed here helps Rittal Service for extended
troubleshooting. Value Currently measured temperature value.
Status Current status of the temperature value.
Parameter Explanation
Tab. 134: Displays at the "Internal Temperature" level
Error Info Internal error number for contact with Rittal
Service.
11.4 Ambient Temperature
Tab. 131: "Error Info" parameter The settings for the temperature measured with the tem-
perature sensor located on the outer fan of the cooling
11.2 Device unit are made at the "Ambient Temperature" level.
General settings for the cooling unit are configured at the Note that the entered limit values are stored only on the
"Device" level. IoT interface and can only be changed there. If, for ex-
ample, the upper limit temperature for an alarm mes-
Parameter Explanation
sage is overshot, this message is not displayed on the
Description Individual description of the cooling unit. display of the cooling unit.
Location Location of the cooling unit. Parameter Explanation
Tab. 132: Settings at the "Device" level SetPtHigh- The upper limit temperature that triggers
Alarm an alarm message when overshot.
Parameters that provide detailed information about the
cooling unit, such as the deployed software and hard- SetPtHigh- The upper limit temperature that triggers a
ware versions, are also displayed. It is advisable to have Warning warning message when overshot.
such information on hand, in particular, to ensure fast
SetPtLow- The lower limit temperature that triggers a
troubleshooting for queries with Rittal. Warning warning message when undershot.
Tab. 135: Settings at the "Ambient Temperature" level
58 Rittal IoT interface
11 Blue e cooling unit
11.5.4 External Fan
Parameter Explanation
Information about the external fan is displayed at the EN
SetPtLow- The lower limit temperature that triggers an "External Fan" level.
Alarm alarm message when undershot.
Parameter Explanation
Hysteresis The required percentage deviation for un-
dershooting or overshooting the limit tem- Value Current switching state of the external fan
perature for a status change (see section ("On" or "Off").
16 "Glossary").
Status Current status of the external fan.
Tab. 135: Settings at the "Ambient Temperature" level
Tab. 140: Displays at the "External Fan" level
The following parameters are also displayed for the tem-
perature value: 11.5.5 Compressor
Information about the compressor is displayed at the
Parameter Explanation "Compressor" level.
Value Currently measured temperature value.
Parameter Explanation
Status Current status of the temperature value.
Value Current switching state of the compressor
Tab. 136: Displays at the "Ambient Temperature" level ("On" or "Off").
Status Current status of the compressor.
11.5 Monitoring
Information about various components of the cooling Tab. 141: Displays at the "Compressor" level
unit can be displayed at the "Monitoring" level.
11.5.6 Filter
11.5.1 Internal Air Circuit Information about the filter mat monitoring is displayed
Information about the internal circuit is displayed at the at the "Filter" level.
"Internal Air Circuit" level.
Parameter Explanation
Parameter Explanation
Status Current status of the filter mat monitoring.
Value Current evaporation temperature.
Tab. 142: Displays at the "Filter" level
Status Current status of the internal circuit.
11.5.7 Door
Tab. 137: Displays at the "Internal Air Circuit" level
Information about the door limit switch is displayed at
the "Door" level.
11.5.2 External Air Circuit
Information about the external circuit is displayed at the Parameter Explanation
"External Air Circuit" level.
Status "Open" or "Closed" for installed door limit
Parameter Explanation switch.
Value Current condensation temperature. Tab. 143: Displays at the "Door" level
Status Current status of the external circuit. 11.5.8 Condensate
Tab. 138: Displays at the "External Air Circuit" level Information about the condensate evaporation is dis-
played at the "Condensate" level.
11.5.3 Internal Fan
Information about the internal fan is displayed at the "In- Parameter Explanation
ternal Fan" level. Status Current status of the condensate evapora-
tion.
Parameter Explanation
Tab. 144: Displays at the "Condensate" level
Value Current switching state of the internal fan
("On" or "Off"). 11.5.9 System Messages
Status Current status of the internal fan. Further information about the system messages of the
cooling unit is displayed at the "System Messages" level.
Tab. 139: Displays at the "Internal Fan" level
Rittal IoT interface 59
11 Blue e cooling unit
EN Parameter Explanation
Status Current status of the system messages.
Tab. 145: Displays at the "System Messages" level
11.6 Setup
General settings for the cooling unit are configured at the
"Setup" level.
Parameter Explanation
Setpoint Setpoint for the temperature control.
Alarm The threshold used for an alarm message
Threshold (overtemperature). This offset value can be
set between 3…15 and is added to the
setpoint.
Hysteresis Switching difference (hysteresis) that can
be set between 2…10.
Tab. 146: Settings at the "Setup" level
60 Rittal IoT interface
12 Updates and data backup
12 Updates and data backup 12.2 Perform an update
Because FTP access to the IoT interface is required only EN
12.2.1 Notes for performing an update
to perform software updates and for data backup, the
Observe the following security notes for performing an
access should be generally blocked and briefly activated
update.
only for these tasks (see section 8.5.4 "File Transfer
Configuration"). Note:
The user is responsible for performing the up-
12.1 Establishing an FTP connection date in the associated network environment.
To establish an FTP connection, you require the IP ad-
dress of the IoT interface. If this address is not known, Before starting an update, ensure that the se-
because, for example, the DHCP function is activated, curity application connected to the IoT inter-
read the IP address from the display of a connected face can be interrupted for the duration of the
cooling unit or chiller. Alternatively, you can first establish update.
a connection via the USB interface (see section 7.4.2
"Establishing the connection"). This access is made di-
Ensure that you have access to the IoT inter-
rectly so that you can use this connection to determine
face, because, for example, you will need to
the IP address of the IoT interface.
check the current status on-site.
An appropriate FTP client program is also required to es-
tablish an FTP connection (or SFTP connection). Rittal
recommends the use of FileZilla. During the update process, the power to the
IoT interface must not be interrupted under
Install an FTP client program on the computer to be
any circumstances.
used to establish the FTP connection to the IoT inter-
face.
Establish the network connection between the IoT in- If the update is performed using the USB
terface and the computer. connection, the USB device must not be re-
moved during the update process.
Ensure that the IoT interface and the computer have
the same address space.
Enter the appropriate access data in the FTP program. None of the connected components for the
IoT interface may be disconnected during the
The following access data is entered by default:
update process.
– Host: 192.168.0.190
– Username: admin
Under some circumstances, an update can
– Password: admin
reset the IoT interface settings to their factory
– Port: 21 (FTP) or 22 (SFTP)
state.
Start the connection between the computer and the
IoT interface; you may need to activate the setting:
In addition to the two possibilities described in this sec-
"Bypass Proxy settings".
tion to update via USB or (S)FTP, an update is also pos-
sible via the IoT interface website (see section 8.6.5
"Firmware update").
12.2.2 Downloading the software update
A software update for the IoT interface can be down-
loaded from the Internet address specified in section 17
"Customer service addresses". The update will be pro-
vided as a tar archive.
Download the current software version from the web-
site and save it on your computer.
12.2.3 Update via USB
Observe the following notes for updating the IoT inter-
face via USB:
Fig. 42: FileZilla – The USB storage medium used for the update must
be formatted as FAT.
The left-hand subwindow now shows the folder struc-
– In addition to the file for the software update, any other
ture and the content of the PC; the right-hand subwin-
data may be present on the USB storage medium.
dow contains the equivalent content of the IoT interface.
Proceed as follows to perform the update:
Rittal IoT interface 61
12 Updates and data backup
Copy the downloaded tar file into the root directory of The progress of the update is logged in the "*.status" file.
EN the USB storage medium. Depending on the type of the update process, this file is
Start the IoT interface if necessary. located either in the root directory of the USB storage
Wait until the multi-LED on the front lights green, or- medium or in the Update folder of the IoT interface. The
ange or red continually or is flashing. status file is a text file that can be opened with an editor
Then insert the USB storage medium in the appropri- or a text processing program.
ate USB slot of the IoT interface. For an update via (S)FTP or the website: Transfer this
The update process starts automatically after a few min- file using an FTP connection from the Update folder of
utes. This is indicated with a red flashing of the multi- the IoT interface to a PC.
LED (so-called heartbeat, alternately long and short). For an update via USB: Copy instead from the USB
If the current software version (or a later version) is al- storage medium to a PC.
ready installed on the IoT interface, no update will be Open the file with an editor and check whether the up-
performed. date was performed successfully or whether error
Depending on the number of connected sensors that messages have been issued.
are also updated, the complete update process takes
Note:
approx. 15 minutes.
Finally press the "Ctrl"+"F5" key combination
12.2.4 Update via FTP or SFTP in the browser to reload the complete web-
Proceed as follows to perform the update: site from the IoT interface. All the changes
Establish a connection between a PC and the IoT in- now act.
terface (see section 12.1 "Establishing an FTP con-
nection"). 12.3 Performing a data backup
Switch to the "update" folder in the right-hand subwin- Rittal recommends that a data backup of the IoT inter-
dow (IoT interface). face configuration is made regularly (see section 12.2
In the left-hand window (PC), switch to the folder in "Perform an update").
which you stored the update file previously. Proceed as follows to perform a data backup:
Right-click the update file and select the "Upload" ac- Establish an FTP connection between a PC and the
tion. IoT interface (see section 12.1 "Establishing an FTP
The update process starts automatically after a few sec- connection").
onds. This is indicated with a red flashing of the multi- In the left-hand subwindow (PC), switch to any folder
LED (so-called heartbeat, alternately long and short). in which you want to store the data backup.
Switch to the "download" folder in the right-hand sub-
12.2.5 Perform the update window (IoT interface).
The system reboots automatically when the IoT interface Right-click the "cmcIIIsave.cfg" file and select the
update has completed. On completion of the booting, "Download" action.
the LED on the front indicates the IoT interface status: The settings and configurations of all connected compo-
green, orange or red. nents as displayed currently for the individual sensors on
An update of the connected sensors may then be per- the Observation (see section 8.3 "Observation tab")
formed. During this process, the status LED of the sen- and Configuration (see section 8.4 "Configuration tab")
sors flashes fast, the status LED of the IoT interface tabs are stored in this file.
flashes white. The sensor currently being updated also For a second IoT interface, this configuration file can be
flashes violet. placed for transfer similarly in the upload directory. All
Note: general settings (other than the TCP/IP settings) are then
taken from this file. If the same sensors, etc. are also in-
Under no circumstances may the sensors be
stalled in the same sequence on the second IoT inter-
disconnected from the IoT interface during
face, all limit values of these sensors are also transferred.
the update.
Note:
The update of the IoT interface is completed when the A configuration file which was saved by a IoT
following conditions are satisfied: interface with an older software version can-
1. The LED on the front of the IoT interface lights to in- not be transferred to a IoT interface with a
dicate the status: green, orange or red. more recent software version.
2. The LEDs on the bus connection of the sensors light
green.
3. The multi-LEDs of the sensors behind the front cov-
er flash blue.
62 Rittal IoT interface
12 Updates and data backup
12.4 Local saving of supplementary informa- Folder "download/docs/lists"
tion The "download/docs/lists" folder contains CSV files, EN
Folder "download" which may be viewed after downloading e.g. with a
Similar to a data backup, you can download further files spreadsheet program such as Excel.
from the "download" folder to the PC. This is a text file 1. "cmcIIIDevList.csv": List of all sensors and units
with the following content: connected to the system.
1. "Devices.cmc3": The configurations of all connected 2. "cmcIIIVarList.csv": List of all variables provided by
components as displayed for the individual sensors the system.
on the Observation (see section 8.3 "Observation
tab") and Configuration (see section 8.4 "Configu- Folder "download/usb-stick" or "download/
ration tab") tabs. sd-card"
2. "Logging.cmc3": Complete, i.e. unfiltered, log infor- If you have connected an external storage medium (USB
mation of the IoT interface (see section 8.11 "Log- stick or SD card) to the IoT interface, data from the
ging"). charts (see section 8.13 "Charts") and from a webcam,
3. "cmcIIIsave.cfg": Settings and configurations for all if connected (see section 8.3.5 "Webcam") will be re-
connected components (see section 12.3 "Perfor- corded there.
ming a data backup"). Download the data from these directories for further
4. "syslog.cmc": File for transferring the syslog infor- evaluation.
mation.
After the download to the PC, if necessary, rename
the files to uniquely identify the various file versions.
Folder "download/docs"
Further files can be downloaded from the "download/
docs" folder. Text files are also involved:
1. "Configuration.cmc3": Configuration of the "Pro-
cessing Unit" complete system as can also be dis-
played on the Configuration tab (see section 8.4
"Configuration tab").
2. "Configuration.cmc3.history": List of all configura-
tion changes. Every change is identified with the re-
vision version as well as with the date and time of the
predecessor version and the current version.
3. "OID_List.cmc3": Listing of all OIDs of the IoT inter-
face variables and the connected components as
required for query via SNMP.
4. "OID_List.changes": List of changes to all OIDs dur-
ing the last update.
5. "OID_List.old": List of changes to all OIDs before the
last update.
6. "sysinfo.txt": Information on the software versions of
both file systems in the IoT interface, and which of
the two file systems is active.
7. "system.log": Log information on all system actions
such as configuration changes.
8. "ModbusMap.cmc3": List of all variables that can be
queried via Modbus.
Folder "download/docs/Configuration.cmc3.repo-
sitory"
This folder additionally contains individual files for all the
configuration changes implemented (patch files).
Rittal IoT interface 63
13 Storage and disposal
13 Storage and disposal
EN
13.1 Storage
If the device is not used for a long period, Rittal recom-
mends that it is disconnected from the mains power
supply and protected from dampness and dust.
13.2 Disposal
Because the IoT interface consists mainly of the "hous-
ing" and "circuit board" parts, the device must be given
to the electronic waste recycling system for disposal.
64 Rittal IoT interface
14 Technical specifications
14 Technical specifications
EN
Technical specifications IoT interface
Model No. 3124300
W x H x D (mm) 18 x 117 x 120
Temperature range 0°C…+70°C
Operating humidity range 10%…90% relative humidity, non-condensing
Degree of protection IP 20 to IEC 60 529
Sensors / CAN bus connection units max. 32
Max. overall cable length for CAN bus 2 x 50 m
Interfaces Network interface (RJ 45) Ethernet in accordance with IEEE 802.3 via 10/100/1000BaseT
USB interface (front) Micro USB for setting the system
USB interface (top) for USB stick for data recording and SW updates up to 32 GB
Front SD-HC slot 1 to 32 GB for data recording
Inputs and outputs CAN bus (RJ 45) Two, each with maximum 16 sensors = 32 sensors in total
Operation/signals Keys One acknowledge key
Hidden reset key One service key
LED displays OK / warning / alarm / network status
Protocols Ethernet SNMP, SNMPv1, SNMPv2c, SNMPv3, OPC-UA, Modbus/TCP,
Radius, Telnet, SSH, (S)FTP, HTTP(S), NTP, DHCP, DNS, SMTP,
Syslog, LDAP
Power supply Input 24 V (terminals) One for direct connection or for connecting the CMC III power pack
Connector X6 One for the connection at a Blue e+ cooling unit or Blue e+ chiller
Functions User administration LDAP, Radius
User interface Integral web server
Control desk connection Integral OPC server (OPC-UA)
Tab. 147: Technical specifications
Rittal IoT interface 65
15 Accessories
15 Accessories Model No. Description
EN A wide range of Rittal sensors, actuators and systems
7030.200 CMC III CAN bus access
for access monitoring can be connected via the CAN
Connect a handle and a reader unit for
bus interface. A selection of sensors and systems for ac-
monitoring a door.
cess monitoring follows. A complete overview of all sen- Integrated infrared access sensor (can re-
sors is available at the Internet address in section 17 place 7030.120). Required for 7030.220,
"Customer service addresses". 7030.230 and 7320.721.
Model No. Description 7030.220 Number-coded lock
Release the door of the enclosure using a
7030.110 CMC III temperature sensor number code.
Monitor the ambient temperature in the en- Authorisation configuration using the IoT
closure (internal or external sensor). interface software. Installation on an enclo-
An external sensor must be used for appli- sure door. CMC III CAN bus access energy
cations without active air flow. supply.
Requires a comfort handle with master key
7030.111 CMC III temperature/humidity sensor function 7320.721.
Monitor the ambient temperature and hu-
midity in the enclosure. 7030.230 Transponder reader
Unlike 7030.110, no external connection. Release the door of the enclosure using a
transponder card.
7030.120 Infrared access sensor Authorisation configuration using the IoT
Monitor using infrared light (infrared diode interface software. Installation on an enclo-
with receiver and reflector) whether the en- sure door. CMC III CAN bus access energy
closure door is open or closed. supply.
7030.130 Vandalism sensor Requires a comfort handle with master key
Monitor the enclosure for any applied ac- function 7320.721.
celeration forces (vibrations, etc.). 7320.721 Comfort handle with master key function
Installation on the enclosure frame. Automatic locking when closing the handle
7030.140 Analogue air flow sensor (synergy with lever.
cooling units) Release via IoT interface or 7030.220 or
Monitor the air flow using an externally 7030.230.
mounted sensor in the air flow. Emergency opening with the master key
The detection of flow fluctuations is useful (must be installed subsequently).
for climate control applications.
7030.150 Analogue differential pressure sensor
Measure the air pressure at two points in
the room and calculate the difference.
Connect a thin hose that defines the two
points.
7030.190 Universal sensor
Sensor with two digital and one analogue
input.
Digital inputs: Potential-free contacts, S0
bus, Wiegand interface.
7030.400 Smoke detector
Monitor the air in the enclosure for smoke
particles.
Installation in the upper area of the enclo-
sure.
7030.430 / Leakage sensor /
7030.440 leakage sensor 15 m
Monitor the floor of an enclosure for con-
ductive liquids.
External sensor with two contacts.
66 Rittal IoT interface
16 Glossary
16 Glossary SSH:
IoT interface: SSH (Secure Shell) is a command line interface and EN
protocol that can establish a secure encrypted net-
The IoT interface facilitates the interconnection and
work connection with a remote device.
administration of Rittal components (such as Blue e+
cooling units, Blue e+ chillers, Smart Monitoring Sys-
tem) with in-house customer monitoring systems and/ Telnet:
or energy management systems. The generated data Telnet is a protocol to allow guest access to a remote
sets can be used for further data collection and pro- server. The Telnet program provides the required cli-
cessing. This permits a long-term recording and eval- ent functions of the protocol.
uation of device data, statuses and system messages.
Trap:
Hysteresis: Trap is the unrequested sending of SNMP messages.
If an upper limit value is overshot (SetPtHigh) or a low-
er limit value is undershot (SetPtLow) a warning or an Trap receiver:
alarm will be output immediately. For a hysteresis of The trap receiver is the recipient of SNMP messages.
x%, the warning or alarm for undershooting an upper
limit value or overshooting a lower limit value clears
only for a difference of x/100*limit value to the limit val-
ue.
LDAP:
The Lightweight Directory Access Protocol (LDAP) is
an application protocol from network technology. It
permits information of a directory service to be re-
quested via an IP network. In the IoT interface, the
user administration can be transferred from an LDAP
server.
MIB (Management Information Base):
The MIB was developed to fetch and change network
elements. The MIB for SNMP was defined in the
RFC 1157; the MIB-II for TCP/IP was defined in the
RFC 1213. The MIBs have been registered as the OID
for the IANA (Internet Assigned Numbers Authority).
Once an object has been assigned to an OID, the
meaning may no longer be changed. An overlapping
with other OIDs is not permitted.
Modbus:
Modbus is a de-facto standard in industrial automa-
tion. Since 2007, Modbus/TCP is defined in the
IEC 61158 standard.
OPC-UA:
OPC Unified Architecture (OPC-UA) is an industrial
machine-to-machine communications protocol. It per-
mits, for example, the sensor data to be requested
from a control room system.
SNMP (Simple Network Management Protocol):
The SNMP is a simple network management protocol
based on TCP/IP. It was developed to allow network
components to be monitored and controlled at a cen-
tral management station.
Rittal IoT interface 67
17 Customer service addresses
17 Customer service addresses
EN For technical questions, please contact:
Tel.: +49(0)2772 505-9052
E-mail: info@rittal.com
Homepage: www.rittal.com
For complaints or service requests, please contact:
Tel.: +49(0)2772 505-1855
E-mail: service@rittal.de
68 Rittal IoT interface
Notes
EN
Rittal IoT interface 69
Notes
EN
70 Rittal IoT interface
Notes
EN
Rittal IoT interface 71
◾ Enclosures
◾ Power Distribution
◾ Climate Control
◾ IT Infrastructure
1st edition 03/2018 / ID no. 339423 / Document no. D-0000-00001363-00
◾ Software & Services
You can find the contact details of all
Rittal companies throughout the world here.
www.rittal.com/contact
RITTAL GmbH & Co. KG
Postfach 1662 · D-35726 Herborn
Phone +49(0)2772 505-0 · Fax +49(0)2772 505-2319
E-mail: info@rittal.de · www.rittal.com
You might also like
- Liebert IntelliSlot Web-Cards User-ManualDocument88 pagesLiebert IntelliSlot Web-Cards User-Manualcalu_2005No ratings yet
- Rittal 7955211 Instrucciones 3 5902Document68 pagesRittal 7955211 Instrucciones 3 5902Elfy PalmaNo ratings yet
- EMCS-ST Operating-Instr 2021-08c 8150610g1Document124 pagesEMCS-ST Operating-Instr 2021-08c 8150610g1HARRAK MohammedNo ratings yet
- Io-Link To Ethernet/Ip and Modbus TCP Gateway: User ManualDocument94 pagesIo-Link To Ethernet/Ip and Modbus TCP Gateway: User ManualRenan SoaresNo ratings yet
- 01 GB MasterDocument125 pages01 GB Mastereduardo.juarezNo ratings yet
- Emcs STDocument124 pagesEmcs STTESLA- Alessandro LucasNo ratings yet
- 11425602uk Al4022Document73 pages11425602uk Al4022juan carlos reynosoNo ratings yet
- Ba00064sen 1616Document138 pagesBa00064sen 1616Gaspar Olyver JmavNo ratings yet
- Manual MasterDocument147 pagesManual Masterdanyrey021No ratings yet
- SL 52615Document68 pagesSL 52615Francis Jay ManaloNo ratings yet
- Cyberlink 2100 ManualDocument188 pagesCyberlink 2100 ManualMr KhanNo ratings yet
- BA00064SEN 1313 PV101xxDocument124 pagesBA00064SEN 1313 PV101xxGaspar Olyver JmavNo ratings yet
- KST Ethernet KRL 32 enDocument134 pagesKST Ethernet KRL 32 enPhạm BìnhNo ratings yet
- Liebert Intellislot Web CardsDocument56 pagesLiebert Intellislot Web CardsMarco TorresNo ratings yet
- Tips - Liebert Intellislot Web CardsDocument60 pagesTips - Liebert Intellislot Web Cardsmbuzynski935No ratings yet
- Manual: Drive System For Decentralized Installation Ethernet/Ip™ Interfaces, Field DistributorsDocument160 pagesManual: Drive System For Decentralized Installation Ethernet/Ip™ Interfaces, Field DistributorsgyhNo ratings yet
- D400 R3.0 Software Users GuideDocument207 pagesD400 R3.0 Software Users Guidejcorreia10No ratings yet
- Ifm BA IO-Link EtherNetIP DL 4P IP69K AL1321 V01 PDFDocument129 pagesIfm BA IO-Link EtherNetIP DL 4P IP69K AL1321 V01 PDFNelson CofréNo ratings yet
- Operating Instructions Io-Link Master With Modbus TCP Interface Dataline 8 Ports Ip 65 / Ip 66 / Ip 67Document116 pagesOperating Instructions Io-Link Master With Modbus TCP Interface Dataline 8 Ports Ip 65 / Ip 66 / Ip 67Allan BarbosaNo ratings yet
- SWM0066 D400 Software Config V300 R2Document211 pagesSWM0066 D400 Software Config V300 R2Leonardo A. Prieto M.No ratings yet
- Al1322 80284132ukDocument155 pagesAl1322 80284132ukRicardoNo ratings yet
- Liebert Intellislot Isweb485adptDocument60 pagesLiebert Intellislot Isweb485adptArley VillegasNo ratings yet
- Igate Systems Manual: Software Version 14.5Document234 pagesIgate Systems Manual: Software Version 14.5Moises ReznikNo ratings yet
- Ifm BA IO-Link EtherNetIP DL 4P IP67 AL1320 V01 PDFDocument132 pagesIfm BA IO-Link EtherNetIP DL 4P IP67 AL1320 V01 PDFNelson CofréNo ratings yet
- ES581.4 CAN Bus Interface USB Module: User's GuideDocument48 pagesES581.4 CAN Bus Interface USB Module: User's GuideMishgun27No ratings yet
- EthernetIP 3HAC050998 enDocument78 pagesEthernetIP 3HAC050998 en王磊No ratings yet
- SOPA Manual 2021-08a 8163024g1Document56 pagesSOPA Manual 2021-08a 8163024g1Mateusz TrawczyńskiNo ratings yet
- SYS600 - IEC 61850 System DesignDocument112 pagesSYS600 - IEC 61850 System DesignlongNo ratings yet
- W465-E1-05 CS-CJ Ethernet IP Operation ManualDocument464 pagesW465-E1-05 CS-CJ Ethernet IP Operation ManualsisifoefiraNo ratings yet
- RFIDDocument232 pagesRFIDcuonghuynhjrNo ratings yet
- VST EthernetKRL 22 en PDFDocument81 pagesVST EthernetKRL 22 en PDFMolitorisz AndorNo ratings yet
- R67070.0002 6 HB CANopen-Schnittstelle Kuebler enDocument140 pagesR67070.0002 6 HB CANopen-Schnittstelle Kuebler enTiago GalloNo ratings yet
- Archer MR200 (EU) V1 UG PDFDocument97 pagesArcher MR200 (EU) V1 UG PDFLeoHoangbkNo ratings yet
- nk8237 mp4401233Document68 pagesnk8237 mp4401233cembozNo ratings yet
- Archer Mr200 (Eu) v1 UgDocument97 pagesArcher Mr200 (Eu) v1 UgStemplarsNo ratings yet
- 3hac050998 001Document114 pages3hac050998 001Maxime LachanceNo ratings yet
- UGCommissioningGuide iDX 33RevBDocument136 pagesUGCommissioningGuide iDX 33RevBJackson Dias RochaNo ratings yet
- Manual Mitel A415Document262 pagesManual Mitel A415Julio RinconNo ratings yet
- Westermo MG 6623-3210 BRD-MRDDocument278 pagesWestermo MG 6623-3210 BRD-MRDkanzlerpk18No ratings yet
- Burke RTDocument142 pagesBurke RTPhuong NguyenNo ratings yet
- IO Link MasterDocument79 pagesIO Link Masterersanjeeb_456No ratings yet
- SWM0066 D400 Software Configuration Guide V320 R7Document271 pagesSWM0066 D400 Software Configuration Guide V320 R7Kevin RojasNo ratings yet
- Operating Instructions Io-Link Master With Profinet Interface Dataline 4 Ports Ip 65 / Ip 66 / Ip 67Document88 pagesOperating Instructions Io-Link Master With Profinet Interface Dataline 4 Ports Ip 65 / Ip 66 / Ip 67SMART ENGINEERINGNo ratings yet
- OpenScape 4000 CSTA and Phone Services - Installation GuideDocument122 pagesOpenScape 4000 CSTA and Phone Services - Installation GuideWilliam TshimangaNo ratings yet
- Operating InstructionsDocument136 pagesOperating InstructionsSMART ENGINEERINGNo ratings yet
- 3HAC050992 AM DeviceNet Master Slave RW 6-En PDFDocument122 pages3HAC050992 AM DeviceNet Master Slave RW 6-En PDFFELIPE ALFREDO APRESA GONZALEZNo ratings yet
- Teles - Igate 14.0Document234 pagesTeles - Igate 14.0LaboriosaNo ratings yet
- Ecommission SmartX Controllers Flow Balancer GuideDocument96 pagesEcommission SmartX Controllers Flow Balancer GuideWalter BarbaNo ratings yet
- Rapport2020with Doker18Document78 pagesRapport2020with Doker18Chaima BelhediNo ratings yet
- Mitel 415 and 430 System Manual Syd 0580Document266 pagesMitel 415 and 430 System Manual Syd 0580TatjanaNo ratings yet
- PDFDocument160 pagesPDFJorge Luis Camarena BerrospiNo ratings yet
- Kollmorgen S300-S600-S700 Servo Drive DeviceNet Communication Manual enDocument96 pagesKollmorgen S300-S600-S700 Servo Drive DeviceNet Communication Manual enAldebran Yul Goncalves PolancoNo ratings yet
- Powerfactory 2020: Advanced Installation and Configuration ManualDocument97 pagesPowerfactory 2020: Advanced Installation and Configuration ManualNicola Ciardelli100% (1)
- Deco For ISP - UG - V1 - 20210714Document60 pagesDeco For ISP - UG - V1 - 20210714BRADNo ratings yet
- E84aycer Profinet Mci Module v3-0 enDocument101 pagesE84aycer Profinet Mci Module v3-0 enNilo AninonNo ratings yet
- Manual: Movi-Plc Advanced Dhr41B Controller Ethernet/Ip, Modbus/Tcp and Profinet Io Fieldbus InterfacesDocument130 pagesManual: Movi-Plc Advanced Dhr41B Controller Ethernet/Ip, Modbus/Tcp and Profinet Io Fieldbus InterfacesAlexandre FerreiraNo ratings yet
- CMMT ST C8 1C - S0 - ManualDocument58 pagesCMMT ST C8 1C - S0 - ManualShrey GotriNo ratings yet
- En DM00367435Document42 pagesEn DM00367435aaaaNo ratings yet
- Deploying QoS for Cisco IP and Next Generation Networks: The Definitive GuideFrom EverandDeploying QoS for Cisco IP and Next Generation Networks: The Definitive GuideRating: 5 out of 5 stars5/5 (2)