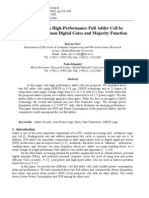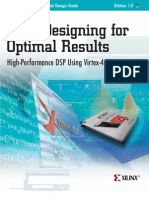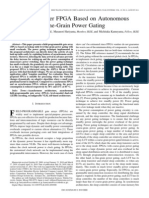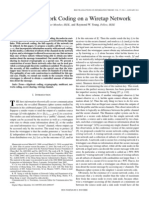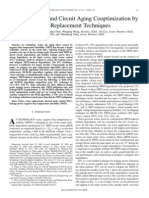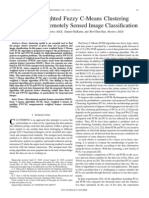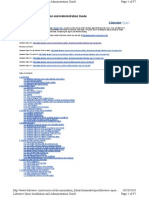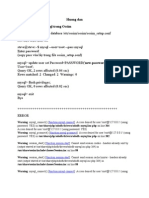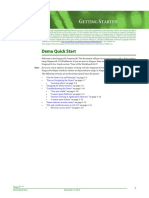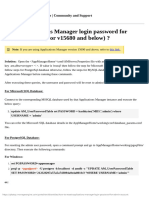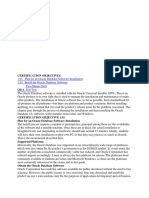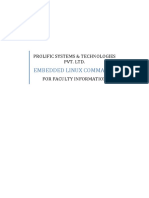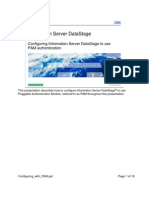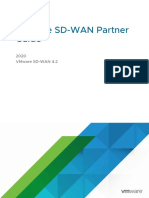Professional Documents
Culture Documents
SMDP VLSI Lab., IIT Kharagpur: Full Cadence Flow (Virtuoso) For A CMOS Inverter Design
SMDP VLSI Lab., IIT Kharagpur: Full Cadence Flow (Virtuoso) For A CMOS Inverter Design
Uploaded by
Sangameshwer EnterprisesOriginal Title
Copyright
Available Formats
Share this document
Did you find this document useful?
Is this content inappropriate?
Report this DocumentCopyright:
Available Formats
SMDP VLSI Lab., IIT Kharagpur: Full Cadence Flow (Virtuoso) For A CMOS Inverter Design
SMDP VLSI Lab., IIT Kharagpur: Full Cadence Flow (Virtuoso) For A CMOS Inverter Design
Uploaded by
Sangameshwer EnterprisesCopyright:
Available Formats
Full Cadence Flow (Virtuoso) for a CMOS Inverter Design
Technology: IHP BiCMOS 0.25 micron Single poly, 4 Metal.
-----------------------------------------------------------------------------------------------------------------------------------
Create your home directory under root with the name “student”.
For example " /home/student "
So, now your user id is "student" and also attaché a group ID, for example
"cadence" with this user id. While creating your user id, you have to set your
password properly.
Keep the login shell :/bin/csh
-----------------------------------------------------------------------------------------------------------------------------------
Path Setup :
Create a directory
"cad" under root : /cad
Now create a subdirectory "cadence" under "cad" : /cad/cadence
Install the cadence software in this "cadence" directory.
/cad/cadence
-----------------------------------------------------------------------------------------------------------------------------------
Create a subdirectory "ihp_lib" under "cad" i.e /cad/ihp_lib
Install the Tech Library under the ihp_lib directory.
-----------------------------------------------------------------------------------------------------------------------------------
Creating working directory:
Once you install the tech file under ihp_lib directory, open this, you will find a
directory IHP, along with other directories like sg25h1_m4, sgb25vd_m4 etc.
Now open the IHP directory, you will find a directory "rev41201". Open this
rev41202 directory, you will find a directory "work". Open this work directory,
you will find a tar file "skel.tar.gz". Now select this tar file, right click ->
extract here. Once you will do it, you will find a folder "skel" in the same place.
Just rename this folder with your own name, for example "student". Now, open
a terminal, type "csh". Then type "chown -R student:cadence
/cad/ihp_lib/IHP/rev41201/work/student". This will change the owner from root
to your own user ID.
So, your home directory is: /home/student
SMDP VLSI Lab., IIT Kharagpur
and your working directory is: /cad/ihp_lib/IHP/rev41201/work/student
-----------------------------------------------------------------------------------------------------------------------------------
creat a .cshrc file (or copy the following) under your home directory as
mentioned below:
-----------------------------------------------------------------------------------------------------------------------------------
# @(#)cshrc 1.11 89/11/29 SMI
umask 022
set path=(/bin /usr/bin /usr/ucb /etc .)
if ( $?prompt ) then
set history=32
endif
#
#
set SHELL = /bin/tcsh
umask 022
set filec
########## DEFAULT PATH SET-UP #########
#---------------------------------------#
#set prompt="`whoami`@%M %c %t>"
#set path=($path ~ashis/bin)
set path=($path /opt/sfw/bin)
set path=($path /opt/sfw/esp/bin)
set path=($path /opt/sfw/teTeX/bin/sparc-sun-solaris2.9)
set path=($path /cad/Adobe/Acrobat7.0/bin)
set path=($path /opt/MOZfirefox/reloc/sfw/lib/firefox)
#set path=($path /cad/cadence/IC5.0/tools.lnx86/bin)
#set path=($path /cad/cadence/IC5.0/tools.lnx86/dfII/bin)
#set path=($path /cadt/cadence/assura3.1.6/bin)
#set path=($path /cad/cadence/assura3.1.6/tools/bin)
#set path=($path /cad/cadence/assura3.1.6/tools/dfII/bin)
#set path=($path /cad/cadence/assura3.1.6/tools/assura/bin)
#set path=($path /cad/cadence/seultra/tools/bin)
#set path=($path /cad/cadence/seultra/tools/dfII/bin)
#set path=($path /cad/cadence/seultra/tools/dsm/bin)
setenv OA_HOME /cad/cadence/OA
set path = ($path $OA_HOME/bin)
source /cad/cadence/smTool/tools.lnx86/stream_mgt/install/setup.csh
#ALIAS#
SMDP VLSI Lab., IIT Kharagpur
alias ls 'gls --color'
alias a 'acroread'
alias vi 'gvim'
alias gv 'ggv'
#LICENSE FILE#
setenv LM_LICENSE_FILE 5280@DOE55:5280@DOE34:5280@DOE35
setenv CDS_LIC_FILE 5280@DOE55:5280@DOE34:5280@DOE35
#CADENCE PATH#
#############++++++++++++
#setenv CDS instdir
setenv CDS /cad/cadence/IC5141
setenv CDS_INSTALL_DIR $CDS/tools/dfII
#setenv LD_LIBRARY_PATH
"/usr/openwin/lib:/usr/dt/:/usr/dt/lib:$CDS/tools/lib:$CDS/tools/verilog/#lib:/usr/X11
/lib:/usr/lib:/usr/X11R5/lib:$CDS/tools/leapfrog/lib"
#setenv SHLIB_PATH
/usr/lib:/lib:/usr/lib/X11:$CDS/tools/lib:$CDS/tools/verilog/lib:$CDS/tools/#leapfrog
/lib
#setenv CDS_LIC_FILE $CDS/share/license/license.dat
setenv PATH
"$CDS/tools/bin:$CDS/tools/dfII/bin:$CDS/tools/leapfrog/bin:$CDS/tools/dracula/b
in:$CDS/tools/dsm/bin:$CDS/tools/specctra/bin:$CDS/tools/pcb/bin:${PATH}"
setenv DD_DONT_DO_OS_LOCKS SET
##################+++++++++++++++++
setenv CDS_INST_DIR /cad/cadence/IC5141
setenv CLS_CDSD_COMPATIBILITY_LOCKING NO
#setenv CDS_LIC_FILE /software/licenses/license_80c473bf
setenv CDS_LIC_TIMEOUT 30
setenv CDS_NUM_USER_COLORS 85
setenv PSF_LARGE_FILE_ON TRUE
setenv NOAUTOSTARTFRAME 1
setenv CDS_Netlisting_Mode Analog
#CADENCE PATH#
##############IUS 6.1#################################
set path=($path /cad/cadence/IUS6.2/tools/bin)
set path=($path /cad/cadence/IUS6.2/tools/bin/64bit)
####################################################
SMDP VLSI Lab., IIT Kharagpur
############# MMSIM6.1 ################################
set path=($path /cad/cadence/MMSIM60/tools/bin)
set path=($path /cad/cadence/MMSIM60/tools/bin/64bit)
########################################################
################ NEOCELL3.4 #############################
set path=($path /cad/cadence/NEOCELL3.4/tools/bin)
set path=($path /cad/cadence/NEOCELL3.4/tools/bin/64bit)
############################################################
####################CONFORMAL 6.2##########################
set path=($path /cad/cadence/CONFRML6.2/tools/bin)
set path=($path /cad/cadence/CONFRML6.2/tools/bin/64bit)
########## AMLS6.2###################################
set path=($path /cad/cadence/ANLS6.2/tools/bin)
set path=($path /cad/cadence/ANLS6.2/tools/bin/64bit)
###################PACIFIC 6.1##########################
set path=($path /cad/cadence/PACIFIC6.1/tools/bin)
set path=($path /cad/cadence/PACIFIC6.1/tools/bin/64bit)
################################################################
#########SOC6.2#######################################
set path=($path /cad/cadence/SOC6.2/tools/bin)
set path=($path /cad/cadence/SOC6.2/tools/bin/64bit)
######################################################
set path=($path /cad/cadence/SPB15.7/tools/bin)
set path=($path /cad/cadence/SPB15.7/tools/bin/64bit)
#####################################################
set path=($path /cad/cadence/SEV-2007/tools/bin)
set path=($path /cad/cadence/SEV-2007/tools/bin/64bit)
SMDP VLSI Lab., IIT Kharagpur
#################################################
set path=($path /cad/cadence/VSDE4.1/tools/bin)
set path=($path /cad/cadence/VSDE4.1/tools/bin/64bit)
#########################################################
set path=($path /cad/cadence/iscape/iscape/bin)
#######################################################
setenv CDSHOME /cad/cadence/IC5141
set path=($path /cad/cadence/IC5141/tools/dfII/bin)
set path=($path /cad/cadence/IC5141/tools/bin)
set path=($path /cad/cadence/IC5141/tools/dracula/bin)
########################################################
set path=($path /cad/cadence/ASSURA3.1.6/tools/bin)
#set path=($path /cad/cadence/ASSURA3.1.6/tools/bin/64bit)
set path=($path /cad/cadence/ASSURA3.1.6/tools/assura/bin)
###########################################################
set path=($path /cad/cadence/ET6.2/tools/bin)
set path=($path /cad/cadence/ET6.2/tools/bin/64bit)
###############VIP21#####################################
set path=($path /cad/cadence/VIP21/tools/bin)
set path=($path /cad/cadence/VIP21/tools/bin/64bit)
###############SMTOOL#####################################
set path=($path /cad/cadence/smTool/tools/bin)
set path=($path /cad/cadence/smTool/tools/bin/64bit)
#############################################################
setenv NEOHOME /cad/cadence/NEOCKT
set path=($path $NEOHOME/bin)
alias ihph1m4 'setenv PROJECT /cad/lib_ihp/IHP/rev41201; setenv
PROJECTDATA $PROJECT/work/$LOGNAME; cd $PROJECTDATA/cds; source
cshrc.cadence; icfb&'
-----------------------------------------------------------------------------------------------------------------------------------
SMDP VLSI Lab., IIT Kharagpur
Schematic:
Once you will create your home directory and working directory, logout from
the root, and login with your own login.
Then, open a terminal, just type "ihph1m4" as shown in Fig 1.
Fig 1
SMDP VLSI Lab., IIT Kharagpur
This will open the cadence environment as shown in Fig 2.
Fig 2
SMDP VLSI Lab., IIT Kharagpur
Now go to edit->Library Path. The following window will open.
Fig 3
Press the ok button. Then set the path of different libraries as given below:
cdsDefTechLib /cad/cadence/IC5141/tools/dfII/etc/cdsDefTechLib
analogLib /cad/cadence/IC5141/tools/dfII/etc/cdslib/artist/analogLib
basic /cad/cadence/IC5141/tools/dfII/etc/cdslib/basic
ahdlLib /cad/cadence/IC5141/tools/dfII/samples/artist/ahdlLib
aExamples /cad/cadence/IC5141/tools/dfII/samples/artist/aExamples
rfLib /cad/cadence/IC5141/tools/dfII/samples/artist/rfLib
rfExamples /cad/cadence/IC5141/tools/dfII/samples/artist/rfExamples
SMDP VLSI Lab., IIT Kharagpur
pllLib /cad/cadence/IC5141/tools/dfII/samples/artist/pllLib
mixSig /cad/cadence/IC5141/tools/dfII/samples/artist/mixSig
corners /cad/cadence/IC5141/tools/dfII/samples/artist/corners
spectreHDL /cad/cadence/IC5141/tools/dfII/samples/artist/spectreHDL
SG25_dev /cad/lib_ihp/IHP/rev41201/lib/SG25_dev
SG25_Examples /cad/lib_ihp/IHP/rev41201/lib/SG25_Examples
Once you will set the path for all the libraries, go to file->save as, then press
“ok”, “yes”, “ok”.
Now close this Library path editor window.
Go to Library manager, file->New->Library. A new library window will open as
shown in Fig 4.
Fig 4
SMDP VLSI Lab., IIT Kharagpur
Give the name as INV_S and press ok. Once you will press ok, you will find a
window as shown in Fig 5:
Fig 5
SMDP VLSI Lab., IIT Kharagpur
Select the option: Attaché to the existing tech file, then press ok. Now you will
see a window as shown in Fig 6:
Fig 6
SMDP VLSI Lab., IIT Kharagpur
Change the Technology Library to SG25_dev as shown in Fig 7:
Fig 7
Then press ok.
SMDP VLSI Lab., IIT Kharagpur
This will create a library INV_S as shown in Fig 8:
Fig 8
SMDP VLSI Lab., IIT Kharagpur
Now, go to Library manager->file->New->cell view. One window will open as
shown in Fig 9:
Fig 9
SMDP VLSI Lab., IIT Kharagpur
Give the cell name as “inv”. Set the Tool to "Composer-Schematic", then press
ok. Now the Virtuoso schematic editor will open as shown in Fig 10:
Fig 10
SMDP VLSI Lab., IIT Kharagpur
Now go to Add->instance. This will open a window as shown in Fig 11:
Fig 11
SMDP VLSI Lab., IIT Kharagpur
Now press the browse button, this will take you to Library browse window as
shown in Fig 12:
Fig 12
SMDP VLSI Lab., IIT Kharagpur
Select the SG25_dev library, the search for pmos as shown in Fig 13:
Fig 13
SMDP VLSI Lab., IIT Kharagpur
Now close the Library browser window, hide the Add instance window, and
place the pmos on the schematic editor as shown in Fig 14:
Fig 14
Then press “Esc” button.
Short cuts
Zoom in -> ]
Zoom out -> [
Fit -> f
SMDP VLSI Lab., IIT Kharagpur
The same you can go for nmos transistor. Now press w for wire and do the
connection as shown in Fig 15:
Fig 15
SMDP VLSI Lab., IIT Kharagpur
Now, you have to go for vdd, vcd, gnd, and vpulse. These things are available in
analogLib. Then, place these components as shown Fig 16:
Fig 16
SMDP VLSI Lab., IIT Kharagpur
Connect the substrate and nwell to "sub", ptap1, ntap1 (SG25_dev). Also
connect the output to a pin. This is as shown Fig 17:
Fig 17
SMDP VLSI Lab., IIT Kharagpur
Now to set the pulse value, select the instances, then go to edit->property-
>object. This will open the following window:
Set the values as shown in Fig 18.
Fig 18
SMDP VLSI Lab., IIT Kharagpur
Same way you can set the dc value and width of pmos and nmos as shown in
Fig 19, Fig 20, and Fig 21:
Fig 19
SMDP VLSI Lab., IIT Kharagpur
Fig 20
SMDP VLSI Lab., IIT Kharagpur
Fig 21
Then go to Design->Check and Save.
This completes your schematic.
-----------------------------------------------------------------------------------------------------------------------------------
SMDP VLSI Lab., IIT Kharagpur
Simulation :
Once your schematic is checked and saved without any warning and error, you
can go for simulation.
For simulation, go to Tools->Analog Environment. This will open a window as
shown in Fig 22:
Fig 22
SMDP VLSI Lab., IIT Kharagpur
Now go to Analysis->Choose. You will see a window as shown in Fig 23:
Fig 23
Select the tran option and set the stop time as 100n (n-nano second). Then
press ok.
Now go to Outputs->To be plotted, select the nets on the schematic where you
want to see the signal.
SMDP VLSI Lab., IIT Kharagpur
The final setup for simulation will look as shown in Fig 24:
Fig 24
Now press the Green signal button for running the simulation.
SMDP VLSI Lab., IIT Kharagpur
This will open a window, which will show you the run details. This is as shown
in Fig 25:
Fig 25
Once your simulation will over, you can see the waveform as shown above.
-----------------------------------------------------------------------------------------------------------------------------------
SMDP VLSI Lab., IIT Kharagpur
Symbol creation:
First of all, remove all the sources (Voltage, Current) and connect the pins to
all the terminals as shown in Fig 26:
Fig 26
SMDP VLSI Lab., IIT Kharagpur
Now go to Design->Create cellview->From Cellview. This will open the window
shown in Fig 27:
Fig 27
Just press ok to see the symbol generation window.
SMDP VLSI Lab., IIT Kharagpur
Now change the gnd pin from Top pins to Bottom pins, then press ok. This will
create a symbol as shown in Fig 28:
Fig 28
Now go to design->check and save. Then close this window.
-----------------------------------------------------------------------------------------------------------------------------------
SMDP VLSI Lab., IIT Kharagpur
Schematic driven Layout:
In the schematic window select Tools->Design Synthesis->Layout XL. This will
open a window as shown in Fig 29:
Fig 29
Select the option "create new" and press ok. Then a “create new file window”
will open. Just press ok.
SMDP VLSI Lab., IIT Kharagpur
This will open the Virtuoso XL Layout Editor as shown in Fig 30:
Fig 30
SMDP VLSI Lab., IIT Kharagpur
Now go to this Layout editor-> Design->Gen from source. This will open a
window as shown in Fig 31:
Fig 31
SMDP VLSI Lab., IIT Kharagpur
In the I/O pins option, change the Active dg to Metal pn as shown in Fig 32:
Fig 32
SMDP VLSI Lab., IIT Kharagpur
Then press “apply” and “ok”. Now you can see the components in the layout
editor as shown in Fig 33:
Fig 33
SMDP VLSI Lab., IIT Kharagpur
Now drag these components and place as in schematic. This is shown in Fig
34:
Fig 34
To move the components, first select the component, then press "m" then drag
it.
SMDP VLSI Lab., IIT Kharagpur
Now set the grid to 0.01 micron. For this, go to Option->Display. This will open
a window as shown in Fig 35:
Fig 35
Now set the X Snap Spacing to 0.01 and Y Snap Spacing to 0.01.Then press
apply and ok.
Short cuts
Zoom in : Ctrl z
Zoom out :Shft z
Fit : f
SMDP VLSI Lab., IIT Kharagpur
Now do the interconnections with different layers as shown in Fig 36:
Fig 36
Follow the design rules properly while doing the layout.
SMDP VLSI Lab., IIT Kharagpur
For creating the contact, go to create contact. This will open a window as
shown in Fig 37:
Fig 37
Select the proper contact type required for your design.
SMDP VLSI Lab., IIT Kharagpur
Now you have to place the pins at the appropriate place. This is as shown in
Fig 38:
Fig 38
Here “sub!” pin is not required, so just delete it.
SMDP VLSI Lab., IIT Kharagpur
Now your Layout is ready. For more readability, just give the levels to all the
pins as shown in Fig 39:
Fig 39
Now save the layout.
-----------------------------------------------------------------------------------------------------------------------------------
SMDP VLSI Lab., IIT Kharagpur
DRC: (Design Rule Check)
For checking DRC, go to Assura->RUN DRC. This will open a window as shown
in Fig 40:
Fig 40
Press ok to run the DRC. If the layout is done perfectly, then it will show no drc
errors.
-----------------------------------------------------------------------------------------------------------------------------------
SMDP VLSI Lab., IIT Kharagpur
LVS: (Layout Vs Schematic)
To run the LVS, go to Assura->RUN LVS. This will open a window as shown in
Fig 41:
Fig 41
Press ok to run the LVS. If all the connections and components in schematic
and layout are matched properly, then this LVS run show that schematic and
layout are matched.
-----------------------------------------------------------------------------------------------------------------------------------
SMDP VLSI Lab., IIT Kharagpur
RCX: (Parasitic Extraction)
To run the parasitic extraction, go to Assurs->RUN RCX. This will open a
window as shown in Fig 42:
Fig 42
Now go to the Extraction option, set the Extraction mode to RC. Then press ok
to run the RCX.
SMDP VLSI Lab., IIT Kharagpur
Once it will be completed successfully, it will show a message as shown in Fig
43:
Fig 43
Close the layout Editor.
-----------------------------------------------------------------------------------------------------------------------------------
SMDP VLSI Lab., IIT Kharagpur
Post layout Simulation:
Open the Library manager window. Select INV_S. Go to File->New->Cell View.
Give the Cell name as inv_test. Set the tool to Composer_Schematic and then
press ok. This will open a schematic window.
Now go to Add->instance and select the library as INV_S and cell as inv, then
place the symbol as shown in Fig 44:
Fig 44
SMDP VLSI Lab., IIT Kharagpur
Do the connections as shown in Fig 45:
Fig 45
Edit the values of vdd and vpulse as you did in schematic. Then check and
save. Close this window.
SMDP VLSI Lab., IIT Kharagpur
Go to library manager. Select INV_S library, inv_test cell, go to File->New->Cell
view. Set the tool to Hierarchy-Editor, press ok. This will open a window as
shown in Fig 46:
Fig 46
In the view of New Configuration Window, write schematic, and then press use
Template button. This will open the Use Template window. Set the name to
spectre, then press “apply” and “ok”. Press the ok button in the New
Configuration Window. In the hierarchy editor, go to view->update. Then Save it
and close the window.
SMDP VLSI Lab., IIT Kharagpur
Now in the library Manager, under inv_test, you will find config. Open this. The
window will look as shown in Fig 47:
Fig 47
SMDP VLSI Lab., IIT Kharagpur
Now go to tools->Hierarchy Editor. This will come on the top menu bar. Now
select the symbol and go to Hierarchy Editor->Set Instance Binding. This will
open a window as shown in Fig 48:
Fig 48
In the View to use option select av_extracted, and then press ok. Then in the
Hierarchy editor go to view->Update. Then save and close this hierarchy
window.
SMDP VLSI Lab., IIT Kharagpur
Now if you want to see, what is behind the symbol, just select the symbol, the
press shift-e. This will show you the extracted view as shown in Fig 49:
Fig 49
Then close the extracted view window. Open the config again, go to tool-
>Analog Environment. Then do the simulation as you did in schematic.
-----------------------------------------------------------------------------------------------------------------------------------
SMDP VLSI Lab., IIT Kharagpur
GDS File Creation:
In the icfb window shown below, go to file->Export->Stream..
Fig 50
This will open a window as shown in Fig 51:
Fig 51
Set the fields as shown above. Then press ok. It might take some time to
create the GDS file. Once it will be created, you can find it in your home
directory.
-----------------------------------------------------------------------------------------------------------------------------------
<<<<<<<<<<<< ALL THE BEST >>>>>>>>>>>>
SMDP VLSI Lab., IIT Kharagpur
You might also like
- The Subtle Art of Not Giving a F*ck: A Counterintuitive Approach to Living a Good LifeFrom EverandThe Subtle Art of Not Giving a F*ck: A Counterintuitive Approach to Living a Good LifeRating: 4 out of 5 stars4/5 (5819)
- The Gifts of Imperfection: Let Go of Who You Think You're Supposed to Be and Embrace Who You AreFrom EverandThe Gifts of Imperfection: Let Go of Who You Think You're Supposed to Be and Embrace Who You AreRating: 4 out of 5 stars4/5 (1092)
- Never Split the Difference: Negotiating As If Your Life Depended On ItFrom EverandNever Split the Difference: Negotiating As If Your Life Depended On ItRating: 4.5 out of 5 stars4.5/5 (845)
- Grit: The Power of Passion and PerseveranceFrom EverandGrit: The Power of Passion and PerseveranceRating: 4 out of 5 stars4/5 (590)
- Hidden Figures: The American Dream and the Untold Story of the Black Women Mathematicians Who Helped Win the Space RaceFrom EverandHidden Figures: The American Dream and the Untold Story of the Black Women Mathematicians Who Helped Win the Space RaceRating: 4 out of 5 stars4/5 (897)
- Shoe Dog: A Memoir by the Creator of NikeFrom EverandShoe Dog: A Memoir by the Creator of NikeRating: 4.5 out of 5 stars4.5/5 (540)
- The Hard Thing About Hard Things: Building a Business When There Are No Easy AnswersFrom EverandThe Hard Thing About Hard Things: Building a Business When There Are No Easy AnswersRating: 4.5 out of 5 stars4.5/5 (348)
- Elon Musk: Tesla, SpaceX, and the Quest for a Fantastic FutureFrom EverandElon Musk: Tesla, SpaceX, and the Quest for a Fantastic FutureRating: 4.5 out of 5 stars4.5/5 (474)
- Her Body and Other Parties: StoriesFrom EverandHer Body and Other Parties: StoriesRating: 4 out of 5 stars4/5 (822)
- The Emperor of All Maladies: A Biography of CancerFrom EverandThe Emperor of All Maladies: A Biography of CancerRating: 4.5 out of 5 stars4.5/5 (271)
- The Sympathizer: A Novel (Pulitzer Prize for Fiction)From EverandThe Sympathizer: A Novel (Pulitzer Prize for Fiction)Rating: 4.5 out of 5 stars4.5/5 (122)
- The Little Book of Hygge: Danish Secrets to Happy LivingFrom EverandThe Little Book of Hygge: Danish Secrets to Happy LivingRating: 3.5 out of 5 stars3.5/5 (401)
- The World Is Flat 3.0: A Brief History of the Twenty-first CenturyFrom EverandThe World Is Flat 3.0: A Brief History of the Twenty-first CenturyRating: 3.5 out of 5 stars3.5/5 (2259)
- The Yellow House: A Memoir (2019 National Book Award Winner)From EverandThe Yellow House: A Memoir (2019 National Book Award Winner)Rating: 4 out of 5 stars4/5 (98)
- Devil in the Grove: Thurgood Marshall, the Groveland Boys, and the Dawn of a New AmericaFrom EverandDevil in the Grove: Thurgood Marshall, the Groveland Boys, and the Dawn of a New AmericaRating: 4.5 out of 5 stars4.5/5 (266)
- Team of Rivals: The Political Genius of Abraham LincolnFrom EverandTeam of Rivals: The Political Genius of Abraham LincolnRating: 4.5 out of 5 stars4.5/5 (234)
- A Heartbreaking Work Of Staggering Genius: A Memoir Based on a True StoryFrom EverandA Heartbreaking Work Of Staggering Genius: A Memoir Based on a True StoryRating: 3.5 out of 5 stars3.5/5 (231)
- eCXD Labs PDFDocument285 pageseCXD Labs PDFRachid Moyse PolaniaNo ratings yet
- On Fire: The (Burning) Case for a Green New DealFrom EverandOn Fire: The (Burning) Case for a Green New DealRating: 4 out of 5 stars4/5 (74)
- The Unwinding: An Inner History of the New AmericaFrom EverandThe Unwinding: An Inner History of the New AmericaRating: 4 out of 5 stars4/5 (45)
- How To Hack An Administrator Account With A Guest AccountDocument2 pagesHow To Hack An Administrator Account With A Guest AccountHashir Hussain100% (1)
- Formulari Sessio1 EngDocument2 pagesFormulari Sessio1 EngVimala PriyaNo ratings yet
- Lecture 4 - The CMOS InverterDocument7 pagesLecture 4 - The CMOS InverterVimala PriyaNo ratings yet
- Lect12 InverterDocument17 pagesLect12 InverterVimala PriyaNo ratings yet
- An Implementation of A FIR Filter On A GPU: Alexey Smirnov and Tzi-Cker ChiuehDocument8 pagesAn Implementation of A FIR Filter On A GPU: Alexey Smirnov and Tzi-Cker ChiuehVimala PriyaNo ratings yet
- Efficient Polyphase DecompositionDocument4 pagesEfficient Polyphase DecompositionVimala PriyaNo ratings yet
- The Design of A High-Performance Full Adder Cell by Combining Common Digital Gates and Majority FunctionDocument13 pagesThe Design of A High-Performance Full Adder Cell by Combining Common Digital Gates and Majority FunctionVimala PriyaNo ratings yet
- Automated Design Debugging With Maximum SatisfiabilityDocument14 pagesAutomated Design Debugging With Maximum SatisfiabilityVimala PriyaNo ratings yet
- DSPDocument116 pagesDSPShreyas EsheNo ratings yet
- Implementation of Text Based Cryptosystem Using Elliptic Curve CryptographyDocument4 pagesImplementation of Text Based Cryptosystem Using Elliptic Curve CryptographyVimala PriyaNo ratings yet
- A Low-Power FPGA Based On Autonomous Fine-Grain Power GatingDocument13 pagesA Low-Power FPGA Based On Autonomous Fine-Grain Power GatingVimala PriyaNo ratings yet
- A High-Throughput LDPC Decoder Architecture With Rate CompatibilityDocument9 pagesA High-Throughput LDPC Decoder Architecture With Rate CompatibilityVimala PriyaNo ratings yet
- A Novel Design of CAVLC Decoder With Low Power and High Throughput ConsiderationsDocument9 pagesA Novel Design of CAVLC Decoder With Low Power and High Throughput ConsiderationsVimala PriyaNo ratings yet
- Prediction and Comparison of High-Performance On-Chip Global InterconnectionDocument13 pagesPrediction and Comparison of High-Performance On-Chip Global InterconnectionVimala PriyaNo ratings yet
- Crypto 1Document12 pagesCrypto 1Vimala PriyaNo ratings yet
- Leakage Power and Circuit Aging Cooptimization by Gate Replacement TechniquesDocument14 pagesLeakage Power and Circuit Aging Cooptimization by Gate Replacement TechniquesVimala PriyaNo ratings yet
- Cluster 2Document11 pagesCluster 2Vimala PriyaNo ratings yet
- Exploring The Potential of Threshold Logic For Cryptography-Related OperationsDocument11 pagesExploring The Potential of Threshold Logic For Cryptography-Related OperationsVimala PriyaNo ratings yet
- An Efficient Multimode Multiplier Supporting AES and Fundamental Operations of Public-Key CryptosystemsDocument11 pagesAn Efficient Multimode Multiplier Supporting AES and Fundamental Operations of Public-Key CryptosystemsVimala PriyaNo ratings yet
- Query 1Document97 pagesQuery 1nijammohaidinNo ratings yet
- Upgrading The CPU On The Sun Fire V880 ServerDocument18 pagesUpgrading The CPU On The Sun Fire V880 Serverchandrashekar_ganesanNo ratings yet
- HTTP WWW - LikewiseDocument97 pagesHTTP WWW - LikewisesatbirspNo ratings yet
- Configurado SNMP EN EXSI VMWAREDocument4 pagesConfigurado SNMP EN EXSI VMWAREjonathan.chaupinNo ratings yet
- Install Webmin On UbuntuDocument2 pagesInstall Webmin On UbuntuJunianto FongNo ratings yet
- Huong DanDocument3 pagesHuong DanvuongdinhchieuNo ratings yet
- CIS FortiGate Firewall V2Document118 pagesCIS FortiGate Firewall V2Asad AbbasNo ratings yet
- Digit Fast Track To Linux AdministrationDocument113 pagesDigit Fast Track To Linux AdministrationRaghavan Mohan100% (3)
- Mendel Linux HowtoDocument17 pagesMendel Linux HowtoDavidNo ratings yet
- NiagaraAX Demo QuickStartDocument14 pagesNiagaraAX Demo QuickStartSreekantharasah Thanujan100% (1)
- How To Reset Applications Manager Login Password For Admin AccountDocument2 pagesHow To Reset Applications Manager Login Password For Admin AccountKeng CheahNo ratings yet
- Certification ObjectivesDocument11 pagesCertification Objectivesdongsongquengoai4829No ratings yet
- Artifactory User Guide 3.0.2Document317 pagesArtifactory User Guide 3.0.2Todd WatsonNo ratings yet
- Using User Authentication: Creating A User DatabaseDocument5 pagesUsing User Authentication: Creating A User Databaseajad1234No ratings yet
- Recover PasswordsDocument3 pagesRecover PasswordsMarcos SouzaNo ratings yet
- Aws DSDocument224 pagesAws DSAtul KapoorNo ratings yet
- InfoSphere Guardium V9 Technical Training, ERC - 2.1 Student ExcercisesDocument157 pagesInfoSphere Guardium V9 Technical Training, ERC - 2.1 Student ExcercisesSergio GonzalezNo ratings yet
- AD CS Cross ForestDocument42 pagesAD CS Cross Forestmr.sparkleNo ratings yet
- User Access Control: Presented byDocument12 pagesUser Access Control: Presented bySahil A. KhanNo ratings yet
- Cara Remasterlinux Mint RemasterDocument12 pagesCara Remasterlinux Mint RemasterSonny Aji ArbintaNo ratings yet
- 01 IntroDocument80 pages01 IntroksmaheshkumarNo ratings yet
- Embedded Linux Commands: Prolific Systems & Technologies Pvt. LTDDocument18 pagesEmbedded Linux Commands: Prolific Systems & Technologies Pvt. LTDVeerabhadra BujurkeNo ratings yet
- Configuring With PAMDocument16 pagesConfiguring With PAMPavan Kumar VuchiliNo ratings yet
- XML StoreDocument20 pagesXML StoreAbhy SinghNo ratings yet
- VRTS ICS 123 Inst 284276Document82 pagesVRTS ICS 123 Inst 284276csabsz6968No ratings yet
- How To Assign An IP Address and Access Your Device: User ManualDocument10 pagesHow To Assign An IP Address and Access Your Device: User ManualWilliam PachecoNo ratings yet
- Vmware SD Wan Partner Guide 4.2Document123 pagesVmware SD Wan Partner Guide 4.2Sumit ChandaNo ratings yet
- NNT CIS Microsoft Windows Server 2008 R2 Benchmark Level 1 Member Server v2-1-0-2Document114 pagesNNT CIS Microsoft Windows Server 2008 R2 Benchmark Level 1 Member Server v2-1-0-2Robert PatkoNo ratings yet