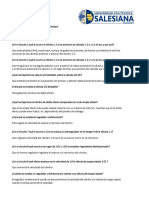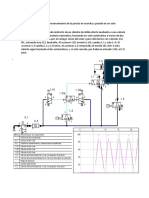Professional Documents
Culture Documents
Tema - Introducción A GNS3 y Uso de Listas de Acceso. - PDF
Uploaded by
Enrique Reha0 ratings0% found this document useful (0 votes)
30 views9 pagesOriginal Title
Tema_ Introducción a GNS3 y uso de listas de acceso. - PDF Free Download
Copyright
© © All Rights Reserved
Available Formats
PDF or read online from Scribd
Share this document
Did you find this document useful?
Is this content inappropriate?
Report this DocumentCopyright:
© All Rights Reserved
Available Formats
Download as PDF or read online from Scribd
0 ratings0% found this document useful (0 votes)
30 views9 pagesTema - Introducción A GNS3 y Uso de Listas de Acceso. - PDF
Uploaded by
Enrique RehaCopyright:
© All Rights Reserved
Available Formats
Download as PDF or read online from Scribd
You are on page 1of 9
Seguridad en redes, Guia 1
Facultad: Ingenieria
Escuela: Electronica
Asignatura: Seguridad en redes
Tema: Introduccién a GNS3 y uso de listas de acceso.
Contenidos
Carga de IOS y manejo de la interfaz.
Configuracién basica de los Routers.
Conexidn de la interfaz de red fisica con GNS3.
Aplicando ACLs
Objetivos Especifi
# Reconozca el entorno de la herramienta GNS3.
# Realice la configuracién necesaria para el correcto funcionamiento de los elementos de
red,
Materiales y Equipo
* PC con GNS3 instalado.
* VirtualBox con maquina virtual Windows XP.
Introduccién Teérica
GNS3 es un simulador grafico de red que te permite disefiar topologias de red complejas y
poner en marcha simulaciones sobre ellos. Para permitir completar simulaciones, GNS3 est
estrechamente vinculada cot
+ Dynamips, un emulador de IOS que permite a los usuarios ejecutar binarios imagenes
IOS de Cisco Systems.
+ Dynagen, un front-end basado en texto para Dynamips
© Qemu, un emulador de los firewall PIX y ASA
Seguridad en redes. Guia 6
Procedimien
Parte I. Carga de IOS y manejo de /a interface.
1. Inicie GNS3 y cree un nuevo proyecto cuyo nombre sea su ntimero de carnet.
2. De un diic en el icono con forma de router (Browse Routers), como vera se despliega
una lista de modelos de router pero estos no contienen los 10S. Cuando se instala
GNS3, este no trae las imagenes IOS de los routers, para cargarlos clic en Edit
luego IOS imagen and hypervisors.
3. Enla ventana JOS imégenes and hypervisors y pestafia IOS Images, ubique el campo
Image file: , \uego clic en el botén de biisqueda (...) y cargue la imagen ¢2600-
telco-mz124-25c.image que esta ubicada en la siguiente ruta C:\IOS_R\
‘Como vera son agregados automaticamente los parameros Platform, Model y Default
RAM, es posible que al cargar otra IOS diferente, sea necesario colocar manualmente
el valor de la RAM adecuada a la 10S.
Figura 1. Ventana para cargar los IOS,
4. Guarde la configuracion de I
jagen y cierre la ventana.
5. Repita los pasos anteriores para cargar la imagen 1700.
Nota: Al finalizar su practica o el desafio, usted debera eliminar las imagenes
cargadas en la ventana JOS imagen and hypervisors.
Los modelos de router a utilizar en la simulacién serén los 2621, para insertarlos en la
simulacién, de clic en el botén "Browse Routers” para que se muestren los Routers
anteriormente afiadidos, luego de clic en el modelo 2600 y arrastrelo hasta el area de
la simulaci6n, necesitara colocar 3 router en el area de simulacion.
Seguridad en redes. Guia 3
7. Interconecte los router como en la figura 2 y haga uso de la informacion de la
misma:
Ra
Add a Link: Usado para conectar los cables
entre los diferentes dispositivos de la red.
foo oa Utilice la opcién manual en esta ocasién.
on we @_ 6 Show/Hide interface label: Usado para
foro SA mostrar_y ocultar las etiquetas de las
fo10 bY interfaces
Figura 2. Topologia de la simulacién.
8. Ahora, etiquete la topologia como se muestra en la figura 3.
sommm Add a note: Es utilizado
para insertar una nota o
\—— apuntes en el area de la
simulacién,
Draw a Rectangle: Dibuja
tun cuadro o recténgulo en el
tea de la simulacién. Con
lic derecho en el recténgulo construido,
puede cambiar el color de fondo y llevar
al frente o atras el recténgulo.
Figura 3. Colocacion de texto y recuadros.
9. Guarde el proyecto e inicie la simulacién dando clic en el botén Start/Resume all
devices
10. Abra las ventanas de consola de los router, dando clic en el botén Start Console... y
elija la opcién Console connect to all devices.
Si desea abrir individualmente la ventana de consola de un router en especifico, solo
debe hacer clic derecho al router y seleccionar Console o simplemente doble clic en el
router
11. Espere que los router carguen completamente.
12. Debemos evitar el consumo excesivo del microprocesador de la maquina fisica, abra
el administrador de tareas de Windows (Shift + Contol + Escape), pestafia
Rendimiento. Observe el uso de! CPU
Figura 4. Uso del microprocesador en la emulacién,
13. Para disminuir el consumo de CPU, de clic derecho en un router, elija la opcién Jdle-
Pc, espere a que los valores se carguen y escoja de la lista desplegable algun valor
que poséa el simbolo de *.Si no existiera un valor con *, escoja un valor cuyo
intimero entre corchetes sea pequefio. Clic en Apply y observe el decremento de la
sobrecarga del microprocesador (Si en el caso no disminuye el uso del CPU, pruebe
con otro nimero). Clic en OK y guarde la simulacién.
(ise al ee ate a
of (tee Cs me
Figura 5. Uso de los valores Idle PC para la disminucion del uso de CPU.
Parte II. Configuracion basica de los Routers.
1. Configure a Router 1
Ri#configure terminal
Ri(config)#hostname Extremol
Extremo (config) #interface loopback 0
Extremol(config-if)#Ip address 10.0.0.1 255.255.255.0
Extremol(config-if}#exit
2
Seguridad en redes, Guia 6
Extremol (config) #interface loopback 1
Extremol(config-if)#ip address 1.0.0.1 255.255.255.0
Extremo (config-if)#exit
Extremol (config) #interface fa 0/0
Extremoi (config-if)#ip address 12.0.0.1 255.255.255.0
Extremol(config-if}#ne shutdown
Extremol(config-if)#exit
Extremot(config)#router rip
Extremo (config-router)#version 2
Extremo (config-router)#network 10.0.0.0
Extremo (config-router)#network 11.0.0.0
Extremo (config-router) #network 12.0,
Extremo (config-router)#exit
Extremo (config)#do write
Configure a Router 2
R2#configure terminal
R2(config)#hostname Borde
Borde(config).#interface fa 0/0
Borde(config-if)#ip address 12.0.0.2 255.255.255.0
Borde(config-if}#no shutdown
Borde(config-if)#exit
Borde(config)#interface fa O/t
Borde(config-if)#ip address 13.0.0.2 255.255.255.0
Borde(config-if)#ne shutdown
Borde(config-if)#exit
Borde(config)#router rip
Borde(config-router)#version 2
Borde(config-router)#network 12,0.0.0
Borde(config-router) #network 13.0.0.0
Borde(config-router)#exit
Borde(config)#do write
3. Configure a Router 3
Reconfigure terminal
R3(config)#hostname Extremo2
Extremo2(config)#interface loopback 0
Extremo2(config-if)#ip address 172.10.0.1 255.255.0.0
5
Seguridad en redes. Guia 6
4.
5.
Parte III. Conexion de la interfaz de red fisica con GNS3.
Una de las ventajas que nos proporciona GNS3, es la interaccién de las interfaces de red
fisicas y légicas con el escenario de dispositivos emulados. Entre las interfaces Iégicas
Extremo2(config-i#exit
Extremo2(config)#interface loopback 1
Extremo2(config-if)#ip address 172.20.0.1 255.255.0.0
Extremo2(config-if#exit
Extremo2(config) interface fa 0/0
Extremo2(config-if)#ip address 13.0.0.1 255.255.255.0
Extremo2(contig-if}#ne shutdown
Extremoz(config-i)#exit
Extremo2(config)#router rip
Extremo2(config-router)#version 2
Extremo2(config-router)#network 13.0.0.0
Extremo2(config-router)#network 172.10.0.0
Extremo2(config-router)#network 172.20.0.0
Extremo2(config-router)#exit
Extremo2(config)#do write
Obtenga la tabla de enrutamiento en cada router. Show jp route
Realice pruebas de conexién utilizando las herramientas ping y traceroute, desde
router extremol hacia todas las interfaces de router extremo 2.
tenemos las maquinas virtuales de VirtualBox.
1
Agreguemos una nube para la conexidn, para esto, clic en Browse ail devices y
arrastre una nuve al area de trabajo. A esta nube le asignaremos la interfaz fisica
correspondiente “Conexion de area local” (clic izquierdo sobre la nube >
configuracién > NIO Ethernet seleccione interface > agregar) figura 6.
ieseNOece FORMS 2078 5-0 ACFE oh
he 9 nar rk ce ed)
Core
Figura 6. Seleccién de /a interface fisica,
Seguridad en redes. Guia 67
2. La nube la conectaremos a la interface FastEthernet 0/1 del router Extremol.
Ronde
2.
foo fort
02 \a2
Red 12:000/24 Red 13.00.0/24
Figura 7. Conexién de la interface fisica de la computadora al escenario.
3. Configure el adaptador de red de Windows de la siguiente manera:
El valor de X deberd ser distinto al de sus compafieros, puede utilizar su ntimero de
lista o pregunte a su instructor el nimero a utilizar.
Direccién IP: 14.X.0.2
Mascara de subred: 255.255.255.0
Puerta deenlace: 14.X.0.1
4. Ahora configuraremos la interface Fa0/1 de Extremo! y agregamos la nueva red al
proceso de enrutamiento.
Extremol #configure terminal
Extremo (config) #interface fa0/1
Extremol(config-if)#Ip address 14.X.0.1 255.255.255.0
Extremo (config-if}#no shutdown
Extremot(config-if)#exit
Extremo (config)#router rip
Extremol (config-router)#network 14.X.0.0
Extremo (config-router)#exit
Extremo (config)#do write
G Seguridad en redes. Guia 6
5. Realice pruebas de ping desde el CMD de Windows hacia todas las interfaces del
router Extremo2, como también realice ping desde los routers hacia la maquina fisica
de Windows (el firewall de Windows debera estar desactivado).
Parte IV. Aplicando ACLs
1. Aplicaremos una ACL extendida al router Extremol, para denegar ping hacia la red de
la maquina fisica Windows.
Extremo (config)# access-list 101 deny iemp any 14.X.0.0 0.0.0.255
Extremol (config)# access-list 101 permit jp any any
Extremo (config) interface fa0/0
Extremot(config-if)# ip access-group 101 in
2. Compruebe la configuracién realizando ping desde los router Borde y Extremo2 a la
maquina fisica.
3. Ahora realice ping desde la Windows hacia cualquier red de Extremo2, el resultado
debe negativo, ya que la restriccién es en ambos sentidos al no permitir el echo
replay. Para solucionario colocaremos una regla pata permitir el echo replay.
Elimine la ACL creada.
Extremo (config)#no access-list 101
Cree nuevamente la ACL 101
Extremot(config)# access-list 101 permit icmp any 14.X.0.0 0.0.0.255 echo-reply
Extremoi (config) # access-list 101 deny icmp any 14.X.0.0 0.0.0.255
Fxtremot(conyig)# access-list 101 permit jp any any
4. Compruebe el funcionamiento de la ACL realizando ping desde Extremo2 hacia
Windows y viceversa.
5. Investigue como delimitar el tréfico a un puerto en especifico mediante ACL's, esto le
ayudara a completar el desaffo.
6. Recuerde eliminar los 10S cargados al finalizar la practica o el desafio.
Seguridad en redes. Guia 9
Desafio cort
1. Agregue una nueva conexidn al escenario, conecte Ia interface de VirtualBox a la
fastEthernet 0/1 de Extremo2 (El adaptador de red Virtualbox debe de estar en modo
Adaptador sdlo-anfitridn, usted utilizara la caja virtual de Windows XP instalada en su
méquina), Configure lo necesario en router Extremo2 para la comunicacién. Utilice la
red 15.0.0.0 /24 para la nueva red.
2. No permita ping desde cualquier origen a las interfaces del router Borde,
exceptuando la IP de la maquina virtual.
3. Configure el router Borde, para poder ser accedido remotamente via telnet con los
siguientes requerimientos.
a, Se permitira acceso via telnet Unicamente a las ultimas 15 IPs de la red 14.X.0.0
b, Se permitird acceso via telnet Unicamente IPs pares de la red 15.0.0.0
Evaluacién
Asistencia 20%
Desarrollo de la préctica completa 40%
Desarrollo del desafio corté 40%
You might also like
- Rea - Lab 1.1 - Instalación de La Máquina Virtual de La Estación de Trabajo CyberOps (1) (Recuperado Automáticamente)Document9 pagesRea - Lab 1.1 - Instalación de La Máquina Virtual de La Estación de Trabajo CyberOps (1) (Recuperado Automáticamente)Enrique RehaNo ratings yet
- P1 Introduccion HFSSDocument15 pagesP1 Introduccion HFSSEnrique RehaNo ratings yet
- Examen DSPDocument2 pagesExamen DSPEnrique RehaNo ratings yet
- Deber N3Document5 pagesDeber N3Enrique RehaNo ratings yet
- P2 - Cable Coaxial Con Linecalc - V2Document10 pagesP2 - Cable Coaxial Con Linecalc - V2Enrique RehaNo ratings yet
- Rea - Lab 1.4 - Trabajar Con Archivos de Texto en La CLIDocument16 pagesRea - Lab 1.4 - Trabajar Con Archivos de Texto en La CLIEnrique RehaNo ratings yet
- Rea - Lab 1.5 - Servidores LinuxDocument9 pagesRea - Lab 1.5 - Servidores LinuxEnrique RehaNo ratings yet
- Rea - Lab 1.3 - Administrador de Tareas de WindowsDocument14 pagesRea - Lab 1.3 - Administrador de Tareas de WindowsEnrique RehaNo ratings yet
- INFORME-NEUMATICA-AVANZADA 2nDocument4 pagesINFORME-NEUMATICA-AVANZADA 2nEnrique RehaNo ratings yet
- Lab DSP 1Document5 pagesLab DSP 1Enrique RehaNo ratings yet
- Informe Hamming CRCDocument4 pagesInforme Hamming CRCEnrique RehaNo ratings yet
- Automatizacion Deber 2Document25 pagesAutomatizacion Deber 2Enrique RehaNo ratings yet
- Informe Neumatica Avanzada 2nDocument4 pagesInforme Neumatica Avanzada 2nEnrique RehaNo ratings yet
- Informe Practica 6 UpsDocument4 pagesInforme Practica 6 UpsEnrique RehaNo ratings yet
- Auto Doble EfectoDocument5 pagesAuto Doble EfectoEnrique RehaNo ratings yet
- Practica 3Document8 pagesPractica 3Enrique RehaNo ratings yet