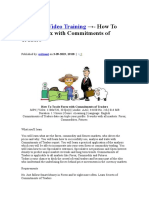Professional Documents
Culture Documents
The Complete Mac Manual - 9th Ed. 2021
The Complete Mac Manual - 9th Ed. 2021
Uploaded by
Bandoler Forex0 ratings0% found this document useful (0 votes)
9 views145 pagesOriginal Title
The Complete Mac Manual - 9th Ed. 2021 UserUpload.net
Copyright
© © All Rights Reserved
Available Formats
PDF or read online from Scribd
Share this document
Did you find this document useful?
Is this content inappropriate?
Report this DocumentCopyright:
© All Rights Reserved
Available Formats
Download as PDF or read online from Scribd
0 ratings0% found this document useful (0 votes)
9 views145 pagesThe Complete Mac Manual - 9th Ed. 2021
The Complete Mac Manual - 9th Ed. 2021
Uploaded by
Bandoler ForexCopyright:
© All Rights Reserved
Available Formats
Download as PDF or read online from Scribd
You are on page 1of 145
The Complete
Mac
Expert Tutorials to Improve Your Skills
Rd
The Complete
iPhone
Manual
The Complete
The Complete
Coding
Menu
The Complete
Instagram
Manual
The Complete
iPadOS
Manual
ooo
The Complete
Mac
Manual
The Complete
Build i
The Complete
Canon
wl Panual iE ee
The Complete The Complete
FRITZ!Box§, | Google
Manual Mantal
The Complete
WhatsApp
Manual
The Complete
Internet
Security |
Manual of
The Complete
GoPro
Manual
The Complete
Landscape
Photography
Manual
The Complete
Mac
Manual
There's never been a better time to be a Mac enthusiast. Apple has
brand new range of Macs that use an Apple Silicon M1 chip instead of
the Intel processors favoured by older Macs. Their performance is
amazing, and has greatly impressed computer users all over the
world. The latest version of the Mac’s operating system, macOS 11:
Big Sur, is also extremely impressive, bringing features and functions
associated with the iPad to Apple’s desktop and notebook computers.
In this book, we take an in-depth look at the Mac, Big Sur and its
associated apps. Find out how to get the most from the Safari web
browser, Mail email client, productivity apps such as Contacts,
Calendar and Notes, and more. We show you how to use its great
entertainment apps such as Music too. With our help, you're soon
using your Mac like a pro!
Can You Run
macOS Big Sur?
CQimarsnproicatorscom i abeinpans FEO Punicators @ wnrdanpublestorscom
Contents
Contents
Tle ede | ee ek | |
macOS History X 12 First Steps with Your Mac
Lee 14 Set Up Your Mac - For the First Time
beeactcicht' = Welcome to the Desktop
oY ESE ee Getting Online — With Wi-Fi or Ethemet
Menus —A Key Mac Feature
Using Finder — Files, Folders & Apps
The Dock — For Most-used Apps
Notifications — See What's Going On
Working with Widgets
The Spotlight Feature — Search Your Mac
Setting up Email — For the Mail App
Apple One Arrives
SSSeRsRRBBa
oz
4 | vonatmputiatenscam
Contents
a
44 Safari Your Web Browser Tips & Tricks
52 Mail - Send & Receive Email 108 Multiuse Touch Bar - On a MacBook Pro
59 Home — For the Smart Home 110 Split View Screens - macOS Multitasking
60 Music ~ Pray Your Tunes 112 Managing Your Desktop
64 News - Stories and Features 414. The Terminal
66 Photos ~ Manage Your Images 116 Continuity Feature — On Apple Devices
72 TVApp- Television on Your Mac 119 Universal Clipboard — Copy and Share
74 Contacts ~ Your Address Book 120 Continuity Camera — Use That Photo
76 _ Calendar— Plan Your Events 121. The App Switcher - Speed Your Workflow
80 Reminders ~ Never Forget Again 122. Using iCloud — For Storage & Syncing
82 Messages — For On-screen Chats 128. The Siri Feature — Your Digital PA
84 Books ~ Buy & Read eBooks 130. The Time Machine ~ Back Up & Restore
88 FaceTime — Video & Audio Cals 18224 Top Tips Every Mac User Must Know
92 Maps — Plan Your Routes 136. The Keyboard ~ Customised Shortcuts
96 Notes ~ Store Your Jotings 138 Maintenance & Troubleshooting
100 App Store ~ Buy More Software 142. Glossary of Mac and Computing Terms
102 _ Installing New Apps — On Your Mac
oa
vonwtdmpubsestonscom | §
macOS
History
OS X had an illustrious history. Here's a quick recap
fror
WENT aro er Nels Galo ROM aa
‘showing how the operating system evolved over
time with the ever-onward march of technology.
Seale
omar
Pomorie)
eee
ree eed
ern
See
ee enero
ee)
Petecea artery
eer
Se ee
See
Cer eri
POON ery
Peete
ST
ol
rea
Pots
eee
eeetetec es
jac anaes
Ne eee
Sui
Pe oe
[Less of a functional
Update with Puma and
Gee eure
Cerone
ieee eld eeT)
Cee ea
cetera y
eet
SO Ch Se
ee ty
Dees nar oer}
he frst OS X nat fo be
Crete
instead a surfing location in
Rene ame
tena!
Ere
Es ee
=
SEO ea Led
Pere
Date: August 23rd, 2002
Paece
Introduced with this version
20
Sees
Cay
Dotec ear)
See
ee
See
eet
SE Oe SET
Cees
Dore
Rr eso}
eee
ier
Cee Ei)
Pete)
Peete tee uc
20
SOA eal
Certo
ee
en
Cea ene
let oe eens
eee ners
Pore ee etd
Seen
cee eta
cca
Unveiled in June 2020 at the Apple WWDC (Worldwide Developers
Conference), as a virtual conference only due to the Coronavirus
pandemic, the Cupertino company's latest operating system heralded
the end of the version 10 line-up and introduced macOS 11: Big sur.
ile the world was in the middle of a lockdown
and things were looking pretty scary, Apple
{00k tothe virtual airways to announce its
newest operating system: macOS Big Sur.
i Chiefly due to the
dae the company has
f Mac OS X, back in
the operating system
om minor elements such as the
through to major changes to its core apps.
et to blur the lines between iOS
and its o le adding a new, fresh feel
to the OS; while at the same time keeping it faniliar for
former macOS users. Not an easy task but one that Apple
has managed to achieve in impressive detail
The End of the X
\with Big Sur being macOS version 11, we finally leave behind the legacy of
= OS X; an operating system that has seen its fair share of char he
= years. OS X itself was a huge impact in technology terms in 2001, pushing
‘Apple into nearly two decades of w ding OS and User Interface
design. Whichever way you look at it, you
and affect it has had on other operating throughout its Iifespan,
Invtne with the major changes within the core of the operating system,
‘Apple has designed Big Sur to look and feel more lke an iPad, within
n of course. In the near-future, the
ympany will be releasing its range of Macs
Using the Arm processor and the changes in
Big Sur wil reflect the upcoming hardware
alterations ~ thankull, Big Sur wil stil be
ympatible with most of the previous Intel-
based Macs since 2015 and even a select
few models trom
deny the hetly presence
OL eka me |
Eye-Candy
Jd argue that
important, many redesigned inte
bottom design that, a8
iOS. i's
providing the
indi’ familiar»
performance, privacy and
ve already mentioned, feels more ike
the job done
‘upgrades to enhanc
Can You Run
macOS Big Sur?
Cee ted
persesnersenpey ean
eee eee ee
Eetrereee feeb ieo
eo
Cero
Paes
Prete
Poe)
-B8°9G00% mu
and together
we use daily. ma
of the two, combining a bes
ee
ed
Cee eed
eee Td
ae
~~
Big Sur and the
New Apple Silicon
Processors
Apple is currently phasing out its Intel processors in favour of its new
Apple Silicon chips. The newest version of the macOS operating
system, Big Sur, is of course compatible with both, but it's been crafted
to get the absolute maximum from the new CPUs. Let's take a look at
Apple Silicon and Big Sur and how they work together.
[Abac with an processor
andthe Bg Sur eperating
eeeeieed i |
than appesitcon
procestorand ig
Universal inary apps contain
‘ede for bath intel nd pple
tiny app arte fist profesional
Creative applications to ofr native
Me fare written for Intel platforms. Naturally,
are! during tne ranelion tot new processor (which vl Mi Fad Silicon M1 Chip
ee in Numbers
9 fetal and Co ee a eee
yaphically demanding apps actually perform De eee ee
they did running natively on Sea
grated graphics
‘As Apple Silicon includes both the new M1 chips and Video Processing Upto 39x aster
A ‘on Apple's mabile ee ead
the frst time ever, you can run iPhone and iPac Giese
your Mac. If you've ever wished there was (inh carer rare
In app you love oF your Ce Rd
een
a)
First Steps
with Your Mac
If you’re new to the Mac, start here. We
show you how to get started with your
new computer and Big Sur, including
how to set it up out of the box, use the
Desktop for the first time and set up the
Mail app with your email accounts.
Useful features such as the Dock,
Notifications and Widgets are
explained, and we take you through the
functions of the all-important Finder,
which is the way you interact with your
Mac. If you need to install more
software, check out our tutorial on
adding new Apps to your Mac too.
Learn more >
12 | wobereticatonscom
ies Una
j= = BlackDogMedialtd Q $8 + Wed 11:11
swaisempubatonscem | 13
irst Steps with Your Mac
—S Set Up Your Mac
, For the First Time
If you have a new Mac but have not yet set it up, follow this guide. It's nothing
to be afraid of, follow the guide and the on-screen instructions, and step by
step, you get to set your Mac's language, take it onto the Intemet with your
local Wi-Fi network, sign in with your all-important Apple ID and more.
Your frst step is to choose your territory, that is, where
you live and will be using your Mac. You can scral the
list of counties up and down to find your own, or stat to type
itto get there quicker. Cick your country to highlight your
choice, then click Continue,
Now select your language and input source. The
etault ones for your chosen territory are offered, but if
you want to change them, click Customise Settings and set
the language your Mac uses and the keyboard layout to suit
your specific needs.
Now choose your WI-FI network. Scroll up and down the It you have a disabilty that makes it harder to use a
lst uni you find your router's SSID (service set identfier) computer, the Mac’s Accessibiliy tools could be of
‘and dlick on it Enter the password in the field provided and —_interest. If you want to set up your Accessibily settings now,
‘move on. The routers SSID and its password should be click one of the buttons. if nat, click Not Now = yau can do it
supplied with the router later in Settings.
14 | woberputicatns com
Set Up Your Mac [@n
Next comes the Data & Privacy screen. You'e shown an
icon that appears when an Apple feature collects
information, and needs your permission. There's nothing you
need to do on this screen, just read it fr reference and move
‘Signin with Your Apple
Fa Now it's time to signin with your Apple 1D. f you already
have an Apple ID, sign in now with your password. If you
don't, click the Create New Apple ID link and follow the
‘on-screen instructions, There's also a link for if you've forgotten
your Apple ID,
You're invited to transfer information from a Mac or Time
Machine backup, a Windows PC or not at al. To transfer
data from your old computer, choose the correct option and
follow the on screen instructions, Otherwise, choose the last
‘option to start afresh
If you already have an Apple device, a pop-up window
‘appears asking you to allow the new log-in. Do so, and a
sixfigure number is sent, which you must type now. If it doesnt
arrive, cick the link under the number fields and follow the
instructions. Otherwise, type the numbers and proceed,
You're shown a screen of Terms and Conditions, which
you can read by scroling if you wish. When you're
ready, click the checkbox labelled ‘I have read and agreed to
the iCloud terms and conditions’, then click the Agree button
in the bottonright,
BI] Ye2" 2ccount name is based on your Apple ID name but
your password, which unlocks the computer, should be
‘chosen now. Choose something you can remember and enter
‘hint in case you forget. Click the smal picture to choose a
different one, or take a photo using the Mac’s camera,
wwnteimpubleaionscem | 15
First Steps with Your Mac
BRE The Mac now sets up your iGloud account on your BY On tho Express Setup screen, you can setup your Mac
computer. Ths is the screen you see while its working ‘uickly by allowing predetermined settings to take
things out. You dor't have to do anything; ust sit and wait, It effect, for things like Siri and Maps. You can customise these
takes a few minutes, so don't assume i's stuck and try to settings by clicking the link; we suggest you just click
interrupt or estart it. Continue and stick with the express settings.
BE You can now choose whether you allow anaiytic
information to be sent to Apple andior third-party
‘You now decide whether or nat you want to set up
Sereen Time. Click Continue to have Screen Time give
software developers so they can improve their products. f you updates on how you're using your Mac, or the Set Up
you're concerned about privacy, you can dectine, but i's Later link atthe top to leave it be for now. You can activate it
helpful if you agree to share. later in System Preferences.
Changing Options After Setup
cd
eesmeoane
eere
Your Mac then sets up, and launches ino the lock screen, You can change some of the choles you made during
Type the password you set up earlier and your Mac and setup by going into the System Preferences; you can find
Big Surare ready to use. Congratuiaions, you've successfuly _it in the Appe menu, inthe topdeft corner ofthe screen. There's,
set up your Mac. We hope you enjoy using it a number of setings you can change inthis way
46 | woberputicatonscom
{ Set Up Your Mac [@)
If you want to change your mind about the Analytics In the Language & Region pane, you can add
‘option, you can find ths in the Security & Privacy pane. secondary languages, or even change your primary
Click the Privacy tab and select Analytics & Improvements in one. The Accessibilty pane is useful for those with a disability
the lef-hand sidebar to access and if necessary, change or 1d the General pane lets you change your Mac's
update your options, appearance and more,
Reset to Factory Conditions.
lf you acquired your Mac second hand, you might want to wipe it clean and start again. Just follow this guide.
First, restart your Mac whilst holding down CMD and R: keep From the window, select Disk Ulli (the bottom ofthe four
them held until you see the Apple logo, then let go of the keys. options) and click Continue. Select your startup disk (called
‘The Mac continues to boot, but instead ofthe regular desktop, a. Macintosh HD by defauit) and in the toolbar at the top of the
window appears showing four options as seen here. Disk Ullites window, cick the Erase icon to wipe it clean,
(On the next screen, the Format pultdown menu should read Now choose to install macOS and continue, When invited to install
APES fits available or Mac OS Extended (Jouraled) itisnt. the operating system, do so; you might have to dick on the WEF
Select the appropriate opion and click Erase to wipe your boot icon inthe menu bar and rejoin your wireless network. Agree 10
rive. When I's finished, cick Done, then quit Disk Utlty (CMD-Q). T&Cs, select your main drive and click Install o start afresh,
eutcmpublicatonscem | 17
== Welcome to
Ga the Desktop
The desktop is at the heart of your Mac. Everything you do takes place on
the desktop, including opening apps, interacting with files and folders and
using the Dock. Here we show you how to use your desktop, app and folder
windows, the top bar menu, menulets, Trash and other key desktop features.
CE
Command Centre - the
Command Centre is where
you can access Bluetooth, WiFi
settings, display brightness, volume,
keyboard brightness, Screen
Mirroring and much more.
Apple Menu — From the
‘Apple menu you can log out.
shut down, restart or put the
‘computer into sleep mode, get
comprehensive information on the
computer's hardware and software,
‘access the System and Dock
preferences and open items you've
recently closed,
Desktop Wallpaper -
Why have a plain background
When you can spruce it up with your
favourite photo? If you're bored with
the same one day after day, set ito
change regularly You can even use
your own photos as wallpaper
Folder Icons ~ in macs,
folders work just ike their
real-world counterparts. You can use
them to store files, data and other
folders. You can call them anything
you lke,
Finder Window - The
Finder utity is the central
point for navigation and file
‘manipulation. Browse and navigate
applications, documents, external
drives and even access other
computers, as long as they're
Connected to the same network
(cabled or wireless).
48 | woberputicatons com
Dock - The Dock atfers
‘quick and easy access to your
favourite applications, documents,
folders and even the Trash can. Its
‘easly edited and customised to
make the mast of the way you work,
‘Apps you currently have open are
always shown in the Dock.
Dock Folder ~ You can
also put folders inthe Dock,
as shown here. The folder can then
be accessed lke @ Dack app,
Open Application
Window - Application
windows come in all shapes, sizes,
‘and designs. Your Mac's
applications can be launched from
the Launchpad, the Dock, from
Spotight or using the Finder
‘System and
Application Menu - Tho
menu bar running along the top of
the desktop is where youll get
important information and access to
the system and current applicators
setings. Open different application
windows and the Menu will
automatically change to display the
app in question.
The Trash - To delete a fle,
folder or application, drag it
into here, then right-click on it and
choose ‘Empty Trash’ from the menu.
‘About This Mac
‘sjstem Preferences.
php Store.
Feent ems >
Force Quit Finder
Sleep
Restart
‘Shut Down. e
Lock Seren
Log Out Black Dog Media Ltd 1 Aroroe
© Recent
4: Applica
© Downic
© cloud |
& Deskto
©) Bocum
= NASOH
o ® Networ
pester’ Red
Orange
The Mac's Desktop
Siri. Date, Time,
poem Notifications
assistant and you can and Widgets.
tse it on your Mac. ,
Click onthe time here and to open
dust click on this icon the Noticatone and Widgets
and a Si window
od sidebar. f you 9 into Sysiem
pera ey Preferences > Dock & Menu Bar
; and cick the Clock option in the
information on how to sidebar, you can set how the date
use this feature. and time are displayed here.
CES eT eee es
L
mn DS - eb
O 8 ea
ch 17
" @ Ooo 8 a
* &@ QO @
Image Capture Launchpad ai Messages Mission Control
i
19° nase
wwnbempublcatonscem | 19
First Steps with Your Mac
Getting Online
With Wi-Fi or Ethernet
&
Asis the case with any modem operating system, access to the Intemet is a
vital component for upgrading and getting hold of new apps that will help you
get the most from your Mac. Getting online in Big Sur is remarkably easy and
here's how to do it both wirelessly and with a cabled connection.
Connected Mac
Make sure that your Mac is within range of your wireless
router's WiFi signal, then click on the Command Centre
icon in the upperright of the desktop (next to Sir). f the WEF
's indicating Its off, click the icon to switch it on,
Bg Ensure thatthe Remember this network options ticked, so
you dont have to keep entering the password everytime
you boot your Mac. When the WiFi is connected, youll notice the
radar-ike icon on the menu bar atthe top of the desktop; this
Inlcates the strength of the signal
20 | wnberputicatonscom
BY Within the WF icon yout see the opton for ther
Networks, click this to list the currently scanned and
‘available WHFi networks, Click your W-F network and enter your
‘access password. Consult your routerISP forthe WEI password.
Using Public
Wi-Fi.
‘Some high street locations
‘such as libraries, bars and
WiFi
frown ote ow" |" YY
are many different ways you | NTO 94
can access public Wi.
‘Some locations may have aa
‘an unsecured connection,
some require you to ask for
their WiFi password, and
for others you have to register via ther pop-up website;
just open Safari while in such a Wi-Fi zone and then
follow the on-screen instructions that appear when your
Mae connects to the network.
Configuring Your Wi-Fi
Click on the Command Centre, then click the ightfacing
arrow next fo W-Fi and the name of your wireless
network. From there, click on Network Preferences, then click
‘on the Advanced button a the bottom-right of the Network
window Make sure the W-Fi tab icon is selected on the left
Getting Online
Going Online with Ethernet.
If you prefer the stability and speed offered by a
cabled, Ethemet connection, here's how to set this up.
y
>
(Once you've set up your router according tothe instructions
‘supplied withthe device, getting online using Ethernet is
relatively easy. First ofall, you need a cable that looks lke
this, There should be atleast one supplied with your router.
You can see a list ofall the Wi-Fi networks your Mac
has connected to, in order of preference. Where two
networks are available, the higher one is used. If you want to
change this order, simply drag and drop them.
BW 'n the TCP tab, you're abe to see what IP address
your Wii router has allocated to your Mac: handy if you
‘ever need to connect remotely from another computer You can
also edit these settings and create your own, static IP address,
Plug one end of the cable into your Mac and the other end
into one of the router's Ethernet ports: it doesnt matter which
‘one. If your Mac doesnt have an Ethernet port, you need an
‘adapter. You can get one online or from an Apple Store.
|f your router isn't close.
‘enough to your Mac to
‘support a cabled
connection, consider
using Home Plug AV
instead. This uses your
household electrical
wiring to send data.
‘Ask at your local
‘computer store about a
Home Plug AV starter
Kit There are many
diferent brands of
HomePlug AV devices
to choose from, and as
HomePlug AV is an
industry standard,
theyre all compatible
with each other.
wwteimpubleaionscem | 24
= Menus
A Key Mac Feature
Menus are an essential part of interacting with your Mac. Whether it's a pul-down
menu accessed by clicking on the top bar of your desktop or a contextual menu
found by right-clicking or CTRL-clicking on a file or folder, you need to know how
to use your menus if you are to get the most out of your Mac and Big Sur.
The Apple Menu
Finder The Apple menu is found
in the top left corner of
the desktop. To open t, cick on
the Apple icon once, then
choose an option. its ahvays,
there, whatever itis you're doing
‘on your Mac.
File Edit View Go Window
rr
‘About This Mac
System Preferences.
‘App Store.
1 sr?
(Choose About This Mac
| Show *FaceTime” in Finder
for a window showing you
Force Quit Finder
Shoe tomes Caer ‘echnical information about your
sieep © Show *Mapst in Finder ‘computer. Tabs at the top of this
Restart. ‘Show *Musi" in Finder window let you delve further,
ae aah tetas looking at its Dispay, Storage
2) Show ‘Photo Booth in Finder and more; and you can get a hal
Lock Screen ‘System Report by clicking a
Show Reminders” in Finder sp eee
Log Out Black Dog Media Lt. button too
= “5 Show "Safari in Finder
@ Show *System Preferences" in Finder ‘The System Preferences
© Show *TV" in Finder option opens the Mac's
System Preferences, which we
«discuss later in this book.
“Show *20180507-180339.mp4" in Finder
~ Show "20180527 151532.jp9" in Finder Ta cnin opens the App
Store. If updates are
*) Show “Basic Programming.pdl*inFinder available for your Mac or any of
= Show *Crash-6.jpg" in Finder its apps, this is noted here too.
= Show *F3499689-7293-419C-BIOF-46D ke
10w “internetAccounts.pretPane" in Fine ret foul Peas
Shee teenie ae the Recent Items option to
's9@ the sub-menu showing
© Show *Network.prefPane" in Finder ‘apps, documents and servers
~| Show “pinnedmessagesbigsurjpg" inFing you've recently used,
~ Show “Screenshot 2020-08-13 at 11.05:1
__ Show *Keyboard.prefPane* in Finder
Click here forthe Force
ra Quit window: This window
Dl esaup lists all currently open
‘applications and notes if any of
alba Docrsac them are unresponsive, thats
they've crashed. You can force a
J ‘crashed app to quit from here,
22 | wmberputicatns com
Bg Click here to put your
Mac into Sleep Mode.
This saves energy and
password:-protects your
Mac while you're away from
your keyboard,
Lock screen brings up
uy your password screen.
Youhave to enter your
passvord to continue use
Your Mac. fs useu if youre
leaving your Mac fora we
andl dont want aryone
Click hereto restart snooping on it
your Mac, This is useful
if you've installed new Click here to log
software or your Ma
behaving as it should
‘yourself out but not
shut down your Mac, This is
only really useful if you have
‘more than one user account
‘on your Mac. You can then log
fut so another user can login.
Click to shut down
your Mac, thats,
‘switch it off
By hovering ver the
12) Recent Items option,
you get his sub-menu, This
i allstof the applications
youve recent used, Cick
{an one of them to open it Its
2 great way of going back to
2 recently used application
Servers you've recently
14 accessed on your
wireless oF Ethernet network
appear here. We've
accessed quite afow
servers here. To open one
again, simply cick on tin
the menu If you never use
external servers, you can
These are the ignore this menu em,
WES cccuments youve
recent used. you need Yo
open one again, this menu is
aqui and easy way todo
0 wthout having to 90
through Findee
Click here to
completely clear the
entire Recent items
sub-menu and start afresh
with a clean slate.
Contextual Menu
Files and folders have a Contextual Menu that you can access
by right-clicking or CTRL-clicking on the tem. This menu gives
yu a range of options, including renaming the fle, move itto
‘rash, duplicate or copy it, share it using the macOS Share
‘options discussed later in the book and more. The Get Info
‘option brings up a useful information window.
Application Menus
Each application has is own unique set of menus located next
tothe Apple menu. They will change when an application is
active and vill revert back to the Finder menu when no apps
‘are active. Each is clearly labelled to make it easier We'll add
specie detals for application menus when we look into the
applications themselves later
Right-clicking and CTRL-clicking.
Mac mice and trackpads only have one button, so how do you make a right-click? It's actually easier than you think.
BI Your Magic Mouse or Trackpad doesnt have two button,
‘but you can stil secondary-clck by holding the Control
(CTRL) key and clicking your mouse or trackpad. Altematively,
‘enable right-clicking. Go to Apple menu > System Preferences
> Mouse/Trackpad, depending on which you're using
Click the checkbox for Secondary Click. There are also
2 few other options here such as click weighting. With
‘Secondary Click activated, clicking on the right side of a
Magic Mouse or with two fingers on a Magic Trackpad is the
‘equivalent of right-clicking on a two button mouse.
wwuiempubleaionscem | 23
First Steps with Your Mac
. Using Finder
Files, Folders & Apps
Finder is the main app that underpins everything you do in macOS, so it's worth
taking the time to discover its features and functions. On these pages you'll
see how Finder works and how you can use the Finder window; including its
navigation controls, viewing tabs and more, to get the most from it.
Window Control Options: Use the gumdrops to
close or minimise the window or open it in fullscreen
mode. We'l cover this on the next page.
Ey Navigation Controls: mo chenon butors und
Under the qumdrops in the top lett corner of the window
take you forwards or back through your navigation history.
View Options: these four buttons let you setup
wou view the fies and folders in the Finder window
whether as eons, alist, in columns oF as a cover flow which
ives you a much larger visual preview
24 | wwe bemoubicatonscom
Item Arrangement List: Cick on the button shown
here to order the conten of the window; according to
date, alphabetically and more.
Share Button: The Share button is found in mary
places throughout macOS, Here you can highlight a fle
fr folder and click the button to send it by email, AirDrop etc,
Tags Button: You can tag a file or folder to make i
easier to spot or group it with other documents and
folders. An tem can have more than one tag. Click on a tag in
the sidebar to show items labelled wit that particular tag.
Perform Tasks and Search: The Periorm Tasks
icon enables you to perform certain tasks within the
folder or highlighted fle, such as create a New Folder, Move to
Bin, Duplicate and more. Next to this is the Search bat If youre
looking for a specific item, type its name or contents into the
‘Search field and press Enter
Sidebar: Thore are various options on the Finder
window's sidebar You can open specific folders like
Documents or Downloads, access external or network drives,
show files and folders that have been tagged and more.
Displaying a Finder Window
‘There are several ways of opening a new Finder window
‘on your Mac's desktop. Let’s take a look at each in tum,
Cy
Using Menus
Click a clear space on the desktop once, open the File menu
and select New Finder Window. A window then appears.
Shortcut Keys
Ck a clear space onthe desktop once to make sure you're in
Finder then press the CMD and N together Anew Finder
window appears.
Using the Dock
If itisnt already displayed, move your mause cursor to the
bottom of the screen to open the Dock. Click the Finder
Window to create a new window,
Window Controls Options.
‘The coloured buttons found in the top left comer are used to
resize or minimise the Finder window.
Close
Click once on the red button containing
a cross, This will work with the majority
‘of windows and applications,
Minimise
Click the orange button containing a
sign. Again this will work with almost all
windows and apps.
Full Screen
Click the green button containing a
sign. Will full screen most windows.
Using the Finder |i)
File/Folder View: This shows the files and folders
Contained in the currently open folder They're shown in,
the format chosen in the View Options (see feature number 3)
In this case, we'e using the Icons view.
Preview: This is a preview of the currently selected fle
inthe main window. It shows the title, fle size and various
delails about i. There are also options at the foot of the
Preview sidebar such as rotating or marking up a graphic or
creating a POF from a document
How to Relaunch Finder
Ifthe Finder has crashed or isn't behaving as it should,
{ollow this tip to close it ke @ crashed app and relaunch it.
It the Finder crashes, you can retaunch it ke you would with
any other crashed app. The easiest way to do this isto click
fon the desktop to make sure you're in Finder, hold down the
‘Shit key and click on the Apple menu. The Force Quit option
has become Force Quit Finder Incidentally, you can use this,
method to quit any running app, Just click on one of its
‘windows to bring it to the fore, hold Shift and click on the
Apple menu:
Navigation Controls.
These simple controls alow you to retrace your
steps backwards and forwards.
Navigate to a
Previous Page
Ci the left hand arrow. To
continue stepping backwards,
repeat step one as many times
a8 necessary
Using the Forward Control
If you've moved to a previous page,
this button offers step-by-step
navigation to your original starting
point. Simply click the right-hand
‘arrow as many times as needed.
Back/Forward
<
Back/Forward
wwiteimpubleatonscem | 25
© First Steps with Your Mac
View Options
View Window Contents as Icons
To display your fles and folders as a collection of icons, fst
‘open a Finder window then click the frst button on the toolbar,
showing a group of four squares.
Eqa5H
View Window Contents as Lists
\with an open Finder window, click the second button on the
toolbar to use a simple but effective lst display
View Window Contents as Columns
CCick the third button on the toolbar to view your fles as a
series of columns. Ifs great for quick navigation and easy
visual identification using a handy image preview column,
26 | wberputicatons com
Apiayt
i
SHMEREREBEREE
View Window Contents as Gallery View
‘The Gallery View gives a lage preview ofthe fle or folder thats
currently selected and a scrollable stip of everything ese. Cick on
‘one of the fle inthe strip to see a larger version ofits thumbnail,
Change the Way Items
are Arranged.
‘As well as changing the way the items ae visually displayed, you
cam also change the way they are arranged within the fle and folder
view area,
Name: Alphabetical, Displays numbers fst, then AZ.
Kind: This groups each type of item together
Application: Groups together items according to the
application in which they were created or are opened
Date Last Opened: Groups according to tine and date
they were opened.
Date Added: Displays items in order of when they were
‘added tothe foldec
Date Modified: Displays items in the order they were last
modified or ected
Date Created: Dispiays the tems according to when they
‘were created,
Size: Arrange the fies according to their size.
‘Tags: Files are arranged according to tags youve added
More Sidebar Functions.
If your sidebar is getting cutered, you can show or hide its sted
tems by hovering over the tle Favourites, Locations, iCloud, Tags)
‘and clicking the small down-facing chevron or rghtfacing chevron
the right-facing chevron appears when the tei hidden, and the
Message Failed to Send
The message to = PM tailed to send. |
(O nessace Yesterd
Message Failed to Send
‘The message to =5s ES MERI foled to send,
ach notification has an expansion chevron in the upper-right
Corner ofthe notification bubble. Click it and the notification will
expand to display more information, In adition, by moving the
‘mouse pointer aver the notification bubble youl also see an X in
the opposite top corner for dismissing the notfication.
Peer Soe
‘Adding and removing app notifications is as simple as
navigating to System Preferences > Notifications, You'l
find the Notifications "Bell icon on the righthand side of the
‘System Preferences window as it opens.
From there, click the Nolfications icon and youl be
presented wit all the available apps installed on your Mac that
‘can provide a notiication of some sort. Scroll through the list
(of apps on the left pane of the Notifications window until you
find the app you want to setup Notfications for and click on the
name of the app.
CG mires
OS, ne
a
koe “
We Seen
Osa
Notifications
‘When you've found the app you want to create a
Notification for click on the Allow Notification from,
slider button to activate it
© he stora tom oar
4
—_——
Within the Notifications window, you can set a number of
‘options for how you want to review any Notfcations from
the app you've activated. For example, the Alert Style can be
adjusted to None, Banners (the default, and the one that most
{ok will use), and Alerts. You can also opt to display
Notifications on the lock screen — although this is considered a
‘seculity risk if you leave your Mac unattended. There's also
‘options to play a sound when a Notfication comes in and you
can set the Notification Grouping to Automatic, By App or Off
‘As your use of Big Sur grows, so will the number of
Notifications you'll generate over the course of a week or
‘even a day. Youll quickly come to appreciate the new
Notifications layout and design and how it grealy improves the
process of discovering alerts and notifications.
wwneimpubleaonscem | $3
First Steps with Your Mac
® Working with
Widgets
Big Sur has launched a new style of Widgets that offers better customisation
and a more personalised experience. Taking their inspiration from the
iPhone's and the iPad’s widgets, they offer an easy way to access information
taken from Big Sur’s bundled apps and also third party software.
‘As with the Notifications, you can access the new Big
Sur widgets by clicking on the datetime in the top-right
Of the desktop. These are simple affairs at present but in
time will become more intricate as Big Sur matures and
more developers come on board to include widget
tyes in their apps.
‘The primary design of widget is to provide quick
‘and easy access to relevant information, images,
reminders or some form of control. They're handy
‘elements to the OS but at present they cant be pinned
permanently to the desktop — although that may not even
be possible inthe future, if anyone reading this can
recall the instant disike to pinned widgets in Microsoft's
Windows Vista
Arranging Your Widgets
Every aspect of .
controling your widgets
comes fom the Eat Widgets
baton. You nd tis a the
Botom ofthe widgets aca.
Simply lek on he datetime
function, ten move the
‘mouse tthe bottom ofthe
‘widget area thats sic rom
the lefthand side ofthe
desktop. Cck Eat Widgets
when you see it
‘The Ecit Widgets display is spit into three panels: the
left-hand panel is made up of the avaliable widgets, as
well as a Search box to locate additional widgets as they're
developed. The middle panel shows a collection of the
widgets and what they'l look lke, as well as your main
interaction with adding new widgets. And the right-hand
Panel is where you'l be able to rearrange any current
widgets or remove them if necessary.
$34 | woberputicatons com
Notifications
BW you want to move a current widget. for example, click
‘and hold the widget of choice and drag it over one of
the other widgets. You'l notice that widgets wil shift their
position based on where you want to place them, as well as
being based on the size of the widget in question.
Adding or Removing Widgets
For example, two smaller widgets can be placed
side-by-side, whereas the longer widgets will need more
room. When you's frished, you can cick on the Done button at
the bottom-right ofthe widgets display This wil return you to the
desktop and clsplay your widgets in their new postions.
‘The process for adding new widgets or removing some of the od ones is just as easy. Once again, click on the date!
time icon, folowed by the Ecit Widgets button when it appears atthe bottom of your current widget groupings.
‘To add a new widget, either check out the available
widgets on the letchand panel or use the search function|
to locate any specific widgets. Alternatively, you can scroll
through the widgets availabe in the middle panel
‘As you add more widgets they'l begin to push the
previous widgets up the screen. You can scroll through
your widgets as normal, using ether a scroll wheel on a mouse
‘or by two-fingers sliding on the Touchpad.
To remove any widgels and cut down on unnecessary
42 | wobereticatonscom
macOS Big Surs Key Apps [JJ
oma BH yt Orn
wutcmpublicatonscem | 43
macOS Big Sur's Key Apps
Safari
Your Web Browser
Apple’s Safari web browser is your gateway to the web. It's had a big
performance boost with Big Sur, and is now even better at navigating your
favourite websites. Let's take a look at Safari,
and all its basic and advanced features.
he
3
Navi
These two arrow control
buttons enable you to move back and
forth between current and previously
viewed web pages.
Toolbar Buttons: These
buttons give you access 10
various Safar features. You can add
(rremove butions by right-clicking or
CCTRL-clicking on the toolbar and
selecting Customise Toolbar
By URL Bar: Enter the webste
address of your choice or 2
‘search term that you wish to look up
into this bar, then tap the Return key.
Reload Page: Sometimes,
if a web page fails to load
property, you can fix the problem by
Clicking on tis button and reloading,
Share Button: Click on this
button to see your options for
sharing the page you're viewing using
email or social media networks,
including adding the page to your
reading list.
‘Show Open Pages: Cick
on tis bution to view all web
pages you currenty have open inthe
Safari browser on both your Mac and
ther devices signed into your iCloud.
a Add a New Tab: Cicking
this button will open a new
blank tab, whichis then accessible by
licking on the tab and entering a
search parameter or a URL web
adaiess in the URL bac
4 | wbereuticatonscom
idebar: This optional display
area is opened and closed by
clicking onthe sidebar button inthe
toolbar next tothe Navigation Contos
Its updated in realtime
Bookmarks: The Fait
Bookmarks button that used to
be in the sidebar is gone, but you can
click on the Bookmarks option in the
top bar and select the Ealt Bookmarks
option from there instead
[Dy Reaating List: Fom nore
you can view al the pages you
have added while Browsing, using the
Add to the Reading List button
Edit Bookmarks:
Click the Bookmarks label in
the top menu bar to edit your
bookmarks, add a bookmark and
‘many other options,
Main Window: Tis is
‘where the web page you're
Viewing is displayed. You can scroll
Up and down by using the scroll
function on your mouse.
Links: Click on a web link to
be taken to another page.
Web links can be text, which is
usually underlined, or @ picture as
seen here, When you've moved to a
new page, you can return using the
Back bution (see entry ‘1’, on
Navigation Controls)
«
Pn ger
eon O
Bxuaae
a
> ¥ Favourites
>©D Jobhunting
> Novel Writing
> Wstations
> Days out
> Travel “
> ED Techie statistics
> © ebayPayPal
> Linux Distro News
> Digital signage
> Photoshop Tutorials
> Mac
> Freelance
> Buying @ House
> Newssroups
> MyBook Live Ovo
@ Easy Mac Hacks | MaciLite
@ Mac Mame
© vewttondsreunited co.uk
6. Witentynde
sm BBC SPORT Footbal
‘= BBC SPORT | Rugby Union
Full Screen. Open Tabs.
Browse in full-screen ‘Stat to type the address of a website thats already open in a
‘mode by clicking on the iflerent tab and Safar offers that open tab as a suggestion,
‘green gumdrop inthe top
left comer, selecting Enter
Full Screen in the View
‘menu or pressing
Ctr-CMD-F. To go back to
Parca! gMed “== Zz
any ofthese options. =
vis Window Hep oye yop ya as -
O_O & httos/odmpubiications.com we
"¥ Black bop Mesa Teen Gudes and Guidebooks
{ Black Dog Media wD
nding Guides
The Best Sonic The Hedgehog Games
on Mobile
Windows 7 is Dead, Long Live Linux
Using Flash in Your Photography ~
Essential Tips
ubleshooting Your Wired Internet
nection
: eects ecmees sae compared seater The iPhone 11, 8 Months On - Review
ed, so here ae our top ten troubleshooting tips fer solving
[==]. B
wwnbempubleaionscem | 45
macOS Big Sur's Key Apps
Set New Home Page Display Status Bar
Publisher
Tech Guideba
Helping to make technology eas
(Open a new Safari window and navigate to the web page Ensure a Safari window is open and active, Le. the
that you want Safari to load each time you launch the ‘window contro's in the top left are the usual colours and:
‘app. Click the Safari menu (top lett core), then select rot coloured grey. Click the View menu and select the Show
Preferences to display Safar’s preferences dialog box. Status Bar option, which is found near the top of the menu,
eckogme «SOF 2 8 8 8 ew
Latest Guidebook Otters
iPhone12 ‘uth
iPhone
zigge? pijthon
Ensure the General tab is selected and press the Set to You should now see a grey strip along the lower part of
Current Page button. A small window wil likely pop Up the window: If you hover the mouse over a link, the
requiring confirmation; press Change Homepage to continue. status bar tells you exactly where the link is headed. This is
The required page address now appears in the text bax above. very usefUl if you suspect the link takes you somewhere you
It’s now your defauit home page. don't want to go.
Using Links.
‘You navigate the Intemet in Safari by using hypertinks or simply links’. Clicking on one takes you to a new page or will
{pen a new window based on what youve just clicked, Lets take a look at how to use the web's hyperinks,
aes =
=e
linkin Safari can be a piece of undertined text,a picture ora___fyou don't want to navigate away from the page that you're
button or simply an area ofthe screen. To open a link you'll need current on, right-click or Ct-cick on the ink and from the pop-up
to move the mouse pointer over itand cick. This wil open the menu, choose Open in New Tab or Open in New Window. You
[page where the link is pointing to. ‘can then ook atthe new page without closing the old one,
48 | wumbempubicaonscom
Display Tab Bar
ooo
Trending
BI To toggle Star's handy Tab bar on and off open a Sata
window and click View in the menu bar atthe top of the
‘screen. Select the Show Tab Bar option. Unfortunately, there's
no longer a keyboard shortout for this action
fst snic The Hedoshog
fovmeom casbece
ything you need to
fash in Your ieee
Your current page should now have a the tab displayed
above the website, with the name of the page. This is a
different look to that of Safari in Catalina, where the tab
marker appeared below the bookmarks bar. To hide the tab
bar, simply repeat the process.
Add Tools to the Toolbar
q eerie
|
Trending ( itarmee
Stone ‘ne ut se
| =
5 ea Parca]
BB Fict-clok or CMD-clok onthe totbar and sect Customise
Toolbar or click the View menu and select the option from
there. A window sides down. To adda button to the tooba drag it
Up onto the Toolbar within the Fxibie Space sections,
Repeat this with as many tools as you need. When you're
finished, click Done. Ta remove a tool from the toolbar,
hold the CMD key and clag it away from the toolbar To reset
the tools to how they were originally displayed, drag the default
set of tools onto the Toolbar
Tailor Site Settings and Block Auto-play Videos.
Ifyou want to customise your Safari window's Toolbar, there are a variety of useful too's that can be added.
‘You can tailor specific settings ike the 200m level, location
‘services, content blockers and more for individual websites. These
‘settings are then applied whenever you oad that site. Open the
‘website and in the Safari menu, select Settings for This Website.
[© © © 0 Niiniresinenam
Page Zoom and Auto-Play ae set with pulldown menus that appear
‘when you hover over ther current values. By defaut, the Auto-Play
function stops videos with sound automaticaly playing when you
‘open a site but you can override this Using the Auto-Play menu.
wweimpubleaionscem | 4?
© macOs Big Sur's Key Apps
Safari’s Top Sites.
‘Top Sites gives you a window full of useful shortcuts to
your most frequently visited sites alongside its default
cchoices. Here's how the process works.
Favourit
“HOsahle
Click on the URL field a the top of the browser to access a
Window showing a grid view of website thumbnals youve marked
as favourites, along with those you've visited most recently and
the defaut inks to other sites.
Toadd a site, cick the URL feld to open the Top Sites.
Window and then drag the URL into i. You can drag icons
around the Top Sites window to reorder them or out ofthe
window to remove them.
Oo =
To the Top Sites window, macOS Big Sur adds: Sit
suggestions, sites from your Reading List, bookmarks, tabs
that are open on other Apple devices signed into the same
‘Apple account as your Mac and more,
48 | wumbempubicatonscom
Pinned Sites
| weenie hoe tte
a >
Bx
‘Sornavins nates
If you're not currently in Tab view, go to the View menu
{and select the Show Tab Bar option near the top of the
‘menu, Now open the site you intend to pin and right or
CTRL-click on its tab. From the pop-up menu, select the Pin
Tab option,
‘The site gels a small tab in the le-hand side of the tabs
bat This is always in place, ready for you to click on it
and open the site. You can pin mutiplestes in this way. They
all appear as smal tabs, showing a symbol or letter indicating
their content
oronarins Updstes
BI 70 rorove a ste's pinned tab, igh-clck or CTRL-clck
fn it and from the pop-up menu, select Unpin Tab. The
previously pinned tab then becomes a reguiar tab. You can
reorder your pinned tabs by dragging them within the tabs bac
The Safari Reading List
BI 1 save 2 page for later, click the Share button and select
‘Add to Reading List. To view your Reading list, open the
sideber and click the middle button (the spectacles). You see
the tile, a thumbnail and a brief summary of the page that you
saved. To revisit any of the pages in your ist, click onthe lst
entry to go straight toi
‘You can search your reading list by typing in the search
bar atthe top of the ist and view only unread links by
licking on the Unread button, To remove a site fram your
reading list, right-click or CTRL-click on the site you want to
delete and from the contextual menu that appears, select
Remove item
Stop Online Tracking.
‘Some Web advertisers track your online behaviour. To
protect your privacy, Safari can block this. In the Safari
‘menu, open System Preferences, cick on the Privacy
tab and tick ‘Prevent cross-site tracking!
. ‘Sheena
‘Websites that play audio as soon as you open the page
‘are really annoying, Thankfully individual tabs can be
silenced using this simple Safar tip. In Safari you can tel which
‘one is making the sound, Just look forthe tab with the speaker
icon, shown on its right.
You can mute this sound by simply cicking on the
‘speaker icon. If more than one tab is producing audio,
right-click onit for more options. You can see which tabs are
making a sound, mute that particular tab or mute all he others,
1 beep Focus Muse Hous ot Muito Cancetate Youtube
EW the auc fs coming from a video, you can enter pctue-
in-pieture mode from the Audio icon; right-click on it and
‘sect the option. This puts the video in a floating window, which
you can waich while doing other things on your Mac.
wwaibempublcaionscem | 49
© macOs Big Sur's Key Apps
Using Bookmarks.
Ifyou find a site that you like and would like to keep
‘coming back to it, you can add a Safari bookmark.
‘Add a bookmark fora site by clicking on the Sharing icon and
selecting Add Bookmark. You can also use the Add
‘Bookmark option from the Bookmarks pulldown menu or
press CMD-D.
You can access your bookmarks by using the Bookmarks
pulldown menu, Click on one of the listed sites to open it in
the current window. Bookmarks can be arranged into
folders, thus grouping similar sites,
CCick on Bookmarks and select Edit Bookmarks. From here,
you can edit the names of bookmarks by right-clicking, arrange
them into folders (see the New Folder button) and delete them
by dragging into Trash,
{50 | wntbempubicatonscom
Getting More from Safari
Show All Tabs
‘The Show All Tabs view avilable via the View menu, lts you view
thumbnals of al the tabs you have open. Click one to open it, and
cliok "for a new one. Al the foot ofthe window, youl see tabs
‘open on other devices lagged in with the same Apple ID.
Tels
Bene elle cy
eee
Private Browsing
Private Browsing lets you browse the Internet without adng
tracking cookes o recording where you've been in your histo.
Activate Privacy Mode by selecting New Private Wndow nthe
File menu. na private window, the URL fed is darkened
Clear Browsing History
Inthe History menu, the boom option clears your browsing
history and website deta, Hold At while you select it to delete
your browsing history, but not website dala. To clear more
Selectively select Clear History inthe Safar menu and use the
pull-down menu.
tek
—
Stored Passwords
You can access ary stored login credentials from a website by
centering Safari > Preferences, then clicking on the Passwords
section. By default, passwords are locked and youll need to
login with your macOS account to unlack them. Once you're in,
you can view all the stored details
Change Your Search Engine
To change the search engine Safar uses by default, select
Preferences from the Safari menu. Click onthe Search tab and
‘rom the pulldown select the one you want to use, The sites on
ler are Google, Yahoo, Bing, DuckDuckGo and Ecosia
i
eo
Integrated Spotlight Search
‘Spotight search is closely integrated feature of macOS,
including Safar From the search bar you can find links to web
pages, bookmarks, browsing history and dacumenls on your
hard drive, simply by typing @ search term,
The Reader View.
Safari Extensions
You can add extensions to Safar to expand its functionality
Open Safar Preferences window (Safari > Preferences) and
sslect Extensions. Click on the Get Extensions button to
access a web page, from where they can be installed.
Safari's Reader View cuts down on the distractions and lets you concentrate on what its you're trying to read.
‘The Reader View isn't avaiable on every web page. Look for
these lines that appear inthe left-hand side of the URL field
\when you hover the pointer over it they're there, you can
click them to access the Reader View, fora simpler (and easily,
printed) page.
© eens amin
Apple Inc.
tocar ects he Ft tt as fase nae see
‘The Reader View can be configured to your own requirements.
Right or Ctt-clck on the Reader View icon and you get a menu
‘as shown, from where you can opt to always use Reader View
Con the current site. You can also click the two As icon to change
the font, size and more.
wtimpubleaionscom | 81
Mail
Send & Receive Email
Big Sur has a great bundled email application, so sending and receiving
emails is as easy as typing a message and clicking a button. Here's how to
get more from the Mail app.
3
CA
orto ck yuve topped rare
te ayer oD
EE) © icious
are shown. You can resize this column by © TabkTale address
Clicking and dragging Its let or right edge. Rees
EY Cick this cicular icon to toggle ae
between showing all emails and only © Jon white The Observer en
unread emails, “Karl Linstead
“ir Mark Ayehtord Backerlend
This button downloads new emais. You
can set your Mail app to check ‘te Maetn Smith
‘autoraticaly but ths button does so manual. Fiagged
‘Al Sent Backorkt’s Kicksta.
When you want to write a new email ‘Gowan projects hand-plcod fr
from seratch, cick on ths button to Anorats
pen a blank one.
This button archives the selected a via boners ent
message. Very useulf you want to
‘make sure you don't delet it
Roger & Olver
If you want to throw away the currently ae 22ap onus piece
€B scioctoc emai, cick hereto send ito ~
the Trash folder. Brats
Sent Box.co.uk
This button moves the selected email to ‘Stella Gaming Aces
1 Junk
your junk mail folder Use itto help the
Mail app ident ‘spam’, which is junk emails 2 bin
This button lets you reply to the
currently selected email, with the reply
going to its sender only
152 | woberpicatonscom
lan Osborne
Use this button to reply
to the sender of the
currently selected email, but
‘also to everyone else that
received it
If you want to forward
an email toa third party
that is, not the person who
sentit to you, use this button
Click the flag to mark
the currently open
‘email with a flag ofthis
‘colour Click the chevran
next to the flag for a
pulldown menu that lets you
select a different flag.
Use his button to
iw silence notifications on
teed that are sending you
to0 many alerts
This pull-down menu is
BES enter way of moving
{an email into another mailbox
or folder.
a
Information about what
‘mailbox the open email
is in, whal time twas
received and the paper clip
shows ithas attachments,
To search for a specific
subject, person or word!
phrase in your emails, use the
field here.
These are email
U inboxes and as you
Updated Classic
Mail |)
email accounts set up in
Mail; however, you can have
more or fewer if you prefer.
Your emails appear
here. Unread emails
are shown with a blue dot to
the eft. Cick on an email fo
‘open it in the main window
Ifthe emails sender is
in your Contacts and
has a picture it appears
here. If not, its just a grey
circle with an inital in it. To
the right is information about
who sent and received the
‘open email, and is subject,
Hover over the top of
the open email and the
Icons numbered 7-11 are
repeated. Their functionality
is the same,
W te open emai has
a attachments, click here
fora pulldown ising them al
from where you can select an
open them,
If you've identified
senders as VIPS, theyre
listed here. Click VIPs! to open
and close this section, and
Glick on a VIP name to see
temas from that person
Here you can access
‘emails you've fagg
sent or saved as a draft
Various other
mailboxes associated
with the accounts you've set
up in Mail
BB tenors
downloading, you're
told about it here.
Layout.
To use the oldschool,
column-based layout, in
the View menu, select
Use Column Layout
Repeat this stop to revert
to the modem layout
wwutcmpubicatonscem | 53
(© macOs Big Sur's Key Apps
Sending a New Email
eee,
Appl
Here we show you how to open a new, blank email, write
‘a message and send it to a given email address using
the Mac's Mail app. To send a new email, click on the button in,
the top left corner of the screen, with a picture oni that looks
lke a pen writing on paper
eco F
©: James Gale~
Mark Ayshford
Things to discuss
From: lan Osborne ~ian.osborne@ds.pipex.com
BW 'satvays a good idea to put something in the subject
line, even if is just Hello. Type the body of your
‘message in the large space below. An email can be as long as
you lke and you can use different fonts, colours and sizes if
you really eel the need,
Customising Mai
‘You can customise your Mail app by opening it and, in the Mail
pull-down menu, selecting Preferences. Under the General tab,
you can set an interval to check for new messages, decide
where downloaded attachments go and more.
4 | wntbempubicatonscom
BY 10 send someone an email, type their email address into
the box marked To:. To also send ito someone else,
‘add their email address in the Cc: box. Add multiple email
addresses in either box, separated by commas, to send the
‘same message to a group of people
‘Once you've fished typing your letter, click the Send
bution in the top left corner of the email panel to send it
(on its way. Emails usually sent very quickly, and your
‘addressee should receive it within a couple of minutes, as long
{a there are no issue with their connection or provider
The Fonts & Colours tab lets you change the fonts and text
size used with incoming emails and change the colours of
quoted text. Explore the Mail preferences and set up how you.
choose, but be careful with the server settings.
Receiving Email.
‘When you receive an email in your inbox, this is how
you open and read it using the macOS Mail app.
(Once you've set up your email account, you can send
‘and receive email. As soon as you launch Mal it
Connects to your email service and collect any email that
is walng for you. These messages are shown as a list in
your Inbox. Glick on one and its displayed on the right.
‘While Malis running, it periodically checks the server for
new messages, You can also prompt Mail o look atthe
server immediately by clicking the button in the top left of
the screen that looks ike an envelope.
Adding Attachments.
Replying to & Forwarding Email
If someone you know sends you an email, you'l probably want
to reply to them. Simply click on the email so you are viewing
‘he text of i, then atthe top of the screen youl find row of
three buttons, The lemost one has a single lef-pointing arrow
Con it. This is the Reply button,
If you click on this you'l see a window pop up that looks a lot
like the window for a new email, but it will have the responder's
‘email address already in the To: box.
Next to the Reply button is a similar button with two let arrows
Con it. This isthe Reply All button; use this with extreme care. If
you have been sent an email that has also been sent to a
umber of other recipients, hitting Reply All will send your reply
to everyone who received the original mail. Obviously if your
reply was meant to be private this isa very bad idea, and has
‘got many people into trouble.
‘The rightmost button of these three isthe Forward button,
hich is used to send an email you've received to another
recipient. Forwarding emails is another thing that requires care,
make sure that you dor't accidentally send private information
to someone who was nat meant to receive i
‘Almost any type of fle can be attached and sent over the Intemet along with your email
‘To add an attachment, rst start an email (or reply to one you
recelved), and then click on the button bearing the picture of a
paperclip, atthe top right of the email panel. This will pen a
Finder window, allowing you to navigate to the file or files that
‘you want fo send. Select the ones you want, then click Choose,
Fie to attach them,
In Mail, pictures you've included as attachments are shown in
the body of the email for convenient viewing. This means you
‘can tum your email nto a mint-llustrated article if you want; or,
if you don't want to display it as an attachment, right-click on it
‘and from the contextual menu, choose View as loon. Itcan sill,
'be opened by the recipient.
wwieimpubleatonscem | 85
OS Big Sur's Key Ay
The Mail Markup Feature Move to...
Cee eae an a
Se eT a
a ee cer)
ene
The Markup feature lets you add notes and scribbles to
pictures that are attached to an email before you send it To
begin using the Mail apo's Markup feature, start writing an email
‘and attach a photo to itn the usual way.
Core
cara 8 Pn et ne eg)
Tete
Actualsize
3 Repo To! * cl inor veEe
photograph. Select the Markup option to
Markup feature. You can also use ce
edit photos this way.
en the Mail app's
third-party apps to
Flagging an Email.
See
Cee
ccan now use the interface that appears to add text, Re. Novel
sora ange of shapes and symbols drecly. immerse tusrerwmas 7" nto steer
‘onto o, in the email environment. When you're yang win tha iPhane 1Zor12 Pro CFD — sty and tay gat the
finished, click the Done button and either mark up more
pictures or send your email as normal
156 | wumbomeuiat
Searching Your Emails
ments via email,
ee ae Ca)
‘Type your search term into the search feid in the top
right. Suggestions are offered for items such as people,
subjects and attachments; emails that meet your search
requirements are shown in the emai list.
Cet
a ye
Cee ted
Pe ea
oo
> EE pete °
Entre Message
ces
Pere ar ies Ty ‘After clicking on one of the suggested ites, you
‘adjust your search by clicking the fist word in the field
and choosing a new option, as shown here, or even adding
second search term for more advanced searches,
Mail in Full Screen Mode.
‘The Mail app's fullscreen mode works in a different way to other apps. Here's a guide on how to use this useful feature,
\Wrting or replying to an email when the Mail app is in full__Start a new email or reply o one, The screen is spit, with your
‘screen made involves working in a split screen view. Click on outgoing email shown on the right. Drag the dividing line to
the green gumdrop in the top left comer of the Mail app make more room for the email app. The emails gumdrops are
window to take the app into full screen mode. ‘shown by dragging your pointer to the top of the screen,
wwieimpublcaionscem | 57
© macOs Big Sur's Key Apps
Using Mail Signatures.
You can add a signature to your emails, that is, a short
piece of text that's at the foot of every email you send.
A signature is a piece of text that you can add to the foot of
your email automatically. To set one or more up, open Mail
Preferences (from the Mail menu), cick on Signatures in the
top bar and then on the account to which you wish to add a
signature in the accounts on the left. Click on the +’ button
Under the middle column to add a signature.
You can click on the name of it in the middle column and.
change it to anything you like, and write your chosen
signature inthe right-hand column. It can be anything you
want. Now, when writing, forwarding, or replying to an
email, you can add or remove your signature using the
pulldown menu to the right ofthe From field
Accessing Emojis.
‘The Mall app has an emo picker to use when wring an
email. Cck on the smiley face in the toolbar and you get a
choice of emi to add to your ema. To add it just click on the
‘one you want. Scroll up and down, or cick the icons at the
bottom for more choices.
{58 | wbempubicatonscom
More Mail Features
Block Contact
To blook a sender who sends you emails you dort wish to
receive, click on thal person's name in the incoming email and
select Block Contact. To stop blocked emails reaching your
inbox, in Mail Preferences, go to Junk Mail and click the Blocked
tab, Select ‘Move ito the Bi! to send emails from blocked
senders straight tothe bin,
pom.
Q Bmovero Q
Mute selected conversations
Mute Thread
If an email exchange is throwing up too many notifications, you
‘can mute i by clicking on the crassed-out bel n the toolbar. The
cernais still arrive as usual, but, until you unmute it again, you
worl get notifications on delivery
rrremeincmemasnss
Unsubscribe
If an incoming emails from a mailing list, the Unsubscribe link
‘now appears right atthe top of the email. Click the Unsubscribe
link to stop this mailing lst rom sending you emails inthe future
Mail and Home App
Home
For the Smart Home
Apple's HomeKit gave developers the means to control compatible household
gadgets from devices such as the Mac, iPhone, iPad and iPod touch. Your
connected home gear can be controlled under one application. You can set up
automations too, so multiple devices can be activated with a single instruction.
Before you can make use of the Home app, you have to When you've added one or more devices using your
‘add Homekit compatible devices. You can only do this 0S device, you can access them through Home on the
{rom an iOS device, you cant use your Mac. There's alist of Mac. Right-click on a device's window and select Settings and
HomeKit compatible devices online at wawwapple.co/2MFihb3. you can change the room they're assigned to.
BA ick he Automaton tab and you can set ers, actions For example, you can use the Home app to control and
‘and more, What they do depends on what kit you've configure speakers that are compatible with HomeKit
incorporated into your Home app. Click the + icon to add Naturally, Apple's own HomePod, pictured here, fits the bill but
automatons or groups of automatons (scenes). there are plenty more,
wwubimpubleaionscem | 69
macOS Big Sur's Key Apps
fi
Music
Play Your Tunes
The Music app is great for enjoying all your sounds on the Mac. If you
subscribe to the Apple Music service, you can stream from over 70 million
tracks and numerous online radio stations. You can rip your CDs and store
them on your Mac, and you can also compile playlists.
The Music app is very similar to
the one found on the iPhone or the
Pad. If you already use Music on a
mobile device, you shouldn't have
too many problems getting started.
|When you're using the Music
app, the top bar gives you
pulldown menus offering controls and
‘options. It's worthwhile familiarising
yourself with them,
BY Tho Search field: Complction
suggestions are offered as you
type, and results can be limited to
Apple Music, or your on-Mac library, as
you wish, Results include artists, songs,
albums and more.
EY The controls: those ar, in
tur, Shute Tracks, Previous track,
Play/Pause, Next track, Repeat Play.
When you're playing musio, the
album art, artist and te are
shown here. Click on the album art to
switch o the mini player, which shows
the album art and controls only and
takes up much less space on the
screen. The line under the track name
lets you scrub through the song,
The volume slider: Click and
drag the dot, and move iteft and
right o change the volume,
‘The lefticon opens a sidebar
showing the lyrics to the current
track. The right icon shows you what's
next. Drag the pointer over the ist and you
‘can remove racks you'd rather not play
Fa Apple Music controls: if you
have an Apple Music account,
60 | wberputicatonscom
6 Music
File
a Listen Now
Top Picks
© Listen Now aia
fA Browse
9 Radio
edit
© Recently Added
f Anists
@ Abums
I Songs
Music Videos
Cee aU ey
De eae
90's Music
® the sound of Paul in love.
® 90s Music
® Classical Music
® Music Videos Recently Played
® My Top Rated
® Recently Added
® Recently Played
Metal On Metal B
Us n page, offering
suggestions of music you might ike and
showing what you played recently. Browse
Is great for finding new music, and Radio
ives access to streaming stations,
BB Risin usen tow page. your
gateway to the Apple Music.
streaming service.
fow isthe mi
This is the gateway to your Music
f social network, Click on it and you
can find out what sounds your fiends
| are listening to, and discover and enjoy
a 7 new music together.
7 ‘These are the options for your
Library, that is, music you've
installed on your Mac. Itcan be arranged
into Artists, Albums, or Songs, and there
are sections for music you've recently
‘added and music videos,
A the top of the Listen Now page is
“Top Picks, a series of playlists made
up of racks chosen for you based on
Tenet ier ; previous plays, tunes you play alt, themed
a = playjists, ete. Scrol left and right for more,
Soe eat fy seers Tee
‘ones are Smart Playlists, which
‘add songs automatically according to
rules, and the lower ones are playlists you
build yoursett.
This is @ round-up of music youve
recently streamed. Scroll this page
Up for more suggestions, again based
on previous listens.
Click this link to see a wider range
of music you've recently played.
(© macOs Big Sur's Key Apps
Signing Up for Apple Music
CNET [e9 —s-.. Ld
=
With an Apple Music account, you can steam rom 70 ‘A pop-up window appears inviting you to subscribe as
milion songs fora set monthly fee. To sign up foran an indvilal, for £9.99/89.99/9.99 € after your free tial
‘account, lick on Listen Now n the lfthand sidebar You can then Click Ty itFor Free to do so, or See All Pans to choose @
Click Ty it For Free to learn about and sign up tothe service. Family or Student account
BE] You must then sign using to your Apple ID. Enter your If you've not yet used your Apple ID on the App Store,
‘Apple ID's email address, then your password, and then you have to ender payment information as shown. You
lick Sign In to proceed to the next step. If you've forgotten _then follow the on-screen instructions regarding what kind of
your details, click the Forgot Apple ID or Password)? nk. ‘music you lke, When done, you're ready to stat.
Changing or Cancelling Your Subscription
If you want to cancel your Apple Music subscripton, frst On the next page, you're shown your active
of all, click Account in the top bar and select View My subscriptions. Click on Apple Music's Edit lnk, and on
‘Account. You're taken to your account page. Scroll down ta _—_the next page, you can change your subscription to aifferent
‘Subscriptions (under Settings) and click the Manage link ‘one (individual, family or yarly) or cancel it altogether
62 | woberputicatonscom
Using Apple Music
timely timber
Browse or search forthe ats, album, or ack to which you IY
Want to listen, Here we're looking at an album. Click Play to Of the window. To identify tracks on an album you
‘especially lke, hover the pointer over them, and cick the star to
their lt becomes a heart. To change your mind, cick the heart
"Music contros such as Play and Pause are found at the top
play itin its entirety, or Shuffle to play the tracks ina randam order
“Tracks marked with an in a box have explicit vis,
ee Sco ee
ator ite
} {na Da Rey
Click the three-dots icon on the right above the tracks for
‘a menu, Here you can add the album to a playlist or
create a new one, share it with your friends, lke or dislike the You can also play the track by clicking the Play icon that
JF Hover the pointer vera track to reveal a three-dots icon,
offering a similar menu that applies to that track alone,
alum as a whole, or create a station based on its artist. ‘appears when you hover the mousefrackpad pointer over it
‘Apple Music is all about helping you to find music you The Browse section offers tracks, artists, albums, and
enjoy listening fo. When viewing an album, you can scroll playiists based on Apple Music editors’ choices and new
Up and ther tiles by the artist n question are shown. Click on releases. It also offers current charts for various countries. The
‘one to open it in the rain window, click the chevron to see more. Radio section lets you isten by station or genre, and more.
wwneimpubleaionscem | 63
macOS Big Sur's Key Apps
~\ News
\® Stories and Features
The News app is great for getting the important headlines as they break, from
news sources around the world. It's customisable too, so you can have the
app report on subjects that interest you, and favour news outlets that you trust.
With our help, you can always be in the know with world events and more.
sNews =
Starch |
Top stories
a
When you frst open the News app, you see a sidebar When you open a news story if it has video it can be
‘and a main window, The sidebar's Today option fs ‘watched within the News app. In the File menu, there's
selected, giving you a range of the day's top stories. Click on aan option to open the story in Safari. This takes you to the web
story fo open it and read itn ful page from which the story was drawn,
re's what Apple might re
nored March 23rd event
The Spotght option gives you a selection of features In the sidebar section tiled ‘Suggested by Sin’, you see
chosen by Apple's editors. If you find a story you various subjects the News app thinks might interest you,
particularly ike or dislike, choose the Suggest More or Fewer The stories work just ike in the other sections; click one to
‘Stories Like this inthe Fle menu to improve future suggestions. open it, click the chevron in the top-eft to go back a pave.
64 | wberputicatns com
Inthe File menu is an option called Discover Channels & Scroll down the window for more channels and topics.
Topics. Click itfor a range of news sources and subjects Select as many or as few as you like, When you're
{for you to choose from. Click the plus signin the comer of any finished, cick the Done button at the bottom. Your new sources
you especially ike have been added to your sidebar
Inthe top let corner, you can see a search field. Enter a Scroll up the search results for alist of channels and topics
‘search term for a subject or source you're interested in relating fo the search. Click the pls sign to add that
‘and you're given a list of individual stories and channels, which channel or topic to your sidebar To remove a channel or topic,
‘rite about that subject. right-ck on and then select Unfolow.
Nero ]
Apple TV+ announces
programming partnership
with Nobel laureate Malala
Yousafzai
If you come across a news story you'd quite lke to read If you want to go back to story you've previously read, it
but dont have the time, select Save Story in the Fle ccan be found in the History section near the top ofthe
menu or type CMD-S. Click Saved Stories in the sidebar to see sidebar Click this and your reading history is sted; click a story
the pages you've saved, to open it once more.
wwneimpubleaionscem | 65
Photos
Manage Your Images
The Photos app in macOS Big Sur has
seen an improvement over its Catalina
sibling. There are vast improvements to
the way photos are displayed, as well as
some extended features that really sets the
Photos apart from its competition. Here’s a
Library
guide on how to get the most from it. © Memories
© Pepe
2 Places
© Recents
Use this button to toggle ‘The Share button lets you add leer
between reguiar thumbnails of the pictur to shared albums, are
your photos, as seen here, and send it using Mail, ArDrop, acne
‘square-shaped images that leave Messages and more, add it to Notes ee
litle bocce. or Reminders, and even setitas a
desktop picture. > My Aame
This slider increases and eed
decreases the size of your Fa Cr00se a photo and cick the rojcte
preview images. Move itright or left Heart bution to identity a oly eee
for larger or smaller previews. picture as one of your favourtes.
EW Use these butons to view your Rotate the image 90%
photos arranged according to anti-clockwise. Hold Alto turn
the year month, or day in which they it clockwise instead, Useful if a
were taken, picture that's been imported is not
the right way up.
lick here to see all your
photographs in the Photos ‘The search field. Thanks to
‘app, arranged as thumbnails. ‘machine learning, you can
Double-click on a photograph’s arch for terms lke ‘birthday,
thumbnail to open that photo in the ‘holiday’, ‘Christmas’ and more, to find
main window. photos taken on these cocasions,
This button opens the ‘These sidebar options are
information window. You can different viewing options.
seit by selecting a preview or Photos shows all pics, Memories
‘opening a photo, The information arranges them into groups,
window gives information on the Favourites shows your best pics, and
picture and the camera on which it Places groups them according to
was taken, italso lls you add names where they were taken, Recents,
to the people in it Imports, and Recently Deleted are
sol-explanatory
66 | wberputicatons com
Photos you've shared
(on Cloud are listed in
Activity, and Shared Albums
shows the albums in which
they were shared. Hover over
Shared Albums and click the
plus sign to start a new,
shared album,
These are your local
albums. Media Types
‘groups your pics as videos,
seffies, panoramas and more,
while the My Albums option
shows albums you've put
together yourset
AILPhotos
If you put together a
‘book, calendar, card,
print, wall decor or slideshow
based on your photos, they
appear here. Apple no longer
sells prints themselves, but
you can get apps from the
‘App Store for third-party
services. Hover over My
Projects and click the plus
sigh to start a new project
fF Ff.
Corre da recs
@
‘These are the dates
between which the
currently visible pictures were
taken and the locations.
BB ees erengee
‘as thumbnails. Click on
‘one to open it, ater which you
can swipe through them or
choose one from the preview
bar under an open photo.
= two8s
wwutcmpublicatonscem | 67
macOS Big Sur
Key Apps
The Editing Tools
You can edit an open photo, Use the Wand tool to
automaticaly enhance your pic or click the Edit button to
‘make manual adjustments. In Editing Mode, the Edit button
‘changes to ‘Done’, Click this when you've finished your edits.
Click a triangle in the sidebar to open a tool. The Light
Colour and Black & White tools give you sliders to
increase or rec
‘monochrome image. Click the Options triangles for more
advanced tools.
the brightness and saturation or switch to a
Edit With.
Right-click on an open photo and you get a sub-ments
Hover over Edt With and, f you have third-party photo
editors on your Mac, you can open the photo in one of
them and then edt it using that app. Eilts are carried
cover into the Photos app
BFW etouch removes unwanted objects from a picture.
Click the brush, then click and drag to paint over the
object. Let go and it's removed. Red Eye lets you paint out
red pupils caused by camera lash. You can adjust the brush
size with both tools
In White Balance, select the feature to adjust with the
ppul-down and use the slider to change it. Levels take
time to master. Hover your pointer over the graph and drag the
dois at the foot ofthe vertical ines to adjust
In Curves, drag the diagonal line or the dots under the
right and let ends. A useful trick is to click on the left
dropper and click something back, then the right dropper and
cick on something white, The Definition tool is another slider
Selective Colour and Noise Reduction are sliders. The former
lets you make adjustments to one colour ata ime, using the
pickers and sliders and Noise Reduction i for smoothing out
‘speckles and cther such imperfections in the photo,
Bag The Sharpen tool es you sharpen pictures that are out of
focus. You can sharpen the edges, adjust the intensity and
more, The Vignette option lets you add an adjustable shadow to
the edges of the photograph, as you can see we've done here,
Selact the Filters tab and you can automatically add an
effect to your photo. Here we've gone for Vivid Warm but
you can also set it cooler, make it monotone and more.
Choosing another fiter averides the last one. Choose Original
to remove all ters,
—_——m)
Lad
Bi] Edis made inthe Photos app are non-destructive. This
means whatever you've done to your picture can be
reversed. If you dori ike your edits, just cick the Reset
‘Adjustments button inthe bottom right corner and your photo
reverts to its orginal setings.
Use the Crop tab to rotate your photo if itisnt straight
{and also to crop it by dragging the corners into the
Photo. The Flip option in the sidebar mirrors the pic and
‘Aspect lets you resize the photo according to an aspect ratio
(of your choice.
Universal Tools.
‘Al the options in Ecit Mode have these three tool,
‘which appear when you hover over or open one of the
settings tools. The curly arrow reverses the last
adjustment you made. Auto makes an automatic
enhancement with that toot only and the tick in a circle
toggles the last edit you did on and off, so you can see
the diflerence it has made,
(© macOs Big Sur's Key Apps
Adding People
(Open @ photo containing people and click the ‘button
for the information window. If the Photos app has
identified a face, its shown in this window, Click it to tag the
face with the person's name. Click the plus sign to add
‘another tag, which you can name and move should there be
a face that isrit identified
Projects
Click ‘People’ in the sidebar to see photos you've
identified by name. Click on a person to see all the
photos you have of them. If a photo doesn't contain that
person, right-click on it and select the option °X is notin this
pphoto' fo remove it. Scroll down and click Confirm Additional
Photos to check pics the app thinks are of that person,
You can sill order prints and design books, calendars
{and cards with Photos but Apple no longer sells them.
Instead, hover over Projects and select the project you want
to start. Apps you have downloaded for the purpose are
shown, as is an App Store link taking you to extensions
offering these third-party services,
Memories
Click on Memories in the sidebar to show photos
‘grouped according to various factors, including time
land content. For example, a series of pictures taken over &
week in a certain cation might be identified as a holiday. Big
‘Sur also picks your best shots too.
70 | woberputicatons com
‘Choose an extension offering the project you want and
install. Then choose the pictures you want to import
into the project (hold CMD and click on them one by one),
then select the extension in the menu shown in the previous
step. You can then follow the instructions offered on-screen to
build and print your project.
BJ ick on a memory and hover over the picture at the top
to see a Play button, Click it fora slideshow. Hover over
the slideshow for controls, Click the cog to change the
background music. Right-click on a memory and you can
delete It or add it to your favourites.
Making New Albums iCloud Photos.
- Mm I> =
ammami
BI CMO-clck onthe pictures you want to make into an BIE 10 share a photo with iCloud, frst go to System
allbum, then hover over My Albums in the sidebar Click Preferences > Apple ID > iCloud and make sure the
the plus sign that appears and choose whether to make @ Photos option at the top of the list is ticked. You can then
regular album, a smart album or a folder from your pictures. upload photo aloums to iCloud and share them with others.
2 atl | om
Beg
—_
TEPPER Py
BY you choose a smart album, you can set rules. From PY 1 start a shared album, hover over the Shared
then on, any photo you add to your Photos app that ‘Albums option in the sidebar and click the plus sign
satisfies these rules is automatically added to your smart that appears. Give your new album a name, invite people to
‘alum, Set its title in this window too, view it and make any comments you wish.
BJ Choose a regu album and you can give ita name. BWI Go back to Photos, in the sidebar and then drag pios
The new album appears in your sidebar; click the {and videos into the new, shared album. Click the
triangle next to My Albums to see them all. You can drag ‘Silhouette icon, in the top bar to invite or uninvite people and
[Photos onto this album to add them toi Sst a few more options. People you invite get a message.
wteimpubleaionscem | 74
} macOS Big Sur's Key Apps
TV App
Television on Your Mac
The TV app has long been a popular means of buying and watching
television shows and movies on iOS, and now it’s come to the Mac. If you've
already bought video media on the iTunes Store, in macOS Big Sur, you'll
find it in the TV app. How does it work? Let's find out.
‘Open the TV app, and click onthe Account menu inthe Look atthe tabs atthe top ofthe window Watch Now is
top bar If you're not signed into your Apple account, the TV app's front page, showing movies and TV shows,
select Sign In and enter your Apple ID and Password in the you've previously bought alongside those available to buy or
fields provided, then cick the Sign In button below them, rent from the app. Scroll up for more suggestions.
The Films and TV Programmes tabs take you to The Kids tab Is, unsurprisingly, for children's
movies, and TV shows respectively, available to buy programmes, Again, click a show, and scroll up to see
andlor rent. TV shows can be bought individually or ona which episodes are available, Click the tangle next to the
per-series basis; scroll up for available episodes. ‘Season number and you can switch to a different season.
72 | wmberputicatons com
The Library tab takes you to your collection of movies
and shows, those you've purchased previously. the eft
hand sidebar you can view according to when you added
them, fims only, TV only, or according to genre
=
Flick onthe Threedots icon, found by hovering over a
show, and you get a pop-up menu, This lets you
download the show, mark it as watched or urwatched, ad it
toa playlist, get an interesting information window and more.
you choose boy ora shoo fm. yo aio
By Sorina our Ape 0 cocoun, Youre tien asked
youre sure Reva nea semoed 30 dos are
2
a
ARs
Mission: Impossible - Ghost Protocol Modesn Tt
ig
Prometheus Toy Story 1
Hover the mouse pointer over a movie or TV show in your
library and you get these icons. Click on the Play icon to
play it The cloud with the arrow on it ets you download it for
later viewing, This is essential you watch offine.
‘When looking at a movie to buy or rent, scroll up and you
might find a taller These, of course, can be viewed for
free, The Add To Up Next button adds them to your Up Next
list, which is found at the top of the Watch Now screen.
|When watching a show, move the mouse pointer for
controls, These include pause’play skip forward or
backward, close the viewing window, add subtitles, and watch
the show in a small window that floats on top of the desktop.
wwteimpubleaionscem | 73
macOS Big Sur's Key Apps
Contacts
Your Address Book
Contacts is your Mac's digital address book. Use it to store professional and
personal contacts, including names, addresses, email addresses, websites,
birthdays and more. It syncs with the mobile versions of Contacts, so you
can add details to your Mac app, and have them appear on your iPhone.
Managing and Maintaining Contacts
This guide shows you to how to add new contacts to To add det, click on the field and then type in the
your Contacts address book, edit existing ones and information. After entering a phone number or address,
share a completed contact card with other people. To create a another blanks offered, in case you want to add a second one.
‘new contact card, click on the plus button in the bottom left of Click on the name of the detal(n blue) for a pop-up window that
the current card. Select New Contact from the window that lets you change i. When you're finshed, cick Done. To change
'80pS up and you'Te given a biank card to fil in. (or add information to a card you've completed, click Edt.
‘To add a photo to @ contact card, whichis then displayes If you need a piece of information in a contact card that
‘against messages, incoming calls and emails from that doesn't currently have a blank field, again cick on the
Contact, drag a picture onto the grey circle then crop and) Plus button at the foot of the screen, This time, select More
resize It to your requirements. You can also click on this circle or _ Fields and then choose one of the options on offer such as:
the Picture tab and navigate to a photo or default image or even Maiden Name, Nickname or Twitter name. This new field is
take a new one. then added to the card, for you to lin
74 | wbereuticatons com
You can organise your contact cards into groups. To
how and hide the Groups panel, click on the View
menu and select ShowiHide Groups. To add a contact to a
‘group, simply drag it from the middle pane! onto the group in
‘question. A card can be in more than one group at atime,
without being duplicated,
‘Smart Groups are groups with a set of rules. They
‘automatically include every card that satisfies the
parameters of chasen rules, Go to File > New Smart Group to
‘open one. Here we'te making a Smart Group for every contact,
that says mas card’ in the notes. Great for sending out
‘greetings cards at Christmas!
Bg To set up a card from a company rather than an
individual or display a contact according tothe person's
‘employer instead of his or her name, check the box marked
‘Company atthe top of the card. This reverses the name and
‘company details of the contact and indexes them according to
the company name,
Sharing Contacts.
you want to share a contact card with someone else, click the
icon showing a box with an up-pointing arrow and choose a
‘sharing option. You can send the contact as a v-card by AlrDrop,
Mail, Messages and more. The person receiving it then
iCloud and
be called anything you lke and is a great way of organising _then make sure Notes i ticked. This is useful if you use an
Your notes into groups such as Work, School and more. iPhone, as the note is always in your pocket
Gallery View and Sidebar.
Notes also has a great Galery View, which lets you view your “The grey sidebar onthe leo the Notes window, showing your
‘notes as thumbnails instead ofa ist To switch tothe gallery view, folders and how many notes are in each, can be hidden f you wish.
‘Glick onthe icon showing four squares, as shown, To go back to ick the View menu atthe top of the soreen, and select Hide Note
the list view, click the lines icon tothe left ofthe thumbnaiis icon. Count. To show it again, cick View and select ‘Show Note Count.
wwueimpubleaionscem | 87
(© macOs Big Sur's Key Apps
Advanced Notes Features
You can turn any lst into a handy checklist. Highlight a
Click on the grid icon to the right of the lock for a table,
lst, then click on the Toolbar icon that shows a tick in a You can type in each of the table's cells. Click on a row
Circle, Your list becomes a checklist. Click a circle to tick andor column, then the small con that appears and drag it to
Untick it, In Big Sur you can reorder lists by dragging items up move. Click the chevron in a highlighted row or column to
‘and down it delete itor add another
EW You con stach photos to your Notes and there's @ Photo There's aso an Atachments Browser Click on View >
Brower ftom wich to select them, Choose Photo Show Atachments Browsec This will change the main
Browser from the Window menu in the top bar to open tnd Notes window view. Double-click on an atlachment to open kt
cag photos from the browser into your notes. or rightclick o 90 tits respective note
Password-protect a Note.
I'you make a private note you don't want others to read, you You're asked to set up a Notes password or type itf you
‘can lock itwith a password. If you'Te syncing that note using _ already have one. The note is locked. A lock icon appears next
iCloua, its locked on your other devices too. First, open the _toits name and it can only be opened with the password. You
note, click the Lock icon and select Lock Note. can remove a lock using the Lock button in the toolbar
98 | wbempubicatonscom
‘To attach documents, web sites, emails and other such
data to a note, lick on the Share icon inthe app in
‘question and select Notes. You can add it to an existing note or
start a new one, Aucio and video can be played within the note
and PDFS opened and reviewed,
Bg You can pin anote, soit ays appears a the top of your
lis, regardless of how that st is sorted. To do this, swine
the note right and cick the Pin ican. To unpin a note, repeat this,
stop. You can pin as many notes this way as you tke.
To format a piece of tex, highlight it then press the Aa
icon, In the pop-up window, you can turn a piece of text
into a heading or title, make a numbered list and more. You
can also highlight a word or phrase and use CMD, B or U to
make i Italic, Bold or Underlined respectively
We} eT aT
eae eg
Ses cee ete
browser. Just go to www.icloud.com and sign in with
your Apple ID, then click on the Notes option. All your
ee Cee
Collaborative Notes and Folders.
Collaborative Notes are shared, and can be edited by more
than one person. In Catalina, you can also make a folder
collaborative, and share giving read-only rights too. Open a
note, or highlight a folder, and click the button with a head and
‘a plus sign on it. Select the note or folder you want to share.
‘Choose how you want to send the invite, then use the
pulldown menu marked Permission to set whether the people
with whom you share the note can editor only view the note or
folder. Click Share, then, enter ther details and they're sent an
invitaion. When they accept, they share the note or folder.
wwimpubleaionscem | 99
macOS Big Sur's Key Apps
A
L. pp
Store
Buy More Software
The App Store is the best place to download applications for your Mac. It's
quick and secure, and has an easy-to-use interface so you can find all those
obscure apps and utilities you've been wondering about. There’s some great
software out there to discover, purchase and download in the App Store.
CY
‘Search Bar: If you know the name
Of the application you're looking for type
ithere to go straight toi. Suggestions are
offered as you type, so cick on one to select it
You can search for developers here too,
Discover: This is the App Store's
‘main page, where you can see Apple's
picks of the best and most essential apps for
your Mac.
By Arcade: Fora monty fee, Apples
ew, all-you-can-eat gaming
subscription service lets you play as many
{games as you want, for as long as you want
Create: Click here to look for apps
designed for creativity such as image
iting, music making, photography, desktop
publishing and more,
Fog Work: Here you fn the App Store's
productivity apps, such as note taking
‘apps, software for getting things done, apps
to organise your ife and more.
Play: Unsurprisingly this section is for
video games. The number and quality
of games on the Mac nas increased
dramatically over the last few years, and this is
Where you get them.
100 | wlsdmgubieatons. com
To open the App Store,
click the Apple menu and
select App Store.
Alternatively, you can use
the Big Sur Launchpad or
the Dock.
Ba Develop: Ever wanted to write your
‘wn software? This section is where
they list the apps for devalopers, including art
‘and drawing tools as well as coding.
Categories: Giick on this page fora
list of genres such as Business,
Entertainment, Finance, Music and more. I's
another easy way to navigate the App Store
Updates: if any apps on your Mac
have been updated, this page is
bbadged in the sidebar, as itis here. Click on
this page to update these apps and see the
‘ones that have been recently updated,
Featured Apps: Featured apos,
chosen by Apple's ecitors, are shown at
{he top of each ofthe pages listed inthe
sidebar Here we're showing the Discover page,
Fry Your account details: Cick ere
to.see a ist of apps you've already
purchased and downioad those that aren't on
your Mac by clicking the cloud symbol next to
the app.
Underneath the featured apps are ists
showing the top paldor top free and
‘eitor’s choice apps inthe category in question,
Click See Al for the full st.
the App Store icon found in
er
Q Search
‘¥y Discover
Arcade
& Create
I Work
© Play
P Develop
88 Categories
© Updates
Install Applications.
‘When you've found an application on
the App Store that you want to install,
lick on its icon to open the details
page. To install the app, simply click the
price button under the apps title,
followed by the Install button that
replaces it, then input your Apple ID.
ery Feede
Redeem/Add Funds.
In the App Store, if you sorol all the way to
the bottom ofthe page, you see two
buttons: Redeem and Add Funds to Apple
ID. The Redeem button is for adding the
value of an Tunes git card to your
‘account. Add Funds to Apple ID lets you
pay money in by other means.
Auto App Updates.
‘You can update your apps in the
background, removing the need to check
for app updates manually. To activate this
very useful addition, open the App Store
preferences from the App Store menu
‘and ensure thatthe Automatic Updates
‘option is selected,
ram
Transform
photos in...
Vectomator Pro turns
brushstrokes.
Apps and Games We Love Right Now
Talon - Webhooks & More
cer
>
Essential
apps fo...
LiquidText
e
See All
cer
vwvwdmpubieatenscom | 104
Installing New Apps
mu On Your Mac
If you want to install software on your Mac, maybe a game or two, or a utility
you don't get bundled with the Mac’s operating system, here's a guide to
doing it, whether you use the App Store or other sources of Mac software.
NER)
core
Do you speak Print and
Houseparty? publish yo.
The Mac App Store
The Apple Mac Store is an impressive market place of apps, that Beyond the Mac App Store you'lfind all manner of different
have been registered and cleared with Apple to run on your Mac kinds of apps and these are offen packaged differently
without any hint of anything unwarranted — such as malware. But depending on the developer You can find DMG files with apps
Itdoesrit have everything on offec There are times when yo inside them, PKG installers and even Zip archives with
‘need to go outside the Mac App Store in order to get hold of ‘applications inside. Let's keep things simple to begin with and
vital app, and ths is where the confusion often arises. start with the Mac App Store.
402 | wnatxingubeaions. com
Installing New Apps Eg
Installing from the Mac App Store
‘The Mac App Store is a safe and friendly place for the Mac
user to visit and install apps from. Open the App Store via the
Dock and you'll notice that there are categories on the
lett-pane, while the content relating to each category isin the
right-hand or main pane. There's also a handy Search bar at
the top of the App Store window.
Work
= 22
= ae
= gaa
v
To install an app from the Mac App Store, either locate it
via the Search bar ~ providing you know what you're
looking for -or select trom one of the categories.
a Results for “pages”
aro
BI The downloading and installation process may take
‘some time, depending on the size of the app your
instaling and your connection tothe Internet, Progress is
measured with a circle where the Install button was, which is
‘gradually filed as the app is installed. if you need to cance!
the instalation at any point, then click the square inside the
gradually fling circie.
Results for “pages”
y=
‘When you've found the app you want to instal, click on
the Get button next ois tite abow the screenshot for the
‘app. Ths will change to a green Install button and when you
cick on Install and signin with your Apple ID, it will begin the
process of downloading and instaling the app to your Mac.
Ie erie ry
(Once the app has fnished downloading and installing,
you can either click the Open button - which has
replaced the filed circle in the Mac App Store or you can find
the newly installed app through the Launchpad via the Dock,
Updates are handled by the App Store and anything you
purchase on one Mac will work on another Mac. Its a quick,
simple and convenient way to work.
vawwbdmpubtcatenscom | 103
(© macOs Big Sur's Key Apps
Third-Party Apps
Instaling from third-party apps does carry some baggage.
For one, you're not going to get updates from the Mac App
‘Store, which may lead to an unresponsive app as the core
‘macOS system is updated, Secondly, there's a potential
security risk, as you've no way of knowing if the app you're
installing has any form of malware hidden deep within it, And
thirdly i's not often quite as simple as a single click
On the fip-side, though, if its the app you need, then
you've got very litle choice in the matter. ll you can do is
fensure that the source you're downloading it from is
reputable, Do some research into the site and the app
beforehand — simply Googling the name of the app and site
can yield good results. If alarm bells start ringing in your
head, then there's possibly something wrong, so avoid it and
look for an alternative. Otherwise, lets go.
Downloads
Reto Viral Machine 20 BETA A 10/07/2019
FEE caine cose arnt
EEE rr stn a re dont
en
ero
‘There's usually a Downloads section to any site where
there's apps availabe from the developer. In there you
can find the macOS specific instalation fle you need for the
app in question, Click the link to it or button, to begin the
download of the app's installer.
‘This does one of several operations: fist, macOS will
scan the DMG file and ensure it's all there and in the right
‘order to read from, Secondly it wil open a virtual disk image
‘both on the desktop and within Finder as a new external dive.
Thiry, youll get a brief notice indicating how to install the
chosen app on to your system.
104 | watsdmuieatons. com
Begin by locating the app you want to install — as
previously mentioned, look for a reputable site. Ensure
that it actually has a macOS version available, as Windows,
Linux developed apps won't work on a Mac (unless you
do some clever work in the background).
BAY Most macOS downloaded app instalers come as DMG
fles. A DMG file is an Apple Disk Image fle or a macOS
Disk Image file. I's basically a digital reconstruction of @
physical disk and stores compressed software installers
instead of having a physical medium. These DMG fles can
therefore be mounted as virtual disk images,
‘Al downloads from Safar are stored in the Downloads
folder in Finder Locate the folder and the DMG file you've
downloaded, then double-cick to mount the virtual disk image,
\ithin the notice window, drag the icon for the app into
the Applications folder that’s displayed in the mile
The third icon is often a fle containing instructions about the
‘app you're instaling and can be double-clicked to read
through before or after you install the app,
9OO0="*SO008e 29
‘The app's virtual image can be ejected once the copying
Of the fle has been completed. You can either cick on the
Eject button next to the name of the virtual image in the
Locations section of Finder or you can right-click the vitual
image icon on the desktop and choose Eject. I may take a few
seconds for the virtual media tobe ejected safely so be patient
if it doesnt happen as soon as you click the button
‘The app should launch as
expected. If you come across
any problems it's often down to the fact
that you are running a more recent
version of macOS than the app was
designed for or the app is 32-Bit,
whereas macOS Big Sur will only
execute 64-Bit apps. If this happens,
its worth checking withthe site you
downloaded it from; perhaps there's a
more recent version to download,
Otherwise, you could Google the error
‘and see what other users have to say
‘about the matter Most apps often
produce unique errors depending on
the developer and the app, so don't
always expect the same solution to
work all ofthe time.
PKG Files.
(One other popular fe type for macOS installations is the
PKG file. Athough its not as popular as DMG files. Simply
ul, a PKG file are installation packages that generally
‘contain automated scripts that will direct the installation ofthe:
‘app in question. They wil take you through a kind of setup
\izard and create a multi-step installation process.
They are usually only used where multiple additional
‘components are required by the app but also when different
Installing New Apps Eg
Retro Virtual Machine 2" is an
app downloaded from the
Internet. Are you sure you want
to openit?
Bm You can now run the app. Locate i inthe Applications
folder in the Favourites section of Finder and
double-click as you would do any other app. You may receive
2 warning stating that the app you've installed has been
downloaded from the Internet and that Safari has checked it
‘and regarded it as safe (or not, and if Safari thinks it’s unsafe,
it’s best not to even try and install). Click on the Open
button and the app wil launch as if you've installed it via the
Apple Mac App Store
‘services are required from macOS or the instalation files will
be placed in different areas of the Mac's fle system.
‘One more note: Once you've installed any DMG or PKG
file, you can delete it from the system. Its job is finished now,
‘and the app is installed. Uniess you'd like to keep it in case
you instal it on another Mac, there's no need to keep hold of
itn the Downloads folder. You can simply drag it into the bin
‘and delete it.
vowwbdmuseatonscom | 105
Advanced
Big Sur
Tips & Tricks
When you want to take things further,
take a look at this section. We show you
how to use the newer MacBook Pro’s
touch bar, how to use your Mac in split
screen mode, integrate your Mac with
other Apple devices with features such as
Continuity, Universal Switchboard and
Continuity Camera, and get the most
from your Apple iCloud account.
Learn more >
oe ee
Advanced Big Sur Tips & Tricks
Multi-use Touch Bar
On a MacBook Pro
The Touch Bar is an OLED touchscreen that replaces the function keys on
the newer models of MacBook Pro. What it does depends on what you're
currently doing on your Mac; if you're using Messages, for example, it might
offer emoticons to tap and use. If you're using iTunes, it offers music controls.
The Touch Bar Explained
App-specific: What the Touch
Bar shows depends on the app
you'te currently using, Here its used
witha video app but it can be
Configured for other software too.
The Touch Bar: The Touch
Bar runs along the top of the
keyboard, where the function keys used
to be. What it displays depends on what
‘app you're using,
Regular Buttons: As you
can $28, reguiar buttons lke the
Escape key and media controls can be
replicated on the Touch Bar and placed
where theie function keys were,
App-related Buttons:
Because the OLED Touch Baris in
itself a mini screen, it can also display
butions that are specific to the app that
you're curenty using
Slider Bar: The versailiy of
the Touch Bar means you can use
itas a slider should the app allow: Here
we can scral forwards and backwards
through a video.
Siri Button: Here we see the
Sir button, for activating Apple's
digital assistant, Should the need arise,
this part ofthe Touch Bar can also be
used for Touch ID,
108 | wnetxingubeaions. com
Multi-use Touch Bar
Touch Bar Behaviour
System Functions: When in the Findes the Touch Ber ‘Safari Touch Bar: When you open Satan, the Touch Bar
shows the regular function keys we're already used to, such as ives you buttons for your favourite webstes. Side along it to
media controls and keyboard brightness scroll for even more website buttons
Website Touch Bar: When you'e using a website, the Messages Touch Bar: Switch to Messages and your
Touch Bar gives you back buttons, a search fell and more. most recently used emoticons will be within easy react
The perfect tons forthe job you're currently doing. right there on the MacBook Pro's Touch Bar
Finding the Function Keys.
Ifyou find you need the function keys, as found on other
Mac and MacBook keyboards, press the fn key (bottom
tet) and they appear.
Touch ID: On the extreme right of the Touch Bar is @
fingerprint scanner This can read your fingerprint to unlock \
your Mac, or for the Apple Pay payments service.
vowwbdmpusicatonscom | 109
vanced Big Sur Tips & Tricks
= Split View Screens
macOS Multitasking
Split View Screens is a feature of macOS that allows you to view two
applications in full-screen mode on a single display. It enables efficient workflow
and is superb for researching something in Safari, while using the Notes app or
reading about a venue and looking it up via Maps.
Seen
To use Splt View mode, frst open an app you want to Br) ick onthe windows top bar and drag it upwards, onto
use as a split-screen app. Here we've chosen Safari but the menu bar A strip appears, offering the current
‘any app that's compatible will da. Just open the app window; desktop image and a receptacle for the app you're dragging,
there's no need to open it as a full screen, ‘Drop the window onto the plus sign to make ita ful screen app.
Bern Pier)
EJ 6 back othe desktop and open the second anp you Drag the window fr this second app upwards, oto the
wish fo use as a fullscreen app in Spit View mode. Here menu bar, as you dd wth the frst one. The stip appears
were using Apple's own Pages word processor app, though again. Drop the secand app ont he deskiop you created earier
once again, you can use almost any app on your Mae. showing the frst app, which i represeried by an icon on tis stp.
410 | wwbsrpusicatnscom
Split View Screens J),
a)
‘The two apps now offer @ combined icon, which you can In Spit View mode, you can make full use ofthe two
soe here, labelled ‘Safari & TextEdit. This s a single apps, just as if they were each running singly in
desktop, in which both those apps are running, in spit view To full-screen mode, If you wish to allocate one app more space
‘open them, click on the icon in the usual way. than the other, click and drag the black line that divides them.
Fra “rother vey of setting up is by using the green window (Once the window has been Tied to the side ofthe soreen
‘expandidecrease size buiton cated in the upper left of you wanted, simply cick on the remaining open app which
‘any open window). With an open app, move the mouse pointer over is now displayed in the other half ofthe screen. This wil expand
{othe green icon. A sub-menu will appear with optinss. Choose to the app to fil he other half of the screen. Again, you can adjust
‘ether Tike the window to the let or right ofthe dpa the split by dragging the divider left or right.
eT TTL TT
“To take one ofthe apps back out of ful Spit View mode, BT] vsotu trick with spit view apps is to open two Finder
move the pointer tothe top ofthe screen unt the gumdraps, windows, allowing you to manually compare and copy
‘appear, then cick onthe green icon, just ike you would with between two folders. To copy an item (instead of simply
regular fu-screen app. The app in question leaves full screen mode. moving it) hold ALT while you drag an item from one to another
‘bepubicatonscom | 114
Advanced Big Sur Tips & Tricks
Managing
Your Desktop
The macOS desktop has evolved considerably over the last decade. With
cutting-edge features such as Mission Control and Exposé, you're able to make
Big Sur not just a personalised workspace but also one that's efficient and helps
you get the job done. Here’s some tips on how to better manage your desktop.
Mission Control
‘To activate Mission Control, swipe upwards with three Unlike pre-Sierra versions of Mission Control, open
fingers on a trackpad or tap the F3 key on your keyboard. windows are presented in a single layer instead of being
This is unchanged from previous versions ofthe Mac's operating stacked according fo which application produced them. Cick
system, unless youve modified the gesture settings yourselt, ‘on a window to bring its app tothe fore.
‘You can open a document or app in full screen from You can sill use the Exposé buttons, just ke in previous
Mission Control simply by dragging its window upwards, versions of macOS. F3 takes you straight to Mission
onto the strip showing the desktops. You can also create anew Control, You can clear the Desktop with Fr-F11 too, So while
desktop space by clicking the plus sign, whether this Spaces Big Sur may look diferent, it sll supports the familiar macOS.
boar is open or not desktop feel
412 | wwbsrpsieatenscom
Managing Your Desktop
If you're new to the macOS desktop, the Show Desktop
function (FrF11 key combinations) may look a tle
confusing; afterall, where have all your apps gone? However i
Yyou have mutisle apps open on the screen and! you press Fn and,
11, youl notice @ narrow band on the outersim of the desktop
‘wallpaper Cicking this will turn your apps to the desktop.
You can quickly cycle through the currently open apps
(on your desktop in macOS by holding the Command key
‘and pressing the Tab key. You can also press ‘Q' to quit any of
the applications or H' to minimise them. This is called the App
Switcher, and its @ much underused feature of macOS. Used
regularly, it can save a great deal of time.
Era you want to hide your Dock quickly then press the
‘Command + Alt + D key combination, This will drop the
Dock below the screen and out of sight, giving you more room
‘on the desktop to play with. To bring the Dock back, simply
press those keys again.
Here's a handy Finder feature for your desktop f you
have multiple fles you can easlly group them into a single
folder by highlighting them, then right-click and select New
Folder with Selection’ from the menu. Tris will create a new
folder, ready to be named and drop the highlighted fles into it
If youre after something a litte alternative, then try this.
‘You can add the Apple icon to any fle or folder name or
‘even enter it into Notes or any other app. For example, create a
new folder on the desktop and when you're ready to name it
press Alt + Shit + K to create the Apple icon.
henry eee)
BI] Yeu can take a screenshot of your desktop by pressing
Command + Shit +3 but if you want a more specific
‘area to screenshot, then try Command + Shit + 4. This wil
change the cursor into @ crosshair for you to drag a bax
‘around the area to screenshot,
wumtedmpubeaions.com | 413
Advanced Big Sur Tips & Tricks
The
Terminal
Behind the macOS desktop
lies another element that’s usually hidden to most
folk, the Terminal. The Terminal is a command-ine interface where you can
control almost the entire OS.
. It's powerful and complex at times but also an
incredibly handy skill to leam. Let's take a look at how it works.
Terminal Velocity
Before we begin to look at some Terminal
‘commands i's worth a quick look at what
‘exactly the Terminals, The macOS Terminal
cr Terminal Emulator to be exact, is @ shell
that enables you to gain tex-based access
tothe operating system. Since macOS is a
LUNIX-based operating system, the Terminal
will open a commanctine interface where
you can enter UNDX commands, create
‘automated soripis and much more,
Itcan be deunting to those new to a
‘command line and within it you could
potentially crash the entre system but with
‘care you can also unlock a whole new
world of control beyond the eye-catching
‘graphics of the desktop.
To ind the Terminal app, open LaunchPad and laok tothe
(Other icon — which is @ group of apps. Click on Other and
within his group youll find the Terminal app. Click to open the
Terminal on your desktop.
BEY The Grass Shell you've opened i stil the Terminal, in
that itl work in the same way as the original Terminal
you opened in Step 1; but i's using a diferent profile, Terminal
profiles offer you better viewing options than simple black text
(on a white background. Some lke the retra feel of a green
‘background, for example. In shor, its a personal thing.
114 | wbernpsictenscom
‘The Terminal app window wil look a litle devoid of
anything interesting at frst but that's only because it's
waiting for you to enter something amazing into it. However,
before that, we can look ata few types of Terminal. Cick on to
the top menu bar: Shell > New Window and select Grass from
the available options.
Lets try a command. Begin by opening a Safari window.
Now click the Terminal app window to ring ito the fore
and inside it, enter:
Press Enter to execute the command and you'll noice that the
Saari app has been instantly shutdown,
The Terminal
‘You can do things ike copy fles rom one folder to another
For example, weve create two folders in the Downloads
folder called test! & tes. In test! we've placed several fles and
‘we want to copy them to folder test2:
Lets try something else, how about watching an ASCII
version of Star Wars in your Terminal? Before we begin, we
‘eed to install some sofware Enter the folowing int the Terminal
‘This command wil copy the fles from one folder tothe other The.
Jamesgale/ parts our username, so replace that with yours.
Press the Enter key and the Terminal will contact the
‘download the Homebrew software. It may take some minutes, So
when it frished, youll be returned to the command prom
Br Once the process has frished you can clear the screen
by entering: clear This doesrit delete anything, it just
Clears away the content so you can see better Now we need
to install Telnet, which is a text line-based communications tool,
We can do that withthe following line
To close the Telnet session playing Star Wars, press the
(Ctl +] keys, then type quit. This wil bring you ack to the
Terminal command prompl. Depending on what Terminal profile
you'e using, the Telnet Star Wars content may look a ite od.
Many users prefer the Pro Shell, at 80x24 window size,
‘When the Telnet installation is done, clear the soreen
again, then enter:
Hit Enter once again and an ASCII version of Star Wars will
begin to play I's surprisingly fun, even if you're nota big Star
‘Wars fan. Someone must have taken an enormous amount of
time to produce ths,
Needless to say there's a lot you can do in the
Terminal, such as downloading a file from the Internet
without a browser:
‘This will change your working directory to the Downloads
folder Then:
aa
Enter the name of the URL, such as: curl -O htipsvigihut com
altreyabhattSpace-Invaders-Pygamerblobimasterimain.py
vwuntssmpubeatonscem | 18
Advanced Big Sur Tips & Tricks
Continuity Feature
On Apple Devices
With a Mac running OS X 10.10 or later, and a mobile device with iPadOS or iOS.
8 orlater installed, your Apple gear works together seamlessly. You can make
and receive calls on your Mac, send and receive text messages on any of your
devices, and share files between your Mac, iPad, and iOS devices with AirDrop.
Wi-Fi Instant Hotspot
Instant Hotspot’s system requirements are stringent. A Make sure your Mac and all the devices you want to use
‘Mac must be mid-2012 or newer and running Yosemite ‘with Instant Hotspot are signed into the same iCloud
Cr later. To find out when your Mac was made, click on the ‘account. On an iPadOS or iOS device, go to Settings > [Your
‘Apple icon in the top let and select About This Mac. An iOS Name] > iCloud and on a Mac, open System Preferences
device must be an iPhone 5 or later, iPad (4th gen) or later, an (under the Apple menu, top left comer or from the Dock) and
IPod touch (6th gen) or later or any iPad mini Click on Apple ID > Overview
BY 2k0 sxe your Prone
has a celular
Connection tothe Internet. You
should see a 3G or 4G symbol
atthe top of the screen. Make
sure Personal Hotspots
‘snitched on too, To do this
‘open the Settings ap and
then open the Mobile Datalink
Look forthe Personal Hotspot
‘opton, andi tisnit on already,
—
eee ees
ow oer ton Cc the iPhone's screen shows a connection. If this fails, check your
EE —9 Rae cescns Gecpaaaea
116 | wwberpubiatnscom
Phone Calls
All Macs and {OS devices you wish to use for Continuity
phone calls must be logged into the same iCloud
‘account, and also on the same Wi-Fi network. On your Mac,
Click the W-Fi menulet in the top right end of the menu bar at
the top of the desktop, On an iPadOS or iOS device, open
Settings and look at what's listed under Wi-Fi
‘To answer a call on your Mac, wait forthe notification to
‘appear. You can then click on one of the options
‘Answering the call on your Mac means using its built-in mic
‘and speakers, so be careful about taking a private cal in a
public place. To make a call on your Mac, cick a phone
number in Contacts, Calendar or Safar
To switch off Continuity Phone Calls on one or more of
your Apple devices, on a Mac, open FaceTime's
preferences and uncheck the box marked ‘Calls From iPhone’
On an iOS device, go to Settings > FaceTime and turn off
iPhone Mobile Calls’. The device is then unable to use
Continuity Phone Calls until you switch it on again
Continuity Feature [ai
‘Al devices must be signed into FaceTime wit the same iCloud
‘account, On a Mac, launch FaceTime and sign in. If already
signed in with a different account, from the FaceTime pul-cown menu,
‘open Preferences and sign out. On an iOS device, goto Settings >
FaceTime and signin. On your iPhone, FaceTime and iPhone Mobile
Cals must be on,
To initiate a call using
an iPad or IOS device
‘other than an Phone, tap on
‘a number in Contacts,
Calendar or Safar. To.
‘answer an incoming call on
this device, use Slide to
‘Answer, as instructed on the
screen. With your Mac and
your IOS devices set up to
use Continuity Phone Calls,
all your devices ring when
there's an incoming call
Calling from a Mac.
You can place a call from your Mac too. Wherever you see a
phone number, you can cick on it and get a menu. From this
‘menu, select the ‘cal rom your iPhone’ option and the call is
placed. It works in most Apple apps, such as Safari (as seen
here), Notes and Messages.
“Wt Black Dog Media
lBen Foster
Tel
‘Mobile: 07976 256 2
[Emai: ben@hilviewr
}owwuhiviewmedia.com
wumtedmubeaions.com | 117
© Advanced Big Sur Tips & Tricks
SMS and MMS Messaging
macOS Big Su
To send or receive an SMS (Short Message Service) or AWH_On your Mac, open the Messages aop, then under the
MMS (Multimedia Messaging Service), from your Mac you [Messages menu in the op bat, open Preferences, Click
‘must be running Yosemite or later You also need an iPhone _on Message, then on Settings and make sure the required
running iOS 8.1 or later. Text messaging from an iPad orPod numbers and email addresses are enabled. On an iOS device,
touch also demands they be using iOS 8.1 or later {90 to Settings > Messages > Send & Receive and again enter
your Apple ID if necessary
EW Finally, on your iPhone,
you must go to Settings
> Messages and turn on Text
Message Forwarding, Tap on
this option, and you're shown a
list of devices logged into the
ssame iCloud account. Switch
Conall the ones with which you
want to share your text
‘messages. Each device
displays a verification code you
‘must type on your iPhone.
onemmiming — ©
ectroand ——
All your SMS and MMS messages now appear on your
Mac andlor iOS devices, regardless of whether the
person who sent them uses an iPhone. Ifthe sender is using a
rnon-Apple device, the speech bubbles you send are green
instead of the blue that's used for Messages, that is,
‘messages sent between Apple devices.
‘Sending text messages through your Mac is incredibly ‘You can initiate a text message chat regardless of
Convenient, especially fr long messages. Its great for ‘whether the other person uses an Apple device by
replying too — you can just use whichever device is nearest If clicking a phone number or Message icon in Safari, Contacts
you're working on your Mac, you get to read and reply io your or Calendar. Here, in Contacts, click on the icon and select a
{ext messages without even reaching for your phone. number from the pop-up. A message window soon appears.
118 | wwborpbicatenscom
Continuity Feature & Universal Clipboard
Universal Clipboard
Copy and Share
Universal Clipboard is a great way to shuttle small sections of data between Mac
and iOS devices; as long as the Macs are running at least macOS Sierra, and
iOS devices are on iOS 10 or later (including iPadOS), and all your devices are
signed into the same Apple account. Here's a guide to copying on one device and
pasting to another using Macs and iOS devices.
‘To use the Universal Clipboard feature, the devices in Now you can copy and paste a piece of text from one
{question must be lagged into the same iCloud account. if device to another, quickly and easily. On your Mac, simply
they're yours, they probably already are but if you have trouble copy itto your clipboard by highlighting the text in question, then
Using this tutorial, it might be worth checking, pressing either CMD-X to cut it or CMD-C to copy.
Now, on your iOS device, double tap onthe place where RI You can copy text rom your device running iPadOS, or
you want to paste the text you cut or copied on your iOS 10 or later, and paste it on your Mac using CMD It
Mac. From the pop-up menu, select Paste and it appears. ‘works for images and video too. We copied this photo from
“There might be a slight lag while the text uploaded to iCioud. Safari on our iPad and pasted It into TextEdit on our Mac.
wuntedmpubeaions.com | 118
Advanced Big Sur Tips & Tricks
Continuity Camera
Use That Photo
Continuity Camera lets you take a photograph using your iPhone or iPad and
have it appear instantly on your Mac. It works with Finder, Mail, Messages,
Notes, Pages, Keynote, and Numbers. It's a great way of adding a photo to your
designs, emails, presentations and more, and it's easy to set up and use too.
(On your Mac, open the document you wish to import a
pphato into, or start a new one. Right-click where you
want it to appear, select Import from iPhone or iPad, then Take
Photo on whichever device you're using. Devices only appear
here if they're on the same Apple ID as your Mac.
‘The photo instantly appears on your Mac, in the
application you chose to import ito. You can edit and use
itlike you would any other photo. The pic ist retained on your
‘mobile device though, so if you want there too, you might be
better off taking a photo inthe tradtional manner
420 | wnatxingubeatons. con
BY Switch to the device you chose to take the photo from.
The Camera app should already be open, so take a
photo, You get fewer options in the Camera app than usual,
\When you've taken your snap, you can discard it or use it
‘make your choice from the links atthe bottom of the screen
Scanning Documents.
In addition to taking photos, you can also use Continuity
‘Camera to scan documents in the same way. Just select
Scan Documents from the menu covered in Step 1, switch
to the device you wish to use and then frame the document
(on the screen until its covered with a yellow box. Its then
‘scanned and your Mac impor it
Continuity Camera & App Switcher [Ea@)
The App Switcher
Speed Your Workflow
With App Switcher you can toggle between apps that are currently open and
running on your Mac without taking your hands off the keyboard. It’s a really
great feature that significantly speeds your workflow if you use it on a regular
basis. If you don’t use the App Switcher already, you should give it a try.
‘The App Switchers easy to use, Hold the CMD key and ‘You can toggle through these apps by repeatedly
press Tab. A window showing the icons of all your open pressing the Tab key and releasing CMD when you've
‘apps is displayed, highlighted the app you want
rh
=| 9@ ko) Ee leleai- oc
EE
You can move forwards or backwards through the list of You can also click on an app icon with your mouse
‘open apps using the arrow keys at the bottom right of pointer Once you're used to App Switcher, you'l wonder
your keyboard. how you did without
vawwdmpubteatonscom | 124
Advanced Big Sur Tips & Tricks
Using iCloud
5 For Storage & Syncing
iCloud is Apple's foothold in the modem cloud services market. It's robust and
features excellent georedundancy (meaning if an iCloud server goes down,
there's another somewhere in the world to pick up), and is more than capable to
handle the average user's needs. Here's a guide to getting the most from it.
Storing Your Documents in iCloud
{lick on your desktop to open Finder, then open iCloud, To save fles of any type into your iCloud Drive folder,
Drive from the Go menu, You may need to lag into iCloud simply drag them from their current location (i this
sing your Apple ID. You'l see a Finder window showing the screenshot, that's the desktop) and drop them in the open
Contents of your iCloud drive folder with folders for some apps Cloud window. They are now stored remotely and accessible
that store output in iCloud, from any connected Apple device
BY Yo" can organise your loud folder tke any other ‘To move fle out of iCloud storage and back to your hard
folder, including creating new folders within i. To move dive, drag them aut of the iCloud folder and onto your
files into @ new folder in your iCloud Drive, just drag and drop desktop or into a folder that ist in your ‘Cloud Drive. Confirm
them to where you want them, just ike you would with any _the move when you're asked to and the files are removed from
other Finder folder your iCloud storage.
122 | wonlsdmucaions. con
Find My Mac
BI Find My Mac isan excellent feature that cous help you Click the Apple ID preference pane and then the iCioud
find a lost or stolen Mac, a long as it has recently been ‘option in the lefthand toolbar. If you arent already
connected to the Internet, Fist, you need to set tup. Open _signed in, do so now. In the right-hand column, make sure the
System Preferences, ether from the Apple menu or from the Find My Mac option is ticked. Click Options and make sure
Dock or Launchpad. Find My Mac and Find My Network are both on.
BI locate a stolen or misled Mac using an iPhone or Tap the Devices icon in the bottom left corner and
iPad, open the Find My app or Find My iPhone if you're you're shown a list of Apple devices signed into the
using iOS 12 or earlier, Again, you need to be signed into same Apple ID as the device you're using. The lst is shown
iCloud, with the same ID as the Mac you're trying to locate. You down the left-hand side. Tap an item to show its current
‘can use this app to find other types of Apple devices too location on the map.
7e@am
‘Tap a device on the map for more options. Tapping a You can also use Find My Mac from any device with a
device that can't be located in the sidebar also gives you web browser and an Internet connection, Just go to
these options. You can make the device play @ sound, lock itor wwticioud.com and signin with your Apple ID. On the menu
‘wipe it remotely fits not located, you can get a notification _screen click on Find My iPhone and then use it just lke you do
‘ext time it goes online. ‘on your IOS devices.
vawwbdmpubteatenscom | 123
© Advanced Big Sur Tips & Tricks
a mectamo
‘To enable iCloud Photo Library on your Mac, fist of al, In the Preferences window, click on iCloud and then
‘open the Photos app and in the Photos pulldown menu, check the box labelled iCloud Photos. Your photos are
select Preferences as shown, to get the Preferences window, uploaded to your iCloud, This may take some time.
@oa
© Optimise ma Sere
BIg You can choose between ‘Download Originals otis Mac, Now do the same on any other Macs you have. Any
to keep a backup copy of your library on your Mac and duplicates should be resolved by iCloud as you go.
“Optimise Mac Storage’ to leave it all on the cloud, Naturally, you only need a backup of your library on one Mac.
Sharing an iCloud File.
You can share a file in your iCloud Drive just by sending
‘someone a link. Right or Cir-Click on the file and select,
‘Share > Share File From the window that pops up,
choose a means of sending the lik. You can select
Whether the people to whom you send the lik can make
changes to the file or only view it.
8@Q0Ge
_— ‘To sync your iOS device's Photos app with your iCloud
Photo Library, first open the Settings app from the Home
sreen. I's the one that looks lke a machine cog.
124 | wlsdmuteatons. con
CCick your name atthe top ofthe left column, then iCloud in
the right. Cick Photos and switch on iCioud Photo Library
to enable syncing and upload your device's photos to iCtoud,
‘All your photos are shown as thumbnails and you can
select and import them. Here you can see a collection
Cf photos imported to our Mac using iCloud Photo Library
BoB
a
You can also review your photos from any computer with
web browser Just go to winicloud.com, log into your
Cloud account and open the Photos web application
Syncing Apps in iCloud.
‘You can syne apps such as Mail, Contacts and Notes in.
‘Cloud, so edits made on one device also appear on others.
(Open System Preferences, through the Apple menu, the
Dock or the Applications Folder. It doesnt mater which, Click
(on Internet Accounts, which is next tothe iCloud icon.
CCick on the iCloud option in the left sidebar to see which
‘apps are currently set to syne via your iCloud account. f any
‘are untcked that you want to syne, tck them,
Your chosen apps are now synchronised across all your
‘Apple devices signed into the same iCioud account, as long
as those devioes are also set to syne the same data,
‘ubsmpubicaonscom | 128
{7 Advanced Big Sur Tips & Tricks
Safari in iCloud. iCloud Keychain
‘To let iCloud share all your information from Safari across
your devices, fist of al, open System Preferences and click
‘on the Apple ID icon in the top row. Now click on iCioud in the,
left-hand sidebar.
Bg Viren you sign up for an account on a website in Safari,
maybe to join a forum or register for a newsleter, Safari
suggests a password to use, You can use that password at
the click of a button,
Find Safari and check its checkbox. You can now access
your bookmarks and reading ist on your other Apple devices,
‘as long as they're linked to the same iCloud account and also
have Safari ticked. If the pop-up box shown in this soreen
‘appears, cick OK to merge information.
BJ's then saved to your iCloud Keychain and synced
across your Apple devices. If you ever need to see your
password, open the Keychain Access app (it's in the
Applications > Utites folder).
I you have tabs open in Safari on another Mac or 10S. BAW Find and double-click onthe account you wish to view,
device, you can access them on your Mac via the cloud. In then in the pop-up window, click the Show Password
‘Safar, click the tabs icon (top righ!) and scroll down to see box. Type your admin password in the next window and the
your other devices’ open tabs. password is shown.
126 | wmmueatons. con
Messages in iCloud
Since macOS Catalina and the newest iPacls operating
system, Messages can be synced over iCloud, To
activate this on your Mac, open Messages. Under the
Messages menu, select Preferences.
pressing the Sync Now button.
Inthe Preferences window, click on the Accounts tab at
the top of the window. Make sure Enable Messages in
iCloud is checked. You can sync your messages from here by
Upgrade Your iCloud Drive.
fan
—
o
‘To upgrade your iCioud storage, go to System Preferences >
‘Apple ID > Cloud. Click the Manage button (bottom right)
From the next screen, you can delete documents and data
from your iCloud if you wish.
(Click Buy More Storage, in the top right. On the next screen,
youre shown your curent plan and options to upgrade for a
higher monthly fee. Click on one to choose and clck Next
3
|
(On an iPad or iPhone, go to Settings > [Your name] >
iCloud, and make sure Messages is switched on. Your
messages are now stored on iCloud and synced between all
your Macs and iOS devices.
nanan
ansass
‘Youll need to ensure that the amount per month is available
from your Apple account or else you may end up losing access
to the newly purchased storage plan.
oubsnpubicatonscom | 127
Advanced Big Sur Tips & Tricks
The Siri Feature
Your Digital PA
Apple’s digital personal assistant lets you communicate with your computer by
speaking, just like you do with the iPad and iPhone. Siri can organise your day,
access your apps and even share a joke or two. Here’s a look at what the Siri
digital assistant can do for you and your Mac, and how to make the most of it.
Setting Up Siri
Geeeert Td FI
BI You might have activated Si during the set up ‘You can change the language that Siri understands and
procedure. If not, under the Apple menu, select System also speaks in using the pull-down menu. You can also
Preferences, Click on Sir in the bottom row Ii ist already change the English language voice from a British male to a
ticked, cick on Enable Si, on the left. If you want Sir in the female voice and a different accent, and set up a keyboard
‘menu bar, check that box too. shortcut for Sir if you wish,
BY 70 launch Sir, cok onthe icon i the Dock, cick on the Using Sir requires an Internet connection, so your Mac
‘menu bar icon if you've opted for ane or press the ccan send your voice message to Apple's Servers to be
keyboard shortcut, again if you have one set up. A Siri analysed. If you dorit currently have an Internet connection,
window appears in the top right corner of the screen. you Cannot use Siri unt you take your Mac back online again.
128 | wowlsdmgueatons. con
Check Appointments: sir is great for checking your
appointments. You can ask what apooiniments you have coming
Up forthe rest ofthe week or month, what's coming up between
‘wo dates, and more. Just ask Sit a question in regular English
‘and itwil probably understand you perfect
Calculations: si can get information from a lot of
macOS's preinstalled apps. For example, you can make
calculations and conversions using Sir, which harnesses the
power ofthe Calculator app. Just ask a question and Si
provides the answer
Siri Dictation Commands.
‘Send a Message: You can send a message using Sir
instead of looking up the person in Contacts and then typing
the message itself. Just say “Send a message to X’, and Sir
willing the person and ask what you want to say. Speak your
message and you can then check and send it
Fun Questions: You can ask Sia collection of tun
‘questions, such as How old are you?, Why did Apple make
yeu? and "Do you have any pets?’ There are hundreds more
‘and they change regulary so See if you can hunt them down,
‘And fora laugh, try Tall me a joke
‘Sit also understands dictation as well as words, sof you are dictating an email, for instance, this useful tof diciaton commands that Sit
recognises prove very useful. Just “speak the word” and the action or punctuation is added.
“New line” lowercase * “Apostrophe” + “Hyphen™ @ “Atsign
Move tothe next line “No capson...no | “Exclamation mark” — “Em dash” # “Pound sign”
“New paragrapt caps off” 2 “Question mark” | % “Percent sign” > ‘Greater than sign”
Sart new paragraph Make sure part of |g sampersane” © “Conytstsigt” |< “tesa man ag’
“AI caps* what you say isall 1 pctorigge nena
Make the next word | lowercase 1 “Forward slash
i (| "Open parenthesis" | § “Section sign” + 7
all uppercase ‘Space bar” ) “Chee parentecst |t -Detareant \ “Back stash
“All caps on... all caps | Provent a hyphen “Close erent Se | “Vertical bart
oft” from appearing ina “Open bracket” = ¢ “Cent sign” » “smiley”
Make part of what normally hyphenated 1 “Close bracket” “Pound Sterling
you Say uppercase word { “Open brace” sign” 3{ “Frowny face”
“No caps” “Period” } “Close brace” * “Degree sign” +) *Wink™
Make the next word |, “Comma” = "Dash" * “Care
oubsmpubicatonscom | 128
Advanced Big Sur Tips & Tricks
The Time Machine
Back Up & Restore
Sadly we're not going to hang out with the Eloi and tackle the Morlocks in these
pages, but we can make a solid and reliable backup of the files on our Mac. The
Time Machine is, as you suspect, a backup and restore app that could save your
data in case of drive problems or accidental deletion. Here's how it works.
Into the 4th Dimension
Connect an external hard drive, via USB, FireWire or BY Cick he Select Disk... button and you willbe presented
Thunderbot, to your Mac. It should be at least the size with a window listing your connected drives. Select the
of your Mac's hard drive. The larger the drive, the further back dive on which you would Ike to store your backups. If your
intime you will be able to store backups. Now open System —_external drive isnt already formatted as ‘Mac OS Extended
Preferences and click on Time Machine in the bottom row. (ournaled), Time Machine invites you to erase and reformat i
@e=
BIB you choose to reformat your disk, al data currenty on ‘Once your external drive is connected correctly, you
the drive is wiped, You might get a pop-up asking if you can always access Time Machine by opening System
would lke to use the connected drive with Time Machine, Click Preferences from Launchpad or the Applications folder on
Decide Later so the Time Machine setings can be configured your Mac. Check the Show Time Machine in Menu Bar box
to your requirements first. land you can also access it from the menu bar.
180 | wdmubeatons. com
Backing Up to Time Machine
There's an option to encrypt backups. To activate it, cick:
the Select Disk button, then choose your Time Machine
disk in the Available Disks section. Check the Enerypt backups
‘option, then click Use Disk. You'e invited to add a password
‘and a hint in case you forget i. Do so and no one can access
your backups without this password.
Time Machine oll
You're now presented with a window that shows the
status of your currently selected drive, the one that's
to be used for your Time Machine backups. This window lets
you know how much space is available, as well as the date
(of your oldest and latest backup and when the next backup
will take piace.
Bg default, Tine Machine is configured to back up all
data on your Mac's hard drive, Ifyou click the Options.
button, you can add locations on your Mac's hard drive not to
be backed up. To exclude a new item, press the ‘+ icon to
reveal the fle browser Browse tothe file or folder you dont
‘want included in your backups and click the Exclude button.
To remave an item from the list of excluded backup
items, click the tem once to highlight itand then click
the “icon. You can either Cancel or Save your changes 10
return to the previous screen. The item you removed is
‘dropped from the lst and will nce more be backed up with
your Mac's next Time Machine backup.
‘To retiove a fle from Time Machine, Choose Enter Time
Machine in the Time Machine menu and then navigate to
the fle you want. You can get hold of an older version of a
current fle or one you've deleted. When you've found it,
highlight it and press Restore
I's important that you keep your Time Machine backups.
separate to your data fies. Never, for example, partion
hard drive and keep data on one partion and Time Machine
backups on the other If you do, both your data and your
backups are lost ifthe hard drive fal.
vavwbdmpubteatonscom | 134
[ Pevenecel eta ee ae oe
24 Top Tips Every
Mac User Must Know
These Mac tips will help you get the most from your Big Sur experience and
improve your knowledge and efficiency for when you need to get the job
Colo) yA INVA U Clean =—re ROL Ue) AUB OMe 18H eG er-leCe
a ee es Se De rem uy
Se oe ery pressing Command + Tab, then keeping hold of
‘Spotlight search box and look for anything from files and ‘Command and tapping the Tab key to cycle through the
Ded aoe a Ore
Hot Corners are the physical comers of the desktop, that To quickly hide a window on the desktop press the
Cee ee ees en ecru ray
eee e une eee Cee a teen eS
Mission Control > Hot Corners to set them up. coor
Cee ee ete ec od If you have multiple windows open from a single app,
windows, except for the one you're working on (the one in Se ene nar nd
oer ae Et ae een kere eta cs
renee tod
‘Switching between multiple desktops is also extremely
eR ree erent rete
Right arrows on the keyboard, to cycle to the left or to the
rn este es at Seas
Ca ete TT
CPC ea)
a eee eee tena)
Pee a Lens
Tee ae ed
duplicate will be created in the same folder.
Dy eepisee ut osediotiey or stra
Finder, press the Command + Down Arrow keys. And
Cece uu Ean ys
ee ea
Ce eee ee eee eeu)
+ Delete at the same time. Fair warning though, it will be
Peace
LU btedadectbererriiecr si
Ce Cee meee ee ee
‘choose Use Stacks from the menu that appears. This
‘makes Big Sur automatically organise everything on your
Cie En ons
Se cae
Peer ey
aa)
Je) \a—}
rel 1 ieee
{22
Pe eee sete od
to record a video of the entire desktop or just a portion of it
en)
Meecha ale
Sc fenethdinedarenanhetinetad atoad
‘watch a video while doing something else. To use it,
Ce eee ty
oe
PE ir) mee Lie)
GPa Ybrcentrssathuatilistedratiyead
Renee ete kee earn!
rare ee ed
Sees
OW Ab ssteic tases eanarie
tnlock your Mac by raising your arm as if to view
Cent ecg
Preferences > Security & Privacy ist though,
ee ete
GD Decdieedacietierke ape Lia
err er ec
by pressing Shift + Command + 4, then drag the
Crosshairs to select the area you want to capture,
andor ide fom de i
be So
Gs [ sfoophiertertchlbrhedhreaieclltaed
Seen na en
highlight it then press down to get a dictionary definition
right there on the screen.
GF: peecieedoariticcaa ticpherchahied
Move to space on right
Control-+# Switch toa specific numbered (8)
desktop
Screenshots
‘There are plenty of reasons why you might want to take a
‘screenshot on your Mac. This is how you do it.
Snap selected area Cid-Shift-4 and drag over an area
while dragging, hold the space
bar to move the selected area,
hold Shift to change size in one
direction only or Option to start
selecting from the centre
Snapa window. (Cmd-Shift-4, press space bar and
lckon the window
Snap entirescreen, Cmd-Shife3
New screenshotsoptions ... CMD-ShifeS
Display and Accessibility
Shortcuts
‘These shortcuts control your display, and also features:
associated with Apple's Accessibilly options.
FL Decrease screen brightness
Po. ceeeees ss Increase screen brightness
Command +F5 VoiceOver onfoff
(Option +Command-+F5 . .. Display Accessibilty controls
Command + Option +8... . . Zoom On/Off
Command + Option ++... Zoomin
Command +Option+- .... Zoomout
Document Shortcuts
‘These shortcuts come in very handy when you're creating
or editing a document, and they work in most apps.
Command +
Command +U
Command +T.
Command +0
Command + Control+D.
Command +Shift+:
Command +;
Option + Delete
Control+H,
Control+0,
Fr Delete
Control+.
Fr+ Up Arrow.
Frn+ Down Arrow
Fr Left Arrow.
Fr Right Arcow.
Command + Up Arrow.
Command + Down Arrow.
‘Command + Left Arrow
Command +-Right Arrow
Boot, Sleep and Shutdown Shortcuts.
‘These are not strictly speaking keyboard shortcuts, but are used when starting or shutting down your Mac to access
various options.
Power Button (©)
Press once PutMacto sleep
Press again Wake Mac up
Hold Ferce Mac shutdown
Commands Contol+@. Force Maco restart
While Starting
‘option (hold) Display bootable volumes
Shit (old) Siartn Sate Mode
Left Shift (hold) Bypass automatic login
(ho) Boot om othermedia
Tals Statin FireWire target csk mode
N (ld) Siar rom NetBoot server
X (hold) Force Mac startp
‘Command (hod) Statin Recovery Mode
2 (ho Ejectcises
Keyboard Shortcuts
Ialicise the selected text,orturn
italics on or off|
Underline the selected text,orturn
underlining on or off
‘Show or hide the Fonts pane
« » When savinga document, this,
selects the Desktop folder
Highlighta wordand thisshortcut
showsits definition
Display the Speling and Grammar pane
Spelicheck the document
Deletethe word totheleftofthecursor
Delete the character tothe left of the
insertion point.Oruse Shift + Delete
Delete the character tothe right of
thecursor
Forward delete on keyboards
without Forward Delete key
Delete the textetween the cursor
and the end ofthe line or paragraph
Scroll pone page
Scroll down one page
‘Movetto the beginning ofa document
‘Move to the end of a document
‘Move the cursor tothe beginning of
the document
‘Move the cursor to the end ofthe
document
‘Move the cursor to the beginning of
thecurrentline
‘Move the cursor to the end ofthe
currentline
Shutting Down
Control +.
‘Show restatisle
shutdown
Command+ Option + Contol+ 4... .Quitall of your opened
Shift+ Control +4
Command + Shitt+ a
Command + Shift + Option + @
‘applications
Put displays to sleep
Log out
Log out (immediately)
vwwwbdmpubtestenscom | 187
vanced Big Sur Tips & Tricks
Maintenance and
Troubleshooting
Despite all the best efforts of the engineers and developers who created your
Mac, things can and do go wrong. However, there's no need to panic. With the
following simple steps you can solve most of the common problems that arise.
Why did you opt to purchase a Mac? There may well be many
reasons but often chief among them is quality, Macs are the most
robust and cleverly designed computers ever manufactured. Their
‘complexity doesnt stop at ther aesthetic design but also includes
the milions of nes of code that come together to bring you the
sable and powerful operating system that is Big Sur,
However, no computer is one hundred percent perfect. No
‘matter how well designed, computers contain parts that will
undoubtedly break and code that can become confused and
freeze mid-way through your work. fsa pain but when you:
consider the early days of computing, where knocking the desk
‘may have sent the 80s computer ito a confused frenzy of ones
‘and zeros, the modem Mac is akin to sclenoe ition.
‘Thankfully, Apple have the Genius Bar, where you can get help
{and support for almost al ofthe problems that are likely to crop up
Clearing a Frozen Screen
with its products. But before you puta support cal through or visit
the shop wih your Mac under your arm, there are a number of
uick fic solutons that may help you out
Lets take a look at some of the things that can go wrong and
hat we can do about them,
Press CMD+OPT+Esc or choose Apple menu > Foroe
(Quit from the menu bac The Force Quit window appears.
Ifthe app is identified as ‘not responding’, select it and cick
Force Quit. The app quis. If you sil ave problems, try
restarting your Mac. Under the Apple menu, choose Restart
Your open windows reopen if you check the box in the pop-up.
188 | wontsdmgubieatons. con
Hf the problem occurs only when you use a particular
application, try updating it. Open the App Store and
‘check for updates or use the option in the app’s menu on the
top bar, found next to the Apple menu. If you stil have
problems with that app, ty reinstalling it. Drag it into the trash,
‘empty the trash then reinstall the app.
Maintenance and Troubleshooting |@ NE
If Your Mac Won't Start
lf your Mac fails to start or it won't finish booting up, try these simple fixes to get you back up and running once more.
BI Mako suo the power cable or adapters plugged into
yur Mac and a mains power outlet and make sure your
mains electricity ts working. This sounds sily but you'd be
surprised how many people call computer service centres
during a power cut
For notebooks, check whether the battery needs to be
charged. Plug it into the mains. Ifthe light on the power
adapler glows amber its charging. Lett charge up for about 30,
minutes and then try starting it up again. You should only use
the charger that came with your Mac.
Ep Cost reboot. ne charger as stat charing If the problem persists and you can find no way of fixing
Cr simply stops charging, and you dorit see the indicator it, book a Genius Bar appointment at your local Apple
light on the power adapter turn on when you plug in the power Store. Here Apple's team of experts can talk you through the
‘cord, ry unplugging and replugging the power cord to reseat problem and if they can't sole it, they can advise as to
the USB-C or MagSafe plug whether a repairis needed,
Using the Recovery Drive.
lf you're having trouble booting up your Mac, help is at hand. Recent versions of OS X and macOS have their own
Recovery Drive.
‘mac Utities
I your Mac begins to start up but won't nish, stopping perhaps.
(on the grey screen or giving you a folder with a question mark on.
it try rebooting from the Recovery Drive. Press the power button,
totum off the Mac, then tur iton again whilst holding CMD-R.
Let go when you see the Apple logo. Your Mac boots using its
Recovery Parition, which has limited functionality. You can use
Disk Ut, or research a problem in Safari if you wish. Use the
‘Apple menu to restart your Mac in the usual way.
vowwbdmpusieatonscom | 138
© Advanced Big Sur Tips & Tricks
Problems with Wi-Fi
WiFi is usually reliable but sometimes problems occur. If
you're having issues, here's how to troubleshoot it.
First make sure the router you'te trying to connect to is
‘switched on and has a wireless access point. Usually
there are indicator lights on the front that tel you this, so check
inthe manual. I there seems to be a problem, restart your
router by switching it off and on again,
—_
‘Check the WF status icon in the menu bar. It can have
Up to four bars indicating signal strength. if signal
strength is low, try moving closer tothe router. Remember, the
signal can be blocked by thick walls or other obstructions, so
‘moving around in the room might help.
EY you're stil having problems, goto the Apple menu and
‘open System Preferences. Click on Network and select
your WiFi connection. Then press the Assist Me button at the
foot of the screen, to diagnose and hopefully solve your
Connection issues.
140 | wtadmgueatons. com
Use Disk Utility
‘The Mac's Disk Utility application can do much to
diagnose and even repair problems with drives.
You can find your Disk Utlty app from the Launchpad
in the Other group. It's the icon with the hard drive
and stethoscope - usualy in the middle of the group of app
icons. Alternatively, you can open it from Finder >
Applications > Utities.
Bi Cick on the dive you wish to check and then press the
First Aid button. Disk Uilit’s First Aid feature then
‘checks your disk for errors and if necessary, repairs and
Corrects them. This process might take some time if you
havent run First Aid recently
BAY Viren you're done, cick the viangle next to Show Details
to see what was repaired. Please note that you can also
run First Aid from the Recovery HD. This might be necessary i
you'e having aificules booting your Mac.
fe boot, runs an automatic startup check and can 3 sil has a CD/DVD drive and a disc gels stuck, shut down
blems. Restart your Mac whist holding the Shift key. your MacBook. Boot it up again with the mouse button or
Enter your password and the Mac checks your disks (it ight take trackpad button held down. This forces the optical drive to
a while). When its done, reboot your Ma ejecta stuck disc during the startup sequence,
Reset NVRAM.
Fee Nee eee i ete Re ee eT eo
ro
lems Coto
PCr ne at er he
Reset the SMC.
Your Mac's SMC (System Management Controller) deals with hardware issues. Here's how to reset iti things are
going wrong,
Iyour Mac is displaying minor hardware
igsues such as fans running at high speed or
‘expansion ports not working, try resetting the
SMC. For a desktop computer, turn it off and
Unplug it from the mains. Wait 15 seconds,
then plug tin and power it up again.
For a notebook Mac, unplug its charger and
Powerit of. Plug the charger back in agai,
then press and hold Shift+Contro!+Option on
the left side ofthe notebook’s keyboard and
also the power button. Release all the buttons,
‘and then press power again to start up
your MacBook
Imexticatznscom | 144
Advanced Big Sur Tips & Tricks
4 Glossary of Mac and
@ Computing Terms
We've tried to keep this guide as jargon free as possible, but inevitably there
are some words and phrases that might still seem mysterious to the newcomer.
Where that's the case, this glossary should help. If you're confused by a
technical term, take a look; you might just find the definition you need in here.
A
‘Accessibilty: A series of tools
‘and features designed to,
‘make an Apple device such
fs the Mac and mobile.
Sevices easier to use by
those wih disabilities euch
'¢ vision or hearing
impaiments. You ean find
the Mac's Accessibilty
features and customise them
in Systm Preferences.
Airy: A protocol for
streaming sounds and video
from an Apple device to a
set of compatible speakers,
ora device such as an
Applo TV. I's wireless, and
fy o use as well
‘App: Shor for ‘application’,
‘another name for a
Computer software program.
Your Mac comes with 8
selection of pre-installed
‘apps, and you can buy more
from the Mac App Stor.
‘App Store: The App Store is
where you can downlcad ree
‘and paid programs to your
evice using your Ape ID.
You can access i trough the
‘pplication that comes
bundled with your Mac.
‘Apple ID: This isthe ema
‘address and password that
you have registered with
Apple. It's required to
‘access many online
‘applications on your Mac,
Including iTunes, App
Store and Books,
‘Apple Menu: The menu that's
‘opened by clicking on the
‘Apple icon in the let ofthe
‘menu bar. It gives access to
system functions such as,
Preferences, App Stor,
Force Quit and more.
142 | wonetxingubeaions. com
wireless technology used to
link and exchange data wih
‘another compatible device. It
has @ range of approximately
‘mates (258). The Mac
supports many Bluetooth
devices, including
headphones, keyboards and
fines trackers.
Books: This ls Apple's eBook
‘application, which is
Avaliable for oe from the
‘App Store and is also,
‘bundled with recent
versions of macOS. t
handles the standard
electronic publishing
formats protected by
FairPlay DRM, and also
PDF documents. twas
Introduced in 2010 along
‘withthe Pad.
Browser: An app used to
‘access websites found on
the worldwide web, The
‘Mac comes with Apple's
Safari browser preinstalled,
but others are avalabie in
the App Store.
c
Calendar: This is one of Apple's
preloaded apps. Use ito
keep track of events,
Invitations, and reminders
(on your Mac, iPhone, iPod
touch and iPad.
Closed Clamshell Mode: By
‘connecting your notebook
Maco a display, an extemal
keyboard and a contaller
such as a mouse or Magic
“Trackpad, you can use ike
a desktop computer, withthe
notebook closed.
D
Desktop: Acomputr thats
esiged to be used ona desk
who plugged ino the mains, at
home or inthe ofce, as
‘opposed to a notebook oF
laptop. Apple's range of
desk computers he Mac,
the Mac mand the Mac Pro.
Dock: The opaque stip at he
‘ottom ofthe screen. Apps
inthe dock
‘access and open,
an customise ito best suit
Yyour requirements. Apps
that are curenty running
fare also shown in the dock,
E
Emoticon: A small drawing
‘used to augment a message
Ortext.Typealy, these are
Yellow faces showing &
Variety of expressions
F
Facebook: Currently the most
popular social networking
Ete on the ntemet Add
your Facebook account to
Your list of Internet Accounts
iin System Preferences and
you can share material
rectly to using the
macOS Share bution,
Sevices using the FaceTime
‘app. These are made over
the intomet so are eo
unless using mobie data
Finder: The Finders the Macs
‘ser interface, It deals wth
‘management of flgers,
windows, menus and more.
Is feature set has grown over
the years, wth recent
introductions including tabbed
Finder windows and tags.
Folders: A folders a container
{or a group of apps or fies.
‘You can create one by
using Finder's Fle menu, or
right-cicking on the desktop
and using the contextual
‘menu, You can drag tems
Into and out of a folder.
Force Quit: The act of forcing
‘an application to close
down, porhaps because its
‘crashed or fozen. It's
‘achieved by right-clicking its
{dock con, or opening the
‘Apple menu and selecting
Force Quit. Unfortunately
Lnsaved work wil Be lost
G
Gostures: These are actions
‘Performed with your fingers
fn the Mac's trackpad
‘You can use gestures on a
‘notebook trackpad, an
‘pple Magie Trackpad or to
alimited extent, an Apple
Magic Mouse.
‘Gumdrops: A colloquial term for
the thee coloured buttons
found inthe top lft comer of
‘an app or finder window,
‘They close the window (re),
rinse the window (yellow)
fr swt fo and rom
‘tursereen mode (green)
H
HTML: Hypertext Markup
‘Language, the standard for
builaing websites, and a
‘omerstone technology of
the worldwide web.
{Cloud: The collective name for
‘Apple's online services, it
Mac computers
Glossary of Mac and Computing Terms | @
IMessage: Atext message SWS text messages and ‘making the onscreen images
‘have sont tom one opie | MMSmuitmeca messages. | very shootvand Gar U
device to another. MMS: Multimedia Messages, URL: Uniform Resource
‘Messages use the Intemet (MMS) supports images, Ss Locator, the address used
rather than the mobile Yideos, sound, contact, to access a web page. For
‘hone network, so they're Cards, and cation data. | Safari: Apple's web browser, ‘example, Apples URL (is
ent roe of eharge fom Sent and received va the ‘imiarin function to ‘website is ww apple.com,
Phones and Pads. Messages app on the Mac Moroso Explorer or Google | se (Universal Serial Bus) an
108: Apple's mobile operating to ther Mace and mba. ‘Chrome Is avaiable for industy standard for
‘system. 10S isthe software cell phones. bot Macs andiosipados | fetmechnn computers and
{Pat powers the Phone. Pod | Monitor: Also called a display, levies, andes you surt peripherals inroduced inthe
touch, Pad and Apple TV. ‘hs isan extemal seen the wordwide web. mrigNinoties, The latest
iPad: The latest operat thats essential for Mac.” | Si: Apple's voice activated Vorsion USE-C. has a
‘system used by the Pad minis and Mac Pros, You igal assistant. You can ‘Similar plug to Thunderbolt
valved from 16S, can also adé a monitor to ve Sin spoken intuctons | 3, ands compat with
an Mac or notebook Mae nd the sorvice repos by ‘Thanderbot 3 ports.
"Tunes: Apple's sbarconed 83 a second or even ving you the information
‘musi playing software, ging you the infer
‘musi playing softwar, primary display. Sou asked for or by Vv
Schvateand syne Pads and | Mouse: A controler used Bctvating the requested
{08 devies. nmacOS move your pointer around Mac funtion ‘VPN: (Vitual Prato Network:
Catalina, Tunes was your Mac's screen, andto | SM Short Message Service): | VPNs provides secure aczoss
‘eplacod by Bree new apps Select options using the “Text messages sent from ‘verte Inte private
fMusle TV and Podcast mouse buttons.Amause is | ihe Messages app tom & tron, ouch oo he
traditonally used with a Mac's Messages app or network at your company or
desktop computer such as, mobile device suchas the schoo!
L {he iMac or Mac Pro, but f IPag oe IPhone to oer cel
remergmccett! | Pela pee
Lament: fandi necone | ESTte eS ’ WwW
maeacomineeses | iota
ee T
WIFI: Awiroless means of
ezamyctonenmpares. | Ay
‘gating onto the internet or
Ieresombles and behaves Tablet: Acomputr i a at ennceting two devicgs. At
lke an OS Home screen. | 1 «sonable computer ‘Bolt fom aca, suchas Rome, your W-FI network is
Lightning: The cable comecton | Mote oo aplon, Mostpepuartset carter | Satna ah ur
sed by modem Pas and Notebooks can be mans or | her modals are availabe. home, you might have
Spindockeommaciors.and | batty powered and have | roxt reid ay area ofthe Sovess to publ wre]
i ubed to charge tose iis oon tea a ‘soon where you can add neta eos ered
mie aedoee eee na) porabilty. Apple's notebook tee cai, whan ne
oma yur ac Fae eee ie srt tls ong
Locaton service Feats | MlSoc"NtBscarant | Seen fayeinegsike” |
‘and sofware on your Mac Macfook Pro,
row. Tap on a text feld to | YouTube: The ntomet’s most
that pinpoint and use your | Notification Centre: A ist of bing up the cursor soyou | YouTube: 5 ‘
airentiocaton. The Maps | N°YSCSRt nouteatone conser bping. opts vigoo ewing and
i See eae Thunderbolt: A nah apeed Google, yeu can access
2 comeciviy portofered on | YouTube treugha we
M ‘comer of the Mac’s desktop. Focant Mace, A Thunderbolt browser or tough 8
or can cary a video signal | dogieated app avalible for
smacOS: Former known as OS 8 wol as data soitcanbe | the'ae, IPhone, Pad or
Kaede she daring sod foran extemal deplay. | Bod Touch
‘system on which the Mac. ream: Part of Cloud, | Touch Bar: The very latest
tung: The curent version of | Pho Sear ns your ode oe aoa ro
‘macOS s Version ales Teplaces te functon
arn Utemgut cont | etry dy oc 00D) | repaces ne rete
eoescstec OS/iPadOS devices, and al | screen which dispiays
Giana ea ree upgrade [Dated devas, sd fone cate
Mall: The Macs bundled ema |, OU photos on your fccoring tthe ap oF
cent ean hande awe | Photon, Ande Mac, ft coreny —
{ange of mal accounts, tates you | Ung i also has a Tok
Incng Al us Sie maoge aceaiewr | 19 igor scare er .
Sccount, Microsofts and tons and share | piecing your Mac %
Sogo’ na saree inert oto AP | acted: Th ruc eden °
‘hoo ea aceon ond “ted notebook Macs, You °
those accounts that are eontolyour on-screen poor
gowdedyyurmeret | CQ Sy eragping your ingaracoes °
Snes Proviser Third party Howacinad Apples Magie e
femal opps are avaiable.” | QuickTime: Apple's 20 video ‘Tracped i avaiable or
Menu Bars The macOS Mera and graphics player Used to | Goeop computes, e
Bar sits atop the desktop, at Play movies and other video | twitter: One of the most e
‘the top of the screen. On ‘on your Mac. ‘popular social networks °
the left are put-down Batt around a flower
‘menus, which vary R folowing system rather
[coraing to what app than inane wth
youre using. Onthe raht | Retina Display: Tis is Apple's | messages limited to 140
re menus and contol, inn ts figvrocon Characers, There's an
‘long with info such asthe | ‘emo is hhesaldion sca Titer app for he
ime and date Sntsimceate Mac, and several tira
Messages: One of Apple's Astinguish Between them at Barty options for sencing
‘ulkin apps hat Rances Sonal viewing deine, ‘weet oo.
nebsmpubicatonscom | 148
Sat Black Dog Media
Master Your Tec
To continue learning more about your tech visit us at:
gene ae)
~ fei
uF 4 iS e a oe Ws
Print & digital editions Te f Fultimatephotoshop S
Featuring the latest updates
Step-by-step tutorials & guides
Created by BDM experts
imag fe tutorial
images
The Complete The Complete
Pyth
Manual
Linux
Manual
[Fe]
The Complete Y The comple Preece
jotography
MacBook j Manual
The Complete
macQS
Catalina
Manual
i a
Menten
IV EaTerc
The Complete
Windows 10
Manual
The Complete
Nikon
Manual
The Complete
Photoshop
Manual
The ne Compe te
Big Sur
Manual
The Complete
Outdoor
Photography
Manual
The Complete
Raspberry Pi
Manual
The Complete
Photoshop
Elements
Manual
The Complete
Manual
You might also like
- The Subtle Art of Not Giving a F*ck: A Counterintuitive Approach to Living a Good LifeFrom EverandThe Subtle Art of Not Giving a F*ck: A Counterintuitive Approach to Living a Good LifeRating: 4 out of 5 stars4/5 (5819)
- The Gifts of Imperfection: Let Go of Who You Think You're Supposed to Be and Embrace Who You AreFrom EverandThe Gifts of Imperfection: Let Go of Who You Think You're Supposed to Be and Embrace Who You AreRating: 4 out of 5 stars4/5 (1092)
- Never Split the Difference: Negotiating As If Your Life Depended On ItFrom EverandNever Split the Difference: Negotiating As If Your Life Depended On ItRating: 4.5 out of 5 stars4.5/5 (845)
- Grit: The Power of Passion and PerseveranceFrom EverandGrit: The Power of Passion and PerseveranceRating: 4 out of 5 stars4/5 (590)
- Hidden Figures: The American Dream and the Untold Story of the Black Women Mathematicians Who Helped Win the Space RaceFrom EverandHidden Figures: The American Dream and the Untold Story of the Black Women Mathematicians Who Helped Win the Space RaceRating: 4 out of 5 stars4/5 (897)
- Shoe Dog: A Memoir by the Creator of NikeFrom EverandShoe Dog: A Memoir by the Creator of NikeRating: 4.5 out of 5 stars4.5/5 (540)
- The Hard Thing About Hard Things: Building a Business When There Are No Easy AnswersFrom EverandThe Hard Thing About Hard Things: Building a Business When There Are No Easy AnswersRating: 4.5 out of 5 stars4.5/5 (348)
- Elon Musk: Tesla, SpaceX, and the Quest for a Fantastic FutureFrom EverandElon Musk: Tesla, SpaceX, and the Quest for a Fantastic FutureRating: 4.5 out of 5 stars4.5/5 (474)
- Her Body and Other Parties: StoriesFrom EverandHer Body and Other Parties: StoriesRating: 4 out of 5 stars4/5 (822)
- The Emperor of All Maladies: A Biography of CancerFrom EverandThe Emperor of All Maladies: A Biography of CancerRating: 4.5 out of 5 stars4.5/5 (271)
- The Sympathizer: A Novel (Pulitzer Prize for Fiction)From EverandThe Sympathizer: A Novel (Pulitzer Prize for Fiction)Rating: 4.5 out of 5 stars4.5/5 (122)
- The Little Book of Hygge: Danish Secrets to Happy LivingFrom EverandThe Little Book of Hygge: Danish Secrets to Happy LivingRating: 3.5 out of 5 stars3.5/5 (401)
- The World Is Flat 3.0: A Brief History of the Twenty-first CenturyFrom EverandThe World Is Flat 3.0: A Brief History of the Twenty-first CenturyRating: 3.5 out of 5 stars3.5/5 (2259)
- The Yellow House: A Memoir (2019 National Book Award Winner)From EverandThe Yellow House: A Memoir (2019 National Book Award Winner)Rating: 4 out of 5 stars4/5 (98)
- Devil in the Grove: Thurgood Marshall, the Groveland Boys, and the Dawn of a New AmericaFrom EverandDevil in the Grove: Thurgood Marshall, the Groveland Boys, and the Dawn of a New AmericaRating: 4.5 out of 5 stars4.5/5 (266)
- Team of Rivals: The Political Genius of Abraham LincolnFrom EverandTeam of Rivals: The Political Genius of Abraham LincolnRating: 4.5 out of 5 stars4.5/5 (234)
- A Heartbreaking Work Of Staggering Genius: A Memoir Based on a True StoryFrom EverandA Heartbreaking Work Of Staggering Genius: A Memoir Based on a True StoryRating: 3.5 out of 5 stars3.5/5 (231)
- On Fire: The (Burning) Case for a Green New DealFrom EverandOn Fire: The (Burning) Case for a Green New DealRating: 4 out of 5 stars4/5 (74)
- The Unwinding: An Inner History of the New AmericaFrom EverandThe Unwinding: An Inner History of the New AmericaRating: 4 out of 5 stars4/5 (45)
- SMC Comic WB 05 PDFDocument10 pagesSMC Comic WB 05 PDFBandoler ForexNo ratings yet
- How To Trade Forex With Commitments of TradersDocument4 pagesHow To Trade Forex With Commitments of TradersBandoler ForexNo ratings yet
- Adria Ferran - La Comida de La Familia PDFDocument396 pagesAdria Ferran - La Comida de La Familia PDFBandoler ForexNo ratings yet
- Price Action MasterclassDocument5 pagesPrice Action MasterclassBandoler ForexNo ratings yet