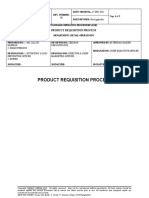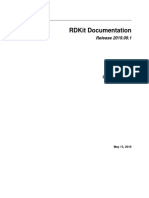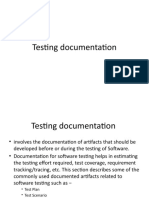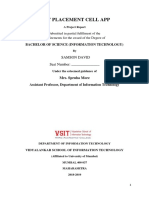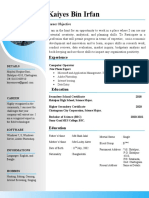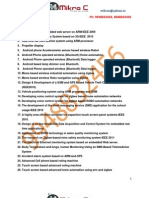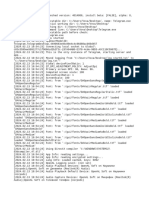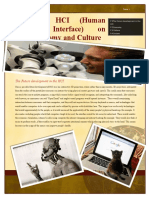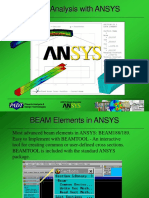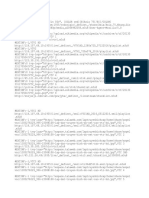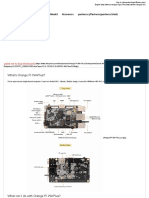Professional Documents
Culture Documents
Questionmark - Guidance On Accessing Assessments
Questionmark - Guidance On Accessing Assessments
Uploaded by
iraOriginal Title
Copyright
Available Formats
Share this document
Did you find this document useful?
Is this content inappropriate?
Report this DocumentCopyright:
Available Formats
Questionmark - Guidance On Accessing Assessments
Questionmark - Guidance On Accessing Assessments
Uploaded by
iraCopyright:
Available Formats
Questionmark – Guidance on accessing assessments
V2.0 – July 2020
Questionmark
Guidance on accessing assessments
Internal distribution only Page 1 of 7
Questionmark – Guidance on accessing assessments
V2.0 – July 2020
1 Technical checks
These examinations will be conducted online via an e-assessment platform called Questionmark. Not
only will examinations be delivered online, they will also be proctored (invigilated) through the use of
the delegate’s webcam and microphone on their computer. When getting ready to sit the assessment,
the system will run through the technical checks, but it is recommended that the delegate check
through the following, even before accessing Questionmark:
Webcam is working correctly
Microphone is working correctly
Keyboard and mouse are working correctly
The latest version of Google Chrome is installed on the computer to be used to take the
assessment(s)
The internet connection is stable
2 Accessing Questionmark
https://ondemand.questionmark.eu/home/611962/user
Enter the username and password that has been generated for you. You may be asked to choose a new
password when you log in for the first time. You will be presented with the dashboard, which will
contain any information that BSI wishes to communicate to delegates.
3 Accessing your assessments
Click on My Assessments in the toolbar.
You will be presented with all the assessments that you have been registered for.
Internal distribution only Page 2 of 7
Questionmark – Guidance on accessing assessments
V2.0 – July 2020
To begin an assessment, click the arrow button in the Actions column that relates to the
assessment that you wish to start.
4 Getting started
4.1 Setting up the proctoring system
A proctored exam must be taken in Google Chrome as a browser extension to Chrome must be
installed. If you have arrived at this step in another browser, please exit your current browser
and log back in using Google Chrome and repeat the steps above. The system will prompt you to
do this if you are currently using another browser.
Install the Proctorio Chrome extension by clicking the link.
You will be directed to the Chrome Web Store. Click on Add to Chrome.
Internal distribution only Page 3 of 7
Questionmark – Guidance on accessing assessments
V2.0 – July 2020
Once successfully installed, you can return back to the assessment page. Read the
instructions carefully and close any other open tabs on your browser.
When you are ready, click Start exam pre-checks.
4.2 System checks
Proctorio will automatically begin some system diagnostics tests. It will check for the following:
o Your webcam
o Your microphone
o Your internet connection
o Your shared desktop – click on the image of your desktop and click Share to complete
this test.
You will then be presented with the results of the system diagnostics test and should see your
image in the box.
Internal distribution only Page 4 of 7
Questionmark – Guidance on accessing assessments
V2.0 – July 2020
When you’re ready, click Next.
You will be asked to hold up your ID to the camera. Position your ID in the frame on your screen
and Proctorio will take a snapshot of your ID automatically. You can also take a manual photo
and/or retake if there are any problems.
The system will then run one last webcam check. Follow the instructions on the screen and
position your face in the frame. The system will automatically take a few snapshots.
You will then be presented with the final screen before the exam begins. Read the instructions
carefully.
Once you have read and understood the instructions and are ready to begin the exam, click I
accept, begin exam now.
You will be taken to the examination and will be presented with all of the instructions as to how
to complete the online examination.
Internal distribution only Page 5 of 7
Questionmark – Guidance on accessing assessments
V2.0 – July 2020
5 The assessment/examination
5.1 Exam conditions
Online assessments and examinations must be taken in strict examination conditions, even if they are
being taken remotely. The proctoring system replicates these conditions – the software keeps a log of
the delegate’s activity on their computer and records the delegate (both audio and video) whilst the
examination is underway. Any unusual activity on the computer or changes in the delegate’s
surroundings could suggest a violation of the secure exam conditions and will be flagged by the
proctoring software. Examples of these could include:
System activity
Clicking outside of the exam window
Opening extra tabs and/or windows
Changing display and volume settings
Environmental factors
The delegate moving away from their computer during the examination
The delegate looking away from their screen/monitor
Extraneous noise
Speech
Change in lighting
IMPORTANT: It is the delegate’s responsibility to make sure that they find a quiet and comfortable place
to take their assessments where they will not be disturbed for the entire duration of the examination. Any
interferences to the exam conditions will cause a delay in processing and issuing results.
Internal distribution only Page 6 of 7
Questionmark – Guidance on accessing assessments
V2.0 – July 2020
5.2 Navigating through the examination
5.2.1 Exam instructions
Upon starting the examination, the delegate will be presented with the exam instructions.
5.2.2 Navigation buttons
The buttons at the bottom of the screen will help delegates navigate through their examination.
Next question – this will take delegates to the next screen/question
Assessment navigator – this shows a grid of all the question pages, allowing the delegate to
jump to specific page without having to scroll forwards and backwards through the examination.
The assessment navigator will also house any resources that delegates will need to access during
the examination. As below, there is a button to access the ISO 45001 standard – clicking this will
open the resource in a separate window. Note that opening this resource is approved within the
exam conditions and the proctoring software will not flag this as unusual activity.
Submit – this renders the exam complete and all delegate answers will be locked in and sent for
marking.
5.3 Ending the examination
Once you have completed the examination, you can end the session by clicking Submit (as above). You
can then proceed to close the examination window. This marks the end of the examination. The
proctoring will also end automatically.
Internal distribution only Page 7 of 7
You might also like
- The Subtle Art of Not Giving a F*ck: A Counterintuitive Approach to Living a Good LifeFrom EverandThe Subtle Art of Not Giving a F*ck: A Counterintuitive Approach to Living a Good LifeRating: 4 out of 5 stars4/5 (5814)
- Hidden Figures: The American Dream and the Untold Story of the Black Women Mathematicians Who Helped Win the Space RaceFrom EverandHidden Figures: The American Dream and the Untold Story of the Black Women Mathematicians Who Helped Win the Space RaceRating: 4 out of 5 stars4/5 (897)
- The Yellow House: A Memoir (2019 National Book Award Winner)From EverandThe Yellow House: A Memoir (2019 National Book Award Winner)Rating: 4 out of 5 stars4/5 (98)
- Grit: The Power of Passion and PerseveranceFrom EverandGrit: The Power of Passion and PerseveranceRating: 4 out of 5 stars4/5 (590)
- Devil in the Grove: Thurgood Marshall, the Groveland Boys, and the Dawn of a New AmericaFrom EverandDevil in the Grove: Thurgood Marshall, the Groveland Boys, and the Dawn of a New AmericaRating: 4.5 out of 5 stars4.5/5 (266)
- The Emperor of All Maladies: A Biography of CancerFrom EverandThe Emperor of All Maladies: A Biography of CancerRating: 4.5 out of 5 stars4.5/5 (271)
- Shoe Dog: A Memoir by the Creator of NikeFrom EverandShoe Dog: A Memoir by the Creator of NikeRating: 4.5 out of 5 stars4.5/5 (540)
- The Little Book of Hygge: Danish Secrets to Happy LivingFrom EverandThe Little Book of Hygge: Danish Secrets to Happy LivingRating: 3.5 out of 5 stars3.5/5 (401)
- Never Split the Difference: Negotiating As If Your Life Depended On ItFrom EverandNever Split the Difference: Negotiating As If Your Life Depended On ItRating: 4.5 out of 5 stars4.5/5 (844)
- Elon Musk: Tesla, SpaceX, and the Quest for a Fantastic FutureFrom EverandElon Musk: Tesla, SpaceX, and the Quest for a Fantastic FutureRating: 4.5 out of 5 stars4.5/5 (474)
- Team of Rivals: The Political Genius of Abraham LincolnFrom EverandTeam of Rivals: The Political Genius of Abraham LincolnRating: 4.5 out of 5 stars4.5/5 (234)
- A Heartbreaking Work Of Staggering Genius: A Memoir Based on a True StoryFrom EverandA Heartbreaking Work Of Staggering Genius: A Memoir Based on a True StoryRating: 3.5 out of 5 stars3.5/5 (231)
- On Fire: The (Burning) Case for a Green New DealFrom EverandOn Fire: The (Burning) Case for a Green New DealRating: 4 out of 5 stars4/5 (74)
- The World Is Flat 3.0: A Brief History of the Twenty-first CenturyFrom EverandThe World Is Flat 3.0: A Brief History of the Twenty-first CenturyRating: 3.5 out of 5 stars3.5/5 (2259)
- The Hard Thing About Hard Things: Building a Business When There Are No Easy AnswersFrom EverandThe Hard Thing About Hard Things: Building a Business When There Are No Easy AnswersRating: 4.5 out of 5 stars4.5/5 (348)
- The Unwinding: An Inner History of the New AmericaFrom EverandThe Unwinding: An Inner History of the New AmericaRating: 4 out of 5 stars4/5 (45)
- The Gifts of Imperfection: Let Go of Who You Think You're Supposed to Be and Embrace Who You AreFrom EverandThe Gifts of Imperfection: Let Go of Who You Think You're Supposed to Be and Embrace Who You AreRating: 4 out of 5 stars4/5 (1092)
- The Sympathizer: A Novel (Pulitzer Prize for Fiction)From EverandThe Sympathizer: A Novel (Pulitzer Prize for Fiction)Rating: 4.5 out of 5 stars4.5/5 (122)
- Her Body and Other Parties: StoriesFrom EverandHer Body and Other Parties: StoriesRating: 4 out of 5 stars4/5 (822)
- Romharshan 1Document2 pagesRomharshan 1saketNo ratings yet
- Product Requisition Process RetailDocument3 pagesProduct Requisition Process RetailZillur RahmanNo ratings yet
- RDKit DocumentationDocument159 pagesRDKit DocumentationHobbyLogicNo ratings yet
- Edit Fiddle - JSFiddle PDFDocument1 pageEdit Fiddle - JSFiddle PDFAssalam AzeemNo ratings yet
- Assist User Manual PDFDocument157 pagesAssist User Manual PDFBrittneyNo ratings yet
- Testing DocumentationDocument7 pagesTesting Documentationosada VirajithNo ratings yet
- Vsit Placement Cell App: Samson David Seat NumberDocument38 pagesVsit Placement Cell App: Samson David Seat NumbervivekNo ratings yet
- Sap System Measurement Guide: Measurement Program and License Administration WorkbenchDocument64 pagesSap System Measurement Guide: Measurement Program and License Administration Workbenchvivek mehar100% (1)
- Modern Blue Free CV TemplateDocument1 pageModern Blue Free CV TemplateNew PhotoexpertNo ratings yet
- How To Determine Multiple Delivery Types For A One Sales Document TypeDocument7 pagesHow To Determine Multiple Delivery Types For A One Sales Document TypeAnupa Wijesinghe88% (8)
- Embedded ProjectsDocument10 pagesEmbedded ProjectsMikroc Thupati Srinivs100% (1)
- HT2010 RouterDocument1 pageHT2010 RouterChel TobingNo ratings yet
- LogDocument3 pagesLogВолодимир ВасилишинNo ratings yet
- RB-ROBOUT - Base - Datasheet-EN - 230201Document2 pagesRB-ROBOUT - Base - Datasheet-EN - 230201faradaiNo ratings yet
- Info777 Resume77Document4 pagesInfo777 Resume77dharmendardNo ratings yet
- Impact of HCI (Human Computer Interface) On Society, Economy and CultureDocument4 pagesImpact of HCI (Human Computer Interface) On Society, Economy and CultureElle LeeNo ratings yet
- Computer Science An Overview Chapter 1 PDF NotesDocument82 pagesComputer Science An Overview Chapter 1 PDF NotesK DHSNo ratings yet
- Microprocessor and Microcontroller.. AJU181415Document4 pagesMicroprocessor and Microcontroller.. AJU181415रुवरूप जेनाNo ratings yet
- Backup and Recovery Methods and ProceduresDocument25 pagesBackup and Recovery Methods and Proceduressahan_seNo ratings yet
- Plesiochronous Digital Hierarchy PDH and PDFDocument3 pagesPlesiochronous Digital Hierarchy PDH and PDFImtiaz JamilNo ratings yet
- High Level FPGA Modeling For Image Processing Algorithms Using Xilinx System GeneratorDocument8 pagesHigh Level FPGA Modeling For Image Processing Algorithms Using Xilinx System GeneratorKrishnaswamy RajaNo ratings yet
- Lesson 7 - Information Age and STSDocument5 pagesLesson 7 - Information Age and STSStanley AquinoNo ratings yet
- Asus P5LD2Document142 pagesAsus P5LD2Makis BitbyteNo ratings yet
- Digital India: Challenges and Suggestions For ImplementationDocument8 pagesDigital India: Challenges and Suggestions For Implementationcrazyv 093No ratings yet
- Beam Analysis With ANSYSDocument10 pagesBeam Analysis With ANSYShamadaniNo ratings yet
- 1Document8 pages1Iu Ba Má NhứtNo ratings yet
- Group PresentationDocument6 pagesGroup Presentationوحيد الزبيرNo ratings yet
- Duckwall Abusing Microsoft Kerberos Sorry You Guys Don't Get ItDocument53 pagesDuckwall Abusing Microsoft Kerberos Sorry You Guys Don't Get ItTestNo ratings yet
- OrangePiWinPlus - OrangepiDocument3 pagesOrangePiWinPlus - OrangepiEider MuñozNo ratings yet
- 8TH Class COMPUTER Full Book MCQs For Educator Prep by Bismillah Academy 0300-7980055Document10 pages8TH Class COMPUTER Full Book MCQs For Educator Prep by Bismillah Academy 0300-7980055Azhar UddinNo ratings yet