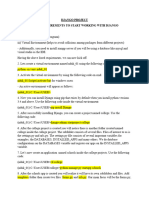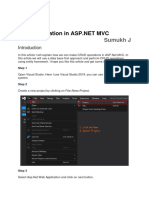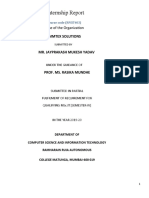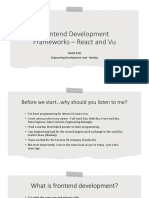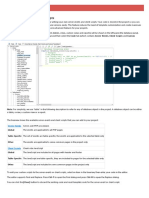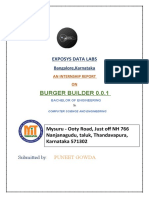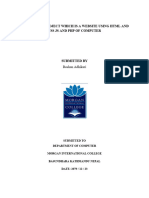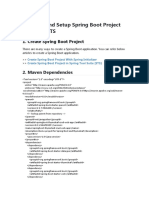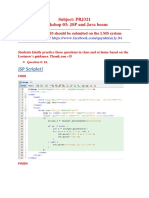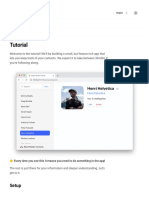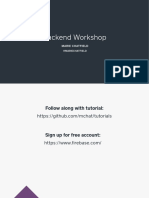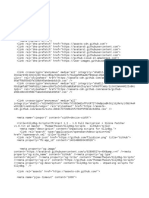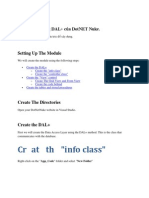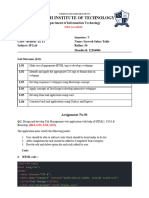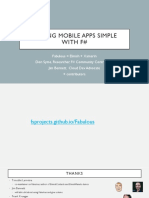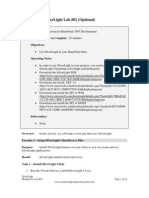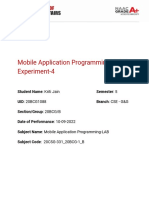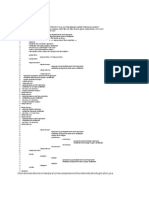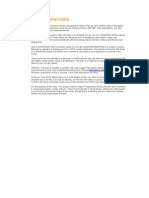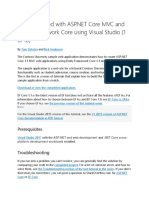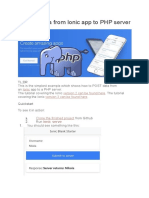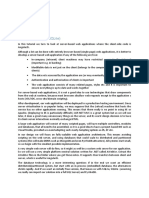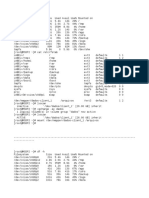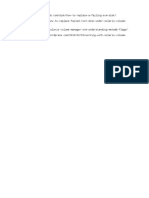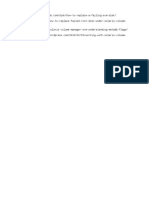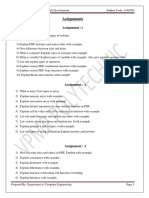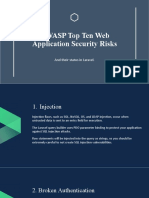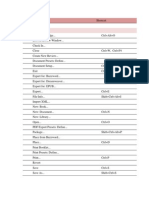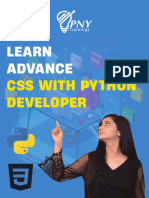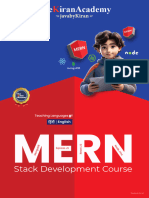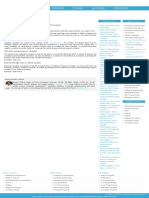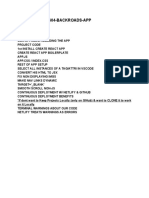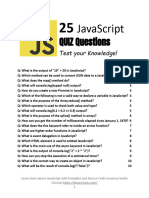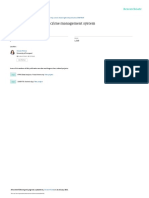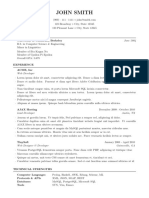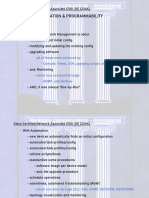Professional Documents
Culture Documents
HTML File For Our App: View Raw Index - HTML Github
Uploaded by
Fernando RetagiOriginal Title
Copyright
Available Formats
Share this document
Did you find this document useful?
Is this content inappropriate?
Report this DocumentCopyright:
Available Formats
HTML File For Our App: View Raw Index - HTML Github
Uploaded by
Fernando RetagiCopyright:
Available Formats
To make Medium work, we log user data.
By using Medium, you agree to our Privacy Policy,
including cookie policy.
Surya Shakti 30 Followers About Follow Sign in Get started
You have 2 free member-only stories left this month. Sign up for Medium and get an extra one
Building To-Do List App Using
Vanilla JavaScript For Absolute
Beginners
Surya Shakti Jul 31, 2020 · 5 min read
Preview of our To-Do app
The best way to learn something is by doing. In this tutorial, we will be
building a To-Do List app using pure JavaScript. If you are a beginner and
tired of studying from boring theoretical tutorials then you are in a right
place because here we will practically build this To-Do app from scratch.
Don’t worry I have explained each and every step to develop our To-do
app.
In this app, we will be able to add new tasks to be done, delete tasks,
mark tasks after completion, we will have a drop-down menu to filter our
tasks on basis of completed or incomplete tasks.
So without any further delay let’s get started with the coding.
We have to create a folder and we have to create three files there:
1. index.html
2. styles.css
3. main.js
HTML file for our app
1 <html lang="en">
2 <head>
3 <meta charset="UTF-8">
4 <meta name="viewport" content="width=device-width, initial-scale=1.0">
5 <link href="https://fonts.googleapis.com/css2?family=Poppins&display=swap" rel="stylesheet">
6 <link rel="stylesheet" href="https://cdnjs.cloudflare.com/ajax/libs/font-awesome/5.14.0/css/
7 integrity="sha512-1PKOgIY59xJ8Co8+NE6FZ+LOAZKjy+KY8iq0G4B3CyeY6wYHN3yt9PW0XpSriVlkMXe40PT
8 crossorigin="anonymous" />
9 <link rel="stylesheet" href="./styles.css">
10 <title>To-Do List App</title>
11 </head>
12 <body>
13 <!-- TITLE -->
14 <header>
15 <h1>WORKS TO BE DONE</h1>
16 </header>
17 <!-- INPUT FIELD TO ENTER TASK AND DROPDOWN FILTER -->
18 <form>
19 <input type="text" placeholder="Enter The Work" class="todo_input" />
20 <button class="todo_button" type="submit">
21 <i class="fas fa-plus-square"></i>
22 </button>
23 <div class="select">
24 <select name="todos" class="filter_todo">
25 <option value="all">All</option>
26 <option value="completed">Completed</option>
27 <option value="uncompleted">Uncompleted</option>
28 </select>
29 </div>
30 </form>
31 <!-- CONTAINER FOR DISPLAYING TO-DO LIST BY ADDING TASKS DYNAMICALLY USING JAVASCRIPT -->
32 <div class="todo_container">
33 <ul class="todo_list"></ul>
34 </div>
35 <!-- ADDING JAVA SCRIPT -->
36 <script src="./main.js"></script>
37 </body>
38 </html>
index.html hosted with ❤ by GitHub view raw
HTML File
As this tutorial mainly focuses on teaching JavaScript concepts, I assume
that you must be familiar with the HTML syntax and easily understand
above code but still we will discuss briefly about what’s happening in this
html file.
In body tag of our file we have three main section: 1. Heading 2. Form
3.Task Container and at last we are just linking our JavaScript file.
Heading section as you already guessed contains title of our app.
In form section, we have an input element to enter a new task, a button
to display that task below, a dropdown which filters our tasks on basis of
completed or incomplete tasks.
In task container section we have all our tasks which are added to our
page dynamically when user adds a task through JavaScript.
CSS file for styling
1 /* REMOVING THE DEFAULT STYLINGS FROM THE PAGE */
2 *{
3 margin: 0;
4 padding: 0;
5 box-sizing: border-box;
6 }
7 /* ADDING BACKGROUND COLOR, FONT FAMILY, FOREGROUND COLOR AND MINIMUN HEIGHT TO OUR PAGE */
8 body{
9 background-image: linear-gradient(120deg, #5f57d1, #c065c0);
10 font-family: 'Poppins', sans-serif;
11 color: white;
12 min-height: 100vh;
13 }
14
15 /* STYLYING INPUT ELEMENT AND TH EBUTTON */
16 header,form{
17 display: flex;
18 min-height: 15vh;
19 justify-content: center;
20 align-items: center;
21 }
22 form input, form button{
23 padding: 0.4rem;
24 border: none;
25 font-size: 1.6rem;
26 background: white;
27 }
28 form button{
29 color: #c065c0;
30 background: white;
31 cursor: pointer;
32 transition: all 0.3s ease;
33 }
34 form button:hover{
35 background: #c065c0;
36 color: white;
37 }
38 /* STYLING DROPDOWN */
39 select{
40 -webkit-appearance: none;
41 -moz-appearance: none;
42 appearance: none;
43 outline: none;
44 border: none;
45 }
46 .select{
47 margin: 1rem;
48 position: relative;
49 overflow: hidden;
50 }
51 select{
52 color: #c065c0;
53 width: 8rem;
54 cursor: pointer;
55 padding: 0.7rem;
56 }
57 .select::after{
58 content: "\25bc";
59 position: absolute;
60 color: #c065c0;
61 top: 7px;
62 right: 6px;
63 pointer-events: none;
64 }
65 .select:hover::after{
66 color: #583429;
67 }
68
69 /* STYLING CONTAINER WHERE THE TASKS ARE SHOWN */
70 .todo_container{
71 display: flex;
72 justify-content: center;
73 align-items: center;
74 }
75 .todo_list{
76 min-width: 40%;
77 list-style: none;
78 }
79
80 .todo{
81 margin: 5px auto;
82 background: white;
83 color: #000000;
84 display: flex;
85 font-size: 1.2rem;
86 padding: 0.3rem;
87 justify-content: space-between;
88 align-items: center;
89 transition: all 0.5s ease;
90 }
91
92 .todo li {
93 flex: 1;
94 }
95
96 /* STYLING THE BUTTONS ON THE TASKS */
97 .complete_btn,
98 .delete_btn{
99 padding: 0.5rem;
100 background: #ff3700;
101 color: white;
102 border: none;
103 margin-left: 0.2rem;
104 cursor: pointer;
105 font-size: 1rem;
106 }
107
108 .complete_btn{
109 background: rgb(67, 179, 67);
110 }
111 .complete_btn:active{
112 background: green;
113 }
114
115 .delete_btn:active{
116 background: #b65337;
117 }
118
119 .fa-trash,
120 .fa-check{
121 pointer-events: none;
122 }
123
124 /* STYLING TASK THAT IS COMPLETED */
125 .completedItem{
126 text-decoration: line-through;
127 opacity: 0.5;
128 transform: scale(0.96);
129 }
130 /* DELETING THE TASKS */
131 .fall{
132 transform: translateY(4rem) scale(0.4) rotateZ(20deg);
133 opacity: 0;
134 }
styles.css hosted with ❤ by GitHub view raw
CSS File
This is my styling for our To-Do List app which you can easily understand
by just reading once as I have also added comments specifying the role of
the code. You can also come up with your own styling. And please send
the link of your styling in comment section. I would love to see all of your
creative styling.
JavaScript file for functionality
1 //selectors
2 const todoInput = document.querySelector('.todo_input');
3 const todoButton = document.querySelector('.todo_button');
4 const todoList = document.querySelector('.todo_list');
5 const filterOption = document.querySelector('.filter_todo');
6 //event listeners
7 todoButton.addEventListener("click", addTodo)
8 todoList.addEventListener("click", deleteCheck)
9 filterOption.addEventListener("click", filterTodo)
10 //functions
11
12 function addTodo(event) {
13 event.preventDefault();
14 //todo DIV
15 const todoDiv = document.createElement('div');
16 todoDiv.classList.add('todo');
17 //todo LI
18 const newTodo = document.createElement('li');
19 newTodo.innerText = todoInput.value;
20 newTodo.classList.add('todo_item');
21 todoDiv.appendChild(newTodo);
22 if(todoInput.value === ""){
23 return null
24 }
25 //check mark BUTTON
26 const completedButton = document.createElement('button');
27 completedButton.innerHTML = '<i class="fas fa-check"></i>';
28 completedButton.classList.add('complete_btn')
29 todoDiv.appendChild(completedButton);
30 //delete BUTTON
31 const deleteButton = document.createElement('button');
32 deleteButton.innerHTML = '<i class="fas fa-trash"></i>';
33 deleteButton.classList.add('delete_btn')
34 todoDiv.appendChild(deleteButton);
35 //Append to Actual LIST
36 todoList.appendChild(todoDiv);
37 //Clear todo input VALUE
38 todoInput.value = ""
39 }
40
41 //DELETE & CHECK
42 function deleteCheck(e) {
43 const item = e.target;
44 //DELETE ITEM
45 if (item.classList[0] === "delete_btn") {
46 const todo = item.parentElement;
47 //ANIMATION TRANSITION
48 todo.classList.add("fall")
49 todo.addEventListener('transitionend', function () {
50 todo.remove()
51 })
52 }
53 //COMPLETE ITEM
54 if (item.classList[0] === "complete_btn") {
55 const todo = item.parentElement;
56 todo.classList.toggle("completedItem")
57 }
58 }
59 //FILTERING THE TASKS ACCORDING THE OPTION
60 function filterTodo(e) {
61 const todos = todoList.childNodes;
62 for(let i = 1; i<todos.length; i++ ){
63 switch (e.target.value) {
64 case "all":
65 todos[i].style.display = "flex";
66 break;
67 case "completed":
68 if (todos[i].classList.contains('completedItem')) {
69 todos[i].style.display = "flex";
70 } else {
71 todos[i].style.display = "none";
72 }
73 break;
74 case "uncompleted":
75 if (!todos[i].classList.contains('completedItem')) {
76 todos[i].style.display = "flex";
77 } else {
78 todos[i].style.display = "none";
79 }
80 break;
81 }
82 }
83 }
84
main.js hosted with ❤ by GitHub view raw
JavaScript File
Here comes the exciting part for which you guys are reading this. The
JavaScript file is responsible for all the functionality of our app.
1. Storing Elements in constants
First let’s store html elements which we will use in different
functionalities.
//selectors
const todoInput = document.querySelector('.todo_input');
const todoButton = document.querySelector('.todo_button');
const todoList = document.querySelector('.todo_list');
const filterOption = document.querySelector('.filter_todo');
Here, with the help of document.querySelector() method we are
storing html elements with specific class to their respective constants.
Now constants todoInput, todoButton, todoList, filterOption
contains html elements.
2. Adding Event Listeners to elements
Now we will add click event listeners to our Buttons and Dropdown
Filter.
//event listeners
todoButton.addEventListener("click", addTodo)
todoList.addEventListener("click", deleteCheck)
filterOption.addEventListener("click", filterTodo)
The addEventListener() method attaches an event handler to the
specified element. Now when we will click ‘+’ button element in our
input then addTodo function will execute. When we will click any task
which is added in task container of our app then deleteCheck function
will execute. When we will click select element (dropdown) in our app
then filterTodo function will execute
3. Adding a Task with check button and delete button
function addTodo(event) {
event.preventDefault();
//todo DIV
const todoDiv = document.createElement('div');
todoDiv.classList.add('todo');
//todo LI
const newTodo = document.createElement('li');
newTodo.innerText = todoInput.value;
newTodo.classList.add('todo_item');
todoDiv.appendChild(newTodo);
if(todoInput.value === ""){
return null;
//check mark BUTTON
const completedButton = document.createElement('button');
completedButton.innerHTML = '<i class="fas fa-check"></i>';
completedButton.classList.add('complete_btn')
todoDiv.appendChild(completedButton);
//delete BUTTON
const deleteButton = document.createElement('button');
deleteButton.innerHTML = '<i class="fas fa-trash"></i>';
deleteButton.classList.add('delete_btn')
todoDiv.appendChild(deleteButton);
//Append to Actual LIST
todoList.appendChild(todoDiv);
//Clear todo input VALUE
todoInput.value = ""
This addTodo function will execute when the add button on input will be
clicked. This function is responsible for adding a task, adding check
button and adding delete button.
Firstly, we are calling event.preventDefault() method which cancels the
event if it is cancelable. In our case as our add button is of submit type,
when we click on this our page gets submitted and get refreshed and
that’s something we don’t want in our application that is where
event.preventDefault() method comes into play method prevent it from
submitting the form.
Then with the help of document.createElement() method we are
creating a html <div> element which will contain the task, check and
delete button. Next we are creating html <li> which is our actual task
which we are getting from todoInput.value which just takes whatever
user types in input field and stores it in this <li> element. In the similar
way we are creating both check and delete buttons. At last we are
checking if our input field is not empty which means there is some task
written there and if so, we are append our <li> (list) and both buttons
in the <div> element we just created.
4. Deleting and checking the task accordingly
//DELETE & CHECK
function deleteCheck(e) {
const item = e.target;
//DELETE ITEM
if (item.classList[0] === "delete_btn") {
const todo = item.parentElement;
//ANIMATION TRANSITION
todo.classList.add("fall")
todo.addEventListener('transitionend', function () {
todo.remove()
})
//COMPLETE ITEM
if (item.classList[0] === "complete_btn") {
const todo = item.parentElement;
todo.classList.toggle("completedItem")
As we have added an event listener on our todoList <div>, whenever we
will click on check or delete button this function will execute. However
on clicking the task itself in the <div> also execute this function but as
we are handling the situation when either of any button is clicked so
clicking the task will not do anything.
In this function we are getting the target element using e.target. Then
we are checking if the target element is delete button or check button. If
it is delete button(delete_btn) then we are simply getting its parent
element with .parentElement property and deleting it with the help of
.remove() method after the transition is completed which is added by
adding ‘fall’ class to the whole <div>. If we clcik on check button
(complete_btn) then we are just toggling a class to the parent element
that is <div> itself which will apply some styling to the task to confirm
that this task is completed.
5. Filtering the tasks according to the selected option
//FILTERING THE TASKS ACCORDING THE OPTION
function filterTodo(e) {
const todos = todoList.childNodes;
for(let i = 1; i<todos.length; i++ ){
switch (e.target.value) {
case "all":
todos[i].style.display = "flex";
break;
case "completed":
if (todos[i].classList.contains('completedItem')) {
todos[i].style.display = "flex";
} else {
todos[i].style.display = "none";
break;
case "uncompleted":
if (!todos[i].classList.contains('completedItem')) {
todos[i].style.display = "flex";
} else {
todos[i].style.display = "none";
break;
When we click one of the options of dropdown then this filterTodo
function will execute. This function is responsible for filtering the tasks
on the basis of all tasks, completed and uncompleted tasks. In constant
todos we are storing all the todo tasks. Then using for loop we are
iterating over them . In the loop we are checking which option is clicked
from the dropdown and just filtering the elements by implementing the
display style to the todos.
For example:- If you clicked completed option of the dropdown then it
will check which todos have class of completed_item and add a style of
flex to it otherwise it will add style of display none to it.
todos[i].style.display = "flex";
} else {
todos[i].style.display = "none";
Other options filter the todos by the same method.
Now our application is working great without any problem.
That is all for today. I hope this was helpful for guys. I will be posting my
ideas on various topics and we will build many cool apps together.
Good Day, Good Coding…
257 1
JavaScript Web Development HTML CSS Javascript Tips
More from Surya Shakti Follow
Computer Science Student, Front-end developer, love photography and paintings,
now a blogger too i guess.
More From Medium
Next.js Project Structure Koop.js in Layman’s Business Data Extractor PEG away at evaluating
Yannick Wittwer
Terms with Google Places API, expressions in JavaScript
Lusi Suwandi
Next.Js, and Node Federico Kereki in Globant
Diligent Dev
The easiest way I know to Think Functionally and A comprehensive guide How to unit test your first
replace icons in a React Become Functional in to using BEM with React Vue.js component
app JavaScript Asís García in Trabe Sarah Dayan in
Tom Parandyk in Views Tools Kretawiweka Nuraga Sani in freeCodeCamp.org
The Startup
About Help Legal
You might also like
- A Step By Step Tutorial Using JSP For Web Development With Derby DatabaseFrom EverandA Step By Step Tutorial Using JSP For Web Development With Derby DatabaseNo ratings yet
- NetBeans IDE 5 5 Quick Start GuideDocument76 pagesNetBeans IDE 5 5 Quick Start GuideDimitar GeorgievNo ratings yet
- Django Project NotesDocument6 pagesDjango Project NotesDoyleNo ratings yet
- Google Web Toolkit TutorialDocument5 pagesGoogle Web Toolkit TutorialDouglas José100% (8)
- CRUD Operation in ASPDocument26 pagesCRUD Operation in ASPinvtmNo ratings yet
- Jayprakash 717Document48 pagesJayprakash 717rahul yadavNo ratings yet
- Course JavascriptDocument177 pagesCourse JavascriptAIT SALAH MassinissaNo ratings yet
- Javascript Components Web DevDocument15 pagesJavascript Components Web DevEnergy For IndonesiaNo ratings yet
- How To Write Simple Todo CRUD ASPDocument28 pagesHow To Write Simple Todo CRUD ASPAnonymous IhmXvCHj3cNo ratings yet
- Notas Spring Framework 2Document39 pagesNotas Spring Framework 2Ariel CupertinoNo ratings yet
- COMP5347 W9 JavaScriptFrameworks React Vu 1-1Document39 pagesCOMP5347 W9 JavaScriptFrameworks React Vu 1-1DestriousNo ratings yet
- Server Events and Client Scripts PDFDocument43 pagesServer Events and Client Scripts PDFSinan YıldızNo ratings yet
- Server Events and Client ScriptsDocument43 pagesServer Events and Client ScriptsSinan YıldızNo ratings yet
- Burger BuilderDocument16 pagesBurger BuilderPuneeth GowdaNo ratings yet
- Computer Project Class 12Document85 pagesComputer Project Class 12Roshan AdhikariNo ratings yet
- Clean CodeDocument22 pagesClean CodeammasswatiNo ratings yet
- Practical: 4 Name: Shubham Annasaheb Waykar PRN: 1941059 Batch: T4 CLASS: Ty CompDocument6 pagesPractical: 4 Name: Shubham Annasaheb Waykar PRN: 1941059 Batch: T4 CLASS: Ty CompShubham waykarNo ratings yet
- 3.1. Build A List Screen Exercise - En-UsDocument16 pages3.1. Build A List Screen Exercise - En-Usmahesh manchalaNo ratings yet
- Spring Boot Thymeleaf CRUD Database Real-Time ProjectDocument58 pagesSpring Boot Thymeleaf CRUD Database Real-Time ProjectAureliano DuarteNo ratings yet
- Workshop03 PRJ321 Tran PDFDocument29 pagesWorkshop03 PRJ321 Tran PDFHà Nguyễn HậuNo ratings yet
- PHPMakerDocument47 pagesPHPMakerDIXON MARINHONo ratings yet
- Tutorial v6.15.0 - React RouterDocument72 pagesTutorial v6.15.0 - React Routeroluwadare SholaNo ratings yet
- And Deploy To Azure App Service: Oauth-Sql-DatabaseDocument44 pagesAnd Deploy To Azure App Service: Oauth-Sql-DatabaseMauro AlfonsoNo ratings yet
- Task Ray FindingsDocument9 pagesTask Ray FindingsGeetha RameshNo ratings yet
- Institute of Management and Information Technology: Bharati Vidyapeeth'sDocument35 pagesInstitute of Management and Information Technology: Bharati Vidyapeeth'sPooja SinghNo ratings yet
- Slidev 2Document41 pagesSlidev 2ricky920926No ratings yet
- Wa0006.Document6 pagesWa0006.Vaibhav GhildiyalNo ratings yet
- FirebaseDocument50 pagesFirebaseloicuoiNo ratings yet
- ZProtect 1.3 - 1.6 Full Decryption + Inline Patcher v1.0Document254 pagesZProtect 1.3 - 1.6 Full Decryption + Inline Patcher v1.0Exehomo Diaz PerezNo ratings yet
- MVC 9 Site LayoutDocument8 pagesMVC 9 Site LayoutZain Alabeeden AlarejiNo ratings yet
- Farming Assistance System: A Project Report OnDocument13 pagesFarming Assistance System: A Project Report Onsai tejaNo ratings yet
- Microsoft Word - DAL+Document26 pagesMicrosoft Word - DAL+khanh8817No ratings yet
- 4.1.javascript IntroductionDocument12 pages4.1.javascript IntroductionPrince JuttNo ratings yet
- Windows 10 UWP - Hands On LabDocument15 pagesWindows 10 UWP - Hands On Labapi-293252615No ratings yet
- Ajax On RailsDocument11 pagesAjax On RailssaifulihsanNo ratings yet
- Ajax Imp CodesDocument51 pagesAjax Imp Codessatyanarayana100% (2)
- Android Pull To Refresh Tutorial - TuteCentralDocument25 pagesAndroid Pull To Refresh Tutorial - TuteCentralAditya PabbarajuNo ratings yet
- Symy 77Document22 pagesSymy 77Popa Costin AugustinNo ratings yet
- IP Assignment No 1 AY - 2023 24Document9 pagesIP Assignment No 1 AY - 2023 24only.moviewebseries123No ratings yet
- Create A Modal Dialog Using CSS and JavaScriptDocument4 pagesCreate A Modal Dialog Using CSS and JavaScriptszsaifiNo ratings yet
- Exf MeetupDocument49 pagesExf MeetupMichael ChristodoulidesNo ratings yet
- InterviewDocument153 pagesInterviewChakradhar ReddyNo ratings yet
- Module #XX: Silverlight Lab #02 (Optional) : Course: Estimated Time To Complete: 45 Minutes ObjectivesDocument22 pagesModule #XX: Silverlight Lab #02 (Optional) : Course: Estimated Time To Complete: 45 Minutes ObjectivesRohit GholapNo ratings yet
- Web Security ReportDocument14 pagesWeb Security ReportVivek MandaniNo ratings yet
- Ace Dev BlogDocument43 pagesAce Dev BlogTusharNo ratings yet
- 20BCG1088 MAP Experiment 4Document8 pages20BCG1088 MAP Experiment 4Devesh RaghuwanshiNo ratings yet
- A 2Document7 pagesA 2Shivraj KalshettiNo ratings yet
- Front End Internationalization Spring MVCDocument4 pagesFront End Internationalization Spring MVCDivyanshu JoshiNo ratings yet
- Django Docs Day 6 UpdatedDocument46 pagesDjango Docs Day 6 Updatedkunal goyalNo ratings yet
- Django Project NotesDocument14 pagesDjango Project NotesDoyleNo ratings yet
- Creating Mojo Portal ModuleDocument6 pagesCreating Mojo Portal ModuleshubhashishroyNo ratings yet
- WT Lab FileDocument26 pagesWT Lab FileBhaiya G ffNo ratings yet
- Efmvc1 1Document247 pagesEfmvc1 1binhNo ratings yet
- KodingDocument4 pagesKodingWasiminNo ratings yet
- Posting Data From Ionic App To PHP ServerDocument13 pagesPosting Data From Ionic App To PHP ServermvmansyahNo ratings yet
- Angular SQ Lite TutorialDocument27 pagesAngular SQ Lite Tutorialhans09No ratings yet
- This Tutorial Teaches ASP PDFDocument223 pagesThis Tutorial Teaches ASP PDFrdslinkacNo ratings yet
- The Ultimate Workbook For Redesigning Your WebsiteDocument25 pagesThe Ultimate Workbook For Redesigning Your WebsiteArif PambudiNo ratings yet
- Notes FreecodecampDocument1 pageNotes FreecodecampFernando RetagiNo ratings yet
- 10 JavaScript Concepts For React PDFDocument12 pages10 JavaScript Concepts For React PDFFernando RetagiNo ratings yet
- Practice Assignments For Javascript Fundamentals Sections: The Complete Javascript CourseDocument23 pagesPractice Assignments For Javascript Fundamentals Sections: The Complete Javascript Courserevanth kumarNo ratings yet
- Notes FreecodecampDocument1 pageNotes FreecodecampFernando RetagiNo ratings yet
- The Only Tags You Need For Now CheatsheetDocument2 pagesThe Only Tags You Need For Now CheatsheetGabriel ChangNo ratings yet
- Keyboard Shortcuts Windows Vs CodeDocument1 pageKeyboard Shortcuts Windows Vs Codeenescu.alin1429No ratings yet
- XSCF Solaris NotesDocument6 pagesXSCF Solaris NotesFernando RetagiNo ratings yet
- Bigip HalbadminDocument2 pagesBigip HalbadminFernando RetagiNo ratings yet
- Dicas Solaris SVMDocument1 pageDicas Solaris SVMFernando RetagiNo ratings yet
- XSCF Solaris NotesDocument11 pagesXSCF Solaris NotesFernando RetagiNo ratings yet
- XSCF Solaris NotesDocument6 pagesXSCF Solaris NotesFernando RetagiNo ratings yet
- Less Known Solaris FeaturesDocument404 pagesLess Known Solaris FeaturesYoungSung KimNo ratings yet
- XSCF Solaris NotesDocument11 pagesXSCF Solaris NotesFernando RetagiNo ratings yet
- Solaris Volume Manager Administration Guide: Part No: 816-4520-12 May 2006Document318 pagesSolaris Volume Manager Administration Guide: Part No: 816-4520-12 May 2006Fernando RetagiNo ratings yet
- Terra Sonambula - Mia CoutoDocument1 pageTerra Sonambula - Mia CoutoFernando RetagiNo ratings yet
- Oracle-Linux CommandsDocument1 pageOracle-Linux CommandsFernando RetagiNo ratings yet
- AssignmentsDocument2 pagesAssignmentsMoviez kingNo ratings yet
- CSS Tutorial: W3schoolsDocument7 pagesCSS Tutorial: W3schoolsBrayan ForeroNo ratings yet
- MIT6 858F14 Lab6Document5 pagesMIT6 858F14 Lab6jarod_kyleNo ratings yet
- OWASP Top Ten VulnerabilitiesDocument12 pagesOWASP Top Ten Vulnerabilitiesyahovi163No ratings yet
- Module 5 Coding Assignment: HTML, CSS, and Javascript For Web DevelopersDocument3 pagesModule 5 Coding Assignment: HTML, CSS, and Javascript For Web DevelopersCharni LucNo ratings yet
- INSECURE Mag 67Document86 pagesINSECURE Mag 67Taavi SeppNo ratings yet
- InDesign Keyboard ShortcutsDocument48 pagesInDesign Keyboard Shortcutspaul733No ratings yet
- Css With PythonDocument11 pagesCss With PythonCorvit Lahore WebNo ratings yet
- What Is Javascript?Document13 pagesWhat Is Javascript?pawanindiaNo ratings yet
- Swing JavaBuilderDocument88 pagesSwing JavaBuilderIvánNo ratings yet
- MEARN Full Stack Development Course SyllabusDocument12 pagesMEARN Full Stack Development Course Syllabusakashjbk7No ratings yet
- What Is A Storage ClassDocument1 pageWhat Is A Storage ClassMalikAbdulrehmanNo ratings yet
- REACT Project BACKROADS APPDocument9 pagesREACT Project BACKROADS APPJesse QuayleNo ratings yet
- Spring Boot Interview Questions: 10 Step Reference CoursesDocument18 pagesSpring Boot Interview Questions: 10 Step Reference CoursesHanamant KalliguddiNo ratings yet
- 25 JavaScript Coding QuestionsDocument13 pages25 JavaScript Coding Questionspgkalex455No ratings yet
- 2024 Backend Roadmap - DarkDocument4 pages2024 Backend Roadmap - DarkUmair Zahid KhanNo ratings yet
- ImporsDocument75 pagesImporsKanupriyaNo ratings yet
- Website Development of Crime Management SystemDocument35 pagesWebsite Development of Crime Management SystemAnushka GautamNo ratings yet
- Online Quiz System Python Django Neww PDFDocument210 pagesOnline Quiz System Python Django Neww PDFraj sahil100% (2)
- How To Use Google Maps With Vue - Js Apps - Better Programming - MediumDocument26 pagesHow To Use Google Maps With Vue - Js Apps - Better Programming - MediumBassirou LoNo ratings yet
- Modernise and Mobilise Your Oracle Forms Applications: SAGE Computing ServicesDocument28 pagesModernise and Mobilise Your Oracle Forms Applications: SAGE Computing ServicesMohammed AliNo ratings yet
- HTML 5 Cheat Sheet: by ViaDocument4 pagesHTML 5 Cheat Sheet: by ViaBL PipasNo ratings yet
- Cross-Site Scripting (XSS) Cheat Sheet: Event Handlers That Do Not Require User InteractionDocument21 pagesCross-Site Scripting (XSS) Cheat Sheet: Event Handlers That Do Not Require User InteractionВалери ПеевNo ratings yet
- Output 2Document1 pageOutput 2Ucchash AzizNo ratings yet
- VTU ISE7sem Syllabus C#Document1 pageVTU ISE7sem Syllabus C#ashwinchavanNo ratings yet
- WCFDocument167 pagesWCFsarascrNo ratings yet
- Chapter7 Automation and ProgrammabiliyDocument16 pagesChapter7 Automation and ProgrammabiliySaad AmerNo ratings yet
- Summary of CH 2 PPLDocument4 pagesSummary of CH 2 PPLayeshakakareemNo ratings yet
- Django by DurgaDocument199 pagesDjango by DurgaParshuramPatil100% (2)
- Javascript CourseworkDocument6 pagesJavascript Courseworkafjzcgeoylbkku100% (2)