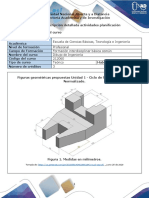Professional Documents
Culture Documents
Windows 10 Guía Práctica
Windows 10 Guía Práctica
Uploaded by
Abrahan Estrada100%(3)100% found this document useful (3 votes)
3K views148 pagesCopyright
© © All Rights Reserved
Available Formats
PDF or read online from Scribd
Share this document
Did you find this document useful?
Is this content inappropriate?
Report this DocumentCopyright:
© All Rights Reserved
Available Formats
Download as PDF or read online from Scribd
100%(3)100% found this document useful (3 votes)
3K views148 pagesWindows 10 Guía Práctica
Windows 10 Guía Práctica
Uploaded by
Abrahan EstradaCopyright:
© All Rights Reserved
Available Formats
Download as PDF or read online from Scribd
You are on page 1of 148
Gears
Microsoft
Windows 10
Guia practica
=
Configurar y personalizar el sistema
Aprovechar las aplicaciones incluidas
Opciones de seguridad y privacidad
Conectarse en red y compartir archivos
Instrucciones paso a paso
UE
EN CADA ENTREGA, UN
TEMA CLAVE TRATADO
ata elles
CONSEGUILO EN KIOSCOS Y Mac) DE TODO EL PAIS
Oe See“ Poe e nee rcauy
Microsoft Sm
Windows 10
Guia practica
nla actualidad, el 887% de las computadoras del mundo
utliza el sistema operative Windows (le siguen Mac OS
con un 10% y Linux con 2%
avanzados dedicamos poco tiempo a aprovechar mejor la infnidad
de posibilidades que nos ofrece. Los usuarios menos experimentados,
por otra parte, suelen ir aprendiendo “a los tumbos", por prueba y error.
El problema es que nadie lee el manual, jporque no hay!
in embargo, incluso los usuarios
Esta publicacién se propone ser el manual del usuario que le faltaba
'@ Windows. Aqui encontrarén explicadas las lareas del dia a dia, pero
también conocerén aspectos no tan evidentes de este complejo sistema
operativo. El contenido de esta obra esta pensado para cumplir una
doble funcién. Por un lado, funciona como un curso, que se puede
irrecorriendo en orden, siguiendo los tutoriales paso a paso. Por otro
lado, actiia como guia de referencia, para tener siempre a mano
Y consultar cuando surgen dudas sobre algun tera en particular.
Esperamos que les resulte uti
‘Miguel Lederkremer
Director Editorial
0 o ® oO
Pefia Millahval, Claudio Alejandro
Windows 10: guia prdctica / Claudio Alejandro Pea Millahual. ~
‘aed revisada. - Ciudad Autonoma de Buenos Ares: Six Ediciones, 2018
144 p.; 28 x 20.em. - (GUO1)
ISBN 978-987-4958-00-6
4, Computacién. 2, Software. |, Titulo.
COD 005.01
TiTULO
Windows 10: guia practica
AUTOR
Claudio Alejandro Pefa Millahual
DISENO Y PRODUCCION
Gustavo De Matteo
COLECCION Users Guias Practicas
FORMATO 28x200m
PAGINAS 144
sen 978-987-4958-00-6
Copyright © MNOXVII Es una publeacién de
SIXEDICIONES. Hecho l depssito que marca
la ly 11723 Todos los derechos reservados.
Esta publi
fen ode ni en pare, por ringin medio actual
ion po puede ser reproduce ni
futur, sin pemiso previo y por esto de
SIX EDICIONES. Su infaccin eats penads
por las leyes 11728 y 25448. La edtorial no
‘sume responsabilidad alguna por cualquier
consecvenca detvada de la fabicaién fun
conamiento y/o utlizacion de los sanicios
Y Productos que se describen y/o analizan
Todse ae morese mencionsdae en este
bro son propiedad exclusiva de sus respec-
‘vos duofos.Impreso en Argentina. Libro 36
fedicén argentina, Primera impresign real
‘zoda en Cooperatva Chivers Grficas
M.Chilavert 1138, Parpoya. Ciudbd de Bue.
nos Airsen X, MMVI
Microsoft tm
Windows 10
Guia practica
PRIMEROS PASOS TAREAS INICIALES
En esta seccién presentamos las principales Aqui mostramos las tareas basicas
caracteristicas de Windows 10, las secciones _ que todo usuario principiante debe manejar,
mas importantes de su interfaz de uso, Aprenderemos desde los conceptos
sus opciones de configuracién y los atajos relacionados con la instalacién y configuracién
de teclado que necesitaremos para comenzar _del sistema operativo, hasta la personalizacion
auutilizarlo yel uso inicial de Windows 10.
Modo escritorio Instalar Windows 10
Modo tableta Completar la configuracién inicial
Menii Inicio. Conectarse a WiFi:
Crear una cuenta de Microsoft.
Crear una cuenta local.
Actualizacién de Octubre 18.
Microsoft Edge
Windows Store.
Configuracién
Personalizar Windows 10
Trabajar con mosaicos.
Aplicar y crear temas
‘Acomodar las ventanas automaticamente
Ultilizar el Explorador de Windows.
Asegurar y proteger nuestra privacidad
Panel de Control clasico,
Atajos de teclado
BERGE SoCvmaa
Utilizar varios escritorios
Administrador de tareas
Operaciones sobre iconos.
Accesos directos
Configurar Cortana
Opciones para utilizar Cortana
Liberar espacio en disco
Control de cuentas de usuario
SSSRSRRRSRKSE SER ERRG
|
TAREAS AVANZADAS APLICACIONES
No solo los usuarios expertos pueden sacar Windows 10 integra una gran cantidad
el maximo provecho de Windows 10; gracias de aplicaciones listas para utilizar. En esta
alas explicaciones practicas que encontramos _seccidn conoceremos algunas de las mas
eneste apartado seremos capaces de ejecutar _ importantes y veremos como aprovechar
fareas como solucionar problemas de hardware sus opciones y caracteristicas para faclitar
o editar el Registro de Windows. nuestras tareas cotidianas
Windows Firewall Correo y Calendario. 1m
con seguridad avanzada 72 Microsoft Edge ne
Protegernos de virus, Tienda de Windows we
¥ programas maliciosos 76 Groove Masica ns
Optimizacién y mantenimiento 78 Fotos 130
Solucionar problemas de hardware ae ae
Resolver problemas de controladores .....84 Hacer una videollamada grupal aa
Optimizar el funcionamiento oe ca
Ce 86 Comandos para aplicaciones
Administracion de discos 88 herramientas wa
Agregar impresoras 90
Rede Internet 92
Opciones avanzadas de energia 96
Controlar apps con el Administrador
de tareas 100
Programar areas 102
Editar el Registro de Windows 108
Windows 10 > Primeros pasos
Modo escritorio
Aliniciar Windows 10 en una PC (en dispositivos como una tablet puede ser diferente),
FE ereerreeressenettadctoo. enim ces talrees
elementos tales como una barra de tareas, un botén que nos permite desplegar el menu
Inicio y los iconos que hayamos ubicado en el escritorio, entre otros.
Iconos Escrtorio
|Losiconos de escrtorio nos presentan un acceso pido 8 Eneste espacio veremos icanos
‘documentos, aplicaciones 0 lugares del sistema operative, jy se cescn ciractco a ea
‘yaplicaciones, también las
aplicaciones oinstancias del
Explorador de archivos,
Barra lateral
denotificaciones
Nos ofrece las
otificaciones
pendientes y un
Beceso rapido.
a diversas
Enella, encontramos los icanos, accesos diectos, caractersticas de
el drea de notificacion yelbotén Inicio. configuracién,
Botén Inicio Aplicaciones ancladas Area de noificacion
Despliaga el ment Inicio de Windows 10, yen ejecucién Reiine los iconos que
aplicaciones en Internet on Windows Los Yeremosiconos que sobre su funcionaiento
‘resultados aparecerin en forma inmediata representan a cada uno de También enconfraremos el
mientras ingresemos le primera ietras, los programas que estan bolén que despiega la barra
ejecutandose lateral de notiicaciones|
Botén Vistade tareas
Inia la Vista de tareas para ver las ventanas
Yaplicaciones en ejecucién, asi come tame
Drganizar y crear nuevos escitorios de trabajo,
ESCRITORIOS VIRTUALES
Esta caracteristica nos permite extender nuestro espacio
de trabajo mediante la creacién de otros escritorios a los
que podemos acceder cuando lo necesitemos. Es posible
personalizar cada escritorio en forma independiente y
ejecutar apps distintas en cada uno de ellos.
oT
Eres
Crear un escritorio virtual
TS
Para crear un nuevo
escritorio virtual haga clic
‘sobre el boton Vista de tareas,
Cada vez que cree un nuevo
escritorio lo vera en la parte
inferior de la pantalla y podra
cambiar entre ellos desde la
Vista de tareas.
Windows 10 > Primeros pasos
Modo tableta
E| modo tableta es una forma especial de presentar los elementos en pantalla,
desarrollada para dispositivos tactiles como las tablets. Este modo de
fell funcionamiento recuerda a la pantalla Inicio de Windows 8, pues utiliza mosaicos
para ofrecer accesos directos a las aplicaciones y ejecuta los programas en pantalla completa.
Enla siguiente Guia visual, examinaremos las principales secciones del modo de tableta.
Expandir
‘Aumenta el tamaho de a bara lateral
de opciones.
{a aquellas aplicaciones
‘que hemos anclad al meni Inicio.
leonos
Son los accesos drectos a as aplicaciones
Y lugares del sistema operative. Para
fejecutarlos, solo debemos hacer clic sobre
ellos o dar un toque en la pantalla tact
Todas las aplicaciones
Muestra la aplicaciones det
‘meni inicio en toda la pantalla,
GOO
eta fete ete
Seccién de iconos
Una seccién ce
‘cones ageupa
‘ecess drectos
‘fdenandaios
pAfaguesea més.
Fditlegaral que Perey
eo
Mend Inicio Barrade tareas ‘Acceso alabarra lateral
Alhacer licen este botn, se Enestabarraencontraremosaccesos de natificaciones
desplegaré un meni ateralcon directosafunciones tales como Alrés, Este icono desplegar la bara lateral
de opciones. Biisqueda, Vistadetareasy tambien donde encontraremos las noificaciones
los iconos de noifcacién. pendientes yel acceso a caracteristicas
{de configuracin del sisema
Activar el modo tableta
El modo tableta se activa de forma automatica
en dispositivos tales como tablets oteléfonos
inteligentes, pero también podemos utilizarlo
en nuestra computadora de escritorio. Para ello,
solo debemos seguir las siguientes instrucciones:
Una vez que se encuentre en el escritorio
de Windows 10, haga clic en el botén que
permite desplegar el ment Inicio, y luego en
la opcién Configuracién.
Con la ventana de Configuracién
desplegada, haga clic sobre la
seccién Sistema,
Enla seccién principal de la ventana, se
desplegaran las opciones del Modo tableta.
Busque la seccién encabezada con el texto
Cuando inicio sesién y cambie su estado a
Usar el Modo tableta.
Cambiar rapidamente
Se ee ae ea
ee eee eed
Pea ee
ered et eee ts
Pee ics ee
Serer ete
Pantalla
D Luinsy cto
cs ——
a Momncssnssinetinnnremereten
—
En la barra lateral de opciones,
Ubique la que se denomina Modo
tableta y haga clic sobre ella
Windows 10 > Primeros pasos
Menu Inicio
El ment Inicio de Windows 10 ha tareas o presionar la tecla Windows. Se divide
sido redisefiado para incorporarlas___en dos secciones, en la primera, encontraremos
‘opciones que encontrébamos en accesos directos a las aplicaciones y lugares del
Windows 7 y también los mosaicos de Windows _ sistema mientras que en la segunda se ubican
8.Paradesplegarlo solodebemos hacer clic los mosaicos que funcionan como accesos
sobre el botén Inicio, que se encuentraenla _—_directos y entregan informacién en tiempo real,
esquina inferior de la pantalla, enlabartade mediante una conexién activa a Internet.
Enelcastado
iaquierdo del
se ubican
las opciones
de Usuario,
Configuracién
vApagado
mantengamos en ejecucién
Ubicara un ican en la barra de
fareas, Si vbicamas el cursor
sobre unicono veremes una pre
visualizacion de laaplicacin,
/-
ci
5
ct
i]
5
ic}
a
ry
5
=
Barra de tareas
Se ubica en la parte inferior de a pantalla y contiene accesos
directos a diferentes opciones del sistema y aplicaciones
instaladas. Si examinamos la barra de tareas de Windows 10 de
izquierda a derecha, en forma predeterminada, encontramos
los siguientes iconos: botén Inicio, boldn de busqueda, Visia de
tareas, aplicaciones ancladas, aplicaciones en ejecucién y los
iconos del érea de notificacion
Opciones de inicio de sesién
Hello
Windows Hello es una
forma rapida y segura
de iniciar una sesion de
trabajo en Windows 10 utilizando
nuestra cara c huella digital, Para
acceder a las opciones de Hello.
debemas presionar el botén
Inicio elegir Configuracién, No todos ios equipos son compatibles con Windows Hello.€l Surface 4 es un
luego vamos hasta Cuentas/ ‘excelente ejemplo de equipo que saca provecho de esla tecnologia,
Opciones de inicio de sesién
Veremos opciones paralaccara, lector dehuellas digitaleso una —_podremos iniciar una sesién de
huellas digitales oe iris; todo esto camara compatible. Una vez que trabajo con un deslizamiento
sinuestro equipo cuentaconun __configuremos Windows Hello rapido o con solo una mirada
Cortana
Cortana es una asistente virtual quenos y comandos de voz; es decir, es posible realizarle
ayudard a ejecutar diversas funciones del _—preguntaso entregarle érdenes, las que serdn
sistema, como la busqueda de archivos e ecutadas de inmediato, Gracias a esta nueva funcién,
informacion o la ejecucién de tareas tales como la aquellas tareas que parecian tan rufinarias presentardn
reproduccién de miisica 0 el ajuste de volumen, un valor afadido cuando nuestro asistente personal las
Podemos interactuar con Cortana mediante texto ejecute por nosotros.
USAR CORTANA
4 Para utilizar Corfana debe Se desplegaré el menu de Si desea utilizar comandos
hacer clic sobre la casilla Cortana, alli podremos de voz debe hacer clic sobre
Preguntame cualquier cosa, escribir nuestra pregunta o el icono del micréfono,
de la barra de tareas, solicitud. Luego podemos intentar
con gCémo estaré el tiempo
mafana?
‘Sino vemos a casila Pregtintame cualquier cosa es posible que Cortana
‘esté desactivado, para activarlo seleccionamos el cuadro de bisqueda
{de la barra de tareasy elegimos Configuracion/Hablar con Cortana. En
Hola Cortana cambiamos e botén de seleccin a Activado,
Windows 10 > Primeros pasos
Actualizacion de Octubre '18
‘en.un sistema cada vez mas robusto. Conozcamos
Las tlfimas actualizaciones han convertido a Windows 10
las mejoras y nuevas caracteristicas mas destacadas.
Papelera en la nube
‘Aungue se trata de una opcisn que va exista gracias al uso de aplicaciones
fexternas, desde ahora es una funcion que forma parte el sistema
operative, Debemos actvar la sincronizacisn en Configuracién/Iniciof
Sistema, y todo texto que copiemos al portapapeles estara cisponible en
cualquier otra computedora que utilcemos con la misma cuenta
Vincular Android
con Windows
Your Phone es una funcién que
permite vincular a Windows 10 con
Android, Hace posible ver las ultimas
25 folos que hemos toriado con
el teléfono, y enviar y recibir SMS
desde la computadora, aunque en
posteriores actualizaciones permitira
acceder a todas las notificaciones
de Android en la pantalla de la Ce
interactuar con ellas, sin importar de
qué app se trate.
Captura
de pantalla
LoronneeSeosnra se
portage Wins 1 seh
cenovaeo Le doles teas
schuazacene, esol
teks incows + Naysels +
Sel sstere cpeative copter
lafmagenvableenopaniaa
nos resort ede
necairie senile pare dary
compart lcaptura
Administrador de tareas
El administrador de tareas
de Windows 10 ahora nos
muestra qué aplicaciones estén
feniendo un impacto notorio en
la bateria de a notebook. Se
trata de una funcin bastante
ati para éetectar programas
que no aparecen primeros en
consumo de recursos, pero
que, debico al uso prolongado
aque les dams, terminan por
agotar la reserva de energia de
labateri,
Cronologia de aplicaciones
Windows 10 ha expandido la cronologia de
aplicaciones usadesy sitios visitados o Linea de
tiempo; esto nos permite sincronizer, en cualquier
PC, el historal de sitios visitados y tambien las
aplicaciones que hemos utilizado
Esla Linea de flempo o Timeline nos dala posibilidad de
responder ala pregunta gen qué estaba yo trabajando?
si)
Cer oa
ed
er ee
ers
ReReaaRS
Es una funcién que va recopilando a nivel interno las,
aplicaciones y documentos que estuvimos utilizando,
Yyque nos muesira en una ventana las que hemos
estado usando cada dia, Anteriormente, se trataba de
una funcién limitada a Microsatt Edge, pero podemos
encontrar extensiones para los navegadores Chrome y
Firefox que permitiran realizar esta misma accién,
co
Windows 10 > Primeros pasos
Microsoft Edge
Microsoft Edge es el navegador que se incorpora en Windows 10. Posee una interfaz
oO rinalste que pone en pie liga larapidery funciona, buscando le
comodidad del usuario.
Edge sustituye a Internet Explorer y entre sus caracteristicas mas destacadas, encontramos el
modo de lectura, la integracién con Cortana, la lista de lectura y la posibilidad de escribir notas
directamente en paginas web.
Accesoa —Reservarlas Agcogar nueva Agregar
pestanas —_pestanias, pestana rotas
Feservadas. _actuales.
Mostrar vista previa de Vista fescargae. | Compartir
las pestafas actuales, delectura, I °
historia
Edge se integra con otras
caracteristicas del sistema,
como el asstente gia
Cortana, para proporcionar
control de voz y funciones
debusqueda optimizada
ieee es
Ee
Ls
le Mle
EMM ToL Kol}
Windows Store
La Tienda de Windows nos entrega una enorme cantidad
FEE] erie rosette extern civ
cuenta con un sistema de gestién y entrega de aplicaciones
compatibles con Windows, mediante el cual podremos acceder a
Un gran niimero de programas listos para descargar e instalar en
nuestra computadora, y también nos ofrece juegos y peliculas.
Windows debemos
Tee
el MU Ue
y una cuenta de
Telco tel
Inicio
Nos llevaa
Principal de .
Window aplicaciones para
‘Windows 10,
Aplicaciones
Presenta a
BP rence apcacones
Pipes jegos
Al igual que en sistemas como
Mac OS X y Android, la Tienda de
Juegos
Nos oreo
juegps ls
ara instaler.
Descargasy
actualizaciones
realizadas
Cuadro de
busqueda
Peliculas yTV Opciones
de perfil
seeder a una
gran seleccion
de peliculas
yseties de
felevisie
LCl:thong
eee
Secciones
Podemos utilizar
estas categorias para
encontrar aplicaciones 0
forma rapa
aplicaciones ofrece programas
gratuitos y pagos, lo cual amplia
la gama de posibilidades para los
usuarios a la hora de elegir.
Cer
eater
Windows 10 > Primeros pasos
Configuracion
En Windows 10 se toma lo mejor del Panel de control clasico para disponerlo de forma
oO sencilla en a ventana Gonfiguracien un apertedo accesible desde el exciton que
nos ofrece diversas categorias para modificar las diferentes secciones del sistema
operativo, Aunque la ventana Configuracién de Windows 10 posee una apariencia sencilla es
altamente eficiente,
Acceder a la ventana Configuracion
Una vez que se encuentre en
el escritorio de Windows 10,
despliegue el ment Inicio. Alli,
busque la opcién denominada
Configuracién y haga clic sobre ella.
Se desplegaré una ventana
que contiene todas las tareas
de configuracién del sistema
operativo separadas en categorias.
Puede navegar por ellas haciendo
clic sobre cada una.
aa Cuando elija una categoria, por
ejemplo Rede internet, verd las
opciones relacionadas en la parte
izquierda de la ventana, mientras
que, en la seccién derecha, se
encuentran los apartados que
puede modificar para alterar el
funcionamiento del sistema.
Secciones de la ventana Configuracién
1 Sistema: Reuine las opciones
ecesarias para configuar el
funcionamient del sistema en
‘partados tales como Pantalla,
NNotfieaciones, Aplicaciones 0 Uso
dela energia. En esta saccién se
‘encuentran las configuraciones,
generales para acoptare!
funcionamento del sistema operativo
2 Dispositivos: Reine las opciones
{que se elaconan con los dispositvos
cconectados ala computadora, comma el
Bluetooth as impresoras ol mouse
13. Teléfono: Nos permite vinculary
‘adminstrar telefon:
4 Rede internet Aqui encontrames
‘opciones de configuracion|
Felacionadas con la canexién yel
ong de Widow
5 Personalizacién: Todas las opcio
de configuracién que necesitamos
para cambiar la aparien
Windows
6 Aplicaciones
7 Cuentas: Presents informacion
relacionada con la cuenta de usuario
‘cuentas que se encuentran
configuradas en el sistema,
8 Hora e idioma: Contiene los
elementos de contiguracion
jonados con la modificacion
de opciones de hora e idioma del
sislema
9 Juegos: Resne as opciones
‘relacionadas con la barra de juegos,
lated de XBOX y el Modo de juego,
lene otras simiares.
10 Accesiblidad: Esta seccion reine las
anes que nos permite confgurar
Iaaccesibilidad, es dec as
alternatives que permiten ap
con dscapacidad sensorial acc
las funciones de sistema opera
1 Privacidad: Nos permite configuear
la ubicacion, acceso a microfo
informacion dela cuenta, entre ofras
altemativas,
12 Actualizacion y seguridad
-oniraremos aquellas 0p
relacior
sdas.con las tareas
en las
herramientas de seguridad paca
13 Buscar: opciones de configu
‘elacionadas con las bus
historia.
Windows 10 > Primeros pasos
Panel de control clasico
En las versiones anteriores de Windows, el lugar adecuado para efectuar las modificaciones
FEE] ee cetrecn eee intl inn Wous 8re Contgusn,
un apartado renovado para acceder en forma sencilla a todas las tareas de configuracién
del sistema, el Panel de control no ha desaparecido, y ain lo podemos utilizar para retocar el
funcionamiento de Windows.
Iniciar el Panel de control clasico
Ahi nde
ay
En el escritorio de Windows 9 csaron panel de contete) 14> tia esos esr
10 despliegue el mend inmediato se mostraran de control y tendré acceso
Inicio. los resultados en la parte alas opciones clasicas
superior del menii Inicio. de configuracién.
Una vez que ingresamos al Panel de control
clasico, podemos elegir la forma en que se
presentaran los elementos en la ventana.
Es posible elegir una presentacién por
categorias 0 una por iconos.
Categorias del Panel de control
Adiferencia de la presentacién por iconos, la presentacion por categorias
ros ofrece una forma mas intuitva para explorar las opciones existentes en el
Panel de control clasico, pues ubica las allernativas de configuracién en ocho
categorias principales, las que conoceremos a continuacién
ao: a
Om
1 Sistema y seguridad: aqui encontramos las herramientas
‘adecuadas para alustar Ia configuracion de seguridad del
sistema operatva, asi como tambien las herramientas
‘administrativas, copias de seguridad yel acceso ala
Informacion de sistem,
2 Redes Internet: este apartado
las conexiones de redy los
fetne as opciones relativas
0s compartidos
3. Hardware y sonido: desde a
las opciones que permiten config
conectados ala computadora, Su
Dispositivose impresoras, Reproduccion automatica y
(Opciones de energia, etre otres.
podremos accedera
ura los dispositivos
mentos son
4. Programas: aqui podemas contiquar las aplicaciones
inetaladas, ver sus caracterstic
sistema. Tambien es posible establecer los programas
predeterminados para cada tio de archivo,
5
Cuentas de usuario: es
adecuadas para configuar las
control parental yel uso de cre
(a redne las opciones
jonas de usuario el
‘Apariencia y personalizacién: las opciones que nos
ofrece Windows 10 para personalizar su apariencia
se reunen en esta categoria. Por ejemplo, podemos
modifica el papel tapi, elegir un tema de escrtoria 0
cambiar el esquema de Sonics
Reloj, idioma yregién: en esta seccicn se encuentran los
tlemantos que nos permiten modifica las propiedades
del sistema relacionadas con la fecha, ahora, el dioma y
ruestra ubicacion.
Accesibilidad: desde aqui podemos acceder a las
ratvas de optimizacion que ofrece Windows 10
para personas con discapacidad sensorial visual 0
auditva,
Windows 10 > Primeros pasos
Atajos de teclado
Los métodos abreviados
de teclado o atajos son
combinaciones de teclas
cuya funcién es proporcionarnos
un modo alternativo y rapido para
realizar tareas que generalmente se
suelen efectuar utilizando el ratén,
Acontinuacién te presentamos
algunos de los atajos de teclado
mas utilizados.
Gestion del escritorio
Temporalment
fodas ls aplicaciones para
Mini
al
‘lrectamente a escritoro,
Restaurar todas las
aplicaciones minimizadas
{util despues de Win + D)
Minimizar todas las ventanas
excepto la que se esta usando
Bloquearla PC eirala ventana
Abr el explorador
de archivos.
‘Subir un nivel en el
expler
Iralacar
explorador de archivos.
+Cualquier
tecla numeral
Irala siguiente carpeta en el
explorador de archiv
Cambiar de ventana
(mantener presionado Alt
mientras se presiona Tab
para elegir2 qué ventana
dirigirse),
(oDerechay: mover une
ventana al siguiente monitor
snbar de aplicacion entre
las que se encuentran en la
barrade tareas (oresionar
Enter para elegir
Abr la aplicacion de tu barra
de fareas ubieada en esa
posicion ejemplo, Win+2
bre a segunda aplicacion de
izquierda a derecha ena barra
de tareas)
Acceder a funciones especificas
ewhdows i] AL
cialogo B
eau) peraeorrte sent { Ep 4)
Alt Enter Mostar ns propiedades a
©}
b a }
° perocon
permsos de administrador a
bir eC
de activi
Uevarel
de notit
riciar dctado,
‘Abtr Configuracin,
Bloquearia orientacion
del dispositvo.
Elagir un modo
de presentacion
Abr la busqueda
S 10 > Tareas iniciales
Instalar Windows 10
La instalacién de Windows 10 es una tarea sencilla, similar al procedimiento necesario.
Para comenzar, debemos obtener una copia de Windows 10, que podemos descargar
desde el sitio oficial o adquirir en un DVD comercial. Si contamos con una imagen ISO, tendremos
que utilizarla para crear un DVD o unidad USB autoarrancable. Para ello, podemos utilizar el
Grabador de imagenes de Windows 0 una aplicacion como Windows USB/DVD DownloadTool.
élnstalar desde cero o actualizar?
Windows 10
ley car “ Fentress dos alternativas es necesario
eerie nee
eet are Actualizacién: esta opcién nos permite actualizar un
Scena sistema operativo anterior (como Windows 8 0 Wind
CNet eee) conservando nuestros archivos, configuraciones personales
nee aay valgunas aplicaciones ya instaladas.
Pere Ree Ts
Duce) Personalizada (avanzada): mediante esta opcién,
eee ico y cy realizaremos una instalacién limpia 0 desde cero. Es
Cue) .decuada para instalar Windows 10 en un disco nuevo
eee ney © para configurar un sistema de arranque dual con otto,
Cree eee sistema operativo
Eee
oie
Pree ees
een uta
Pore ceca
ones)
Coser
Pee eae cd
re cu aS
Cee ey
Tee ed
Beene eer
yunirse a dominios para
eee eRe)
Oc edi)
Pca Te
Re
eRe
Deter un Ti
ee 7 nici la computadora con el disco de Windows 10.0 con el
ee eos dispositivo USB preparado para efectuar la instalacién del
Oey ‘SO. Una vez que se cargue el asistente de instalacién, elija
el idioma que desea utilizar, el formato de hora y moneda,
yelteclado, y luego haga clic en Siguiente,
You might also like
- Her Body and Other Parties: StoriesFrom EverandHer Body and Other Parties: StoriesRating: 4 out of 5 stars4/5 (822)
- A Heartbreaking Work Of Staggering Genius: A Memoir Based on a True StoryFrom EverandA Heartbreaking Work Of Staggering Genius: A Memoir Based on a True StoryRating: 3.5 out of 5 stars3.5/5 (231)
- Devil in the Grove: Thurgood Marshall, the Groveland Boys, and the Dawn of a New AmericaFrom EverandDevil in the Grove: Thurgood Marshall, the Groveland Boys, and the Dawn of a New AmericaRating: 4.5 out of 5 stars4.5/5 (266)
- The Sympathizer: A Novel (Pulitzer Prize for Fiction)From EverandThe Sympathizer: A Novel (Pulitzer Prize for Fiction)Rating: 4.5 out of 5 stars4.5/5 (122)
- The Little Book of Hygge: Danish Secrets to Happy LivingFrom EverandThe Little Book of Hygge: Danish Secrets to Happy LivingRating: 3.5 out of 5 stars3.5/5 (401)
- On Fire: The (Burning) Case for a Green New DealFrom EverandOn Fire: The (Burning) Case for a Green New DealRating: 4 out of 5 stars4/5 (74)
- Team of Rivals: The Political Genius of Abraham LincolnFrom EverandTeam of Rivals: The Political Genius of Abraham LincolnRating: 4.5 out of 5 stars4.5/5 (234)
- Elon Musk: Tesla, SpaceX, and the Quest for a Fantastic FutureFrom EverandElon Musk: Tesla, SpaceX, and the Quest for a Fantastic FutureRating: 4.5 out of 5 stars4.5/5 (474)
- The Unwinding: An Inner History of the New AmericaFrom EverandThe Unwinding: An Inner History of the New AmericaRating: 4 out of 5 stars4/5 (45)
- Hidden Figures: The American Dream and the Untold Story of the Black Women Mathematicians Who Helped Win the Space RaceFrom EverandHidden Figures: The American Dream and the Untold Story of the Black Women Mathematicians Who Helped Win the Space RaceRating: 4 out of 5 stars4/5 (897)
- The World Is Flat 3.0: A Brief History of the Twenty-first CenturyFrom EverandThe World Is Flat 3.0: A Brief History of the Twenty-first CenturyRating: 3.5 out of 5 stars3.5/5 (2259)
- The Emperor of All Maladies: A Biography of CancerFrom EverandThe Emperor of All Maladies: A Biography of CancerRating: 4.5 out of 5 stars4.5/5 (271)
- Shoe Dog: A Memoir by the Creator of NikeFrom EverandShoe Dog: A Memoir by the Creator of NikeRating: 4.5 out of 5 stars4.5/5 (540)
- Grit: The Power of Passion and PerseveranceFrom EverandGrit: The Power of Passion and PerseveranceRating: 4 out of 5 stars4/5 (590)
- The Yellow House: A Memoir (2019 National Book Award Winner)From EverandThe Yellow House: A Memoir (2019 National Book Award Winner)Rating: 4 out of 5 stars4/5 (98)
- The Subtle Art of Not Giving a F*ck: A Counterintuitive Approach to Living a Good LifeFrom EverandThe Subtle Art of Not Giving a F*ck: A Counterintuitive Approach to Living a Good LifeRating: 4 out of 5 stars4/5 (5813)
- The Hard Thing About Hard Things: Building a Business When There Are No Easy AnswersFrom EverandThe Hard Thing About Hard Things: Building a Business When There Are No Easy AnswersRating: 4.5 out of 5 stars4.5/5 (348)
- ZM405 - BTN - Manual de Usuario - 210828 - 193949Document21 pagesZM405 - BTN - Manual de Usuario - 210828 - 193949Abrahan Estrada100% (4)
- The Gifts of Imperfection: Let Go of Who You Think You're Supposed to Be and Embrace Who You AreFrom EverandThe Gifts of Imperfection: Let Go of Who You Think You're Supposed to Be and Embrace Who You AreRating: 4 out of 5 stars4/5 (1092)
- Anexo 1. Figuras Planteadas PDFDocument6 pagesAnexo 1. Figuras Planteadas PDFAbrahan EstradaNo ratings yet
- Laserfiche Avante 10.4 Deployment GuideDocument29 pagesLaserfiche Avante 10.4 Deployment GuideAbrahan EstradaNo ratings yet
- Never Split the Difference: Negotiating As If Your Life Depended On ItFrom EverandNever Split the Difference: Negotiating As If Your Life Depended On ItRating: 4.5 out of 5 stars4.5/5 (844)
- Comunicaciones PPL ADocument111 pagesComunicaciones PPL AAbrahan EstradaNo ratings yet
- Hosting Laserfiche Forms 10 in A Perimeter Network (DMZ)Document27 pagesHosting Laserfiche Forms 10 in A Perimeter Network (DMZ)Abrahan EstradaNo ratings yet
- Laserfiche Spark Watcher's Guide: Wednesday, Aug. 18, 2021 Atlantic: PacificDocument9 pagesLaserfiche Spark Watcher's Guide: Wednesday, Aug. 18, 2021 Atlantic: PacificAbrahan EstradaNo ratings yet
- Usb Free Link EsDocument2 pagesUsb Free Link EsAbrahan EstradaNo ratings yet
- Formato Entrega Trabajo Final - Paso 3 - Curso 301203-Grupo XXXXDocument16 pagesFormato Entrega Trabajo Final - Paso 3 - Curso 301203-Grupo XXXXAbrahan EstradaNo ratings yet
- Universidad Rafael Landivar Facultad de Ciencias Juridicas y SocialesDocument116 pagesUniversidad Rafael Landivar Facultad de Ciencias Juridicas y SocialesAbrahan EstradaNo ratings yet