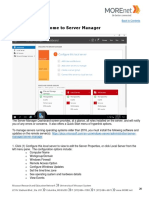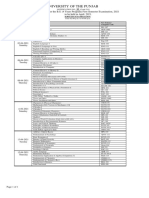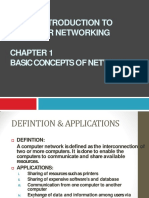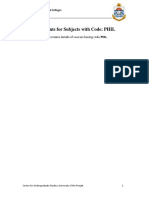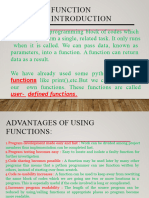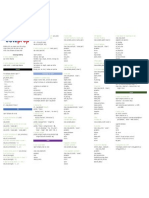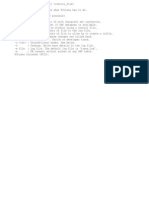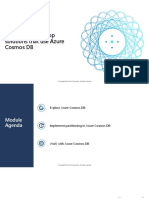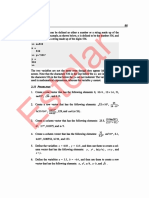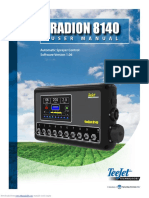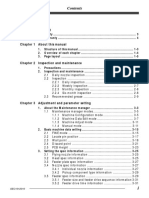Professional Documents
Culture Documents
BS Sociology MORNING Online Orientation 2020
Uploaded by
New Technology0 ratings0% found this document useful (0 votes)
10 views4 pagesCopyright
© © All Rights Reserved
Available Formats
PDF, TXT or read online from Scribd
Share this document
Did you find this document useful?
Is this content inappropriate?
Report this DocumentCopyright:
© All Rights Reserved
Available Formats
Download as PDF, TXT or read online from Scribd
0 ratings0% found this document useful (0 votes)
10 views4 pagesBS Sociology MORNING Online Orientation 2020
Uploaded by
New TechnologyCopyright:
© All Rights Reserved
Available Formats
Download as PDF, TXT or read online from Scribd
You are on page 1of 4
Institute of Social and Cultural Studies
University of the Punjab
BS Sociology Morning (Session 2020-2024)
Online Orientation 2020
Dear Students,
Welcome to the Institute of Social and Cultural Studies. The classes are schedule to
begin from Monday, December 14, 2020. Due to the Covid-19 pandemic, the classes
for now will be conducted ONLINE, as per the Government of Pakistan rules. The
online classes will be conducted using the Zoom program. To use Zoom program
students require good quality internet connection and computer/laptop/Telephone.
Instructions on how to use the zoom program are attached for your convenience.
The Online Orientation is scheduled at 10.00 a.m. Monday, December 14, 2020.
During the orientation, the students will be provided information on University rules,
class schedule, courses, and faculty. The Zoom link for the meeting is Meeting ID:
569 749 7209, Passcode: 349210 or click on this link:
https://us04web.zoom.us/j/5697497209?pwd=YTVDQ0FPRlBISmFvOXhoa3dOc
Hd6QT09.
(To join the link you need to have an email ID with your name and within Zoom
make a user id with your full name and roll number)
We look forward to seeing you all on Orientation Day. For any further information,
please contact on numbers below.
Regards
Dr. Rahla Rahat, BS Sociology-Program Coordinator - 0300-947 3359
Mr. Imitiaz, BS Sociology-Focal Person – 0323-494 2312
Semester 1 List of Courses and Faculty Information
Course Teacher
1 Introduction to Sociology -Ms. Asma Asad
2 English -Ms. Sobia Fahim
3 Pakistan Studies -Ms. Sajida
4 Introduction to Computers -Ms Wafa Saghir
5 Logic and Critical Thinking -Ms. Sehreen Bukhari
6. German Language -Amir Rafique
Time Table (Morning)
Day 8.30-10.00 10-11.30 11.30-1.00
Monday -- Sociology Logic & Critical
Thinking
Tuesday -- Intro to Logic & Critical
Computers Thinking
Wednesday Intro to Sociology German
Computers Language
Thursday English Pakistan Studies German
Language
Friday English Pakistan Studies --
Student ZOOM User Guide
Zoom is the video conferencing tool you will use in this class to attend your
discussion sections and office hours.
What You Need to Get Started:
• An internet connected computer, laptop, or device
Your meeting ID number or URL of the meeting
• Download and Launch the Zoom App
• Click the link or URL to the Zoom room posted by your professor.
• You will be prompted to download the Zoom application.
• Download the Zoom application.
• Click the URL of the zoom room again.
• Launch Zoom application from your browser.
The Zoom menu bar
The Zoom menu bar appears at the bottom of the Zoom window once the meeting
begins. If you don’t see the menu bar, move your mouse slightly and the bar will
appear. (The bar disappears after a few seconds when full-screen mode.)
With the Zoom menu bar, you are able to do the following:
• Mute/Unmute your audio (does not control the audio of other participants).
You can also select your audio input here by clicking the up arrow next to the
microphone icon.
• Start/Stop your video. You can also select your video input here by clicking
the up arrow next to the video camera icon.
• View a list of participants.
• Share your desktop (everything you have open on your computer) or select a
specific application to share. (only the host can enable the use of the feature).
• Send a message to one person (using private chat) or to all participants (can
be disabled by the host of the meeting).
• Leave or end the video meeting.
Helpful Tips:
• As a participant you might be asked to share your desktop of an application
for presentation purposes. The host must enable this feature prior to use. Once
your host has enabled ‘Share Screen’, click on ‘Share Screen’ in the menu bar.
Click on the Item you want to display, which will be highlighted in green,
then click ‘Share Screen’. If you are displaying your screen, switch to video
by clicking ‘Stop Share’ from the menu at the top of the screen shown in the
red box:
Best practices for Zoom meetings:
• To make sure you get the most out of every session, you can use the tips
below.
• Find a quiet location from which to join your session, and make sure you have
access to a ‘steady’ Wi-Fi connection.
• Log-in to every session using your full name and roll number.
• Join a session a few minutes early to test your audio and video connections.
You should also make sure you have the latest Zoom app downloaded
(Zoom.us menu> Check for updates).
• Use a headset (or earbuds) instead of speakers and a microphone.
• The connection may sound fine to you, but speakers and a microphone
generate too much static for others (keep this in mind).
• Mute your Audio unless you are speaking (or in line to speak) to prevent
unintentional distractions
You might also like
- The Subtle Art of Not Giving a F*ck: A Counterintuitive Approach to Living a Good LifeFrom EverandThe Subtle Art of Not Giving a F*ck: A Counterintuitive Approach to Living a Good LifeRating: 4 out of 5 stars4/5 (5796)
- The Gifts of Imperfection: Let Go of Who You Think You're Supposed to Be and Embrace Who You AreFrom EverandThe Gifts of Imperfection: Let Go of Who You Think You're Supposed to Be and Embrace Who You AreRating: 4 out of 5 stars4/5 (1091)
- Never Split the Difference: Negotiating As If Your Life Depended On ItFrom EverandNever Split the Difference: Negotiating As If Your Life Depended On ItRating: 4.5 out of 5 stars4.5/5 (838)
- Hidden Figures: The American Dream and the Untold Story of the Black Women Mathematicians Who Helped Win the Space RaceFrom EverandHidden Figures: The American Dream and the Untold Story of the Black Women Mathematicians Who Helped Win the Space RaceRating: 4 out of 5 stars4/5 (895)
- Grit: The Power of Passion and PerseveranceFrom EverandGrit: The Power of Passion and PerseveranceRating: 4 out of 5 stars4/5 (589)
- Shoe Dog: A Memoir by the Creator of NikeFrom EverandShoe Dog: A Memoir by the Creator of NikeRating: 4.5 out of 5 stars4.5/5 (537)
- The Hard Thing About Hard Things: Building a Business When There Are No Easy AnswersFrom EverandThe Hard Thing About Hard Things: Building a Business When There Are No Easy AnswersRating: 4.5 out of 5 stars4.5/5 (345)
- Elon Musk: Tesla, SpaceX, and the Quest for a Fantastic FutureFrom EverandElon Musk: Tesla, SpaceX, and the Quest for a Fantastic FutureRating: 4.5 out of 5 stars4.5/5 (474)
- Her Body and Other Parties: StoriesFrom EverandHer Body and Other Parties: StoriesRating: 4 out of 5 stars4/5 (821)
- The Emperor of All Maladies: A Biography of CancerFrom EverandThe Emperor of All Maladies: A Biography of CancerRating: 4.5 out of 5 stars4.5/5 (271)
- The Sympathizer: A Novel (Pulitzer Prize for Fiction)From EverandThe Sympathizer: A Novel (Pulitzer Prize for Fiction)Rating: 4.5 out of 5 stars4.5/5 (122)
- The Little Book of Hygge: Danish Secrets to Happy LivingFrom EverandThe Little Book of Hygge: Danish Secrets to Happy LivingRating: 3.5 out of 5 stars3.5/5 (400)
- The World Is Flat 3.0: A Brief History of the Twenty-first CenturyFrom EverandThe World Is Flat 3.0: A Brief History of the Twenty-first CenturyRating: 3.5 out of 5 stars3.5/5 (2259)
- The Yellow House: A Memoir (2019 National Book Award Winner)From EverandThe Yellow House: A Memoir (2019 National Book Award Winner)Rating: 4 out of 5 stars4/5 (98)
- Devil in the Grove: Thurgood Marshall, the Groveland Boys, and the Dawn of a New AmericaFrom EverandDevil in the Grove: Thurgood Marshall, the Groveland Boys, and the Dawn of a New AmericaRating: 4.5 out of 5 stars4.5/5 (266)
- A Heartbreaking Work Of Staggering Genius: A Memoir Based on a True StoryFrom EverandA Heartbreaking Work Of Staggering Genius: A Memoir Based on a True StoryRating: 3.5 out of 5 stars3.5/5 (231)
- Team of Rivals: The Political Genius of Abraham LincolnFrom EverandTeam of Rivals: The Political Genius of Abraham LincolnRating: 4.5 out of 5 stars4.5/5 (234)
- On Fire: The (Burning) Case for a Green New DealFrom EverandOn Fire: The (Burning) Case for a Green New DealRating: 4 out of 5 stars4/5 (74)
- The Unwinding: An Inner History of the New AmericaFrom EverandThe Unwinding: An Inner History of the New AmericaRating: 4 out of 5 stars4/5 (45)
- Cis5206: Data Mining For Business Analytics and Cyber Security Sanatkumar Kantibhai Chaudhari (0061141617) Assignment 3 Case StudyDocument12 pagesCis5206: Data Mining For Business Analytics and Cyber Security Sanatkumar Kantibhai Chaudhari (0061141617) Assignment 3 Case StudyBoniface KigoNo ratings yet
- Install & Secure Windows Server 2016 Domain Controller PDFDocument152 pagesInstall & Secure Windows Server 2016 Domain Controller PDFGabrielDanielNo ratings yet
- The Big Book of Solar Software Must-HavesDocument20 pagesThe Big Book of Solar Software Must-HavesAmr EidNo ratings yet
- Development of Social Thought Week 2Document11 pagesDevelopment of Social Thought Week 2New TechnologyNo ratings yet
- 10DS BS 4years Semester1 21Document2 pages10DS BS 4years Semester1 21New TechnologyNo ratings yet
- 1.introduction To The Basic Concepts of LogicDocument42 pages1.introduction To The Basic Concepts of LogicNew Technology0% (1)
- CN1047 Chapter 1 - Week 7Document17 pagesCN1047 Chapter 1 - Week 7New TechnologyNo ratings yet
- Code PHIL Course DetailsDocument4 pagesCode PHIL Course DetailsNew TechnologyNo ratings yet
- Code HIS Course Details PDFDocument55 pagesCode HIS Course Details PDFNew TechnologyNo ratings yet
- FunctionsDocument18 pagesFunctionsShivam Kumar MishraNo ratings yet
- Citrix Systems, Inc.: Upgrade, Backup, Restore, and Reset GuideDocument33 pagesCitrix Systems, Inc.: Upgrade, Backup, Restore, and Reset GuidesyaamliveNo ratings yet
- DMS Annexure 2 (Group 18) Deepak GaundDocument12 pagesDMS Annexure 2 (Group 18) Deepak Gaund68 DEEPAK GAUNDNo ratings yet
- Installation Guide Bare 2WD V1.0.0Document26 pagesInstallation Guide Bare 2WD V1.0.0anuruddhadsNo ratings yet
- Terms and Conditions - For Rice GoodsDocument13 pagesTerms and Conditions - For Rice GoodsAriane AdajarNo ratings yet
- 1.airbus Catia v5 Part DesignDocument90 pages1.airbus Catia v5 Part DesignRaghavendraNo ratings yet
- Dataprep Cheat SheetDocument1 pageDataprep Cheat Sheetgaston_russo87No ratings yet
- ITNPBD1 - Mathematical Foundations Assignment - Deadline: 23 December 2021 17:00Document4 pagesITNPBD1 - Mathematical Foundations Assignment - Deadline: 23 December 2021 17:00PARISHA BHATIANo ratings yet
- Codebasics BrochureDocument50 pagesCodebasics BrochureManikandan SundaramNo ratings yet
- LCD and KEYBORD Interfacing Part 1Document25 pagesLCD and KEYBORD Interfacing Part 1Prathamesh AmateNo ratings yet
- Manual Stratix 8000Document496 pagesManual Stratix 8000JuliAgudeloArteagaNo ratings yet
- R3trans HelpDocument1 pageR3trans HelpSiddesh RaulNo ratings yet
- Nid Definition - Google SearchDocument1 pageNid Definition - Google SearchTaylor BrownNo ratings yet
- Module 04 Develop Solutions That Use Azure Cosmos DBDocument35 pagesModule 04 Develop Solutions That Use Azure Cosmos DBXulfeeNo ratings yet
- Arcgis Pro: General Training GuideDocument13 pagesArcgis Pro: General Training Guidehiwot ytayewNo ratings yet
- Question BankDocument2 pagesQuestion BankMuru GanNo ratings yet
- Odyssey FAQ June 2022Document2 pagesOdyssey FAQ June 2022MpumeleloNo ratings yet
- Pickit 2 Interface Guide: PC Application V2.52 Os Firmware V2.32Document37 pagesPickit 2 Interface Guide: PC Application V2.52 Os Firmware V2.32Viet Hung NguyenNo ratings yet
- HCT 108 Handout5Document14 pagesHCT 108 Handout5Gerald KapinguraNo ratings yet
- Guide To Electronic Signatures: A Docusign EbookDocument11 pagesGuide To Electronic Signatures: A Docusign EbookMr. YellNo ratings yet
- CST 1206 Chap 1B-PMMDocument21 pagesCST 1206 Chap 1B-PMMPiana Monsur MindiaNo ratings yet
- Unraveling HTML5 CSS3 and JavaScript - 2014Document503 pagesUnraveling HTML5 CSS3 and JavaScript - 2014Guess WhoNo ratings yet
- Matlab Exercises 1Document8 pagesMatlab Exercises 1Hajra AamirNo ratings yet
- Radion 8140 PDFDocument68 pagesRadion 8140 PDFJL RochaNo ratings yet
- Quick Reference Card OpenStage 15 SIPDocument2 pagesQuick Reference Card OpenStage 15 SIPRodrigo MontesNo ratings yet
- SEC1012010 - YV100XT Service - EDocument147 pagesSEC1012010 - YV100XT Service - EKien Phan100% (1)
- Statics of Rigid Bodies Chapter 2: VectorDocument56 pagesStatics of Rigid Bodies Chapter 2: VectorMac KYNo ratings yet