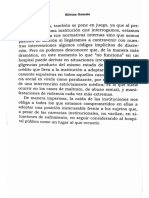Professional Documents
Culture Documents
Informatica Activa 1 PDF
Informatica Activa 1 PDF
Uploaded by
Charin Herrera0 ratings0% found this document useful (0 votes)
15 views178 pagesOriginal Title
467671356 Informatica Activa 1 PDF
Copyright
© © All Rights Reserved
Available Formats
PDF or read online from Scribd
Share this document
Did you find this document useful?
Is this content inappropriate?
Report this DocumentCopyright:
© All Rights Reserved
Available Formats
Download as PDF or read online from Scribd
0 ratings0% found this document useful (0 votes)
15 views178 pagesInformatica Activa 1 PDF
Informatica Activa 1 PDF
Uploaded by
Charin HerreraCopyright:
© All Rights Reserved
Available Formats
Download as PDF or read online from Scribd
You are on page 1of 178
= @)
Zea GS O Ga ey S ws
Castellanos - Ferreyra
4
as
uy
-+33 tntafresca’ \ Alfaomega
Ad Alfaomega
Informatica Activa 3.0 - Primer grado
Ricard Castellanos Casas Gonzalo Fret Crs Dats catalogfins
Derechos reservados © Alfaomega Grupo Editor, S.A de CV. Ricardo Castellanos Casas y Gonzalo Ferreyra Cortés
Infermatica Activa 3.0 ~ Primer grado
Primera ec: Aaomega Grup Edt, SA de C¥. Mésc, maw 2018 Primera edicion
Sas Anal Seo Ea SAC, ‘Afaomega Grupo Edita, SA. de C¥, Mico
De. Isidoro Over (Ee 2 su) 74, Col Ductores, 06720 Ciudad de México
Mier dela Cémara Nacional dea Indust Eto Mica
Regio No. 2317 Formato 21. 27 om
ISBN: 978-607-538-191-6
Pagina web: tps /w lf2amega com.mx
Emi: escolar@alfaomega.com.m
ISBN: 978-607-538-191-6
‘Colaboraron en la edicion de esta obra:
Eton
Francisco Javier Rodrigue C.
Gonzalo Fereyra Cortés
‘Supervision editorial
Martha E Figueroa Gutiez
Diagramacion,diseno de interiores
Rocia Mabarak Pensada
llustraciones y cubierta
Javier Perdomo Mutoz
Derechos reservados.
sta obra es propiedad intelectual de sy autor y los derechos de publicacin en lengua espaol han sido legalmente
ttansfros al editor Proibida su raproducci parla o total por cualquier medio sin periso pr escrito del propletario
de os derectos del cop.
NOTA IMPORTANTE
a infomacién contenida en esta obra tere un fin eiclusvamente dition y, por lo tanto, no esté presto su
aprovechamiento nivel profesional o industal. Las indicaciones ténicas y programas indus han sido elaborados
cam gran cuidado por el autor yrepodcidas bajo esrictas normas de control. ALFAOMEGA GRUPO EDITOR, S.A de Cv.
ho seréjuridicamente responsable por: eroes u omisiones; datos y pajicios que se pudleran atbur al uso dela
informacién comrendida en este libro yen le pdgina web, ni pri utlizacin indebide que pciera dase
Las nombres comerciales que aparecen en este lito son marcas registedas de sus propietais y se mencionan
‘nicamente confines ddctces, por lo que Aaomega Grupo Esto, S.A de CV. no asume ninguna responsabilidad por
el uso que se dé a esta informacin, ya que no inrngeningin derecho de registo de marca
Impreso en México - Printed in Mexico
Conneniba
Presentacién..... - 5
1.4 Ciencia, técnica y tecnologia
2 Sistema informatico
1.3 Representacién de la informacion
1.4 Clasificacién de las computadoras 2
5 Campos de aplicacion de las computadoras a
L6 Las computadoras y la sociedad
Proyecto’... s.caeoceieitel
1.7 Reafirmacion del aprendizaje
Buioque 2
Sistemas operativos graficos
2.4. Sistemas operativos
2.2 Interfaces gréficas de usuario
2.3 El escritorio de Windows
2.4 El trabajo con Windows.
2.5 Los accesorios de Windows
2.6 Manejo de archivos y carpetas
Proyecto 2
2.7 Reafirmacién del aprendizaje
Buioau ES}
Informes escolares con Word
3.1. Qué son los procesadores de textos
3.2 La interfaz de Word 2016,
3.3 Edicién de parrafos
3.4 Formato de texto
3.5 Elaboraci6n de un informe escolar.
Proyecto 3
3.6 Reafirmacion del aprendizaje
4.1 Presentaciones electronicas
4.2 Crear presentaciones con plantillas
4.3 Introducoién de textos y objetos
4.4 Edicion y formateado de la presentaci6n.......
4.8 Efectos especiales en las presentaciones....
4.6 Impresion de presentaciones .. u
Proyecto 4
4.7 Reafirmaci6n del aprendizaie ..
Bucever 3}
Dibujo escolar con CorelDraw
5.1 Imagenes digitales
5.2 CorelDraw 2017.
5.3 Dibujo de figuras geométricas..........
5.4 Dibujo con colores.
Proyecto 5.
5.5 Reafirmacién del aprendizaje ..
in la actualidad la Informatica es una herramienta indispensable
en casi todas las actividades de la vida cotidiana. Por ejemplo, por
medio de Internet podemos recopilar y procesar una gran cantidad
de datos, actividad necesaria en la nueva era de la informacion, la co-
municacién y el conocimiento.
Las computadoras se han convertido en un aparato electrodoméstico
de uso generalizado. Hoy no se puede pensar en una educacién que
no incluya las nuevas tecnologias, conocidas como TIC!, que ademas
de involucrar a los equipos de cémputo, se refieren a sus aplicaciones
practicas, a los programas, y a todos los nuevos aditamentos tecno-
logicos que nos han hecho cambiar la manera en que trabajamos, de
‘comunicarnos y por supuesto, de aprender y ensefiar.
En los paises en desarrollo como el nuestro, con frecuencia se im-
plementan programas de modernizacion tecnoldgica donde la investi-
gacin, el desarrollo y la aplicacién de la tecnologia informatica en los
procesos educativos adquieren dimensiones de prioridad nacional, ya
que las necesidades de personal calificado son cada vez mayores.
La serie Informatica activa 3.0 es la respuesta de Alfaomega ante
los requerimientos de materiales educativos de los profesores y estu-
diantes de educacién secundaria. Mas que un conjunto de libros de
texto, esta serie es un sistema educativo completo para introducirse a
la tecnologia informatica.
Se compone de tres libros redactados con una metodologia didactica
que toma en cuenta el nivel de conocimiento adquirido para construir
los nuevos, estableciendo relaciones con ideas y experiencias previas
para lograr un aprendizaje significativo. Se complementa con una Guta
pata el maestro y una pagina web con presentaciones en PowerPoint y
Flash, en la cual se incluyen las respuestas a los problemas, ejercicios
y actividades que se tratan en los libros, ademas de practicas guiadas
1 Tecnologias de Ia Informacion y de la Comunicacién, Corsten una concenciin més ampli ave se
refi no sl las computadoasy als programas, ino lambién a os nes elementos tenoligens ques tien
al aleance, camo son ins eprocuctores de mulimeic, las cémaras digtales, ls tones cellars, ls juegos
lectrnicsyotas elements como tbletas y dsostinseletérices.
que permiten repasar los temas y ejercitar los procedimientos explica.
dos, asf como programas y otros bloques digitales de enriquecimiento
en informatica, para quienes no cuentan con los programas resefiados
en los libros impresos.
Los libros contemplan tres éreas basicas de conocimiento: técnico,
usuario y programador. Sin embargo, se le ha dado més importancia al
uso de los programas, porque de esa forma la mayoria de los alumnos
estaran capacitados para continuar con un proyecto educativo, 0 para
ingresar al campo laboral con una mayor preparacion tecnolégica
La serie Informatica activa 3.0 retine la labor de dos autores de
reconocida calidad, tanto técnica como diddctica, avalada por su expe-
riencia de muchos ajios de trabajo con las computadoras, ademas de
‘su preparacién académica y profesional en el ambito de la computacién,
uno como experimentado profesor de ésta y otras materias, y el otro,
como escritor de libros de computacién y editor especializado en obras
telativas al tema.
Este primer libro aborda de manera introductoria los conceptos fun:
damentales de la informatica, los sistemas operativos gréficos, especi-
icamente Windows 10, los pasos y procedimientos para crear informes
y tareas escolares con Microsoft Word y PowerPoint y un nuevo bloque
‘sobre dibujo técnico utilizando una de las mejores herramientas de dibu-
jo vectorial (CorelDraw 2017). Se complementa con varios archivos en
POF incluidos en la pagina web https://www.informaticaactiva3-0.com:
Apéndice A_Virus informaticos.pdf y Apéndice B_Desarrollo histérico
de la computacién.pdf, que hace un recorrido por la historia de la compu-
tacién. Los materiales adicionales y de trabajo se descargan desde la
pagina web mencionada.
Para facilitar el uso del libro en el aula de informatica se dispone de
las siguientes ayudas: después de cada tema se incluyen actividades
para resolver en el libro y con la computadora, esta profusamente ilus-
trado para reforzar las explicaciones, contiene las definiciones de los
términos nuevos de informatica en el mismo lugar donde éstos apare-
cen, al final de cada unidad se incluye un proyecto y la seccién Reafir-
macién del aprendizaje, con 10 preguntas que sirven para evaluar el
tema. Todas las actividades estén relacionadas con las materias curri-
culares, de manera transversal.
|
, técnica y tecnol
Los conceptos de eleneia y tecnologia han cam-
biado a lo largo del tiempo. En la actualidad estos
términos comparten varios aspectos: los dos entra
jian un proceso mental, relacionan causas, utilizan
el método exper ly producen resultados que
pueden comprobarse al repetir los experimentos.
La ciencia proporciona las ideas para crear las,
Novedades tecnologicas y toda novedad tecnold-
ica modifica los sistemas culturales, lo que aca
rea consecuencias inesperadas.
En el dmbito social, a técnica es una actividad
procedimental que, mediante la teorfa y la préctica,
Posibilita la innovacién tecnolégica.
O Ciencia
En su definicién més amplia, la ciencia es el co
nocimiento ordenado que se utiliza para organizar
experiencias y confirmarlas de manera objetiva. Se
divide en dos partes:
* Ciencia pura. Es la busqueda del conocimiento.
+ Ciencia aplicada. Es la busqueda de usos précti-
cos para los conocimientos adquiridos.
O Técnica
Es el proceso de creacién de medios 0 acciones
instrumentales, estratégicas y de control para sa
tisfacer necesidades e intereses; incluye formas
de organizacisn y procedimientos para utilizar he-
rramientas, instrumentos y maquines. Es la unidad
basica de estudio de la tecnologia.
Tecnologia
La tecnologia es el conjunto de saberes, técnicas
y procesos necesarios para disefar herramientas y
maquinas, con la finalidad de controlar el ambiente
material y aumentar ia comprension del entorno;
5 el campo de estudio de la técnica. Este término
proviene de las palabras griegas:
Introduccionta
lalinformatica
Figura 1.1 Los grandes auanoes dela eencia han levado ala
hhumaniad viajar por el espacio exterio.
Figura 4.2 Los nuevos productos teenoigeos nos ayudan a
realizar estas tareas de manera cémods y ecient
Tecné, que significa “arte” u “oficio”.
Logos, que significa “conocimiento” o “estudi
En consecuencia, ia tecnologia es el conoci-
miento de Ios oficios.
tal. Método de investigacién en el que
se basa todo ol conocimiento cientifico, que pormite ia
confirmacién o el rechazo de una hipdtests
na la informatica
informatica
La informatica es la ciencia de la informacion, el témino
se compone de la combinacién de las palabras Informacién
y automatiea. Es el conjunto de técnicas y conocimientos
Cientificos que posibilitan el tratamiento automatico de la
informacién, e involucran todo lo relacionado con el manejo
de datos mediante equipos de procesamiento digital, como
son las computadoras.
La informatica se relaciona con las computadoras, la rob6tica,
{a cibernética y la inteligencia artificial, entre otros temas,
Figura 1.3 Claude € Sianoon creador dota
‘moderna tora dol ifomacin
Ginformacion
EI matemiatico estadounidense Claude E. Shannon define la
informacién como “todo lo que reduce la incertidumbre entre
varias alternativas posibles”. Esto es, son los datos ordena-
dos que necesitamos para tomar decisiones de manera mas
Datos
Simbolos, letras, niimeros 7
ohechos aislados que pue-
efectiva. den ser leidos y procesa-
dos por una computadora
i Computadora para producir informacion.
El término dato proviene
del latin datum, que signi-
a “lo que se da”.
Maquina 0 dispositivo electrénico capaz de recibir datos,
procesarlos y entregar los resultados en la forma deseada.
Los datos se procesan mediante programas.
Leey deduce RN
La clencia sirve s6lo para beneficiar a la humanidad? my
conocimiento clentfico y tecnolégico que la human:
dad acumuié hasta antes de 1940 es mucho menor
al adquirido en los ultimos 75 aftos, y una parte del
uso que se hace de este conocimiento parece destigado
de los fines humanistas que deberian tener todas las
aplicaciones de la ciencia.
Consideremos la energia atémica, por ejemplo. Exis-
ten en nuestro pianeta clentos de plantas nucleares en
las que se genera la energia eléctrica para abastecer
cludades enteras. Esta aplicacién de la energia até
‘mica beneficia a millones de personas.
Por otra parte, tus papas y tu, si recuerdan la
historia, podrfan asociar el uso de la energia nuclear
‘con la imagen del hongo que se formé cuando fueron
arrojadas las bombas atémicas sobre las ciudades
Japonesas de Hiroshima y Nagasaki, en la Segunda
Guerra Mundial, con resultados catastricos.
‘Como ves, los avances cientificos se pueden utilizar
fen beneficio y en perjuicio de ta raza humana y, en con
secuencia, de todo el planeta. Cita Les casos en que
‘se usa la ciencia con fines constructivos, y otros tres
en los que se hace con fines destructivos:
Aplicaciones constructivas
Aplicaciones destructivas
2
1.2 Sistema informatico ey
La realidad moral es que los clentiicos desarrolian nuevos conacimientos con el fin de generar progreso
para la humanidad, pero la aplicacién de las tecnologfas que se desprenden de este conocimiento depende
‘en muchos casos de factores politicos o econdmicos ajenos a la ciencia..
ee
Actividad 1.1
1. Describe los cinco avances tecnolégicos actuales que te resulten mas sorpren-
denies.
widay
a)
b)
e)
Actividad 1.2
1. Menciona tres desarrollos tecnologicos que imagines que se darén en el futuro.
4)
e)
a)
b)
©)
1.2 Sistema informatico
Se conoce como sistema informético al
conjunto de elementos necesarios para la ESquema conceptual del sistema informatico
realizaci6n y utilizaci6n de aplicaciones in- 7
formaticas: )
+ Partes fisicas de una computadora o ¢ ) (e
equipo (hardware). ic)
+ Partes logicas de la computadora, progra-
mas 0 aplicaciones (software). Gnd i. Es SS
*+ Componente humano,
+ Rutinas o procedimientos pregrabados en C-> Com) Ro
memarias de s6lo lectura (firmware).
Robética. Rama de a informatica ovientada a la creacién de méquinas capaces de realizar funciones mecénicas, aunque no
necesariamente tengan rasgos humanos.
CCibernética. Estuda la relacin entre is sistemas de construccién, control y manejo de las maquinas mecénicas,elécticas y
clectrénicas, compardndalos con el funcionamiento de los sistemas nerviasos de los organisms vvos,
Inteligencia artificial. Rama de la ciencia de fa computacion que intenta entender la naturaleza de a intaligencia para
Producir nuevos tipos de méquinas 0 progyamas, con caracterstcas parecidas ala inteligencia humana,
Programas. Conjunto de instrucciones que realizan una tarea especitica
na la informatica
EPartes fisicas (hardware)
Son los componentes fisicos que integran un equipo de cémputo, como el gabinete, la tarjeta principal 0
placa base, el microprocesador, los equipos periféricos y las redes de computadoras.
Esquema estructural de una computadora
De acuerdo con los conceptos modernos de computacién del Dr. John von Neumann, los procesos de
computo se desarrollan como se muestra en el siguiente esquema: entrada de datos, procesamiento
de los datos y salida de informacion.
Po Pro
Cr) cl
Figura 1.4 Esquema de la esvuctura funcional de una computador
Tarjeta principal o placa base
También se conoce como tarjeta madre (Motherboard), se localiza dentro del gabinete y contiene los
componentes esenciales de la computadora: z6calo del microprocesador, circuitos impresos, circu
tos integrados (memorias ROM), vias de comunicacién (bus de datos), tablillas de memoria y otros.
Ranurade
expansion PCI
Express x1 Conectores y puertos
Ranurasde Bateria
expansion PCI (pila)
Conector
de CD-ROM
Ranura de
expansion ,
PClExprese s Zocalo del
ne Microprocesador
(Conectores
Use
Conector Conectorde Conecioresde —Conector del
Puertos SATA TOE. alimentacién memoria DDR2 ‘ventilador
‘de coriente
Figura 1.5 Las tyjetas principales motemas s00inclujenranuras de expansion tipo PI.
Microprocesador
Chip que se conoce como Unidad Central de
Procesamiento 0 CPU por sus siglas en inglés
(Central Processing Unit). Es el cerebro de la
computadora, tiene como funcién coordinar y
controlar todas las operaciones que realiza el
sistema, lee cada instruceién de los progra-
mas, las analiza y las ejecuta.
+ Realiza operaciones aritméticas
légicas.
+ Controla y conserva los datos tempo-
ralmente en la memoria,
+ Controla, ejecuta y coordina todas las
operaciones del sistema
Sistema informatica
Figura 1.6 Algunos micropocesadoresaetuaes como el Intel tanium
{9500 vonen més de 3,100 millones de nano tansistores en una
Esta integrado por varias unidades, entre las
que destacan:
Unidad Aritmética y Logica
Realiza todas las operaciones aritméticas y las
comparaciones ldgicas, utilizando los operadores:
logicos del algebra de Boole.
Unidad de Control
Coordina todas las actividades, se comunica con
todas los elementos del sistema y ejecuta las ins
trucciones del programa que esta en uso.
Unidad de Memoria
Almacena los programas y los datos mientras la
‘computadora esta en operacién; al apagerla, se
borra” todo lo que se encuentra en ella, por la que:
es una memoria temporal o volatil
Unidades de entrada y salida
Los dispositives fisicos mediante los cuales se
introducen los datos a la Unidad Central de Proce-
samiento y se obtiene la salida de la informacion,
se conocen como unidades de entrada/salida. La
clave para obtener buenos resultados es introducir
los datos apropiados.
Unidades de entrada
Permiten introducir datos e instrucciones a la
‘computadora, convierten las sefiales externas en
‘c6digos binarios que son interpretados por el mi-
croprocesador.
cépsula de sci de 888 milimetos evadrodos.
restr)
A's
Figura 1.7 Diagrama muy
onera del funcionamiento de las
Unicades del microprecesador.
Chip. Circuito integrado dentro de una pastila de silicio ©
de algin ovo material semiconductor.
‘jecutar Poner en funcionamiento un programa o
hacer que se cumpla una orden que se ha dado ala
computadors,
Dispositives. Componentes de la computadora capaces de
enviar o recibir datos 0 informacién.
na la informatica
Las mas comunes son el teclado, el ratén y el escé-
nner, aunque hay otras como el micréfono, la palanca de
juegos electrénicos (joystick) y la tableta digitalizadora. Al
gunos dispositivos coma el médem, las unidades USB y
los discos fijos o extraibles, tienen funciones de entrada
y salida.
Unidades de salida
Las unidades de salicda permiten la obtencién de Ios re-
sultados de los célculos 0 procesamiento, de diversas
maneras: impresa, visual, auditiva 0 audiovisual. Los
principales aditamentos de salida de informacién son el
monitor y la impresora, aunque también existen muchas
Figura LB Las pincipalesuridades deena de datos ala otras coma las bocinas, la impresora de planos 0 trazador
compas gFAtico (plotter), el proyector, eteétera.
Unidades de memoria principal (LA
La memoria principal 0 primaria se compone de
circuitos especiales capaces de almacenar en
direcciones especificas, datos binarios a los que
puede acceder rapidamente el microprocesador
mediante el bus de direcciones. La computadora
cuenta con dos tipos de memoria primaria:
* ROM (de Read Only Memory} o memoria de s6lo
lectura. Chips grabados por el fabricante de la
computadora, donde se almacena la informa-
cidn que se emplea desde e| encendido para
verificar los dispositivos conectados y buscar Figura 18 Las principales undades de sali para
el sistema operativo. bene ifomaién de manera vil mresa@ aust
* RAM (de Random Access Me-
mory) 0 memoria de acceso
aleatorio. Se emplea para al-
macenar temporaimente los
datos y programas que utiliza
la computadora
Figura 1.10 Toblla de memoria
RAM po DDR, compatible con los
mmicroprocesadares Pentium 4 y
superiors,
Unidades de memoria masiva 0 secundaria
Son dispositivos en los que se almacenan los
programas y los datos de manera permanente
en archivos y carpetas. Los datos que se guar-
dan en forma de archivos se cargan a la me-
moria principal para que el microprocesador los
pueda procesar,
* Discos duros Figura 111, Prnapoes unidades 0 dspostir de memora masta @
* Discos compactos (CD-ROM) cocamate
+ Unidades USB
+ DVD (Digital Video Disk).
Sistema informatico &
Redes de computadoras
Son conjuntos de computadoras conectadas entre on |a finalidad de compartir datos, recursos y_
servicios. Segtin el 4rea que abarcan, se clasifican como:
* LAN (Loca! Area Network), redes de drea local. Las computadoras se encuentran ubicadas unas
cerca de las otras, como la red del laboratorio de cémputo de tu escuela.
+ MAN (Wetropolitan Area Network), redes de érea metropolitana. Se circunscriben al territorio de
una ciudad © poblacién. Se utilizan para enlazar servicios urbanos como el control del trafic y los
seméforos en una ciudad.
* WAN (Wide Area Network), redes de drea extensa. Las computadoras se encuentran ubicadas a
grandes distancies unas de otras (come Internet), conectadas mediante varios tipos de medios:
* Lineas telefénicas (conexi6n fisica).
+ Lineas de fibra optica (conexi6n fisica).
* Antenas de microondas (conexidn inalémbrica).
* Antenas satelitales (conexién inalambrica).
* Con los nuevos dispositivos inalambricos, se ha creado una nueva clasificacién conocida como
WPAN (Wireless Personal Area Network), integrada por computadoras portatiles, teléfonos celula-
Tes, tabletas cigitales, etcétera.
Las ventajas del trabajo en ambientes de red son obvias:
+ Es posible intercambiar y compartir datos entre todas las computadoras conectadas.
* Se pueden instalar computadoras centrales llamadas servidores para distribuir desde alli ba-
ses de datos, programas administrativos, unidades de almacenamiento de datos, bibliotecas
de consulta, etcétera, sin necesidad de instalarlos en cada computadora de la red.
* Se reducen los costos al compartir los recursos (impresoras, copiadoras, faxes, modems).
* Se puede utilizar el correo electrénico entre los usuarios de la red, y entre usuarios remotos,
mediante Internet.
‘Archivos. Datos organizados
programas almacenados
en los discos, como una sola
tunidad comprensible para la
computadora
Servidor. Computadora
central de una red, encargada
de proveer los servicios que
Figura 4.12 En [2 acualded a mayora de computacoras de as empresas cents de Fequieren jas estaciones de
investigacin y escveles, estén conectades en red, o tienen una conexién a Intemet, trabajo lamadas clients,
Ba Bloque | @ Introduccién a la informatica
Leey dedaco ees. A
Funcionamiento de una computadora m@
4. £1 desarrollador escribe el programa en un lenguaje
que la computadora interpreta
2. La computadora lo almacena en un dispositivo de me-
moria masiva.
3. El usuario instala e! programa en la memoria RAM de
la computadora.
|. La CPU lee instruccién por instruccion.
5. El usuario introduce datos en el programa.
. La CPU ejecuta las tareas que indica el programa.
La computadora transmite Ia informacién procesada
mediante los dispositivos periféricos de salida
soee
Figura 1.13 Las computadoras son indsponsables
Describe tres aplicaciones de las computadoras en la para el conti de los procesos industrials
industria, que conozcas:
Las computadoras se utilizan en:
a)
b)
°)
La ciencia, el comercio, Ie banca, los negocios y la industria no se hubieran desarrollado de manera tan
vertiginosa si no fuera por las aplicaciones de las computadoras.
wwidag,
Actividad 1.3 & *
Con Ia ayuda de tu profesora o profesor, organizate en grupos pequefios con tus
compafieras de clase y realiza lo que se pide.
4, Investiga en tiendas de computacién o en revistas especializadas, qué nuevos dispositivos de
cémputo existen (por lo menos 3) para las computadoras actuales y para qué sirven.
Dispositivo Utilidad
a)
»)
°)
2. éQué tipo de microprocesador tiene la computadora de tu escuela?
Qué cantidad de memoria RAM tiene?
Pisa combat teas EI Ben ventana Prope
odes a sitena que oprece, csi es Cates.
1.2 Sistema informatico 781]
Actividad 1.4
41, Identifica las marcas comerciales de los siguientes componentes de la computadora de tu es-
cuela: monitor, ratén, teclado e impresora,
Monitor:
Ratén:
Teclado:
Impresora:
2. Escribe debajo de cada figura si se trata de una unidad de entrada o de salida. Si la unidad
puede ser de entrada y de salida a la vez, escrive entrada/salida.
Joystick Impresora Escaner Monitor
Unidad OVD Bocinas Médem
BPartes légicas 0 programas (software)
Son un conjunto de instrucciones escritas por un programador. Los programas hacen que el equipo fisico
realice una tarea especitica. Existen tres tipos de software:
* Sistemas operatives * Lenguajes de programacion = Aplicaciones informaticas
‘Sistemas operativos
Son un conjunto de programas basicos que controlan los recursos del haraware,
Actan como una interfaz entre el usuario y la computadora; ademas sirven
de enlace entre los lenguaies, las aplicaciones, la computadora y el usuario
‘Algunas de las funciones que realizan son:
+ El control de los dispositivos y os programas Interaz. Patata
+ La organizacion de la informacion en archivos, que se of tna plac
guardan en los dispositivos de almacenamiento. oeedtee
* Soluci6n de posibles errores del hardware. erie entre
El manejo de la memoria. elusuaro ya
compuradora,
Figura 1.14 Los sisternas operatvos Mac 0S, Linux Ubuntu y Windows 10.
Lenguajes de programacion
Lenguajes artificiales que se usan para escribir las instrucciones 0 programas
que definen las tareas que procesara una computadora.
Figura 1.18 10s lenguajes de programacin permitan constr programas o aplicaciones de propésito especin,
Aplicaciones informaticas
Se conocen también como programas de propésito especifico, porque realizan tareas
‘como procesamiento de textos, presentaciones con multimedios, administracién de co-
lecciones de datos, edicién de imagenes 0 calculos numéricos.
1.2 Sistema informatico ea
Figura 1.16 Apicciones informatica: Micosot Excel ds hojes de calcul, Foweoint par presentaciones y
\Wird para procesamiento de tetas.
Elemento humano
Personas involucradas en el funcionamiento de un sistema
informatico. Seguin su relacién con la computadora, se clash
fican en:
* Usuarios. Todas las personas que usamos una computadora
para distintos propdsitos.
+ Programadores. Personas especializadas que desarrolian
las aplicaciones informaticas, conocidos también como
desarroliadores.
+ Téenicos. Personal que se encarga de mantener en funcio-
namiento las computadoras y las redes.
Figura 1.17 Los técnicos de as otimeres
>
GRutinas pregrabadas (Firmware)
Software de sistema que reside en la memoria permanente de
la computadora (chips de memoria ROM}. Son una serie de
computecores eran ingenleras especialzados, en le
actualided, casi cueiquiers puede cambiar is taitas
Ymerotas de les computadaras
rutinas que se ejecutan al encender la computadora para veri- figura 1.18 Chip ce Sistema Basico de Entrada/
ficar su estado y comprober el funcionamiento de los equipos Salida BIOS, a memons ROM ce une computadora
periféricos conectados. Po.
B Bloque | @ Introduccién a la informatica
qwida,
Actividad 1.5 e |
1. Aprovechando tu visita a una tienda de computacién, investiga los nombres de
dos programas que realicen caca una de las siguientes actividades:
Procesadores de textos
a) b)
Hojas 0 libros de calculo
a) b)
Presentaciones electronicas
a) »)
2. Escribe el nombre de dos de las aplicaciones 0 programas que tienen las computadoras de tu
escuela.
a)
b)
Actividad 1.6
1. Relaciona las actividades que realiza la computadora, de le columna izquierda, con las unidades
de la CPU de la derecha, poniendo el numero que corresponde. Sigue el ejemplo,
( )Suma3+4+54+8+25,
(Lee el numero 8 y lo lleva al monitor. 4. Unidad
Aritmética y
(_ )Almacena el valor 43 y lee to que esta en la direccion FF2A, Logica
(__) Imprime el archivo earta.doc. 2. Unidad de
(3) Almacena como G, el resultado de la operacién A + B. control
( )Xes< 25; Yes> ques. 3. Unidad de
memoria
(__ ) Avisa a la impresora que se enviard un archivo para imprimir.
Las computadoras tienen una manera Idgica de operar, como la mayorfa de las cosas en este mundo.
Su funcionamiento se puede resumir en tres pasos basicos:
eee)
ees
De manera muy parecida suceden los acontecimientos de tu vida: la entrada de datos son tus ac-
ciones y actitudes; el procesamiento se lleva a cabo en tu interiar y en el interior de la sociedad en
que vives, y los resultados son tus triunfos o tus fracasos, y los de la sociedad en su conjunto.
1.3 Representa
n_de la informacion a
2. Relaciona con una linea las acciones de la izquierda con los resultados de la derecha.
Estudlas de manera metidica y te cviertes sanamente ls fines de semana.
"No obedeces a tus paces yfeltas a clases para ir con malos amigos al paraue.
Compares tus conacimientos con tus compafieros y las ayudas con sus tareas.
‘No compares tus conocimientos, porque tus comparieros podian superate.
Todo lo que haces lo realizas de a mejor manera y te hace sentir bien. Gee
‘Tatas de ayudar los demas para que todos podamas estar mejor.
CeCe
Se Cue migra
1.3 Representacién de la informacién
Estamos acostumbrados a contar utilizando 10 simbolos (digitos), !o cual tal vez se deba a ta facilidad
de representar objetos con los dedos de las manos. A este método se le llama decimal porque esta
basado en el ntimero 20, pero no es indispensable que un sistema de numeracién tenga como base dicho
numero. De hecho, resultan més faciles otros métodos para manipular numeros extensos en grandes
cantidades, como hacen las computadoras.
La forma en que se representa un dato varfa de acuerdo con el medio que se utiliza; por ejemplo, para
trasmitir un dato en cécigo oral utilizamos fonemas; en el telégrafo ia comunicacién se realiza por medio
del édigo Morse, y las computadoras interpretan los datos mediante el sistema numérico binario (0 y
41). EI término binarlo proviene del latin binarius, que significa dos a la vez.
En informatica el bit (de binary digit, digito binario) es la unidad més pequefia que reconoce la compte
tadora, y puede ser un cero o un uno. El conjunto de ocho bits se conoce como byte. Con un byte se re-
presenta un cardcter alfanumérico (Tabla 1.1).
Ee eee
RUE Ee
a 2
2 gt Qo
Ci: 2
[Ter 128 64 32 | 16) 8 a 2
Letra L oz 0 0 1 1 0
Tabla 1.1 Representcion de un cater mediante un byte
Con el fin de estandarizar la manera en que
cada computadora recanoce la informacién, se
cre6 el cédigo “ASCII” (American Standard Code
for Information Interchange) 0 c6digo esténdar
estadounidense para el intercambio de infor-
maci6n), en el que se asigna un valor numérico
a cada caréoter representado en forma binaria | Byte. Nimero de bits (unos y cerns del sista binaro) que
mediante un byte. se reqieren para representa un cardcter en computacin,
Lgica. Forma de pensar y actuar razonacamente,
Bit. Digto binario. Es fa minima unidad de informacién eapaz
de ser representada por une computadara o sistema de
comunicacién (1 0 0)
Bloque | @ Introduccién a la informatica
El cardcter puede ser una letra de! abecedario, un nimero decimal (del 0 al 9}, un signo de puntuacién
© algiin otro simbolo. En total un byte en cédigo extendido ASCII puede representar 256 estados distintos,
que es el ntimero de combinaciones que se pueden hacer con 8 bits.
Observa en la Tabla 1.2, que el valor ASCII para la letra L mayuscula es el decimal 76. Suma los valo-
res decimales necesarios para obtener su cédigo: 64 + 8 + 4 = 76. En esas posiciones ASCII se pone un
uno, en las demés un cero.
A 65 H 72
B 66 H 73
c 67 J 4
D 68 K 15
5 69 L 76
F 70 M 7
G m1 N 78
0 79 v 86
P 80 w 87
Q 81 x 88
R 82 Y 89
s 83 Zz 90
T 84
u 85
Tabla 1.2 Represemacién dal abecedaro de mayiseuas en cBdlgo ASCIL
En [a actualidad, se ha internacionalizado la in-
formacién debido al desarrollo de las tecnologias.
de Internet como el correo electrénico y la World
Wide Web y hubo que desarrollar un cédigo més
completo llamado UNICODE, que utiliza dos bytes
(46 bits) para representar un total de 65,000 ca-
racteres, lo que permite el manejo de una gran can
tidad de simbolos de diversos lenguajes de toco el
mundo, y archivos binarios.
Conversion de decimal a binario
EI sistema decimal utiliza diez digitos del 0 al 9 y el
binario s6lo dos, el Oy el 4. Con ellos puedes repre-
sentar cualquier ndmero. Recuerda que el conjunto
de los ndmeros reales es infinito,
La manera de determinar la potencia que le co-
rresponde a cada digito es muy sencilla: se cuenta
el nlimero de digitos (empezando en cero) de dere-
cha a izquierda y se muttiplica el primer digfto de la
izqulerda por la base, elevada al numero que le haya
correspondido, y asi sucesivamente, Este método se
conoce como regla de las potencias.
Por ejemplo, el nimero decimal 1684 equivale a:
(4.x 102) + (6 x 10%) + (8 x 10%) + (4x 109)
1000 + 600 + 80+ 4= 1684
Otro ejemplo, el ntimero binario 10011 se repre-
senta por:
(1x 24) + (0x 2%) + (0x 24) + (1x 24) + (1x 29)
16 +0+0+2+1=49 decimal.
Dado que la multiplicacién por cero siempre da
cero, podernos facilitar la conversién omitiendo to-
dos los ceros que aparezcan:
16 +2 +4 = 49 decimal.
Para convertir cualquier ntimero decimal a bina-
rio sigue el método de los residuos. El método de
los residuos sélo utiliza nimeros naturales, no las
fracciones:
1. Divide el nimero decimal entre 2, que es la
base del binario, y enseguida anota el residuo,
que siempre deberd ser uno 0 cero.
2. Escribe abajo el nuevo cociente y repite el
paso 1.
3. Repite todo el procedimiento hasta llegar a un
cociente menor que 2.
4. E| nimero binario equivalente se forma escri
biendo los residuos en orden inverso; es decir,
de abajo hacia arriba
Ejemplo: Convierte el numero decimal 76 a su
correspondiente en binario.
76 / 2 = 38, residuo
38/2 = 19, residuo
19 / 2=9, residuo
9/2=4,residuo
oKooKHOOS
Escribiendo los residuos en orden inverso, se
‘comprueba que 76 en decimal corresponde al
01001100 en binario. Como los ceros a la iz
quierda no representan ningun valor, se acostum-
bra escribir el 76 en binario como 1004100, pero
como cada simbolo ASCII se compone de 8 bits,
‘sabemos que hay un 0 binario a la izquierda.
Por analogfa, se podria deducir que para con-
vertir un numero decimal a uno de cualquier
1.3 Representacién de la informacion
base se puede utilizar el método de los residuos. Compruébalo convirtiendo el decimal 130 a su co-
trespondiente en octal; es decir en base 8.
130 /8=___,residuo 2
16/8 residuo 0
2/8 residuo 2
Anotando los residuos en orden inverso, tenemos que el decimal 130 es
en octal,
Lee y deduce ee: ee ae |
Estructura légica de la computadora
Ls ndmeros constituyen la base del software, ya
.que la comunicacién més elemental con cualquier
computadora se realiza mediante el sistema numérico
denominado binarlo. A partir de los unos y ceros del
sistema binario se codifican y decodifican de diversas
maneras los ndmeros para producir, utilizando el dk
gebra de Boole, y operadores légicos y mateméticos,
las instrucciones que son capaces de entender las
computadoras.
Un sistema de numeracin es el conjunto de regia.
que permiten representar conceptos mateméticos abs-
tractos mediante una serie bien definida de simbolos
denominados niimeros,
Respecto a su base, hay sistemas fundados en el 2
(binerio), el 8 (octal), e! 26 (hexadecimal, y otros que ya
no Se utiizan mucho como el de base 42 (duodecimal)
0 el de 60 (sexagesimal). Durante muchos siglos se
utilizé el sistema numérico de base 60 que, aunque
es demasiado grande, puede dividirse entre 4, 2,3, 4,
5, 6, 10, 12, 15, 20, 30 y 60, lo que significa que los
resultados de los problemas aritméticos seran pares
més frecuentemente que en el decimal.
El sistema numérico duodecimal se usé principal.
mente para transacciones comerciales, y todavia per-
Actividad 1.7
a
siste en la medicion de ingredientes farmacéuticos 0
Ge cocina y algunas de sus unidades son le docena, ia
gruesa (144 0 doce docenas}, etcstera.
4. Describe una aplicacién del sistema sexagesimal
que se sigue utilizando para medir el tiempo.
Uso dol sistema sexagesimal (de base 60)
Si las computadoras trabajan con el sistema bi-
nario en lugar del decimal, gcrees que podrian tra-
bajar con el sexagesimal?, razona y explica por qué.
1. Escribe en una hoja cuadriculada las vocales del alfabeto y, frente a ellas, su
correspondiente tepresentacion gréfica en cédigos Morse y Braille. investiga
en Internet 0 en una enciclopedia los cédigos,
2. éPara qué se utiliza el c6digo Braille?
Actividad 1.8
1. Representa con un byte, mediante ceros y unos, la letra Y mayiscula del c6digo ASCII.
Bit7 | Bite | Bits | Bia
Bit3 Bit1 | sito
na la informatica
Actividad 1.9
1. La letra A se encuentra en la posicién decimal 65 y la Z en la 90. Repasa la tabla ASCII de las
mayuisoulas y forma tu nombre representando cada letra con un byte.
JD
Actividad 3.
Nesey
TP
Reeverda que hay que sumar
los decimales para obtener
la posicidn ASC, por lo que
todos tos bytes. corespon
iontes las letras entre
65 y 90 deberén llevar un
tno en la posicén del valor
decimal 64 (el bit 6).
1.4 Clasificacién de las computadoras;
Las computadoras se clasifican segin el sistema
{que utilizan para procesar la informacion, en:
* Analégicas. Utilizan y representan datos con-
tinuos. Usan sefiales eléctricas 0 dispositivos
mecénicos. Dos ejemplos claros de este tipo de
‘computadoras son la regia de célculo y un relo]
de manecillas.
* Digitales. Utilizan y representan datos discretos.
Emplean valores numéricos digitales 0 binarios
(unos y ceros). Observa que los relojes digitales
‘Supercomputadoras
no tienen manecillas, sino una pantalla donde se
leen los datos.
Las computadoras, como las conoses en la ac-
tualidad, pertenecen al grupo de equipos basados
en sistemas digitales. Se clasifican por su capaci-
dad de proceso en:
+ Supercomputadores
+ Macrocomputadoras
+ Microcomputadoras
+ Computadoras de mano
Son las mas potentes. Tienen varios procesadores co-
nectados en paralelo, lo que les permite realizar miles
de millones de operaciones por segundo. Llegan a tener
precios superiores a un millon de dolares. Se utilizan en
grandes centros de investigacién, como las universida-
des.
Figura 1.19 Superomputadora HP Alpha Server SC
45 cela Universidad Nacional Autnoma de Meio,
L.4 Clasificacion de las computadoras gy
Macrocomputadoras (mainframes)
Son grandes computadoras de uso general, conectan a
Un gran numero de usuarios simulténeamente y permiten
el manejo de grandes bases de datos. Realizan millones
de operaciones por segundo. Se utiizan en dependencias
gubernamentales y en empresas de gran tamafio como
los bancos, el comercio y la industria. Requieren de siste-
mas de enfriamiento al igual que las supercomputadoras,
debido a la gran cantidad de calor que producen. Las ori-
meras computadoras de tubos de vacio o bulbos fueron
macrocomputadoras. Figura 1.20 Ela actuaidad se han eduido mucho
las macrocomputadoas, como i IBM ZSees 800-3
Minicomputadoras
Con el paso del tiempo las computadoras se fueron po-
pularizando de tal manera que las empresas pequefias y
medianas (PYME), tuvieron la necesidad de automatizar
las tareas repetitivas y de realizar los célculos adminis-
trativos que les imponia su propio crecimiento. Esto y el
descubrimiento de los primeros transistores motivaron a
los principales fabricantes de equipos de oémputo a crear
computadoras mas pequefas, pero con suficiente capaci-
dad de procesamiento de datos. E! resultado fueron las
minicomputadoras.
Figura 1.21 La 16M 360 fue le minicomputadare més
‘popular de los aos 60s.
Microcomputadoras
Son las més comunes, se utilizan en centyos de investigacion, en
oficinas de toda indole, en tiendas comerciales, en las escuelas
y en el hogar. Desplazaron a las minicomputadioras debido a su
versatilidad, bajo costo y capacidad para conectarlas en red. En
esta categoria se incluyen:
Estaciones de trabajo
‘Son computadoras de escritorio muy parecidas a las PC. Tienen
gran capacidad de procesamiento; se usan en el desarrollo de
programas de multimedios (animaciones, musicalizacion y edi
ccién de peliculas). Utilizan sistemas operativos como UNIX, Sun,
Linux, etcetera. Generalmente se encuentran conectadas en las
redes de computadoras.
Figura 1.22 Poderosa estacdn e trabajo Dell
Precision 490 trabajando con un diseia 30,
Multimedios. Multimedia. Uso de diversos medios como texto, sonidk
imagenes y video en programas o documentos de computadora,
Bloque | @ Introduccién a la informatica
Computadoras PC
Son |a familia de computadoras mas difundidas en el
mundo. Se iniciaron cuando IBM entré al mercado de las
computadoras de escritorio con el nombre de Personal
Computer (computadora personal). La mayoria utiliza el
sistema operativo Windows, y én la actualidad algunas
Utllizan el sistema operativo Linux.
Figura 1.23 Las PC modernas han reduc el enbinete ©
contonen todos los elements dentvo do propio manta
Macintosh
Steven Jobs y Stephen Wosniak crearon el MacOS, sis-
tema operativo de interfaz gréfica (abreviado en inglés GUI,
de Graphic User Interface) que hizo que la computadora
estuviera al alcance de cualquier persona. Esta plataforma
no es 100 % compatible con la PC, aunque en la actualidad
ya se puede compartir informacién entre casi todos los
tipos de computadoras,
Figura 1.24 Computodora Macintosh eon sistema operatio MacOS X.
Laptops, Notebooks y tabletas
Son computadoras PC portattiles con la misma capacidad de cémpu-
to que una de escritorio. Actualmente se han hecho mas delgadas y
compactas, las cuales reciben el nombre de Notebooks. Las hay con
mayor potencia, que incluso pueden hacer las funciones de una es-
tacién de trabajo. La miniaturizacién ha llevado a las PC portatiles a
‘transformarse en las modernas tabletas de diversos tipos.
Notebook
*
Ba
bride Notebook tableta
Tablelas de cistintos tamatos,
Figura 1.28 Notebook ytabotas de dwrsas marcas, con elferentes tipas de leterna operat.
L.4 Clasificacion de las computadoras eI
Computadoras de mano
Este tipo de computadoras aparecieron en el
mercado en la segunda mitad de la década de
1990. Caben en el bolsillo de un saco o de una
chamarra. Cuentan con un sistema operativo
reducido pero capaz de administrar una agenda,
Un procesador de textos, un libro de cailculo y de
navegar en Internet. Su precio es cada dia mas
accesible.
Figura 1.26 Las computadoras de mano se conacen eam PDA
or las silos en ines de Persona Dita Assistant. Ahora han
‘ido remplazadas por is teléfoncscelulaes intigentes.
Lee y deduce ee
La miniaturizacién no significa poca capacidad de cémputo rE)
las pelloulas y documentales relaivos ale carrera espacial, que llev6 al hombre a ls luna en 1969, habrés
,cbservado las enormes macrocomputadoras que se utlizaban para guia los wuelos, era lo més avanzado de
ta época. Te sorprendera saber que la capacidad de proceso de esas computadoras jes menor ala que tienen
las de tu escvelal
La carrera espacial impulsé en parte el desarrollo de las microcomputacoras. La miniaturizacion permite
en la actualidad equipar las naves especiales con poderosos sistemas de cémputo y potentes sistemas de
comunieacién.
eCrees que hubiera sido posible llegar a la Luna si no hubieran existide las computadoras?
wwiday
Actividad 1.10
1. Observa los aparatos de tu casa y anota en las lineas de abajo cudles crees
que sean analégicos y cuales digitales.
Analogicos Digitales
B Bloque |_@ Introducci6n ala informatica
2. Investiga en una enciclopedia, en revistas de computacién, en una enciciopedia
Virtual, 0 en el departamento de cémputo de una universidad de tu comunidad,
cudles son las caracteristicas y aplicaciones de una supercomputadora. Compa
ralas con las de la computadora de tu escuela.
eyeorcopare crn
Pe ee rs Ee eens
‘ttp://culturacion.com/las-supercomputadoras-que-son-y-para-que-sirven
Actividad 1.11
1, Organiza con tus compafieros grupos de cuatro a seis integrantes y visiten tiendas de computacién
para investigar el nombre de tres importantes empresas fabricantes de microcomputadoras. Co-
‘menten, junto con tu profesora o profesor, cuales son las tres mas importantes de tu localidad:
a)
b)
°
2. Cada uno de los grupos debe ir a una tienda de cémputo diferente. Pregunten las caracteristicas
de la mejor computadora que tengan a la venta y comparenias. Anota aqui las de la computadora
con mejores caracteristicas:
Si no les es posible acudir « una tienda de computacén, pueden consular
cvalquieranuncio de computadoras en una revista especializada.
1.5 Campos de aplicacién de las computadoras
1.5 Campos de aplicaci6n de I:
El éxito que ha aleanzado la informatica en la socie-
dad se debe a que esta presente en casi todas las,
actividades que realizan las personas. El uso de la
computadora se populariz6 gracias a los siguientes
acontecimientos:
* Gran velocidad para realizar calculos y simulacio-
nes matematicas.
Capacidad de memoria para almacenar informa:
cién en grandes bases de datos.
Precisién para controlar sistemas y procesos.
Capacidad para dibujar planos en dos dimen:
siones y simular objetos y texturas en tercera
dimensi6n.
jas computadoras
Algunas de las principales aplicaciones de las
computadoras son las siguientes:
+ Comunicaciones.
+ Investigacién cientifa, tecnolégica e industria
Desarrollo dle armas miltares (jlamentablemente).
Procesamiento de datos administrativos, indus-
tiales y de Ingenieria
Misica y entretenimiento.
Aplicaciones médicas.
Artes plasticas y disefio grafico e industrial
Aplicaciones educativas que te permiten realizar
tus tareas escolares mds facilmente.
En la actualidad los sistemas informaticos se encuentran en todas las actividades de! ser humano, las
computadoras son excelentes herramientas de ayuda en la educacién, han modificado la manera de
trabajar en la industria, con poderosos programas de disefio industrial. La musica y el entretenimiento
utlizan necesariamente computadoras.
B Bloque |_@ Introduccién a la informatica
oe dag
Actividad 1.12
1, Acude @ un supermercado cerca de tu casa y pregunta para qué utilizan la
computadora,
2. Pregunta en la administracién de tu escuela qué uso dan a las computadoras.
3. En tu proxima visita al doctor, preguntale para qué usa la computadora.
4. Investiga qué aparatos 0 dispositivos de los automéviles o del hogar utilizan computadoras.
1.6 Las computadoras y la socieda
La tecnologia ha venido a cambiar los estilos de vida de la sociedad. A principios de la década de 1950
la television se convirtis en el principal pasatiempo en los hogares en todo el mundo.
Enmenos de sesenta afios la computadora ha llegado @ ser un aparato indispensable en todos los ho-
gares debido, fundamentalmente, a su gran diversidad de aplicaciones:
* Los papas llevan el control de los gastos y realizan las compras de algunos articulos utilizando la
‘computadora.
* Los hijos las usen para realizar sus tareas escolares, para comunicarse a través de Internet con amigos
‘que viven en otras ciudades, para ver y escuchar los ultimos éxitos de los grupos y cantantes, y ademas
la utiizan como consola de videoluegos.
Figura 1.27 i puedes
comers con nis ce ots
paises uiizando la computadoral
1.6 Las computadoras y la sociedad
La sociedad esta en cambio constante; perso:
nas como ti y nosotros que deseamos un mejor
nivel de vida para todos los que nos rodean, de-
bemos aprender a utilizar las tecnologias moder-
nas y aplicerlas con eficiencia, de manera ética y
moral
La informatica ha producido cambios en la so-
ciedad, todos los dias se modifican las formas de
organizacién, trabajo, comunicacién y diversion; por
ello, es necesario que el uso de los avances tecno-
logicos se adapte a las normas éticas de la socie
dad contempordnea.
gSabes que existen personas, llamadas hackers 0
crackers con grandes conocimientos en informatica,
Etica
Proviene de la palabra griega ethikés, que significa “carécter”. Es la parte de la Filosofia
que trata sobre la moral y las obligaciones del hombre. Es un conjunto de principios y regias
morales que norman el comportamiento de las personas y las relaciones humanas.
que utilizan la computadora como un medio para
daftar o hurtar informacién? Ellos crean virus informé-
ticos que alteran los sistemas de empresas comer-
ciales, telefonicas, bancos, e inclusive gobiernos.
Todas estas personas carecen de ética y actian
contra los intereses de la sociedad, por lo tanto,
deben ser denunciados a las autoridades.
Es importante que aprendas sobre ia informatica
yel uso de Ia computaciora. Al hacerlo, debes recor.
dar que es solo una herramienta que facilita la rea-
lizacion de tareas y calculos, y que debes obedecer
las normas éticas que impone la sociedad.
No lo olvides: jsers respetado, siempre y
cuando tii respetes a tus semejantes!
Figura 1.28 Algunos experios en computacian hacen uso poco éico
de sus conocimientes informstiees.
Hackers. Expertos en eomputacin que ingyesan a sis conectados a las reds, con la fnalidad de demostrar su
superirded tecnoldgica; es decir, superrelreto Ge “romper” la seguridad de ls sitios Web,
Crackers. Experts en computacién que distutan destrozando y robando l informacion de sits y gas Web
onectadas a Interne. Utlizan programas ilegales que generan cédigos de desbloqueo llaiados keygens y creck.
Virus informticos, Pequetios programas que contieneninstucciones para alter el sofware de sistema, auto-
reproductse,y provocar molest o dans @ la computadora en la eval se introducen,
econ)
fB Bloque |_@ Introduccién a la informatica
Actividad 1.13
4. Imagina un mundo sin computadoras y descrfbelo brevemente,
2. éCrees que por el hecho de que alguien sepa mas que tl sobre computacién, tiene derecho a
entrar en tu computadora para husmear o robarte informaci6n? Describe algunas normas éticas
que consideres validas para remediar esta situaci6n.
a)
b)
3
dq)
Actividad 1.14
4. £Qué piensas que le sucederfa a una persona si alguien borrara de las computadoras todos sus
regisiros de identificacion como acta de nacimiento, registro del Seguro Social, licencia para
condueir y cuentas bancarias?
2, Discute con tus compafieros sobre qué normas éticas se deberian aplicar al utilizar las computadoras,
para afianzar cada uno de los siguientes valores:
Honradez:
Actividad 1.15
1, Investiga en Internet, en tiendas de computacién 0 con distribuidores de articulos de papeleria
y oficina, qué programas para la proteccién contra los virus informaticos (antivirus) venden, y
esoribe los nombres de los tres més conocidos en tu localidad:
Proyecto 1
Historia de la computacién y virus informaticos
. Con la ayuda de tu profesor, organicen el grupo en seis equipos pare investigar sobre los siguientes,
temas de computacién:
a) La historia de los inicios de la computacién, desde los primeros instrumentos de céiculo, las
maquinas mecanicas de calcular, hasta la perforadora de tarjetas de Herman Hollerith.
b) La historia del desarrollo de los elementos que permitieron la creacién de las primeras compu-
tadoras, hasta la primera mitad del siglo xx.
¢) La historia de la computacién de la segunda mitad del siglo xx, y las cinco generaciones de
‘computadoras.
) Las tendencias actuales y futuras de la computacién.
€) La historia de los virus informéticos.
f) Los antivirus y las medidas de proteccién que se deben llevar a cabo para salvaguardar la infor-
macién que se genera con las computadoras.
2. Para realizar la investigacién pueden acudir a bibliotecas, museos, enciclopedias o a Intemet. Tam-
bién pueden consultar los apéndices A Virus informéticos y B Desarrollo histérico de la compu-
tacion, que se encuentran en el material que se descarga de la pagina:
https://www.informaticaactiva3.0.com, y las siguientes paginas web:
https://es.wikipedia.org/wiki/Anexo:Historia_de_la_computacién
http://ethw.org/Ancient_Computers
https://www.youtube.com/watch?v=6sTPEtNIsA
httpi//wwwawikiwand.com/en/History_of_computing_hardware
https://www.youtube.com,watch?v=210e8DODapA
https://i09.gizmodo.com/the-history-of early-computing machines from-ancient+549202742
Para realizar trabajos en grupo debe haber conciencia de equipo, organizacién y espiritu de colabora-
cién, Demuestren a su profesora o profesor que son capaces de organizar eventos educativos, culturales
y sociales. Parte importante del trabajo por proyectos como estrategia didactica, es definir en grupo la
secuensia de actividades para alcanzar el producto.
Los medios de comunicacién més efectivos son aquellos que incluyen imagenes, por lo que la comunt-
cacién visual es sin duda e! medio de transmitir ideas mds utilizado y poderoso que existe. Cada trabajo
deberd tener al menos cuatro paginas escritas por un solo lado, con tres o cuatro ilustraciones, engrapa
das en un félder tamajio carta, que formardn parte de sus portafolios de evidencias de aprendizaje.
La exposicién frente a grupo serd la estrategia con la cual han de valorarse el producto y sus resulte-
dos. Para ello es necesario que cada equipo organice la informacién y los subproductos obtenidos durante
el desarrollo, para preparar su presentaci6n.
3. Si en tu escuela no hubiera acceso a Internet, recuerda que existen cafés Internet que por una
médica cuota te permiten acceder al maravilloso mundo de ia informacion virtual.
4, Una vez que tengan las seis Investigaciones, Iéanlas en la clase y organicen una votacién secreta
para calificar los dos primeros lugares. Si todos califican los trabajos con honestidad, habrén logrado
el éxito en esta actividad.
5. Escribe los titulos de los primeros dos lugares:
a)
b)
6. Todo el grupo obsequie un aplauso a los dos equipos ganadores de los primeros lugares y otro para
todos Ios equipos, pues han trabajado duro para cumplir su objetivo.
1. Relaciona las columnas poniendo la letra correspondiente en el paréntesis.
(_) Proceso que permite a los seres humanos disefar herramientas
y maguinas para controlar su ambiente material.
a) Informatica () Conocimiento ordenado que se utiliza para organizar
b) Ciencia ‘experiencias y confirmarlas de manera objetiva.
©) Tecnologia (_) Dispositivo electrénico que interpreta y ejecuta 6rdenes
4) Datos programadas.
) Computacora () Ciencia de la informacion,
(_) Conjunto de simbolos que representan la informacién de manera
‘que permiten su procesamiento.
2. Subraya el concepto que corresponde a la siguiente descripcion: “Permiten que el equipo fisico
realice una tarea especifica”
a) Computadoras 'b) Sistemas operatives ) Programas
8. Menciona tres lugares donde has visto que usan computadoras y con qué propésito las emplean:
a)
b)
°)
4, ¢Cul es la unidad del procesador en la que se realizan las operaciones aritméticas y jas compara-
Ciones logicas?
5. Eseribe en la linea el término que corresponde a los siguientes enunciados:
a) Contiene los componentes esenciales de la computadora.
'b) Conjunto de computadoras conectadas entre si, con la finalidad de compartir datos, recursos y
servicios.
©) Programas bésicos que controlan los recursos del hardware.
Dispositivos que permiten la obtencién de los resultados de los célculos o procesamiento:
7. gCémo se llama el cédigo con el que las computadoras reconocen la informacion?.
8. 2C6mo se llaman las computadoras de escritorio, muy parecidas a las PC, que tienen gran capacidad
de procesamiento y que son muy utilizadas con programas de multimedios?
9. Describe con tus palabras lo que es la ética
|. Menciona tres aplicaciones de las computadoras.
Boonie 4a ae
istemas opera’
os
EI programa 0 grupo de programas que se encar-
gan de administrar los recursos del sistema, de
la comunicacién entre los dispositivos, de las dt
recciones de memoria, del control de las unidades
de almacenamiento, de la deteccidn de errores, y
de que se lleven a cabo correctamente la entrada,
el procesamiento de los datos, y la salida de los
resultados, se llana Sistema Operative
La evolucién de las tecnologias de los sistemas
Operatives se puede resumir en generaciones Muy Figura 2.1 Los sistemas aperatos son la parte ligca de los
relacionadas con las de las computadoras, come sistemas informations que se eneayga de a adminisveciin de os
se muestra en la Tabla 2.1. ‘dispostns del ntreambio de datos ene elas
Tabla 2 Ganeraciones 6 os sistemas operathos.
Generacion Caractoristicas
No existian los sistemas operatiios, la programacion de las computadoras se realizaba en
lenguaje maquina mediante tarjetas perforedas.
Los primeros sistemas operatives trabajaban mediante procesamiento por lotes. Los pro-
gramas se escribian en lenguajes como Ensamblador o FORTRAN. Las computadoras lefan
el sistema operativo y los programas mediante cintas magnéticas. Los primeros sistemas
operativos fueron |BSYS, para la IBM 7094 y FMS (Fortran Monitor System).
Los sistemas operatives realizaban multiprogramacién y ponfan en colas de espera los pro-
ces0s de salida mediante la técnica llamada spooling. Los més conacidos fueron 0S/360
de IBM, MULTICS (MULTiplexed Information and Computing Service), CTSS (Compatible Time
‘Sharing System), UNIX, desarrollado por Ken Thompson para las computadoras PDP-7 en los
laboratorios Bell, POSIX, MINIX y System V.
Sistemas operativos en modo texto, con una pantalla negra en la que se escribian los eo
36 ullzendo el tecado. Los més famosos fueron: CP-M (desarrollado por Gary Kildall)
y.el mds utiizado en las PC: MS-DOS (MioroSoftDisk Operating System). Doug Engelbart,
del Instituto de Investigaciones de Stanford, invent6 la interfaz i usuario conocida
como GUI (Graphical User Interface). En XEROX Corporation en Palo Alto, se creel sistema
operative de interfaz grea Xerox Star, en el que se inspito Steve Jobs, socio fundador de
Apple, para diseniar el mas famoso sistema operativo grafico anterior al Windows, el MacOS.
cursos. En computacién, los elementos funcionales se conacen como recursos (impresoras, médem, programas, etoétera).
Sistema operativo. Sistema central de la computadora compuesto de proggamas que coordinan, contol e intespretan las
‘rdenes que el usuario da a la computadora,
Ondenes 0 instuccionas que se dan ala computadora para realizar dversas tareas.
Interfaz Grafica de Usuario. Pantalla que permite al usuario interactuar con la computadora mediante (cons, ventanas y
‘otros elementos grafico.
Bloque 2 © Sistemas operativos gréficos
Funciones de los sistemas operativos
+ Administrar y controlar la ejecucién de los pro-
gramas. Todos los programas que se ejecutan en
tuna sesién son controlados y supervisados por
el sistema operativo.
las Grdenes del usuario y las transmiten al sis-
tema en un lenguaje que éste entiende (unos y
ceros). Las interfaces graficas facilitan las cosas
Porque con sélo una pulsacién del ratén sobre
un {cono o ventana, se dan a la computadora
instrucciones como “lleva este archivo a la im
presora e Imprime las paginas 1, 2y 3”
Controlar el sistema de archivos. Administran
y protegen la informacin que se genera en la
‘computadora, en forma de archivos.
Interpretar los comandos de usuario. Interpretan +
* Configurar el equipo fisico. Crean las condiciones
necesarias para que todos los componentes sean
reconocidos, y se enouentren dispuestos de ma
era correcta para ser utilizados por él usuario.
Controlar el equipo 0 hardware. Ninguna opera-
cidn que involucre el uso de cualquiera de los
dispositivos fisicos de la computadora se puede
llevar @ cabo sin la intervencion de! sistema ope-
rativo,
Controlar a secuencia de los procesos. EI sis-
tema operativo administra todos los procesos
que se llevan @ cabo en la Unidad Central de
Proceso 0 CPU, siguiendo un orden o jerarquia
predefinida de acuerdo con las érdenes de los
usuarios.
Caracteristicas de los sistemas operatives
+ Rendimiento. Capacidad para administrar y controlar todas las operaciones de la computadora
sin demora, evitando contratiempos propiciacos por errores de hardware o de software.
+ Flexibilidad. Capacidad para permitir mocificaciones y configuraciones especiales para adap-
tarlo al uso de diversos tipos de usuarios y computadoras.
+ Seguridad. Deben garantizar la integridad de los programas, dispositivos y datos.
* Eficlencia. Deben atender con prontitud todos los requerimientos del
Usuario y, permitir el trabajo de multitareas sin pérdida de confiabilidad,
* Robustez, En programacién se utiliza el término “robusto” para calificar
a un programa o sistema operativo como estable, confiable, veloz, se-
uro y capaz de ejecutar aplicaciones de misién critica,
a
+ Sencillez. Aunque las capacidades de memoria y de almacenamiento \
de datos han crecido de manera impresionante, los mejores sistemas
operativos son los que realizen todas las funciones de control y adm
nistracion, aunque contengan pocas lineas de codigo.
* Confiabitidad. Deben hacer sentir confianza a los usuarios, al exponer la
integridad de sus archivos de datos confidenciales y sus transacciones
‘comerciales en una computadora conectada a una red o a Internet.
OiTipos de sistemas operativos
Casi todos los sistemas operativos (OS, por las st
elas en inglés de Operating System) se integran con
tuna gran cantidad de programas independientes
que trabajan de manera conjunta, cada uno con una
funcién especifica. La clasificacién mas general
que se puede hacer de ellos es la siguiente:
4. Monotareas, Las tareas o programas se eje-
utan uno por uno. Al terminar la ejecucion
del primero, es posible ejecutar el siguiente
inunca juntos! El mejor ejemplo de este tipo
de sistema operative es MS-DOS.
2, Multitareas. Se pueden ejecutar varias tareas
© programas al mismo tiempo. Los sistemas
operatives de interfaz grafica como Windows y
MacOS son multitareas.
8. Monousuario. Solo un usuario a la vez puede
acceder a la computadora. MS-DOS también
es monousuario.
2.1 Sistemas operatives I
4, Multiusuario. Tienen la capacidad de administrar 5. Multiproceso. Aprovechan los recursos de varios
sesiones de trabajo de mas de un usuario al microprocesadores conectados en una misma
mismo tiempo. Necesariamente son multitareas. computadora.
Microsoft Disk Operating System (MS-DOS). Fue A ee
el sistema operativo monotareas y monousuario
mas popular de las primeras computadoras perso-
nales (Figura 2.2), desarrollado para procesadores
de 16 bits. Su éxito se debe a la gran cantidad de
programas o aplicaciones desarrolladas para ejecu
tarse con él.
‘eseribir las comandos yrespotarsu sina.
Lee y deduce 2 ae
Administradores de recursos loglcos y fisicos =)
05 sistemas operativos son los programas mds importantes de las computadoras, ya que sin ellos no se
dria realizar ninguna tarea. E! sistema operativo es el administrador de todas las operaciones que realiza
1 usuario, asf como de ios programas y los dispositivos o equipos que interactian con la computadora,
Crees que lo mas importante de un sistema operativo sea su contiabilidad (que funcione sin dar problemas),
© que sea sencillo de utilizar? Explica por qué sf o por qué no
Piensa en esto: si el administrador de una empresa es muy “amigable", aunque cometa muchas torpezas
durante el desarrollo de sus actividades, todos los trabajadores estardn a gusto con él, pero quizds la empresa
trabaje con pérdidas.
Sia cada gran avance tecnolégico de las computadoras y de los sistemas operativos se le llama “genera
ion”, equé caracter'sticas crees que deben tener las siguientes generaciones de sistemas operativos?
Selecciona tres de les siguientes opciones y escribe en las lineas las letras correspondientes:
a) interfaz tipo texto con fondo negro.
b) Interfaz gréfica con procesos automatizados y comandos “inteligentes”
©) Ejecucién de comandos mediante reconocimiento de voz,
d) Muchos mas comandos con sintaxis complicada:
) Sistemas de alta seguridad para control de usuarios de redes.
B Bloque 2 © Sistemas operativos grificos
avidag
Actividad 2.1 ¢ o)
1. Busca en dos diccionarios técnicos 0 de computacién diferentes, la definicién
de sistema aperativo. Anata las dos definiclones textualmente y cita la fuente.
a)
Fuente:
b)
Fuente:
Actividad 2.2
4. Investiga en revistas de computacién 0 en alguna enciclopedia virtual, sobre los diferentes tipos
de sistemas operativos que existen.
En una hoja crea una tabla como la siguiente, en la columna de la izquierda escribe los tipos de sis-
‘tema operativo y en la columna de la derecha haz una breve descripcién de sus caracteristicas. Com
para tu tabla con las de tus compaferos y al final escribe cuantos encontraron entre todos.
fiero Ces
1. Monousuario —S6lo un usuario a la vez puede acceder a la computadora que cuenta con
este tipo de sistema. MS-DOS es monousuario.
Hay tipos de sistema operativo.
2. Investiga los nombres de dos sistemas operativos multiusuario:
2.2 Interfaces graficas de usuario
Las interfaces graficas de usuario facilitan la operacién de la
computadora sin necesidad de aprender comandos, ni su sintaxis,
sino mediante sencillos movimientos y pulsaciones con el ratén
(mouse), la bolita (tracebal), con los dedos (gestos) 0 mediante
un ldpiz 6ptico en las pantalias tdctiles, en las tabletas digitales
yen los “teléfonos inteligentes” (Smartphone), sobre ios fconos y
ventanas que componen un sistema operativo grafico.
Algunos fabricantes de microcomputadoras como Apple ya
utilizaban un sistema operativo grafico en sus primeras Ma-
cintosh desde 1984, pero entonces Apple era una marca poco Figura2.3 Teblta digtl con pantalla tc y
conocida sistema operative Windows,
2.2 Interfaces grificas de usuario
al
Otras interfaces gréficas de esa época fueron: Amiga OS, GeoWorks, Xerox Star, X Window, OSF Motif,
DeskMate, NextStep, HP NewWave, 0S/2, etcétera. El sistema operative que revolucioné la manera de
trabajar en las PC fue Windows 3.1, que se liberé en 1992.
GEvolucion de Windows
Microsoft Windows evolucioné con el paso del
sno y logré imponer a Windows 95 como el sis-
tema operativo més utilizado en las computado-
ras personales con tecnologia compatible con
IBM. Las siguientes versiones fueron Windows
98, Me (de Millenium Edition), 2000, XP (por eX-
Perience), Vista y Windows 7 (Figura 2.4).
‘Windows 8 fue el “incidante” de Microsoft del cual
salié bien librado gracias al lanzamiento posterior,
“gratuito” para sus usuarios, de Windows 8.1. Fue
desarrallado pensando en los usuerios “méviles” que
utlzan notebooks, tabletas dlgtales y teléfonos “inte-
Windows 10
Casi 30 anos después del lanzamiento del
primer sistema operativo grafico de Microsoft,
Windows 1.0, el 29 de julio de 2015 se convirtio
en una fecha muy importante para Microsoft y
para sus seguidores (mas de 23 millones en
México, y mas de mil quinientos millones en
todo el mundo), con la aparicién de la version
ligentes"; los usuarios caseros y de empresas acos-
tumbrados al botén Inieio y a trabajar en el Escritorio
de Windows no vieron con buenos ojos el nuevo sis-
tema operativo y conservaron su Windows 7.
bajo en la nube cloud computing
Internet
Figura 2.4 Windons 7 es uno de los
sistemas operavos més utiizades en
todo el mundo, que superd en muchas
aspectos a su predecesor Windows Vist.
més esperada, Windows 10. Ademés de ligero,
estable y funcional, este sistema operativo con
serva lo bueno de Windows 8.1 y regresa a las,
funcionalidades de Windows 7, como el botén
y ment inicio y la barra de tareas, que permite
crear varios escritorios para trabajar en diversos
proyectos en una misma sesién.
Lipie 6ptico. Dispositivo pentéico de entrada de las computadoras, tabletas 0 teléfonosinteigentes con pantallas tacties,
PC. Personal Computer. Microcomputadora destinada a trabajo individual o de esertorio ue consta de monitor, unidad
central de procesamiento, teclado y cat
Trabajo en la nube. Cloud computing. Trmino acufiado por las compaiias de comoutacién como Microsot, Google y otras,
para cefinirel trabajo en Internet, como el almacenamienta de datos y el acceso compartida alos servicios.
Internet. Red integrada por millones de computadoras y redes conectadas entre si, en todo el mundo.
Bloque 2 @ Sistemas operativos grificos
@ Encendido y apagado de la computadora
Alencender la computadora el primer programa que
se ejecuta es el POST (Power On Self Test) de auto
verificacién de encendido del BIOS (Basic Imput/
‘Output System). Después de realizar un breve ana-
lisis de las unidades de almacenamiento y de los
‘equipos conectados y sus controladores, se carga
el sistema operativo.
Para encender la computadora e iniciar una se-
sién de Windows 10 apropiadamente, haz lo si-
guiente:
4. Presiona el botén de encendida de la compu:
tadora. Si el sistema tiene gabinete y monitor
por separado, enciende primero el monitor y
luego la computadora, que debe tener el botén
de encendido al frente de! gabinete.
2. Enseguida aparece la pantalla de bloqueo
(Figura 2.5); pulsa el boton izquierdo del ratén
sobre la pantalla o presiona la tecla ‘ill para
desplazarla hacia arriba y dar paso a la inter.
faz de Windows.
Figura 25 S'la pantala es ttl,
desia los dedes hacia amiba para
uitar a pantalla o bloquoo
Nota: Si tu computadora es parte de una red y es la primera vez que entras a Windows, debes crear una
cuenta con un nombre de usuario e introducir una contrasefia (Password), que te serviré para iniciar el
programa cada vez que enciendas Ia computadora. Con esta accion te proteges contra accesos de extrafios
‘a tu computadora.
Salida correcta del sistema
Para salir de una sesién de Windows 10 y apagar
la computadora, se deben llevar a cabo estos sen-
cillos pasos
42. Pulsa en el botén Inicio.
2. Presiona sobre el botén Inicio/Apagado.
3. Aparece un pequefo recuadro con tres opciones
(Figura 2.6): Suspender, Apagar y Reiniclar.
+ Suspender. EI equipo permanece en un
estado suspendico de bajo consumo. Al res-
tablecer la operacién, pulsando el botén de
encendido de la computadora o movienco el
rat6n, continian las aplicaciones abiertas.
+ Apagar. Se cierran las aplicaciones y se
apaga correctamente la computadora.
+ Roiniciar. Se cierran todas las aplicaciones
abiertas y se reinicia el sistema.
Figura 2.6 También
Dudes suspend 0
reiniciar el sistema,
Aunque el programa de apagado cierra automati
camente las aplicaciones abiertas, es conveniente
cerrarlas manuaimente y guardar los cambios ree:
lizados para no perder informacién que pudiera ser
importante. Otra manera de cerrar los programas
abiertos y apagar el equipo es la siguiente:
2.2 Interfaces grificas de usuario I
Pulsa una vez sobre el escritorio y presiona las teclas
[d+ GD. para abrir el cuadro de cidlogo Cerrar Windows
Reva 2.7 8B Windows 10
4, Pulsa el bot6n Aceptar si se encuentra seleccio-
nada la opcién Apager. Dt wensmempcese
5. Pulsa en la flecha del cuadro de lista que apunta
hacia abajo, para ver otras opciones de apagado:
Figura 2.7 Después de selecconar el modo de
‘apagado deberés pulsar el botin Aceptar
Fs muy importante que siempre apagues la computadora de la manera correcta. Si la desconectas o simplemente
_apagas, puedes perder trabajos que no hayas guardado se pueden dafar archivos de programas o del sstema,
Actividad 2.3
1. Observa bien las siguientes figuras y contesta con una F si es FALSO 0 con una
V si es VERDADERO.
a) Es una interfaz en modo texto —_—
b) Es una interfaz en modo grafico =|
©) Es una interfaz grafica de usuario Fl
4) Es una interfaz gréfica _ !
e) Es una interfaz en modo texto a) »)
°) a) e)
Actividad 2.4
41. Los sistemas operativos son Ia interfaz de trabajo entre el operador, llamado usuario, y ja compu-
tadora, porque interpretan sus drdenes. Haciendo una comparacion entre las actividades de la
vida diaria y los sistemas operatives, determina cual seria la interfaz en los siguientes eventos
escribiendo la palabra correcta sobre Ia linea.
a) Para dirigir el auto tu papé utiliza el a
Freno Parabrisas__ Volante
b) El maestro utiliza el para ensefiarte los temas de manera grafica.
Pizarrén Borrador Cuaderno
¢) Tu mamé presiona los del horno de microondas para calentar la comida.
Enchufes Cables _Botones de control
) Con el cambias los canales del televisor.
Acelerador Control remoto Teléfono celular
BIOS. Microchip pregrabado de fébrica con los programas de veriicacidn y configuracién de los
clispositivs y componentes basicos de la computador
Contrasefia. Palabra clave que sirve como proteccién para impedir el acceso a un programa o
‘una sesién de la computadora,
Bloque 2 @ Sistemas operativos grificos
2.3 El Escritorio de Windows 10
La interfaz del sistema operative Windows se co-
noce como Escritorio de Windows porque en ésta
‘se encuentran todos los elementos y herramientas
que necesitas para trabajar con la computadora:
un ment desde donde puedes ejecutar todas las,
aplicaciones y apagar el sistema, la carpeta Este
‘equipo, que te permite ver las unidades de almace-
namiento de la computadora y las principales car-
petas, para guardar ahi tus programas, documentos
y archivos, una barra de tareas donde puedes ver
ius programas abiertos y crear mas escritorios, un
cesta para desechar la “basura” llamado Papelera
de reciclaje, etoétera. Los principales elementos
del escritorio virtual so
Figura 2.8 Le inteiaz de Windows se compone bésicamente de un escitoo ne cuel se ealizan toes as tareas de Windows.
Al pasar el apuntador o puntero del ratén sobre las aplicaciones abiertas, se muestra una vista previa
en miniatura; si seleccionas una de ellas, se abre la ventana en el escritorio. El disefio o imagen que se
asigna como fondo de! escritorio se conoce como papel tapiz.
lElementos del escritorio de Windows
Cuando se trabaja en una computadora con sis-
tema operativo Windows, el escritorio no se cierra
nunca, hasta que se apaga el sistema o se cierra
la sesién. Puedes abrir programas y carpetas que
estardn sobre el escritorio, pero éste se conserva
siempre por debajo de ellas.
La nueva version 10 conserva el mend Inicio
“tipo Metro” de sus antecesores: Windows 8 y Win-
dows 8.1, pero vuelve a la tecnologia basica de
Windows 7 y se centra en la compatibilidad con los
dispositivos con pantallas téctiles y el trabajo en la
nube (Cloud computing).
En la parte superior de la izquierda del menu Inicio (Figura 2.9) se muestran los programas de uso fre-
cuente en la seccién Las mas usadas; en la parte inferior esté la lista de todas las aplicaciones ordenada
alfabéticamente, a las cuales puedes acceder con la barra de desplazamiento vertical que aparece al
pasar el apuntador.
‘Todas las aplicaciones del ment Inicio se ejecutan pulsando una vez con el bot6n izquierdo del raton
sobre ellas, 0 con un “toque” con los dedos 0 con un lépiz 6ptico sobre su icone, si la pantalla es tact
Figura 2.9 Los mosalans 0
baldosas a la derecha del
‘mend tii son aplicaciones,
ancladas, herenca de
Windows 8
EiLa barra de tareas
Es un elemento fundamental del Escritorlo de Windows. Aparece generalmente en la parte inferior de la
pantalla, aunque es posible ubicarla en cualquiera de los bordes (superior, izquierdo 0 derecho). Cuenta
con los siguientes elementos, de izquierda a derecha:
4. Botén Inicio. Ai pulsar en este botén se abre el menti Inicio, desde donde se ejecutan todas las
aplicaciones de Windows,
2, Cuadro de biisqueda. Con palabras clave puedes buscar archivos, aplicaciones y carpetas en tu
computadora, 0 cualquier informacién en Internet, mediante él buscador Bing.
3, El bot6n en forma de micréfono te permite consultar a Cortana, que es el asistente de voz de
Windows 10.
4, Botén Vista de tareas. Crea y administra los nuevos escritorios virtuales de Windows 10, puedes
mantener abiertos dos o mas, para trabajar en varios proyectos al mismo tiempo.
5. Aplicaciones ancladas a la barra de tareas. Es posible anclar a la barra las aplicaciones que més se
utilizan, para ejecutarias répidamente pulsando una vez con el bot6n izquierdo del ratén sobre elas.
6. Programas, carpetas y documentos abiertos. A\ abrir cualquier ventana 0 programa en el escritorio,
en la barra de tareas se crea un bot6n con el fcono y el nombre del elemento.
7. Mostrar iconos ocultos. Muestva los iconos de las aplicaciones abiertas (algunas trabajando en
segundo plano).
‘8, Area de notificaciones. Muestra los iconos de los programas activos en segundo plano, como Red,
Volumen, OneDrive, Teclado tactil (en las computadoras con pantalla tactil), Indicador de entrada
(el lenguaje utilizado por el sistema), Reloj y Centro de acciones.
9. Mostrar escritorio, Al pulsar sobre e! pequefo espacio de la derecha de la barra se minimizan las
ventanas que han sido abiertas en el escritorio, para verlo completo. Esta operacién permite “echar’
un Vistazo al escritorio.
=a
Gg QO ©
La barra de tareas de Windows 10 se puede personalizar a tu gusto y preferencias. Pulsa con el botn
derecho del rat6n sobre cualquier parte “vacta” de la barra de tareas y en el ment contextual selecciona
Configuracion de barra de tareas (Figura 2.10).
puede tener: un cesto de basura, herramientas para realizar todas las actividades, carpetas, et.
Esctitoi virtual. Interfax de usuario que, aunque en realidad noes un escrito, ofece todas las heramientas que éte
a
Figura 2.10 Puedes bioquear
la bara de trea para que no
‘2 pueda mover de su lugar y
cutala para que aparezea
slo cuando la necestes.
Si activas el bot6n Usar Vistazo para obtener una vista previa del escrito-
rio al mover el mouse hacia el botén Mostrar escritorio que esta al final de la
barra de tareas, se activa la funcién Vistazo.
A\ pulsar e! bot6n derecho o secundario del ratén sobre alguna de las apli
caciones del mend Inicio 0 de la barra de tareas, se despliegan mens de op-
ciones con elementos de uso frecuente, llamados Listas de salte (Jump Lists),
que oftecen vinculos hacia los més recientes documentos, imagenes, cancio-
nes 0 sitios favoritos abiertos. En la parte inferior de las listas de salto se en-
cuentra la opcién para anclar o desanclar la aplicaci6n a la barra de tareas y
para cerrar una o todas las ventanas abiertas del mismo programa.
El mend Inicio se puede ampliar al tamario de toda la pantalla, simulando la
ventana de Inicio de Windows 8, llena de iconos de aplicaciones tipo “Metro”
Para verlo en toda la pantalla debes seleccionar el “modo tableta”, de prefe-
rencia en los dispositivos con pantalla tactil:
4. Situ computedora o tableta cuenta con pantalla tactil, pulsa en el icono
Centro de acctones fl que se encuentra ubicado en el drea de notifice
ciones (a la derecha) de la barra de tareas. Figura 2.41 Las Lista de sato
permiten abrir pidemente los
2. Selecciona el recuadro Modo tableta (Figura 2.12). ee
Figura 2.12 Doserva que los
reevadros acivos se muestan
en diferent tono de color
Nota: En el modo tableta pue-
den desaparecer las aplicacio-
nes de la barra de tareas, para
verias pulsa el botén derecho
sobre la barra y selecoiona
Mostrar iconos de las aplica-
clones.
2.4 El trabajo con Windows
al
3. El recuadro cambia al color azul para indicar que ha sido seleccionado, y de inmediato el mend Inicio
abarca toda la pantalla,
4, Para regresar al modo escritorio pulsa nuevamente en el fcono Centro de acciones y presiona en el
recuadro Modo tableta; éste se torna gris y la computadora vuelve a la normalidad.
ETA cuerae
Windows 10
Actividad 2.5
4. Describe en las lineas dos maneras de apagar o reiniciar correctamente la
computadora,
2. Reubica la barra de tareas en la parte superior de la pantalia siguiendo estos pasos:
a) Pulsa el botén izquierdo del ratén sobre cualquier parte “vacia” de la barra (no sobre foonos
© aplicaciones abiertas) y, sin soltarlo, lleva la barra a la parte superior y suelta el bot6n.
'b) Ahora témala de arriba y liévala primero al borde izquierdo y luego al derecho. Describe lo que
sucedié con la barra al ponerla a los costados.
¢) Regresa la barra a la parte inferior.
3. Pulsa con el botén derecho o secundario del ratén en cualquier parte “vacia” de la barra de
tareas y activa la opcién Bloquear la barra de tareas.
a) Ahora trata de llevar la barra de tareas a la parte superior de la ventana, Describe qué sucedi6.
2.4 El trabajo con Windows
‘Todo el trabajo que se realiza con las diversas apli-
caciones y funciones del sistema operative tienen el
objetivo comin de operar adecuadamente el sistema
informético y satisfacer tus necesidades més ele-
mentales al realizar tus trabajos con la computadora.
Las operaciones mas comunes de Windows son las
siguientes:
Mostrar escritorio
Muchas veces se abren varios programas, documentos:
y carpetas en una misma sesién y al cabo de un tiempo
algunas ventanas obstruyen la vista de otras que se
encuentran atras, La funcién Vistazo al escritorio permite
cerrar todas las ventanas para ver el escritorio completo.
Figura 2.13 Pora corr todas las vertaras slo pasa el
‘puntador de adn sobre el espacio Mastraresertarlo de la
barra ge ares.
Bloque 2 @ Sistemas operativos grificos
Si s6lo pasas el ratén sobre ese espacio, las ventanas “desaparecen” porque se hacen “transparen-
tes” (Figura 2.14); Para cerrar todas las ventanas abiertas y no solo hacerlas “tansparentes”, pulsa
sobre el espacio Mostrar escritorio. Puedes volver a verias presionando nuevamente el botén izquierdo
del ratén en ese mismo espacio de la barra de tareas. También puedes abrirlas y cerrarias pulsando las,
teclas E+E.
Figura 2.14 Para volver a ver is ventanas abies, simplemente retra el apuntador
el at6n sobre el mismo espacio, Mestrar esertorio dele bara de tareas.
Si presionas el bot6n derecho del ratén sobre ese espacio, aparece un re-
cuadro con las opciones Mostrar escritorio y Vistazo al escritorio. La primera
clerra y abre las ventanas, la segunda activa o desactiva la funcién Vistazo af
eseritorio.
Expulsar unidades de almacenamiento
AA insertar en la computadora una unidad de almacena- “er Dapomnor impr
miento USB 0 un disco externo, el sistema los reconoce dr 8 30
de manera automdtica mediante la funcién enchufar y
usar, Para expulsar ese tipo de dispositivos, no debes sa- {ster Dotnet 19
carlos sin avisar al sistema, hazlo de la siguiente manera’
11, Pulsa en la pequefia flecha que apunta hacia arriba
en el drea de notificaciones.
2. Presiona en el pequefio botén Quitar hardware de
forma segura y expulsar el medio.
3. Selecciona la unidad que deseas expulsar.
4, Como respuesta, Windows envia el mensaje de que es seguro quitar el dispositive,
etc Maw Stree
5. Si aparece el mensaje de que el dispositive esté siendo utilizado, cierra la carpeta de la unided
© espera hasta que el sistema termine las operaciones con él
Conexién a redes o Internet
Para conectarse a una red fisica 0 inalémbrica, 0 saber a qué red esta conectada tu computadora, haz lo
siguiente:
4. Pulsa en el icono Bil] o en Z| del area ce notificaciones, que representan la conexién a las redes.
2. Si acercas el apuntador del ratén al pequerio icono, aparece un recuadro con
és INFINITUMibx!
el nombre de la red y el estado de conexién.
‘Acceso a Internet
2.4 El trabajo con Windows (281)
3. Pulsa sobre é! para abrir la ventana Redes conde se muestran las redes disponibles y el estado de
conexién actual.
4, Observa en la Figura 2.15, que las redes mds alejadas presentan un icono de conexién con menor
sefial. Seguramente la de mas arriba es la tuya porque es la mas cercana y muestra mayor sefial.
Figura 2.15 Introduce a
contraseha del médem de internet
activa le opcién Conectarse
‘autométicamente,
El trabajo con iconos y ventanas
Windows significa “ventanas”, no en balde todas las operaciones que se realizan bajo este sistema operative
se llevan a cabo con ventanas e iconos, ya que éstos son la minima expresién o tamafo de las ventanas.
La manera més.
natural de abrir
tuna ventana es
pulsar dos veces
con el botén
iaquierdo del raton
sobre su icona.
Enchufary usar. Plug and Play. Tecnologja que define ciertas especificaciones para que
un sistema operativo reconozca automaticamente los equipos, tarjetas y unidades que
se conectan @ una computadota, sin necesidad de instalaciones manuales.
Bloque 2 @ Sistemas operativos grificos
iconos
Un fcono es la representacién gréfica de una aplicacién, un documento, un directorio o carpeta, un acceso
directo a una aplicacin, etestera. En Windows se conocen tres tipos basicos de Iconos:
+ de Aplicacion + de Carpeta + de Documenta
Tabla 2.2 Todos ls (conos pertenecen a alguno ce os tpos bésicos; por ejemplo os de acceso direct, los de sistema y os de aplicaciones
son 49! gupo Aplicacion; los ce almacenamiento partenecen al grupo Carpeta,
. fconos de acceso directo. Tienen un cuadro pequeio con una fecha azul
wal @ hacia arriba. Son eniaces © vinculos que sirven para abrir o ejecutar aplica-
ciones. Se encuentran generalmente en el esritri,
Tconos de aplicaciones, Representan un programa o aplicacién. Al pulsar
dos veces sobre el icono se ejecuta el programa.
Jconos de documentos. Todos [os documentos que se erean eon une api
cacién determinada Se muestran con un feane que los elaciona con el pro
grama de origen.
Tcono del Explorador de archivos. Es un caso especial, representa al pro-
grama explorador y a su carpeta, y permite el manejo de todos los archivos
del sistema.
Iconos de carpeta. Todos los elementos que se encuentran en el escritorio
se guardan en carpetas: documentos, programas y hasta otras carpetas. Al
pulsar dos veces con el rat6n sobte uno de ellos, se abre y se convierte en
tuna ventana
. Tconos de unidades de almacenamiento, Las unidades de alracenamiento
=a a ‘son las carpetas principales, el dibujo identifica a la unidad que representa.
Tcono de la papelera de reciclaje. Almacena temporalmente todos los ar-
4 F chivos y carpatas que se eliminan. Se pueden recuperar mientras no se
= = eliminen definitivamente.
fonos de sistema. Algunes cones representan aplccciones y documentos
del propio sistema; estas aplicaciones permiten configurar y mantener en
funcionamiento la computadora o dispositive.
Todos los elementos de Windows
son objetos que se pueden desplazara
cualquier lugar de la pantalla, ampliar,
reducir y hasta ordenar de acuerdo con
Clertos criterios: por nombre, por fecha
de creacién, por tipos de archivo, por
etiquetas, por tamafo, de manera as-
cendente o descendente, etc.
Los iconos se pueden desplazar
de un lugar a otro de la pantalla, co-
locando el apuntador el ratén sobre
ellos y atrastréndolos haste donde
No pueden reducir més su
fio, aunque sf es posible maximi
zarlos. Figura 2.16 Con la funcén “arastor y star" (drag and crop) puedes mover objetos en
1 eseftorio, Una ver que el objeto estén o ugar de destino, sue e btn
2.4 El trabajo con Windows Ea
Ventanas
Las ventanas son la base de trabajo en el Escritorio de Windows. Cuando se realizan operaciones en una
carpeta, se inicia 0 ejecuta un programa o se copia un archivo de una unidad a otra, se esté trabajando
‘con ventanas (Figura 2.17). Sus principales componentes son:
Figura 2.47 Pare abrir una vestana, hay que pulsar dos veces con el boté principal o ule del ratén sobre su fen,
4. Fichas. Lenalietas 0 pestahas que permiten acceder a las cintas de opciones Archivo, Inicio, Com-
partir, Vista y Administrar.
2. Barra de herramlentas de acceso rapido. Muestra los comandos més utllizados en las ventanas,
como Propledades y Nueva carpeta. Se puede personelizar agregéndole o quiténdole los comandos
que desees.
2. Barra de titulo. Presenta en la parte superior el nombre de la carpeta abierta.
4, Botones de control. Permiten minimizat, maximizer, restaurar y cerrar la ventana. Al meximizarla,
el botdn Maximizar cambia su nombre por Minimiz.tamafo, que permite restaurar la ventana @ Su
tamaho original o anterior.
. Cintas de opciones. Contiene todos los comandos disponibles, ordenados en grupos.
6. Botones Atrés, Adelante, Ubicaciones recientes y Subir un nivel. Se utllizan para navegar entre las
carpetas abiertas con anterioridad.
7. Campo de busqueda. Permite buscar mediante palabras clave, archivos, carpetas y documentos. Es
muy util en carpetas que contienen muchos elementos.
8, Panel de navegacién. Muestra las carpetas disponibles en la unidad de elmacenamiento seleccio
nada. Permite navegar entre las carpetas y las unidades de almacenamiento, pulsando sobre ellas.
Area de trabajo. Es el espacio donde se alojan los documentos, los archivos y las carpetas.
. Panel de vista provia. Muestra una vista previa de la carpeta 0 archivo seleccionado. Para activar
esta funcidn pulsa en e! botén Panel de vista previa en la cinta de opciones Vista.
. Barra de estado, Muestra informacion sobre las actividades que se llevan @ cabo en el area de
trabajo.
. Botones de vistas. Permiten alternar entre las vistas Detalles e Iconos grandes.
BB Be
Sistemas operativos graficos
Mover las ventanas
Las ventanas de Windows se pueden mover de 1. Pulsa el boton izquierdo sobre la Barra de
un lugar a otro de la pantalla; para hacerlo, es titulo de la ventana que deseas mover.
necesario colocar el apuntador del raton sobre la 2. Sin soltarlo, desliza 0 arrastra el ratdn hacia
Barra de titulo de la ventana, presionar el botén @! lugar de destino (Figura 2.18).
izquierdo y arrastrarla hasta su nueva ubicacion, 3. Una vez ahi, suelta el botén del ratén. La
de la manera siguiente: ventana queda ubicada en ese lugar.
Figura 2.18 Recuerda que
para mover objets en el
escitorio se uiiza la fun-
ion arastary sot’
Cambiar el tamaiio de una ventana
Las ventanas pueden cambiar de tamajio, teniendo como Unico limite el tamaito de la pantalla de!
monitor. Se pueden agrandar 0 reducir, tomandolas con el raton por cualquiera de sus costados 0
de las esquinas:
1
2,
Figura 2.19 i selecconas a
ventana de cveiguler esquin,y
la las perencicularmente,
la ventana crece odsinuye de
‘manera proporciona a o alto y
aloancto),
Maximizar, restaurar y minimizar ventanas
Las ventanas al maximizarse ocupan el total de la pantalla, y el botén de
contro! Maximizar cambia a Minimiz. tamafio como se muestra en la figura, al
pulsar en este botdn, la ventana recupera su tamafio inicial.
2.4 El trabajo con Windows ge
Al minimizarse, las ventanas se convierten en
conos en la barra de tareas, desde donde pueden
volverse a abrir con el ratén. Otra manera de abrir
las ventanas minimizadas es seleccionéndolas con
las teclas E+E, al encontrar la que deseas
suelta las teclas
Figura 2.20 Manténpresionada la teca Ey pulsa varias veoes
la foc El hasla Seleccionar a ventana que busoas
Lee y deduce te
Sistemas operativos en modo texto vs graficos m=)
Lammy sistemas opines consist en ue etal nee ae resents un cso onde suo
eb/a escibir las érdenes 0 comendos para que la computadora hiclra algo; por ejemplo, para coplar un
archivo de la unidad A, la C, se escrbia
En los sistemas operativos graficos basta “errastrar” el archivo de una unidad a la otra. Describe
‘cémo haces para mover un icono de un lugar a otro del escritorio:
Piensa en esto: si no se hubieran inventado los sistemas operatives gréficos, zcrees que habria
‘computadoras en muchos hogares y en la mayoria de las escuelas? Explica por qué sf'0 por qué no.
Qué deberias saber para operar una computadora con sistema operativo en modo texto?
fB Bloque 2 © Sistemas operativos grificos
Actividad 2.6
1. Observa el escritorio de tu computadora; puede tener Io siguiente: {cono Pape-
lera de reciclaje, (cono Este equipo e icono Panel de control
Si falta alguno de ellos, puedes crearlos facilmente:
a) Pulsa el botén derecho 0 secundario del ratén en cual |$ newness x
quier parte “vacia” del escritorio.
b) En el ment contextual que aparece, selecciona ta opcién
Personalizar.
€) En el cuadro de didlogo Configuracién pulsa en Temasy =
seleccionia Configuracién de Iconos de escritorio.
d) Se abre el cuadro de didlogo del mismo nombre, donde
Puedes seleccionar los fconos de sistema que deseas
tener en el escritorio.
2. Al presionar el botén Aceptar, aparecen los iconos seleccio-
nados en el escritorio y se cierra el cuadro de didlogo. Sane
Actividad 2.7
1. Abre las ventanas Este equipo, Pane! de control y la Papelera de reciclaj
a) Minimiza Panel de control y la Papelera de reciclaje. Observa qué pasé en la barra de tareas,
y deseribelo:
'b) Pulsa en los (conos de Ia barra de tareas para volver a abritlas.
) Observa el tamajio de Ia ventana Este equipo, maximizala para que ocupe toda la pantalla,
restdurala y ve de qué tamario qued6, zmas grande, més chica o del mismo tamatio?
Cierra todas las ventanas.
SSS
Meniis contextuales
Casi todas las aplicaciones modernas que se ejecutan bajo el ambiente de Win-
Deshocer cuz
dows ofrecen ja funcién llamada meniis contextuales. Para ver uno de estos a =
menus, se debe pulsar sobre un icono, una ventana o una barra de herramien- aS a
tas, con el botén derecho o secundaro del atén. £1 ment que aparece ofece Sm oe
‘comandos y funciones utiles para el contexto que se tiene en ese momento, oe ae
Mentis desplegables Buxcer. coe
auica siguiente #3
r :
‘Son listados de comandos e instrucciones que se abren al pulsar sus nom eae
bres en la Barra de mends. Las nuevas ventanas de Windows indican los
‘mends con una flechita hacia abajo. Permiten realizar acciones predefinidas
sin necesidad de escribir 0 teclear el nombre del comando (Figura 2.24).
Los comandos que terminan con puntos suspensivos abren un cuadro de
didlogo donde se ajustan otras opciones pera su ejecucién, los comandos Figura 2.21 Los comands 9¢
que tienen una punta de flecha en el extremo derecho offecen un submend —organizan en grupos de acuero con
‘con mas opciones. ‘su funcones, separados po leas.
Seleccionartedo Crise
Hora y fecha 5
2.4 El trabajo con Windows &
Cuadros de didlogo
Los cuadros de didlogo son ventanas que aparecen cuando se ejecutan los comandos de los menus
desplegables que estan seguidos por una serie de puntos suspensivos. Permiten realizar una serie de
modificaciones y adecuaciones para que el comando respectivo se ejecute de acuerdo con tus necesida-
des (Figura 2.22).
Las nuevas aplicaciones de Windows como Microsoft Office 2016 muestran algunos de los cuadros de
didlogo en ventanas que aparecen a los lados, cuando se pulsan los botones iniciadores de cuadros de
didlogo
41, Fichas, Algunos cuadros de didlogo contienen varias ventanas a las cuales se accede
mediante las pestafias o Fichas,
2. Botones de opelén. Circulos con una leyenda al lado, para seleccionar sélo una de las
opciones de todo el grupo.
3. Cuadros de lista. Ventanas que contienen una lista de opciones. Al pulsar en la flecha
de la derecha se despliega el mend de opciones.
4, Cuadros contadores. Permiten determinar una cantidad como parémetro del comando.
Las flechas de la derecha sirven para aumentar o disminuir el valor.
5. Casillas de verificacién. Cuadros con una leyenda al lado para seleccionar una o varias.
opciones del comando.
. Botones de comando. Ai pulsarlos ejecutan un comando abren un nuevo cuadro de
didlogo con més opciones.
7. Galerias de opciones. Los cuadros de didlogo modernos inciuyen botones que abren
galerias de opciones y paletas de colores.
Formato de imagen ~ * ry x
Figura 2.22 figuras cuedros de didlogocuemtan con muchas
opciones de coniuracén,otos ofecen séla caso tres opciones.
Mendis contextuales. Que ofrecen funciones dstintas, dependiendo de las necesidades de
cada caso (0 del cortexto), como imprimir un archivo, compartir una carpet, etoéter
B Bloque 2 © Sistemas operativos grificos
Actividad 2.8 ¢
4. Abre la carpeta Este equipo y no selecciones ningtin elemento o unidad.
a) Pulsa con el ratén sobre la ficha Vista y abre el menui del botén Panel de navegacién.
'b) Anota en las lineas de abajo los nombres de cada uno de los comandos.
2. Selecciona la unidad de disco duro (2) pulsando con el raton sobre su nombre y presiona el
botén Panel de detalles del grupo Paneles de la cinta de opciones Vista. Observa que aparece
una nueva ventana a la derecha con los datos de la unidad seleccionada,
a) Escribe en las lineas los datos que se piden
Espacio disponible:
Sistema de archivos:
3. Pulsa nuevamente en el bot6n Panel de detalles y cierra la ventana Este equipo con el botén Cerrar.
Actividad 2.9
:1, Ubica el apuntador del ratén en el cuadro de bisqueda de Windows y escribe la palabra bloc.
a) Pulsa sobre el icono del Bloc de notas que aparece en la parte superior del menu de busqueda.
b) Observa la ventana del programa y escribe en las lineas los nombres de los menus que
contiene
Si tu computadora tiene activado el asistente de voz Cortana, puedes oulsar en el fcono en forma
de micréfono y decir: “abre ef bloc de notas'
2. Abre el ment Edleién, escribe los nombres de los comands e identifica con los signos v0 X los,
que se encuentran activos e inactivos (los inactivos se ven en texto gris claro). Sigue el ejemplo.
‘Deshacer x
Presiona sobre el comando Reemplazar y observa los controles del cuadro de didlogo. Escribe el
ntimero y los nombres de los componentes. Sigue el ejemplo,
4 Botones de comandos
Cierra el cuadro de diélogo presionando el botén Caneelar y luego cierra el bloc de notas con el
comando Salir del menti Archivo.
2.5 Los accesorios de Windows &
2.5 Los accesorios de Windows,
Windows ofrece una serie de programas de utilidades que proporcionan gran cantidad de beneficios adi-
cionales, algunos de ellos son: el Bloc de notas, Internet Explorer, Paint, WordPad, etc., la Calculadora
y la Grabadora de voz se encuentran ahora en la lista de aplicaciones en su letra correspondiente. La via
para llegar a los accesorios de Windows es:
4. Pulsa en el bot6n Inicio.
2. Enel ment Inicio despiaza hacia abajo la lista de programas, hasta
la letra Ay abre la carpeta Accesorios de Windows.
8. Selecciona alguno de los trece accesorios que ofrece Windows 10.
4, También puedes observar la parte superior de la lista de aplicacio-
nes para ver si el fcono del accesorio se encuentra en la seccion
Las mas usadas para ejecutar el programa desde ahi.
Recuerda que también puedes encontrar los (conos de los programas
escribiendo su nombre en el cuadro de busqueda de la barra de tareas.
Nota: Si tu pantalla es tdctil, simplemente desplaza la ventana de Intelo hacia arriba con el dedo para
ver las aplicaciones. Para cerrar la ventana Aplicaciones y volver a la de Inicio pulsa en el mismo
icono 0 botén, que ahora apunta hacia arriba, 0 desplaza la ventana hacia abajo con el dedo.
Paint
Si no cuentas con programas especializados para hacer dibujos, puedes utilizar la nueva versién de Paint
2016, que permite crear dibujos completos de mapas de bits, asf como el manejo y edicién de ilustracio-
nes € imagenes.
Paint permite trabajar con
Imagenes en formatos -bmp,
Jpg, -gif, -tify .png. Las ima.
genes de este accesorio se
pueden pegar en otro do:
cumento y utilizarlas como
fondo 0 tapiz del escritorio.
Al ejecutar el programa, apa
rece en el escritorio su inter
faz:
41. Ment de control. Abre
un mend con coman-
dos de control como
Minimizar, Maximizar,
Cerrar, etcetera.
2. Barra de herramien-
tas de acceso rapido.
Contiene los comandos
de mas uso: Guardar,
Deshacer y Rehacer,
Es posible personali
zarla agregandole mas
comandos. Figura 2.23 Paint sea converico en un programa de cibuyo con gandes capacidades grficas.
Bloque 2 @ Sistemas operativos gréficos
3. Barra de titulo. Muestra el titulo de la aplicacion y el del documento abierto.
4. Botones de control. Permiten Minimizar, Maximizar, Restaurar y Cerrar la aplicaci6n.
5. Fichas. Al pulsar en ellas se abre la cinta de opciones correspondiente.
6. Cintas de opciones. Contienen todos los comandos disponibles, ordenados en grupos.
7. Bot6n Abrir Paint 3D. Abre el nuevo programa Paint que te permite crear dibujos en 3D.
Grupos. Agrupan los comandos de acuerdo con sus funciones.
9. Pizarra 0 drea del dibujo. Area donde se realizan los dibujos. Se puede ampliar 0 reducir.
40, Barra de estado. Muestra las actividades que se estén realizando en el drea de dibujo.
1. Zoom, Permite Acerear o Alejar el 4rea de dibujo mediante los botones (+) y (-).
Cintas de opciones
La nueva forma de navegar en los programas de Microsoft es el uso de las cintas de opciones, donde
los camandos se egrupan para su répida localizaci6n; Paint contiene las siguientes cintas de opciones:
4. Archivo. Abre una ventana que contiene comandos que afectan directamente al archivo con el que
‘se esté trabajando: Abrir, Guardar, Imprimir, Salir, etcétera,
2. Inicio. En esta cinta de opciones se encuentran précticamente todos los comandos necesarios para
la elaboraci6n del dibujo. Para utilizar Paint es necesario tener, al menos, ciertas aptitudes para el
dibujo; las herramientas de la cinta de opciones Inicio hacen el resto.
Tris = 8 &
Figura 2.24 Ena cinta de opciones Inielo se encuertvan todas las herramientas de dijo y apicacién de enor del programa.
3. Ver. Contiene las herramientas para Acercar y Alejar, para ocultar o ver las Reglas, la Cuadricula, y
la Barra de estado, o cambiar |a vista a Pantalla completa.
Las herramientas de Paint
Cada herramienta de Paint tiene una funcién espec
fica, condcelas para utilizarlas adecuadamente en tu
dibujo.
Para seleccionar un objeto dibujado o una parte de
la pantalla, presiona sobre la parte superior del boton
Seleccionar. Si pulsas en la parte inferior (donde se
ve una flecha hacia abajo), se abre un menti con las
opciones de seleccién. Observa que también puedes
seleccionar objetos de forma libre; es decir, dibujando
su contorno, aunque no sea rectangular.
Alo que se ha seleccionado, le puedes aplicar los
comandos Recortar, Cambiar de tamaiio y sesgar y
Girar 0 voltear. Con los (conos del grupo Herramien-
tas puedes hacer lo siguiente’
2.5 Los accesorios de Windows &
Z lapiz Se usa para dibujar lineas rectas 0 curvas a mano alzada.
> Relleno con ive para rellenar con color toda la imagen 0 una forma delimitada.
A. Texto Permite agregar texto en cualquier parte de los dibujos de Paint.
ial dibujar algo no te satisface, utilize el Borrador para eliminar partes 0
@ | pores toda una imagen,
aoe Con esta herramienta seleccionada, pulsa con el botén izquierdo del ratén
cin sobre un color de la pantalla para establecer el color de primer plano, o el
derecho para definir el color de fondo.
alt ‘Amplfa (con el bot6n izquierdo) o disminuye (con el boton derecho) una parte
“oe de la imagen. Observa cémo varia el Zoom en el extremo derecho inferior,
Algunos dibujos especiales a mano alzada requieren diferentes tipos de pinceles. Selecciona el tipo de
pincelada que deseas entre: Pincel, Pincel caligrafico 1 y 2, Aerégrafo, Pincel para 6leo, Crayén, Marca:
dor, Lapiz natural y Pincel para acuarela,
En el grupo Formas se encuentran las herramientas para di: 5
bujar desde una Linea o una Curva, hasta figuras geométricas S/W OID A
predefinidas como Elipee, Tréngulo 0 Pentagono. Puedes selec. LL. OOOO PEaacutoseina Web de Tu nowbroe/THTLE>
et Figur. oie HTL soe
me Saccorcas soo snfelgenines
MSs te ate a
cen
complatocit>
Grabacion de acciones de usuario
Este accesorio te permite capturar las acciones que reelices en la computadora, detallando cada uno de
los pasos. Puedes guardar el archivo y luego enviarlo a otras personas por correo electrénico. Supén que
lun compamero de clase no sabe cémo usar la apiicacicn tipo metro El Tempo, para ver las temperaturas
de la ciudad de Los Angeles en Estados Unidos, y te pide ayuda, ya que su papa hard un viaje a ese lugar;
tli puedes grabar las acciones para hacerlo y envidrselas por correo electronico. Para grabarlas sigue
estos pasos:
41. Ejecuta el accesorio Grabacién de acciones de usuario.
2. Pulsa en el botén Iniciar grabacién, a partir de este momento todo lo que hagas en la computadora
se grabard con este programa.
38. Lleva el apuntador a la esquina inferior izquierda y pulsa en el botén
Inicio.
4, Pulsa en el cono del programa El tiempo.
5. Ubica el cursor en el campo de busqueda del programa y comienza a
escribir Los Angeles. Observa que al ir escribiendo (no importa si es
minusculas 0 mayisculas), van apareciendo coincidencias.
6. Cuando veas que aparece el nombre completo, pulsa sobre él.
De inmediato aparece la ventana del tiempo de la ciudad de Los Angeles
en Estados Unidos (Figura 2.31). Antes de terminar puedes incluir un co-
mentario para tu amigo pulsando en el botén Agregar comentario. Como
esto es todo lo que necesita saber tu compafiero, ya puedes pulsar en el boton Detener grabacion.
Figura 2.31 En|a ventana que aparece debes quardar le gabectén con un nombre como
(Cémo usar Etempo.zp (a extensin la Incuye el propia program),
En la ventana que aparece debes guardar la grabacién con un nombre como El tiempo en Los Angeles.
zip (la extension la inciuye el propio programa). Por ultimo, entrega el archivo de instrucciones o envialo
por correo electrénico. Ahora sf, tu compafiero podré ayudar a su papa a prepararse para el viaje.
Para enviar el archivo por correo electrénico presiona sobre é! con el botén dere-
ccho del raton, en el mend contextual seleccione Enviar a yen el submenu pulsaen a
Destinatario de correo. .
Si tienes una cuenta de correo electrénico y una conexién activa
a Internet, aparece el mensaje con el archivo adjunto; s6lo debes
escribir la direceion de correo de tu amigo y el mensaje que desees:
enviarle jmisién cumplidal a;
La calculadora de Windows
Aunque no se encuentra en el grupo accesorios, uno de los pro-
gramas de Windows més ttiles es la Calculadora. Al pulsar una
vez sobre su (cone, inmediatamente aparece en el escritorio una
Interfaz como la que se muestra,
2.5 Los accesorios de Windows eg
Si aparece la Esténdar, pulsa en el ment Mas representado por tres pequefias lineas y activa alguno
de los modos; Clentifica, Programador y Calculo de fecha. También puedes seleccionar cualquiera de las
herramientas especiales de! Convertidor como: Divisa, Volumen, Longitud, Peso y masa, Temperatura,
Energia, Area, Velocidad, Tiempo, Potencia y Datos.
© Estindar ©
Figura 232 & bot crear oo
we ° = parte superior, abre la ventana del
Historia de os clos resets
Los operadores que utiliza la calculadora Estandar son basicamente: suma, resta, producto, cociente,
mas-menos, raiz cuadrada, poreiento, reciproco e igual. La cienttifica proporciona, ademas, una seccion de
funciones cientificas que mas adelante deberds aprender a utilizar.
Interfaz de la calculadora cientifica
La calculadora clentifica, ademas de los operadores comunes de 9
la estandar, cuenta con botones de funciones cientificas y el nuevo
panel Historial, donde llevas un registro de los céiculos que vas
realizanco con anterioridad. Sus principales elementos son:
4. Bot6n Mas (mend de opciones).
2. Barra de titulo.
3. Botones de control.
4, Modo de la calculadora,
Botén Historial.
Pantalla
Sistema utilizado para las entradas trigonométricas (grados,
radianes o gradianes), cuando la calculadora se encuentra en
modo decimal, que es el predefinido.
Funciones cientificas.
Secci6n numérica
Muestra mas funciones cientificas.
Botones de borrar memoria.
Operadiores aritméticos.
nog
wa of e
BEB ee
Nota: Los operadores de la calculadora cientifica son basicamente: suma_ SapeeSath: toe citer:
(4), resta(-), producto (x), cociente (2) e igual (-). El punto decimal los at over ee calcadon
gitos del 0 al 9 estan dispuestos como en la mayoria de las calculadoras. La ”
tecia {fj se usa pera obtener los resultados (es como pulsar en el signo
B Bloque 2 © Sistemas operativos grificos
Principales funciones de la calculadora
En la Tabla 2.3 se muestran las principales funciones de memoria y operaci6n de las calculadoras.
Tabla 2.3 Las principales funcanes dela caluladora ce Windows.
Ceo) Gy
CE
Mc
MR
Ms
n
Borra el ultimo cardcter (ntimero) introducido..
Borra el numero que se muestra en ia pantalla.
Borra el calculo actual.
Borra cualquier valor almacenado en la memoria.
Recupera el ntimero almacenado en la memotia.
Aimacena en la memoria el nimero mostrado en la pantalla.
‘Suma el numero que esté en la pantalla al que se encuentre en la memoria, aunque
no muestra la suma de estos ntimeros; es decir, lleva internamente la cuenta.
Resta el ntimero que esta en la pantalla al que se encuentre en la memoria, aunque
no muestra la resta de estos numeros.
Muestra el valor de pi (3.14159266...). Esta funcién sélo se puede utilizar con el
sistema numérico decimal activado.
Son las letras que se utilizan en el sistema de numeracion hexadecimal. También se
pueden utilizar las letras A a F del teclado. Aparece solo en el modo Programador.
En el modo Cientifiea, activa las funciones inversas de sin, cos, tan, Pl, xy, x42,
x3, In, log, Ave, Sum y s. La funcidn inversa se desactiva después de efectuar el
caleulo.
Activa 0 desactiva la notacién cientifica. Esta funcién s6lo se puede usar con el
sistema numérico decimal activado. Los numeros superiores a (10)"? siempre se
‘muestran en forma exponencial.
Convertidor de unidades
Recuerda que con el botén Mas puedes ver las distintas opciones en la seccién Convertidor. Selecciona
el nombre de las unidades a convertir y haz lo siguiente:
41. En la parte superior selecciona el tipo de unidades a convertir.
2. Enseguida introduce el valor y las unidades que deseas convert.
3. En la parte inferior, selecciona las unidades de salida. Por ejemplo, 120 millas corresponden a
193.1213 kil6metros (0 2,441 jumbo jets, como dice el programa).
2.5. Los accesorios de Windows &
i Grabadora de sonidos a
Esta aplicacién ha venido a suplir al accesorio Graba- sont
dora de sonidos, que por mucho tiempo acompafié 2 ean
las distintas versiones de Windows. Se encuentra en mia
la lista Todos los programas y permite crear archivos | omsin»
de sonido y voz para utilizarlos en otros programas y
documentos (Figura 2.34). mess >
Figura 2.24 Par nlr una gabe, put steel boi nel
aban coma a habia la ye ane pasada 6 una nde
‘corcra a mltfono sin pear demasico prema ara F =a
axtoméicamers los aces ono abe abo, Graben (2, 6
Catan (2), pre pte ea,
Lee y deduce es
Escritorios de madera y escritorios virtuales =)
2 computacién, en sus incios, estuvo reservada para unos cuantos ingenieros expertos y para algunos en-
Jusiastas j6venes estudiantes, lamades nerds, que se decioaban dias y noches completas a programa y
"tees essceeenns na nnscce ace
datos con el boton Gancelar del mensaje we
i al
de advertencia.
) Si no tienes informacién importante, pue
des formatear |a unidad; al finalizar | programa pulsa én el bot6n Cerrar.
Actividad 2.16
1. Abre la ventana Este equipo y crea una carpeta en la memoria USB
con el nombre Evidencias de aprendizaje, para que almacenes ahi
las tareas que te deje tu profesora o profesor.
a) Dentro de ella crea carpetas para las tareas de cada una de las
asignaturas.
'b) Copia algunos archivos de la carpeta Imagenes a la carpeta Evi-
dencias de aprendizaje de la memoria USB. Muestra los archivos
copiados a tu profesora 0 profesor y cierra las carpetas,
Parémetros. Valores o caracterstcas que se asignan a una variable o a un comand.
Proyecto’ [=a
4. Con la ayuda de su profesor, organicen el grupo en cinco equipos para investigar acerca de cémo se
almacenan los datos en los medios de almacenamiento de la computadora:
a) Los cinco grupos investiguen en libros 0 enciclopedias de informatica qué son los discos duros y
‘c6mo se almacenan los datos en estos medios magnéticos de almacenamiento.
b) Los trabajos deben incluir informacién sobre la evolucién de los dispositivos de almacenamiento
de datos y sus caracteristicas.
€) Deben mencionar los distintos medios de almacenamiento, sin olvidar los disquetes, que fueron
los medios de almacenamiento de las primeras computadoras personales.
4) Incluyan una tabla comparativa con las cantidades de datos en kilobytes, megabytes o gigabytes
que permiten almacenar las diferentes unidades.
©) Describan brevemente cémo se almacenan los datos en los dispositivos de almacenamiento,
especificamente en los discos
2. También pueden consultar en las siguientes paginas de Internet, 0 buscar con las palabras clave
medios de almacenamiento o dispositivos de almacenamiento de datos:
http://www.areatecnologia.com/informatica/disco-duro.htmi
http://www. osandnet.com/ispositivos-de-almacenamiento-de-datos/
https://tallerinformatiea. wordpress.com/dispositivos-de-almacenamiento/
https://es.wikipedia.org/wiki/ Dispositivo_de_almacenamiento_de_datos
http://www.areatecnologia.com/informatica/discos-ssd.html
Inicien una sesi6n de! navegador y vayan a la direccién de la pagina web del autor, http://www.apren-
datic.com; pulsen en e! botdn Recursos y presionen sobre el vinculo Almacenamiento de datos, lean
cuidadosamente el texto de cada ventana, al final presionen el botén siguiente, paso a paso, para ver
Ja animaci6n que muestra de manera “burda”; es decir, s6lo representativa, la manera en que se alma-
cena el cédigo binario en los discos.
También es conveniente consultar las paginas web:
https:/ /wwnw.youtube.com/watch?v=DoShSchcaXe
https://wwnw.youtube.com/watch?v=ciQg5BG97MM
Las tecnologias informaticas son sorprendentes y avanzan de manera vertiginosa; apenas hace algu-
os afos las computadoras personales utilizaban los disquetes para almacenar informacién y fue hasta
1980 que se comenzaron a utilizar discos curos de 10 Mb en las primeras PC con tecnologia de IBM. Los
discos duros modernos almacenan 1 0 2 TB (terabytes), se han reducido hasta 2.5 pulgadas y giran a ve-
locidades de 5,200 y 7,200 revoluciones por minuto.
3. Escriban su proyecto en un documento del accesorio WordPad. No olviden incluir algunas imagenes
para ilustrer el trabajo. Por supuesto, al final deben poner la bibliografia de las fuentes consultadas,
como respeto del derecho de autor.
a) Guarden los documentos con el nombre Cémo se guardan los datos_01 el primer grupo; Cémo se
guardan los datos_02 el segundo y asf sucesivamente cada grupo. Entreguen los archivos @ su
profesor, que en esta ocasién seré el encargado de calificarlos.
b)
1
4. gCuél es el programa o grupo de programas que se encargan de administrar los recursos del sis-
tema, de la comunicacién entre los dispositivos y de que se leven @ cabo correctamente la entrada,
el procesamiento de los datos y la selida de los resultados?
2.7 Reafirmaci6n del aprendizaje
2. Relaciona ambas columns poniendo la letra correspondiente en el paréntesis
1a) Primera generacién _(_) Los sistemas operativos realizan multiprogramacién.
bb) Segunda generacién (_) Se desarrolla la Interfaz Gréfica de Usuario.
) Tercera generacién __(_) No existen los sistemas operativos. Se programa
en lenguaje maquina.
) Cuarta generacién —(_)Trabajan mediante procesos por lotes.
3. Subraya las dos opciones que son funciones de los sistemas operativos.
a) Controlar hardware b) Traducir textos €) Interpretar comandos
4, Subraya las dos opciones que son caracteristicas de los sistemas operativos,
a) Sensatez b) Rendimiento €) Confiabilidad
5. Menciona al menos tres elementos del Eseritorio de Windows.
Menciona al menos tres de los principales accesorios de Windows.
7, Completa los siguientes enunciados:
Los sistemas operatives _________ejecutan Ios programas uno a uno,
El sistema operativo fue el sistema operative monotareas y monou-
suario mas popular de las primeras computadoras personales,
La pantalla de se presenta al encender la computadora con Windows 10.
la______ es un elemento fundamental det escritorio.
8, gCudl es la manera més natural de abrir una ventana?
9. Menciona los nombres de las cintas de opciones de Paint
10. Comprime una carpeta de tu unidad USB con tu nombre y la extensién ZIP (por ejemplo Gonzalo.zip)
y entrega el archivo comprimido a tu profesora o profesor.
3.1 Qué son los procesadores de textos
La necesidad del ser human de comunicar sus ideas, sus pensamientos, sus suefios y sus vivencias sur-
gid desde los primeros tiempos. Los descubrimientos arqueolégicos antiguos y recientes asf lo revelan:
escrituras cuneiformes, pinturas rupestres, glifos, tablillas grabadas, jeroglificos, papiros, piedras talladas
y otras formas de documentacién guedaron como fieles testigos del paso de Ios afos y del florecimiento
y la decadencia de las diversas culturas humanas. Paso a paso se llevaron a cabo descubrimientos tan
importantes como:
1. El papel, que fue inventado por los chinos hace
més de 2000 aos, hecho de corteza de morera.
2. El papiro de los egipcios, hecho con hojas de
tuna planta llamada del mismo modo, que se
da en Egioto y en el valle del Jordan.
3. El pergamino, procesado a partir de pieles de
animales domésticos como la eabra y la oveja,
4, La imprenta inventada por los chinos ya en
nuestra era, y reinventada con sus famosos
tipos méviles por el alemédn Johann Gutenberg
5. La creaci6n del primer taller de impresién en
la Nueva Espaiia (Ciudad de México), de Juan
Cromberger y Juan Pablos en 1539.
6. La fundacién de Cambridge Press en Nueva
Inglaterra en 1628, con la colaboracién de
‘Stephen Day.
7, La maquina de imprimir,
8. La méquina de eseribir.
9, Las computadoras y los programas de props-
sito especifico, dedicados al procesamiento
(1400-1468),
La maquina de escribir comercial es uno de los inventos mas
revolucionarios del siglo Xi, poraue permitié una gran evolu
cién en los campos de la educacién, la administraci6n y los
negocios. la invencién de la primera maquina de escribir que
se fabrica de manera comercial se atribuye al impresor y edt
tor estaciounidense Christopher Latham Sholes (1819-1890),
quien patenté en 1868 la primera maquina de escribir préctica
y rentable.
La aplicacién de elementos electrénicos como el micropro-
cesador y las memorias de ferrita para el almacenamiento
masivo de datos en estas méquinas sentaron las bases del
proceso automaitico de textos. El término Procesadior de pala:
bras (Word Processing) fue inventado por IBM en 1960 para
utiizarlo con sus maquinas electrénicas de escribir; en espa:
‘iol se utiliza mas procesador de textos.
El procesador de textos mas utilizado en el mundo, desde
hace ya muchos a7ios, es Microsoft Word, pues cuenta con
gran cantidad de funciones que, ademas de facilitar su uso, te
de documentos de texto.
Figura 3.1. Méquia de esorbir mecérica de principias
el sigo
permiten realizar todo tipo de trabajos de manera sencilla. La interfaz y las cintas
de opciones de Word ponen a tu alcance todas estas funciones, que son de fécil
‘comprension y uso.
En conclusién, el procesador de textos Microsoft Word 2016 es la herramienta
informatica que més te facilita Ia elaboracién de tus trabajos escoleres.
we Bloque 3 @ Informes escolares con Word
Dinicio y finalizacién de una sesién de Word
Todas Ias aplicaciones instaladas en una computadora con sistema operative Windows 7 se ejecutan
desde el meni Iniclo, pulsando en el vinoulo Todos los programas. En Windows 8.1 los programas se
encuentran en la ventana Aplicaciones
Procedimiento de inicio en Windows 10
4. Pulsa en el bot6n Inicio.
2. Lleva la barra de desplazamiento vertical a la parte inferior (hasta la letra W).
3, Pulsa en el fcono Word 2046, como se muestra en la Figura 3.2.
Figura 3.2 Si et icono ce
Word se encuentra en la
seocin Las més usadas
(nla pare supeir cel
‘mend Init), pu'se una
vez sabe él
Nota: Para que los fconos se ubiquen en la seccién de aplicaciones de uso frecuente denominada Las
ms usadas del mend Inicio, deberés haber utilizado los programas correspondiente varias veces
con anterioridad.
Si el icono de Microsoft Word se encuentra como acceso directo en el escritorio de Windows, pulsa dos
veces sobre é|. Otras maneras de tener acceso répidamente a los programas son:
41. Anclar su icono a la barra de tareas. En la barra de tareas, pulsa el
botén derecho del ratén sobre el icono y en ja lista de salto Jump
eee List), selecciona Anclar a la barra de tareas (Figura 3.3); para ejecu-
tar la aplicacién anclada, pulsa una vez sobre su icono,
g 2. Anclar su icono al meni Inicio. Los cuadritos 0 baldosas que se
muestran en el ment Inicio son los vestigios de las aplicaciones tipo
Ss Metro de Windows 8.1. Puedes anclar en esa area las aplicaciones
de Office 2016 para ejecutarias rapidamente. En la lista de aplicacio-
nes del ment Inicio, pulsa con el botén derecho sobre el icono del
or programa y selecciona Anelar a Inicio.
SESS 3. Crear accesos directos en el escritorio. En la lista de todos los
programas, pulsa el botén derecho del ratén sobre el icone de la
aplicacién; en el ment contextual selecciona Mas y en el submenti
fr 3 Cuenca RG escoge Abrir ubleacién de archivo. Se abre una ventana del explo
sled eb pel Anca a bares rador de archivos con accesos directos a las aplicaciones. Pulsa
fe tareas, se muesran os docurentos on el botén derecho o secundario sobre la aplicacién, en el menti
abjertosrecenterente, contextual selecciona Enviar a y en el submend, Eseritorio.
3.1 Qué son los procesadores de textos &
De inmediato aparece la interfaz de Word 2016, con une barra azul a la izquierda, donde se muestran
las aplicaciones que se han abierto recientemente y el botén Abrir otros elementos (documentos), que te
permite abrir documentos de Word guardados en cualquier carpeta de tu computadora 0 en servicios de
alojamiento de archivos en “la nube”, como OneDrive, Creative Cioud Files, Google Drive, iCioud 0 DropBox.
Puedes comenzar con un Documento en blanco 0 iniciar uno con una de las piantillas, pulsando en las
vistas en miniatura de la derecha. También puedes Buscar plantillas en linea o seleccionar alguno de los
temas de las Busquedas sugeridas: Conjuntos de disefto, Empresa, Personal, Evento, Industria, Tarjetas
y Educacion.
Metre
Figura 3.4 Para ver mas slants disponibles, despléret hacia abs con la barra de desplazamiento vertical
Cerrar las aplicaciones de Office 2016
Cerrar las aplicaciones de Office es muy sencillo, s6lo haz lo siguiente:
1, Pulsa en el botdn Cerrar Il que se encuentra en la esquina superior derecha de
la interfaz (cambia a color rojo al pasar el apuntador del ratén sobre él),
2. También puedes pulsar en la ficha Archivo y en la ventana que aparece, llamada
Backstage, selecciona la opcidn Cerrar, como se muestra en la figura.
3. Una manera de cerrar aplicaciones en Windows se conserva desde versiones
anteriores: verifica que se encuentre seleccionada la ventana de Office y pulsa la
combinacién de teclas GJ Hii; de inmediato se cierra el programa.
4, Sino se han guardado los cambios realizados, en el cuadro de didlogo que apa-
rece puedes aceptar 0 rechazar esa acci6n con No guardar.
Ae Sr tees Cor
ae) [boo
Silo que iciste es important pulsa ent botin Guardar.
Ene) cuadro de dislogo Guardar como el programa te
Dropone guarcarel archivo en la carpeta Documentos;
Duedes aceptaro cambiar de carpet, asigna un nombre
ata el archivo y pulsa en e! botin Guardar,
Informes escolares con Word
wB Bloque 3
3.2 La interfaz de Word 2!
La interfaz de Word cuenta con practicamente los mismos elementos de las demés aplicaciones de
Microsoft Office, las cuales, basicamente difieren en la manera en que se trabaja en el drea de edicién.
Una novedad que sata la vista es el nombre de la cuenta de usuario que aparece a la derecha de las
fichas o pestafias, indispensable para el trabajo en la “nube”
La pantalla principal de Word se conoce como interfaz orientada a resultados, porque mantiene a la
vista todas las herramientas que se necesitan para escribir un documento de texto, editarlo, darle for
mato, guardarlo e Imprimirla (Figura 3.5). Con menos operaciones se obtienen mas resultados; observa
‘sus elementos en la figura y ve las caracteristicas en la tabla,
oa==.. ==
Figura 35 Con ol procesador de textos Word puedes hacer ts inform@s escolares de manor sancila,
«01 salidec profesional. Hey novedades importantes coma los botones Informacién, Compartir Comentarios.
[mr Elemento Pe
‘Muestra los comandos mas utlizados para tener acceso a ellos féciimente. ES po-
Sara de herramientas tie personalizela agegéndole més comandos. La novedad en Word 2016 es el
B
eee ‘cono Modo mouse /téctil
2 Fichas o pestanas ‘A pulsar en ellas, se abren las cintas de opciones correspondientes,
3 Barra de titulo ‘Muestra el thulo del documento y el nombre de la aplicacién,
4 informacién Permite obtener ayuda sobre un procedimiento, para lieverloa cabo,
5 Usuario de la cuenta __‘MUestta el nombre del usuario de fa cuenta de Office 3685, o of nombre del propio-
tario de los derechos de Microsoft Office 2016,
@ Opciones de presontacién En a lista que se despiega al pulsar en este botén, se puede selecionar el modo en
de la cinta de opciones que se presentan las cintas de opciones en la interfaz del programa,
7 Botones de control Permiten Minimizer, Maximizar, Restaurar y Cerrar el programa,
3.2 La interfaz de Word 2016 &
3 (conos Compartir y Se utlizan para compartir el documento y permitir que otros usuarios lo editen en
Comentarios ‘tiempo real, envidndose comentarios.
Contiene todos los botones de comandos, cortespondientes a lo que su nombre
2) Gra seowones indica, ordenedos por gupos.
10 Grupos ‘Agrupan fos botones de comandos por categorias,
211 Botones de comandos _Ejecutan el comando que su nombre indica
a2 _‘Batén Inciador de ANI pulsar en estos botones que apareven a la derecha de algunos grupos, se abre un
cuadros de dislogo caro de diélogo con més opciones y comandas del tema,
43 _Redles horizontal Ingican el tamafio del éea de documento, y Ia posicién de los méngenes, de los
y vartical ‘abuladores y de las sangrias que se fjan en el documento,
Contrerla cinta ge ‘Al Pulsar en el botGn, desoparecen las cintas de opciones y se muestran s6lo las
aay eee ‘ichas 0 pestafas. Para volver a abrias, pulsa en cualquier cha ypresiona el botén
be ‘Anclar la cinta de opciones.
15 Cursor Indica fa posicién en la cual se escribir el texto.
16 Area de documento Espacio de trabajo de Microsoft Word, generaimente marcado con color blanco.
Indica la posicién del apuntador det ratén en la pantalla, Al desplazar el ratén por el
Apuntador 0 é1ea de documento, el apuntador cambia de forma: Alinar a la zquierde, Centrar
puntero del ratén _yAlinear a la dereche. Al pulsar elratén se insert el cursor en ese lugar y est listo
para recibir texto. A esa funcién se le conoce coma Pulsar y escribir (Click and type).
CCon esta barra se desplaza el documento hacia aria y hacia abajo, para ver el texto
‘culto. Si se mueve el zoom para ver el texto més grende, aparece también una berra
de cesplazamiento horizontal
Muestra las acciones que se estén levando a cabo, y algunos datos como el nimero
de pégina, la cantidad de palabras del documento y el idioma defnido.
Permiten cambiar répidamente las vistas de Word: Modo de lectura, Diseno de im-
resin y Disefio Web.
Permite ajustar el nivel de zoom hacia arriva y hacia abajo para ampliaro reducir la
vista de! texto,
Lee y deduce eS
=
Ahorro de papel, trabajo y vergiienza
magina que al terminar de mecanografiar un trabajo escolar que incluye texto ©
imagenes, te das cuenta de que tiene algunos errores ortograticos, © que de-
jaste en un lugar equivocado el espacio para pegar una ilustracién o monografia.
2 Qué harfas? La presentacion del trabajo dejaria mucho que desear; por lo que es S
probable que decidas repetirio en una nueva hoja de papel.
Por fortuna, actualmente se cuenta con los Procesadores de textos, que
te permiten corregir los errores de manera rdpida y sencilla, y entregar tus
trabajos pulcros y ordenados; ademés, tienes la posibilidad de elegir el tipo,
tamano, estilo y color de letra de tu preferencia, insertar ttulos artisticos, ima-
enes 0 tablas. En sintesis, te ofrecen numerosos recursos para presentar tus
trabajos con gusto y calidad profesional, lo que se refleja en mejores calificaciones.
a7
Barra de desplazamiento
18 vertical
19 Barra de estado
20 Botones de vistas
241 Zoom
1, Junto con tus compaiieros investiguen los nombres de dos accesorios de Windows con los que
‘se pueden realizer trabajos escritos en la computadora.
2. Inicia una sesion con el accesorio bloc de notas y escribe tu nombre en el primer rengion.
wB Bloque 3 @ Informes escolares con Word
3. Para identificar fos datos abre el mend Formato y selecciona el comando Fuente. Observa el
cuadro de didlogo Fuente y tesponde:
a) ZQU6 nombre tiene la fuente o tipo de letra?
b) Cudl es el estilo de fuente?
€) 2Cudl es el tamano de la letra?
d) éSe puede cambiar el tipo de letra? sO No ©
) ¢Se puede cambiar el tamano de letra? sO No
Actividad 3.1 o
1. En grupos de cinco alumnos, y bajo la supervisi6n de tu profesora o profesor
fungiendo como “moderador”, inicien una “tormenta de ideas” para discutir
sobre los siguientes temas:
1) Investiguen cudles son los antecedentes de la escritura, desde los primeros vestigios arqueo-
\6gicos hasta la creacién de las computadoras y programas dedicados a la elaboracién de
documentos de texto, y sus principales desarrollos a través del tiempo.
'b) Averigtien sobre las vidas y obra de los investigadores e inventores que realizaron los princi-
pales desarrollos de maquinas destinadas a la creacién de textos, como Johann Gutenberg,
Juan Pablos y Christopher Latham Sholes.
) Pueden consultar en las siguientes paginas Web:
http://es.wikipedia.org/wiki/Historia_de_la_escritura
http://es.wikipedia.org/wiki/Johannes_Gutenberg
http://es.wikipedia.org/wiki/Maquina_de_escribir
d) Respondan a las siguientes preguntas de opcién multiple con un signo 7.
* El papel hecho de corteza de morera fue inventado por los:
O Babilénicos O Persas OC chinos
* El papiro hecho con hojas de una planta llamada asf fue inventado por los:
© Chinos O Egipcios © Mongoles
+ La imprenta inventada por los chinos fue reinventada, con sus famosos tipos méviles, por:
© Christopher Latham Sholes
© Johann Gutenberg
O Alexander Graham Bell
La creaci6n del primer taller de impresisn en la Nueva Espaiia (Ciudad de México), se debié a:
© juan Cromberger y Juan Pablos
William Austin Buré y Juan Cromberger
© Alexander Graham Bell y Xavier Progin
+ La invencién de la primera maquina de escribir comercial se atribuye a:
O stephen Day © Johann Gutenberg © christopher Latham Sholes
Actividad 3.2
11. Inicia una sesién de Word con un documento en blanco.
a) Localiza el cursor en el drea de edicion.
b) Escribe tu nombre
©) Presiona la tecla
3.2 La interfaz de Word 2016
Ed
2. Guarda el documento con el nombre Mi nombret.docx y cierra el programe.
© Personalizar la pagina de Word
Cada documento de texto que se elabora en Word puede
ser personalizado con diferentes caracteristicas; no es lo
mismo escribir una tarea escolar, una carta, un memorando,
una receta médica o un escrito legal en un despacho de
abogados.
Para modificar los valores predefinidos de la pagina de
Word al iniciar un documento, pulsa sobre la ficha Formato.
En el grupo Configurar pagina encontrards los comandos
necesarios para realizar los cambios de: Margenes, Orien-
tacion, Tamaiio y Columnas, ademas de Saltos, Numeros de
linea y Guiones.
Para abrir el cuadro de dilogo Configurar pagina que con-
tiene opciones avanzadas de configuracién, pulsa en el bo-
t6n iniciador de cuadros de dialogo [ que se encuentra
a la derecha del nombre del grupo Configurar pagina de |a
cinta de opciones Formato; de inmediato se abre el cuadro
de didlogo con tres fichas: Margenes, Papel y Disefio.
Figua 3.7 Para incre program en el dea de documento, deselecciong ta
«asia de verieacion Mostar la pantalla Inielo cuando so inici ostaaplicactin.
a) @
Figura 3.6 En el cuodro de oidiogo Configurar pagina
8 configuran los mérgenes la orertacién el tamafo del
papel yeldsefo dela pina
Opciones de Word es una de las prin-
cipales herramientas de la ventana Back-
stage de la ficha Archive, porque en el
cuadro de didlogo que aparece cuando se
pulsa sobre e| botén Opciones, se con-
figuran todos los valores y opciones del
programa (Figura 3.7). Puedes cambiar el
Fondo de Office y cl Tema de Office, ha-
bilitar un nuevo idioma, cambiar el tiempo
para guardar las copias de seguridad y
muchas otras opciones.
Predefinidos. Valores u opciones definidas
desde el inicio por las desarraliadores det
progyama. Enéneamente sa conacen como “par
efecto’ a causa de una mala traduccidn del
inglés be By dou.
Bloque 3 @ Informes escolares con Word
")
a
Si deseleccionaste la casilla de verificacion
Mostrar la pantalla Inicio cuando se inicia esta
aplicacién en el cuadro de didlogo Opciones de
Word, cada vez que inicies el programa, aparecers
la interfaz del programa con la vista Disefio de Im-
resin y se crea de manera automatica un nuevo
documento en blanco llamado Documentot,
mientras no lo renombres, mostrando el Area de
documento 0 espacio de trabajo de Word. En el
grupo Vistas de Ia ficha Vista se encuentran ias
distintas opciones para cambiar la vista del drea
de documento:
Modo de lectura. Muestra el documento como
un libro abierto e incluye herramientas para leer en
lugar de escribir, como Buscar, un Panel de nave-
gaci6n, Mostrar comentarios, etc. Para volver a la
Vista Disefio de impresién pulsa en la ficha Vista y
selecciona Editar documento.
Disefio de Impresi6n. Muestra la pagina tal como
se va a imprimir. Divide el documento en paginas en
las que muestra los margenes. Incluye las reglas
Las cintas de opciones
horizontal y vertical e indica el cuerpo del texto y las
reas del encabezado y pie de pagina.
Disefio Web. No muestra ninguna division de p3-
gina ya que las paginas web son continuas. Tam-
poco incluye la regla vertical.
Esquema. Ciasifica los titulos, subtitulos, textos
y notas de acuerdo con el nivel de importancia de
cada elemento, indicdndolo mediante simbolos en
e| margen izquierdo. Al seleccionar esta vista apa-
rece la nueva cinta de opciones Esquema con he
rramientas para jerarauizar el documento.
Borrador. Presenta el texto seguido para editarlo
fécilmente. Indica las divisiones de pagina mediante
Una linea punteada y no incluye regia vertical, tam-
bién desaparecen las imagenes y los encabezados y
pies de pagina
Nota: También es posible cambiar las vistas
con los (conos de vistas que se encuentran en
la barra de estado, junto al Zoom.
Las diez Cintas de opciones de Word 2016 se abren pulsando en las fichas correspondientes; en cada
una de ellas hay herramientas que te permiten realizar operaciones relacionadas con lo que su nombre
indica; por ejemplo, para revisar |a ortografia de un documento, el comando Ortografia y gramatica se
encuentra en la cinta de opciones Revisar.
Archivo
Al pulsar con el botén izquierdo del ratén sobre esta ficha aparece una ventana llamada Backstage
con los principales comandos que afectan a los archivos: Informacion, Nuevo, Abrir, Guardar, Guardar
Imprimir
como, Imprimir, Compartir,
Exportar, Cerrar, Cuenta,
Comentarios y Opciones
(Figura 3.8). Estos botones
© vinculos abren cuadros de
didlogo 0 ventanas con més
opciones.
Figura 3.8 Al pulsar en imprimir,
‘aparece a ventana donde se comguran
las opciones de Imoresién. Para sali
le ventana Backstage puisa en la lace
2 la ieauierta,
Inicio
Las herramientas de las barras Estandar y de Formato de las versiones anteriores de Word, se encuen-
tran ubicadas en [a cinta de opciones Inicio, ademas de la nueva galeria de Estilos.
BE cme ee ee 8 HB mcd anc anc: mince AE somceo 2 2M
oe Lea eae Aw emie (Se |Lemccltems: mst oe come
Insertar
Contiene comandos para insertar: portada, paginas en blanco, saltos de pagina, tablas, diferentes tipos
de ilustraciones, aplicaciones, video, vinculos, comentarios, encabezados y pies de pagina, cuadros de
texto, WordArt, etcetera.
Dibujar
Word 2016 incluye esta nueva cinta de opciones que permite dibujar directamente en ia pagina con las
herramientas de dibujo, utilizando el ratén 0 los dedos, en jas tabletas o pantallas tactiles.
EAL | Ih
Disefio
En esta nueva cinta de opciones se han distribuido algunos de los comandos que se encontraban en la
antigua cinta de opciones Disefio de pagina y se ha incluido una galerfa de estilos de formato con mas
estilos predefinidos.
Formato
Comandos que permiten configurar la pagina modificando el tamano de la hoja y los margenes, dar
formato a los parrafos aplicando sangrias y espacios anterior y posterior y organizar los objetos.
rereiaie- Beaman
eine om fer
Referencias
Herramientas para crear tablas de contenidos, notas al pie, citas bibliogréficas, eteétera,
Ey Sire gg) See
BS ot rc
B Bloque 3 @ Informes escolares con Word
Correspondencia
Para crear documentos repetitivos como etiquetas, cartas modelo y sobres, tomando los datos de tablas
de Excel o de bases de datos como Access.
Para cambiar las vistas del documento, mostrar y ocultar simbolos y caracteres, ampliar o reducir la vista
del documento y administrar las ventanas abiertas.
SYS = |2 ge = oars Ste 8S
Cintas de opciones contextuales
Las herramientas contextuales aparecen al seleccionar cualquier objeto como: cuadros de texto, graficos,
tablas, o imagenes. Debajo de la ficha del objeto seleccionado se muestran una 0 varias cintas de opcio-
nes con comandos ttiles para la operacién que se esta llevando a cabo.
a fewene: ieee eee
Pre ae
a ReOeto deimagen- Tne attre «Baten
Elementos de las cintas de opciones
Los comandos se encuentran agrupados en casilleros llamados Grupos cuyo nombre se muestra debajo
de la casilla, como Portapapeles, Fuente, etcétera. Los botones o (conos de cada una de las herramien-
tas se conocen como Botones de comand,
Botones de comand. Cacia uno de los
‘eamancdos de las cintas de opciones.
Fils pera
Al pulsar en elias, Inicio
Sie
amamces| BSS [awiter Se xine | anor
oie) Bac. x :
; sa atlaceea-| (tonne
9 copiartormato NK Sse A> 2A bbotdn que abre un
ri cuadro de dalogo
‘con mas comandos
relathos al grupo,
Grupos. Todos los comandos de las eitas de opciones se encuentran ordenados
en grupos euyo nombre se muestra en la parte inferior de as cinta,
3.2 La interfaz de Word 2016 ag
Actividad 12. Las cintas de opciones
7 wida,
¢ *
Actividad 3.3
4. Inicia un documento en blanco de Word, pulsa en la ficha Formato y haz lo
siguiente:
a) Abre el cuadro de didlogo Configurar pagina y mosifica los valores como se indica en la tabla.
Mérgenes Superior ¢ Inferior 15m
Margenes laqulerdo y Derecho 220m
Orientacién Horizontal
Tamatio de papel Tamatio personal:
‘Ancho = 24cm
Ato = 105 om
b) Debes obtener un area de documento apropiada para escribir datos en un sobre numero 10
come los que se utilizan para enviar cartas en el correo tradicional.
) Escribe en el lugar del cursor el siguiente text
Remitente:
(Tu nombre completo)
) Guarda el archivo con el nombre Sobre oficio.docx y clerra e| documento
Actividad 3.4
4. Inicia una sesién de Word y abre el archivo El aparato respiratorio.decx que se encuentra en el
material que se descarga desde la pagina web http:/ /libroweb.alfaomega.com.mx de la editorial,
a) Selecciona la vista Modo de lectura y pulsa en la ficha Vista; escribe en las lineas los nom-
bres de las opciones del menu que aparece.
'b) Cierra la vista pulsando sobre la opcién Editar documento de! meni Visti
) Ahora abre la vista Disefio Web y describe lo que sucedi6 con las reglas y las divisiones de
pagina.
4) Cierra el documento sin guardar cambios.
Actividad 3.5
4. Inicia una sesi6n de Word con un documento en blanco.
a) En a cinta de opciones Inicio pasa el apuntador sobre los botones de comand y observa que
muestran un pequefio cuadro con informacién sobre su nombre y Ia funcién que realizan.
bb) Pasa el apuntador sobre los siguientes botones de los grupos Fuente y Parrafo, y escribe en
las lineas los nombres de las teclas que debes pulsar para ejecutar el comand.
Negrita: Cursiva:
Centrar: Justificar:
Fuente: Pegar:
Informes escolares con Word
B Bloque 3
3.3 Edicion de parrafos
Un procesador de textos supera ampliamente a una
‘maquina de escribir, gracias a que cuenta con fun-
clones que permiten realizar tareas con gran ahorro,
de tiempo y darles calidad a los trabajos.
Algunas de las més empleadas son:
+ La edicion de tamatios y tipos de fuentes.
+ Elcorrector de errores ortograficos y gramaticales.
GElaboracion del primer texto
Un informe escolar se integra por un grupo de pé&-
rrafos:
1, Inicia una sesion de Word (observa el “cursor”,
que es la pequefa linea vertical que aparece
arpadeando en la esquina superior izquierda
del étea de documento).
2. Escribe en el primer renglén el titulo o tema
del trabajo. Al terminar presiona la tecla ‘i.
+ Para escribir la primera letra en mayisculas,
presiona juntas las teclas [+ (la letra ink
cial]; por ejemplo para el titulo Los cinco ret
ros de los seres vivos, Glj+ I (Figura 3.9)
+ Si tuvieras que esoribir un texto completo
en maylsculas, como un titulo, por ejemplo,
* La posibiidad de guardar el documento en forma de
archivo para conservarlo y reutiizario posteriormente,
+ ElPortapapeles, que permite cortar y pegar texto
¢ Imagenes en cualquier parte del documento.
* Resaltado de ttulos, subtitulos y parrafos con
letra Negrita, itdlica, Subrayada, con Color, Sie
breado, etcetera
pulsa primero la tecla [ill, escribe todo el
texto en maytisculas y al finalizar desblo-
quea la funcién pulsando nuevamente [i
3. Comienza a escribir el segundo pérrafo en
forma continua sin detenerte, hasta que
llegues al punto que indica el fin det parrafo
{observa cémo al llenarse un renglén pasa au-
‘tomaticamente al siguiente). Al terminar pulsa
la tecla il para iniciar el siguiente parrato.
4, Repite el paso 3 para escribir los siguientes
parrafos.
5. Al terminar guarda el trabajo en el disco duro
© en una memoria USB. Utiliza el comando
Guardar como de la ficha Archivo.
Nota: Si tienes problemas para “ver” donde termina un parrafo y dénde comienza el siguiente, pulsa
en [a ficha Inicio y presiona el botén Mostrar todo ({) de! grupo Parrafo. Cada simbolo que aparece
en el documento al pulsar la tecla {ill representa el final de un patrafo. Los puntos que se ven entre
las palabras son los espacios.
GSeleccion de un bloque de texto
Figura 3.9 £ una buona cosunive inci tempo
‘nl pate fala tuante bog a referencia
‘de donde has toma fosters para ts ryetes
+ escolar.
Para modificar 0 borrar una letra, una palabra, un grupo de palabras, un pdrrafo o varios parrafos, antes
debes seleccionarlos:
41, Coloca el cursor al inicio del texto que deseas seleccionar.
2. Oprime y mantén presionado el botén principal del ratén.
3.3. Edicién de parrafos &
3. Mueve el apuntador 0 puntero hasta ines
el final del texto que vas a seleccio- _ satenssenaincsdecntintoractinert:
nar y Suelta el bot6n. cremanto?tlatene sete rencsquareeaace unas anima pners 3 atom
‘Grencorenosquetareencuraiorgotza.Gnceda lord nAon
4. El bloque de texto seleccionado se
muestra sombreado. Figura 3.10 Seiesién do un bloque de toto,
Tareas con el Portapapeles
En ocasiones, al terminar un informe escolar te das cuenta de que un parrafo _Poitapapeles
© una ilustracién han quedado en un lugar inadecuado. Tu primera reaccién tal narem |{ emome
vez sea de enojo porque tendrias que repetir el trabajo. Esto no te sucederé con fz"
Word, ya que te permite realizar correcciones y cambios facilmente con la ayuda
del Portapapeles.
El Portapapeles es una memoria en la que se guarda temporalmente el bloque
de texto seleccionado, o el objeto al que le has aplicado cualquiera de los proce- a. a
dimientos de Cortar 0 Copiar. Los siguientes son los cuatro comandos del grupo es
Portapapeles que te serdn de gran ayuda:
* Cortar. Elimina el objeto o bloque de texto seleccionado del lugar donde
se encuentta y lo envia al portapapeles.
+ Copiar. Crea una imagen exacta del objeto o bloque de texto seleccionado
y la coloca en el portapapeles.
+ Pegar. Inseria el objeto 0 bloque de texto seleccionado que esta en el
portapapeles, en la posicién en que se encuentra el cursor. a
* Copiar formato. Copia las caracteristicas de estilo de un objeto o bloque
de texto a otro. -
Para ver el Portapapeles pulsa en el botdn iniciador de cuadros de didlogo del
grupo Portapapeles en Ia cinta de opciones Inici
Mover texto
Los comandos Cortar y Pegar realizan la operacién que se conoce como Mover. Para
mover un bloque de texto de un lugar a otro del documento haz la siguiente:
4. Coloca el apuntador del ratén al inicio del texto y selecciona el bloque que
deseas mover.
2. Pulsa sobre el bot6n Cortar del grupo Portapapeles (desaparece el texto selec- |
cionado y se coloca en la memoria temporal.
4, Pulsa sobre el botén Pegar del grupo Portapapeles (el bloque cortado apare-
cerd en la nueva posicién).
Ubica el cursor en la posicién en la que quieres colocar el bloque cortado.
Pérrafo. Unidad minima
de redaccién de texto que
‘expresa una idea completa
Linea o grupos de Iineas de
DD) ines sr un nad dl tr, wae maces ts dela
ees
1. Selecciona el texto que deseas mover,
2 a ns oa ya 6a cee ps Dn
‘izquierdo o principal del ratén.
3. Sin soltar el bot6n, arréstralo hasta su nueva ubicacién cuando el apuntador cambie de
eee
Anes ga ea poem el wae Wed ge toc ae
‘seleccionado, Cuando estés seguro de que es abi donde lo quieres, suetta el boton,
too que abaean desde
lini, hasta el punta y
pate, no ects nada y
presioasia tc esths
Ereando un péate Nace"
Informes escolares con Word
B Bloque 3
ond Surmecnineonsininitwitinnwmtionin tense pent eminent ee epee
Sejemiaae ayant |iine eoctoenecnenamsemore hepa eaten prensa
a Somme
Figura 3.11. De inmediato desaparece e teto desu sto axiginal y aparece en el ugar de destino,
wwidag,
Actividad 3.6 ¢ *
4 Inicia una sesién de Word con un documento en blanco.
2. Copia el siguiente texto.
Miguel de Cervantes Saavedra
(1547 - 1616)
Poeta y novelista espaitol; autor de la novela cumbre de la lengua “El ingenioso hidalgo
don Quijote de la Mancha”, considerada como la primera novela moderna de la literatura
universal. Se cuenta que nacié en Alcala de Henares el 29 de septiembre de 1547, y que
murié en Madrid, el 22 de abril de 1646.
3. Guarda el archivo con el nombre Cervantes1.docx y cierra el programa.
Actividad 3.7
4. Inicia una sesién de Word con un documento en blanco.
2. Selecciona la vista Disefio de impresion.
3. Copia el siguiente texto, tal como aparece en el recuadro.
La poblacion mundial se determina por el nacimiento y la muerte de los individuos, asi
‘coma por su esperanza de vida.
La poblacién mundial humana es el ntimero total de personas que viven en todo el mundo
en un momento determinado.
La poblacién mundial pas6 de los casi 1000 millones en el aio 1800 a 7000 millones de
habitantes, que se alcanzaron el 30 de octubre de 2011.
Fuente: http://es.wikipedia.org/wiki/Poblacién_mundial.
a) Utiliza las funciones Cortar y Pegar para ubicar el segundo pérrafo en lugar del primero, que
se ha dejado invertido a propésito,
b) Abre el Portapapeles con el botén iniciador de cuadros de didlogo y deseribe lo que ves en la
ventana.
¢) Guarda el documento con el nombre Poblacién mundiali.docx y cierra el programa.
ee
Corrector ortografico
éTe ha ocurrido que, al hacer un trabajo, algunas veces no recuerdas cémo se escrive cierta palabra?
Word te soluciona ese problema, ya que cuenta con un corrector de ortografia y gramatica que te indica
cuando una palabra esté mal escrita para corregitla.
3.3. Edicién de parrafos &
Cuando Word no reconoce fa forma en que aparece escrita una palabra, el corrector
ortografico la subraya en rojo para indicarte que debes verificar su ortogratia o en azul si
es error de gramética. Para iniciar la revision ortogréfica y gramatical de un documento
hz lo siguiente:
4, Ubica el cursor al principio del texto y pulsa en la ficha Revisa
2. Presiona sobre el botdn Ortografia y graméitica del grupo Revisién o pulsa la tecla Lil
3. Aparece uno de los nuevos cuadros de didlogo de Word 2016 en forma de panel, a
la derecha del area de documento (Figura 3.12).
Figura 3.12 Word propone cambiar a palabre errénea porle que considers conecta
algunas veces ofece en le part infer la defricin dela palabra,
4, Si estas de acuerdo, acepta la palabra correcta pulsando sobre ella.
5. Si encuentra errores de gramatica, propone la correccién y explica la discordancia. En la parte
superior de! panel cambia el tftulo Ortografia por Gramatica.
6. Al finalizar la revisién, aparece un mensaje que !o confirma.
Si el documento es corto y ves una 0 dos marcas de correccién, la manera répida de corregir las pala-
bras es la siguiente:
1, Coloca el cursor sobre la palabra incorrecta
que Word sefiala en rojo (Figura 3.13).
2. Pulsa el botén derecho 0 secundario del ratén.
3. En el menti contextual aparece una lista de
palabras que el programa propone como co-
rreecion.
4, Pulsa sobre la que consideres correcta
5, Word sustituye la palabra mal escrita. Figura 3.13 También puedes escucharla pronunciacién en vor at
Impresion de un documento NN Se
Para imprimir archivos deberés contar con una impresora instalada y configu:
rada para Windows. Word 206 puede utilizar todas las impresoras conecta-
das a la computadora, siempre y cuando se encuentren “dadas de alta” en el
sistema, El procesador de textos reconoce a la impresora predeterminada y
adapta los documentos automaticamente a sus caracteristicas.
Al terminar el trabajo escrito, después de revisarlo, necesitaras impri-
mirlo en hojas de papel para entregarlo a tu profesora o profesor. Para im-
primir el documento haz lo siguiente:
4L.Pulsa ena ficha Archivo y en la vista Backstage selecciona Imprimir
2, Observa la vista preliminar que se presenta a la derecha de la ventana
Imprimir, que muestra cémo quedaré impresa la hoja de papel.
B Bloque 3 @ Informes escolares con Word
3. Después de verificar las opciones de impresién y constatar que todo estd correcto, pulsa en el
botén Imprimir.
4. Al cabo de unos segundos la impresora reproducira tu trabajo.
Leey deduce
De impresiones a impresiones Em
‘ eaiién es un proceso necesario para lograr textos claros y concisos, que involuera operaciones para
cortegirerrores, mejorar la redaccién y presentacion del texto, insertar o eliminar palabras o parrafos
completos, guarder el documento como archivo, etsétera, Luego hay que dar formato al documento: des-
Dus de eso, sdo falta imrimilo para obtener una copia en papel, con calidad profesional
Escribe tu biografia y da una buena impresion
1. Inicia una sesién de Word y escribe tu biografia de manera breve, de esta manera tu profesora o profesor
tendran una buena impresién de ti.
a) Escribe e! tRulo Biografia de... (tu nombre completo).
bb) Presiona la tecla "jj dos veces.
«€) Redacta un padrafo narrando aspectos de tu vida tales como: el lugar y a fecha en que naciste; el
nombre y la profesién de tus padres; el nombre de las escuelas donde estudiaste la preprimaria y
la primatia, etcétera,
d) En un segundo parrafo describe brevemente la opinién que tienes de ti como estudiante.
@) Guarda el archivo con el nombre Mi biografia1.docx, imprimelo y entrégalo a tu profesora o
profesor.
qwwiday,
Actividad 3.8 ¢ *|
2. Copia el siguiente texto tal como aparece (incluye las faltas de ortografia dejadas a propésito).
A inisiar una sesién de Word 2016 la ventana de edisién no muestra el panel Portapapeles,
para verlo puiza en el boton iniciador de cuados de didlogo del grupo Portapapeles, de inme-
diato se vera el panel con los objetos almasenados y listos para ser pegados.
3, Emplea el corrector ortogréffico y corrige las palabras mal escritas, que estén en cursivas.
a) Escribe en las lineas las sugerencias que propone el programa al corregir la palabra edisi6n:
'b) Escribe las sugerencias que propone el programa al corregir la palebra pulza:
Guarda el documento con el nombre Texto corregido.docx y cierra el programa.
Formato de texto
“Dar formato al texto” es agregarle ciertas caracterfsticas o atributos para crearle una apariencia agra-
dable y profesional. El procedimiento consiste en modificar las propiedades iniciales que asigna Word al
documento al momento de abrir el programa.
3.4 Formato de texto &
Propiedades iniciales de un documento
Al iniciar una sesién de Word las propiedades del documento se muestran en la cinta de opciones Inicio:
eee Calbri (Cuero) Gen yrs. ae.
PEER 12 puntos
Ne geame A -@ :
[esto de ments a O--
CTEM Nez (utonstco)
Fier 2.4 Eno gupos Fenty Prato dca ce opciones
Cer ee Ale izquierda Inicio se muestran 10s valores iniciales de! programa.
[CCCIEONNENNN teen 1.08 lneas
Pr Carta
CEE tormaicot
Dar formato al texto
La mayoria de comandos de formato se encuentran en los grupos Fuente y Parrafo de ia cinta de
opciones Inicio y en la cinta de opciones Insertar. Escribe en una pagina y media, el texto de un
ensayo sobre /a historia antigua de la computacién y haz lo siguiente:
4. Utiliza las herramientas del grupo Fuente para resaltar el texto:
*+ Asigna atributo de Negrita al titulo y a los nombres de los personajes.
* Resalta con Cursiva palabras técnicas como computacidn, desarrolios tecnoldgicos, calculado-
ras mecanicas, abaco, etc.
+ Alos pérrafos de texto Normal,
nido PuestoenelgrupoEstilos. Sy ST a Caer saat ater sane JAE
2. Pulsa en la ficha Diseno y selec- weet .
ciona el conjunto de estilos Word 7
2040 en ia galeria del grupo For- Historia antigualde 1a computacin
mato de documento. “Ltt deacons ements de paren a ee as
* En la misma cinta de opciones
cambia el tema por Berlin y las
fuentes por Century Schoolbook.
+ Regresa a la cinta de opciones
Inicio, ubica el cursor en el ttulo
y selecciona el estilo Titulo en Figura 3.15 Apia los atibutos de fuerte, aineacién yest,
la galeria Estilos (Figura 3.15), y obser e resultado fina
Para facta el acceso a las herramientas que més se necesitan cuando se crea un documento de text, Oice 2016,
roporciona una Mini barra de herramlentas:
1, Selecciona el texto al que deseas dar formato. dacomput Cenurysem- 11 = AK Aye
> ritmesemmamrnrernmncaoms ssn ys
- 3. Selecciona el atributo que deseas aplicar al texto, detos que y
4.Deinmedieo se aplae tomato alte seleccorado, _¢*e1 G66, awe atin se sigue usando en algur
OSangrias e interlineado
En el grupo Parrafo existen varias opciones de formato como: Vifetas {= ~, Disminuir sangria =
‘Aumentar sangria >= , Espaciado entre lineas y parrafos !~~, Sombreado {> ~ y otras, que se aplican
con los botones de comandos 0 con el cuadro de didlogo Parrafo.
Informes escolares con Word
B Bloque 3
Para aplicar sangrias al texto haz lo siguiente:
4, Selecciona todo el texto 0 el parrafo al que deseas dar sangria o modificar el espacio entre el margen
yel texto.
2, Pulsa una o varias veces sobre el icone Aumentar sangria, el espacio aumenta en intervalos de 1.25 em.
3. Observa que el texto se desplaza hacia la derecha.
4. Ahora presiona repetidamente el icono Disminuir sangria, veras que el texto se desplaza hacia la
izquierda.
Para mocificar e! interlineado o el espaciado haz lo siguiente:
4 Selecciona el pérrafo al que deseas modificar el interlineado 0
simplemente ubica el cursor sobre él.
2. Pulsa sobre el fcono Espaciado entre lineas y pérrafo, donde en-
contraras las opciones predefinidas para modificar el interlineado. :
3. Si deseas modificar todos los parrafos del documento, deberds "
seleccionar todo el texto.
4, Observa que también puedes mocificar el espaciado con las op-
ciones Agregar espaciado antes del parrafo y Agregar espaciado
después del parrafo; al hacerlo, los letreros cambian a Quitar |
espacio antes del parrafo y Quitar espacio después del parrafo,
respectivamente.
Cuando requieras formatos especiales, selecciona Opeiones de interlineado o pulsa en el botén inicia-
dor de cuacros de didlogo del grupo Parrafo, para abrir el cuadro de didlogo Parrafo donde encontraras
todas las opciones para realizar ajustes de sangrias, espaciado e interlineado.
Figura 3.16 En ol cuato de
Seinen nents dialogo Parafo puedes modificer
Tinie: ewompsimias [apa] | dewie o@ manera precisa las opciones
SS de sangias eierlineaco,
iNumeraci6n y vifietas
‘Se usan para dar mayor claridad a las listas. Una lista es un tipo especial de texto que se emplea para
ordenar una serie de conceptos o para indicar una secuencia de pasos.
Para elaborar una lista resaltada con vifietas haz la siguiente:
4. Escribe cada elemento de la lista y presiona la tecla ij al final de cada uno.
2, Lleva el cursor al inicio de la lista y seleccionala hasta el ultimo concepto.
3.4 Formato de texto g
8. Pulsa sobre el botén Vifietas de! grupo Parrafo (se agrega una vifieta a la izquierda de la lista).
4. Escribe una letra 0 un numero seguido por un punto o un
paréntesis, automdticamente se inicia una lista numerada
2. Escribe cada uno de los conceptos de la lista y al finalizar
pulsa la tecla
8. Automaticamente aparece el nimero consecutive siguiente.
Si el numeral o letra no es el que deseas, abre la lista del ¢o-
mando Numeraci6n y escoge un disefo diferente.
También puedes aplicar Vietas y Numeracién desde la mini barra de herramientas que aparece al
- 244 he eaiioreetteee
Gasca gee eee
Asa a
Sheer fe
fStesey— aso +
favowtewcstnenees | 7
———
imemems * o +
Sratetow eae ss:
warmat =
ne Ne Sem Rb ed fe »
Por ojampl-o-p01
{oneramente soe |
y evar cabo ya au
Fig 2.37 A pusr lewis] else pra adque sas el at,
GBordes y sombreado
Sangrias, En el
procesamiento de textos,
sangria es el espacio que
‘existe ente el margen
‘o borde de una caja de
‘texto 0 de una pagina y
el texto mismo, Se puede
‘dar sangyia@ una linea 0
‘2un pérrafo completo.
Interlineado. Espacio
Los bordes se utilizan para resaltar el tftulo, una frase 0 un pérrafo que se | enti las lineas de
desea destacar del resto. Para enfatizar parte del texto con un borde procede | un mismo parraf.
como sigue:
4, Selecciona un parrafo 0 ubica el cursor en cualquier parte de él.
Word 2016 permite
interineados de 1.0,
1.15,15,2.0,2.5y30
2, Pulsa sobre la flecha del icono Bordes del grupo Patrafo de la cinta de | gssacios,
opciones Inicio.
8. Selecciona uno de los disefios disponibles (Figura 3.18).
Espaciad. Cantidad de
espacio que se da entre
tun pérvafo seleccionado,
Puedes pulsar en la opcién Bordes y sombreado |) para abrirun cuadro de} ye aniesioro el
didlogo con el mismo nombre (Figura 3.19), donde existen opciones avanzadas || siguiente
para aplicar a los bordes.
B Bloque 3 @ Informes escolares con Word
mputacién§
Figura 3.18 Con las
horramiontas de Bordes
eds resaltar un il,
tuna frase, un pirafo 0
* mes toda la pSgina
Explorando las fichas Bordes, Borde de pagina y Sombreado, podras resaltar textos de diversas
formas, de manera profesional.
2. Es posible incluir bordes para pérrafos o para toda la pagina, y asignarles color y grueso de linea.
3. También puedes asignar color para el interior del recuadro que forman los bordes del parrafo, en la
ficha Sombreado.
Figura 3.18 Para asignar un coor para toda a
gina ubliea el comando Coler de pagina
‘ene! gupo Fonde de pagina dea cinta ce
‘opciones Diseo.
‘Como guardar un documento,
1L Inia una sesion de Word, D&8S saber que cuando estés escribiendo un docu-
a |. mento toda la informacion se va almecenando en la
2. Copia el siguiente texto. memoria RAM de la computadora (RAM es la memoria que est4 cisponibie
para el usuario). Si vas a necesitar el documento en un futuro, es necesa-
Tio que lo guardes en un dispositive para slmacenar informacién. Generel
mente se utiliza una memoria USB 0 el disco curo C: de la computadora.
Las computadoras actuales cuentan con la direcelén D:, que corresponde
‘al quemador de discos compactas y DVD.
Formato de texto ey
3. Aplica los siguientes formatos tanto al titulo como al texto:
(Fie cera [Rie nani
[inate i se ps Tenatodewene 1a pn
“node dehene Nea [Rovio defen cums
(nie deli se
4. Al terminar guarda el documento con el nombre Texto con formatol.docx.
Actividad 3.10
4. Inicia una sesién de Word.
a) Escribe en el primer renglén el titulo Mis programas de television preferidos.
'b) Pulsa una vez la tecla il, para dejar una linea en blanco, y comienze a escribir la lista de los
diez programas de television que més te gusten, 0 que te hayan gustado si son de ios que ya
ho son transmitidos.
2, Usando las herramientas Cortar y Pegar, ordénalos comenzando por el que més te gusta y
terminando por el que menos te gusta.
a) Asigna una numeracion a la lista con letras seguidas de paréntesis; a), b), 6), etc.
bb) Al terminar dale un formato personalizado tanto al titulo como a la lista.
Actividad 3.11
A-
ay.
4, Cierra el programa sin guardar cambios.
Informes escolares con Word
B Bloque 3
3.5 Elaboraci6n de un informe escolar
Un informe escolar debe contener los siguientes elementos:
* Datos generales del alumno * llustraciones sobre el tema
+ Datos de la mater + Comentarios personales
* Titulo del tema tratado + Fuentes bibliograficas
* Desarrollo del tema + Numeracion de las paginas
Puedes escribir estos elementos en las tres secciones en las que se divide una pagina de Word en la
vista Disefio de impresion: Encabezado, Cuerpo del texto normal y Pie de pagina. Estas secciones estan
claramente marcadas con gris en la regla vertical.
EiEncabezado y pie de pagina
El encabezado es a parte de la pagina que se usa para escribir los datos generales que identifican al
alumno y personalizan el trabajo:
41, Pulsa sobre la ficha Insertar, ve al grupo Encabezado y pie de pagina pss
y pulsa en el icono Eneabezado. =
2. En la galeria que se despliega elige En blanco. — |
3. Escribe tus datos dentro del area punteada que aparece.
+ Nombre de la escuela
+ Nombre del alumno
+ Grupo pa
+ Numero de lista del alumno
+ Materia a la que pertenece el trabajo
4. Observa que la cinta de opciones ha cambiado a Disefio, de Ia ficha
contextual Herramientas para encabezado y ple de pagina (Figura 3.20),
5. Cmbiate a la cinta de opefones Iniefo, selecciona el bloque de texto. ==
y dale el formato que desees.
6. Regresa a la cinta de opciones Disefio y activa la casilla de verifica
ciGn Primera pagina diferente. :
7. Pulsa ahora en el {cono Ir al ple de pagina del grupo Navegacién
para crear un pie de pagina,
Figura 3.20 La cirta de opciones Diseita
° contene muchas herramlentas para ecitar
| sectn of encabezaco. Pare caraia y vover a texto,
EEE. neem eves pulsar el botGn Cerrar encabezado y
= pie de pagina,
En el pie de pagina escribe el nombre del archivo, la fecha del trabajo y el numero de la pagina. Supon-
gamos que se trata de un informe escolar sobre Cristobal Col6n; comienza a escribir el informe, guarda
el archivo con el nombre Cristébal_Colén.docx e inserta el pie de pagina.
4. Si pulsaste en el botdn Ir al pie de pagina, presiona sobre el botSn Pie de pagina del grupo Encabe-
zado y pie de pagina y selecciona En blanco (tres columnas).
Borra el campo de la izquierda y en su lugar inserta el Nombre de archivo que se encuentra en la
lista Informacién del documento.
3. Selecciona el campo del centro y pulsa en el botén Fecha y hora.
+ Enel cuadro de didlogo Fecha y hora escoge uno de los formatos, selecciona la casilla de verifica-
cién Actualizar automaticamente y pulsa en el botén Aceptar.
3.5. Elaboracién de un informe escolar &
4, Selecciona el campo de la derecha, en su lugar escribe Pagina y da un espacio con la barra espacia-
dora del teclado.
5, Abre cualquiera de las listas Informacién del documento o Elementos répidos y selecciona la on:
Campo.
+ En el cuadro de didlogo Campo selecciona el campo Page en Ia lista de la izquierda, el primer
formato de la lista del centro (ntimeros) y pulsa en el boton Aceptar.
+ Da otro espacio, escribe de, nuevamente un espacio y vuelve a abrir el cuadro de didlogo Campo.
+ Ahora selecciona el campo NumPages (Figura 3.21), formato de niimeros y pulsa en el botén
Aceptar.
in
Figura 3.21 Para salir
el encabezado nie
de pagina presiona
sobre oi betdn Cerrar
encabezadoy ple de
pagina 0 pulse des
net veces sobre el érea de
mn documenta,
Nota: La informacién que se escribe en el encabezado y en el ple de pagina se reproduce automé-
ticamente en todas las paginas del trabajo, menos en la primera, si seleccionaste Primera pagina
diferente. Si no aparece el pie en las siguientes paginas, repite la operacién en la segunda pagina
(pagina pan); en adelante verds el pie de pagina en todas las paginas que escribas en el informe.
Cuerpo del informe
Es la parte ms importante, puesto que en ella se desartolla el tema o contenido de la Investigacion y se
realiza el informe. El cuerpo del informe debe contener al menos:
* Titulo del trabajo
+ Texto del desarrollo de la investigacién
+ Imagenes que ilustran el informe
+ Referencias de texto y bibliogrficas
La forma mas apropiada de iniciar un trabajo de alta calidad es resaltando el titulo con un formato de
letra distinto al comtin del procesador de textos.
Crear un titulo con WordArt
Para crear un texto artistico con el comando Wordart haz lo siguiente:
2. Coloca el cursor en la parte superior del documento.
3, Pulsa en la ficha Insertar, selecciona la opcidn Insertar WordArt del grupo Texto y escoge el disefio
que més te guste.
+ Escribe el titulo del trabajo (Cristébal Colén) en la ventana Espacio para el texto.
4. El cuadro de texto del WordArt es un objeto que incluye un pequeno icono llamado Opciones de
B Bloque 3 @ Informes escolares con Word
Dar formato al WordArt
Observa que mientras se encuentre seleccionado el cuadro de texto, aparece la nueva cinta de opciones
contextual Formato donde puedes dar formato al titulo. Si deseas que el titulo se ubique en la parte
superior y centrado, selecciona En linea con el texto en las opciones de disefo y luego centa el titulo
en la cinta de opciones Infelo (Figura 3.22). Para seleccionar otras posiciones de los Wordart, puedes
utilizar fos botones Posici6n y Ajustar texto del grupo Organizar en la cinta de opciones Formato de las
Herramientas de dibujo.
Cristébal-Col6n.™| 2.
i ee on Figura 3.22 En a cinta de opciones
: miata oer tere Formato pusces fara Posicén del
i SSecaeaceratncrmame areca = A ‘Wordartautomaicamente, ademas
Se ‘amb tienes Mas opciones de
i 3 dlseRo en lista de botin Ajustar
texto
Es importante que distingas las herramientas que te permiten modificar Ia forma, que es el propio cua-
dro de texto, y se encuentran en el grupo Estilos de forma, y las que dan formato al texto del grupo Estilos
de WordArt. Para hacer cambios al texto, debes seleccionario todo porque algunas herramientas aplican
el formato séio a la letra o palabra seleccionada.
41, Puedes aplicar un Estilo de forma predisefiado a la forma 0 cuadro de texto.
2, Selecciona el titulo y aplicale Sombra, Reflexion, lluminado, Bisel, efectos de tercera dimension y
Transformacién, en ja galeria de efectos del botdn Efectos de texto (Figura 3.23),
3, Recuerda que pulsando en e! botén iniciador de cuadros de didlogo de! grupo Estilos de WordArt y
en el cuadro de didlogo Formato de forma que aparece como panel a la derecha, aplica efectos de
‘Sombra al texto.
Cristohs-" -=
| 5 * a=
: Sho ne
Figura 3.23 1 tulo debe destaer sobre al resto del texto, lo que puedes log con le herramienta Word.
3.5 Elaboracién de un informe escolar ag
Texto del desarrollo de la investigacién
El texto general es propiamente el desarrollo del terna que se est exponlendo, se escribe de manera
normal y también es factible asignarle atributos especiales de formato, como estilo Titulo 4 0 Titulo 2 a
los subtitulos.
Letra capital
Hace muchos afios, hacer un libro era todo un arte, entonces los textos comenzaban
con una letra mayliscula especial llamada Capital, mas grande que el texto normal y
generaimente de un tipo diferente, para resaltar el parrafo inicial de un relato. Para
insertar una letra Capital en Word, haz Io siguient
4. Selecciona la primera letra del texto.
2. Pulsa en la ficha Insertar,
. Presiona el bot6n Agregar una letra capital del grupo Texto.
4, Pasa el apuntador del raton sobre En texto y En margen y observa en la vista
previa el cambio que se produce en cada caso.
Zz se, | Figura 3.24 Si deseas tener
‘Gistébal C= ola
widag
.
Actividad 3.12
4. Abre el documento Mi biografia. docx.
a) Inserta el encabezado de la pagina.
b) Personaliza el encabezado del ensayo.
©) Dale formato al encabezado y aplicale un borde.
2. Observa la cinta de opciones Disefio y escribe en las lineas los nombres de los dos comandos
desde donde puedes abrir el cuadro de didlogo Campo,
‘8. Guarda el documento con el nombre Mi biografia?. docx
Actividad 3.13
Investiga en Internet la historia de Cristobal Colon y completa el informe escolar con unas seis 0 siete
paginas de texto acerca de sus viajes y experiencias con |a Corona de Castilla, Puedes consultar una
enciclopedia virtual 0 paginas web como:
https://es.wikipedia.org/wiki/Crist6bal_Col6n,
httos://www.biografiasyvidas.com/biografia/c/colon_cristobal.htm
Elabora el informe con las siguientes caracteristicas:
4. Cambia el tema por Espiral y escribe tus datos personales en el encabezado.
2. El primer parrafo debe comenzar con una letra Capital en fuente Bodoni MT Black.
@ Bloque 3 @ Informes escolares con Word
3. Observa que Ia fuente de todos los parrafos de texto normal cambia por Century Gothic de 11.
Puntos; abre el cuadro de didlogo Patrafo y cambia los siguientes datos:
Espaciado posterior = 6 pto
Interlineado = Sencillo.
4. No olvides incluir las fuentes bibliograficas (citar al final del documento las fuentes de donde has
‘tomado la informacién).
5. Guarda el documento con el nombre Cristébai_Colén.docx.
Gilustraciones sobre el tema
Los mejores trabajos escolares son los que se escriben de manera sencilla, con presentacién sobria
y elegante. La incorporacién de imagenes, gréficos y objetos (como tabias y ecuaciones) le dan mayor
claridad. Recuerda el dicho popular: “una imagen vale mas que mil palabras".
Por su origen, los tipos de ilustraciones mas comunes son los siguientes:
* Imagenes de archivo (digitalizadas con + Imagenes capturadas de la pantalla de
escdiner, tomadas con una cémara la computadora,
digital o con un teléfono “inteligente”. + Imagenes de Internet.
+ Imagenes en linea. + Formas.
Los siguientes son los formatos de imagenes mas empleados:
+ TIF (Tagged Image File Format). Formato de + JPG Joint Photographic Experts Group). For-
Compresion usado en diversas pietaformas mato de mapa de bits de alta compresign y
como PC, Macintosh y Linux buena calidad, utlizado en Internet.
* GIF (Graphics Interchange Format). Formato * PNG (Portable Network Graphics). Es una
de alta compresion muy usado en Internet. alternativa para los archivos GIF do Inter-
* .BMP (Bit Map Picture). Formato de mapas net. Permite mayor compresi6n sin pérdida
de bits predefinido de Windows. de calidad.
Imagenes de archivo
Son aquellas que previamente han sido digitalizadas (utilizando un Formas Rismanaa
escaner 0 un programa gréfico como Paint, Photo-Paint o Photo» =|) twos iGo
shop), que se almacenan generaimente en la carpeta Imagenes. msverinsoenes (1
Para insertar una imagen pulsa en la ficha Insertar y presiona so- oa
bre el botén Imagenes.
Imagenes en linea ae
EI botén Imagenes en linea que permite gy... cram) ~O
descargar imagenes predisefiadas desde
las paginas web de Internet. Para insertar
una Imagen en linea haz lo siguiente:
4, Pulsa en la ficha Insertar y presiona
sobre e! bot6n Imagenes en linea.
2. En el cuaciro de didlogo Imagenes en
linea puedes buscar imagenes con el
buscador Bing de Microsoft. Escribe PAS Ales —
una palabra clave en el campo de .
busqueda y pulsa en el botén Buscar. Tage)
8. Selecciona una o varias imagenes y Figura 3.28 Puedes selescionar buscar silo de Greatve Commons
presiona sobre el boton Insertar. en Todo Internet.
3.5 Elaboracién de un informe escolar eg
De inmediato se descargan las imagenes y se ubican en el lugar del cursor, una tras otra. Otra ma-
nera de conseguir imagenes es digitalizéndolas mediante un escdner; el procedimiento es muy sencillo,
ye que, al instalar el escéner generalmente se instala el programa que permite digitalizar imagenes, s6lo
sigue las instrucciones de la aplicacion:
1, Enciende el escaner y abre el programa de digitalizacién instalado en la computadora.
2. Coloca la fotografia, dibujo o ilustracién en el cristal o cama del escéiner.
3. Selecciona la calidad de imagen con jos controles y determina el tamafio.
4, Pulsa sobre la opcién Vista previa para realizar los ajustes y |uego en Digitalizar (que algunas veces
aparece como Escanear). E| programa muestra la imagen en la pantalla.
(em Se) ee
Flere 3.28 Puedes oot la mage asndle manushmets desde ss nods Alunas
propenas de escne pert Rare’ is dele cortastey ios eta escanesd
5. Sila imagen es lo que esperabas, gudrdala en una unidad de aimacenamiento. En el cuacro de
didlogo Guardar como asigna un nombre al archivo, define el tipo de imagen y pulsa en el botén
‘Guardar.
Formas
Las formas se emplean para realizar mapas conceptuales, figuras geomé-
tricas o diagramas, los cuales son muy utiles para comprender mejor los
temas de estudio. Para dibujar un mapa conceptual haz lo siguiente:
4. Coloca el cursor en el renglén donde deseas ubicar el mapa conceptual.
2. Pulsa en la ficha Insertar y selecciona el botén Formas del grupo
lustraciones,
8. Pulsa en la opcién Nuevo lienzo de dibujo.
4, Selecciona las formas y trazalas con el rat6n en el drea de documento.
Imagenes predisehadas. Imégenes realizadas por dibujantes a fotégyafos profesionales, que
‘se ponen @ disposicién de los usuarios de computadores en colecciones, como ClipArt.
(Creative commons. Organizacin sin fines de lucro que permite el intercamiio y uso de la
‘creatividad a través de herramients legales gratutas. Si deseas que la gente comparta, use
‘© modifique una obra que has ereado, publicala bajo una licencia de esta asociacién.
B Bloque 3 @ Informes escolares con Word
5. Pulsa en las formas con el botén derecho del ratén y selecciona Agregar texto.
G. Escribe los textos correspondientes en cada una de las formas y Gnelas mediante los conectores del
grupo Lineas.
7. Utiliza los recursos de la ficha contextual Formato para aplicarle las caracteristicas de tu agrado al
mapa conceptual.
E
Figura 3.27 Medinte las Formas puedes relier mapas conceptusleso clagamss para Tustar us vabalosescolares.
Algunas veces necesitas resaltar partes.
de tus informes escolares con iconos
que sian para identificar funciones
© actividades, La opcién leonos de la
cinta de opciones Insertar te permite
insertar (conos en formato SVG (Sca-
lable Vector Graphics), que se pueden
2 tit me
fh et om F
&74
reducir 0 agrandar, y asignerles color de
contorno y telleno.
Pulsa en el bot6n Ieonos; en el cua-
dro de didlogo Insertar iconos presiona
en una categoria de la izquierda, selec-
ciona uno 0 varios fconos y pulsa en el
botdn Insertar
Modelos 3D
El gran avance de las tecnologias orientadas a objetos, como los modelos 3D que se pueden realizar con
Paint 3D de Windows 40 y Remix 3D, permite que ahora puedas insertar Modelos 3D. Para hacerlo sigue
estos pasos:
‘L. Ubica el cursor en el lugar que deseas la Imagen en tres dimensiones; oulsa en la ficha Insertar y
presiona el botén Modelos 3D.
2, Puedes escoger entre insertar un archivo 3D desde una unidad dé jes ap
almacenamiento de tu computadora (silo tienes), o descargario de la“ Meseles
galeria de Remix 3D, con la opcién Desde origenes en linea. D_ Desde ua zchies
3. En el cuadro de didlogo Modelos 3D en linea selecciona una catego. {i _Desdeorigenesentines.. (y
fla, escoge una o varias imeigenes y pulsa en el boton Insertar.
OooCe@assec
Beogmneomana
3.5_Elaboracién de un informe escolar &
4, Al cabo de unos segundos se descarga la imagen y puedes girarla 360 grados o inclinarla hacia
arriba 0 hacia abajo con el control 3D (Figura 3.28).
Figura 3.28 Observa queen la nvew cinta de opciones Formato los Herramientas de modelo 30
ues selecionar nuevas visas y agyandar la imagon con Panordmica y zoom.
‘SmartArt
Los gréficos SmartArt permiten insertar diagramas de lista, de proceso, de relacién, de piramide, ete,
Para insertar un gréfico o diagrama SmartArt haz lo siguiente:
4, Coloca el cursor en el lugar donde deseas el diagrama SmartArt y pulsa en el botén SmartArt de la
cinta de opciones Insertar.
2. En el cuadro de didlogo Elegir un grafico SmartArt selecciona una categor
pulsa en el botén Aceptar.
3. Aparece el diagrama en el érea de documento y las herramientas de SmartArt en la parte superior,
con las fichas Disefio y Formato, donde puedes modificarlo.
|. escoge un disefio y
4, Escribe el texto sobre las formas o abre el Panel de texto para escribirlo ahi.
5. Puedes agregar formas al diagrama y asignar vifetas al texto.
2
Si el disefio no es de
tuagrado puedes Cam-
biar colores y asignar
Un estilo SmartArt pre-
diseniado en la cinta
de opciones Diseito.
Figura 3.28. Ena cinta de opciones
Formato puedes cambiar el esto de
las formas yel esto del teto, sh
‘como agegares efectos de Sambea,
Refiesén, luminado, 30, ct V
OGrafico
Las aplicaciones de Microsoft Office 2016, como Word, PowerPoint y Excel trabajan de manera interactiva,
de modo que puedes insertar un gréfico de Excel y editarlo en la misma interfaz de Word, con el comanda
Gréfico de la cinta de opciones Insertar.
@ Bloque 3 @ Informes escolares con Word
OCaptura
Cualquier Ventana, (cono, texto, @ inclusive Imagen de alin videojuego, que se encuentre en la pantalla
de la computadora, puede ser capturada con el fin de utilizarla en cualquier aplicaci6n que se ejecute
bajo la plataforma Windows, pulsando la tecla J localizada entre las teclas de la parte superior derecha
del teclado.
Word 2016 cuenta con el comando Captura en el grupo
Ilustractones de la cinta de opciones Insertar, que te permite
insertar la imagen de cualquier ventana 0 programa abierto
que no se encuentre minimizado.
Si hay varios programas abiertos, selecciona el que deseas
capturar; de inmediato la ventana abierta en el escritorio se => nrsomns
inserta en el rea de documento de Word. Con las herramien-
tas contextuales puedes darie formato, recortarla y adaptarla a tu informe. Si pulsas en la opcién Recorte
de pantalla puedes seleccionar la parte de la pantalla que deseas incluir en tu informe como imagen.
owes
idad 14. Insertar ilustraciones
Actividad 3.14
4. Abre el archivo Cristébal_Coldn.docx que cteaste en la actividad 3.14 y realiza
las siguientes tareas:
a) Asigna al texto general la alineacién Justificar.
ara asignar@ todos los parrfos el fomato Justifiear (0 cualquier lo), ealiza el cambio en el prime, ubica
cl cusor en ese pata y pusa dos veces en el icono Cambiar formato de la cinta de opciones Inicio; Con el
apuntadar dl atén, que debe haber cambiade a la forma de una brochta,pusa en cada un de ls siguientes
pérralos de texto genera, todas adquieren el forato. A fnalizarpulsa una vex sabre el mismo ono.
'b) Asigna atributo de Cursiva a las palabras importantes como Nuevo mundo, Indias Occidenta-
Jes, Corona de Castilla, América, etc., para resaltarias.
©) Busca en el material que se descarga de la pagina web de fa editorial Alfaomega, la imagen
01, Cristébal Colén.ipg ¢ insértala después del primer parrafo.
d) Inserta al inicio del segundo pérrafo (sobre el nacimiento del personaje), el titulo 1. Introduc-
cidn, y en el tercero 2. Primeros afios, para resefiar su lugar de nacimiento y aprendizaes.
2. Guarda el documento pulsando en el botén Guardar de la barra de herramientas de acceso rapido.
Actividad 3.15
11. Abre nuevamente el archivo Cristébal_Colén.doex y haz lo siguiente:
2. Inserta al final del segundo pérrafo la imagen 02 Casa en Génova.ipg, que es la casa donde se
supone que pas6 su infancia en Génova.
3. Sigue insertando los titulos siguientes para los parrafos correspondientes:
a) 3. Colén y Ia tierra esférica, para el texto que se refiere al conocimiento de Colén de otro
continente al accidente y de su preparacién en ciencias y saberes técnicos.
bb) 4. El proyecto de Colén, donde se narran las peripecias que tuvo que hacer el navegante para
tratar de convencer, primero al Rey de Portugal Alfonso V y luego a las Reyes Catdlicos (la reina
castellana Isabel ly e| monarca aragonés Fernando I), de realizar el viaje.
¢) 5. Las Capitulaciones de Santa Fe, o la aceptacién del proyecto de Col6n por parte de los
Reyes Catélicos, mediante un contrato denominado de esta manera.
3.5 Elaboracién de un informe escolar
a
4) 6. El descubrimiento de América, para describir el primer viaje de Colén a Las Indias Occi
dentales,
€) 7. Los siguientes viajes de Colén, donde debes deseribir brevemente desde los siguientes
tves viajes de Colén, haste el dia de su muerte.
) Para cada uno de los apartados, inserta imagenes apropiadas para ilustrarlos; algunas las
encontraras en las mismas paginas web sugeridas, o en el material que se descarga de
Alfaomega.
4, Guarda el documento con el comando Guardar de la ventana Archivo.
Dar formato a las imagenes
Las imagenes, como todos los objetos, tienen ocho
nnodos alrededor desde donde se pueden modificar.
Puedes darles formato con el mend contextual que se
bre al pulsar el botén derecho del ratén sobre ellas.
También es posible darles formato con el botén
Opciones de disefio que se muestra a su derecha,
©.con las herramientas de la cinta de opciones For
mato que aparece al seleccionarlas. Los comandos
del grupo Ajustar son:
41. Quitar fondo. Elimina de manera automatica las:
partes no deseadas de la imagen, como el fondo.
2. Correcciones. Ofrece las funciones Ajustar
nitidez y Brillo y contraste. £1 comando de
abajo, Opciones de correcciones de imagenes.
abre el panel Formato de imagen con las he
rramientas de Correcciones de imagenes de
la fiche Imagen.
Cristébal-Colén
7. Restablecer imagen. Regresa la imagen seleccionada a su estado orig-
rial, eliminando todos los cambios de tamafto, formato y efectos.
En el grupo Estilos de imagen puedes asignar un estilo predisefiado a la
Imagen, definir los colores y el grueso del contorno, aplicar efectos varios 0 in-
sertar un Disefio de imagen, lo que significa insertar la imagen en una forma
predefinida.
Comprimir imagenes. Comprime una o todas
las imagenes para reducir el tamafio del ar-
chivo, pero se afecta la calidad de impresi6n
del documento.
Color, Permite cambiar la Saturacién de color,
1 Tono de color y Volver a colorear, y ofrece los
‘comandos Mas variaciones, Definir color trans-
parente y Opciones de color de imagen, que
abre la ficha Color de imagen del mismo pane.
. Cambiar imagen. Permite cambiar la imagen
seleccionada por otra, manteniendo el for
mato, el tamafio y los efectos aplicados.
Efectos artisticos. Asigna efectos especiales
que modifican la imagen para que parezca un
boceto 0 una pintura reelizada con pincel (Figura
3.30). Opciones de efectos artisticos abre la
ventana Efectos del pane! Formate de imagen.
Figura 3.30 Sclecionala imagen y en
la cinta de opciones Formato puisa on el
botsn Efectos artisticos,
Nodos. Puntos de unién
de los objetos que se
insertan en cualquier
documento (cuadros de
texto, imagenes, gréficos,
etc). Los objetos se
pueden ampliar 0 reduce
Jaléndolas de sus nods,
@ Bloque 3 @ Informes escolares con Word
Tropiedades de Alusto del texto: Las imagenes u objeos que se iseran en un documento estan sess a reas de
ubicacon ean respeeto 2 su postin dentro de la pagina) y de ojste (con respeto alto), A inserter una imagen,
autonéicamente aduitee juste En linea con el texto; es dec, queda ancacaen el gar donde se encuentra e
curso ined al marge quedo
Las imégenes son objeto que se pueden wicaren cualquier parte del documento y anlar o edu su tama, toméndols y
jalndoles hacia avery hacia adento desde sus nodes,
La mejor manera de ubicary mdcar las imagenes de un documents es utlizar i cinta de opciones contual Formato, que
aparece al selecionaias, mediate el botén Alustar texto del zupo Organiza. Por sepia, ajste Delante del texto
permite more la imagen a cualquier parte del document, incluso sobre el text,
Los demas comandos del grupo Organizar permiten organizar objetos en el drea de documento; por
ejemplo, si son muchos se pueden ubicar unos encima de los otros, daries alineacién, agruparlos y glrar-
los. Los tres comandos cel grupo Tamafio sirven para Recortar objetos, agrandarios y reducirlos, ya sea
el Alto de forma o el Ancho de forma.
Referencias de texto y bibliograficas
En los documentos de Word se pueden insertar referencias 0 comentarios para alguna palabra o frase
utilizados en el texto, ubiedndolos ya sea en la parte inferior de la pagina o al final del documento, como
en los libros.
HiNota al pie
Las notas al pie se emplean para documentar referencias bibliograticas 0 realizar
citas textuales. Para insertar y escribir una nota al pie haz lo siguiente:
4. Coloca el cursor al final de la palabra a la que se hard la referencia,
2. Pulsa en la ficha Referencias y selecciona el botén Insertar nota al ple.
3. Al hacerlo, aparece un niimero en formato superindice a la derecha de la
palabra y el cursor se ubica al final de la pagina, debajo de una linea.
4. Escribe el texto de la referencia.
5. Regresa el cursor al Area del texto y continda escribiendo el documento.
Nota: Debes diferenciar
claramente entre Nota
al ple y el Pie de pagina
de Word. Las notas al
pie se usan para hacer
referencia a una cita 0
para identificar fuentes
bibliograficas, yu
mente aparecen en la
pagina donde se inser-
tan, en cambio, [os pies
de pagina aparecerén
en todas las paginas del
‘trabajo, por eso se usan
para insertar los nume-
Figura 3.31 Obsene en la cnts de opciones Referencias, que trmbién ros de pagina.
puedes agregar nots al nel del trabajo con el comando Insertar nota a inal.
3.5 Elaboracién de un informe escolar &
HEditor de ecuaciones
Si en una tarea de matematicas, tratas de escribir la férmula que calcula la longitud de la hipotenusa en
un triéngulo recténgulo utilizando el teorema de Pitagoras ~a hipotenusa es igual @ la raiz cvadrada de
la suma de los cuadrados de los catetos- no vas a poder escribirla debido, entre otras cosas, a que el
simbolo de rafz cuadrada no se localize en el teclado.
Con Word, desde las primeras versiones, tienes la opci6n de insertar ilustraciones preparadas en otros
programas y gran diversidad de objetos como las ecuaciones matemsticas, recurriendo al comando Ob-
Jeto cel grupo Texto en Ia cinta de opciones Insertar. En el cuadro de dislogo Objete selecciona Microsoft
Editor de ecuaciones 3.0 y pulsa en el botén Aceptar.
Sin embargo, la manera mas facil de crear ecuaciones con Word 2016 es la siguiente
xe
2, Pulsa en la ficha Insertar y presiona sobre la flecha hacia
abajo del boton Ecuacién del grupo Simbolos.
nt =a enemerD
3. Si la ecuacién que deseas crear se encuentra en la galeria
de ecuaciones predisefiadas, simplemente selecciénala.
4, Si vas a escribir una eouacin que no se encuentra en la
lista, presiona en el vinculo Insertar nueva ecuacion para
escribirla “casi” manualmente.
S. Enel luger del cursor-aparece una caja de-ecuacién can el PO~s* 2a ne
texto Escriba aqui la ecuacion, y|a cinta de opciones Inser-
tar cambia por Diseito de las Herramientas de ecuacién.
sscriba aqui eee ]
6. Comienza a eseribir normaimente con e! teclado: c y el signo
igual
7. Pulsa en el bot6n Radical del grupo Estructuras.
8. Para crear el simbolo de ratz cuadrada y los elementos 22 +b?
deberias seleccionar el primer radical, Ratz cuadrada, joero
mmiral, Word es tan “inteligente” que ya aparece completo el
radical que necesitas. Pulsa sobre él y completa la ecuacién.
‘Al pulsar en cualquier parte del drea de trabajo, desapa-
rece la cinta de opciones Disefio y se muestran las ecua-
clones sin las cajas de ecuacién.
@ Bloque 3 @ Informes escolares con Word
Actividad 3.16
4. Abre nuevamente el archivo Cristébal_Colén.doex y haz lo siguiente:
2. Selecciona la imagen de Cristobal Colén y en la cinta de opciones Formato
dale los siguientes formatos:
a) Ancho de forma = 6 cm.
'b) Ajustar texto = En linea con el texto.
©) Alineacién = Centrar (debes hacerlo en la cinta de opciones Inicio.
d) Correceiones = Dar nitidez: 50%.
e) Escribe un pérrafo como pie de la imagen con los siguientes atributos:
El explorador Crist6bal Col6n, de probable origen genovés, decicié, en contra de lo habitual, navegar en direc:
cci6n a Occidente con la intencion de encontvar una ruta mas corta hacia India y China. E13 de agosto de 1492
1zarp6 de Palos (Huelva, Espafa), en el cue serla el primero de los viajes que realizé al llamado Nuevo Mundo.
Fuente = Century Gothic de 9 puntos
Alineacion = Centrar
‘Sangria = lzquierda y Derecha de 2.6 cm
3. A la segunda imagen, 02_Casa en Génova.jpg, asignale ajuste de texto Estrecho, alinéala ma-
nualmente a la derecha del primer pdrrafo del tema 2. Primeros afios y aplicale un Borde de
imagen color nego.
a) Aplica diferentes efectos de formato y ajustes de texto a las siguientes imagenes, y no olvides
incluir al final del informe las citas bibliogréficas.
4, Guarda el documento con el comando Guardar de la ventana Archivo.
Actividad 3.17
1, Abre el archivo El aparato respiratorio.docx, que debes haber corregido y guardado en tu carpeta
de archivas (Si no lo habias corregido, aprovecha y hazlo ahora).
2. Ubica el cursor al final del titulo y crea una nota al pie con el siguiente texto:
El hombre utiliza Respiracién pulmonar.
3. Guarda el documento con el nombre El aparato respiratorio_O1.docx.
Actividad 3.18
Elabora un documento que muestre gréficamente el ciclo de los combustibles fosiles:
11, Escribe tus datos personales dentro del encabezado.
2, Inserta en un Wordart el titulo Proceso de fos combustibles fésiles.
3. Inicia una sesién con el programa navegador y lovaliza en Internet paginas web relativas al tema
indicado; investiga y rene los datos necesarios sobre el tema.
4, Busca y captura imagenes de los siguientes aspectos:
aa) Dinosaurios dentro de los bosques jurasicos.
b) Aerolito que va rumbo a |a tierra,
) Lava hirviendo.
d) Campo petrolero o planta refinadora de petréleo.
e) Aviones, automdviles y casas.
5. Inserta las imagenes que ilustran el proceso.
6. Organiza las imégenes y los r6tulos, dale formato al conjunto.
7. Guarda el documento con el nombre Combustibies_f6siles_1.d0cx.
Imprime el documento y entrégalo a tu profesora o profesor.
3.5. Elaboracién de un informe escolar &
Vista preliminar del informe
Ya conoces la forma de estructurar y elaborar un trabajo escolar usando las herramientas de Word. El
Siguiente paso es revisar que el formato final sea de tu agrado. Para ello cuentas con varias opciones
41, Pulsa en la ficha Vista y presiona sobre el botén Zoom.
2. En el cuadro de didlogo baja el valor del cuadro contador Porcentaje hasta que veas seis u ocho
paginas completas en la Vista previa (Figura 3.33).
3. Pulsa en el botén Aceptar para ver ias paginas en el drea de trabajo de Word.
Figura 3.33. Ova manera ve reduc las paginas es desizand lobar det Zoom,
cen la batra de estado, hala la iquerd.
4, También puedes tener acceso a una vista previa pulsando en la ficha Archivo y seleccionando
Impresion. Si todo es correcto, puedes imprimir el documento con el boton Imprimir.
Imprimir
Figura 3.24 Al deslar la bara cel Zoom de i vista preva hacia la inquerda, se van veduciendo las pga.
Q
Actividad 3.19
ti
2
z
4.
5.
6.
Ts
Bloque 3 @ Informes escolares con Word
Inicia una sesién de Word.
Escribe tus datos personales en el encabezado.
Escribe, con letras de WordArt, el titulo Areas y perimetros de figuras geométricas.
Dibuja un tridngulo, un rectangulo, un trapecio y un circulo con las herramientas de Formas.
Escribe las formulas que calculan el drea y el perimetro de cada figura.
Guarda el documento con el nombre Areas y perimetros.doox.
Imprime el documento.
Actividad 3.20
La siguiente actividad es muy importante, puesto que con ella resolverés cualquier duda que atin
tengas sobre el formateado de un texto.
ss
2.
Inicia una sesién de Word.
Copia el siguiente fragmento de la biografia de Octavio Paz, tomada de la Enciclopedia Microsoft
Encarta:
Octavio Paz (1914 - 1998),
Poeta y ensayista mexicano, nacido en el barrio de Mixcoac, en la Cd. de México. A los 17 afios funds la
revista Barandal. En 1933 public6 su primer libro: Barandal. Lector atento de la revista Contempordine
‘conacié a poetas modemos como T.S. Eliot y Paul Valéry.
En 1937 marché a Yucatén a dar clases en el campo, y poco después se casé con Elena Garro, con quien
asistié ese mismo ao al Congreso de Escritores Antifascistas en Valencia (Espafa). Ahf publicé Bajo tu
clara sombra (1937), y entr6 en contacto con los intelectuales de la Replblica Espafiola y con Pablo Nerud.
Durante la cécada de los afios cincuenta publicé cuatro libros fundamentales: El laberinto de la soledad
(1950), retrato personal en el espojo de la sociedad moxicana; E! arco y ia lira (1956), su esfuerzo mas rigu-
1080 por elaborar una poética: Aguila 0 sol?, lio de prosa de influencia surrealista; y Libertad bajo palabra.
Este ultimo incluye el primero de sus poemas largos, Piedra de sol, una de las grandes construcciones de la
‘modermidad hispanoamericana. En 1951 viajé a India y en 1952 a Japén, sitios que lo marcar‘an para sien-
pro. Regres6 a México en 1953 donde desarrollo una intensa labor Iiteraria, hasta 1959,
Aplica los siguientes formatos tanto al titulo como al texto:
Fuente Britannic Bold Fuente Georga
Tamafio de fuente 16 puntos Tamafio de fuente 12 puntos.
Atibuto de fuente Neggita ‘Atbuto de fuente Normal
Alineacién del texto Cantrar Alineacién del texto Justificar
Bordes: ‘Sombra de 1 pto Interlineado 1.15 lineas:
Sombreado Blanco, Fondo 1, Oseuro 15%
adie
=)
Guarda el trabajo con el nombre Octavio Paz1.docx.
Proyecto 3 [a
Benito Juarez Garcia
‘Alo largo de este bloque y en las actividades propuestas, han venido realizando varios informes escolares
yy por lo menos un proyecto completo, el de Cristobal Colén. Ahora creen como proyecto, un informe es-
colar acerca de uno de los mas importantes préceres de nuestra historia; el Benemérito de las Américas,
Benito Juarez Garcia
a
https://es.wikipedia.org/wiki/Benito_Judrez
http:/ / www. memoriapoliticademexico.org/ Biografias/JGBO6.html
www.esacademic.com/dic.nst/eswiki/164537
2. Inicien una sesién de Word con un documento en blanco y hagan lo siguiente:
a) Presionen dos veces la tecla §™ € inserten en la primera linea un WordArt como titulo del proyecto
‘con el nombre Benito Juarez Garcia. Ubiquenio en la parte superior central con el bot6n Posicion
del grupo Organizar en la cinta de opciones contextual Formato. /\signen la transformacion Onda
doble: abajo y arriba al WordArt,
b) Escriban un parrafo de unas sels lineas con los datos del nacimiento y nifiez de! précer.
¢) Al final del parrafo inserten la Imagen Benito_Juarez_con_ovejas.jpg que se encuentra en el ma:
terial que se descarga de la pagina web de la editorial, con alineacién centrada. Bajo la imagen
escriban el texto llustracion 1 Benito Juérez tuvo que cuidar ovejas al quedar huérfano y asignenle
el estilo Referencia sutil y la alineacion Centrar.
4) En tres pérrafos describan su juventud, su huida a Oaxaca, la realizacién de sus estudios, su
Eraduaci6n como abogado y sus primeros trabajos defendiendo comunidades indigenas.
©) Cierren el tema de su juventud con una imagen de Juérez y el pie de imagen ilustracién 2 Juarez
podia leer textos en latin, francés e inglés ademas de que conocia el derecho canénico y el derecho
civil, Pueden encontrar imagenes de Benito Juérez en el material de la editorial o descargario de
Jas paginas web, solo incluyan la bibliogratia para respetar los derechos de autor.
3. Después de cinco 0 seis parrafos de texto que describan su matrimonio con Margarita Maza, su
trabajo y obra politica, inserten una fotografia que Io identifique como presidente de México, el pie
de esa fotografia puede ser: lustracién 3 En 1858, Benito Judrez se convirtié en presidente de fa
Republica por primera vez; obviamente, los pies de figura deben llevar el estilo Referencia sutil y Ia
alineacién Centrar.
Por ditimo, inserten un parrafo relatando los vitimos dias del presidente Benito Judrez y abajo las
fuentes de donde han tomado los datos.
a) Asignen a todos los pérrafos de texto la alineacién Justificar y destaquen con atributo de Negrita
todos los nombres y apellidos de las personas que se mencionan en el texto
b) Pulsen sobre cada una de las imagenes y en la cinta de opciones Formato, asignen los ajustes
ertinentes y un estilo adecuado a cada una de ellas.
¢) Enel encabezaco escriban sus datos escolares como nombre, grupo y ntimero de lista.
) En el pie de pagina escriban, a la izquierda, la fecha en formato latgo y a la derecha, el ntimero
de pagina y las paginas totales del documento de la forma Pagina m de m, donde n es el campo
Page y m NumPages.
©) A los textos de a bibliografia (las fuentes), asignenles el estilo Enfasis intenso, un interlineado
sencillo y eliminen el espaciado Posterior. Escriban en la linea los nombres de los padres de
Benito Juarez.
f) Guarden el documento con el nombre Benito Judrez Garcfa.docx y entréguenio a su profesor.
3.6 Reafirmaci6n del aprendizaje
==
‘L. Escribe el nombre de la barra que indica la posicién del cursor dentro del documento.
2. Describe brevemente como abririas el cuadra de didlogo Configurar pagina.
8. gEn qué cuadro de didlogo puedes configurar todos los valores y opciones de Word?
4. éCuéndo aparecen las cintas de opciones contextuales?
5. eCémo se llama el botdn de la cinta de opciones Inicio que te permite “ver" donde termina un
parrafo y dénde comienza el siguiente?
6. Escribe el nombre del comando que te permite revisar la ortogratia y di en qué cinta de opciones se
encuentra.
7. Escribe los nombres de cuatro elementos que debe contener un informe escolar.
8. Cuenta los disefios SmartArt que ofrece Word 2016 y escribe el ntimero en la linea:
9. Escribe los nombres de los das comandos que te permiten insertar ecuaciones.
10. Relaciona la lista de funciones con las imagenes, uniéndolos con una linea.
‘Copia un blaque del documento y io coloca en el Portapapeles.
Alinea los textos a la derecha de la pagina.
Petmite copiar el formato de un texto a oto.
Centra el texto dentro de los margenes establecidos.
®
N
i)
-
ustlica el documento; es decir alnea el texto porla derecha y por la iquierda,
You might also like
- The Subtle Art of Not Giving a F*ck: A Counterintuitive Approach to Living a Good LifeFrom EverandThe Subtle Art of Not Giving a F*ck: A Counterintuitive Approach to Living a Good LifeRating: 4 out of 5 stars4/5 (5813)
- The Gifts of Imperfection: Let Go of Who You Think You're Supposed to Be and Embrace Who You AreFrom EverandThe Gifts of Imperfection: Let Go of Who You Think You're Supposed to Be and Embrace Who You AreRating: 4 out of 5 stars4/5 (1092)
- Never Split the Difference: Negotiating As If Your Life Depended On ItFrom EverandNever Split the Difference: Negotiating As If Your Life Depended On ItRating: 4.5 out of 5 stars4.5/5 (844)
- Grit: The Power of Passion and PerseveranceFrom EverandGrit: The Power of Passion and PerseveranceRating: 4 out of 5 stars4/5 (590)
- Hidden Figures: The American Dream and the Untold Story of the Black Women Mathematicians Who Helped Win the Space RaceFrom EverandHidden Figures: The American Dream and the Untold Story of the Black Women Mathematicians Who Helped Win the Space RaceRating: 4 out of 5 stars4/5 (897)
- Shoe Dog: A Memoir by the Creator of NikeFrom EverandShoe Dog: A Memoir by the Creator of NikeRating: 4.5 out of 5 stars4.5/5 (540)
- The Hard Thing About Hard Things: Building a Business When There Are No Easy AnswersFrom EverandThe Hard Thing About Hard Things: Building a Business When There Are No Easy AnswersRating: 4.5 out of 5 stars4.5/5 (348)
- Elon Musk: Tesla, SpaceX, and the Quest for a Fantastic FutureFrom EverandElon Musk: Tesla, SpaceX, and the Quest for a Fantastic FutureRating: 4.5 out of 5 stars4.5/5 (474)
- Her Body and Other Parties: StoriesFrom EverandHer Body and Other Parties: StoriesRating: 4 out of 5 stars4/5 (822)
- The Emperor of All Maladies: A Biography of CancerFrom EverandThe Emperor of All Maladies: A Biography of CancerRating: 4.5 out of 5 stars4.5/5 (271)
- The Sympathizer: A Novel (Pulitzer Prize for Fiction)From EverandThe Sympathizer: A Novel (Pulitzer Prize for Fiction)Rating: 4.5 out of 5 stars4.5/5 (122)
- The Little Book of Hygge: Danish Secrets to Happy LivingFrom EverandThe Little Book of Hygge: Danish Secrets to Happy LivingRating: 3.5 out of 5 stars3.5/5 (401)
- The World Is Flat 3.0: A Brief History of the Twenty-first CenturyFrom EverandThe World Is Flat 3.0: A Brief History of the Twenty-first CenturyRating: 3.5 out of 5 stars3.5/5 (2259)
- The Yellow House: A Memoir (2019 National Book Award Winner)From EverandThe Yellow House: A Memoir (2019 National Book Award Winner)Rating: 4 out of 5 stars4/5 (98)
- Devil in the Grove: Thurgood Marshall, the Groveland Boys, and the Dawn of a New AmericaFrom EverandDevil in the Grove: Thurgood Marshall, the Groveland Boys, and the Dawn of a New AmericaRating: 4.5 out of 5 stars4.5/5 (266)
- A Heartbreaking Work Of Staggering Genius: A Memoir Based on a True StoryFrom EverandA Heartbreaking Work Of Staggering Genius: A Memoir Based on a True StoryRating: 3.5 out of 5 stars3.5/5 (231)
- Team of Rivals: The Political Genius of Abraham LincolnFrom EverandTeam of Rivals: The Political Genius of Abraham LincolnRating: 4.5 out of 5 stars4.5/5 (234)
- On Fire: The (Burning) Case for a Green New DealFrom EverandOn Fire: The (Burning) Case for a Green New DealRating: 4 out of 5 stars4/5 (74)
- The Unwinding: An Inner History of the New AmericaFrom EverandThe Unwinding: An Inner History of the New AmericaRating: 4 out of 5 stars4/5 (45)
- 41) Gamsie, S. La Interconsulta - Una Práctica Del Malestar-20190220093413Document7 pages41) Gamsie, S. La Interconsulta - Una Práctica Del Malestar-20190220093413camiisd0% (1)
- Guia Como Organizar El Viaje de Tu VidaDocument12 pagesGuia Como Organizar El Viaje de Tu VidacamiisdNo ratings yet
- La Retroalimentación en La EvaluaciónDocument34 pagesLa Retroalimentación en La EvaluacióncamiisdNo ratings yet
- Tarjetas EsiDocument17 pagesTarjetas EsicamiisdNo ratings yet
- Sánchez González Técnicas Docentes y Sis - 221008 - 133210Document18 pagesSánchez González Técnicas Docentes y Sis - 221008 - 133210camiisdNo ratings yet
- Sánchez González Técnicas Docentes y Sistemas de - 221003 - 223802Document30 pagesSánchez González Técnicas Docentes y Sistemas de - 221003 - 223802camiisdNo ratings yet
- Farmacologia 5Document68 pagesFarmacologia 5camiisdNo ratings yet
- Farmacologia 4Document40 pagesFarmacologia 4camiisdNo ratings yet
- ESIFolleto Tríptico Flyer Academia de Clases de Repaso Escolar Doodle Marrón y BlancoDocument2 pagesESIFolleto Tríptico Flyer Academia de Clases de Repaso Escolar Doodle Marrón y BlancocamiisdNo ratings yet
- Día 05 - 11Document4 pagesDía 05 - 11camiisdNo ratings yet
- Vamos A SumarDocument16 pagesVamos A SumarcamiisdNo ratings yet
- Paris y Helena, La Cólera de Aquiles, El Caballo de Troya y Penélope y Ulices.Document13 pagesParis y Helena, La Cólera de Aquiles, El Caballo de Troya y Penélope y Ulices.camiisdNo ratings yet
- 89) OPS, OMS. Capítulo 4 El Derecho A Vivir y Ser Incluido en La ComunidadDocument9 pages89) OPS, OMS. Capítulo 4 El Derecho A Vivir y Ser Incluido en La ComunidadcamiisdNo ratings yet
- Bibliografia Definitiva 2019Document6 pagesBibliografia Definitiva 2019camiisdNo ratings yet
- Fundacion Proydesad61748cs10 AgDocument276 pagesFundacion Proydesad61748cs10 AgcamiisdNo ratings yet
- PedidoBibliografia Residencias UBA2019Document3 pagesPedidoBibliografia Residencias UBA2019camiisdNo ratings yet
- FaltanBiblioResidencias UBA 2019Document3 pagesFaltanBiblioResidencias UBA 2019camiisdNo ratings yet
- 100) Winnicott. Las Raíces de La Agresión1Document3 pages100) Winnicott. Las Raíces de La Agresión1camiisd100% (1)