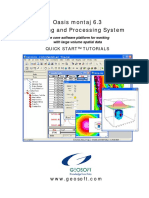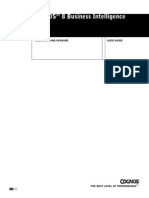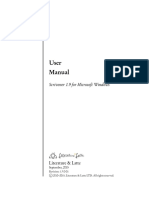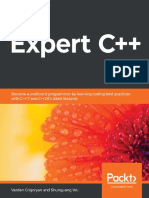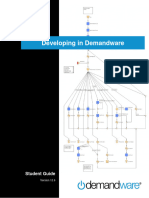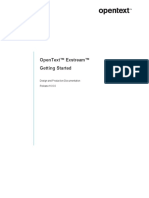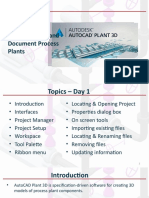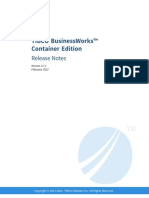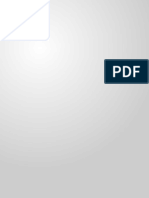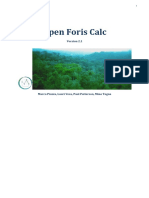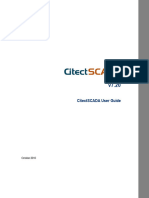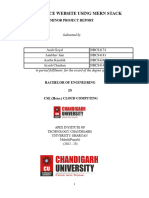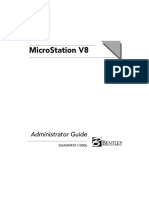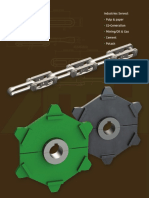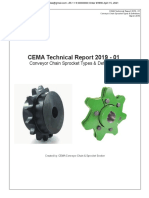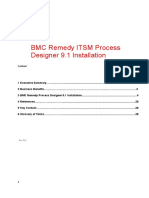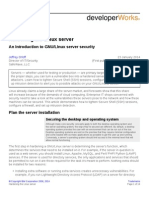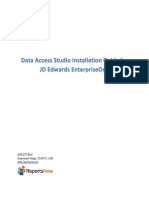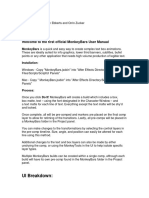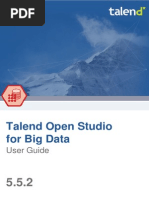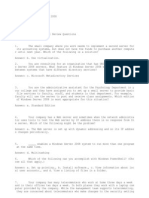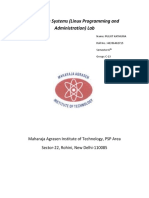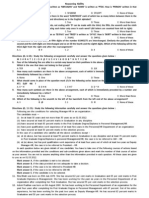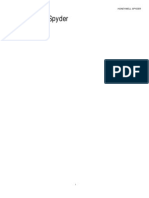Professional Documents
Culture Documents
ODOT MicroStation V8i User Guide
Uploaded by
num fistismCopyright
Available Formats
Share this document
Did you find this document useful?
Is this content inappropriate?
Report this DocumentCopyright:
Available Formats
ODOT MicroStation V8i User Guide
Uploaded by
num fistismCopyright:
Available Formats
ODOT MicroStation® V8i SS4 User Guide
SIDEWALK, BIKE LANE AND ADA COMPLIANT RAMPS ON OR-82 IN IMBLER, OREON
COVER PHOTO AND DESIGN BY ODOT PHOTO/VIDEO
2 Oregon Department of Transportation November 2018
Engineering Applications Support Team
ODOT MicroStation® V8i SS4 User Guide
Table of Contents
Table of Contents 3
Introduction 6
ODOT and Engineering Automation Administration 6
CAD Standards Committee 6
ProjectWise Integration 7
ODOT Engineering Workspace 8
Workspace Servers - ODOT_Space\V8i 9
File Server and F: Drive 10
Naming Files and Folders 12
C: Drive Folders 13
Desktop Shortcuts 14
Working Offline 15
Getting Technical Support 16
MicroStation Basics 17
Launching MicroStation 17
Using the ProjectWise File Open Dialog 18
Using the Windows File Open Dialog 21
Viewing File History 24
Creating New MicroStation Files 26
Accessing Seed Files in ProjectWise Document Creation Wizards 28
Reference File Attachments and Reference Sets 33
Loading Additional Applications 36
Getting Help with MicroStation 36
MicroStation V8i SS4 Default Preferences 37
Setting User Preferences 37
Extra Tools and the Drawing Scale Toolbar 39
Closing, Exiting, and Saving Files in a ProjectWise Datasource 41
Saving Files to Other Formats 42
ODOT Tasks and Workflows 45
General Workflow 47
Docking Workflows and Toolboxes 49
Element Properties 50
November 2018 Oregon Department of Transportation 3
Engineering Applications Support Team
ODOT MicroStation® V8i SS4 User Guide
Annotation Scale 54
Level Display 60
Project Explorer 61
Printing Functions 62
One-Off Printing 62
Print Definition Files (PSET) 65
Print Styles 65
Pen Tables 67
Creating a PDF 69
Using Print Organizer to Create Print Definitions 71
Printing with Print Organizer 82
MicroStation Add-on Tools 92
AutoTURN 10.0 92
Axiom Microsoft Office Importer 94
Descartes 95
GuidSIGN 6 96
MDL Applications 99
Loading an MDL application 99
MDL Application Descriptions 100
The Bubble/Place Note tools 101
Macros and Other Tools 103
Loading BASIC Macros 103
Activating BASIC Macros 103
MicroStation BASIC Macros in the ODOT Workspace 103
Geographic Coordinate Systems 110
MicroStation “On-the-Fly” Projection 110
Imperial Versus Metric Resolution 110
Assigning Geographic Coordinate System 110
Raster and GIS Files 116
Displaying Raster Images 116
Oregon Explorer 117
Displaying .shp Files 119
User Customization 120
Customizing Your Workspace 120
4 Oregon Department of Transportation November 2018
Engineering Applications Support Team
ODOT MicroStation® V8i SS4 User Guide
Creating Custom Tasks and Workflows 124
Appendix A: How to Use the Serval Application 125
Serval Function 125
Appendix B: Working With Raster and GIS Data 128
ODOT Tutorials 128
Tutorial 1. Set DGN File to Project Reference Data “On the Fly” 129
Tutorial 2. Reproject DGN File From One Coordinate System to Another 131
Tutorial 3. View Geographic Coordinates (Latitude and Longitude) 133
Tutorial 4. Set DGN File in LDP to Align with Data in Other Coordinate Systems 134
Tutorial 5. Raster Imagery 136
Appendix C: Placing Special Characters and Fractions in MicroStation V8i 141
Special Characters and Fractions in ODOT Fonts 141
Special Characters and Fractions in TrueType Fonts 141
Stacked Fractions 142
Appendix D: PDF Layers 143
Appendix E: Using MicroStation V8 2004 files in MicroStation V8i 144
Line Styles 144
Cells 145
Text 147
November 2018 Oregon Department of Transportation 5
Engineering Applications Support Team
ODOT MicroStation® V8i SS4 User Guide
Introduction
The Oregon Department of Transportation (ODOT) configures and customizes Bentley
MicroStation®, InRoads® and other CAD software for agency use. Therefore, the applications may
perform differently than the typical “out of the box” set up. The ODOT MicroStation® V8i User
Guide provides guidance on how ODOT configures the software for its use.
ODOT and Engineering Automation Administration
The Automation Engineer administers the CAD tools and their configuration at ODOT. In this role,
the Automation Engineer facilitates a support team and three separate committees to create a CAD
environment that supports the various needs of the agency. This position reports to the Engineering
Automation Section Manager in the Technical Services Branch of the Highway Division.
The Engineering Applications Support Team (EAST) works closely with and receives direction from
the Automation Engineer. The team primarily supports MicroStation and InRoads software along
with other specialty software. The EAST members report to the Project Delivery Manager in the
Transportation Application Development section of the Information Systems branch. Team
members are located throughout the state. If you need assistance, contact the Computer Support
Desk at 503-986-3800. The Computer Support Desk will submit a trouble ticket and an EAST
member will return your call.
The Automation Engineer facilitates the Engineering Automation Steering Committee (EASC). This
committee provides direction for automation projects, which result in projects led by business or
Information Systems (IS) personnel. The committee prioritizes projects and promotes committee
activities as needed. Membership includes managers representing various engineering disciplines in
the Technical Services Branch and ODOT Regions.
Your suggestions are welcome on how to improve the CAD tools available for use at ODOT. Contact
your CAD Standards or InRoads Standards representative, EAST members or the Automation
Engineer. The committee membership is listed on the EAST website at
https://www.oregon.gov/ODOT/east/Pages/Governance.aspx.
CAD Standards Committee
The CAD Standards Committee (CSC) is a standing subcommittee of the Engineering Automation
Steering Committee (EASC) and derives its authority from the EASC. The CSC defines and maintains
ODOT CAD standards. (This differs from engineering specifications as this pertains only to
engineering automation). The EASC has final approval authority for any decisions recommended by
the CSC.
The CAD Standards Committee membership may change or rotate based on available resources and
ODOT needs.
Whenever possible, the committees elected to use functions and tools provided within the software
instead of building (or upgrading) custom ODOT tools. This resulted in removal of macros and other
applications from the ODOT engineering workspace if the functionality was available with other tools.
If you have any recommendations for CAD Standards, please contact your department committee
member.
6 Oregon Department of Transportation November 2018
Engineering Applications Support Team
ODOT MicroStation® V8i SS4 User Guide
ProjectWise Integration
This document includes steps and images for operating MicroStation V8i with the integration of
ProjectWise as a data source.
More information about using ProjectWise at ODOT may be found at
https://www.oregon.gov/ODOT/Business/Pages/ProjectWise.aspx.
November 2018 Oregon Department of Transportation 7
Engineering Applications Support Team
ODOT MicroStation® V8i SS4 User Guide
ODOT Engineering Workspace
The ODOT Engineering Workspace is comprised of multiple components:
Workspace Servers — These servers store ODOT configuration and standards files, and host
some applications.
File Servers — Users save and store project data, user preferences and personal files in their
Personal Server Share (F: drive) space on the file servers.
ProjectWise Data Source – ProjectWise users save and store project data using the
ProjectWise Integration Server and Data Storage Server.
Engineering Workstations — Engineering workstations are set up with video cards optimized
for graphics and more RAM than standard business computers used at ODOT, so that they
can run MicroStation and InRoads. ODOT installs these and other engineering applications
on the hard drive (or C: drive) of an engineering workstation.
Licensing Server — This server hosts the SelectServer application that manages ODOT’s
licenses for Bentley MicroStation, InRoads and other applications.
Print Servers — These servers direct the printing from any CAD application to connected
printers and plotters.
Figure 1. ODOT Engineering Workspace
8 Oregon Department of Transportation November 2018
Engineering Applications Support Team
ODOT MicroStation® V8i SS4 User Guide
Workspace Servers - ODOT_Space\V8i
Multiple workspace servers, with a shared folder named ODOT_Space\V8i, and located at ODOT
offices throughout the state, store ODOT configuration and standards files. Storing these files on
these servers makes it faster to update engineering workstations with any approved configuration
or CAD standards changes. This configuration also provides quicker response times to engineering
workstations and decreased downtime.
Figure 2. Workspace Servers
ODOT_Space\V8i contains: Standard line styles, fonts, DGN libraries (levels, tasks and workflows),
MDL applications, macros, and cell libraries used by MicroStation and InRoads. These are typically
items that have been adopted by the CAD Standards or InRoads Standards Committee to better
enable users to produce plans that follow standard ODOT conventions for construction plans.
Note: If you identify items in the ODOT workspace that may require revision, contact EAST or
your CAD Standards Steering Committee member. A list of the CAD Standards Steering
Committee members is on the EAST website.
Some applications (e.g., Serval) are also maintained on the workspace servers and are not installed
on the hard drive of each engineering workstation.
November 2018 Oregon Department of Transportation 9
Engineering Applications Support Team
ODOT MicroStation® V8i SS4 User Guide
File Server and F: Drive
Use of the F: Drive
Your Personal Server Share (the F: drive) is a server location where you can store work-related
data. Files stored on the F: drive are backed up and managed to ensure that data is available in the
case of system failures. You may access files on the F: drive from anywhere on the ODOT network
and you can share files with others. Customizations made to the engineering applications are also
stored on the F: drive. The presence of an ODOT_Data folder indicates you may be able to run
engineering applications.
Server backups are intended for catastrophic failures, and are not intended to be long-term digital
archives. The operational procedures on how long backups are kept, how quickly the data is
restored and how often backups occur may change due to the increased cost of maintenance.
Note: In accordance with ODOT policies, you may not store personal data on the F: drive. To
review the Acceptable Use of State Information Systems and Information Assets policy, go to
http://transnet.odot.state.or.us/cs/BSS/Policies%20and%20Procedures/ADM%2005-08-
01.pdf.
Note: The Documents and Pictures libraries are redirected to your F: drive. Many Microsoft
Office applications default to saving in the Documents library.
ProjectWise Datasource PW_ODOT_PROD
The ProjectWise datasource named PW_ODOT_PROD is another location for storing project data.
PW_ODOT_PROD is also stored on a server, is backed up, and is accessible to others. Project data
that is not stored in PW_ODOT_PROD should be stored on a server in either your F: drive or in a
crew server share.
Engineering Personal Server Share
If you will be using engineering applications, you will be set up with an Engineering Personal Server
Share. Additional folders and permissions are added to your Personal Server Share (F: drive) with
files necessary for MicroStation and InRoads to run.
Note: If you are not set up with an Engineering Personal Server Share, you will not be able to
run MicroStation or InRoads, even if the applications are installed on the computer. Instead a
black text window will open with the error:
“ODOT User Configuration not found — Refer to Support for Assistance”
Contact the Computer Support Desk for assistance with setting up an Engineering Personal
Server Share.
ODOT_DATA Folder
ODOT employees that are set up correctly for MicroStation have a folder called ODOT_DATA in their
Personal Server Share. Folders beneath ODOT_DATA are shared so that other ODOT employees can
read the files stored in them:
Projects – intended for project-related data that is not stored in PW_ODOT_PROD
(ProjectWise)
10 Oregon Department of Transportation November 2018
Engineering Applications Support Team
ODOT MicroStation® V8i SS4 User Guide
USERCFG – see specific information below.
Caution! Do not delete the ODOT_DATA folder. If you do, MicroStation and InRoads will not
work correctly.
USERCFG Folder
The USERCFG subfolder contains files and folders used by MicroStation, InRoads and other
engineering applications for your unique profile. This includes personal cell libraries, plot drivers,
pen tables and user configuration files.
In addition to your user-specific files, the USERCFG folder contains predefined directories for you to
save specific types of files. The MicroStation and InRoads applications search those directories to
locate required files.
Predefined directories
cell: Use this to store personal cell libraries and those with licensing stamps
data: Contains the AccuDraw shortcuts and Axiom .ini file and the pipe data spreadsheet
template
InRoads: Contains the ODOT InRoads V8i SS2 preference file and template library
(civil.xin and ODOTseed.itl) and the
o SS4 folder, which contains the ODOT InRoads V8i SS4 preference file and template
library (civilSS4.xin and ODOTSS4_seed.itl
Interfaces:
o Interfaces\Buttons: Stores button settings for the mouse when using MicroStation.
o Interfaces\Fkeys: Stores personal function key menus that you create.
November 2018 Oregon Department of Transportation 11
Engineering Applications Support Team
ODOT MicroStation® V8i SS4 User Guide
o Interfaces\MicroStation\: Stores custom MicroStation tool boxes, tasks and
workflows in a personal DGN library.
macros: Use this to store personal macros you create.
mdlapps: Use this to store user-specific MDL applications.
plot: Use this to store MicroStation pen tables you create.
prefs: This is where user-specific preferences and configuration variables and settings for
toolbar locations are stored.
o Prefs\civil: Use this to store InRoads user preference XML files and settings for
toolbar locations.
o Prefs\DWGdata: Find settings for AutoCAD DWG files in this location.
ref: Use this to store your personal standard reference files.
vba: Use this to store visual basic applications.
Note: If you are having trouble with MicroStation or another engineering application, the
Engineering Application Support Team can access the USERCFG folder to troubleshoot your
situation.
Naming Files and Folders
Use care when naming files and folders in engineering data. Certain applications balk when they
encounter long names or special characters. This may display an error, produce incorrect results, or
refuse to function.
Follow these guidelines when naming files and folders:
Keep folder and file names short
Do not exceed the working limit of 200 characters in the entire path
Use only the accepted 63 characters; do not use any special characters
The following characters are acceptable in engineering file and folder names:
A through Z
a through z
0 through 9
_ (underscore)
Although it is tempting to use them for abbreviations, avoid the use of ampersands, spaces, and
dashes. The decimal point (period) character should only be used to separate the name of the file
from the program extension.
Caution! Do not use the characters ! @ # $ & ( ) - : ; ” ’ , . when naming Windows folders
and files, and keep names short.
12 Oregon Department of Transportation November 2018
Engineering Applications Support Team
ODOT MicroStation® V8i SS4 User Guide
C: Drive Folders
You can store your project data in the Share, USR, and Work folders located on the hard drive (C:
drive) of your engineering workstation. Generally, you will not be able to write to other locations on
your C: drive.
Share — This folder allows you to share files with other ODOT users. Anyone in ODOT can
read and copy files from this location. It is not backed up, so never use it to store your only
copy of a file.
USR — Use the USR folder to store your data. It may be backed up. If you store a large
amount of data in the USR folder, contact the Computer Support Desk to install the
Connected back-up software. You can only access this folder when logged on to the
computer.
WORK — The WORK folder is only accessible to the user logged in to the computer. It is not
backed up, and is not intended to store your only copy of a file.
Tip! The desktop of your engineering workstation is not backed up! Do not store files on the
desktop. Instead, store files where they will be backed up and use desktop shortcuts to
quickly get to the files you create and edit.
November 2018 Oregon Department of Transportation 13
Engineering Applications Support Team
ODOT MicroStation® V8i SS4 User Guide
Desktop Shortcuts
When you have MicroStation installed on your engineering workstation, your desktop displays
additional shortcuts and folders. These include shortcuts to the Engineering folder, MicroStation,
ProjectWise Explorer, Serval and InRoads (if installed).
Engineering Folder
Double-click the Engineering folder to gain quick access to help documents that
are specific to the ODOT CAD environment, and shortcuts for launching other
engineering applications. The Engineering folder typically includes
ODOT_DGN_seed_files, ODOT_User_Configuration, Offline_Workspace and ODOT
Help. Other application shortcuts, if installed, may include Descartes, MathCAD 15
and MathCAD Prime 2.0.
InRoads
Double-clicking the InRoads shortcut launches both MicroStation V8i and InRoads
V8i in the ODOT Engineering workspace. To access additional tools provided with
InRoads V8i (e.g., Roundabouts, Civil Geometry and Data Acquisition), you may
launch InRoads from the shortcut or from the Start menu.
MicroStation V8i (SELECTseries 4)
Double-click the MicroStation V8i (SELECTseries 4) shortcut to launch
MicroStation V8i in the ODOT Engineering workspace and open the File Open
dialog.
Serval
Double-click the Serval shortcut to launch a tool developed to simplify finding and
sharing engineering content stored in F: drives or in computer C:\Share folders
with others at ODOT. Refer to Appendix A for more detailed instructions on using
the Serval application.
ProjectWise Explorer
Double-click the ProjectWise Explorer shortcut to launch the main user interface
for ProjectWise, from which you can access the datasources that contain projects,
folders, and documents. Integrated applications such as MicroStation, Word, and
Excel allow you to log into the PW_ODOT_PROD datasource from the File Open
dialog of the integrated application.
14 Oregon Department of Transportation November 2018
Engineering Applications Support Team
ODOT MicroStation® V8i SS4 User Guide
Working Offline
You cannot check out a license for Bentley projects, but any time you launch the application when
connected to the ODOT network, the count-down for 30-days’ offline use is reset to 30 days. This
means that if you have launched the application within the last 30 days when connected to the
ODOT network, a license is available when you are off the network.
Before working on a laptop offline from the ODOT network, follow these steps:
1. While still connected to the ODOT network, launch the Offline_Workspace shortcut
from the Engineering folder on your desktop. This copies your Engineering Workspace,
along with your user customizations from your Engineering Personal Server Share, to
the C: drive of your laptop.
Reminder: If you don’t run the Offline_Workspace, you will be unable to run
MicroStation. Instead, the following error message appears in a black text window:
“ODOT Workspace not found — Refer to Support for Assistance”
When this error message appears, you will be unable to run MicroStation until you
reconnect to the network. This error typically appears when you work offline without
copying the local workspace.
Note: The Engineering Workspace changes regularly. It is important to have the latest
customizations and standards available. After receiving a MicroStation Workspace
Update email, run Offline_Workspace to copy the latest files to your computer.
2. Copy the CAD files you will need from your F: drive or wherever else they are stored and
put them in one of the C: Drive folders described above (see C: Drive Folders) so that
you can access them while you are offline.
3. Launch MicroStation and InRoads (or any other Bentley software) you will be using
while still on the ODOT network to reset the 30-day count down.
Note: The Activation Status dialog may open when you launch Bentley applications
from the ODOT network. Click Close to close the dialog. It is not necessary to activate
the license.
November 2018 Oregon Department of Transportation 15
Engineering Applications Support Team
ODOT MicroStation® V8i SS4 User Guide
Getting Technical Support
When you need technical assistance with MicroStation, contact the ODOT Computer Support Desk
at 503-986-3800. They will connect you with an EAST member to provide you with technical
support.
EAST may also be contacted directly using a group email.
16 Oregon Department of Transportation November 2018
Engineering Applications Support Team
ODOT MicroStation® V8i SS4 User Guide
MicroStation Basics
This chapter provides information about customizations that ODOT has made to MicroStation.
Launching MicroStation
There are several ways to open MicroStation files. Some launch directly into MicroStation and some
open a ProjectWise Login dialog first.
The ProjectWise Login dialog enables you to either [Log in] to a ProjectWise datasource to access
files there or [Cancel] to access files external to a ProjectWise datasource using the Windows File
Open dialog.
Launching MicroStation without a ProjectWise Log in dialog
To launch MicroStation without a ProjectWise Login dialog opening, do any of the following:
In Windows Explorer, double-click on a DGN file, if the file is associated with MicroStation.
Hover over a MicroStation icon on the Start menu, to open a menu with the latest opened
files and click any file to open it directly in MicroStation.
Right-click on a MicroStation task that is pinned to your task bar, to open a menu with the
latest opened files and click any file to open it directly in MicroStation.
Launching MicroStation with a ProjectWise Log in dialog
Do any of these things to launch MicroStation with a ProjectWise dialog:
Double-click the MicroStation shortcut on the desktop.
Click MicroStation icon on the Start menu.
Click a MicroStation task that is pinned to your task bar.
Right-click on a DGN file in the ProjectWise Explorer, and choose Open (technically, you had
to log in to the ProjectWise Explorer).
The ProjectWise Log in dialog opens.
Next Steps
With the ProjectWise Log in dialog open, you have a choice based on the location of the file that you
want to access.
If you want to open a file that is not stored in a ProjectWise datasource, click [Cancel]. A
Windows File Open dialog open – see Using the Windows File Open Dialog on page 21.
If you want to open a file that is stored in a ProjectWise datasource, continue with the steps
below, Logging in to a ProjectWise Data Source.
November 2018 Oregon Department of Transportation 17
Engineering Applications Support Team
ODOT MicroStation® V8i SS4 User Guide
Logging in to a ProjectWise Data Source
1. From the Datasource drop-down, select PW_ODOT_PROD.
2. Select the checkbox “Use Windows Single Sign-On for authentication” and click [Log in].
This uses the User Name and Password that you used to log in to your computer to give
you access to the ProjectWise datasource.
Caution! If you are using files in MicroStation from a ProjectWise datasource, and want to
switch to access a file or files in the Windows file system, Fully exit MicroStation and
relaunch it. The same is true if you are using a Windows file in MicroStation and want to
access a file or files in a ProjectWise datasource.
Always Fully exit MicroStation and relaunch it, to switch between ProjectWise and non-
ProjectWise files.
Using the ProjectWise File Open Dialog
When you log into a ProjectWise datasource to open or save data, you see the integrated dialogs.
Integrated dialogs have fields and icons that access the ProjectWise datasource, and search or filter
based upon document properties.
18 Oregon Department of Transportation November 2018
Engineering Applications Support Team
ODOT MicroStation® V8i SS4 User Guide
The Address Field
The Address field in the integrated File Open dialog is populated with the MicroStation .dgn file
that was most recently accessed by you that is stored in ProjectWise. It may be blank if the most
recently opened files were not in .dgn format. It also has a Most Recently Used (MRU) drop-down
list. When expanded, the Address field MRU displays five documents (.txt, .docx, etc.) recently
opened from ProjectWise, not just with MicroStation.
Searches and Search Results
To perform a quick search or a saved global or personal search, click the Search icon. Search
results are displayed in the Document list.
November 2018 Oregon Department of Transportation 19
Engineering Applications Support Team
ODOT MicroStation® V8i SS4 User Guide
The document list is filtered by the Extension: field at the bottom of the File Open dialog. This list
displays the same columns or properties as your selected view using View>Manage Views… in the
ProjectWise Explorer.
You can sort the list (e.g., by Name, Out to, File Name, date last Updated) by clicking on the column
headers.
Opening files
Once you have found the file you want, select it and click [Open] to open it. The file will be checked
out to you in ProjectWise, and will show as locked (or Read-Only) for everyone else.
If you want to open a file for viewing, not editing, you can. The ProjectWise File Open dialog allows
you to “Open document as read-only” by checking the box in the lower left corner.
Note: Open only one MicroStation design file at a time.
20 Oregon Department of Transportation November 2018
Engineering Applications Support Team
ODOT MicroStation® V8i SS4 User Guide
Using the Windows File Open Dialog
The Windows File Open dialog enables you to:
Locate and open folders and MicroStation files stored on a server or your computer
Create new folders or MicroStation files
Access different configurations and customizations
Only the Windows File Open dialog allows you to change the User Options and Interface.
Warning! When changing design file locations between a project stored in ProjectWise and a
project stored on a Windows server, exit the MicroStation application and re-launch. Do not
use File>Open or the file history from within the MicroStation application when the next file is
stored in a different data source (ProjectWise versus Windows).
Windows File Open Dialog Tips
When using the Windows File Open dialog, avoid selecting files on your C:\ drive from the
Windows history.
The Look In: field (Address Bar) in the Windows File Open dialog may be expanded to show
the entire directory tree.
The File name: field is populated with the MicroStation DGN file most recently accessed by
you that is stored in the Windows file system.
Be careful! – do not open DGN files stored in ProjectWise from this dialog – use the
integrated (ProjectWise) File Open dialog.
The New File icon enables you to create a new file. It opens the “New” dialog, with the
File name blank for you to enter in the name of a file you want to create, and a selection box
from which you can pick the seed file. After you have created the file, you can open it.
November 2018 Oregon Department of Transportation 21
Engineering Applications Support Team
ODOT MicroStation® V8i SS4 User Guide
The Tools/File History icon opens a list of a few useful tools and a list of recently
opened design files.
Warning! Never use the Windows File Open dialog or file history to select MicroStation
design files stored in C:\pw_work! These files are local copies of files stored in the
ProjectWise datasource.
To work in those files, log in to the ProjectWise datasource and use the integrated File Open
dialog. You may only see the parent folder name of dms#### in the Address Bar.
User, Project, and Interface Options
Note the User, Project, and Interface dropdown fields in the lower right of the File Open menu.
When launching MicroStation, check these Options. It is highly recommended that you chose the
ODOT interface.
These fields are not available on the integrated (ProjectWise) File Open dialog. This means that if
you are working in a ProjectWise Datasource file, and want to change the interface, i.e., from ODOT
to Survey, you must:
1. Cancel out of the ProjectWise Log In to get to the Windows File Open dialog.
2. Make the change.
3. Open a file in Windows to save the setting change.
4. Reopen the ProjectWise file.
User: Options
For ODOT production drafting, you should always open files with the User set to ODOT.
To access and open training files or examples from Bentley to improve your MicroStation skills,
select a User in the lower right corner of the File Open dialog.
You can choose from several different User options as identified in the table below.
Table 1. MicroStation User Options
User Source
examples Provided by Bentley and typically used in Bentley classes
ODOT ODOT Production drafting
Student Optional, Classroom training from CAD Productivity if attended training
Untitled Delivered by Bentley
New… Delivered by Bentley, not for ODOT use
22 Oregon Department of Transportation November 2018
Engineering Applications Support Team
ODOT MicroStation® V8i SS4 User Guide
Project Options
For ODOT production work, select No Project. If you have attended vendor training, you may have
additional choices available to you.
Interface Options
The selection in this field determines the workflows that are loaded. The first time you launch
MicroStation, it sets the Interface option to ODOT, which loads all ODOT workflows. This is the
recommended setting.
Selecting a specific discipline interface restricts the workflows available in MicroStation to only
those for that discipline.
Tip! If you change the interface on the Windows File Open dialog, the next time you launch
MicroStation the last interface used will open.
The available interface options are listed in the table below.
Table 2. MicroStation Interface Options
Interface Select to load…
Bridge Bridge tasks and workflows
Geo_Hyd_Env Geo, Hydro and Enviro tasks and workflows
ODOT All ODOT workflows
Roadway Roadway tasks and workflows
Survey Survey tasks and workflows
Traffic Traffic tasks and workflows
New… Not used at ODOT - see User Customization chapter for more information
Tip! If you typically double-click MicroStation DGN files in Windows Explorer to open them,
the file opens with the last interface selected. The only way to change the interface is to
launch into the Windows File Open dialog from a MicroStation shortcut.
----------------------------------------------------
November 2018 Oregon Department of Transportation 23
Engineering Applications Support Team
ODOT MicroStation® V8i SS4 User Guide
Viewing File History
There are two easy ways to view a list of recent file activity. You can use the File Open dialog in
either ProjectWise or MicroStation, or you can use the File menu on the main MicroStation menu
bar.
In a File Open Dialog
Both dialogs open with the last MicroStation file that you opened in the Address or File name field.
The ProjectWise File Open dialog has a Most Recently Used (MRU) list of the five most
recent of any type file under the address bar.
The Windows File Open dialog has a File History icon that displays the ten most recent
MicroStation DGN files. If the application cannot access a Windows directory or file,
MicroStation opens to a default location on your computer’s hard drive.
Figure 3. The ProjectWise (integrated) File Open – MRU List – 5 documents, any type
24 Oregon Department of Transportation November 2018
Engineering Applications Support Team
ODOT MicroStation® V8i SS4 User Guide
Figure 4. The Windows File Open Dialog File – History List – 10 DGN files
Viewing File History from Main Menu
Click File in the main menu, and look down to the bottom of the menu that opens.
If you are logged into ProjectWise, it displays the last 5 MicroStation design files stored in
ProjectWise that were opened.
If you have a file stored in the Windows file system open, it displays the last 10 files opened
in MicroStation.
Figure 5. Recently Opened Files under File Menu - ProjectWise (left), Windows (Right)
November 2018 Oregon Department of Transportation 25
Engineering Applications Support Team
ODOT MicroStation® V8i SS4 User Guide
Warning! Never use the Windows file history to select MicroStation design files stored in
C:\pw_work! These files are local copies of files stored in the ProjectWise datasource. To
work in those files, log in to the ProjectWise datasource and use the integrated File Open
dialog.
Caution! If a design file stored in the Windows file system is renamed or moved, you cannot
open the file using the file history. Use the Windows File Open dialog to navigate to the file.
Creating New MicroStation Files
Regardless of whether you are creating a new file to be stored in ProjectWise or in the Windows file
system, you need to select a seed file to be used in its creation.
Seed Files
Seed files are analogous to templates. They set up how a new file is structured and set standard
properties in their master model, such as a specific dimensionality (2D or 3D), and line style settings.
They may have cache files pre-attached or have elements already drawn into the file as a starting
point.
There are different seed files, providing templates for different disciplines (e.g., GeoEnvironmental,
Roadway, Right of Way).
The Engineering folder on your computer’s desktop contains the shortcut ODOT_DGN_seed_files to
give you easy access to the seed files in ODOT_Space\V8i that are used when creating new
MicroStation design files.
Table 3. Seed Files
Seed File Name Purpose Distinguishing Characteristics Discipline
Owner
Seed.cel Create new cell library Default model may be placed as EAST
cell. Line style scale set to Global.
Annotation scale set to Full Size.
Seed_GTsub.dgn Subsurface Geotech Based on seed2d.dgn. Includes GeoEnviron
Sheets border, profile grid, tables, legend mental
and general notes.
Seed_OM.dgn Drainage Facility Based on seed2d.dgn. Includes GeoEnviron
drawings Notes to Drafters and example mental
features and elements to use.
seed_tse.dgn Landscape orientation Includes border and elements to Roadway
title sheets for include in the drawing;
construction project titlesheet.cel is attached;
plans cache_tse reference file is
attached, annotation scale set in
default model, Line Style Scale set
to Annotation Scale.
26 Oregon Department of Transportation November 2018
Engineering Applications Support Team
ODOT MicroStation® V8i SS4 User Guide
Seed File Name Purpose Distinguishing Characteristics Discipline
Owner
Seed_TWM.dgn Temporary Water Based on seed2d.dgn. Includes GeoEnviron
Management drawings example sheet with notes. mental
Seed2d.dgn Standard 2D file 2D; selected by default, includes 10 EAST
levels that can be renamed,
annotation scale set in Default
model, Line Style Scale set to
Annotation Scale.
Seed3d.dgn Standard 3D file 3D; includes 10 levels that can be EAST
renamed, annotation scale set in
Default-3D model, Line Style Scale
set to Annotation Scale.
Seed811tse.dgn Portrait orientation title Includes border and elements to Roadway
sheets for construction include in the drawing;
project plans titlesheet.cel is attached;
cache_tse reference file is
attached; contents of several cell
libraries are written into the file.
SeedRW2d.dgn Several different Right of Includes a variety of 2D design Cadastral
Way products models used for different products;
instructions are in the Default
model. Some elements are drawn
in the various models.
Seed_titleblock.dgn Contains project 2D; Base model contains title block Roadway
information and sheet and information that appears on all
title block; for attaching sheets. Sheets models contain
“Sheets” model as sheet-specific information. Line
reference to plan sheet. style scale set to Annotation Scale.
Annotation scale set to Full Size.
Tip! If you have standard features you repeatedly incorporate into files, contact an EAST
member on how to set those features in your own custom seed file. Remember that if the
standard seed files are updated, you will want to apply those changes to your custom seed
file.
ODOT Models and Properties
The default model properties in seed2d.dgn and seed3d.dgn are shown below.
The annotation scale is set to 1”=100’. Set the annotation scale in the models you create, for cells,
text, and line styles to display correctly.
November 2018 Oregon Department of Transportation 27
Engineering Applications Support Team
ODOT MicroStation® V8i SS4 User Guide
Tip! Most ODOT cells have been
reduced in size to work with
annotation scale. If you open an
older file (one created prior to
2012), annotation scale is not set in
any of the models. When you place
cells from the ODOT cell library,
they will come in very small. If you
set the annotation scale that is
correct for the model, the cells will
scale to the intended size.
Accessing Seed Files in ProjectWise Document Creation Wizards
When you select File>New or click on the New File icon, and the active MicroStation design file is
stored in a ProjectWise datasource, a New dialog opens, allowing you to select a “Document
Creation Wizard.”
Advanced Wizard
No Wizard
Using the Advanced Wizard to Open Seed files
If you select the Advanced Wizard on the “New” dialog, a multi-step dialog opens that enables you
to select the target folder of the new file, choose a seed file, and fill out document attributes and
properties, such as the new document name.
The preferred method for selecting a seed file is to use the ODOT_DGN_seed_files shortcut in the
Engineering folder on your desktop.
28 Oregon Department of Transportation November 2018
Engineering Applications Support Team
ODOT MicroStation® V8i SS4 User Guide
1. Choose the radio button “Use external file as a template.”
2. Click [Browse…].
3. Click on the Desktop icon ( ) under Favorites.
4. Open the Engineering folder.
5. Double-click on the ODOT_DGN_seed_files shortcut.
6. Select a seed file from the list and click [Open].
7. Complete the New File process by following the current instructions for creation and
naming of documents in ProjectWise.
No Wizard
The No Wizard option produces a single dialog that allows you to change the target folder and select
a Source File (seed). This option does not allow you to enter attributes.
1. Click the [Import…] button.
November 2018 Oregon Department of Transportation 29
Engineering Applications Support Team
ODOT MicroStation® V8i SS4 User Guide
2. Click on the Desktop icon ( ) under Favorites.
3. Open the Engineering folder.
4. Double-click on the ODOT_DGN_seed_files shortcut.
30 Oregon Department of Transportation November 2018
Engineering Applications Support Team
ODOT MicroStation® V8i SS4 User Guide
5. Select a seed file from the list and click [Open].
This enters that seed file as the Source File on the New dialog.
6. Complete the New File process by following the current instructions for creation and
naming of documents in ProjectWise.
Using the Windows File System
Launching the MicroStation application to open files stored in the Windows file system (when you
have cancelled out of the ProjectWise Log in dialog) allows you two methods for creating new files:
1. Select File > New on the MicroStation menu.
or
Click on the New File icon on the Windows File Open dialog:
Both methods open a New – [\\folderpath] dialog, which lists the current seed file in the
Seed: field at the bottom. The ODOT defaults set the initial seed file to seed2d.dgn.
November 2018 Oregon Department of Transportation 31
Engineering Applications Support Team
ODOT MicroStation® V8i SS4 User Guide
To change the seed file:
1. Click [Browse]. A Select Seed File dialog opens.
2. Select a seed file from the list, and click [Open].
The new seed file name appears in the Seed: field on the New dialog.
3. Enter a File name for the new file and click [Open].
Caution! Do not copy existing files, rename them and delete elements out of the file to
create new files. Copies of existing files may contain non-visible elements, non-
graphical data, and even corruptions.
32 Oregon Department of Transportation November 2018
Engineering Applications Support Team
ODOT MicroStation® V8i SS4 User Guide
Tip! The seed files delivered in ODOT_Space\V8i are configured to support ODOT
standard business processes; creating new files from an ODOT seed file ensures that you
have the latest updates.
Reference File Attachments and Reference Sets
Referenced Files in Windows
Reference attachments can be made in the Windows file system to view other models that are also
stored in the Windows file system. A reference attachment may be broken by renaming or moving
the referenced file.
In Windows, when the reference attachment cannot be found, the data is not displayed, and a
Reference dialog shows the broken attachment information in red text.
To find and re-connect broken references:
1. Double-click on the red file. This opens the Reference Attachment Settings dialog.
2. Use the [Browse…] button to find the file and reconnect it.
Referenced Files in ProjectWise
ProjectWise documents have globally unique identifiers (GUIDs), which are used in addition to
folder and document names to maintain reference attachments in a ProjectWise datasource. In
ProjectWise the relationship between a master document and its attachments is known as a set. If a
referenced document’s name or location is changed, when the parent design file is opened,
MicroStation updates to the new name or location and informs you of the update.
November 2018 Oregon Department of Transportation 33
Engineering Applications Support Team
ODOT MicroStation® V8i SS4 User Guide
Click [OK] to dismiss the Information dialog, then open the References dialog to determine the
reason for the change.
Attaching Cache Files
Files containing drafting aids for different disciplines are contained in the ref folder in the workspace
and may be quickly located and attached using the Directory History icon (outlined in red below) on
the Attach Reference dialog.
Tip! The working directory (location of the active DGN file) is always in line #1.
34 Oregon Department of Transportation November 2018
Engineering Applications Support Team
ODOT MicroStation® V8i SS4 User Guide
Cache File Name Contents Discipline Owner
2DMask_Cache.dgn Shapes with priority of -100. Used as masking EAST
elements between active graphics and reference
graphics.
cache_tse.dgn Standard drawing lists and drafting aids for title Roadway
sheets.
ecV8_cache.dgn Erosion Control sheet guidance information, legend GeoEnvironmental
graphics and notes for copying or matching
attributes.
msV8_cache.dgn Material Source sheet guidance information, GeoEnvironmental
legend graphics and notes for copying, and cell
library locations.
Pipe_####.dgn Pipe Data Sheet with border, columns and notes. Roadway
Use with Axiom Office Importer and spreadsheet.
plansV8.dgn Example sheet border, title block and professional Roadway
stamp; Sheet Titles and Typical Tools with stack text
and patterns for copying or matching attributes.
RDSide_V8_cache.dgn Roadside Development sheet guidance GeoEnvironmental
information, legend graphics and notes for copying
or matching attributes, bid item logs, lists, and
tables.
signcacheV8.dgn Sheet borders containing sign annotation cells of all Traffic - Signing
types. Use for visual identification and copying.
TCPV8.nam Logical groupings of work zone traffic control sign Traffic – Work Zone
annotation cells and other plan view, typical Traffic Control
section, and pattern graphics for copying or
matching attributes.
November 2018 Oregon Department of Transportation 35
Engineering Applications Support Team
ODOT MicroStation® V8i SS4 User Guide
Loading Additional Applications
On the MicroStation main menu is the ODOT menu. The ODOT drop-down lists other applications
that are installed on your computer that you can run. You may also access options under ODOT Help
from the ODOT menu.
Other software applications you can install and access include:
AutoTURN 8
Descartes
GuidSIGN 6
InRoads SS2 Lite (a convenient version of InRoads V8i SS2, lite on the MicroStation menus)
gINT Civil Tools
Axiom Office Importer (server-based application that is available to some MicroStation
users, but has not been purchased for all ODOT locations, so it is not always available)
Software must be installed by a FSU technician before it appears on this list.
Getting Help with MicroStation
You may obtain help with MicroStation from multiple sources:
Select Help on the main menu to open the Bentley-provided help sources.
Select ODOT > ODOT Help and select from the various resources on the drop-down menu.
These include:
o Tasks Outline
o EAST Website (link to site)
o Main Task Reload
Tasks Outline provides an overview of the ODOT Tasks and Workflows. Use this tool to gain
familiarity with and search for the locations of tasks and workflows.
Main Task Reload may be used to re-open the main Tasks if you accidentally close it by clicking the
X next to the Pushpin icon.
36 Oregon Department of Transportation November 2018
Engineering Applications Support Team
ODOT MicroStation® V8i SS4 User Guide
MicroStation V8i SS4 Default Preferences
The ODOT default preferences for MicroStation V8i SS4 were created with drafters in mind.
The Bentley Tasks is open and docked at the left; the ODOT Tasks, showing all disciplines, is open
and docked at the right.
The Tool Settings dialog is located at the top and centered with Popset enabled (green ball).
Infrequently used tools in the docked toolboxes are turned off.
Preferences for Input, Look and Feel, Operation, Raster Manager, Reference, Text, and View Options
(including Line Weights) are set to the same default settings used for MicroStation V8i SS3.
If you wish to customize your MicroStation V8i SS4 preferences, some common customizations are
explained in Setting User Preferences.
Setting User Preferences
You can customize the user preferences within MicroStation to meet your specific needs based on
the how you use MicroStation.
You can set preferences in many categories including:
Database Look and Feel Position Mapping
Descartes Mouse Wheel Raster Manager
Input Operation Reference
November 2018 Oregon Department of Transportation 37
Engineering Applications Support Team
ODOT MicroStation® V8i SS4 User Guide
Spelling Task Navigation View Options
Tags Text
How to Set Preferences
1. Select Workspace > Preferences on the main menu.
This opens the Preferences dialog.
2. Select a category in the list on the left to view the preference options you can
customize.
3. Click [OK].
Commonly Modified Preferences
Operation Category
o Open Two Application Windows: Select this if you have dual monitors, and want to
open two windows that you can adjust to each monitor. Note that this opens two
windows for ONE instance of MicroStation. Alternately, you may leave this un-
selected and run with just one window but drag the MicroStation window over both
monitors.
38 Oregon Department of Transportation November 2018
Engineering Applications Support Team
ODOT MicroStation® V8i SS4 User Guide
Text Category
o You can modify the size of the font displayed in the Text Editor by setting the Text
Editor Font Size.
View Options Category
o Line Weights…: By default, the user preference for line weights is set to 1.5:1. Some
ODOT employees prefer to set this to 1:1 or 2:1. Click Line Weights to open the
dialog and set the line weight.
o Design Model Background Color: If you typically change the background color of the
files you work in, you can set it as a user preference instead of modifying each file
you work in.
o Element Hilite Color: You can set the element hilite color and selection set color to
override the Design File settings.
Extra Tools and the Drawing Scale Toolbar
A customized toolbox called Extra Tools is docked in the ODOT User Preference Files. In
MicroStation V8i SS4, the default display for Extra Tools includes the Print Organizer icon, the Add
Annotation icon, the Lat/Long Labeler, and the subsidiary Drawing Scale toolbar.
This toolbar was made available to provide more ready access to commonly-used tools.
The Print Organizer icon opens the Print Organizer. This tool is further described in the
Error! Reference source not found. section.
Use the Add Annotation Scale (+A) button to toggle the annotation scale attribute to true.
Annotation scale values are model-specific. If you have multiple models in a file, the drawing
scale can vary from model to model, allowing you to have different scales for each model.
Additional details for adding annotation are located in the Annotation tools in Appendix E
or in workflows using InRoads V8i.
The Lat/Long Labeler icon invokes the Label Geographic Coordinates dialog for annotating
latitude and longitude. See the MicroStation workflow Label Latitude and Longitude on the
EAST website for more information.
The Drawing Scale toolbar contains the Annotation Scale Lock and the Drawing Scale drop-
down. To set a drawing scale for the active model, select one from the Drawing Scale drop-
down. Prior to placing any text, annotation cells or line styles, ensure that the Annotation
Scale Lock is on.
November 2018 Oregon Department of Transportation 39
Engineering Applications Support Team
ODOT MicroStation® V8i SS4 User Guide
Displaying the Extra Tools Toolbars
If the Extra Tools – Custom toolbox is not showing in the MicroStation menu bar, you can display
and dock it.
1. Select Tools > Tool Boxes from the main menu.
The Tool Boxes dialog opens.
2. Scroll down and check the Extra Tools – Custom box
3. Click [OK]. The extra tools appear on the tool bar.
Tip! You can turn off the display of unneeded tool icons on a toolbar by right-clicking
on any tool.
40 Oregon Department of Transportation November 2018
Engineering Applications Support Team
ODOT MicroStation® V8i SS4 User Guide
Closing, Exiting, and Saving Files in a ProjectWise Datasource
When working in MicroStation DGN files that are stored in a ProjectWise datasource, any time you
execute a command from the upper section of the File menu, you invoke dialogs that are integrated
with ProjectWise. The upper section of the File menu (shown below) deals with opening, closing,
and creating files.
When another file is opened or created, the current file must be closed and the integrated Check In
dialog opens to have you choose what is to be done with the current file: Check In, Update Server
Copy, or Free. It is not recommended to select Cancel on this dialog. Cancel does not stop the
command from completing; it just puts off the ProjectWise decision until later.
Tip! Expect the Check In dialog to appear when changing which file is open from a
ProjectWise datasource. It is typical to choose Check In.
Caution! Fully exit MicroStation and relaunch to change from accessing data in a
ProjectWise datasource to the Windows file system. Also, fully exit an open Windows
file and relaunch MicroStation to log in to a ProjectWise datasource.
November 2018 Oregon Department of Transportation 41
Engineering Applications Support Team
ODOT MicroStation® V8i SS4 User Guide
Saving Files to Other Formats
You can use the File>Save As command to save MicroStation files in DWG or DXF file formats or
MicroStation version 7 format, or to save a MicroStation version 7 file as version 8.
You can also use the File>Save As command to modify the elements in the file to different line
styles, fonts, levels, weights and colors.
No Wizard - To save files to other formats in the ProjectWise datasource:
1. Select File>Save As on the main menu and choose No Wizard in the Select a Wizard
dialog.
2. The Save Document As dialog opens. Click the [Format…] button.
3. From the Select Format To Save: drop-down, select the format for the file. Click
[Options] to set options such as version, units, and how to process reference
attachments.
4. Click [OK] on the Save As dialog to accept the format.
5. Click [Save] on the Save Document As dialog to complete the process.
Tip! If saving to DWG format, uncheck “Convert Reference Files” on the References tab
of the Save As DWG/DXF Options dialog. Converted reference files are not created in
the ProjectWise datasource.
42 Oregon Department of Transportation November 2018
Engineering Applications Support Team
ODOT MicroStation® V8i SS4 User Guide
Using Advanced Wizard to save files to other formats in the ProjectWise datasource:
1. Select File>Save As on the main menu and choose Advanced Wizard in the Select a
Wizard dialog. Advance through the wizard, until the Document Properties step of the
Advanced Document Creation Wizard.
2. Click the [Format…] button.
3. On the Save As dialog, from the Select Format To Save: drop-down, select the format
for the file. Click [Options] to set options such as version, units, and how to process
reference attachments.
4. Click [OK] on the Save As dialog to accept the format.
5. Advance through the rest of the wizard by clicking Next; click Finish at the end to
complete the process and open the file in the new format.
-------------------------------------------------------
November 2018 Oregon Department of Transportation 43
Engineering Applications Support Team
ODOT MicroStation® V8i SS4 User Guide
Saving files in other formats in the Windows file system
1. Select File > Save As on the main menu. The Save As dialog opens.
2. From the Save as type drop-down, select the format for the file that you want to save.
3. Click Options to open the Save As […] Options dialog.
4. On the Remap tab, check any Apply options needed for the file translation.
If necessary, use the icons to the right of the CSV File field to browse to, edit or create a
new CSV file.
5. Review the References and Filter tabs and modify the settings as needed.
6. Click [OK] to apply the options and close the Save As V8 Options dialog.
7. Click [Save] on the Save As dialog to save the file.
-------------------------------------------------------
44 Oregon Department of Transportation November 2018
Engineering Applications Support Team
ODOT MicroStation® V8i SS4 User Guide
ODOT Tasks and Workflows
Workflows are specific tasks that you can perform with MicroStation. The selection in the Interface:
field (when you launch MicroStation from a desktop icon or the Start menu), determines which
discipline workflows are available to use in that session. The first time you launch MicroStation, it
sets the Interface option to ODOT. This loads workflows for all disciplines.
You can select a specific discipline interface, to load only the workflows for that discipline. However,
unless you have a clear reason to do this, it is recommended that you leave the interface set to
ODOT.
Note: The first time you launch MicroStation, it sets the Interface option to ODOT. If you
change the interface, the next time you launch MicroStation the last interface used opens.
November 2018 Oregon Department of Transportation 45
Engineering Applications Support Team
ODOT MicroStation® V8i SS4 User Guide
If ODOT is the interface, MicroStation automatically loads all discipline workflows and the main
ODOT workflow (with an orange flying T icon) appears in the Tasks dialog.
To view the ODOT discipline-specific workflows, click ODOT on the Tasks dialog.
The ODOT discipline-specific workflows are:
Bridge
Geo_Hyd_Env
Roadway
Survey
Traffic
You may dock these workflows as tabs on the MicroStation
window, for easy access to them while working in
MicroStation.
Note: If, when launching MicroStation, you chose one of the other Interface options
(Bridge, Geo_Hyd_Env, Roadway, Survey or Traffic) on the File Open dialog, only the tasks
and workflows associated with the selected interface appear on the Tasks dialog.
To view the custom tasks and workflows within each discipline, click the discipline name on the
Tasks dialog.
46 Oregon Department of Transportation November 2018
Engineering Applications Support Team
ODOT MicroStation® V8i SS4 User Guide
General Workflow
The General workflow is available in all discipline-specific task dialogs. It contains tools and tasks
common to all disciplines.
Within the General workflow are some common tools and sheet elements, including:
Sheet Borders (see below)
Titleblocks (see below)
Status Stamps
o Advance
o Draft DAP
o DAP
o Preliminary
o Final Review
o TS&L
o V Number
o Not For Construction
Scale Bars
o 1”=50’ Scale Bar
o Scale Bar Div 2
o Scale Bar Div 2 with North Arrow
o 1”=100 Scale Bar
o Scale Bar Div 3
o Scale Bar Div 3 with North Arrow
General Arrows (Arrows, including a North Arrow, Water Flow Indicators and Leaders)
**Vicinity Map Tools – not in all discipline General workflow tabs (Route shields; City,
Highway and Street Name text, and Project Location Linestring)
Fill/Hatch (Hatch and Cross Hatch; 0° and 45° Angle)
General Misc (Check Mark, 2 Line Note Bracket and Revisions – Block, Box and Triangle)
Tools – including:
o Modify Elevation
o Change Direction
o Fix Range
o Verify
o Verify/Repair
November 2018 Oregon Department of Transportation 47
Engineering Applications Support Team
ODOT MicroStation® V8i SS4 User Guide
Sheet Borders
Under Sheet Borders are standard sheet sizes used by ODOT and clip shape cells for 11x17 sheets.
You can use these tools to create and place sheet borders.
To create and place a sheet border:
1. Click on the desired sheet border size to
activate the tool. An appropriately sized
border is now displayed on your cursor
ready to be placed in the file.
2. Left-click (data point) where you want to
create and place a border.
3. To place more borders of the same size,
continue to left-click in the desired
locations to create and place the sheet
borders.
Titleblocks
After you place a sheet border, you can place title blocks
within the sheet. Under Titleblocks is a list of available
title blocks for most needs, along with other elements
commonly associated with title blocks.
To create and place a titleblock:
1. Click on the desired titleblock to activate the
tool.
2. Left click (data point) in the sheet border
where you want to place the title block.
3. If you require more titleblocks, continue to
left click (data point) in the desired locations
to create and place the desired title blocks.
------------------------------------------
48 Oregon Department of Transportation November 2018
Engineering Applications Support Team
ODOT MicroStation® V8i SS4 User Guide
Docking Workflows and Toolboxes
You can dock workflows and toolboxes on either the left or right margin of the MicroStation
window. By default, the MicroStation Tasks Workflow appears on the left margin. The ODOT
Workflow is typically docked on the right margin. Docked workflows may be
expanded (pinned) to show their tree structure of sub-workflows and toolboxes, or,
unpinned so that they show only as tabs until you hover the cursor over them.
Toolboxes may be left in the tree structure of the workflow they are under, set as
floating, resizable dialog boxes, or docked to the outer edge of either side of an
application window.
Tip! The workflow dialog tabs appear in the order (top to bottom) that
they were unpinned.
In addition, your MicroStation toolbox positions and docked workflows
are stored on your F: drive; they will be saved and appear the same no
matter what ODOT computer you use.
With the workflow dialog tabs, the active task remains expanded in each tab until
another task is selected. This reduces the amount of “drilling” into menus.
Docking a Workflow
1. Identify available workflows, under Tasks, or Tasks>ODOT.
2. Right-click on the desired workflow and select Open ‘[Workflow Name]’ in new Dialog.
November 2018 Oregon Department of Transportation 49
Engineering Applications Support Team
ODOT MicroStation® V8i SS4 User Guide
The workflow opens as a new dialog, usually docked at the left side.
3. Drag the title bar of any docked or floating workflow onto a docking icon ( ) near
the margin and the workflow will snap to that margin.
Hiding and Removing Docked Workflows
To hide a docked workflow dialog, click the Unpin icon ( ). The docked workflow dialog
collapses and appears as a tab on the margin.
To remove a docked workflow dialog tab, click the tab to expand the workflow dialog and
click the X next to the Pin icon ( ).
Note: If you close the Tasks dialog, you can reopen the menu by selecting ODOT > ODOT
Help > Main Task Reload.
You can reopen other tasks with the key-in “tasktoolbox open” followed by the name of
the task or toolbox. E.g., “tasktoolbox open roadway.”
------------------------------------------
Element Properties
Element Templates
Element templates define properties of elements. Their primary purpose is to increase consistency
in adhering to CAD standards. A template can store multiple element properties. In a template, you
can set general properties such as level, color, line style and line weight, as well as text styles, text
style overrides and cell properties.
50 Oregon Department of Transportation November 2018
Engineering Applications Support Team
ODOT MicroStation® V8i SS4 User Guide
To activate an element template, select it from the Active Element Template drop-down. Each
category expands by clicking on the little plus symbol. Find the element template needed, and then
select it by left-clicking on it. Doing so sets the active attributes.
The active attributes automatically change to reflect the selected template.
You may also select a tool from the ODOT tasks and workflows to activate element templates. These
tools have been set up to point to the templates wherever possible.
Text Styles
Text styles assist in setting up the annotation scale and to standardize the text used in CAD products.
All ODOT text style names begin with “ODOT” for easy identification. The default style is ODOT
Notes, an italicized Lucida Sans Unicode. In addition there are two ODOT Bridge text styles, eleven
ODOT Right of Way (RW) styles, and other general text styles to cover all other disciplines and
products.
Some additional information on how to place special characters and Stacked Fractions, based on the
selected text style in Appendix C: Placing Special Characters and Fractions in MicroStation V8i.
November 2018 Oregon Department of Transportation 51
Engineering Applications Support Team
ODOT MicroStation® V8i SS4 User Guide
Note: There are also text styles provided by Bentley that are necessary for some Bentley
products to perform properly. You may ignore these.
You can activate the styles from the Text Styles dialog, but the more common way to select a text
style is with the tools provided in the ODOT tasks and workflows.
Below is an example image of a tool that places text and calls a text style (Ditch Text); the image to
the right shows the settings in the Place Text dialog.
Although tools in the ODOT tasks and workflows may
call up text styles, you can override any attribute.
For example: If you select a tool that calls up the text
style ODOT Descriptions. The size and font are
acceptable, but the Justification is set to Center
Center, and you need Left Top.
To change this, expand the Place Text dialog and
select the desired setting from the Justification drop-
down.
52 Oregon Department of Transportation November 2018
Engineering Applications Support Team
ODOT MicroStation® V8i SS4 User Guide
Line Styles
Line styles follow the rules of the Annotation Scale. As long as the Line Style Scale field on the
Model Properties dialog is set to Annotation Scale, custom line styles dynamically change to
accommodate any annotation scale applied to your model.
For example, as illustrated below, if you have a project like a small box culvert and you want to print
it at a scale of 1” = 50’, rather than the more standard 1” = 100’, and you want all line styles to print
the same size, set your drawing scale to 1” = 50’ to make the custom line styles automatically resize
smaller. The images below demonstrate this with the fence, ditch, and guardrail line styles.
1” = 100’ 1” = 50’
ByLevel Symbology
ByLevel symbology enables you to change standards by changing the level symbology, causing any
element template or tool associated with that level’s ByLevel symbology to reflect the new standard
without further action by you.
Element attributes that may be set to ByLevel include: color, line style and line weight. This allows
the level to be set for those attributes rather than individually setting them in an element template
or each individual element. This assists with consistency in ODOT CAD standards and allows element
templates to use the already defined ByLevel symbology, reducing potential errors. Whenever
possible, ODOT has set the ByLevel symbology in the level DGN library as the primary method to
reflect ODOT CAD standards.
November 2018 Oregon Department of Transportation 53
Engineering Applications Support Team
ODOT MicroStation® V8i SS4 User Guide
The actual symbology is set in the level library, but it can be easily overridden with any of the tools
used to set element symbology.
Levels
Named levels are read from a standard level library. As elements are placed in a file, the level those
elements are placed on is written to the active file. This means that each level used in a file is
written directly to that file. If elements are placed on a level that does not exist in the level library,
there is no impact to the elements and levels already written to the DGN file.
If files are referenced in and the references contain levels that do not exist in the level library, the
results are similar. As long as that level exists in the reference, the elements will display properly
and the level they are on can be manipulated the same as any other level in a reference file.
If you copy elements out of a reference file into a new file that does not contain the needed level
and the needed level is not contained in the level library, then the elements will be placed on the
Default level. Those elements may be manually assigned a named level or level mapping may be
applied using the process shown in the section above titled “Saving files in other formats in the
Windows file system” using the Remap tab in the Options.
------------------------------------------
Annotation Scale
Annotation Scale allows elements such as text, cells, patterning, and line styles to resize
automatically based on the desired print size.
Turning the Annotation Scale On and Off
You can turn the Annotation Scale Lock on and off from many locations within MicroStation V8i,
including:
The Drawing Scale toolbar
The Tool Settings dialogs for Place Active Cell and Replace Cells
The Tool Settings dialogs for Place Text and Place Note
The Tool Settings dialogs for Patterning and Hatching options
54 Oregon Department of Transportation November 2018
Engineering Applications Support Team
ODOT MicroStation® V8i SS4 User Guide
Note: The Scale Annotations check boxes on the Place Active Cell dialog and the Scale dialog
should be unchecked by default.
Selection of these check boxes causes MicroStation to use the active scale as a multiplier for
annotation scale elements. For example, if you want to place a cell at twice its normal size,
but still want it to respond to annotation scale, you could turn these check boxes on and set
the X, Y and Z scale values to 2. This would result in a cell being placed at twice its normal
size, but still becoming smaller or larger with any changes to annotation scale. If the check
box is not checked, the annotation cell being placed ignores the active scale and uses only
the annotation scale.
These settings are design file-specific. Be sure to “Save Settings” after you make changes.
Annotation Scale Effects on Text and Cells
Annotation scale works differently for cells and text than it does with line styles. You must place
cells and text with the annotation scale lock on in order for them to respond to the selected Drawing
Scale. If the lock is off when you place a cell or text, the element may appear too small. Also, if the
annotation scale lock is off when you place a cell or text, the cell or text cannot be resized by
changing the Drawing Scale.
November 2018 Oregon Department of Transportation 55
Engineering Applications Support Team
ODOT MicroStation® V8i SS4 User Guide
Annotation Scale Effects on Line Styles
Cosmetic custom line styles respond to annotation scale whether the lock is on or off.
Annotation Cells
Annotation cells obey the rules of the annotation scale. That is, when you place a cell with the
annotation scale lock on, the current Drawing Scale affects the size of the cell.
You can determine which cells are annotation cells on the Cell Library dialog. The annotation symbol
appears under the Annotation column for a cell that you can place as an annotation cell. If no
annotation symbol appears, when placed, the cell will remain static in size – not changing in
response to any changes in the annotation scale.
Note: Not every cell needs to be an annotation cell. Some cells need to be placed at their
correct, actual measured size no matter the scale at which the plan sheet will be printed.
For example, a signal pole with a 25-foot mast arm needs to measure 25 feet no matter at
what scale the drawing is printed.
56 Oregon Department of Transportation November 2018
Engineering Applications Support Team
ODOT MicroStation® V8i SS4 User Guide
Hatching and Patterning with the Annotation Scale
ODOT pattern cells are set up to work with Annotation Scale Lock turned on, and with the lock on it
is recommended that the scale in the Pattern Area tool dialog be set to a value of 1. The scale field is
used as a multiplier, so a value of less than one (1.0) results in a scaled-down pattern, while a value
greater than one (1.0) results in larger patterning.
Getting the Patterning Result you want
The following images show the settings to produce correctly patterned stipples in a model with
drawing scale 1”=100’. The left image has the Annotation Scale Lock toggled off and a pattern scale
(factor) that is the same as the drawing scale. The settings on the right will produce an identically
patterned area with the Annotation Scale Lock toggled on and the scale set to 1.
Both settings shown above will produce the same pattern, but settings on the right are
preferred because of the ability to match pattern attributes without unexpected behavior.
Known Issue with Patterning and Hatching
Unexpected Behavior
When using MicroStation V8i SS4, if you Match Pattern Attributes (or use SmartMatch) and select a
pattern or hatch that you placed using MicroStation V8i SS3 (without the annotation scale lock), the
Annotation Scale Lock is immediately deactivated and the Drawing Scale is set to Full Size 1=1.
This has also been observed when matching patterns from referenced files.
How to handle this:
Watch the drawing scale as you perform the match to a pattern. If the drawing scale changes,
manually return it to the desired scale.
November 2018 Oregon Department of Transportation 57
Engineering Applications Support Team
ODOT MicroStation® V8i SS4 User Guide
Toggle ON the Annotation Scale Lock, and then set the Drawing Scale to 1”=100’ (or whatever the
model scale was prior to using the match tool).
When ON, the button has a yellow background outlined with blue and the drawing scale is enabled.
TCP Patterning tools
The TCP Patterning tools do not use the Annotation Scale of
the model, but instead use the Active Scale.
Prior to using any of the TCP Patterning tools:
1. Turn the Annotation Scale Lock OFF (when off, icon
has a gray background and the drawing scale is
disabled)
2. Set the Active Scale as follows:
AS=0.5 for 1”=50’
AS=1 for 1”=100’
AS=2 for 1”=200’
The Traffic Control Patterning macros are found on
Tasks>ODOT>Traffic>Traffic Control>TCP Patterning
Place Patterned Shapes (TPDT)
Place Shapes for Future Patterning (TPDT /s)
Pattern Previously Placed Shapes (Tern.mvba)
MicroStation Alert
When patterning with the Annotation Scale Lock turned ON, for every patterned area you have in
the active file, you will receive an Alert window about placing a large number of patterns.
For annotatable associative patterning, select [OK].
(In past versions of MicroStation it was recommended that you select [Cancel] on this dialog.)
Changing the Annotation Scale in a model with annotatable associative patterning also opens the
alert dialog. This is because the patterning must be redrawn into the file at the new annotation
scale. If more than one instance or area of annotatable associative patterning is in the model and
the Annotation Scale is changed, the alert appears once for every occurrence of patterning that
must be redrawn.
If the pattering is in a reference file, no alert occurs on changing the Annotation Scale.
58 Oregon Department of Transportation November 2018
Engineering Applications Support Team
ODOT MicroStation® V8i SS4 User Guide
Fully Functional, Fully Annotatable Patterning
In order to take advantage of hatching and patterning now having integrated Annotation Scale, two
settings must be considered.
To have fully functional, fully annotatable patterning:
The Annotation Scale lock must be ON.
The “Associative Pattern” box in the Pattern Area tool settings dialog must be checked.
This results in patterning that uses the Annotation Scale in its own active model, and also in a parent
file when attached as a reference.
File Size Considerations of Associative Patterning
It is generally recommended that the Associative Pattern box be unchecked when patterning
areas. This is because: (1) associative patterning can increase file size (2) may be more likely to
cause errors when used extensively, and (3) causes your graphics to take a long time to update as
you pan or zoom.
Having the Annotation Scale lock ON while the Associative Pattern box is unchecked creates a
patterned area that recognizes the Annotation Scale at the time of placement, but which becomes
static once the pattern is placed. This means that changes to Annotation Scale in the active file do
not result in the size of the pattern changing. Also, patterning placed with these settings in
reference attachments do not take on the Annotation Scale of the parent file.
If patterning is placed with the Annotation Scale lock off, the scale field in the Pattern Area dialog
should be set to something like 1200 for a 1"=100' Annotation Scale model.
------------------------------------------
November 2018 Oregon Department of Transportation 59
Engineering Applications Support Team
ODOT MicroStation® V8i SS4 User Guide
Level Display
There is a slight change to way elements drawn on new levels in reference files display in
MicroStation V8i SS4. If you are accustomed to MicroStation V8i SS3 or earlier functionality, please
note this change.
New levels used in a reference file automatically display in the active file. (In the past if you had a
reference attachment and elements were drawn on a previously unused level, the newly used level
was not displayed or turned on in the active file.)
An example of the level display functionality in MicroStation V8i SS4:
If you have an active plan sheet model open with a design model attached as a reference, levels that
are not used in the referenced design model do not display in the active file. If the designer opens
and modifies the design model, adding new elements to levels that were not previously used, the
active plan sheet model will automatically display those new elements. This is because the newly
used levels are automatically toggled on or displayed the next time the active plan sheet model is
opened.
------------------------------------------
60 Oregon Department of Transportation November 2018
Engineering Applications Support Team
ODOT MicroStation® V8i SS4 User Guide
Project Explorer
Project Explorer allows you to manage Windows project data within
MicroStation. Using it, you may open file locations in the Windows file
system and launch other applications.
The Project Explorer icon is on the main toolbar. Click on it to open Project
Explorer. When open, you can size Project Explorer to float over a view
window in MicroStation.
You can use the drag and drop method from Project Explorer into the active view in MicroStation, to
attach models or saved views as references, and you can drag and drop files from Project Explorer
into the Print Organizer for creating print definitions.
A link set in Project Explorer named ODOT_DATA has been created
that provides you with quick access to common locations in the
Windows file system for storing data and your user configuration.
Note: Click the + symbols to expand the folder hierarchy.
Double-click a folder to open it in Windows Explorer.
November 2018 Oregon Department of Transportation 61
Engineering Applications Support Team
ODOT MicroStation® V8i SS4 User Guide
Printing Functions
Printing in MicroStation can be one-off single-sheet printing that you can set up using the Print
dialog, or you can use the Print Organizer tool to set up print definitions for entire file sets.
Both print functions can be used to create enhanced metafiles (.emfs), .pdfs and .jpegs, in addition
to making hard copies.
Since there are many selectable attributes for printing, customized Print Styles have been created
for you to use. Using a Print Style automatically sets print attributes (including printer driver
configuration and pen tables) to match an ODOT standard.
Any time that your desired print output must match an ODOT standard, using a Print Style greatly
streamlines the print setup process.
Other customized files that can be applied when using print functions include:
Printer driver configuration (*.pltcfg) files
Pen Tables (*.tbl files)
Because printer driver configuration files and pen tables are not stored in a ProjectWise datasource,
if the active MicroStation design file is in a ProjectWise datasource, you will need to click [Cancel] on
the ProjectWise integrated dialog to close it before you can access them.
See Printing Files Stored in a ProjectWise Datasource for more detail.
One-Off Printing
To print a one-off, single-sheet model, a view, or a fenced area, you can use File>Print from the
main menu bar to open the Print dialog.
62 Oregon Department of Transportation November 2018
Engineering Applications Support Team
ODOT MicroStation® V8i SS4 User Guide
Print Preview
You can use the thumbnail preview in the Print dialog to preview how the printed file will appear, or
click the (Print Preview) icon to open a re-sizeable preview for more detail.
Adjusting Settings on the Print Dialog
On the main page of the Print dialog, you may individually set print settings such as the area to
print, the color, selected printer, paper size, page layout, print scale and position, color and rotation.
As you make adjustments, the thumbnail preview of the drawing adjusts accordingly. Once the
preview appears as you desire, click the Printer icon in the upper left corner or the [Print] button in
the lower right corner to send or create the print.
Note: If you do not set a fence prior to opening the Print dialog, the ODOT Defaults print
style (the one that always runs) creates a fenced area around the first border cell that
was placed in the active model. To print the View, change the Area to View.
Printing Files Stored in a ProjectWise Datasource
If the active MicroStation design file is stored in
a ProjectWise datasource, and you wish to
change the pen table or printer driver
configuration file, you will have to cancel out of
ProjectWise dialogs. This is because the *.tbl
and *.pltcfg files are stored in ODOT_space in
the Windows file system, so they cannot be
loaded using a ProjectWise integrated dialog.
Specifically, if your active file is in ProjectWise
and you want to perform any of these actions…
Search for a Printer Driver
Configuration File (Click on the
magnifying glass icon next to the Printer
driver drop-down)
Search for the Pen Table (i.e., Click on
the magnifying glass icon for the Pen
Table: drop-down)
Select File>Select Bentley Driver
Select Resymbolization>Attach Pen Table
…an integrated Select Print Driver Configuration File dialog opens, and you have to cancel out of it
to continue.
When you cancel out of the integrated Select…File dialog, the Windows Select … File dialog opens,
set to the correct location and file type for either printer driver configuration files or pen tables.
Selecting a Print Driver Configuration File (PLTCFG)
Printer driver configuration (*.pltcfg) files provide standard output sizes and file formats. ODOT
customized *.pltcfg files are stored in the ODOT workspaces. Basic descriptions of these files are
provided in Table 4. Printer Driver Configuration Files.
November 2018 Oregon Department of Transportation 63
Engineering Applications Support Team
ODOT MicroStation® V8i SS4 User Guide
1. On the Print dialog, click the magnifying glass icon next to the driver field .
2. If the ProjectWise integrated Select Printer Driver Configuration File dialog opens, click
[Cancel].
3. On the Windows Select Printer Driver Configuration File dialog, double-click on the
driver file to select the driver or navigate into the Bentley_Supplied folder to find other
driver types not configured for standard ODOT use.
Table 4. Printer Driver Configuration Files
Printer Driver Configuration File Function
BDS_tiff_400DPI_G4.pltcfg Creates TIFF files in G4 format with 400 DPI for uploading into
the Bridge Data System (BDS).
emf_odot.pltcfg Use as alternative to “Create metafile” printer option to
create encapsulated meta files that match line weights of
images produced for ODOT manuals using MicroStation V8
2004.
jpeg_400dpi_WhiteBkgrd.pltcfg Use to create .jpg format images with 400 DPI and white
background.
odotAB_printer.pltcfg Based on ODOT configured printer.pltcfg for line weights with
only two paper sizes available, ANSI A (8.5x11) or ANSI B
(11x17).
odotCD_printer.pltcfg Based on ODOT configured printer.pltcfg for line weights with
only two paper sizes available, ARCH C (18x24) or ANSI D
(22x34).
64 Oregon Department of Transportation November 2018
Engineering Applications Support Team
ODOT MicroStation® V8i SS4 User Guide
Printer Driver Configuration File Function
odotsizes_PDF.pltcfg PDF printer driver with ODOT line weights and only nine
different paper sizes including the maximum 200”x200”.
odotsizes_PDF_1inTo400ft.pltcfg PDF printer driver with fine line weights for clear zooming in
on text with scales between 1”=300’ and 1”=400’.
odotsizes_PDF_1inTo800ft.pltcfg PDF printer driver with very fine line weights for clear
zooming in on text with scales between 1”=500’ and 1”=800’.
odotsizes_PDF_levels.pltcfg PDF printer driver based on odotsizes_PDF.pltcfg and with
Enable Optional Content=On and Print Optional Content=As
Created for creating PDFs with the ability to adjust displayed
levels in a viewer, without affecting the print.
printer.pltcfg Default printer driver configured for ODOT line weights.
Print Definition Files (PSET)
The MicroStation Print dialog can create and reload a single print definition stored in a print set
(PSET) file. The command File>Save Print Definition File… on the Print dialog will save every setting
on the Print dialog, including the file name of the active DGN, as well as the fenced area. Using
File>Open Print Definition File… to load a PSET file, will change the active file, if necessary, and
allow you to quickly print the same area with the same pen table.
Print Styles
Print Styles load your print settings, including pen tables, sheet size and layout. Some print styles set
a PLTCFG, attach a pen table, and set paper size and scale. Other print styles create fences for a
print definition upon locating specific border cells that have been placed in files.
To apply a Print Style, select Settings > Apply Print Style from the top menu of the Print dialog. This
opens a dialog with a drop-down list that allows you to select the Print Style for your print job. For
one-off printing it is quickest to apply the _PDF__ODOTPlans_B_11x17 print style.
November 2018 Oregon Department of Transportation 65
Engineering Applications Support Team
ODOT MicroStation® V8i SS4 User Guide
Table 5. Print Styles
Print Style Function
ODOT Defaults Creates fence locations around cells named Border_*, that
are found in any model in the added file.
Limit searched models by dragging and dropping specific
models or saved views from Project Explorer.
1Borders_In_Reference_Files_Only Use when creating print definitions to create fence locations
around border cells found only in any model in files
referenced into the added file.
_PDF_*_B_11x17 Selectable from the Print dialog or Print Organizer to apply a
pen table and odotSizes_pdf.pltcfg for PDF creation with
paper sizes of 11x17.
“ODOTPlans” – uses plans.tbl pen table for contract plans.
“CurbRampDetail” – uses plans_CurbRampDetails.tbl for
Curb Ramp Detail sheets.
Use of a PDF print style is preferred.
_PDF_IntchLayout_D_22x34 Uses Intch_Layout.tbl for Interchange Layout Sheets.
_PDF_*_A_8.5x11 “PlansMaint” - use for Maintenance-type projects with
8.5x11 sheet borders.
“SignShopGS_BW” and “SignShopGS_Color” – locate
GuidSIGN cells named GSSHT and maximize to ANSI A paper
size (11x8.5).
_PDF_*_C_18x24 “Surv_CRR” - use for survey control, recovery or
retracement; applies the Surv_CRR_BW.tbl pen table which
can be changed to Surv_CRR_GS.tbl.
“Surv_RWM” – use for Right of Way monumentation;
applies the Surv_RWM_BW.tbl pen table which can be
changed to Surve_RWM_GS.tbl
_PDFXsections_eBIDS_B_11x17 Use in Print Organizer to create print definitions from
InRoads cross section set borders that are legible for the
eBIDS Handoff.
PrintPlansAB_B_11x17 Use in Print dialog or Print Organizer to apply plans.tbl and
odotAB_printer.pltcfg for small format printing.
PrintPlansCD_C_18x24 Use in Print dialog or Print Organizer to apply plans.tbl and
odotCD_printer.pltcfg for large format printing.
Default system printer must be set to a large-format plotter.
66 Oregon Department of Transportation November 2018
Engineering Applications Support Team
ODOT MicroStation® V8i SS4 User Guide
Pen Tables
Pen tables may be attached to remap characteristics like color and weight. A number of pen tables
have been created for producing ODOT Contract Plans and other ODOT products.
Table 6. Pen Tables
Name Purpose
plans.tbl Used for contract plans.
Turns everything in active model black; gray shades referenced
existing features, except utilities.
Does not print construction class.
Outline color of closed elements in active model with fill
color=255 (background) is changed to background.
Replaces filename location text for actual file name if ODOT
border cell is used.
Plans_CurbRampDetail. Used for contract plans curb ramp detail sheets.
tbl
Turns everything black and gray shades all existing features.
Does not print construction class.
Outline color of closed elements in active model with fill
color=255 (background) is changed to background.
Replaces filename location text for actual file name if ODOT
border cell is used.
Plans_FullPath.tbl Used for non-STIP contract plans that are not stored in ProjectWise.
Turns everything black and gray shades existing features, except
utilities.
Does not print construction class.
Outline color of closed elements in active model with fill
color=255 (background) is changed to background.
Replaces filename location text for full path file location if ODOT
border cell is used.
eBIDSXsections.tbl Used to create legible cross sections for eBIDS Handoff. Uses same text
replacement, no plotting of constructions, and modifying masking shape
outlines from plans.tbl.
All elements with color that are yellow hues will plot black.
All elements are drawn 0.02 mm in width.
HeavyColor.tbl All elements with line weights from 0 to 7 plot two line weights
heavier.
November 2018 Oregon Department of Transportation 67
Engineering Applications Support Team
ODOT MicroStation® V8i SS4 User Guide
Name Purpose
Used for Interchange Layout sheets.
Intch_Layout.tbl
Screens referenced elements similarly to plans.tbl, with
additional sections to screen topo, rw, and contours all
differently.
ITS_plans.tbl Similar to plans.tbl, except that it also gray shades existing utilities.
Does not print construction class.
Does not modify outline of background masking shapes.
rw.tbl Used by Right of Way to turn everything black, gray shade existing
features, and fill monuments.
Does not print construction class.
Outline color of closed elements in active model with fill
color=255 (background) is changed to background.
Uses pen table section priority to control printing of shapes for
recorded sale, fee, permanent and temporary easement.
Replaces filename location text for actual file location in map
borders.
SignShopGS_BW.tbl Does not plot construction class elements.
Does not plot level GSColorFill.
Turns all elements and element fills to black.
Does not print construction class.
SignShopGS_color.tbl Does not plot construction class elements.
Does not plot level GSBWFill.
Turns only elements and text in sheet report to black.
Prints GSCOLORFILL level in color.
Does not print construction class.
Surv_CRR_BW.tbl Used for plots that file survey control, recovery and retracement maps in
counties that don’t allow gray shading.
Does not print construction class.
Outline color of closed elements in active model with fill
color=255 (background) is changed to background.
Replaces filename location text for actual file location.
Surv_CRR_GS.tbl Used for plots that file survey control, recovery and retracement maps,
and gray shades existing topography.
Does not print construction class.
Outline color of closed elements in active model with fill
color=255 (background) is changed to background.
Replaces filename location text for actual file location.
68 Oregon Department of Transportation November 2018
Engineering Applications Support Team
ODOT MicroStation® V8i SS4 User Guide
Name Purpose
Surv_RWM_BW.tbl Used to file right of way monumentation maps in counties that don’t
allow gray shading.
Does not print construction class.
Outline color of closed elements in active model with fill
color=255 (background) is changed to background.
Replaces filename location text for actual file location.
Surv_RWM_GS.tbl Used for right of way monumentation maps and gray shades existing
topography.
Does not print construction class.
Outline color of closed elements in active model with fill
color=255 (background) is changed to background.
Replaces filename location text for actual file location.
Yellowtoblack.tbl All elements with color 4 (yellow) plot black.
Replaces the filename location text for actual file location if
ODOT border cell is used.
No longer used – retained to print older Bridge plans at 22x34 size.
br_plans.tbl
Similar to plans.tbl, except that it increases line weights of
proposed features for larger sheets.
Does not print construction class.
Outline color of closed elements in active model with fill
color=255 (background) is changed to background.
Replaces filename location text for actual file location if ODOT
border cell is used.
Creating a PDF
You can use either of the following methods to create a pdf from a design file with a plan sheet
border: Use a Print Style or Use a Manual Set Up.
Use a Print Style to Create a PDF file from a single plan sheet:
1. Open any design file that contains a plan sheet border.
2. Select File > Print from the main menu. The Print dialog opens. (A fence is automatically
placed around the plan sheet border)
3. On the Print dialog main menu, select Settings > Apply Print Style.
This opens the Print – Apply Print Style dialog.
4. Select _PDF__ODOTPlans_B_11x17 from the drop-down menu and click [OK].
November 2018 Oregon Department of Transportation 69
Engineering Applications Support Team
ODOT MicroStation® V8i SS4 User Guide
The Print Style applies the PDF driver and the pen table, sets the paper size to 11x17, and
maximizes the border to the paper.
5. Click [Print to File…].
If you are working in a MicroStation DGN file that is stored in a ProjectWise datasource, the
Select a Wizard dialog opens.
o To save the PDF in the ProjectWise datasource, select a wizard.
The resulting PDF is saved in ProjectWise and the local copy opens in the PDF viewer.
o To save the PDF in the Windows file system, select [Cancel] on the Select a Wizard
dialog. You will need to navigate to your Windows directories.
If you are working in a MicroStation DGN file that is stored in a Windows directory, the
Windows Save Print As dialog opens. Enter a new name and click [Save].
To Create a PDF file from a single plan sheet using a Manual Set Up:
1. Open any design file that contains a plan sheet border.
2. Select File > Print from the main menu. The Print dialog opens. (A fence is automatically
placed around the plan sheet border)
3. Select File>Select Bentley Driver or click the magnifying glass icon in the driver section
of the Print dialog. If you are working in a MicroStation DGN file that is stored in a
ProjectWise datasource, click the [Cancel] button to open the driver location in the
workspace. Select odotSizes_PDF.pltcfg and click [Open].
4. Verify Paper is set to 11x17 and Scale is matches the drawing scale in the DGN, typically
100.0000.
5. Attach the plans.tbl pen table using Resymbolization>Attach Pen Table or the
magnifying glass icon across from the Pen table field. If you are working in a
70 Oregon Department of Transportation November 2018
Engineering Applications Support Team
ODOT MicroStation® V8i SS4 User Guide
MicroStation DGN file that is stored in a ProjectWise datasource, click the [Cancel]
button to open the pen table location in the workspace.
6. Click [Print to File…].
7. If you are working in a MicroStation DGN file that is stored in a ProjectWise datasource,
the Select a Wizard dialog opens. Select a wizard or click [Cancel] to save in the
Windows file system.
Reminder: The *.tbl and *.pltcfg files are stored in ODOT_space in the Windows file
system, and cannot be loaded using the ProjectWise integrated dialog. Click [Cancel] on
that dialog to open the Windows Select … File dialog when manually loading printer
driver configuration files or pen tables.
Using Print Organizer to Create Print Definitions
You can use Print Organizer to create and manage prints — both paper and digital. Print Organizer
uses everything from the pen tables and printer driver configuration files to paper sizes and scales,
to create print definitions for plan sheets automatically. Much of the setup is performed by choosing
the desired Print Style during print definition creation.
Print Organizer creates and uses print set (PSET) files as a container to store multiple print
definitions. When multiple print definitions are stored, they are arranged in a hierarchical structure
and may be placed into folder groups.
A seed print set file has been created for use in assembling contract plans. KeyNu.pset is located
in your F:\ODOT_DATA\USERCFG\plot folder and may be copied into your Windows project
folders or imported into your project in a ProjectWise datasource.
November 2018 Oregon Department of Transportation 71
Engineering Applications Support Team
ODOT MicroStation® V8i SS4 User Guide
The KeyNu.pset file contains named folders that are in order of the sections that are found in
plan sets.
The available print styles either search for specific border cells, or rectangular shapes on a specific
level, in the files you add into Print Organizer.
Print definitions are created in the same order that the cells and shapes were placed into the model
originally. It is the order of placement, not the location, which governs the order in which the print
definitions are created.
Note: You may use the Bring to Front command to re- order of placement of elements in
a model. The Bring to Front command causes the element to become the last element
placed in the file.
Note: You do not have to select the ODOT Defaults print style, as it always runs.
To change your search for borders to only look inside referenced files for border cells, on
the Create Print Definitions dialog select the 1Borders_In_Reference_Files_Only print
style and apply a PDF or paper print style later, in Print Organizer, by selecting Tools >
Apply Print Style.
If you are working within ProjectWise, you will need to Cancel out of the integrated Open Print Set
File dialog, in order to load a print set that is stored anywhere in the Windows file system, such as
your F: drive.
A shortcut named ODOT_User_Configuration has been placed in the Engineering folder on your
Desktop to provide easy access to KeyNu.pset when working with contract plans.
Two methods are shown below. The first, for when you are working in a MicroStation DGN file that
is stored in a ProjectWise datasource, uses KeyNu.pset. The second method illustrates creating
print definitions from Windows data in a flat folder structure beginning with an Untitled print set.
72 Oregon Department of Transportation November 2018
Engineering Applications Support Team
ODOT MicroStation® V8i SS4 User Guide
Creating Print Definitions from Data Stored in ProjectWise
1. Open the Print Organizer dialog. (Click on the Print Organizer icon: )
2. Load the print set seed file KeyNu.pset:
a. Select File > Open in Print Organizer.
b. Cancel out of the integrated Open Print Set File dialog to open the Windows Open
Print Set File dialog.
c. Click the Desktop shortcut on the left side.
d. Open the Engineering folder.
e. Double-click on the ODOT_User_Configuration shortcut.
f. Navigate into the F:\ODOT_DATA\USERCFG\plot folder.
g. Double-click on KeyNu.pset
This loads the empty folder structure for a contract plans print set.
November 2018 Oregon Department of Transportation 73
Engineering Applications Support Team
ODOT MicroStation® V8i SS4 User Guide
3. Select File>Save As… to save the PSET template to your project folder in ProjectWise.
4. Select No Wizard, and click [OK] to open the Save Print Set File dialog.
5. Verify the folder location and click [Save]. This saves the empty folder structure to the
appropriate project folder in ProjectWise. There is no need to change the name at this
time. The PSET file will need to have the ProjectWise Document Naming tool run on it in
ProjectWise later.
6. Select a sub-folder in the left window of the Print Organizer and choose File>Add Files
to Set…
74 Oregon Department of Transportation November 2018
Engineering Applications Support Team
ODOT MicroStation® V8i SS4 User Guide
This opens the Create Print Definitions dialog.
7. Click [Add].
The Select Files dialog opens.
8. Select and add DGN files containing sheet borders to the “Selected Documents” list.
The Select Files dialog stays open while you navigate in the ProjectWise folder structure, if
necessary, to add files from a different folder.
9. When done adding files, click [OK].
10. On the Create Print Definitions dialog, click the magnifying glass icon.
November 2018 Oregon Department of Transportation 75
Engineering Applications Support Team
ODOT MicroStation® V8i SS4 User Guide
11. Select a print style, such as _PDF__ODOTPlans_B_11x17, from the Apply Print Style
dialog and click [OK].
12. Click [OK] on the Create Print Definitions dialog. The print definitions are displayed in
the Print Organizer.
13. Choose File>Save to save the print definitions
14. When you close the Print Organizer, Check In the PSET file.
Print preview, sheet order, and renaming print definitions are covered below, in the next
method of creating print definitions from data stored in the Windows file system.
Creating Print Definitions in the Windows File System (using Project Explorer)
1. Open any design file in the Windows file system and then click the Project Explorer icon
on the main tool bar. The Project Explorer dialog opens.
2. Click the Print Organizer icon to open the Print Organizer dialog.
76 Oregon Department of Transportation November 2018
Engineering Applications Support Team
ODOT MicroStation® V8i SS4 User Guide
3. From the F:\ODOT_DATA\USERCFG\plot folder in the Project Explorer, drag and
drop the KeyNu.pset into the Print Organizer window.
4. In the Project Explorer, navigate to your files that contain plan sheets.
5. Drag and drop the plan sheets into the appropriate folder in the left window pane
within Print Organizer.
The Create Print Definitions dialog opens.
November 2018 Oregon Department of Transportation 77
Engineering Applications Support Team
ODOT MicroStation® V8i SS4 User Guide
6. Click the magnifying glass icon and select a Print style name.
7. Click [OK] to apply the print style and create the print definitions.
8. Drag the next set of files from Project Explorer into the corresponding Print Organizer
folder on the left side and repeat the steps to select and apply a print style to the set of
files. Repeat until you have created all of the desired print definitions that you want to
include in your print set.
To preview the sheets in each Print Organizer folder
Right-click the sheet name(s) in the right pane and select Print Preview from the drop-down
menu.
To change the sheet order in Print Organizer:
Select (in the right-hand pane) the sheet(s) to move, and then drag and drop or use the
Move buttons to move the sheet(s), even into a different folder.
Drag sheet definitions or
use the Move buttons to
change sheet order.
78 Oregon Department of Transportation November 2018
Engineering Applications Support Team
ODOT MicroStation® V8i SS4 User Guide
Renaming Print Definitions
Changing a single print definition name to match sheet names or numbers
Right-click on a single print definition in the right pane and select Rename from the drop-
down menu, or slowly double-click on a single selection to highlight the name for
replacement.
Note: We specify default print definition names by combining the word "Sheet"
with the print definition number (PrintDefNumber). PrintDefNumber is counted
from the topmost position beneath the root folder in the Print Organizer. This
results in names like Sheet 1, Sheet 2, Sheet 3, and so forth.
November 2018 Oregon Department of Transportation 79
Engineering Applications Support Team
ODOT MicroStation® V8i SS4 User Guide
Renaming Multiple Sequential Print Definitions
Follow these steps to rename multiple sequential print definitions where a numeric sequence can be
used to rename a group of sheets.
1. Make a selection set and choose Edit > Rename by Expression… from the Print
Organizer main menu.
The Rename Print Definitions by Expression dialog opens.
2. Click the Expression name drop-down arrow and select Custom.
This enables editing of the Specify Expression field. The text inside the quotation marks is
used for each name.
3. Edit the Expression name as follows:
a. Replace what's between the quote marks with the part of the name that is
repeated.
b. Insert a mathematical expression to calculate the beginning number in the
series.
c. Click Preview Names… to open the Print Definition Names dialog and verify the
print definitions are correctly numbered.
80 Oregon Department of Transportation November 2018
Engineering Applications Support Team
ODOT MicroStation® V8i SS4 User Guide
d. Click [OK] to rename the print definitions.
Note: To specify the mathematical expression to calculate the beginning number in a Print
Definitions series, use the following formula:
Number to subtract = PrintDefNumber - Beginning Number
For the example shown below:
1. Replace "Sheet "&System.String.Format ("{0:D1}",
PrintDefinition.SetPrintDefNumber) with
"2A- "&System.String.Format ("{0:D1}", PrintDefinition.SetPrintDefNumber-6)
2. Click Preview Names … to confirm the formula works. If you don't like the names
you see in the preview, close the preview and click Cancel.
3. Click [OK] to save the print definition expression.
4. After creating, ordering and renaming print definitions, save the print set:
a. Select File > Save As… on the Print Organizer main menu and navigate to your
project folders in the Windows file system.
b. Change the name of the file from KeyNu.pset to use the project key number or
name. This name will be used when creating a single PDF print job. Always save
files prior to printing or creating PDFs.
November 2018 Oregon Department of Transportation 81
Engineering Applications Support Team
ODOT MicroStation® V8i SS4 User Guide
Printing with Print Organizer
Print Organizer has its own File History, allowing you to quickly open a print set for a project stored
in a different datasource or folder. The File History will allow you to quickly create a new print set
from the seed KeyNu.pset file.
With Print Organizer open and a PSET file loaded,
1. Select File > Print... on the Print Organizer main menu or right click on a sheet and select
Print… from the drop-down menu to open the Print dialog.
82 Oregon Department of Transportation November 2018
Engineering Applications Support Team
ODOT MicroStation® V8i SS4 User Guide
2. For the Print Range, select All.
3. In the Submit as field, select Single print job.
4. Click [OK] to create one PDF file with all sheets.
Note: Only populated folders in the Print Organizer create bookmarks in the resulting PDF.
Small Format Paper Printing
When you create print definitions, it is recommended that you choose a print style that creates
PDFs. If you would like to print to paper or mylar later, it is best to divert to a printer at print time.
For small format paper printing, confirm that your default Windows printer has the paper size you
want to print on. Then, when you choose the appropriate printer driver configuration file, the
correct paper size will be set.
Reminder: The Print Styles will apply the plans.tbl pen table and a PLTCFG file to control
the type of printing.
Note: The odotAB_printer.pltcfg printer driver configuration file automatically sets a
paper size of ANSI B -11 x 17.
November 2018 Oregon Department of Transportation 83
Engineering Applications Support Team
ODOT MicroStation® V8i SS4 User Guide
To change from creating a PDF to printing 11x17 on a small format printer:
1. Select File > Printer Setup… from the main menu on the Print Organizer dialog.
The Printer Setup dialog opens.
2. On the Printer Setup dialog, click the Magnifying Glass icon.
3. Select odotAB_printer.pltcfg and click Open.
84 Oregon Department of Transportation November 2018
Engineering Applications Support Team
ODOT MicroStation® V8i SS4 User Guide
4. Click [OK] to close the Printer Setup dialog.
The Print Organizer refreshes to display the selected small format printer in the lower right
corner; all other properties of the print definitions remain the same as they were.
5. Select File > Print… to send the prints to your default printer.
Note: Close Print Organizer without saving to retain the original PDF print definitions.
November 2018 Oregon Department of Transportation 85
Engineering Applications Support Team
ODOT MicroStation® V8i SS4 User Guide
Large Format Paper Printing
You may also change from small format PDF to large format paper or mylar after the print
definitions have been created. For large format paper printing, confirm that your default Windows
printer is set to a plotter and has the paper size you want to print on. Then, when you choose the
appropriate printer driver configuration file, the correct paper size will be set.
To change from creating an 11x17 PDF to printing 22x34 on a large format plotter:
1. From the Control Panel, open the Devices and Printers window and set a plotter to be the
default printer.
2. Select File > Printer Setup… from the main menu on the Print Organizer dialog.
3. Follow the steps shown in the Small Format Paper Printing section above to browse to the
printer driver configuration files and choose odotCD_printer.pltcfg.
4. Upon clicking [OK] on the Printer Setup dialog to accept the change in the printer driver
configuration file, the paper size and scale automatically adjust to the larger format. The
printer path to the plotter displays at the bottom of the Print Organizer window.
5. Select File > Print… to send the prints to your plotter.
86 Oregon Department of Transportation November 2018
Engineering Applications Support Team
ODOT MicroStation® V8i SS4 User Guide
Save the Print Definition File
The PSET file contains all the information about the print definitions and can be reopened in Print
Organizer for printing single sheets from the print set, for reprinting after revisions are made to
content, or for applying a different print style to create check prints, PDF files or Mylar prints.
The print definition file does not contain any information about elements in the file. It does contain
a fence location and when you request a print preview or a print, the print setup looks at the source
file to determine which elements are displayed within the fence location. When you save the PSET
file, it records the fence locations, the path and name of the source files, the paper size and scale.
Tip! Only save one PSET file for a print set, even if you need to print digital and paper
products. Multiple print sets for the same project can lead to difficulty synchronizing
sheet order, etc. For a temporary change, select File > Printer Setup… on the main
menu bar. It is recommended to save only PDF print definitions for consistent paper
sizes.
Reminder: Saving changes to a print set takes two steps if your files are stored in a
ProjectWise datasource. First, use File>Save in Print Organizer, then select Check In on
the Check In dialog when you close the Print Organizer.
Source File Data Preparation
The files that contain the borders must have the last active view left print-ready. Print-ready means
the displayed levels and orientation of the last active view are ready for printing without rotation.
Save the print settings with an active view rotated to align border cells with the view axes. To do this,
leave one view oriented to Top rotation, or Unrotated if 2D, and place borders in the unrotated view.
Note: If the last active view had the view rotated with respect to the borders, you will
get strange scales and rotated previews in the Print Organizer.
Note: You can load Saved Views directly into the Print Organizer by dragging them from
Project Explorer and dropping them into the Print Organizer window.
November 2018 Oregon Department of Transportation 87
Engineering Applications Support Team
ODOT MicroStation® V8i SS4 User Guide
Correcting File Location paths when print set files have been updated
Many pen tables replace a string of text in the border cell with the location of the file. When using
Print Organizer, the full path to the file is also recorded in the properties of the print definition when
it is created. Sometimes the files that make up print set are renamed or moved to another folder.
When the file is printed at a later date, the location may display an incorrect file location on the
print, if the files are stored in the Windows file system. PSETs and DGNs stored in ProjectWise
should automatically update to new names and locations when the .pset is opened.
Find and Replace File Paths… can be used to correct the path to DGNs in the Windows file system.
1. In Print Organizer, select Edit > Find and Replace File Paths…
2. Fill out the Find and Replace File Paths dialog.
If a folder name has changed, you can update all print definitions by selecting All print
definitions.
3. Click [OK].
A message dialog indicates how many print definitions were updated.
Now, when Print Organizer applies a pen table that replaces a text string with the file location, it will
read the Filename: field from the print definition Properties and display the correct file location.
88 Oregon Department of Transportation November 2018
Engineering Applications Support Team
ODOT MicroStation® V8i SS4 User Guide
Adding Sheets to Print Organizer
From time to time you will need to add sheets to your .pset file. There are two methods to do this;
the Standard Method and a Model/File Method for large, complex projects.
For most projects the Standard Method can be used.
Standard Method to Add Sheets
1. Open the file containing your existing sheet borders and add border cells for the new
sheets.
2. Open your project PSET with Print Organizer. (The project PSET may be in the Print
Organizer file history.)
3. With the correct folder active, use File>Add Active File to Set…. Select
_PDF__ODOTPlans_B_11x17 Print style. This creates additional print definitions in Print
Organizer (Sheet 7 through Sheet 14 in this example).
November 2018 Oregon Department of Transportation 89
Engineering Applications Support Team
ODOT MicroStation® V8i SS4 User Guide
4. The last two print definitions listed are the empty sheet borders that were just added to
the DGN. Preview the last two print definitions to confirm that you want to add them
(Sheets 13 and 14 in this example).
5. Delete the other duplicate print definitions that were just created (Sheet 7 through
Sheet 12 in this example).
6. Rename the print definitions.
7. Save the print set.
Reminder: Saving changes to a print set takes two steps if your files are stored in a
ProjectWise datasource. First, use File>Save in Print Organizer, then select Check In on
the Check In dialog when you close the Print Organizer.
90 Oregon Department of Transportation November 2018
Engineering Applications Support Team
ODOT MicroStation® V8i SS4 User Guide
Model/File Method to Add Sheets
For some large complex projects the previous method of adding sheets to Print Organizer may not
be practical. In this case create a model or file just for the additional sheet(s) you want to add to
Print Organizer.
1. Add the border cell for the sheet to a new model or design file.
2. Open your project PSET with Print Organizer. The project PSET may be in the Print
Organizer file history.
3. In Project Explorer expand the design file and drag just the new model from Project
Explorer into Print Organizer and apply a PDF print style. This creates additional print
definitions in Print Organizer (model named Additional Sheets in this example).
4. Rename the print definitions.
5. Save the print set.
November 2018 Oregon Department of Transportation 91
Engineering Applications Support Team
ODOT MicroStation® V8i SS4 User Guide
MicroStation Add-on Tools
From the ODOT menu on the main menu, you can access MicroStation add-on tools and applications
to use.
AutoTURN 10.0
AutoTURN 10.0 is used for vehicle turn simulation and swept path analysis. If installed, AutoTURN 10
appears on the ODOT menu.
Note: If you don’t have AutoTURN 10 installed, but need it, call the Computer Support
Desk to request the tool.
AutoTURN 10 stores vehicle data in the F:\ODOT_DATA\AutoTURN\database folder.
To share vehicle data, you must export the VLC and TYP files from the database of one user, and
then import the vehicle files into the database of the second user.
Exporting vehicle files using AutoTURN:
1. On the AutoTURN toolbar, select the Vehicles icon.
The “Select Current Vehicle” dialog opens.
92 Oregon Department of Transportation November 2018
Engineering Applications Support Team
ODOT MicroStation® V8i SS4 User Guide
2. Select the Library and the Vehicle Name to export out to VLC and TYP format.
3. Click the Vehicle Export button.
Note: The Vehicle Export button does not appear if custom vehicles are not listed.
Importing vehicle files using AutoTURN:
1. On the AutoTURN toolbar, select the Vehicles icon.
2. On the “Select Current Vehicle” dialog, click the Vehicle Import icon and select a VCL
Vehicle file to import.
Note: The TYP type file must be in the same folder as the vehicle file. If the TYP type
file is not found, AutoTURN will report the name of the missing type file that needs
to be in the same folder as the VCL vehicle file.
Before importing, move your TYP files from the F:\ODOT_DATA\AutoTURN\
types user folder to the F:\ODOT_DATA\AutoTURN\vehicles user
folder where the vehicles are typically located.
3. On the Import Vehicle dialog, select the Library into which you want to import the
vehicle. You can accept the default of Imported or enter your own library such as
_ODOT.
4. Click [OK]. The vehicle is imported and listed in the library.
Tip! If you start your library name with an underscore (e.g., “ _ODOT”), it will
appear at the beginning of the library list so you will not have to scroll through the
list to find it.
November 2018 Oregon Department of Transportation 93
Engineering Applications Support Team
ODOT MicroStation® V8i SS4 User Guide
Faster Vehicle Library Loading
The AutoTURN 10 vehicle database is now 10
times larger and loads slower. To speed up
the loading of the vehicle libraries, you can
select just the vehicle libraries in the
database you want to be displayed. This is
found under the AutoTURN 10 Program
Settings > Vehicle Library Display. Check or
uncheck the vehicle libraries you want to be
displayed. Note the Select All and Clear All
buttons below the list of vehicle libraries.
Axiom Microsoft Office
Importer
The Axiom Microsoft Office Importer tool produces native MicroStation
graphics from Microsoft Word and Excel documents.
Axiom Office Importer is only licensed to use at these ODOT offices:
Portland (Flanders only)
Salem (Region 2 and TLC)
Springfield
Roseburg
White City
Bend
Klamath Falls
La Grande
You can import Word and Excel files into MicroStation using Axiom Microsoft Office Importer, but it
does not export from MicroStation back to the original Office format.
94 Oregon Department of Transportation November 2018
Engineering Applications Support Team
ODOT MicroStation® V8i SS4 User Guide
Although you can’t export the graphic from MicroStation back to the original Office format,
MicroStation stores a reference to the original Office document, which makes it easy to update a
graphic if needed. Axiom Microsoft Office Importer works with Office Documents stored in
ProjectWise the same as documents stored in the Windows file system. The settings (*.ini) files are
located on a network drive and are not stored in ProjectWise.
Warning! When updating an Excel or Word document that has been imported into
MicroStation, open the document and make changes with the application or
ProjectWise Explorer. After the server is updated, the updated document can be
reimported with the Axiom Office Importer Manage or List Update command. Avoid
using the adjacent Edit Source which creates confusing error messages.
Custom Tools (Pipe Data Sheet)
A workflow for preparing ODOT Pipe Data Sheets in Excel and importing them in to MicroStation is
available. The Pipe Data Spreadsheet User Guide can be found on the EAST website. Even if you do
not use the Pipe Data Sheet, the guide may give you some ideas about using the Axiom Microsoft
Office Importer. Additional training documents are also available for this tool.
office.ini
By default, Axiom Microsoft Office Importer loads a settings file called office.ini and stores it in
F:\ODOT_DATA\USERCFG\data. You can make your own settings files to configure text, line,
colors and weights to use when you import Office content into MicroStation. Additional settings
(*.ini) files have been developed for the Pipe Data Spreadsheet and surveyor coordinate tables.
Caution! The settings (*.ini) file does have a limitation: TrueType fonts are referred to by
MicroStation font number rather than by name. TrueType fonts can vary between computers.
A settings file created on one computer may need the TrueType fonts to be reselected when
used on another computer.
Descartes
Descartes is used to process images, legacy documentation, point cloud data and digital terrain
models (DTMs). If installed, it appears on the ODOT menu. After Descartes is launched from the
ODOT menu, Descartes toolbars can be displayed and additional commands are available in the
MicroStation Raster Manager.
November 2018 Oregon Department of Transportation 95
Engineering Applications Support Team
ODOT MicroStation® V8i SS4 User Guide
Note: If you need Descartes but don’t have it installed, ask your manager to fill out and
send this email template to the ODOT Automation Engineer.
GuidSIGN 6
GuidSIGN 6 is for designing roadway signs. If installed, it appears on the ODOT menu.
Note: If you don’t have GuidSIGN 6 installed, but need it, call the Computer Support
Desk to request the tool.
ODOT Sign Styles
The ODOT sign style files that conform to MUTCD 2009 have the
prefix 2009_ and should be used for new projects. The ODOT
sign style files are automatically copied to your computer from
the workspace. The GuidSIGN panel styles are documented in
ODOT_Custom_Panel_Styles_for_GuidSIGN.pdf which includes
examples of each style. This PDF can be opened from the
MicroStation Menu ODOT > ODOT Help > GuidSIGN Panel
Styles.
Consultants will find the GuidSIGN sign styles files on the local
computer in the ODOT workspace, which by default is
C:\ProgramData\odot_space\Standards\data\GuidSIGN.
Custom and Old ODOT GuidSIGN Panel Styles
Store your own custom styles that you develop for your projects in the
F:\ODOT_DATA\GuidSIGN folder. The ODOT GuidSIGN Reports and Sheets are set as the
default.
When working on older designs using the
standard ODOT GuidSIGN panel styles, you may
get an error message “GuidSIGN cannot find the
panel style…” because the style file is not
available to the program. ODOT GuidSIGN users
can find the older panel styles via the shortcut
“Old 2009 GuidSIGN ODOT Panel Styles” in the
Engineering desktop folder. Older ODOT
panel styles are stored in the
Old_ODOT_Panel_Styles folder below the
yearly folder, with the standard panel styles.
These panel style files have the prefix _2009_
(note the leading underscore character). Copy
any older panel styles you want to use to the
panel style folder on the F:\ drive e.g.
F:\ODOT_DATA\GuidSIGN\Styles\2009.
Even older MUTCD 2003 styles can be found in the adjacent 2003 folder.
96 Oregon Department of Transportation November 2018
Engineering Applications Support Team
ODOT MicroStation® V8i SS4 User Guide
Note: When you are using the Panel Styles command, your custom and Old ODOT
GuidSIGN panel styles are stored on the F:\ drive will have the tool icon in front of the
file name as shown.
Consultants can find the older panel styles in the local workspace which is typically located at
C:\ProgramData\odot_space\Standards\data\GuidSIGN\Styles\2009\Old_OD
OT_Panel_Styles.
GuidSIGN Toolbar
GuidSIGN Templates and Export on the toolbar are not used. To save screen space, you can hide
these icons; right click on the icon and uncheck the tool from the list.
Style Locks
GuidSIGN 6 provides horizontal and vertical locks for panel styles. Horizontal locks snap to a left,
center or right justification instead of just a single locked location. You will want to be careful that
the text and legends are placed at the correct justification. Vertical locks allow text and legends to
be placed at a top, center or bottom justification instead of a single locked location. The difference
can be small as shown by the examples below:
Top Snap
Center Snap
Bottom Snap
You can use the Move Multiple Objects tool to correct a misplaced object. It also snaps to multiple
lock locations like placing objects.
Tip! For more information about how locks in GuidSIGN 6 work, contact the Sign Design
Specialist at the ODOT Technical Leadership Center.
InRoads SS2 Lite
InRoads SS2 Lite is a version of InRoads V8i SS2 launched on demand within MicroStation from the
ODOT menu, rather than from the InRoads desktop shortcut. InRoads SS2 Lite is provided as a
convenience for simpler tasks. InRoads SS2 Lite does not load all of the tools such as Roundabouts,
Data Acquisition and Civil Geometry. These tools are available when you use the InRoads desktop
shortcut to launch InRoads V8i SS2.
November 2018 Oregon Department of Transportation 97
Engineering Applications Support Team
ODOT MicroStation® V8i SS4 User Guide
gINT Civil Tools
gINT Civil Tools is activated only after launching InRoads V8i SS2 or InRoads SS2 Lite. gINT Civil
Tools can be used to extract information from a gINT database and uses a loaded InRoads alignment
to allow placement of borehole locations in plan view. Borehole profiles and cross sections can also
be placed in InRoads profiles and cross sections. Methods are described in a separate user guide on
the EAST website in the MicroStation Drafting | Geology category of the Tips & Workflows – “Draw
and Pattern Boreholes in Plan, Profile, and Cross Section using gINT Civil Tools”.
98 Oregon Department of Transportation November 2018
Engineering Applications Support Team
ODOT MicroStation® V8i SS4 User Guide
MDL Applications
You can load add-on applications written in MicroStation Development Language (MDL).
Tip! The ODOT mdl is required for many drafting tools including the Bubble tools and Leader
macros. If you have launched InRoads from a desktop shortcut instead of from MicroStation,
you will receive errors and those commands will not run.
“Unknown key-in or command” or “Execution failed at line 168. Error: 1702”
To resolve this, exit InRoads, and then launch just MicroStation, and if you need InRoads,
launch it from within MicroStation using ODOT>InRoads SS2 Lite.
Alternatively, you can leave InRoads running, use a key-in and assign it to a function key. Key
in: mdl load odot.
Loading an MDL application
1. On the main menu, select Utilities > MDL Applications
or
Key-in mdl load. This opens the MDL dialog.
2. In the Available Applications list, select the MDL to load.
The Available Applications list includes both standard MDLs bundled with MicroStation
and MDLs in the ODOT Workspace.
3. Click Load.
Assigning an MDL application to a function key
1. Click Workspace> Function Keys…
This opens the Function Keys dialog.
2. Either: Select the function key (or key combination) from the list
or…
Select the checkboxes for the key or key combination.
November 2018 Oregon Department of Transportation 99
Engineering Applications Support Team
ODOT MicroStation® V8i SS4 User Guide
3. In the Action field, enter “mdl load” followed by the application name.
For example: mdl load atool
4. Click [OK].
MDL Application Descriptions
Atool (Area Tool)
File: (Workspace)\V8i\Standards\mdlapps\intelnt\Atool.ma
Description: Enables you to identify, trace or place areas, and measure them. The Atool
toolbar/dialog offers four icons that measure and label areas. The measurements can be scaled so
that areas are labeled in acres instead of square feet.
You can place the resulting area measurements as text on the drawings.
Loading the Tool
To load Atool, key in mdl load atool in the MicroStation command window. For your own
convenience you can assign this key-in to a function key Workspace > Function Keys… so you can
quickly load it.
Setting Text Parameters
The Area tools Text tab parameters control the area labels that are placed. There are parameters for
level, color, font, weight and text size. When the checkbox for Match Element Symbology is checked
the label symbology will be the same as the shape measured, unless Level, Color, and Weight boxes
are selected as well.
Normally Atool will prompt the user to locate were the text label should be placed. If Place Text
Automatically at Center is checked the text will be placed at the center of the area automatically.
Tip! For more information about using the Atool, see the article Measure and Annotate
Areas (Acreage) with Atool on the EAST website.
Cellcounter (Cell Counter)
File: (Workspace)\V8i\Standards\mdlapps\intelnt\Cellcounter.ma
Description: Scans the DGN file for cells and produces a report listing Cell Name, Description, and
the Count.
Celltool (Cell Tool)
File: (Workspace)\V8i\Standards\mdlapps\intelnt\Celltool.ma
Description: Provides you with the ability to:
Place Active Cell with an interactive rotation angle.
Place Active Cell on a selected element with interactive rotation angle.
Place Active Cell on an element by partial deleting the target element to fit the cell.
100 Oregon Department of Transportation November 2018
Engineering Applications Support Team
ODOT MicroStation® V8i SS4 User Guide
Place multiple copies of the active cell along or offset from a selected element at a given
distance between each copy.
Cellutil (Cell Utility)
File: (Workspace)\V8i\Standards\mdlapps\intelnt\cellutil.ma
Description: Allows you to group cells in a grid to be placed in a design file. You can plot the grid to create
a book of the cells. The dialog now displays the modification time date stamp of the Model or cell.
Civtools (Civil Tools)
File: (Workspace)\V8i\Standards\mdlapps\intelnt\civtools.ma
Description: Designed for Civil/Site users. Opens a palette that allows you to: place, label and
modify 3D linestrings as contours; set element elevations; place coordinates and marker elevations;
and set level, symbology and size of all elements placed with civtools.ma.
HSP – Highway Spiral
File: (Workspace)\V8i\Standards\mdlapps\intelnt\hsp.ma
Description: Places a clothoid spiral with inputs of beginning and ending radii and length; result is a
curve with 64 vertices. This is a counterpoint to MicroStation's onboard Place Spiral: Clothoid on the
Create Curves toolbar that uses initial and final degree of curve to create a B-spline curve with 4 poles.
InfoSnap
File: (Workspace)\V8i\Standards\mdlapps\intelnt\infosnap.ma
Description: Provides element information in a banner next to the cursor.
Includes the Abilities to:
Make those attributes active and reuse them for new element
Gain full control over AccuSnap's balloon.
Navigate across reference files and DGN models.
Hide or shrink (and expand) MicroStation dialog boxes on cursor flyover
The Bubble/Place Note tools
The “bubble” or Place Note tools draw bubbles for:
Roadway Plans
Illumination
ITS (Intelligent Transportation Systems)
Signals
Signing
Striping plans
Bubble tools are typically launched from an ODOT discipline workflow, but may also be launched
using the Key-in toolbar.
Bubbles can be drawn with or without a leader line as shown in the examples below.
November 2018 Oregon Department of Transportation 101
Engineering Applications Support Team
ODOT MicroStation® V8i SS4 User Guide
The bubbles are orphan (no name) cells. The active scale is automatically set based on the
annotation scale that is set for the model. Legend text and leader lines are separate from the cell,
but are included in the same graphics group. Each tool has a help button that opens a web page to
the current help documentation for each tool.
The Signals and Striping bubble tools have predesigned bubbles and legend text. These are selected
on the Note Type, Category and Note drop-down menus.
Table 7. Bubble Tool Keyin and Workflow Location
Bubble Type Keyin Workflow
Roadway Plans place notes fdplans Roadway > Notes > Bubble Notes
Illumination place notes illumination Traffic > Illumination > Bubble/Notes
ITS place notes its Traffic > ITS > Bubble Notes
Signals place notes signals Traffic > Signal > Signal Plans > Bubble Notes
Signing place notes signing Traffic > Signing > Sheets >Hex and Hex with Leader
Striping place notes striping Traffic > Striping > Striping Notes > Bubble Notes
102 Oregon Department of Transportation November 2018
Engineering Applications Support Team
ODOT MicroStation® V8i SS4 User Guide
Macros and Other Tools
Macro tools written in MicroStation Basic are available to use. Most of the macros are called by the
tasks and workflows, so it may be only seldom that you need to load a macro using Macros dialog or
the Key-in toolbar.
Loading BASIC Macros
1. Select Utilities > Macros > MicroStation BASIC from the main menu.
The Macros dialog opens.
2. Select the macro to load from the Macro Name list and click [Run].
Activating BASIC Macros
To activate a BASIC macro via function key or key-in, enter macro and the application name; for
example: macro modz.
MicroStation BASIC Macros in the ODOT Workspace
AnchorM
Description: Places a guy line with an anchor.
Location: Several ODOT Tasks place a pole anchor.
Steps to Use:
1. Use the Cell Library dialog to select a cell for [Placement] to be the anchor.
2. Activate the macro.
3. Left-click in the active view to start the guy line.
November 2018 Oregon Department of Transportation 103
Engineering Applications Support Team
ODOT MicroStation® V8i SS4 User Guide
4. Left-click to end the guy line and place the anchor cell.
CkLev
Description: Check Level
Location: Not used in ODOT Tasks.
Steps to Use:
1. Activate macro.
2. Key-in the number of the level to display (e.g., For P_RDWY_ALIGN_Main, key-in 348).
3. Left-click to show the next higher level number or key-in another level number.
4. Right-click to exit.
Cleanup
Description: Restores state after another macro runs. Restores settings saved by the setup macro.
Location: Called by most macros at exit; not intended to be used directly.
CtlPntEd
Description: Changes the text of a PI station flag generated by InRoads to match the ODOT standard.
Location: Not used in ODOT Tasks.
Steps to Use:
1. Place PI station flag with InRoads Horizontal Annotation with RW or Survey preference.
2. Activate macro.
3. Left-click on the PI text.
4. Left-click again to accept.
5. Right-click to exit.
Emb
Description: Places an embankment line on earthwork diagrams for profile sheets and places text
centered below the line.
Location: ODOT Tasks>Roadway>Profiles>Earthwork Brackets>Embankment
Steps to Use:
1. Activate macro.
2. Left-click to begin embankment line.
3. Left-click to end line.
4. Enter the text.
5. Macro repeats.
6. Right-click to exit.
104 Oregon Department of Transportation November 2018
Engineering Applications Support Team
ODOT MicroStation® V8i SS4 User Guide
Exc
Description: Places an excavation line on earthwork diagrams for profile sheets and places text
centered below the line.
Location: ODOT Tasks>Roadway>Profiles>Earthwork Brackets>Excavation
Steps to Use:
1. Activate macro.
2. Left-click to begin excavation line.
3. Left-click to end line.
4. Enter the text.
5. Macro repeats.
6. Right-click to exit.
Leader1b
Description: Places a curved leader line with an arrowhead at one end.
Note: arc radius is scaled by the active scale factor.
Location: Location: ODOT Tasks>Roadway>General>General Arrows
Steps to Use:
1. Activate macro without or with options –
o leader1b gives arc radius = active text height
o leader1b /f gives 10’ arc radius
o leader1b /v gives 130’ arc radius
o leader1b /r=N gives N’ arc radius
o leader1b /L gives sharp vertex and Project Limit Arrow.
2. Choose the type of arrow.
3. Left-click to place tail of leader line.
4. Left-click to place the angle point.
5. Left-click to place the arrow head.
6. Macro repeats.
7. Right-click to exit.
Leader2
Description: Places a leader line with arrowheads at both ends.
Location: ODOT Tasks>Survey>Cadastral>Misc>Survey Double Headed Arrow
Steps to Use:
1. Activate macro.
2. Choose the type of arrow.
November 2018 Oregon Department of Transportation 105
Engineering Applications Support Team
ODOT MicroStation® V8i SS4 User Guide
3. Left-click to place one end of the leader line.
4. Left-click to place the other end of the leader line.
5. Macro repeats.
6. Right-click to exit.
LWidth0
Description: Sets the custom line style width to zero.
Location: Used in many commands in ODOT Tasks; not intended to be used directly.
LWidthOff
Description: Turns the custom line style width off.
Location: Not used in ODOT Tasks; not intended to be used directly.
ModClass
Description: Toggles an element's class between PRIMARY and CONSTRUCT modes.
Location: Not used in ODOT Tasks.
Steps to Use:
1. Activate macro.
2. Left-click to select an element. Element’s current class is shown in the status area.
3. Left-click to toggle the class or right-click to continue without toggling the class.
4. Macro repeats.
5. Right-click to exit.
Modz
Description: Modifies the Z values of all vertices of an element.
Location: ODOT Tasks>Roadway>General>Tools>Modify Elevation
Steps to Use:
1. Activate macro.
2. Enter the new Z value.
3. If there are…
…selected elements or an active fence:
click [Yes] to change the Z value of all selected or fenced elements
click [No] to manually select elements
click [Cancel] to quit – command exits after the change is made.
… no elements selected and no active fence:
click [OK] to select elements one at a time or [Cancel] to quit.
Left-click to select each element and change its Z value.
Command repeats – click [OK] to change another element or [Cancel] to quit.
106 Oregon Department of Transportation November 2018
Engineering Applications Support Team
ODOT MicroStation® V8i SS4 User Guide
North
Description: Places a north arrow (odot.cel, Arrow), that automatically rotates to point north
regardless of view rotation.
Location: Not used in ODOT Tasks.
Steps to Use:
1. Activate macro.
2. Left-click to place the north arrow.
3. Macro repeats.
4. Right-click to exit.
RWcir
Description: Places Subdivision Block Number, Parcel Number or Access Point Symbol with a leader
line.
Locations: ODOT Tasks>Survey>Cadastral>Proposed R/W>Misc>File Parcel Number and Access
Point Symbol; ODOT Tasks>Survey>Cadastral>Properties>Subdivision Block Number
Steps to Use:
1. Activate macro.
If leader - Left-click on an element to place the end of the leader line;
symbol will be rotated to match the element’s rotation.
2. Type <Ctrl>+E to add a vertex to the leader if desired.
3. Left-click to place the vertex.
4. Block and Parcel Number or Symbol - Left-click to place the symbol.
5. Macro repeats.
6. Right-click to exit.
SecCor
Description: Places section corner monument with section numbers.
Location: ODOT Tasks>Survey>Cadastral>Monuments>Found Section Corner
Steps to Use:
1. Activate macro.
2. Enter upper-right section number.
3. Left-click to place cell. Remaining section numbers are automatically filled in.
4. Macro repeats.
5. Click [Cancel] to exit.
November 2018 Oregon Department of Transportation 107
Engineering Applications Support Team
ODOT MicroStation® V8i SS4 User Guide
SetTxScl
Description: Scales text width, height and line spacing by the active scale.
Location: Used in many commands in ODOT Tasks; not intended to be used directly
Setup
Description: Saves current settings, gathers information and checks scale
Location: Called by every macro at startup; not intended to be used directly
SlabE
Description: Places a slope label given any two points and a vertical exaggeration factor. Uses three
possible switches to vary: snap mode, vertical exaggeration (of profile), or set decimal format
Key-ins: macro slabe [/k or /n] [/d or /f or /t or /v] [/x]
Snap modes: /k – keypoint or /n – nearest
Exaggeration: /d – none or /f – 5 or /t – 10 or /vN – N (any number)
Format: /x – decimal
Location: Not used in ODOT Tasks.
Steps to Use:
1. Activate macro. If switches not specified, macro dialogs open to request snap mode and
exaggeration input.
2. Enter snap mode and exaggeration input and click [OK].
3. Left-click on line to be measured. (Note: Type <Ctrl + E> before selecting the first point
on a line to change the vertical exaggeration).
4. Left-click again on another part of the line. The slope between the two points is
displayed in a text dialog.
5. Type <Ctrl + T> to toggle the slope format between ratio, decimal, and percentage.
6. Left-click to place the text (uses active text settings) at the same slope as the line.
7. Macro repeats.
8. Right-click to Exit.
TPDT Macros
Description: Places traffic pattern shapes with patterns.
Note: Uses annotation scale for pattern scale.
Location: Location: ODOT Tasks>Traffic>Traffic Control>TCP Patterning
108 Oregon Department of Transportation November 2018
Engineering Applications Support Team
ODOT MicroStation® V8i SS4 User Guide
o Place Patterned Shapes (TPDT)
o Place Shapes for Future Patterning (TPDT /s)
o Pattern Previously Placed Shapes (Tern.mvba)
Turn Annotation Scale lock OFF prior to running TCP Patterning commands.
Key-in: macro tpdt [/s] (“/s” switch causes only the outline shape to be placed; shape can be
patterned later using Tern mvba.)
Steps to Use:
1. Activate macro (use appropriate switch).
2. Select the pattern type from the dialog and click [OK].
3. Left-click to draw a shape. When shape is closed the pattern is drawn.
4. Continue to draw shapes, or right-click to return to pattern selection dialog.
5. Click [Cancel] to exit.
November 2018 Oregon Department of Transportation 109
Engineering Applications Support Team
ODOT MicroStation® V8i SS4 User Guide
Geographic Coordinate Systems
A geographic coordinate system (GCS) is a method for uniquely defining a location on the earth. The
Oregon State Plane coordinate systems are examples of geographic coordinate systems.
Many applications assign geographic coordinate systems (also known as projections) to the data
that is related to a location in the world.
ArcGIS shapefiles include a file with a PRJ extension that contains information about the
geographic coordinate system and the units in which the features are displayed.
Various types of raster imagery (JPEG, GEOTIFF, TIFF) may either include the geographic
coordinate information within the raster header information, or in a sister or world file text
file.
MicroStation “On-the-Fly” Projection
MicroStation V8i can project data with assigned coordinate systems (such as shape files and raster
imagery) into the same geographic coordinate system assigned to the vector data. You may hear
people refer to this as “on the fly projection.” For this functionality to work, you must assign a
geographic coordinate system to the model containing the MicroStation vector data. The surveyors
for the project can provide information about the correct geographic coordinate system to use. Not
all raster imagery includes geographic coordinate system information, so you may still need to
manually copy, move and rotate the raster data to align with your vector data.
Note: In MicroStation V8i, the geographic coordinate system is assigned to a model. This
means you could have several different geographic coordinate systems in one MicroStation
DGN file. Also, if MicroStation has to project a large data set on the fly, it will impact how
quickly the data refreshes as you pan and zoom. You may find that it is better to save the
data in the same geographic coordinate system as the vector data.
Imperial Versus Metric Resolution
The MicroStation seed files have an advanced resolution that is set to meters, but ODOT sets the
file’s master and sub units to feet and inches. Do not change the settings of the advanced resolution
because it will change the distance between elements in the file if it is not done correctly. The
geographic coordinate systems in the ODOT_Favorites library are set up with units set to metric to
match the units of resolution in most ODOT seed files.
The OR83_SSCGIS geographic coordinate system is set up with units of international foot because
you will typically be setting it for raster or shape files that were created with foot units.
Assigning Geographic Coordinate System
The ability to select or assign a geographic coordinate system enables you to bring data together
from disparate sources.
110 Oregon Department of Transportation November 2018
Engineering Applications Support Team
ODOT MicroStation® V8i SS4 User Guide
To assign or select a geographic coordinate system:
1. Open Tools > Geographic > Select Geographic Coordinate System.
Note: If you select Open as Toolbox, the Geographic toolbox opens. Click the Select
Geographic Coordinate System icon.
The Geographic Coordinate System toolbox opens and displays the current system set in the
model.
2. Click the Geographic Coordinate Systems Library icon ( ).
The Select Geographic Coordinate System window opens, from which you can access a
library of geographic coordinate systems.
November 2018 Oregon Department of Transportation 111
Engineering Applications Support Team
ODOT MicroStation® V8i SS4 User Guide
3. Select the geographic coordinate system that matches your vector data and click [Ok].
Note: If the geographic coordinate system is already set in another file (such as a
basemap provided by a surveyor), click the From File icon in the Geographic
Coordinate System toolbox to open the “Select Geographic Coordinate System Source”
dialog to select the file and set the coordinate system.
112 Oregon Department of Transportation November 2018
Engineering Applications Support Team
ODOT MicroStation® V8i SS4 User Guide
Oregon Coordinate Reference System (OCRS)
ODOT has developed a series of low-distortion map projection coordinate reference systems. You
can find the details about these on the ODOT Engineering Automation website at:
https://www.oregon.gov/ODOT/ETA/Pages/OCRS.aspx
ODOT_Favorites Geographic Coordinate Systems
You can also find Oregon geographic coordinate reference systems typically used for datasets in a
custom library called ODOT_Favorites. The naming conventions are:
Oregon Coordinate Reference System: OCRS_*
Oregon State Plane Zones, North and South with NAD83 datum: OR83_*
Oregon State Plane Zones, North and South with the HARN datum: ORHP_*
Oregon GIS Coordinate System designed for coverage of the entire state: OR83_SSCGIS*
Universal Transverse Mercator Projections that cover Oregon: UTM84*
You can access other geographic coordinate reference systems in the MicroStation-provided library.
Note: You can create custom geographic coordinate systems using MicroStation. For a
geographic coordinate system that is not available in ODOT_Favorites or the Library,
contact the Engineering Applications Support Team (EAST) for assistance.
Once a geographic coordinate system is assigned to a model, the latitude and longitude can be
displayed within MicroStation.
November 2018 Oregon Department of Transportation 113
Engineering Applications Support Team
ODOT MicroStation® V8i SS4 User Guide
To display the latitude and longitude:
1. Select Tools > Coordinate System > ACS > Auxiliary Coordinates.
2. Select (double-click) the Geographic Coordinate System in the Auxiliary Coordinates
dialog. It should appear below the line.
3. Close the dialog box.
4. Right-click in the status bar area of the MicroStation interface (where the active level,
locks, and snaps are shown) and select Running Coordinates.
5. Left-click on the Running Coordinates and select the ACS Position Option.
The running coordinates at the bottom reflect latitude and longitude values. The AccuDraw
dialog displays the x, y and z coordinates.
114 Oregon Department of Transportation November 2018
Engineering Applications Support Team
ODOT MicroStation® V8i SS4 User Guide
November 2018 Oregon Department of Transportation 115
Engineering Applications Support Team
ODOT MicroStation® V8i SS4 User Guide
Raster and GIS Files
Raster data, including aerial photography and GIS data, is available from a variety of sources. It’s
important you understand the raster and GIS data that you gather from others and use the
information appropriately. Information you will want to gather before viewing the raster and GIS
files includes:
Geographic coordinate system for the data
Units of measure
Accuracy
Use restrictions
Displaying Raster Images
The ODOT GIS Unit maintains raster imagery on the following server:
\\GIS_resources\gis\IMAGES in Salem
Imagery is available in a wide variety of formats in different projections on this server. Aerial
photography, USGS scanned topographic maps (DRGs for Digital Raster Graphics), USGS orthophoto
quads (DOQs), and USGS digital elevation models (DEMs) are available.
Data in the gis\IMAGES folder includes:
Bypass_images GRID_from10mDEM
Climate Hillshade
Color_IR Image_Servers
County_aerial Land_Cover
DOQs_00 LANDSAT
DOQs_05_NAIP_UTM Misc_images
DOQs_95 NAIP_CCM_2009
DRG100K Relief_Images
DRG250K Scnd_img
DRGs Urban_other
ESRI
116 Oregon Department of Transportation November 2018
Engineering Applications Support Team
ODOT MicroStation® V8i SS4 User Guide
Oregon Explorer
The Oregon Explorer is an imagery portal (https://oregonexplorer.info/). You can use it to either
stream imagery or to download imagery as defined by the end user. You can define the imagery
format, the geographic coordinate system and the extents.
To stream the imagery data from within MicroStation:
1. Assign a geographic coordinate system to the model in which you will view the image.
2. Open the Raster Manager dialog.
3. Select File > New > WMS from the main menu.
4. Paste the following URL in the Servers field at the top of the WMS Map Editor dialog,
then press <Enter>:
http://navigator.state.or.us/arcgis/services/Framework/Imagery_Mosaic2009/ImageSer
ver/WMSServer.
5. From the Available Layers box (left-hand side), select Imagery_Mosaic2009
6. Click the [Add to Map] button below the available layer.
7. Choose Save and Attach
November 2018 Oregon Department of Transportation 117
Engineering Applications Support Team
ODOT MicroStation® V8i SS4 User Guide
8. Name the XWMS file and Save.
9. Complete the attachment by following the prompts and dialog boxes from the Raster
Manager.
Note: The imagery is stored in the State GIS Service Center Geographic Coordinate system.
If you are using a different coordinate system, then you must project the imagery to the
coordinate system in the model. Consider which data set will take the most effort to project
when setting up your models and the referencing.
To reduce the time it takes to manipulate and pan:
1. Create a model for the streamed imagery.
2. Set the geographic coordinate system to OR83_SSCGIS_NAD83 Oregon GIS,
International Foot.
3. Set the geographic coordinate system in the model with the vector data.
4. Reference the vector data model in the streamed imagery model with the option to
re-project.
Warning! Some WMS URLs have extra information that does not work with MicroStation. A
link such as
http://imagery.oregonexplorer.info/arcgis/services/NAIP_2011/NAIP_2011_IR_SL/ImageServ
er/WMSServer?request=GetCapabilities&service=WMS
should have the question mark and all text following it removed before using with
MicroStation. Use the Notepad++ text editor to remove the extra characters from the WMS
URLs so that they look as shown below:
http://imagery.oregonexplorer.info/arcgis/services/NAIP_2011/NAIP_2011_IR_SL/ImageServ
er/WMSServer
118 Oregon Department of Transportation November 2018
Engineering Applications Support Team
ODOT MicroStation® V8i SS4 User Guide
Displaying .shp Files
The ODOT GIS Unit maintains GIS Data on the following server:
\\GIS_resources\gis\DATA\shp in Salem
MicroStation can read GIS data stored in shape file format. The shape files are further subdivided by
the type of information they contain. The GIS Unit can provide more information or you can refer to
their Data & Maps web page located at https://www.oregon.gov/ODOT/Data/Pages/index.aspx.
The ODOT GIS Unit shapefiles are typically stored in the State GIS Service Center Geographic Coordinate
System. In MicroStation, this is listed as OR83_SSCGIS_NAD83 Oregon GIS, International Foot.
Note: The shape files are stored in the State GIS Service Center Geographic Coordinate
system. If you are using a different coordinate system, then the data will need to be
projected to the coordinate system in the model. Consider which data set will take the
most effort to project when setting up your models and the referencing. For example, if you
are displaying contours within MicroStation and Wetland boundaries from a shapefile, it
would be best to project the Wetland boundaries to the projection used for the contours.
Although, ArcGIS Desktop is able to read DGN files, it only displays vector data stored in the default
model, and it does not read the geographic coordinate system information associated with a model.
If you are intending to load DGN data into ArcGIS, you should attach the OR83_SSCGIS_NAD83
Geographic Coordinate System to the MicroStation design file first.
November 2018 Oregon Department of Transportation 119
Engineering Applications Support Team
ODOT MicroStation® V8i SS4 User Guide
User Customization
You can customize your workspace by creating your own tools, toolboxes, tasks and workflows.
Most of the user interface aspect can be modified to suit your own needs or preferences.
You can customize any or all of the parts of your workspace, including:
Tools Context menus
Toolboxes View pop-up menu
Tasks Tentative pop-up menu
Main tasks Icons
Menus
Customizing Your Workspace
To customize your workspace and make user interface changes, you must work directly in your DGN
library (DGNLIB) file.
Your personal custom DGNLIB is located on your Personal Server Share (F:\ drive) at
YourServerName\Userseng\LogonID\ODOT_DATA\USERCFG\Interfaces\MicroSt
ation. The file name is LogonID.dgnlib where LogonID is your user Logon ID.
Opening your DGNLIB File
1. From within MicroStation V8i, select Workspace > Customize from the main menu.
The Customize dialog opens.
120 Oregon Department of Transportation November 2018
Engineering Applications Support Team
ODOT MicroStation® V8i SS4 User Guide
2. From the list under the File menu, select the path to your logonID.dgnlib.
This closes your active file and loads your LogonID.dgnlib file.
You are now ready to create or customize your workspace.
Creating New Customized Toolboxes and Tools
You can create and customize new toolboxes and tools on the Tools tab of the Customize dialog.
Creating a New Toolbox
1. On the Tools tab, expand User Tools and select your LogonID.dgnlib file from the
list of DGN libraries on the left side. The V8 icon is blue, indicating you can make
changes to it.
2. With your custom DGNLIB file selected, click the New Tool Box icon on the tool bar.
New Tool Box appears beneath your DGNLIB file.
November 2018 Oregon Department of Transportation 121
Engineering Applications Support Team
ODOT MicroStation® V8i SS4 User Guide
3. Select New Tool Box and enter a name for the toolbox.
Creating a New Tool
1. Click the New Tool icon on the tool bar.
A new tool named New Tool appears beneath your new tool box.
2. Select New Tool and enter a name for the tool.
3. In the Properties panel at the bottom of the Customize dialog, you may build the
functionality of the tool. Refer to the Help files within MicroStation for information on
how to do this.
122 Oregon Department of Transportation November 2018
Engineering Applications Support Team
ODOT MicroStation® V8i SS4 User Guide
Copying Existing Tool Boxes and Tools
You can create custom tool boxes and tools to fit your needs by copying and modifying standard
MicroStation or DGN library tool boxes and tools on the Tools tab of the Customize dialog. You can
copy entire tool boxes and tools from any DGNLIB file to your custom DGNLIB file, and then modify
them.
Copying an existing tool box or tool
1. On the Tools tab, expand User Tools and select the DGNLIB file from which you want to
copy a tool box or tool.
2. Expand the DGNLIB file and select the tools or tool boxes you want to copy
3. Copy the tools or toolboxes by one of the following methods:
o Drag them to the desired location in your custom DGNLIB file, or
o Copy the tools or toolboxes and paste them into your file
In the Properties panel at the bottom of the Customize dialog, you may modify the functionality of
the tool box or tool. Refer to the Help files within MicroStation for information on how to do this.
Setting Custom Tool Boxes to Show in the Tool Menu
After you create custom tool boxes, you can set them to appear in the Tool menu.
1. Select Tools > Tool Boxes on the main menu. The Tool Boxes dialog opens.
2. Scroll through the listed Tool Boxes/Frames until you find the tool box you created.
3. Check the box in front of the tool box and click [OK].
Like all tool boxes, you can dock any custom tool box on the edge of your MicroStation window.
November 2018 Oregon Department of Transportation 123
Engineering Applications Support Team
ODOT MicroStation® V8i SS4 User Guide
Creating Custom Tasks and Workflows
You create custom tasks and workflows on the Customize dialog.
To create a custom task or workflow:
1. On the Customize dialog, click the down arrow on the Tasks bar to expand the Tasks
panel.
2. Under User Tasks, select your LogonID.dgnlib file.
3. From the Tools tab, select a tool box, and then drag and drop it in your
LogonID.dgnlib file in the Tasks panel. The toolbox becomes a task; any tools
contained inside it are inside the task.
4. If the task does not open, it may have to be opened with a keyin. Key-in the command
tasktoolbox open [mytaskname] where “mytaskname”is the name of the task you
created.
Tip! A workflow is a task with the Treat Task as Workflow property set to True. One
advantage to making tasks into workflows is that a workflow can contain many subtasks
that show up in your panels where a task cannot.
You may also customize Main Tasks, the Menu Bar, Context Menus, View Popup Menu and
Tentative Popup Menu functions from the Customize dialog.
For more information on creating tasks and workflows, or customizing your workspace, refer to
vendor-provided training documents or the MicroStation Help files.
124 Oregon Department of Transportation November 2018
Engineering Applications Support Team
ODOT MicroStation® V8i SS4 User Guide
Appendix A: How to Use the Serval Application
Serval Function
Serval provides a shortcut to a Visual Basic application that is contained in the engineering
workspace. It enables you to connect to another user’s data space, ODOT_DATA\Projects, on a
server. You do not need to know the server the data space resides on, nor the user’s PC name.
Serval uses several other processes to combine attributes of employees, so that it is only necessary
to know an employee’s last name. The attributes are: full name, userID, homeshare (server),
computer name, and computer description in Active Directory. The processes that combine the
attributes are run separately on a Ctrl-M server. They automatically run at 6:30 a.m. each weekday.
The results are replicated out to two text files in the engineering workspaces on 20 servers
throughout the state.
Note: Changes to computer descriptions and homeshare servers are not immediately seen in
Serval, but are updated shortly after 6:30 a.m. the following weekday.
Accessing Files From a User’s ODOT_Data\Projects Folder on a Server
1. Open Serval (double-click on the Serval icon on the desktop).
2. Select the Download files from … option.
3. Select User Name from the drop-down menu.
4. (Optional) Select a Map Drive.
5. Click [Connect].
An Explorer window opens showing the other user’s ODOT_DATA server share folder.
Retrieve the desired files using standard drag and drop.
Accessing Files From a User’s Local PC:\Share Folder
1. Open Serval (double-click on the Serval icon on the desktop).
November 2018 Oregon Department of Transportation 125
Engineering Applications Support Team
ODOT MicroStation® V8i SS4 User Guide
2. Select the Connect to user’s PC:\share folder option.
3. Select User Name from the drop-down menu.
4. (Optional) Select a Map Drive.
5. Click [Connect].
An Explorer window opens showing the other user’s c:\share folder. Retrieve the desired
files using standard drag and drop actions.
Troubleshooting Serval
Q: Why isn’t my name and computer in the User Name list?
A: The list is generated from the General Description in the Active Directory account. Your
computer account may have someone else’s name, Vacant or Crew Share listed as its
description. Vacant and Crew Share are filtered out from the drop-down list.
Troubleshooting:
Contact the Computer Support Desk, FSU Technician or Engineering Support personnel to
correct this problem using Active Directory Users and Computers or Hyena. It is not
necessary to log on to the machine or even have it powered on. Open the Properties dialog
for the computer using either tool. In Active Directory Users and Computers, on the
General tab, enter Lastname, Firstname of the current user in the Description field. In
Hyena, on the Directory tab, enter Lastname, Firstname of the current user in the
Description field.
Tip! The browser comment (net view) can be updated using Hyena and the
computer properties. The browser comment is on the General tab in Hyena; a
computer needs to be powered on and connected to the network to edit this
field.
Note: Serval does not use the browser comment.
Q: Why do the names of people who no longer work for ODOT appear in Serval?
126 Oregon Department of Transportation November 2018
Engineering Applications Support Team
ODOT MicroStation® V8i SS4 User Guide
A: You may see a person’s server share (ODOT_DATA\Projects) folder because their files were
not unshared when they left state service. You may see a PC:\share folder associated with a
person who is gone because the Active Directory account properties for the computer were
not updated to Vacant or a new user status.
Troubleshooting:
Refer to the Troubleshooting for the prior question for a PC:\share folder still associated
with a person who has left state service or changed crews. Update the Description to
Vacant if computer is not used.
For a server share folder that is still seen or is in the wrong location, a common problem is
that a Computer Security Delete User or Update User Request was never submitted for the
person. These names and user IDs can be submitted to Computer Security, but if a User
Request was never submitted, the previous employee’s last known manager must rectify
the situation.
November 2018 Oregon Department of Transportation 127
Engineering Applications Support Team
ODOT MicroStation® V8i SS4 User Guide
Appendix B: Working With Raster and GIS Data
ODOT Tutorials
A set of ODOT tutorial files are available for learning about how to select Geographic Coordinate
Systems. Contact odot.east@odot.state.or.us to request the Raster and GIGS ODOT Tutorial files.
Several different files are provided in the example set. The files are from different sources, and
different Geographic Coordinate Systems may be associated with each file.
Table 8. Example Set Files
Folder/File Name Source Format Projection Units
DouglasCounty Douglas SHP State Plane South International
County Feet
GISU_CountyMap ODOT GISU DGN OGIC International
Feet
GISU_ShpFiles ODOT GISU SHP OGIC International
Feet
MetroImage Portland TIF State Plane North (SPC International
Metro 5076) Feet
OregonCoastOCRS Region 3 DGN OCRS Oregon Coast International
Survey Feet
PortlandOCRS Region 1 DGN OCRS Portland International
Survey Feet
CombinedFactor Region 3 DGN LDP International
Survey Feet
Other files include:
OregonExplorer.xwms: Connection to Web Mapping Service (WMS) for raster imagery
supplied by Oregon Explorer
Example_NoCoordSystem.dgn: Empty file with no coordinate system set
Example_SPN: Empty file set to State Plane North, NAD 83 and International Feet
128 Oregon Department of Transportation November 2018
Engineering Applications Support Team
ODOT MicroStation® V8i SS4 User Guide
Tutorial 1. Set DGN File to Project Reference Data “On the Fly”
1. Open the file …\ODOTExampleData\Example_OCRSSalem.dgn.
2. Select Tools > Geographic > Select Geographic Coordinate System and set the
Geographic Coordinate System to OCRS Salem as follows.
a. In the Geographic Coordinate System dialog top menu, click the second icon
from the left (From Library).
In the ODOT_Favorites folder, under the Library tab, are the Geographic Coordinate
Systems set up for the Oregon Coordinate Reference System (OCRS) and other
coordinate systems typically used at ODOT.
b. Click OCRS_SLE – Salem Zone to review the Coordinate System parameters.
(You won’t be able to edit them. If they appear wrong, contact the Engineering
Applications Support Team.)
c. Click [OK] to set up the .dgn file with the selected coordinate system.
The Geographic Coordinate System dialog updates with the selected coordinate
system.
November 2018 Oregon Department of Transportation 129
Engineering Applications Support Team
ODOT MicroStation® V8i SS4 User Guide
d. Close the dialog.
3. Open the Reference dialog and attach the shape files ...
o \DouglasCounty\Township.shp
o \GISU_ShpFiles\counties.shp
o \GISU_ShpFiles\state.shp
Note: Be sure to change Files of type to either All Files (*.*) or Shape Files (*.shp).
4. In the Reference dialog Settings, change the Orientation View to “Geographic –
Reprojected.”
The Township.shp file from Douglas County appears within the Douglas County border.
5. Add ... GISU_CountyMap\doug1.dgn file.
The Orientation View option Geographic – Reprojected is not listed. You will have to set up
the Geographic Coordinate System so that MicroStation V8i recognizes it.
a. Open the doug1.dgn file.
b. Assign the Geographic Coordinate System titled OR83-SSCGIS – NAD83 Oregon
GIS, International Foot from the ODOT_Favorites library.
c. Save Settings.
You can alternatively navigate through the folders to find it: Library > Projected (northing,
easting, _) > North America > United States of America > Oregon
6. Use the arrow in the lower left to return to the Example_OCRSSalem.dgn file.
7. Reference in the DGN file ...\GISU_CountyMap\doug1.dgn.
The Orientation View option Geographic – Reprojected is listed. Select it and when the
reference file loads, it should line up with the shape files.
8. To add DGN files surveyed in OCRS coordinates, set the Geographic Coordinate System
in the files in order to use the Geographic – Reprojected view.
9. Open up the file …\OregonCoastOCRS\EX_OregonCoastOCRS.dgn.
10. From the ODOT_Seed library, select OCRS_ORC – Oregon Coast Zone and click [OK].
11. Open the Example_OCRSSalem.dgn file, and reference in the
...\OregonCoastOCRS\EX_OregonCoastOCRS.dgn file with the Orientation View set to
Geographic – Reprojected.
If the file is hard to see, turn off the display of doug1.dgn and zoom to it.
----------------------------------------------
130 Oregon Department of Transportation November 2018
Engineering Applications Support Team
ODOT MicroStation® V8i SS4 User Guide
Tutorial 2. Reproject DGN File From One Coordinate System to
Another
Note: You cannot change units using this method, even if the dialogs suggest you can.
You may wonder why you would want to do this since MicroStation will project on the fly.
I’m not really sure why either, once everyone is using MicroStation V8i in ODOT.
There are likely some glitches in how the reprojection technique works. Take a look at
what happens when you edit a text node, drop cells, or check to see if your leader lines
and dimensions are exhibited correctly.
1. Make a copy of the file
...\ODOTExampleData\OregonCoastOCRS\EX_OregonCoastOCRS.dgn
and rename it EX_OregonGIS.dgn. You’ll transform the file into this coordinate
system.
2. Open the file EX_OregonGIS.dgn.
3. Select Tools>Geographic>Select Geographic Coordinate System.
Note: The Geographic Coordinate System should already be set in this file as you
set it in Tutorial 1.
4. Click on the second icon from the left, From Library.
5. Either:
o In the ODOT_Favorites, click on OR38_SSCGIS and click [OK].
…or…
o Navigate to the Coordinate System titled OR83-SSCGIS by selecting Library >
Projected (northing, easting, _) > North America > United States of America >
Oregon and click [OK].
The Geographic Coordinate System Changed dialog opens.
6. Select Reproject the data to the new Geographic Coordinate System and click [OK].
November 2018 Oregon Department of Transportation 131
Engineering Applications Support Team
ODOT MicroStation® V8i SS4 User Guide
7. The Current Geographic Coordinate System information in the Geographic Coordinate
System dialog changes to reflect the Geographic Coordinate System now set in the file.
8. Edit the file information to reflect that the coordinates are associated with a different
Geographic Coordinate System. You could update the File Properties, add text in the
title block area describing what you did, edit the existing text, by updating the table.
9. Click the Remove the Coordinate System icon with the red X to verify that the
coordinates really did change, and that the Geographic Coordinate System is not being
used to “project on the fly” when you reference in another file drawn in the NAD83
Oregon GIS, International Foot Geographic Coordinate System.
Note: In the future when you re-project files, you may skip this step.
10. Click Save Settings.
11. Reference the file ...\ODOTExampleData\GISU_CountyMap\doug1.dgn.
12. Choose the Orientation Coincident – World view. The files should match up.
-------------------------------------------
132 Oregon Department of Transportation November 2018
Engineering Applications Support Team
ODOT MicroStation® V8i SS4 User Guide
Tutorial 3. View Geographic Coordinates (Latitude and Longitude)
1. Open the file ...\ODOTExampleData\OregonCoastOCRS\EX_OregonCoastOCRS.dgn.
2. Select Tools > Geographic > Select Geographic Coordinate System and confirm that the
Geographic Coordinate System is set to OCRS Oregon Coast.
3. Go to Tools > Coordinate Systems > ACS > Auxiliary Coordinate Systems.
You should see two auxiliary coordinate systems (View 1:Unnamed and OCRS Oregon
Coast).
4. Double-click OCRS Oregon Coast to activate it, and then close the Auxiliary Coordinates
dialog.
5. Right-click in the status bar area of the MicroStation interface (where the active level,
locks and snaps are shown) and select Running Coordinates.
The running coordinates now show in the Status Bar section.
6. Left-click on the Running Coordinates and select ACS Position from the pop-up menu.
The message center displays “Tentative Point Mode – ACSLOCATE”.
The AccuDraw dialog displays the x, y and z coordinates.
-------------------------------------------
November 2018 Oregon Department of Transportation 133
Engineering Applications Support Team
ODOT MicroStation® V8i SS4 User Guide
Tutorial 4. Set DGN File in LDP to Align with Data in Other
Coordinate Systems
1. Create a new file and call it
...\ODOTExampleData\CombinedFactor\StatePlaneSouth.dgn.
Note: This is an empty file into which you will reference a CAD file set up in an
LDP. Text in the file reports:
“Basis of Bearing: Oregon South Zone, NAD_83(91)
Coordinates shown are LDP Coordinates.
Vertical Datum based on VNAVD88 elevations
To convert LDP Coordinates to SPC ORS, multiply LDP Coordinates by
0.99987087.
2. Select Tools>Geographic>Select Geographic Coordinate System to set the Geographic
Coordinate System to match.
a. Click the second icon from the left From Library.
b. From the ODOT_Favorites Folder, select the Geographic Coordinate System
listed as ORHP_S.
c. Click [OK].
3. Add a text box in the file that describes the purpose of the file and the coordinate
system with which it has been set up. For example:
“This file 15186E_SPS.dgn was assigned the Coordinate System Oregon South
Zone, NAD_83(91) using MicroStation V8i SS4 for the purpose of demonstration.
The file 15186E.dgn was referenced in at a scale of master(ref) of 1(0.99987087).
You can reference this file into other files set up with a coordinate system.”
4. Reference in the file ...\ODOTExampleData\CombinedFactor\15186E.dgn with:
Orientation set to Coincident – World Global Origin Aligned with Master File
Scale (Master: Ref): set to 0.99987087:1.
Note: After the file is referenced in, MicroStation sets the Ref to 1 and the Master to
the correct value.
5. Merge the reference file into the master.
6. Open the file ...\ODOTExampleData\EX_OregonCoastOCRS.dgn.
7. Reference in the file you just created
...\ODOTExampleData\CombinedFactor\StatePlaneSouth.dgn with the Orientation set
to Geographical - Reprojected.
134 Oregon Department of Transportation November 2018
Engineering Applications Support Team
ODOT MicroStation® V8i SS4 User Guide
8. Confirm that the reference file appears in the correct location relative to the other
reference files.
------------------------------------------------------------
November 2018 Oregon Department of Transportation 135
Engineering Applications Support Team
ODOT MicroStation® V8i SS4 User Guide
Tutorial 5. Raster Imagery
It helps to know something about the coordinate systems and the imagery, before you get started.
Open the XML files associated with the images to review information about the image including
coordinate system and unit details. Below are the basics.
2s1w10u.tif
There is a sister file (with the TFW extension), but you need to know the units for the file. The XML
file contains information about how the file was created. It states that the image units are
international feet.
horizsys> -<planar> -<gridsys> <gridsysn>State plane coordinate system 1983.</gridsysn> -<spcs>
<spcszone>5076</spcszone> </spcs> </gridsys> -<planci> <plance/> <plandu>International
feet</plandu> </planci> </planar> -<geodetic> <horizdn>North American Datum of 1983/1991
(HPGN)</horizdn>
Multnomah.sid
This file also has a sister file (SDW), and an XML file, which reports units are set to meter.
The XML file says:
<SRS>PROJCS["UTM Zone 10, Northern
Hemisphere",GEOGCS["NAD83",DATUM["North_American_Datum_1983",SPHEROID["GRS
1980",6378137,298.257222101,AUTHORITY["EPSG","7019"]],TOWGS84[0,0,0,0,0,0,0],AUTHORITY["
EPSG","6269"]],PRIMEM["Greenwich",0,AUTHORITY["EPSG","8901"]],UNIT["degree",0.01745329251
99433,AUTHORITY["EPSG","9108"]],AXIS["Lat",NORTH],AXIS["Long",EAST],AUTHORITY["EPSG","426
9"]],PROJECTION["Transverse_Mercator"],PARAMETER["latitude_of_origin",0],PARAMETER["central
_meridian",-
123],PARAMETER["scale_factor",0.9996],PARAMETER["false_easting",500000],PARAMETER["false_
northing",0],UNIT["Meter",1],AUTHORITY["EPSG","26910"]]</SRS> <GeoTransform>
5.0455100000000000e+005, 1.0000000000000000e+000, 0.0000000000000000e+000,
5.0666120000000000e+006, 0.0000000000000000e+000,-
1.0000000000000000e+000</GeoTransform> -<Metadata> <MDI
key="GEOTIFF_CHAR__GTModelTypeGeoKey">ModelTypeProjected</MDI> <MDI
key="GEOTIFF_CHAR__GTRasterTypeGeoKey">RasterPixelIsArea</MDI> <MDI
key="GEOTIFF_CHAR__ProjLinearUnitsGeoKey">Linear_Meter</MDI> <MDI
key="GEOTIFF_CHAR__ProjectedCSTypeGeoKey">PCS_NAD83_UTM_zone_10N</MDI> <MDI
key="GEOTIFF_NUM__1024__GTModelTypeGeoKey">1</MDI> <MDI
key="GEOTIFF_NUM__1025__GTRasterTypeGeoKey">1</MDI> <MDI
key="GEOTIFF_NUM__1026__GTCitationGeoKey">IMAGINE GeoTIFF Support
EX_PortlandOCRSrw_set.dgn
Preferences affect how raster files open in MicroStation V8i. It helps if you know something about
the raster data that you want to view.
Open Files and set Raster Manager Preferences
1. Open the file ...\EX_PortlandOCRSrw_set.dgn. The coordinate system has already been
set in this file. Shape files have been referenced in to provide a frame of reference.
136 Oregon Department of Transportation November 2018
Engineering Applications Support Team
ODOT MicroStation® V8i SS4 User Guide
2. Reference in a .tif file from Portland Metro. The “sister file” with a .tfw extension is
associated with it, and the units are set to international feet. To set the Preferences
correctly, select Workspace > Preferences and the category Raster Manager.
3. Set your settings as shown below.
Attach the Raster File
4. Open Raster Manager and choose File > Attach > Raster.
5. Navigate to the file 2s1w10u.tif and click [Open].
6. In the Raster Attachment Options dialog, expand the Geometry category.
7. Change the Geo Priority option to Sister File.
November 2018 Oregon Department of Transportation 137
Engineering Applications Support Team
ODOT MicroStation® V8i SS4 User Guide
8. Click [Attach].
9. In Raster Manager, right-click on the file and choose Coordinate System > Select from
library.
10. Choose ORHP-NIF – HARN (HPGN) Oregon State Planes, North Zone, International Foot.
Add it to your favorites if you typically use raster files provided by Portland Metro.
11. Select Fit View and zoom in to compare the vector data to the raster data. They should
match up fairly close without needing to rotate, move or scale the raster image.
12. Add a large MrSID image by detaching all of the images to make things display more
quickly. Change the Preferences for Raster Manager again as shown below:
13. In the Attachment setting, change GeoPriority to Sister File, and change Inherit GeoCS
from Model to Not Inherited; it should line up with Multnomah county boundaries.
14. Right-click on the file in Raster and select Geographic Coordinate System.
138 Oregon Department of Transportation November 2018
Engineering Applications Support Team
ODOT MicroStation® V8i SS4 User Guide
Note: During the time that the imagery is being reprojected, it may take a while to
display as you zoom in and out.
15. Detach the raster references again.
Try a Web Mapping Service (WMS)
This one is from the Oregon Explorer portal that is located at OSU. The parameters are set in a file
titled OregonExplorer.xwms.
1. In the Raster Manager dialog, select File > Attach > WMS and navigate to
...ODOTExampleData\OregonExplorer.xwms.
2. Select the file and click Open. It defaults to Raster Header.
3. Choose the defaults and click Attach. Wait for the image to appear.
Note: If you are working on a very slow network, this may not work.
4. When the image appears, right-click on OregonExplorer.xwms and select Edit WMS to
determine the coordinate system for the web mapping service.
5. Click [Save] (or Cancel).
6. Right-click on OregonExplorer.xwms in the Raster Manager dialog and select Coordinate
System > Select from Library.
7. Select Library > Projected (northing, easting, …) > North America > United States of
America > Oregon and select the coordinate system with a name similar to EPSG:2992.
Note: You may want to add it to your favorites.
November 2018 Oregon Department of Transportation 139
Engineering Applications Support Team
ODOT MicroStation® V8i SS4 User Guide
------------------------------------------------
140 Oregon Department of Transportation November 2018
Engineering Applications Support Team
ODOT MicroStation® V8i SS4 User Guide
Appendix C: Placing Special Characters and Fractions in
MicroStation V8i
Special Characters and Fractions in ODOT Fonts
ODOT fonts have the ability to place special characters that may be required by the different
disciplines. Starting with the MicroStation V8i, special characters are displayed with the Word
Processor Text Editor. For people who use a Text Editor Style of Dialog Box, each letter is remapped
to the special character when the text block is placed into the file.
Two preferred ways to place special characters are:
Using a keyboard remapping -where a key symbol on your keyboard places a different
symbol in the text block
OR
Using %% to indicate that the letter that follows is placed as a special character
Table 9. Special Characters in ODOT Fonts
Font Number Special Character Type Description of Type
24-33-34-2 Squared (superscripted 2) %%2 or \2 Percent percent 2
24-33-34-2 Cubed (superscripted 3) %%3 or \3 Percent percent 3
24-33-34-2 Degree %%d or ^ Percent percent d or Caret
24-33-34 Angle Point } Right curly bracket
24-33-34 Delta < “less than” symbol
24-33-34 Centerline { Left curly bracket
24-33-34 Bridge Plate \ Back slash
24-33-34 Plus or Minus | Pipe (<shift+back slash>)
24 Diameter ` Accent grave (upmost left key)
Special Characters and Fractions in TrueType Fonts
As of October 2016, ODOT uses the TrueType font Lucida Sans Unicode instead of ODOT fonts 2
(vertical) and 24 (slant), although these are still available (see below). The use of a TrueType font
allows the delivery of “Symbol Favorites” for most of the special characters that ODOT uses; only the
Bridge Plate symbol (overlapping P and L) has not been retained from previous.
The TrueType fonts have been incorporated into the ODOT text styles that previously used ODOT
Vertical and ODOT Slant fonts. When you select a note or text item from an ODOT discipline task,
the correct text style according to the CAD standards will be used.
Table 10. Special Characters in TrueType Fonts
Lucida Sans What you see in the *Keyboard
Description of Symbol
Unicode Symbol Word Processor entry
November 2018 Oregon Department of Transportation 141
Engineering Applications Support Team
ODOT MicroStation® V8i SS4 User Guide
Squared X2 Superscripted 2 <Alt>+0178
Cubed X3 Superscripted 3 <Alt>+0179
Degree 90° or 90%%d Small superscripted circle <Alt>+0176
Delta Δ Triangle meaning change
Centerline ℄ C and L overlapped
Plus or Minus ± + stacked over - <Alt>+0177
Diameter ø Circle with slash through it
Greek letter Mu (micro) μ “u” with a leading tail <Alt>+0181
*Keyboard entry: Using TrueType font, to use the keystrokes, you must use the numeric key pad, press
<Num Lock>:
1. Place your cursor in the location in the Word Processor where you wish to insert a special character.
2. While pressing down the <Alt> key, type the four-digit code on the numeric key pad on the right side of the
keyboard.
3. Release the <Alt> key. The character will appear when the <Alt> key is released.
NOTE: You must include the initial zero in the code.
Symbols or special characters can be placed in the Text Editor – Word
Processor, at the insertion point (cursor), by clicking on the drop-down menu
to the right of the Insert Symbol icon, and then selecting the character.
Items above the horizontal line are ODOT favorites; items below the line are
recently used.
Stacked Fractions
Stacked fractions, with any denominator, may be placed in any font by surrounding the fraction with
space characters.
Example 1:
NOTE: In the Text Editor, as you type the second space, a hash symbol
appears between the numerator and denominator, and the characters all
display gray.
It becomes a stacked fraction once you left-click to place it:
The space characters surrounding the stacked fraction are part of the special
character, so if you want to have an actual space before or after the fraction, enter two spaces.
Example 2:
-------------------------------------------
142 Oregon Department of Transportation November 2018
Engineering Applications Support Team
ODOT MicroStation® V8i SS4 User Guide
Appendix D: PDF Layers
County and City PDFs created by the ODOT Transportation Data GIS Unit have layers in a hierarchy
of layer groups. Every item displayed on each map is assigned to a particular layer. The user may
customize the display of the map in a PDF viewer by turning off layers or layer groups.
To open the Layer Display dialog in MicroStation, select an attached PDF in the Raster Manager
dialog and then select Utilities>Layers….
-------------------------------------------
November 2018 Oregon Department of Transportation 143
Engineering Applications Support Team
ODOT MicroStation® V8i SS4 User Guide
Appendix E: Using MicroStation V8 2004 files in
MicroStation V8i
MicroStation V8 2004 files will open directly into MicroStation V8i without any conversion process.
The file will look similar to what is expected with a few exceptions. The exceptions are caused by
Annotation Scale.
If early in the project phases, you may want to totally update your files to MicroStation V8i
standards and adopt Annotation Scale. To do that, you will need to make several changes to the
model properties as well as possible changes to the line style, text and cells in the model.
Line Styles
Any custom line style patterning will appear very small, such that the lines appear as single
continuous lines.
To correct the line styles:
1. Open the Model Properties dialog.
2. Select the Annotation Scale drop down and choose the appropriate scale (usually 1”=100’).
3. From the Line Style Scale drop-down menu, select Annotation Scale.
144 Oregon Department of Transportation November 2018
Engineering Applications Support Team
ODOT MicroStation® V8i SS4 User Guide
4. Click OK.
Note: Print borders placed with Plotypus in MicroStation V8 2004 will be found and presented
for printing by the Print Organizer using ODOT print styles. Once the line styles look correct,
you will be able to print without placing fences.
Note: You may have existing references to MicroStation V8 2004 files whose line styles do not
display correctly. To correct this, edit the reference attachment settings by clicking on the
Display Raster References icon at the bottom of the References dialog and then reopen the
active file. After reopening the active file, the referenced line styles will display correctly.
5. Zoom Out or Fit the View.
a. If very large text or cells are seen, use Edit > Undo to undo setting the model
properties,
b. then use Annotation Scale Select icon ( ) to select all of the text and cells in the
model that have that Annotation Scale attribute set to True,
c. finally, use Remove Annotation Scale icon ( ) to set the Annotation Scale
attribute to False for the selection set, and perform steps 1 through 4 again before
proceeding.
Cells
Cells placed from the custom ODOT tasks and workflows will appear too small. You may use
different methods to correct the appearance of cells in the older 2004 file. The method chosen
depends primarily on what use you have for the file.
November 2018 Oregon Department of Transportation 145
Engineering Applications Support Team
ODOT MicroStation® V8i SS4 User Guide
Detach any old cell libraries to ensure that new cells placed in your file will be from the correct
library and annotatable.
To detach old cells:
1. Select Elements > Cells from the MicroStation menu to open the Cell Library dialog. If the
dialog is empty and the title bar indicates NONE, there are no old cells to detach.
2. If a list of cells appears in the Cell Library dialog, and the title bar indicates a cell library is
attached, select File > Detach.
146 Oregon Department of Transportation November 2018
Engineering Applications Support Team
ODOT MicroStation® V8i SS4 User Guide
3. In the Place Active Cell dialog, uncheck the Scale Annotations check box.
4. Save the design file settings using File > Save Settings or Ctrl+F.
5. Replace cells, if desired. If you placed cells in an old MicroStation V8 2004 file, they will not
respond to Annotation Scale. You may either leave them (provided they were placed at the
correct size) or update them with the new cells set up to respond to Annotation Scale.
6. To update the cells, use the Replace Cells tool on the Cells Toolbox on the Drawing Task.
7. Use Method Update and Mode Global. Select each cell used in the file and update it with
the corresponding new cell.
Text
Issues with text may not be noticed until you try to place text from the ODOT Tasks and Workflows.
Text placed from these tasks, invokes a text style with Annotation Scale enabled. This may cause
November 2018 Oregon Department of Transportation 147
Engineering Applications Support Team
ODOT MicroStation® V8i SS4 User Guide
new text to be placed very small in a new file. There are a few different ways to correct the
appearance of text in the older 2004 file. The method chosen depends primarily on what use you
have for the file.
Update text, if desired. Annotation Scale uses Text Styles. Several text styles respond to Annotation
Scale. If desired, you can modify your text to match the correct text style. Use the Change Text
Attributes tool in conjunction with selection sets to accomplish this. An alternate method might be
to simply toggle on the Annotation Scale check box in the Change Text Attributes tool and not
associate a style.
-------------------------------------------
148 Oregon Department of Transportation November 2018
Engineering Applications Support Team
You might also like
- ODOT MicroStation V8i User Guide PDFDocument123 pagesODOT MicroStation V8i User Guide PDFvb_pol@yahooNo ratings yet
- Server Architectures: Multiprocessors, Clusters, Parallel Systems, Web Servers, Storage SolutionsFrom EverandServer Architectures: Multiprocessors, Clusters, Parallel Systems, Web Servers, Storage SolutionsNo ratings yet
- Esd Toc PDFDocument9 pagesEsd Toc PDFwuvesevarNo ratings yet
- Logic Design for Array-Based Circuits: A Structured Design MethodologyFrom EverandLogic Design for Array-Based Circuits: A Structured Design MethodologyNo ratings yet
- OASIS MONTAJ 7.1 Tutorial New, Abril 2009, 325 Pag PDFDocument325 pagesOASIS MONTAJ 7.1 Tutorial New, Abril 2009, 325 Pag PDFERNESTO OCHOA100% (1)
- Getting Started with OpenVMS System ManagementFrom EverandGetting Started with OpenVMS System ManagementRating: 2.5 out of 5 stars2.5/5 (2)
- AA IQBots With Vision Skills - User ManualDocument74 pagesAA IQBots With Vision Skills - User Manualauun rNo ratings yet
- Embedded Systems ArchitectureDocument317 pagesEmbedded Systems ArchitectureMudkip Chanel100% (4)
- Oasismontaj TutorialnewDocument297 pagesOasismontaj TutorialnewArmando Cesar Landa FerrelNo ratings yet
- Viewer TutorialDocument107 pagesViewer TutorialJohnson TodowedeNo ratings yet
- Embedded Systems Architecture Concepts Patterns PracticesDocument317 pagesEmbedded Systems Architecture Concepts Patterns PracticesNobita Channel100% (1)
- Tib BW 6.8.1Document91 pagesTib BW 6.8.1shivam1mv047No ratings yet
- Use Toad Guide NewDocument104 pagesUse Toad Guide NewJean GerardNo ratings yet
- Toadfordataanalysts User GuideDocument95 pagesToadfordataanalysts User GuideAldo RodriguezNo ratings yet
- Oasis Montaj Viewer TutorialDocument93 pagesOasis Montaj Viewer TutorialGeooscience WoorldNo ratings yet
- Nicholas Sherriff (Nick) - Learn QT 5 - Build Modern, Responsive Cross-Platform Desktop Applications With QT, C++, and QML-Packt Publishing (2018) PDFDocument337 pagesNicholas Sherriff (Nick) - Learn QT 5 - Build Modern, Responsive Cross-Platform Desktop Applications With QT, C++, and QML-Packt Publishing (2018) PDFMohamad Arif Andira100% (3)
- Manual Win A4Document349 pagesManual Win A4Santiago BredzinskiNo ratings yet
- TIB Bwce 2.6.2 ConceptsDocument44 pagesTIB Bwce 2.6.2 Conceptsnarasakuru79No ratings yet
- C8 Migration GuideDocument148 pagesC8 Migration GuideSravan ArellaNo ratings yet
- Manual Win LetterDocument340 pagesManual Win LetterNesrine NouiraNo ratings yet
- Lattice Diamond User Guide: January, 2017Document156 pagesLattice Diamond User Guide: January, 2017Petr BruzaNo ratings yet
- PT860ENGREV03Document46 pagesPT860ENGREV03xwNo ratings yet
- Scrivener Manual-Win PDFDocument363 pagesScrivener Manual-Win PDFLorelia GoldbergNo ratings yet
- Handbook For Open Foris ArenaDocument81 pagesHandbook For Open Foris Arenaedwin_angeles_20No ratings yet
- CPM80 Programmer's GuideDocument170 pagesCPM80 Programmer's GuideJose Luis ColladoNo ratings yet
- Scrivener 2.8 For MacOS - LiteratureDocument554 pagesScrivener 2.8 For MacOS - LiteratureSarazeen Saif AhanaNo ratings yet
- SupplyChainGuruX ReleaseNotesDocument69 pagesSupplyChainGuruX ReleaseNotessunnyNo ratings yet
- Expert C++ Become A Proficient Programmer by Learning Coding Best Practices With C++17 and C++20s Latest Features by Vardan Grigoryan Shunguang WuDocument591 pagesExpert C++ Become A Proficient Programmer by Learning Coding Best Practices With C++17 and C++20s Latest Features by Vardan Grigoryan Shunguang Wupluisfer0100% (5)
- DAC GuideDocument122 pagesDAC Guidevasantha17No ratings yet
- Azure Data Engineer Associate Certification GuideAzure Data Engineer Associate Certification Guide A Hands-On Reference Guide... (Newton Alex)Document574 pagesAzure Data Engineer Associate Certification GuideAzure Data Engineer Associate Certification Guide A Hands-On Reference Guide... (Newton Alex)alexisicc95% (20)
- Microsoft Moving Apps To The Cloud 2nd EditionDocument155 pagesMicrosoft Moving Apps To The Cloud 2nd EditionJonathas SucupiraNo ratings yet
- Demandware Student Guide Did PDF Book Software 12.6Document260 pagesDemandware Student Guide Did PDF Book Software 12.6zuraiz.zubairNo ratings yet
- Syllabus+ +Data+Analytical+Solution+With+Pentaho+AnalysisDocument5 pagesSyllabus+ +Data+Analytical+Solution+With+Pentaho+AnalysisJimmy ReksoNo ratings yet
- Active ReportrGuideDocument450 pagesActive ReportrGuideAkshay ShahNo ratings yet
- Exstream03Content01Doc PDFDocument108 pagesExstream03Content01Doc PDFAymen EL ARBI100% (3)
- AutoCAD Plant 3D - I (3D)Document25 pagesAutoCAD Plant 3D - I (3D)Sivaraman100% (1)
- ToadforOracle 13.2 ReleaseNotesDocument35 pagesToadforOracle 13.2 ReleaseNotesernesto_sierraaltaNo ratings yet
- TIB Bwce 2.6.2 MigrationDocument96 pagesTIB Bwce 2.6.2 Migrationnarasakuru790% (1)
- qnx-10 1 1 371 422 PDFDocument443 pagesqnx-10 1 1 371 422 PDFEvomr LockedNo ratings yet
- Computing Essentials 2017 Complete 26Th by Oleary Full ChapterDocument41 pagesComputing Essentials 2017 Complete 26Th by Oleary Full Chapterwilliam.kellar832100% (25)
- GPS System 500: User Manual / Getting Started With SKI-ProDocument76 pagesGPS System 500: User Manual / Getting Started With SKI-ProWinayu Aning SuhartiniNo ratings yet
- TIB Bwce 2.7.1 RelnotesDocument95 pagesTIB Bwce 2.7.1 RelnotesArif KhanNo ratings yet
- Manual Data MineDocument67 pagesManual Data MinerosendohuacotoNo ratings yet
- Azure Data Engineer Associate Certification Guide A Hands-On Reference Guide To Developing Your Data Engineering Skills (Newton Alex) (Z-Library)Document574 pagesAzure Data Engineer Associate Certification Guide A Hands-On Reference Guide To Developing Your Data Engineering Skills (Newton Alex) (Z-Library)timirkantachhotaray5No ratings yet
- Chris Viau - Andrew Thornton - Ger Hobbelt, Roland Dunn-Developing A D3.Js Edge - Constructing Reusable D3 Components and Charts-Bleeding Edge PressDocument108 pagesChris Viau - Andrew Thornton - Ger Hobbelt, Roland Dunn-Developing A D3.Js Edge - Constructing Reusable D3 Components and Charts-Bleeding Edge PresslakshmiescribdNo ratings yet
- Sat - 30.Pdf - Smart Waste Management SystemDocument11 pagesSat - 30.Pdf - Smart Waste Management SystemVj KumarNo ratings yet
- Source Code in Database (SCID)Document99 pagesSource Code in Database (SCID)Fahd Shariff100% (8)
- Scrivener Manual A4Document533 pagesScrivener Manual A4deathbyragtimeNo ratings yet
- DEVONthink Pro Office ManualDocument151 pagesDEVONthink Pro Office ManualigonboNo ratings yet
- OpenForisCalc v2 2017apr11Document60 pagesOpenForisCalc v2 2017apr11edwin_angeles_20No ratings yet
- CitectSCADA User GuideDocument1,100 pagesCitectSCADA User GuideChu le VanNo ratings yet
- Carlo Milanesi - Creative Projects For Rust Programmers - Build Exciting Projects On Domains Such As Web Apps, WebAssembly, Games, and Parsing-Packt Publishing (2020)Document396 pagesCarlo Milanesi - Creative Projects For Rust Programmers - Build Exciting Projects On Domains Such As Web Apps, WebAssembly, Games, and Parsing-Packt Publishing (2020)Gulrez MNo ratings yet
- E Commerce-Website (Final)Document56 pagesE Commerce-Website (Final)notnoob297No ratings yet
- Egate TutorialDocument255 pagesEgate Tutorialapi-3730244100% (1)
- Manual Win A4Document327 pagesManual Win A4Nesrine NouiraNo ratings yet
- Manual QuickFieldDocument256 pagesManual QuickFieldAnonymous 4kYNmixNo ratings yet
- 304 Stainless SteelDocument3 pages304 Stainless Steelnum fistismNo ratings yet
- X DIN 6885Document3 pagesX DIN 6885bee140676No ratings yet
- Hitachi Conveyor ChainDocument176 pagesHitachi Conveyor ChainFatkhur Rochman Barot100% (1)
- Iglidur G - The General Purpose BearingDocument27 pagesIglidur G - The General Purpose Bearingnum fistismNo ratings yet
- G.s.ace Roller TrackDocument10 pagesG.s.ace Roller Tracknum fistismNo ratings yet
- AISI 1020 Steel, As RolledDocument3 pagesAISI 1020 Steel, As Rollednum fistismNo ratings yet
- MicroStationV8 Admin - GuideDocument486 pagesMicroStationV8 Admin - Guidenum fistismNo ratings yet
- MicroStationV8 Admin - GuideDocument486 pagesMicroStationV8 Admin - Guidenum fistismNo ratings yet
- A Practical Guide For Using Micro Station V8i SS2Document180 pagesA Practical Guide For Using Micro Station V8i SS2Leon TralyNo ratings yet
- A Practical Guide For Using Micro Station V8i SS2Document180 pagesA Practical Guide For Using Micro Station V8i SS2Leon TralyNo ratings yet
- MicroStation V8i Course ManualDocument150 pagesMicroStation V8i Course ManualNishit ShandilyaNo ratings yet
- Brochures Bul-9238 Webb Chain Conveyor Components CatalogDocument81 pagesBrochures Bul-9238 Webb Chain Conveyor Components CatalogAchinNo ratings yet
- Micro Station V 8 I Quick Start GuideDocument54 pagesMicro Station V 8 I Quick Start GuideRobert DownyNo ratings yet
- Here's Information That Will Help You ..: !design A New Conveyor SystemDocument68 pagesHere's Information That Will Help You ..: !design A New Conveyor Systempatiltushar79No ratings yet
- AMH Rivetless ChainDocument4 pagesAMH Rivetless Chainnum fistismNo ratings yet
- CEMA TR 2019 01 Chain SPRKT Mar 2019Document11 pagesCEMA TR 2019 01 Chain SPRKT Mar 2019num fistismNo ratings yet
- Conveyor Chain Installation, Maintenance, & Best Practices - 001Document19 pagesConveyor Chain Installation, Maintenance, & Best Practices - 001num fistismNo ratings yet
- Readmev2 8Document3 pagesReadmev2 8Hernando ZambranoNo ratings yet
- BMC Remedy ITSM Process Designer 9.1 Installation - ShailyGulatiDocument28 pagesBMC Remedy ITSM Process Designer 9.1 Installation - ShailyGulatiShaily GulatiNo ratings yet
- FIFA Mod Manager Log20230515Document9 pagesFIFA Mod Manager Log20230515faez akmallNo ratings yet
- L Harden Server PDFDocument14 pagesL Harden Server PDFciarmelNo ratings yet
- Red Hat Enterprise Linux-7-Storage Administration Guide-En-USDocument252 pagesRed Hat Enterprise Linux-7-Storage Administration Guide-En-USJoseph_LdsNo ratings yet
- E1 Install GuideDocument31 pagesE1 Install GuideRahul JaiswalNo ratings yet
- Y550-L03 V100R001ARGC25B249 - SLA - Claro (Argentina) - SW - Upgrade - Guide - +Ý+ + +ÂÍ©Á+-ÚDocument7 pagesY550-L03 V100R001ARGC25B249 - SLA - Claro (Argentina) - SW - Upgrade - Guide - +Ý+ + +ÂÍ©Á+-ÚZonia Lopez RNo ratings yet
- Factorytalk View Studio: Manually Removing An Application From Existing Application ListDocument3 pagesFactorytalk View Studio: Manually Removing An Application From Existing Application ListAndrea CupelloNo ratings yet
- Notes of Unix and Shell ProgrammningDocument163 pagesNotes of Unix and Shell ProgrammningHemu SavaNo ratings yet
- For Feedback or Requests DM Me On Twitter @litteeenDocument43 pagesFor Feedback or Requests DM Me On Twitter @litteeenChristianChávezRodríguezNo ratings yet
- Kindle Previewer User GuideDocument32 pagesKindle Previewer User GuidelazslojNo ratings yet
- Matlab and Gams DifferenceDocument20 pagesMatlab and Gams DifferencesaadiisNo ratings yet
- MonkeyBars User ManualDocument8 pagesMonkeyBars User ManuallsmetiskoNo ratings yet
- All About Git and GithubDocument4 pagesAll About Git and GithubSamir ShresthaNo ratings yet
- 07.10.2019 2019 - 20 NX Project ID Selection When Chassis Is Changed at The FieldDocument6 pages07.10.2019 2019 - 20 NX Project ID Selection When Chassis Is Changed at The FieldzkovaNo ratings yet
- Basic Linux Commands: College of EngineeringDocument8 pagesBasic Linux Commands: College of EngineeringNo oneNo ratings yet
- TalendOpenStudio BigData UG 5.5.2 enDocument248 pagesTalendOpenStudio BigData UG 5.5.2 enMohd WaseemNo ratings yet
- Coc1 Coc3Document5 pagesCoc1 Coc3Ben SinfuegoNo ratings yet
- 2008 Server SolutionsDocument21 pages2008 Server SolutionsRabih El Haj Youssef100% (1)
- Eetop - CN - RHEL 6° ×°cadence ic616ºÍMMSIM13Document15 pagesEetop - CN - RHEL 6° ×°cadence ic616ºÍMMSIM13Kiran SomayajiNo ratings yet
- Atom EditorDocument24 pagesAtom EditorsyafrizabwNo ratings yet
- Install JuBulaDocument23 pagesInstall JuBulaEvaldo WolkersNo ratings yet
- Operating Systems (Linux Programming and Administration) LabDocument12 pagesOperating Systems (Linux Programming and Administration) LabPulkit KathuriaNo ratings yet
- Ufc 3-340-02 Structures To Resist The Effects of Accidental Explosions (5 December 2008)Document9 pagesUfc 3-340-02 Structures To Resist The Effects of Accidental Explosions (5 December 2008)Bob VinesNo ratings yet
- Print PDF Using Cups PDFDocument21 pagesPrint PDF Using Cups PDFtiozinhosanNo ratings yet
- Eclipse Process Framework (EPF) ComposerDocument273 pagesEclipse Process Framework (EPF) ComposerGustavo Luis Condoy PogoNo ratings yet
- IBPS Bank ExamDocument12 pagesIBPS Bank ExamjagadeshNo ratings yet
- Honey Well Spyder User GuideDocument240 pagesHoney Well Spyder User Guidewgamber62No ratings yet
- File Management Practice Exercises 1: Moving, Copying and RenamingDocument4 pagesFile Management Practice Exercises 1: Moving, Copying and RenamingedrisNo ratings yet
- How To Include Graphics.h in CodeBlocks - Code With CDocument3 pagesHow To Include Graphics.h in CodeBlocks - Code With CShubhankar BhowmickNo ratings yet