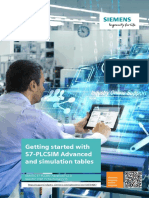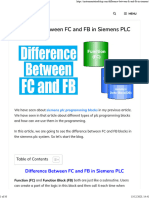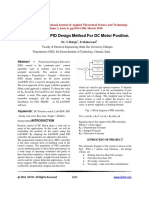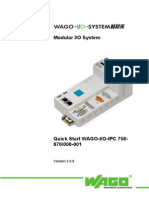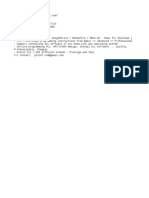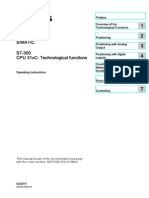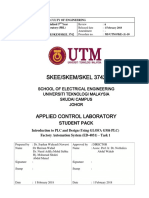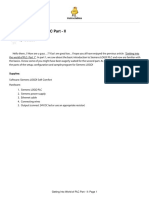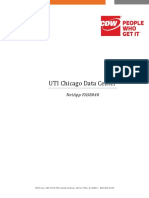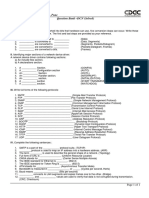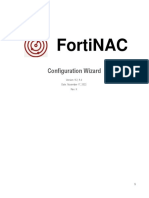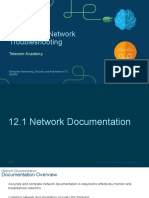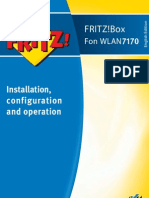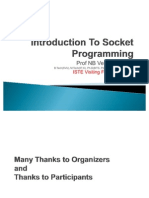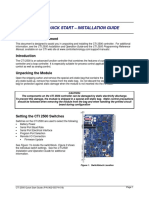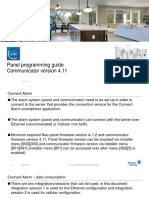Professional Documents
Culture Documents
En HMI-communication v8
Uploaded by
miguelCopyright
Available Formats
Share this document
Did you find this document useful?
Is this content inappropriate?
Report this DocumentCopyright:
Available Formats
En HMI-communication v8
Uploaded by
miguelCopyright:
Available Formats
SIEMENS
Connecting an HMI to LOGO! 8 (WinCC Basic V11)
Problem
A program which is used to monitor a fill level, a temperature and addresses a pump that is
currently executed in LOGO! 0BA7, is now to be executed in LOGO! 8, and the actual values
of the fill level and the temperature are also to be displayed on a touch panel. It should also
be possible to enable/disable the pump using the touch panel. The status of the pump
(ON/OFF) should also be displayed on the panel.
Changes in the LOGO! program
Open the LOGO! ..0BA7 program with LOGO!Soft Comfort V8.
Page 1 of 12 Connecting an HMI to LOGO! 8
SIEMENS
In the device selection ("Tools; Device selection") set the LOGO! 8 basic device.
Configure an Ethernet connection between LOGO! 8 and the touch panel. Click on "Tools;
Ethernet Connections…", assign the IP address as well as the subnet mask for the basic
device; create a new connection with a right-click on the Ethernet connections under Peer-
to-Peer connections.
Page 2 of 12 Connecting an HMI to LOGO! 8
SIEMENS
Open the properties of the connection and configure it as seen in the following figure.
To specify which data are to be made available to the HMI, open "Tools; Parameter VM
Mapping…" and create a variable table.
1 3 2
Notes:
Information from the LOGO! program
1
HMI address
2
Parameter to be transferred
3 is a value of a function (e.g. the amplified value of an analog amplifier)
is a parameter of a function (e.g. the delay time
of an on-delay)
Page 3 of 12 Connecting an HMI to LOGO! 8
SIEMENS
A network input and an XOR have also been added in the program to implement a two-way
circuit to turn the pump on and off. The variable V4.0 was set in the properties of the network
input because the variable byte 4 is the next free byte in the LOGO! variable memory.
Finally download the program with the configuration into the basic device.
Page 4 of 12 Connecting an HMI to LOGO! 8
SIEMENS
Settings and configuration in WinCC Basic V11
Creating a new project
Open WinCC Basic V11 and create a new project.
Inserting a new device
Then configure a new device. A KTP600 Basic PN is used in the example.
Page 5 of 12 Connecting an HMI to LOGO! 8
SIEMENS
Creating a connection
Open the Project view with a double-click on the device and configure the connection. Select
the menu item "Connections" in the Project navigation to do so.
Add a new connection with a double-click on "Add". Assign a name to the connection, enter
the IP addresses of the HMI device and the controller and select the communication driver.
IP address of the HMI* IP address of LOGO!*
Note:
For communication with LOGO! 8, you must select the communication driver "SIMATIC S7
200". Up from version 12 of WinCC the driver “LOGO” is available.
* The IP addresses must be set before directly on the devices.
Page 6 of 12 Connecting an HMI to LOGO! 8
SIEMENS
Creating tags
Next open the folder "HMI tags" in the Project navigation. You can now add HMI tags in the
"Default tag table" and specify their properties.
Notes:
The following table shows you to which data the HMI has read and write access:
Read Write
Inputs (I) x -
Outputs (Q) x x
Flags (M) x -
Variables (V) x x
It is theoretically possible to write inputs and bit memories. But this does not make a lot of sense,
because LOGO! overwrites them in each cycle.
Inputs, outputs and bit memories can be configured in W inCC Basic V11 with the following
addresses:
I Address Q Address M Address
I1 I0.0 Q1 Q0.0 M1 M0.0
I2 I0.1 Q2 Q0.1 M2 M0.1
I3 I0.2 Q3 Q0.2 M3 M0.2
I4 I0.3 Q4 Q0.3 M4 M0.3
I5 I0.4 Q5 Q0.4 M5 M0.4
I6 I0.5 Q6 Q0.5 M6 M0.5
I7 I0.6 Q7 Q0.6 M7 M0.6
I8 I0.7 Q8 Q0.7 M8 M0.7
I9 I1.0 Q9 Q1.0 M9 F1.0
I10 I1.1 Q10 Q1.1 M10 F1.1
I11 I1.2 Q11 Q1.2 M11 M1.2
I12 I1.3 Q12 Q1.3 M12 M1.3
I13 I1.4 Q13 Q1.4 M13 M1.4
I14 I1.5 Q14 Q1.5 M14 M1.5
I15 I1.6 Q15 Q1.6 M15 M1.6
I16 I1.7 Q16 Q1.7 M16 M1.7
I17 I2.0 M17 M2.0
I18 I2.1 M18 M2.1
I19 I2.2 M19 M2.2
I20 I2.3 M20 M2.3
I21 I2.4 M21 M2.4
I22 I2.5 M22 M2.5
I23 I2.6 M23 M2.6
I24 I2.7 M24 M2.7
M25 M3.0
M26 M3.1
M27 M3.2
Page 7 of 12 Connecting an HMI to LOGO! 8
SIEMENS
In W inCC flexible 2008, E and A is used for tag addresses instead of I and Q.
Configuring screens
To configure screens, open the "Screens" folder in the Project navigation. The root screen is
automatically generated when you create the project as "Screen_1". Three screens (start
screen, fill level and temperature) are created in the example. Add two more screens with a
double-click.
Open "Screen_1" and create three buttons in it. One for switching to "Screen_2", the other for
switching to "Screen_3". Configure the third button to exit Runtime. To assign an event to a
button, select the "Events" window under "Properties".
Root screen with three buttons
Properties of a button
Page 8 of 12 Connecting an HMI to LOGO! 8
SIEMENS
Now open "Screen_2". This screen displays the fill level and the pump status and is also used
to control the pump. That is why you enter a bar and two buttons as well as a circle into the
screen. The bar is linked to the "Fill level" tag in the properties and the scale is adapted for
reading the values. Button 1 is to be used to switch to the root screen. Configure this step in
the properties of the button under "Events". The circle is used to show the status of the pump.
The pump can be enabled/disabled with button 2.
Screen 2 with a bar and a button
Properties of the bar
Page 9 of 12 Connecting an HMI to LOGO! 8
SIEMENS
Properties of the circle
Properties of the button (Pump ON/OFF)
Now open "Screen_3". This screen displays the temperature curve as well as the current
temperature. Add a trend display, an I/O field and a button to the screen. The trend view and
the I/O field are linked to the "Temperature" tag and the scale of the trend is adapted for
reading the values. The mode of the I/O field is set to output. The button is to be used to
switch to the root screen.
Screen 3 with a trend display, an input/output field and a button
Page 10 of 12 Connecting an HMI to LOGO! 8
SIEMENS
Properties of the I/O field
Runtime settings
Select the menu item "Runtime settings" in the Project navigation to edit the Runtime settings.
Here you can make the general settings as well as settings for screens, keyboard, alarms,
user administration and language & font.
Page 11 of 12 Connecting an HMI to LOGO! 8
SIEMENS
Testing the configuration
You can start testing your screens and settings during configuration. Open the shortcut menu
with a right-click on your device. Select "Start simulation".
You can also start simulation with a click on the icon in the toolbar.
Another option for starting simulation is available in the menu bar. Here you open "Online;
Simulation; Start".
Note:
If the controller is connected to the PC, you can use the process values from the controller for the
simulation. You must, however, set the access point S7ONLINE under Control Panel; Setting
PG/PC interface.
You can also simulate the tags with the tag simulator. You open it with "Online; Simulation; With
tag simulator" in the menu bar.
Page 12 of 12 Connecting an HMI to LOGO! 8
You might also like
- User Manual: Original Instructions (En)Document195 pagesUser Manual: Original Instructions (En)Bryan VazNo ratings yet
- PLC Programming Using SIMATIC MANAGER for Beginners: With Basic Concepts of Ladder Logic ProgrammingFrom EverandPLC Programming Using SIMATIC MANAGER for Beginners: With Basic Concepts of Ladder Logic ProgrammingRating: 4 out of 5 stars4/5 (1)
- ATAK - UAS - Tool User Guide 9.0Document33 pagesATAK - UAS - Tool User Guide 9.0Fernando RojasNo ratings yet
- Operating Instructions: Robot ControllerDocument176 pagesOperating Instructions: Robot ControllerMustafa KeleşNo ratings yet
- MicroLogix 1000 ManualDocument20 pagesMicroLogix 1000 ManualAsadullah QureshiNo ratings yet
- ISPSoft Tutorial 2008Document33 pagesISPSoft Tutorial 2008adilson_No ratings yet
- Jace8000Startup GuideDocument48 pagesJace8000Startup GuideChris MeinNo ratings yet
- Using Modbus With Mach3Document14 pagesUsing Modbus With Mach3rafaeldesouzamartinsNo ratings yet
- RS Logix 5000Document16 pagesRS Logix 5000Mohammad M HossainNo ratings yet
- GENEX Probe&Assistant V300R017C00 Terminal Operation Guide (HUAWEI ATH)Document27 pagesGENEX Probe&Assistant V300R017C00 Terminal Operation Guide (HUAWEI ATH)Essam AlzeerNo ratings yet
- Lab 1-9Document36 pagesLab 1-9HassanAhmed124No ratings yet
- Eoip Tunnel in MikrotikDocument4 pagesEoip Tunnel in MikrotikmargubupolNo ratings yet
- STM32 Nucleo Boards User Manual - ST PDFDocument54 pagesSTM32 Nucleo Boards User Manual - ST PDFSebastian PeñaNo ratings yet
- Vcs Install 601 AixDocument477 pagesVcs Install 601 AixSivasankar ChandraboseNo ratings yet
- STEP7 ProgrammingDocument16 pagesSTEP7 ProgrammingMrunal SalveNo ratings yet
- Plcsimadv Simtable Doc v10 enDocument39 pagesPlcsimadv Simtable Doc v10 enaliNo ratings yet
- Pac8000 Controllers Ds Gfa1831Document2 pagesPac8000 Controllers Ds Gfa1831mealysrNo ratings yet
- Difference Between FC and FB in Siemens PLCDocument10 pagesDifference Between FC and FB in Siemens PLCerjon-sunNo ratings yet
- Virtual Instruments (Vis) : Back To TopDocument8 pagesVirtual Instruments (Vis) : Back To Topswetha12mNo ratings yet
- ACE-200 - Spin Coating ManualDocument11 pagesACE-200 - Spin Coating ManualHanyuri VoNo ratings yet
- DELTA - IA-HMI - DOPSoft-4-00-06 - Technical Announcement - UM-EN - 20191223 PDFDocument59 pagesDELTA - IA-HMI - DOPSoft-4-00-06 - Technical Announcement - UM-EN - 20191223 PDFCristian PisitelloNo ratings yet
- LabVIEW Based PID Design Method For DC Motor PositionDocument4 pagesLabVIEW Based PID Design Method For DC Motor PositionViswanathanBalajiNo ratings yet
- Cim360s Revision 16 March 2023Document2 pagesCim360s Revision 16 March 2023Yola100% (1)
- Automatic Speed Control System by The Color Sensor For Automobiles - An Innovative Model Based ApproaDocument69 pagesAutomatic Speed Control System by The Color Sensor For Automobiles - An Innovative Model Based ApproaAnil ReddyNo ratings yet
- FHPP Positioning Library TIADocument43 pagesFHPP Positioning Library TIAMartin Guzman100% (1)
- Wincc Tia Step7 v5 Proxy Doku v30 enDocument56 pagesWincc Tia Step7 v5 Proxy Doku v30 entrialuser12345100% (1)
- Code QR Livre TP 1er 2022 2023Document6 pagesCode QR Livre TP 1er 2022 2023stylo azreg100% (1)
- Modular I/O SystemDocument27 pagesModular I/O Systemcarlin3742No ratings yet
- ReadmeDocument1 pageReadmehuutan12345No ratings yet
- Secomea Industry - Master - Price List - JAN - 2019 - EUR PDFDocument8 pagesSecomea Industry - Master - Price List - JAN - 2019 - EUR PDFHector SantosNo ratings yet
- TP N°1 - Prise en Main de MiKroC Pro For PICDocument20 pagesTP N°1 - Prise en Main de MiKroC Pro For PICHiba TouneNo ratings yet
- SIM800L Hardware Design V1.00Document70 pagesSIM800L Hardware Design V1.00Irfan VidiaputraNo ratings yet
- Uniwell UN-1000 - Cash Register ManualDocument23 pagesUniwell UN-1000 - Cash Register ManualSwebeduCentrodeEstudosNo ratings yet
- s7300 Cpu 31xc Technological Functions Operating Instructions en-US en-USDocument404 pagess7300 Cpu 31xc Technological Functions Operating Instructions en-US en-USNguyen Minh Thuong100% (1)
- Hmi - TP177a - tp177b - Op177b InstructionsDocument2 pagesHmi - TP177a - tp177b - Op177b InstructionsnaceurmaNo ratings yet
- Beginners Guide To SolidworksDocument65 pagesBeginners Guide To SolidworksGeorge KaridisNo ratings yet
- Introduction To ORCADDocument15 pagesIntroduction To ORCADCruise_IceNo ratings yet
- All LabsDocument46 pagesAll LabsMarco Inca LauraNo ratings yet
- Getting Started With De-Series BoardsDocument7 pagesGetting Started With De-Series BoardsAke NilsiamNo ratings yet
- s71200 Motion Control Function Manual en-US en-USDocument295 pagess71200 Motion Control Function Manual en-US en-USTraian SerbanNo ratings yet
- 1361 Robot Arm PDFDocument82 pages1361 Robot Arm PDFMahayudin SaadNo ratings yet
- Skee/Skem/Skel 3742: Applied Control LaboratoryDocument7 pagesSkee/Skem/Skel 3742: Applied Control LaboratoryMiguelRodriguezCalderonNo ratings yet
- DejanDocument76 pagesDejanDragana Milosevic StamenkovicNo ratings yet
- Labview ReportDocument16 pagesLabview ReportMd. Shah Kamal SaimumNo ratings yet
- ADC Part B ProgramsDocument12 pagesADC Part B ProgramsSahana ShaviNo ratings yet
- API PRO 9 Installation GuideDocument134 pagesAPI PRO 9 Installation GuideDanielNo ratings yet
- Experiment No: 02 Introduction To Labview: Aim: To Study Various Functions, Tools and Libraries of Labview (LV) SoftwareDocument9 pagesExperiment No: 02 Introduction To Labview: Aim: To Study Various Functions, Tools and Libraries of Labview (LV) SoftwareVaibhav BacchavNo ratings yet
- Help - SimMechanics Block Libraries - Introduction To SimMechanics Software (SimMechanics™)Document3 pagesHelp - SimMechanics Block Libraries - Introduction To SimMechanics Software (SimMechanics™)ĐinhĐứcAnhNo ratings yet
- HND Sector 4 Vol7 Software - 105540Document55 pagesHND Sector 4 Vol7 Software - 105540Ewi BenardNo ratings yet
- S7 300 CP343-1-Lean-CX10 76Document50 pagesS7 300 CP343-1-Lean-CX10 76Marcio Sócrates100% (1)
- MecLab Brochure 2013Document12 pagesMecLab Brochure 2013rmorenodx4587No ratings yet
- WEG - Soft Starter SSW03Document121 pagesWEG - Soft Starter SSW03Jardel100% (1)
- Introduction To UltiboardDocument3 pagesIntroduction To UltiboardnisargonlyNo ratings yet
- Environment SetupDocument15 pagesEnvironment Setuprusuraduionel22No ratings yet
- TCP/IP RFID Reader Setting Guide: Connection DiagramDocument4 pagesTCP/IP RFID Reader Setting Guide: Connection DiagramArifin LukmanNo ratings yet
- Arduino Robotics ReviseDocument122 pagesArduino Robotics ReviseShanon MalzebaNo ratings yet
- Research Paper On Android Based Home Automation Using Raspberry pi-IJAERDV04I0658329 PDFDocument3 pagesResearch Paper On Android Based Home Automation Using Raspberry pi-IJAERDV04I0658329 PDFAkshay AcchuNo ratings yet
- HMI-WPLSoft Instruction Manual EngDocument157 pagesHMI-WPLSoft Instruction Manual EngCesar BLNo ratings yet
- TechED EMEA 2019 - VZ01 - Visualisation at Rockwell Automation - What's New and What's NextDocument47 pagesTechED EMEA 2019 - VZ01 - Visualisation at Rockwell Automation - What's New and What's Nextmrb20No ratings yet
- Embedded Systems Course Details PDFDocument10 pagesEmbedded Systems Course Details PDFraghuramNo ratings yet
- EN HMI-communication PDFDocument12 pagesEN HMI-communication PDFJULIONo ratings yet
- Training For HMI V1.0 20150127Document67 pagesTraining For HMI V1.0 20150127minhtutran1983No ratings yet
- Getting Into World of PLC Part IIDocument35 pagesGetting Into World of PLC Part IIYoussef MessaoudiNo ratings yet
- How Do You Establish A Connection Between A LOGO! and An HMI Panel - ID - 56348902 - Industry Support SiemensDocument5 pagesHow Do You Establish A Connection Between A LOGO! and An HMI Panel - ID - 56348902 - Industry Support SiemensMindaugasNo ratings yet
- OP20 Programming Manual PDFDocument36 pagesOP20 Programming Manual PDFIron MaskNo ratings yet
- Configuring Server Load Balancing PDFDocument27 pagesConfiguring Server Load Balancing PDFmbannoutNo ratings yet
- 2-1117B CAU - Suarez-2 10.64.114.118 NE Inventory 2020-07-07Document16 pages2-1117B CAU - Suarez-2 10.64.114.118 NE Inventory 2020-07-07VIKTOR A OBANDONo ratings yet
- Nec Expresscluster X R3 Lan & Wan With Microsoft SQL Server Installation GuideDocument132 pagesNec Expresscluster X R3 Lan & Wan With Microsoft SQL Server Installation GuidemetalazulNo ratings yet
- Lab 2Document9 pagesLab 2Partha Sarathi NandiNo ratings yet
- DELIVERABLE - Chicago Data Center Implementation - NetApp FAS8040Document14 pagesDELIVERABLE - Chicago Data Center Implementation - NetApp FAS8040enjoytechnology7287No ratings yet
- FTP ConfDocument24 pagesFTP Conftammam shamiNo ratings yet
- NETGEAR-Wg102 Install GuideDocument2 pagesNETGEAR-Wg102 Install GuideAnonymous pNhxK0FKNo ratings yet
- Manual Wifi Extender WLX-2003 (English)Document38 pagesManual Wifi Extender WLX-2003 (English)Ensat32No ratings yet
- BRK3201 SlidedeckDocument69 pagesBRK3201 Slidedeckadel edwardNo ratings yet
- Madan LinuxDocument27 pagesMadan LinuxSandeep SeshamNo ratings yet
- Fill in The Blanks:: ACTS National Resource Center, Pune Question Bank - DCN (Solved)Document15 pagesFill in The Blanks:: ACTS National Resource Center, Pune Question Bank - DCN (Solved)blackpanther00No ratings yet
- Technology Infrastructure: The Internet and The World Wide WebDocument52 pagesTechnology Infrastructure: The Internet and The World Wide WebMuhammad SarwarNo ratings yet
- FortiNAC Configuration Wizard Rev92Document37 pagesFortiNAC Configuration Wizard Rev92Jagjeet SinghNo ratings yet
- NCC ConfigDocument3 pagesNCC ConfigEr Raushan Kumar YadavNo ratings yet
- Module 12: Network Troubleshooting: Telecom AcademyDocument47 pagesModule 12: Network Troubleshooting: Telecom AcademyCalin CojocaruNo ratings yet
- Manual Fritzbox Fon Wlan 7170Document140 pagesManual Fritzbox Fon Wlan 7170ardi999No ratings yet
- Introduction To Socket Programming-NBVDocument289 pagesIntroduction To Socket Programming-NBVvenkat_ritchNo ratings yet
- Basic Router ConfigurationDocument13 pagesBasic Router Configurationmehrdad arabiNo ratings yet
- SPLMDocument2 pagesSPLMprasoon_eilNo ratings yet
- Sinamics s120 DP at s7-300400 Docu v1d1 enDocument68 pagesSinamics s120 DP at s7-300400 Docu v1d1 enjoseNo ratings yet
- Cti 2500 Quick Start - Installation Guide: Purpose of This DocumentDocument7 pagesCti 2500 Quick Start - Installation Guide: Purpose of This DocumentMartin BonuccelliNo ratings yet
- Matrix SPARSH VP110 PDFDocument522 pagesMatrix SPARSH VP110 PDFSaurabh MukherjeeNo ratings yet
- DVR Networking GuideDocument19 pagesDVR Networking GuideApple Mac OsxNo ratings yet
- Connect Alarm Panel Programming Communicator V4.11 - 30002599 PDFDocument15 pagesConnect Alarm Panel Programming Communicator V4.11 - 30002599 PDFFernando Isaac Chavez CruzNo ratings yet
- System Management in SolarisDocument9 pagesSystem Management in Solarismanjunatha d sNo ratings yet