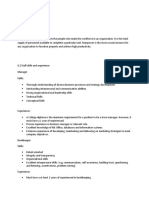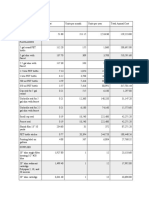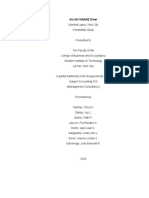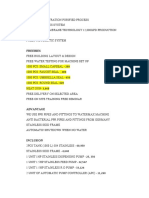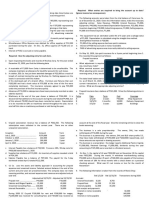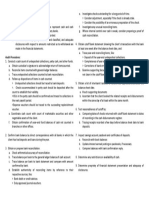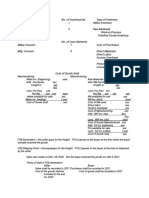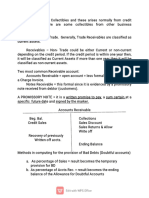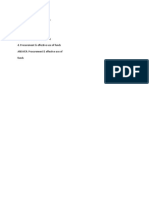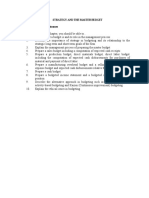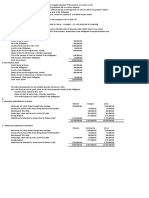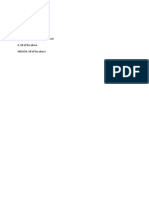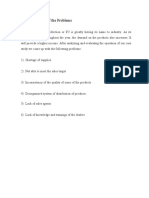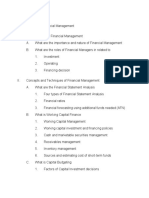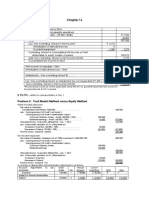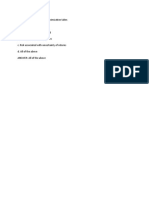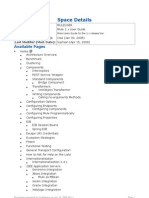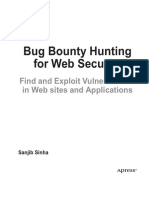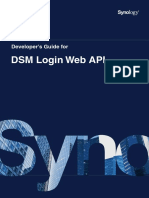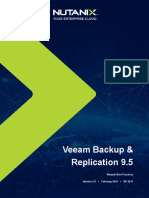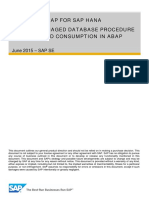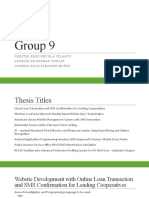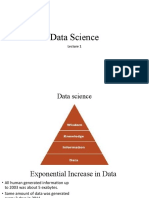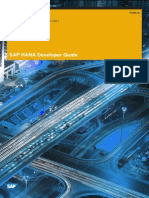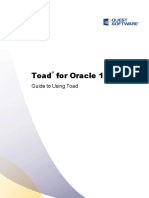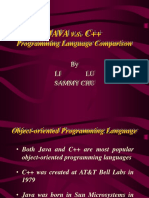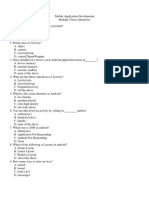Professional Documents
Culture Documents
Laboratory Activity: Create A Games Select Query
Uploaded by
Joyluxxi0 ratings0% found this document useful (0 votes)
7 views3 pagesOriginal Title
#Project 7
Copyright
© © All Rights Reserved
Available Formats
PDF, TXT or read online from Scribd
Share this document
Did you find this document useful?
Is this content inappropriate?
Report this DocumentCopyright:
© All Rights Reserved
Available Formats
Download as PDF, TXT or read online from Scribd
0 ratings0% found this document useful (0 votes)
7 views3 pagesLaboratory Activity: Create A Games Select Query
Uploaded by
JoyluxxiCopyright:
© All Rights Reserved
Available Formats
Download as PDF, TXT or read online from Scribd
You are on page 1of 3
Laboratory Activity
Project 7-1: Create a Games Select Query
As the manager at Southridge Video, you have stored information in an Access database about each used
game that the store has taken in trade. Now that you know how to create queries, you decide to create a
select query to list the title, rating, and category, which are the fields that you most often need to view.
GET READY. LAUNCH Access if it is not already running.
1. OPEN Games from the data fi les for this lesson..
2. SAVE the database as Games XXX (where XXX is your initials).
3. On the Create tab, in the Queries group, click the Query Wizard button to display the New Query dialog
box
4. Click Simple Query Wizard and then click OK.
5. In the Tables/Queries drop-down list, Table: Games should be selected..
6. Under Available Fields, double-click Title, Rating, and Category to move them to the Selected Fields box.
7. Click the Next > button. The second screen in the Simple Query Wizard appears..
8. Name the query Games Query. Open the query to view information should be selected.
9. Click the Finish button
10. Click the Close button in the Games Query tab to close the query.
11. LEAVE the database open for the next project.
LEAVE Access open for the next project.
Project 7-2: Create a Find Duplicates Query
You have taught the night manager at Southridge Video how to enter used game information into the
database, but you have not yet developed a reliable system for determining if the game has already been
entered. You are concerned there may be duplicate records. Create a find duplicates query to determine if
there are duplicates.
USE the database that is open from the previous project.
1. On the Create tab, in the Queries group, click the Query Wizard button.
2. In the New Query dialog box, click Find Duplicates Query Wizard, and then click OK.
3. Click Table: Games and then click Next >. The next screen in the Find Duplicates Query Wizard appears.
4. Double-click Title, Platform, and Publisher to move them to the Duplicate-value fields’ box.
5. Click Next > to display the next screen in the Find Duplicates Query Wizard.
6. Double-click Category to move it to the Additional query fields’ box.
7. Click Next > to display the final screen in the Find Duplicates Query Wizard
8. Name the query Duplicates for Games and click Finish to display the query showing duplicate records in
the table
9. Click the Close button on the Duplicates for Games tab to close the query.
10. Close the database.
LEAVE Access open for the next project.
Project 7-3: Create a Query from Multiple Tables
Information about each selection for the Coho Vineyard monthly wine club is stored in an Access database.
Information about red wine and white wine is stored in separate tables. In your position as customer service
rep, it would be useful to be able to query information from both tables
GET READY. LAUNCH Access if it is not already running.
1. OPEN Club Wines from the data fi les for this lesson
2. SAVE the database as Club Wines XXX (where XXX is your initials).
3. . Open the Red Wines: Table
4. Open the Relationships window to ensure there is a relationship between the red and white wine tables.
Close the Relationships window
5. Start the Query Wizard and choose Simple Query Wizard
6. In the Tables/Queries drop-down list, click Table: Red Wines
7. Move the Bottled, Label, and Type fields to the Selected Fields box.
8. In the Tables/Queries drop-down list, click Table: White Wines.
9. Move the Bottled, Label, and Type fields to the Selected Fields box.
10. Click the Next > button
11. Click the Next > button and name the query Wines Query
12. Click the Finish button
13. Review the information in the query and then close it
14. LEAVE the database open for the next project.
LEAVE Access open for the next project.
Project 7-4: Create a Find Unmatched Query
A red wine and a white wine should be selected for each month. To determine if there are any records in the
red wine table that don’t have a matching record in the white wine table, you decide to create a fi nd
unmatched query.
USE the database that is open from the previous project.
1. Start the Query Wizard and choose Find Unmatched Query Wizard.
2. Table: Red Wines should be selected. Click Next >.
3. Select Table: White Wines and click the Next > button.
4. Click ID in the Fields in ‘Red Wines’ list. Click ID in the Fields in ‘White Wines’ list. Click the <=> button to
display them in the Matching fields box
5. Click the Next > button
6. Move the Month?, Bottled, Label, and Type fields to the Selected Fields box
7. Click the Next > button and name the query.
8. Name the query Unmatched Month and click the Finish button to display the query
9. Close the query
10. CLOSE the database.
LEAVE Access open for the next project.
Project 7-5: Create a Query
In your job as a travel agent at Erin’s Travel, a client has asked you to provide a list of all the travel packages
available to sporting events that start in the month of April or May. You will add criteria to a query to get this
information from the database.
GET READY. LAUNCH Access if it is not already running.
1. OPEN Sports Events from the data files for this lesson
2. Save the database as Sports Events XXX (where XXX is your initials).
3. Open the Events query and switch to Design View.
4. Add criteria that will query the database and display all fields for all events that start between 4/1/2012
and 5/31/2012
5. Use the Show row to hide the Start Time and End Time fields
6. Run the query
7. Close the query and save the design when prompted
8. CLOSE the database.
LEAVE Access open for the next project.
Project 7-6: Create a Parameter Query
Your brother, who owns Wingtip Toys, wants to be able to pull data from his toy inventory and asks for your
help in creating a query. He wants to be able to query the database for toys for specific ages when prompted,
so you show him how to create a parameter query.
GET READY. LAUNCH Access if it is not already running.
1. OPEN Toys from the data fi les for this lesson.
2. SAVE the database as Toys XXX (where XXX is your initials)
3. Create a simple query named Inventory Query that contains all the available fields, except the ID field.
4. Create a parameter query on the For Ages field that gives you the prompt shown in Figure 7-40 when
the query is run
5. Query the database for all the toys for ages 10–14 years.
6. CLOSE the database.
STOP. CLOSE Access.
You might also like
- Hidden Figures: The American Dream and the Untold Story of the Black Women Mathematicians Who Helped Win the Space RaceFrom EverandHidden Figures: The American Dream and the Untold Story of the Black Women Mathematicians Who Helped Win the Space RaceRating: 4 out of 5 stars4/5 (895)
- Chapter VI-WPS OfficeDocument7 pagesChapter VI-WPS OfficeJoyluxxiNo ratings yet
- The Subtle Art of Not Giving a F*ck: A Counterintuitive Approach to Living a Good LifeFrom EverandThe Subtle Art of Not Giving a F*ck: A Counterintuitive Approach to Living a Good LifeRating: 4 out of 5 stars4/5 (5794)
- C - 22 - Retained Earnings - Dividends (Problem Solving)Document5 pagesC - 22 - Retained Earnings - Dividends (Problem Solving)JoyluxxiNo ratings yet
- The Yellow House: A Memoir (2019 National Book Award Winner)From EverandThe Yellow House: A Memoir (2019 National Book Award Winner)Rating: 4 out of 5 stars4/5 (98)
- Purchase Schedule Year 3Document2 pagesPurchase Schedule Year 3JoyluxxiNo ratings yet
- Elon Musk: Tesla, SpaceX, and the Quest for a Fantastic FutureFrom EverandElon Musk: Tesla, SpaceX, and the Quest for a Fantastic FutureRating: 4.5 out of 5 stars4.5/5 (474)
- Ala SAYONARE DinerDocument6 pagesAla SAYONARE DinerJoyluxxiNo ratings yet
- Shoe Dog: A Memoir by the Creator of NikeFrom EverandShoe Dog: A Memoir by the Creator of NikeRating: 4.5 out of 5 stars4.5/5 (537)
- Package 9Document2 pagesPackage 9JoyluxxiNo ratings yet
- The Little Book of Hygge: Danish Secrets to Happy LivingFrom EverandThe Little Book of Hygge: Danish Secrets to Happy LivingRating: 3.5 out of 5 stars3.5/5 (399)
- C - 22 - Retained Earnings (Dividends, Appropriation, and Quasi-Reorganization) (PDocument14 pagesC - 22 - Retained Earnings (Dividends, Appropriation, and Quasi-Reorganization) (PJoyluxxiNo ratings yet
- Acctg. 325 - MT Quiz#2: Email AddressDocument9 pagesAcctg. 325 - MT Quiz#2: Email AddressJoyluxxiNo ratings yet
- On Fire: The (Burning) Case for a Green New DealFrom EverandOn Fire: The (Burning) Case for a Green New DealRating: 4 out of 5 stars4/5 (73)
- Errors and Corrections ProblemsDocument13 pagesErrors and Corrections ProblemsJoyluxxiNo ratings yet
- Never Split the Difference: Negotiating As If Your Life Depended On ItFrom EverandNever Split the Difference: Negotiating As If Your Life Depended On ItRating: 4.5 out of 5 stars4.5/5 (838)
- Acctg. 325 - PF Quiz#1Document6 pagesAcctg. 325 - PF Quiz#1JoyluxxiNo ratings yet
- Grit: The Power of Passion and PerseveranceFrom EverandGrit: The Power of Passion and PerseveranceRating: 4 out of 5 stars4/5 (588)
- Acctg. 325 - PF Quiz#2Document6 pagesAcctg. 325 - PF Quiz#2JoyluxxiNo ratings yet
- A Heartbreaking Work Of Staggering Genius: A Memoir Based on a True StoryFrom EverandA Heartbreaking Work Of Staggering Genius: A Memoir Based on a True StoryRating: 3.5 out of 5 stars3.5/5 (231)
- 325 Lecture Quiz 3Document7 pages325 Lecture Quiz 3JoyluxxiNo ratings yet
- Devil in the Grove: Thurgood Marshall, the Groveland Boys, and the Dawn of a New AmericaFrom EverandDevil in the Grove: Thurgood Marshall, the Groveland Boys, and the Dawn of a New AmericaRating: 4.5 out of 5 stars4.5/5 (266)
- NOTES PROBLEMS ACCTG-323-newDocument3 pagesNOTES PROBLEMS ACCTG-323-newJoyluxxiNo ratings yet
- Acctg. 325 - MT Quiz#1: Email AddressDocument5 pagesAcctg. 325 - MT Quiz#1: Email AddressJoyluxxiNo ratings yet
- The Hard Thing About Hard Things: Building a Business When There Are No Easy AnswersFrom EverandThe Hard Thing About Hard Things: Building a Business When There Are No Easy AnswersRating: 4.5 out of 5 stars4.5/5 (344)
- Errors and Corrections ProblemsDocument13 pagesErrors and Corrections ProblemsJoyluxxiNo ratings yet
- The Emperor of All Maladies: A Biography of CancerFrom EverandThe Emperor of All Maladies: A Biography of CancerRating: 4.5 out of 5 stars4.5/5 (271)
- 2 Notes Lecture Audit of Cash 2021Document1 page2 Notes Lecture Audit of Cash 2021JoyluxxiNo ratings yet
- Questions-WPS OfficeDocument4 pagesQuestions-WPS OfficeJoyluxxiNo ratings yet
- Team of Rivals: The Political Genius of Abraham LincolnFrom EverandTeam of Rivals: The Political Genius of Abraham LincolnRating: 4.5 out of 5 stars4.5/5 (234)
- Acctg 323 PF Quiz 1Document6 pagesAcctg 323 PF Quiz 1JoyluxxiNo ratings yet
- Ar Notes With ProblemsDocument10 pagesAr Notes With ProblemsJoyluxxiNo ratings yet
- The Gifts of Imperfection: Let Go of Who You Think You're Supposed to Be and Embrace Who You AreFrom EverandThe Gifts of Imperfection: Let Go of Who You Think You're Supposed to Be and Embrace Who You AreRating: 4 out of 5 stars4/5 (1090)
- Audit of Cash Problems No.15Document5 pagesAudit of Cash Problems No.15JoyluxxiNo ratings yet
- The Unwinding: An Inner History of the New AmericaFrom EverandThe Unwinding: An Inner History of the New AmericaRating: 4 out of 5 stars4/5 (45)
- Audit of InventoriesDocument11 pagesAudit of InventoriesJoyluxxiNo ratings yet
- The World Is Flat 3.0: A Brief History of the Twenty-first CenturyFrom EverandThe World Is Flat 3.0: A Brief History of the Twenty-first CenturyRating: 3.5 out of 5 stars3.5/5 (2259)
- Acctg 323 MT ExamDocument10 pagesAcctg 323 MT ExamJoyluxxiNo ratings yet
- Ar Notes00Document3 pagesAr Notes00JoyluxxiNo ratings yet
- 4) Finance Func-WPS OfficeDocument1 page4) Finance Func-WPS OfficeJoyluxxiNo ratings yet
- Bagong Patype EditedDocument21 pagesBagong Patype EditedJoyluxxi100% (1)
- ANSWER KEY (Mid-Term Quiz 1)Document1 pageANSWER KEY (Mid-Term Quiz 1)JoyluxxiNo ratings yet
- 5) Agency cost-WPS OfficeDocument1 page5) Agency cost-WPS OfficeJoyluxxiNo ratings yet
- 2statement of The ProblemsDocument2 pages2statement of The ProblemsJoyluxxiNo ratings yet
- The Sympathizer: A Novel (Pulitzer Prize for Fiction)From EverandThe Sympathizer: A Novel (Pulitzer Prize for Fiction)Rating: 4.5 out of 5 stars4.5/5 (120)
- Course OUTLINE and ReferenceDocument4 pagesCourse OUTLINE and ReferenceJoyluxxiNo ratings yet
- Chapter 16 Advanced Accounting Solution ManualDocument94 pagesChapter 16 Advanced Accounting Solution ManualVanessa DozonNo ratings yet
- 3) The objectiv-WPS OfficeDocument1 page3) The objectiv-WPS OfficeJoyluxxiNo ratings yet
- AutoCAD Making VB - Net As Easy As VBADocument28 pagesAutoCAD Making VB - Net As Easy As VBAElsje Saether100% (1)
- Mule 1.4.3 Users GuideDocument423 pagesMule 1.4.3 Users Guideapi-19795515No ratings yet
- IT3203 Software Engineering 1: University of Colombo, Sri LankaDocument10 pagesIT3203 Software Engineering 1: University of Colombo, Sri LankaAnganaNo ratings yet
- 2019 Bookmatter BugBountyHuntingForWebSecurityDocument11 pages2019 Bookmatter BugBountyHuntingForWebSecuritySahilNo ratings yet
- C TADM55a 75. TelegramDocument20 pagesC TADM55a 75. TelegramSAP E-learnNo ratings yet
- How To Reset An AutoNumber Field Value in AccessDocument3 pagesHow To Reset An AutoNumber Field Value in Accesssd_hosseini_88No ratings yet
- CV Khouloud Dhibi CaDocument2 pagesCV Khouloud Dhibi Cakouloud dibiNo ratings yet
- 2020's Best Web Scraping Tools For Data ExtractionDocument10 pages2020's Best Web Scraping Tools For Data ExtractionFrankNo ratings yet
- Base ComeibaDocument5 pagesBase Comeibajuan camilo criolloNo ratings yet
- Java JDBC TutorialDocument13 pagesJava JDBC TutorialAmritranjan DasNo ratings yet
- Her Body and Other Parties: StoriesFrom EverandHer Body and Other Parties: StoriesRating: 4 out of 5 stars4/5 (821)
- PPD PRACT-1 To 15Document70 pagesPPD PRACT-1 To 15suthar chirag0% (4)
- DSM Login Web API: Developer's Guide ForDocument21 pagesDSM Login Web API: Developer's Guide ForAnh Tuấn Nguyễn CôngNo ratings yet
- Nutanix Veeam Backup Replication Best PracticesDocument29 pagesNutanix Veeam Backup Replication Best PracticesAdi YusupNo ratings yet
- Interconnect 2017 2110: What'S New in Ibm Integration Bus?: Ben Thompson Iib Chief ArchitectDocument30 pagesInterconnect 2017 2110: What'S New in Ibm Integration Bus?: Ben Thompson Iib Chief Architectsansajjan9604No ratings yet
- Project Report of Shopping PortalDocument103 pagesProject Report of Shopping Portalrahulupadhyay4129% (14)
- Codejam: Abap For Sap Hana 5 - Abap Managed Database Procedure (Amdp) and Consumption in AbapDocument15 pagesCodejam: Abap For Sap Hana 5 - Abap Managed Database Procedure (Amdp) and Consumption in AbapJose ValenciaNo ratings yet
- Thesis Title ProposalsDocument11 pagesThesis Title ProposalsChester Porcioncula VelascoNo ratings yet
- CSX Cybersecurity Fundamentals Study Guide - IsacaDocument313 pagesCSX Cybersecurity Fundamentals Study Guide - IsacaPatyNo ratings yet
- Data Science Lecture 1 IntroductionDocument27 pagesData Science Lecture 1 IntroductionLiban Ali MohamudNo ratings yet
- SAP HANA Developer GuideDocument620 pagesSAP HANA Developer Guideysrphy86% (7)
- BRKCRS 2110Document51 pagesBRKCRS 2110SEMİHNo ratings yet
- Guide To Using Toad For OracleDocument186 pagesGuide To Using Toad For Oracleangelo socioNo ratings yet
- IMaster NCE-Campus V300R020C00 BrochureDocument8 pagesIMaster NCE-Campus V300R020C00 BrochureJosé JuárezNo ratings yet
- JAVA V.S. C++: Programming Language ComparisonDocument15 pagesJAVA V.S. C++: Programming Language ComparisonLaxminarayana MergojuNo ratings yet
- System Design Review ChecklistDocument3 pagesSystem Design Review ChecklistDineshNo ratings yet
- OSB - JCA DB Transport TutorialDocument49 pagesOSB - JCA DB Transport Tutorialtimas_tms100% (1)
- Summer Training ReportDocument15 pagesSummer Training ReportTechnical CafeNo ratings yet
- Build Geodatabase in Oracle PDFDocument142 pagesBuild Geodatabase in Oracle PDFBimo Fachrizal Arvianto100% (1)
- Mobile Application Development ModelDocument11 pagesMobile Application Development ModelIdhaya college100% (1)
- Lustre 2.0 ManualDocument514 pagesLustre 2.0 ManualzsguoNo ratings yet
- Starting Database Administration: Oracle DBAFrom EverandStarting Database Administration: Oracle DBARating: 3 out of 5 stars3/5 (2)
- Blockchain Basics: A Non-Technical Introduction in 25 StepsFrom EverandBlockchain Basics: A Non-Technical Introduction in 25 StepsRating: 4.5 out of 5 stars4.5/5 (24)
- Dark Data: Why What You Don’t Know MattersFrom EverandDark Data: Why What You Don’t Know MattersRating: 4.5 out of 5 stars4.5/5 (3)
- SQL QuickStart Guide: The Simplified Beginner's Guide to Managing, Analyzing, and Manipulating Data With SQLFrom EverandSQL QuickStart Guide: The Simplified Beginner's Guide to Managing, Analyzing, and Manipulating Data With SQLRating: 4.5 out of 5 stars4.5/5 (46)
- ITIL 4: Digital and IT strategy: Reference and study guideFrom EverandITIL 4: Digital and IT strategy: Reference and study guideRating: 5 out of 5 stars5/5 (1)
- Business Intelligence Strategy and Big Data Analytics: A General Management PerspectiveFrom EverandBusiness Intelligence Strategy and Big Data Analytics: A General Management PerspectiveRating: 5 out of 5 stars5/5 (5)