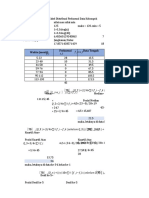Professional Documents
Culture Documents
Project #9 Magic Tennis
Project #9 Magic Tennis
Uploaded by
venus cola0 ratings0% found this document useful (0 votes)
8 views12 pagesCopyright
© © All Rights Reserved
Available Formats
PDF or read online from Scribd
Share this document
Did you find this document useful?
Is this content inappropriate?
Report this DocumentCopyright:
© All Rights Reserved
Available Formats
Download as PDF or read online from Scribd
0 ratings0% found this document useful (0 votes)
8 views12 pagesProject #9 Magic Tennis
Project #9 Magic Tennis
Uploaded by
venus colaCopyright:
© All Rights Reserved
Available Formats
Download as PDF or read online from Scribd
You are on page 1of 12
Magic Tennis | Coding for Kids in Scratch 3
Project #9: Magic Tennis
In this fast-paced computer game, you'll face off against your greatest rival...the com-
puter itself! That's right, coders: we're going to make a computer game that plays
against you. You'll both control a wand, batting a star from one side to the other. If you
miss the star and it touches your edge of the screen, then the computer scores a point!
Not only that, but each time you or the computer manages to touch the star, a differ-
ent magical effect will be cast, changing the look and speed of the game.
puter score IND
Computer Pe a
scores when the P="
star reaches the s
LEFT side...you The
score when the computer
star touches the controls
RIGHT side! the RIGHT
~ wand.
You control the
LEFT wand with
the up and
down arrow The star bounces around the
keys. stage like a ball. When it
touches a wand, it flies in
Part 4: Set up your project the opposite direction.
Backdrop: Sprite:
yr ye
Wand Va
Star
Choose any 5!
mm iis
Part 2: Code the Wands
: Magic Tennis | Coding for Kids in Scratch 3
Let's start this project by taking care of the code for each wand. Remember: the Wand on the
LEFT will be controlled by the player (a human) using the up and down arrow keys. The Wand
‘on the RIGHT will be controlled by the computer (an artificial intelligence).
Perey =)
or QO
1. Code the player-controlled Wand
Select one of the Wand sprites you added to
your project. Change the sprite’s name to some-
thing like “Player” so that you know which wand
is which.
Then, bring out all of the code you see to the
left into its editor!
2. Code the computer-controlled Wand
1. Now select the other Wand sprite. Rename it “Al”
or “Computer”. Then, bring out all of the code you
see to the right into its editor!
Pe es
2. From the @ Sensing tab, bring out a
“(x position) of (Stage)” block. Snap it
into the “y” position of the glide block.
cide @ secstox Dv O
alte @) secs ox Dv: (vpoaon © |e sar =
Then, use the dropdown arrows on this
block to select “y position” of “Star”.
Magic Tennis | Coding for Kids in Scratch 3
Now, the Al Wand will
constantly follow the
y-position (up and
down position) of the
Star. That means that
will move entirely on its own to follow the Star and hit it back
towards the player-controlled Wand!
Congratulations, you've made your first Al Bot!
21 Naw Cid onite green flag Then using yourmouss, piccup and
mave the Star eprits to different points on the stage Doss the Al Ward i
move up and down as the Star does?
Part 3: Code the Star
Now that the Wands are taken care of, it's time to move onto the Star's code.
The Star should have the following features:
1.) Resets to its starting (initial) size and speed
2.) Starts in the middle of the stage, then chooses a random direction (left or
right) to move
3.) Starts moving. If it touches either of the Wands, then it'll bounce in the oppo-
site direction. If it touches an edge of the stage, it bounces off of it.
4.) When it touches a wand, a random magic spell is cast, changing something
about the Star or the Backdrop!
41. Reset to initial conditions
On the Star sprite, bring out the code you see to the
right. Be sure to create a variable called “speed”
Pret oF >)
wt sped 0 @
ee sod @® a
Since one of the magical effects will be to slow down
or speed up the Stars movement, this variable will
keep track of how fast the Star should be moving.
Magic Tennis | Coding for Kids in Scratch 3
2. Pick a random direction to move
When the Star starts moving, it should pick a
random direction to kick things off.
Bring out the code you see to the left and attach
it to the bottom of your initialization code.
Pr eek >)
Basically, we are asking the program to pick a
random number, 1 or 2. If the program randomly
picks 1, then the Star will move ight. ELSE, if
the program randomly picks 2, it will move left.
3. Start moving, and bounce off the edges.
Next, bring out the blocks you see to the right
and attach them to the bottom of the forever
“if-then-else” block.
DN eM)
Be sure to take a “speed” variable block and snap
it inside of the “move 10 steps” block. Now, ene Nee
since “speed” is set to 8, it will move 8 steps.
Later, that number might increase or decrease!
4. If touching the Player Wand, then...
Now, create a new “if-then” block and fill it
with the blocks you see to the left.
Ror aed
era!
Suction Cup +
First, we want there to be a small sound
effect when the Star hits the Wand (see page
35 for instructions)
Next, the Star should change direction to a
random angle facing the Computer side.
Finally, we'll create a broadcast caller called
“change effect”. This will trigger a random
magical effect to occur later!
Magic Tennis | Coding for Kids in Scratch 3
5. Duplicate!
repo 3 Now that we've coded what should happen if the
eee. Star touches the Player, let's copy this code to write
Ce eh ok 2°) what should happen if the Star touches the Al.
We can reuse all of the code we just wrote. So
RIGHT-CLICK (if you're using a mouse) or TAP AND
HOLD (if you're using a tablet) on the ifthen block,
then select “Duplicate” from the menu.
5. Change the values
Pernt acd
Snap the copied code directly below
the first if-then block. Sore Me cree] ad
Make sure to change the “touching?” Se ea
block to target the Al sprite. Finally,
change the numbers in the pick
random block so that the Star changes
direction and points towards the Player
wand.
cu alld
6. Test your work
= Can you move the player wand using the up and down arrow keys?
- Is the Star moving? Does it bounce on the edges of the screen? What i
happens when it touches your wand? The computer's wand?
- Does the computer's wand automatically follow the Star?
Part 4: Code the Magic Effects
: Magic Tennis | Coding for Kids in Scratch 3
Remember how we just created the broadcast caller, “change effect”? We'll use that
caller to trigger some code that will randomly change an effect in the game.
Essentially, we'll ask the program to pick a random number between 1 and 7. Then,
we'll create 7 different effects that change stuff like the size, speed, and color of the
Star.
That's right - this friendly game of tennis just turned into a magical duel between our
two contestants!
1. Make sure you are still coding in the Star sprite.
Then, from the @ Events tab, bring out a “when |
receive change effect” broadcast receiver.
2. Create a new variable called
“effect”. Then, bring out a “set
effect to 0” block and snap it under
the receiver.
set effect to pick random @D oc
Then, bring out a “pick random” block and set the range
to 1 to 7. Snap this block inside of the “set effect” block.
This will have the computer generate a random number, and then store it
inside of the new “effect” variable.
3. Now, let's create our first possible
effect. Bring out the blocks you see
to the left and attach them under-
neath the “set effect” block.
erry Ti; )
Can you figure out what this code
does? It basically means that if the
“effect” variable is randomly set to
1, then the color of the star should
change to a random color.
ee ek)
Magic Tennis | Coding for Kids in Scratch 3
4. Now, finish off the magic
effects by writing the code
for the next 6 possible
effects.
Ae =)
the effect is randomly set
to 2, then the Star will get
COR do] pixelated.
If the effect is randomly set
to 3, then the Star will get
Peerey 150 ey bigger
If the effect is randomly set
to 4, then the Star will get
smaller.
If the effect is randomly set to 5, then
the “speed” variable will be set to 10,
meaning that the Star will move faster!
If the effect is randomly set to 6,
then the “speed” variable will be
set to 6, meaning that the Star will
move slower!
If the effect is randomly set to 7.
then the Backdrop will randomly
switch to one of the Backdrops we
loaded earlier.
switch backdrop to pick random QB to ED
Magic Tennis | Coding for Kids in Scratch 3
Test your work f
Now, click on the green flag and test your new work! What happens when
you or the Al hits the Star with your wands?
Try playing for a few minutes to see if all of your effects are eventually
josen.
Part 5: Create the scoring rules
Well done, coders! Our project is nearly complete. To finish things off, we'll now write
some code to control when and how the Al scores, and when and how the player
scores. Let's get this show on the road!
All of this code will go in your Backdrops code editor. So make sure to click on
that and add all of the following code there.
=a)
are}
1. Click on your Backdrop. Then, add the
code you see to the left to the Backdrop's
code editor.
Make sure to create two new variables -
“player score” and “computer score”.
4. Code the player score
1. Now, create the following if-then
block.
x position >) ot Siar~ ) > EI) tnen
This if- block will check to see if the x
(left-and-right) position of the Star is
greater than 210. In other words, it will
check to see if the Star is touching the
right side of the Stage.
Magic Tennis | Coding for Kids in Scratch 3
2. If the Star touches the right edge:
Fee ec) eee 210) §~— of the stage, the “player score”
variable should increase by 1. The
change player score + by @D player scored a point!
210 The “wait until” block ensures that
the player only scores 1 point ata
time. Without this code, the player
could score several points at once
by accident.
2. Code the computer score
That wraps up the code for how the player should score. Now, let's do the same thing
for the computer score.
1. The computer's score code should
look almost identical to the player's
score code above.
xpoation = [of Star~ ) < EI then
Bring out a new if-then block, and fill esp allchaeteih, "4
it with the blocks you see to the right.
Make sure to stack the if-then block
directly underneath the first ifthen
block.
ee oe 2)
3. Decide who wins
The game should end when either the player OR the computer's score reaches 5.
1. Bring out a new “if-then” block
and snap it underneath the first two.
Then, from the @ Operators tab,
bring out a “<> or <>” block. Snap
it in the condition cut out.
EE Magic Tennis | Coding for Kids in Scratch 3
Synthia Tip: The @&e block tet
Remember the “And” block? It’s one of three special
blocks called Boolean (boo-lee-anne) Operators.
Remember that Boolean Operators are blocks that let an ifthen block check
for more than one condition.
ott When an if-then block uses an “And” block,
BOTH of the conditions have to be true for the
code inside to run.
But with an “Or” block, only ONE of the
two conditions has to be true!
For example, Tenta has been trying to eat healthy. She’s set a rule for herself:
IF she eats cake OR if she eats cookies, THEN she must eat a piece of broccoli.
Only one of these conditions has to be true in order for Tenta to eat a piece of
broccoli. So even if she just has one lil’ piece of cake and no cookies, she’s still
going to have to face her veggies!
What i,
ee er have | done?
Coe
—
‘Oh boy, cake!
Now... 2 Later...
“ey
Magic Tennis | Coding for Kids in Scratch 3
2. Now, on either side of the
“<> or <>" block, drop in a "( omputer score > Cee ore
) > ()" block. Then fill each of : ° : 2
these blocks in as you see to
the right.
4, Make your project speak!
Scratch 3 allows us to add text-to-speech functionality to our projects. That means that
‘our projects can now talk out loud! Let's announce “Game Over” to our players at the
end of the game.
1. Click on the “add
extension” button. Then,
click on the “Text to
Speech” button. nau
7 Ee
2. Now, click on the new «Text to
Speech” tab in the code palette.
Fae censor
Find the “speak (Hello!)” block, and
snap it inside of your new if-then block.
Change the text to “Game Over!”
3. Last step, coders! From the @
test Game Over! } Control tab, bring out a “stop
all” block. Snap it inside of the
if-then, underneath the new
“speak” block.
2 & Magic Tennis | Coding for Kids in Scratch 3
Part 6: Test your work! f&
Great job, coders! Give your project one final test to make sure
everything's working as expected.
- Can you move the player wand with the up and down arrows?
- Does the Al wand move on its own?
- Does the Star bounce around the stage? What happens if it touches one of the
wands?
- What happens if the Star touches the right side of the stage? Which score
increases?
- What happens if the Star touches the left side of the stage? Which score increases?
- What happens when one player reaches a score of 5 (make sure to turn your
speakers up!)?
Part 7: Mod your work!
Save a clean copy of your project, then try out one or all of the following
ideas to modify your project:
Challenge 1: Add more magical effects to your project!
Challenge 2: Add an option before the game starts to disable the Al and
let a second human play against you instead.
You might also like
- The Subtle Art of Not Giving a F*ck: A Counterintuitive Approach to Living a Good LifeFrom EverandThe Subtle Art of Not Giving a F*ck: A Counterintuitive Approach to Living a Good LifeRating: 4 out of 5 stars4/5 (5807)
- The Gifts of Imperfection: Let Go of Who You Think You're Supposed to Be and Embrace Who You AreFrom EverandThe Gifts of Imperfection: Let Go of Who You Think You're Supposed to Be and Embrace Who You AreRating: 4 out of 5 stars4/5 (1091)
- Never Split the Difference: Negotiating As If Your Life Depended On ItFrom EverandNever Split the Difference: Negotiating As If Your Life Depended On ItRating: 4.5 out of 5 stars4.5/5 (842)
- Grit: The Power of Passion and PerseveranceFrom EverandGrit: The Power of Passion and PerseveranceRating: 4 out of 5 stars4/5 (590)
- Hidden Figures: The American Dream and the Untold Story of the Black Women Mathematicians Who Helped Win the Space RaceFrom EverandHidden Figures: The American Dream and the Untold Story of the Black Women Mathematicians Who Helped Win the Space RaceRating: 4 out of 5 stars4/5 (897)
- Shoe Dog: A Memoir by the Creator of NikeFrom EverandShoe Dog: A Memoir by the Creator of NikeRating: 4.5 out of 5 stars4.5/5 (537)
- The Hard Thing About Hard Things: Building a Business When There Are No Easy AnswersFrom EverandThe Hard Thing About Hard Things: Building a Business When There Are No Easy AnswersRating: 4.5 out of 5 stars4.5/5 (345)
- Elon Musk: Tesla, SpaceX, and the Quest for a Fantastic FutureFrom EverandElon Musk: Tesla, SpaceX, and the Quest for a Fantastic FutureRating: 4.5 out of 5 stars4.5/5 (474)
- Her Body and Other Parties: StoriesFrom EverandHer Body and Other Parties: StoriesRating: 4 out of 5 stars4/5 (821)
- The Emperor of All Maladies: A Biography of CancerFrom EverandThe Emperor of All Maladies: A Biography of CancerRating: 4.5 out of 5 stars4.5/5 (271)
- The Sympathizer: A Novel (Pulitzer Prize for Fiction)From EverandThe Sympathizer: A Novel (Pulitzer Prize for Fiction)Rating: 4.5 out of 5 stars4.5/5 (122)
- The Little Book of Hygge: Danish Secrets to Happy LivingFrom EverandThe Little Book of Hygge: Danish Secrets to Happy LivingRating: 3.5 out of 5 stars3.5/5 (401)
- The World Is Flat 3.0: A Brief History of the Twenty-first CenturyFrom EverandThe World Is Flat 3.0: A Brief History of the Twenty-first CenturyRating: 3.5 out of 5 stars3.5/5 (2259)
- The Yellow House: A Memoir (2019 National Book Award Winner)From EverandThe Yellow House: A Memoir (2019 National Book Award Winner)Rating: 4 out of 5 stars4/5 (98)
- Devil in the Grove: Thurgood Marshall, the Groveland Boys, and the Dawn of a New AmericaFrom EverandDevil in the Grove: Thurgood Marshall, the Groveland Boys, and the Dawn of a New AmericaRating: 4.5 out of 5 stars4.5/5 (266)
- Team of Rivals: The Political Genius of Abraham LincolnFrom EverandTeam of Rivals: The Political Genius of Abraham LincolnRating: 4.5 out of 5 stars4.5/5 (234)
- A Heartbreaking Work Of Staggering Genius: A Memoir Based on a True StoryFrom EverandA Heartbreaking Work Of Staggering Genius: A Memoir Based on a True StoryRating: 3.5 out of 5 stars3.5/5 (231)
- On Fire: The (Burning) Case for a Green New DealFrom EverandOn Fire: The (Burning) Case for a Green New DealRating: 4 out of 5 stars4/5 (74)
- The Unwinding: An Inner History of the New AmericaFrom EverandThe Unwinding: An Inner History of the New AmericaRating: 4 out of 5 stars4/5 (45)
- SUMA1 Vanessa 12S2 21Document14 pagesSUMA1 Vanessa 12S2 21venus colaNo ratings yet
- Tugas Kelompok Akhir ZamanDocument19 pagesTugas Kelompok Akhir Zamanvenus colaNo ratings yet
- Poster Perubahan SosialDocument1 pagePoster Perubahan Sosialvenus colaNo ratings yet
- PD Berseri Lengkap Utk Penyesuaian 12 IPS 2Document45 pagesPD Berseri Lengkap Utk Penyesuaian 12 IPS 2venus colaNo ratings yet