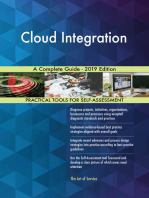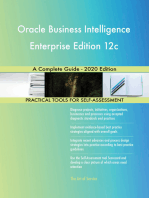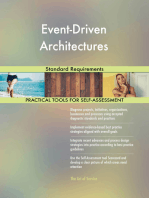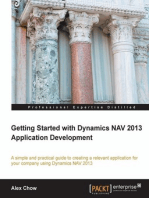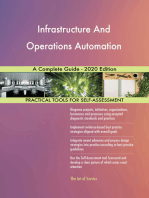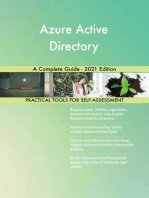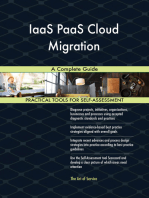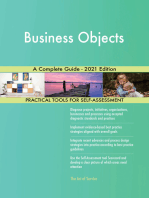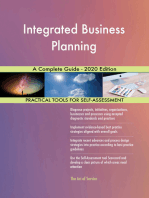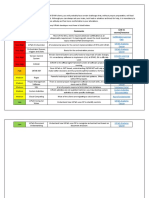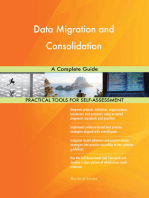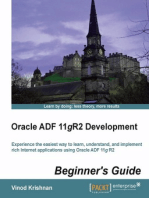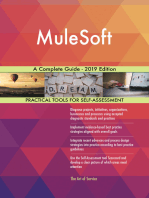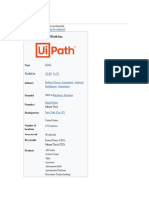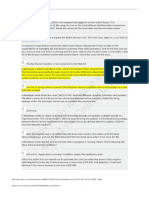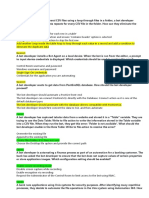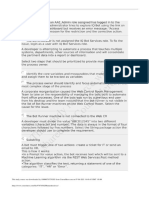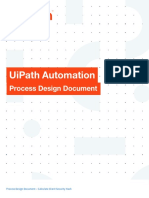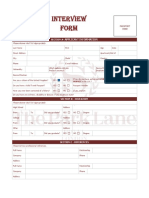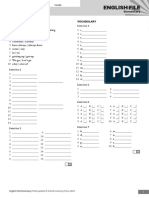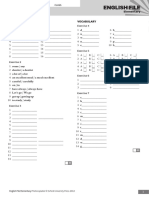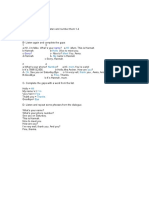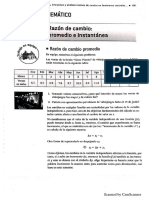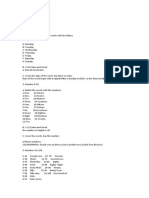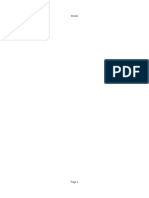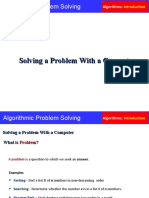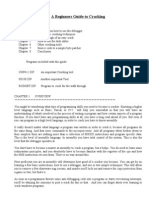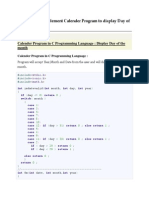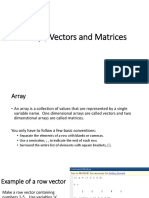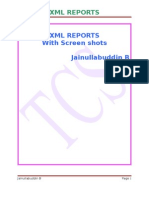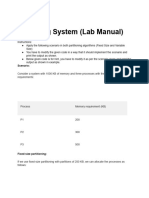Professional Documents
Culture Documents
Calculate Client Security Hash - Walkthrough Hints PDF
Uploaded by
Yessy TrottaOriginal Title
Copyright
Available Formats
Share this document
Did you find this document useful?
Is this content inappropriate?
Report this DocumentCopyright:
Available Formats
Calculate Client Security Hash - Walkthrough Hints PDF
Uploaded by
Yessy TrottaCopyright:
Available Formats
UiPath Automation
Walkthrough
Walkthrough – Calculate Client Security Hash
Walkthrough – Calculate Client Security Hash
● Start with the REFramework template.
o We start off with a simple implementation to demonstrate the REFramework without
using OrchestratorQueues.
o Please have a quick glance at the input data (queue item list); we can extract the whole table
with the Data Scraping wizard.
o The transactionitem is a data row from the list. The same approach applies when the input
is a datatable extracted from Excel spreadsheets, CSV files and Databases.
● It’s a good practice to keep the values that are prone to changes in the configuration file. Open the
Data\Config.xlsx workbook and switch to the Settings sheet.
o Add settings forSystem1 URL and SHA1 Online URL.
o The System1 application requires authentication;we’ll use OrchestratorAssets to store the
credentials for System1. Add another setting, System1_Credential,to store the Credential
name.
o Add an Asset of the Credential type and write the username and password for System1.
Make sure that the Asset name matches the value of the System1_Credential
setting.
● Switch to theConstants sheet in theConfig workbook and set the value ofMaxRetryNumber to 2.
This parameter controls how many times the framework tries to process a work item when it fails with
an application exception, before moving on to next one.
● Make the following changes in the framework.
o The TransactionItem variable in the Main file should be of the
System.Data.DataRowtype, as we are extractingthe entire table to process it one row at a
time. You should also change the argument type in the GetTransactionData,
Process and SetTransactionStatus workflows to match the TransactionItemtype.
o Remove the three SetTransactionStatus activitiesfrom the SetTransactionStatus workflow
as we are not using the transaction functionality provided by Orchestrator.
● We are using two applications in this exercise,ACME System1 and SHA1-Online.com. Create two
folders, “System1” and “SHA1Online”, in the solution root directory, and use them for the workflows
created for the two applications.
Walkthrough – Calculate Client Security Hash 1
● Create a blank sequence in the System1 folder, for the System1 login process. We want to create a
reusable component which can be used with many different credentials.
o It’s a good practice to start your new sequence with a short annotation meant to explainthe
purpose of the workflow.That’s what we’re going to do in all the future files.The annotation
starts with the descriptionthat includes the argumentsused, a Precondition,and a Post
action.
o Create two In Arguments - one for System1 URL, and the other for System1
Credential.
o Invoke the Framework\GetAppCredentialworkflowfile.
o This is what the sequence should look like:
o Complete the Login section. It should look like this:
Walkthrough – Calculate Client Security Hash 2
o It’s always a good practice to think about the exceptions that might occur during the
execution of our process. In this case, we should check if the login was successful or not.
This requirement is also presented in the PDD file. Try to log in with wrong credentials
and notice the difference.
Walkthrough – Calculate Client Security Hash 3
o Use an Element Exist activity to check whether the login succeeded by searching
for an element that is shown only in this case.
o Use an If activityto check if thelogin attempt failed. If so, perform the actions below.
▪ Send an email with the exception. It is recommended to create a separate
reusable workflowand invoke it in the Then section.
▪ Close the error message through a Click activity.
▪ Throw an exception for Incorrect Credentials supplied to System1 to stop the
process.
o This is what the If activityshould look like:
Walkthrough – Calculate Client Security Hash 4
o Unit test the created file usingthe default values of the arguments.
● Next, let’s create a workflow to log out and close System1. The sequence is
straightforward - this is what it should look like:
●
● Next, we’ll do the same for the other application used in the SHA1 Online process.
● Create a blank sequence workflow in the SHA1Online folder to open the application. This
sequence is simpler, as the application does not require authentication.
o Of course, we start with an annotation.
o The URL of the application should be passed to the workflow using an argument,
to make the project easier to maintain. The URL value is stored in the process
configurationfile. If you did that in System1_Logintoo, well done!
o The sequence should look like this:
Walkthrough – Calculate Client Security Hash 5
● Create a blank sequence to close the SHA1Online application. This one should be straightforward.
● Now that we have the workflows tha t open and close both applications, we can do the changesni
the framework initialization and closing parts.
● Open the Framework\InitAllApplications workflow
o Drag and drop the System1_Login file. An Invoke Workflow File activity is created
automatically.
o Click Import Arguments and bind the values to those in the Config file.
o This is what Invoke Workflow File activity looks like:
Walkthrough – Calculate Client Security Hash 6
o Drag and drop the SHA1Online_Loginworkflow.
o Click Import Arguments and bind the URL argumentto the value in the Config file.
● Open Framework\CloseAllApplications.
o Drag and drop the two workflows created to close the System1 and
SHA1Online applications.
o This is what the resultingsequence looks like:
Walkthrough – Calculate Client Security Hash 7
● Open Framework\KillAllProcesses.
o Both our applications are hosted inside a web browser. If the default value of the
BrowserType property in the Open Browser activities has not been changed,
Internet Explorer is used.
o Use a Kill Process activity andset the Process Name to “iexplore”.
● Create a blank sequence workflow in the System1 folder to navigate toWork Items in the
System1 application. We want this action to be included in a separate workflow, as we are going
to navigate to Work Items in other projects as well.
o Add the necessary annotation.
o Use a Click activityon the Work Items button. Make sure to use a full selector, as this
activity is notinside an Attach Browser scope.
o This is what the project should look like:
Walkthrough – Calculate Client Security Hash 8
● Before starting to process transactions, we need to add the activities that are necessary to read
the input data in the Init State. Usually, this is very simple - you can use either Read Range or Read
CSV. In our process however, the input data is stored on a website, so more steps are required.
● Remember the purpose of this process, namely to retrieve the hash code for each item of hetWI5
type. To do that, first we need a list of all the WI5 items.
● Create a blank sequence workflow in the System1 folder, to extract a Data Table variable that
holds all the Work Items in the System1 application. We’ll extract all the available work items and
filter the WI5 type later.
o Use the Data Scraping wizard to extract the entire HTML table. When asked if the data
spans multiple pages, answer Yes, and point to the next page button.
o Set the Maximum number of results option to 0, so that all the identified elements
can be extractedas output.
o Create an output argument and assign it the value of the the extracted data table.
o If you added an annotation, you’re done with this workflow!If you didn’t, add the
annotation now.
● Open the Main workflow and expand theInit state by double clicking it.
o On the Entry region, locate where the KillAllProcessesworkflowis invoked.
o Add a new sequence after the Invoke KillAllProcesses activity to read the input
transactions datatable.
o Inside this sequence, invoke four of the previously created workflows, as follows:
▪ System1 Login
Walkthrough – Calculate Client Security Hash 9
▪ System1 Navigate to Work Item
▪ System1 Extract Work Item Data Table
▪ System1 Close
o Import and bind argumentswhere necessary.
o From the list of work items, extract only the items needed in the current process-
those of the WI5 type, with the status setto “Open”.
▪ Use the DataTable.Select methodto filter out the elements that do not match the
criteria above. Assign the result to a new variable.
▪ This is what the Assign activityshould look like:
o We are going to process each item in the array at a time. This way, all DataRow objects
become Transaction Items. The transaction index starts at 1, but the arrays are zero-
based, hence the item index in the array is 1 less than the transactionnumber.
● Open the Framework\GetTransactionData workflow
o Update the annotation for the current process.
o Add an input argument for the array of Work Items.
o Remember that our TransactionItem is one object in the Work Item array. We can have a
new transactiononly if the transactionnumber is less than or equal to the index of the
array element.
o Add an If activityto check if there is any new transactionto process.
▪ In the Then section,use an Assign activityto set the value of the output
TransactionItem argument according to its index.
▪ In the Else section, set the Transaction Item value to Nothing.
o This is what the Get TransactionData sequence looks like:
Walkthrough – Calculate Client Security Hash 10
o Also, when there are Transaction Items left to be processed, we need to set the
Transaction ID to the value of the Work Item ID. The activities are already in place, so we
only need to change the value of TransactionID in the Assign activityto
“out_TransactionItem("WIID").ToString”.
● At this point, the framework configuration is complete. We can test the Main workflow by running
it, and then checking the extraction of input data. Use the Output log window o see
t if the data is
correct.
● Now let us start to develop the workflows that process the Work Items.
● Create a blank sequence in theSystem1 folder, to navigate to the Work Item Details page. Name
it System1_NavigateTo_WIDetails. We can use the Work Item ID to navigate directly to the Item
Details page. Open a work item and notice the format of the URL - it is composed of the System1
URL, the “/work-item/” string, and the Work Item ID.
o Work Item ID and System1 URL constitute the required input. Create two in arguments
- one of the Int32 type, and the other, of the String type.
o Attach to System1 Dashboard and then use a Navigate To activity to go the Work Item
Details page.
o This is what the sequence looks like:
Walkthrough – Calculate Client Security Hash 11
● Create a blank sequence workflow in the System1 folder called
System1_ExtractClientInformation. We will use it to retrieve the details of an item.
o There are no input arguments in this workflow.There is only a precondition -the Work
Item Details page has to be already open.
o We need 3 output arguments:Client ID, Client Name and Client Country.
o Before gettingthe text from the web page, we have to make sure that the page is loaded,
and all the elements are available. Add an Attach Browser activity. Inthe Do section,
we’ll use a Get Text activitywith the WaitForReady property setto Complete.
o This is what the workflowlooks like:
Walkthrough – Calculate Client Security Hash 12
● In the same workflow, we need to extract the value of Client ID, Client Name and Client Country.
You should already be familiar with String manipulation, so it’s up to you to extract each
individual value from the text.
● Open the Process workflow
o Edit the annotation.
o Invoke the System1_NavigateTo_WIDetails workflow. Import and bind the
arguments.
o This is what it looks like:
Walkthrough – Calculate Client Security Hash 13
o Invoke the System1_ExtractClientInformation workflow. Bind the three output
argumentsto the local variables.
● Now let’s create a workflow to retrieve the hash value from the SHA1Online.com application.
Create a blank sequence workflow the in SHA1Online folder. Name it SHA1Online_GetHashCode.
o We need an input argument of the String type to store the formula.
o We also need an output argument of the String type to store the computed hash code.
o Add the necessary activitiesto calculate the Hash. It is up to you to do that.
o Finally, we need to return to the initial page of the application,so that we can use the
same sequence to process the next item. To do that, add a Go Back activity.
● Remember that we must compute the hash code for ClientID-ClientName-ClientCountry, so we
need compose that string. Let’s use the output value of the System1_ExtractClientInformation
workflow as input argument in theSHA1Online_GetHashCode workflow.
● Go back to the Process workflow.
o Add an Invoke Workflow activity andselect SHA1Online_GetHashCode.
Walkthrough – Calculate Client Security Hash 14
o Import the arguments.Use the hash formula as input argument.Create a new variableto
store the hash result.
o This is what the workflowlooks like:
● Create a blank sequence workflow in the System1 folder, to update Work Items with the
computed hash code. It’s best to create a generic workflow that can be reused n future
i projects.
To update the work items, we simply need to add a comment, set the new status, and then
submit the changes.
o Start the new sequence by adding an annotation.The preconditionis that the Work Item
Details pageis open, so we can update the Work Item.
o Add two input String arguments, one for the comment, and the other for the new status.
o Add a Click activityand set the Update Work Item button as its target. In the Properties
panel, select the checkbox inthe Simulate Click field.
o Use a Type Into activityto fill in the comment field on the Update Work Item page. Also,
select the Simulate Type checkbox in the Properties panel.
o Now we should update the status of this work item. To do that, drag and drop a Select
Item activity.Click Indicate on Screen and then select the drop-down boxin the New
Status field. You’re probably getting an error message stating thatthis control does not
support select item. That is because we have other UI Elements on top of the Select
input.
▪ Open UiExplorer and click Select Target Element. The returned element
can be a Button or a Span UI Element, depending on where you clicked.
▪ Click the New Status field. Select element below the Button or Span, in Visual
Tree panel and use the generated selector for the Select Item activity.
Walkthrough – Calculate Client Security Hash 15
▪ This is how it looks in UiExplorer:
▪ Finally, set the Item property to the in_Status argument.
o Add a Click activityfor the Update Work Item button. Make sure the Simulate Click
option is enabled.
o A confirmationmessage pops up, so we need to use another Click activity to select the
OK button. The Simulate Click option should be enabled here as well.
o Now you can close the Update Work Item window by clicking on the close button in
the upper-rightcorner.
● Go back to the Process workflow and invoke the newly created workflow.e Bsure to use the right
variables as values of the input arguments.
● Finally, we need to leave the application in its initial state, so that we can process the next item.
To do that, invoke the workflow created to navigate to the Dashboard page.
● We are done with the proc ess implementation. Next, we need to test the entire proc ess. You
should have already tested each individual workflow, right after development, using default
values for the arguments.
o Run the Main workflow several times and see that every time it is executed correctly.If
not, fix the issues and run again.
o Use the Reset test data option in the User options menu, to generatea fresh set of data
for testing.
o Test the retry functionality.Set the MaxRetryNumberparameterin Config.xlsx to1 and
interfere with the robot by clicking on a different link menu, i.e. on Home link just after
the robot opens currentWork Item. This way, the Update Work Item button is not
available and a System Exception is thrown because the UI element is not found. The
process is re-initializedand the execution is resumed from failed work item. If you
interfereagain, the process willstop as the maximum number of retries isreached.
Walkthrough – Calculate Client Security Hash 16
Process implementation notes
We started by retrieving the list of all the items that need to be processed, using the Data Scraping
wizard. Ask yourself this: “What happens if you have a large set of transactions and the Extract Data
activity in the Init state fails due to a browser timeout? How could we improve the design to
increase error handling?”
● We processed one item at a time. All the items are independentfoone another, so we could also
process them in parallel, using multiple robots. In the next exercise,
we will see how the
Orchestrator Queues functionality can be used to implement a process in which the work items
are distributed among the robots and processed only once, in parallel.
Walkthrough – Calculate Client Security Hash 17
You might also like
- Automation Anywhere UserManualDocument561 pagesAutomation Anywhere UserManualA dNo ratings yet
- Cloud Integration A Complete Guide - 2019 EditionFrom EverandCloud Integration A Complete Guide - 2019 EditionRating: 5 out of 5 stars5/5 (1)
- UiPath Interview Q&ADocument16 pagesUiPath Interview Q&AKarthikeyanNo ratings yet
- Software Testing Interview Questions You'll Most Likely Be Asked: Job Interview Questions SeriesFrom EverandSoftware Testing Interview Questions You'll Most Likely Be Asked: Job Interview Questions SeriesNo ratings yet
- Extracting The Content of A Table From A Web PageDocument6 pagesExtracting The Content of A Table From A Web PageNur Eva ZulaikhaNo ratings yet
- Oracle Business Intelligence Enterprise Edition 12c A Complete Guide - 2020 EditionFrom EverandOracle Business Intelligence Enterprise Edition 12c A Complete Guide - 2020 EditionNo ratings yet
- UiPath Certified Advanced RPA Developer v1.0 - EXAM DescriptionDocument7 pagesUiPath Certified Advanced RPA Developer v1.0 - EXAM DescriptionShrinivaas IyerNo ratings yet
- Operational Readiness Review A Complete Guide - 2020 EditionFrom EverandOperational Readiness Review A Complete Guide - 2020 EditionNo ratings yet
- Enterprise architecture planning Complete Self-Assessment GuideFrom EverandEnterprise architecture planning Complete Self-Assessment GuideNo ratings yet
- Blue Prism Interview Questions and Answers: What Is Blue Prism? - Features, Components, Benefits, PayscaleDocument49 pagesBlue Prism Interview Questions and Answers: What Is Blue Prism? - Features, Components, Benefits, Payscalepradee_mbNo ratings yet
- Blue Prism Interview Questions With Answers: What Is Process Studio?Document4 pagesBlue Prism Interview Questions With Answers: What Is Process Studio?SrinivasKannanNo ratings yet
- Infrastructure And Operations Automation A Complete Guide - 2020 EditionFrom EverandInfrastructure And Operations Automation A Complete Guide - 2020 EditionNo ratings yet
- The PDMA ToolBook 1 for New Product DevelopmentFrom EverandThe PDMA ToolBook 1 for New Product DevelopmentPaul BelliveauNo ratings yet
- Integrated Business Planning A Complete Guide - 2020 EditionFrom EverandIntegrated Business Planning A Complete Guide - 2020 EditionNo ratings yet
- Agile For SiebelDocument11 pagesAgile For Siebelfradono0% (1)
- UiPath Developer Must HaveDocument2 pagesUiPath Developer Must HaveChristian PlascenciaNo ratings yet
- Single Customer View Strategy A Complete Guide - 2020 EditionFrom EverandSingle Customer View Strategy A Complete Guide - 2020 EditionNo ratings yet
- IT Infrastructure Deployment A Complete Guide - 2020 EditionFrom EverandIT Infrastructure Deployment A Complete Guide - 2020 EditionNo ratings yet
- Exam AD01: IT Certification Guaranteed, The Easy Way!Document60 pagesExam AD01: IT Certification Guaranteed, The Easy Way!Emerson FerreiraNo ratings yet
- SAP NetWeaver Process Integration A Complete Guide - 2020 EditionFrom EverandSAP NetWeaver Process Integration A Complete Guide - 2020 EditionNo ratings yet
- DSD Template v01Document10 pagesDSD Template v01Jose RamirezNo ratings yet
- UiPath String ManipulationDocument3 pagesUiPath String ManipulationGovindan M SundaramNo ratings yet
- Application Performance Monitoring (APM) Standard RequirementsFrom EverandApplication Performance Monitoring (APM) Standard RequirementsNo ratings yet
- RPA For Finance and Accounting by SquareOne Technologies V2Document4 pagesRPA For Finance and Accounting by SquareOne Technologies V2Salman RabithNo ratings yet
- Robotics Process Automation (RPA) : Impact of RPA On SocietyDocument10 pagesRobotics Process Automation (RPA) : Impact of RPA On SocietyXaundrae McDonaldNo ratings yet
- IT Infrastructure Monitoring A Complete Guide - 2019 EditionFrom EverandIT Infrastructure Monitoring A Complete Guide - 2019 EditionNo ratings yet
- Uipath: Jump To Navigationjump To SearchDocument7 pagesUipath: Jump To Navigationjump To SearchMaríaNo ratings yet
- RPA Interview Question BankDocument82 pagesRPA Interview Question BankYessy TrottaNo ratings yet
- Questions Set 12 Aug 2022Document9 pagesQuestions Set 12 Aug 2022Yessy TrottaNo ratings yet
- Exam PDF PDFDocument12 pagesExam PDF PDFTiago Silva100% (1)
- Questions Set 10 Aug 2022Document9 pagesQuestions Set 10 Aug 2022Yessy TrottaNo ratings yet
- Questions Set 13 Aug 2022Document64 pagesQuestions Set 13 Aug 2022Yessy TrottaNo ratings yet
- AA Scanned1Document59 pagesAA Scanned1Yessy TrottaNo ratings yet
- Calculate Client Security Hash - Process Design Document PDFDocument14 pagesCalculate Client Security Hash - Process Design Document PDFiranNo ratings yet
- Calculate Client Security Hash - Process Design Document PDFDocument14 pagesCalculate Client Security Hash - Process Design Document PDFiranNo ratings yet
- EF3e Elem Entry Test PDFDocument2 pagesEF3e Elem Entry Test PDFAnonymous HAIBhtNo ratings yet
- The Sheraton Park Lane Hotel Online Interview Form PDFDocument2 pagesThe Sheraton Park Lane Hotel Online Interview Form PDFYessy TrottaNo ratings yet
- EF3e Elem Endtest B Answer Sheet PDFDocument2 pagesEF3e Elem Endtest B Answer Sheet PDFYessy TrottaNo ratings yet
- EF3e Elem Endtest A Answer Sheet PDFDocument2 pagesEF3e Elem Endtest A Answer Sheet PDFYessy TrottaNo ratings yet
- EF3e Elem Endtest A PDFDocument4 pagesEF3e Elem Endtest A PDFAna Galac100% (1)
- EF3e Elem Endtest B PDFDocument4 pagesEF3e Elem Endtest B PDFnonne224694550% (2)
- EF3e Elem Endtest Answerkey PDFDocument4 pagesEF3e Elem Endtest Answerkey PDFnonne224694557% (14)
- EF3e Elem Endtest A PDFDocument4 pagesEF3e Elem Endtest A PDFAna Galac100% (1)
- Actividad 1-ClassroomDocument1 pageActividad 1-ClassroomYessy TrottaNo ratings yet
- Actividad 1-ClassroomDocument1 pageActividad 1-ClassroomYessy TrottaNo ratings yet
- Tasa de Variación MediaDocument10 pagesTasa de Variación MediaYessy TrottaNo ratings yet
- Exercise 2-ClassroomDocument2 pagesExercise 2-ClassroomYessy TrottaNo ratings yet
- Exercise 3-ClassroomDocument1 pageExercise 3-ClassroomYessy TrottaNo ratings yet
- Adobe InterviewDocument16 pagesAdobe InterviewSubhash JhaNo ratings yet
- Mutual Exclusion in Distributed SystemDocument27 pagesMutual Exclusion in Distributed Systemaazadi sharmaNo ratings yet
- Programming in C TutorialDocument9 pagesProgramming in C TutorialAnkit DhimanNo ratings yet
- Web Technologies Lab Manual R09 BY BHAVSINGH MALOTHDocument47 pagesWeb Technologies Lab Manual R09 BY BHAVSINGH MALOTHBhavsingh MalothNo ratings yet
- Lecture Notes - ClusteringDocument13 pagesLecture Notes - Clusteringgunjan BhardwajNo ratings yet
- Algorithmic Problem SolvingDocument27 pagesAlgorithmic Problem SolvingMuhammad hanzlaNo ratings yet
- Hints Computer System DesignDocument27 pagesHints Computer System Designgeorgiua100% (1)
- 1 and 2 Dimensional Array in JavaDocument4 pages1 and 2 Dimensional Array in JavaJohnmark PadillaNo ratings yet
- Python - FunctionsDocument17 pagesPython - FunctionsRiya Ram100% (1)
- CSCE 4523 Introduction To Database Management SystemsDocument9 pagesCSCE 4523 Introduction To Database Management SystemsIshan JawaNo ratings yet
- A Project Report On Web ShoppingDocument82 pagesA Project Report On Web ShoppingManish Negi100% (1)
- Linked List in Data Structures 2Document58 pagesLinked List in Data Structures 2INDIAN REMIXNo ratings yet
- Supermarket Billing System C++ ProjectDocument4 pagesSupermarket Billing System C++ ProjectAnonymous abei8ycNo ratings yet
- Are - You - Misusing The Not A Refnum Function and Putting Your App at Risk - LabVIEW General - LAVADocument1 pageAre - You - Misusing The Not A Refnum Function and Putting Your App at Risk - LabVIEW General - LAVAitsthegrisNo ratings yet
- A Beginners Guide To CrackingDocument26 pagesA Beginners Guide To CrackingNDD1959No ratings yet
- Don Bosco Institute of Technology Bangalore-74: Department of Information Science and EngineeringDocument5 pagesDon Bosco Institute of Technology Bangalore-74: Department of Information Science and EngineeringneelagundNo ratings yet
- Mastering Blockchain: Chapter 5, Consensus AlgorithmsDocument22 pagesMastering Blockchain: Chapter 5, Consensus AlgorithmsQuốc Khánh NguyễnNo ratings yet
- C Typical ProgramDocument52 pagesC Typical ProgramPranavSangaNo ratings yet
- 001 Basic ConceptsDocument10 pages001 Basic ConceptsŠməì ĹĕNo ratings yet
- F3 CL Javascipt L1Document6 pagesF3 CL Javascipt L1Salad WongNo ratings yet
- Arrays Vectors MatricesDocument23 pagesArrays Vectors Matricesnyoy yoyNo ratings yet
- Inheritance With Java InterfacesDocument36 pagesInheritance With Java InterfacesJovanović AnetaNo ratings yet
- CP Lab ManualDocument101 pagesCP Lab ManualmiraclesureshNo ratings yet
- Polly Morphis MDocument42 pagesPolly Morphis MaattishNo ratings yet
- File Operations PDFDocument35 pagesFile Operations PDFvidishsaNo ratings yet
- Aleck ResumeDocument5 pagesAleck Resumekiran2710No ratings yet
- Get The Best Out of Oracle Partitioning: A Practical Guide and ReferenceDocument353 pagesGet The Best Out of Oracle Partitioning: A Practical Guide and ReferenceSanju VermaNo ratings yet
- XML Reports With Screen Shots Jainullabuddin BDocument71 pagesXML Reports With Screen Shots Jainullabuddin BJainullabuddinNo ratings yet
- Bscs4a LabDocument7 pagesBscs4a LabAmina KhanNo ratings yet
- Python Lab ManualDocument80 pagesPython Lab Manual6747 mohammedjeelaniNo ratings yet