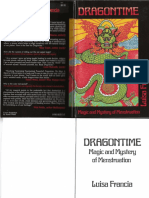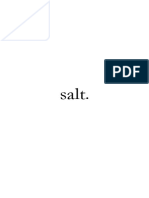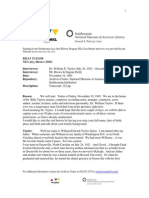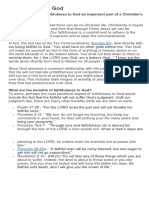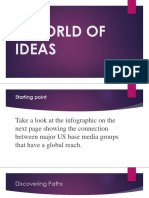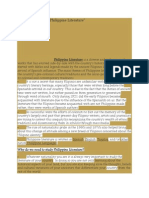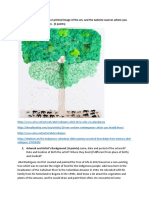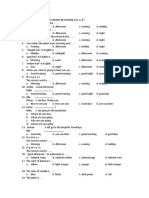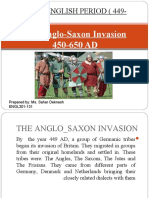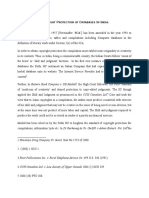Professional Documents
Culture Documents
Mega2560 R3 Starter Kit: Ausgabe 19.05.2017 1
Uploaded by
vrp bkpOriginal Title
Copyright
Available Formats
Share this document
Did you find this document useful?
Is this content inappropriate?
Report this DocumentCopyright:
Available Formats
Mega2560 R3 Starter Kit: Ausgabe 19.05.2017 1
Uploaded by
vrp bkpCopyright:
Available Formats
3
3
Mega2560 R3 Starter Kit
Ausgabe 19.05.2017 Copyright by Joy-IT 1
3 Mega2560 R3 Star-
Index
1 General informations & technical data
2 Assignment
3 Software installation
3.1 Software setup
4 EU-Declaration of conformity
5 Project-examples
5.1 Project 1: Hello World
5.2 Project 2: flashing LED
5.3 Project 3: PWM Lightcontrol
5.4 Project 4: Traffic lights
5.5 Project 5: LED chasing effect
5.6 Project 6: Button controlled LED
5.7 Project 7: Responder experiment
5.8 Project 8: Active buzzer
5.9 Project 9: Passive buzzer
5.10 Project 10: Reading analog values
5.11 Project 11: Light dependent resistor
5.12 Project 12: Flamesensor
5.13 Project 13: Tilt switch
5.14 Project 14: 1-Digit LED segment display
5.15 Project 15: 4-Digit LED segment display
5.16 Project 16: LM35 Temperature-sensor
5.17 Project 17: 74HC595
5.18 Project 18: RGB LED
5.19 Project 19: Infrarot remote control
5.20 Project 20: 8x8 LED Matrix
Ausgabe 19.05.2017 Copyright by Joy-IT 2
Dear customer,
thank you for purchasing our product.
Please find our instructions below.
1. General informations & technical data
Our board is a high quality reproduction and fully compatible with the Arduino Mega 2560.
We would, however, like to emphasize that this is not an original Arduino.
The Mega board is the right microcontrollerboard for everyone who wants to quickly join the
programmers world.
This set will lead you to a variety of projects.
Its ATMega2560-Microcontroller offers you enough performance for your ideas and projects. It has a size
of 101.52 mm x 53.3 mm and includes 54 digital in– and outputs and 16 analog inputs.
Model ARD_Mega2560R3
Microcontroller ATmega2560
Input voltage 7-12V
Input current (max.) 6-20V
Digital IO 54 (14 mit PWM)
Analog IO 16
DC current IO 40mA
DC current 3.3V 50mA
Memory 256kB (8kB für Bootloader)
SRAM 8kB
EEPROM 4kB
Clock Speed 16 MHz
Dimensions 101.52mm x 53.3mm
Ausgabe 19.05.2017 Copyright by Joy-IT 3
2. Assignment
Ausgabe 19.05.2017 Copyright by Joy-IT 4
3. Software installation
To start programming your JOY-IT ARD_Mega2560R3, you need to install the development environment,
and, of course, the drivers, on your computer.
The Arduino IDE is best for using with the Mega2560.
It is licensed as open source software under the GPLv2 terms and ist concept and design is aiming for
beginners.
This IDE is completely compatible to our Mega2560R3 board and offers you every driver you need for a
quick start.
You can download the software here.
3.1 Software setup
After installing the software, you need to choose the right microcontroller-board in the environment.
Therefore you need to be aware of two steps:
1. Choose „Arduino/Genuino Mega or Mega 2560“ at [Tools->Board].
Ausgabe 19.05.2017 Copyright by Joy-IT 5
2. Choose the right port (marked with Arduino/Genuino Mega or Mega 2560) at [Tools -> Port].
Ausgabe 19.05.2017 Copyright by Joy-IT 6
4 EU-Declaration of conformity
Manufacturer JOY-iT Europe GmbH
Pascalstr. 8
47506 Neukirchen-Vluyn
Article description: ard_mega2560R3 /ARD-Set01
Description: Microcontroller-Board / Set
Purpose: experimental setup / prototyping
The manufacturer, the JOY-IT Europe GmbH, Pascalstr. 8, D-47506 Neukirchen-Vluyn, declares that the
product „ard_Mega2560IP“ is, during operation according to regulations, in compliance with the
fundamental requirements of the following guidelines:
2014/ 30/EU (EMV) & 2011/65/EU (Rohs)
The following standards has been applied for assessment:
EN 61326-1: 2013
electrical equipment for measure-, control– and laboratorydevices - EMV requirement part 1 ge-
neral requirements
Date Name Signature Position
03.03.2017 Yue Yang Director
Ausgabe 19.05.2017 Copyright by Joy-IT 7
5 Project examples
5.1 Project 1: „Hello World“
We start with an easy one.
You just need the board and an USB cable to start with the „Hello World!“ project.
This is an communication test for your Mega2560 and your computer and a basic project for your first
steps in the Arduino world.
Hardware Amount
Mega2560 board 1
USB cable 1
LED 1
After completing the drivers installation, let‘s open the Arduino software and write some code, which
displays „Hello World“ underneath your code.
Of course you can create some code, which is going to repeat the message automatically.
We can instruct the LED on PIN 13 to blink at first and to output „Hello World“ afterwars.
Ausgabe 19.05.2017 Copyright by Joy-IT 8
int val; // defines variable “Val”
int ledpin=13; // defines digital interface 13
void setup()
{
Serial.begin(9600); // sets baudrate to 9600 to comply
// with software configurationre
pinMode(ledpin,OUTPUT); // sets digital PIN 13 to output.
// This configuration is requi
//red when using I/O ports.}
void loop()
{
val=Serial.read(); // reads symbols and assigns to „Val“
if(val=='R') // checks input for the letter „R“
{ // if so, turn on LED at PIN 13
digitalWrite(ledpin,HIGH);
delay(500);
digitalWrite(ledpin,LOW); // turns off LED
delay(500);
Serial.println("Hello World!"); // shows “Hello World”
}
}
Ausgabe 19.05.2017 Copyright by Joy-IT 9
Open the serial monitor and insert a „R“.
The LED is going to light up once and you will see „Hello World“ in the serial monitor.
Ausgabe 19.05.2017 Copyright by Joy-IT 10
5.2 Project 2: flashing LED
The flashing LED project is quite easy.
We already discovered the LED in the previous project.
This time we will connect the LED to a digital port.
Diesmal werden wir eine LED mit einem der digitalen Pins verbinden.
This is what we need:
Hardware Amount
Mega2560 board 1
USB cable 1
Red M5 LED 1
220Ω resistor 1
Breadboard 1
Breadboard cable 2
Just connect the components as seen in the circuit diagram below.
We are going to use digital pin 10.
Connect the LED to a 220 Ohm resistor to avoid damage by higher currents.
Ausgabe 19.05.2017 Copyright by Joy-IT 11
int ledPin = 10; // Defines digital PIN 10.
void setup()
{
pinMode(ledPin, OUTPUT); // Defines PIN with connected LED as
// output
}
void loop()
{
digitalWrite(ledPin, HIGH); // turns on LED
delay(1000); // waits a second
digitalWrite(ledPin, LOW); // turns off LED
delay(1000); // waits a second
}
Nach dem Runterladen dieses Programms, wirst du im Experiment die an Pin 10 verbundene LED sich, mit
einem Intervall von ca. einer Sekunde, Ein- und Ausschalten sehen.
Ausgabe 19.05.2017 Copyright by Joy-IT 12
5.3 Project 3: PWM Lightcontrol
PWM, short for Pulse Width Modulation, is a technique, used to
translate analog signals into digital signals.
A computer is not able to output an analog voltage.
Er kann nur Digitalspannung ausgeben mit Werten wie 0V oder
5V.
Therefore, a high-resolution counter is used, to code an analog
signal level, by modulating the occupancy rate of PWM.
The voltage and current is led by repeated pulse sequences to the component.
Every analog value can be decoded by PWM, if the bandwith is appropiated.
The value of the outputvoltage is calculated with the duration of the on and off conditions.
Voltage = (ON duration / pulse duration) * maximum voltage
PWM has many uses: control of lightintensity, control of motor speed etc.
Ausgabe 19.05.2017 Copyright by Joy-IT 13
The three basic parameters of PWM:
1. Die amplitude of the pulse width (minimum/maximum)
2. Pulsefrequency
3. Voltage level
The Mega2560 has 6 interfaces, supporting PWM: digital PIN 3, 5, 6, 9, 10 and 11.
Hardware Amount In a previous project, we used a digital signal to control a
LED.
Mega2560 Platine 1 Now we are going to use a potentiometer to adjust the
USB Kabel 1 brightness of the LED.
Rote M5 LED 1
Variabler Widerstand 1
220Ω Widerstand 1
Breadboard 1
Breadboard Überbrückungskabel 6
Ausgabe 19.05.2017 Copyright by Joy-IT 14
While creating this program, we will make use of the analog writing function.
In this experiment, we are going to read the analog value of the potentimeter and assign this value to the
PWM port, to notice a change of LED brightness.
The last part will be to show the analog value on the screen.
Ausgabe 19.05.2017 Copyright by Joy-IT 15
int potpin=0; // initialises analog PIN 0
int ledpin=11; // initialises digital PIN 11 (PWM output)
int val=0; // saves the value of the sensor
void setup()
{
pinMode(ledpin,OUTPUT); // sets digital PIN 11 to output
Serial.begin(9600); // sets baudrate to 9600
void loop()
{
val=analogRead(potpin); // reads analog value and assigns it to „Val“
Serial.println(val); // shows „Val“ value
analogWrite(ledpin,val/4); // turns on LED and assigns brightness
//(maximum PWM output is 255)
delay(10); // waits 0,01 seconds
}
After transferring the code, we can notice the
value changing by moving the potentiometer.
We can also notice the brightness of the LED
changing.
Ausgabe 19.05.2017 Copyright by Joy-IT 16
5.4. Projekt 4: Traffic lights
We already discovered the flashing LED project.
Now it is time to do a more complicated experiment:
Traffic lights
During this experiment we will used three LEDs with differecnt
colors.
Hardware Amount
Mega2560 board 1
USB cable 1
Red M5 LED 1
Yellow M5 LED 1
Green M5 LED 1
220Ω resistor 3
Breadboard 1
Breadboard cable 4
Ausgabe 19.05.2017 Copyright by Joy-IT 17
Because this is a simulation of traffic lights, the lighting duration should be as long as real traffic lights.
Therefore we are going to use the Arduinos delayfunction, to control the delay.
Ausgabe 19.05.2017 Copyright by Joy-IT 18
int redled =10; // initialises digital PIN 8
int yellowled =7; // initialises digital PIN 7
int greenled =4; // initialises digital PIN 4
void setup()
{
pinMode(redled, OUTPUT); // sets red LED PIN to output
pinMode(yellowled, OUTPUT); // sets yellow LED PIN to output
pinMode(greenled, OUTPUT); // sets green LED PIN to output
}
void loop()
{
digitalWrite(greenled, HIGH); // turns on green LED
delay(5000); // waits 5 seconds
digitalWrite(greenled, LOW); // turns off green LED
for(int i=0;i<3;i++) // flashes 3x
{
delay(5000); // waits 5 seconds
digitalWrite(yellowled, HIGH); // turns on yellow LED
delay(5000); // waits 5 seconds
digitalWrite(yellowled, LOW); // turns off yellow LED
}
delay(5000); // waits 5 seconds
digitalWrite(redled, HIGH); // turns on red LED
delay(5000); // waits 5 seconds
digitalWrite(redled, LOW); // turns off red LED
}
You can watch the traffic lights, after the transfer is complete.
The green light is going to light up for five seconds.
The yellow light then flashes three times.
The green light will then light up for another five seconds.
Then the yellow light wll flash three times again.
In the end the red light will light up for three seconds and completes the cycle.
Ausgabe 19.05.2017 Copyright by Joy-IT 19
5.5 Project 5: LED Chase-Effect
We often see billboards with colorful LEDs.
These are always changing to form different effects.
This experiment will simulate this effect.
Hardware Amount
Mega2560 board 1
USB cable 1
LED 6
220Ω resistor 6
Breadboard 1
Breadboard cable 12
Ausgabe 19.05.2017 Copyright by Joy-IT 20
int BASE = 2 ; // I/O PIN for the first LED
int NUM = 6; // Amount of LEDs
void setup()
{
for (int i = BASE; i < (BASE + NUM); i ++)
{
pinMode(i, OUTPUT); // sets I/O PINs to output
}
}
void loop()
{
for (int i = BASE; i < (BASE + NUM); i ++)
{
digitalWrite(i, LOW); // sets I/O PIN to „low“, turns on LEDs
// one after the other die LEDs
delay(200); // delay
}
for (int i = BASE; i < (BASE + NUM); i ++)
{
digitalWrite(i, HIGH); // sets I/O PIN to „high“,
// turns off LEDs one after the other
delay(200); // delay
}
}
Ausgabe 19.05.2017 Copyright by Joy-IT 21
5.6 Project 6: button-controled LED
I/O Port is the interface for input and output.
Until now we have just used the output.
In this project we will try to use the input to read the value of
the connected component.
We will use a button and a LED with the input and output to
give a better unterstanding of the I/O function.
Buttons have a digital value.
If the button is pressed, the circuit is closed and gets in a
conductive state.
Hardware Amount
Mega2560 board 1
USB cable 1
LED 1
220Ω resistor 1
10kΩ resisotr 1
Button 1
Breadboard 1
Breadboard cable 5
Ausgabe 19.05.2017 Copyright by Joy-IT 22
By pressing the button, the LED will light up.
In this program, an if query is used.
int ledpin=11; // initalises PIN 11
int inpin=7; // initialises PIN 7
int val; // defines „Val”
void setup()
{
pinMode(ledpin,OUTPUT); // sets LED PIN to „OUTPUT“
pinMode(inpin,INPUT); // sets button PIN to „INPUT“
}
void loop()
{
val=digitalRead(inpin); // reads value of PIN 7
// assigns to „Val“
if(val==LOW) // checks if button is pressed
// if so, LED lights up
{ digitalWrite(ledpin,LOW);}
else
{ digitalWrite(ledpin,HIGH);}
}
If the button is pressed, the LED will light up.
Otherwise it will stay off.
Ausgabe 19.05.2017 Copyright by Joy-IT 23
5.7 Project 7: Responder experiment
In this program are three buttons and one reset button which will control the three LEDs with 7 digital I/O
PINs.
Hardware Amount
Mega2560 board 1
USB cable 1
Red M5 LED 1
Yellow M5 LED 1
Green M5 LED 1
220Ω resistor 7
Buttons 4
Breadboard 1
Breadboard cable 13
Ausgabe 19.05.2017 Copyright by Joy-IT 24
int redled=8; // sets red LED to „Output“
int yellowled=7; // sets yellow LED to „Output“
int greenled=6; // sets green LED to „Output“
int redpin=5; // initialises PIN for red button
int yellowpin=4; // initialises PIN for yellow button
int greenpin=3; // initialises PIN for green button
int restpin=2; // initialises PIN for reset button
int red;
int yellow;
int green;
void setup()
{
pinMode(redled,OUTPUT);
pinMode(yellowled,OUTPUT);
pinMode(greenled,OUTPUT);
pinMode(redpin,INPUT);
pinMode(yellowpin,INPUT);
pinMode(greenpin,INPUT);
}
void loop() //reads the buttons repetitive
{
red=digitalRead(redpin);
yellow=digitalRead(yellowpin);
green=digitalRead(greenpin);
if(red==LOW)RED_YES();
if(yellow==LOW)YELLOW_YES();
if(green==LOW)GREEN_YES();
}
void RED_YES() // executes the code until the red LED is
// on. Ends the circle when the reset
// button is pressed.
{
while(digitalRead(restpin)==1)
{
digitalWrite(redled,HIGH);
digitalWrite(greenled,LOW);
digitalWrite(yellowled,LOW);
}
clear_led();
}
Ausgabe 19.05.2017 Copyright by Joy-IT 25
void YELLOW_YES() // executes the code until the yellow LED
// is on. Ends the circle when the reset
// button is pressed.
{
while(digitalRead(restpin)==1)
{
digitalWrite(redled,LOW);
digitalWrite(greenled,LOW);
digitalWrite(yellowled,HIGH);
}
clear_led();
}
void GREEN_YES() // executes the code until the green LED
// is on. Ends the circle when the reset
// button is pressed.
{
while(digitalRead(restpin)==1)
{
digitalWrite(redled,LOW);
digitalWrite(greenled,HIGH);
digitalWrite(yellowled,LOW);
}
clear_led();
}
void clear_led() // turns all LEDs off
{
digitalWrite(redled,LOW);
digitalWrite(greenled,LOW);
digitalWrite(yellowled,LOW);
}
Achten Sie bitte darauf, dass Sie beide Code-Teile in ihrem Sketch des Arduino-Programms
zusammenfügen.
Wenn eine Taste betätigt wird, schaltet sich die entsprechende LED ein.
Wird die Reset-Taste betätigt, schaltet sich die entsprechende LED wieder aus.
Ausgabe 19.05.2017 Copyright by Joy-IT 26
5.8 Project 8: Active buzzer
Active buzzers are used in computers, printers, alarm clocks, toys etc. to
emit a sound.
It has an inner vibration source.
Connected to a 5V-Power-supply, it can buzz repeatedly.
Hardware Amount
Mega2560 board 1
USB cable 1
Buzzer 1
Breadboard 1
Breadboard cable 2
Ausgabe 19.05.2017 Copyright by Joy-IT 27
int buzzer=8; // initialises digital I/O PIN
// to control the buzzer
void setup()
{
pinMode(buzzer,OUTPUT); // sets pinmode to Output
}
void loop()
{
digitalWrite(buzzer, HIGH); // makes sounds
}
Das Projekt ist nach dem Übertragen des Programms abgeschlossen.
Der Summer summt.
Ausgabe 19.05.2017 Copyright by Joy-IT 28
5.9 Project 9: Passive buzzer
With the Mega2560, many interactive projects are possib-
le.
The previous projects mainly dealt with LEDs but an often
used project is the acoustic-optic display.
Therefore, a passive buzzer is used which is, unlike the
active buzzer, not able to activate itself.
The activation occurs over a pulse frequency.
Different frequencs result in different sounds.
You can use this to play the melody of a song.
Hardware Amount
Mega2560 board 1
USB cable 1
Passive buzzer 1
Breadboard 1
Breadboard cable 2
Ausgabe 19.05.2017 Copyright by Joy-IT 29
int buzzer=8;
void setup()
{
pinMode(buzzer,OUTPUT); // sets buzzer Pin to output.
}
void loop()
{
unsigned char i,j; // defines variable
while(1)
{
for(i=0;i<80;i++) // emits frequencysound
{
digitalWrite(buzzer,HIGH); // Sound
delay(1); // 1ms delay
digitalWrite(buzzer,LOW); // No sound
delay(1); // 1ms delay
}
for(i=0;i<100;i++) // emits frequencysound
{
digitalWrite(buzzer,HIGH); // Sound
digitalWrite(buzzer,LOW); // No Sound
delay(2); // 2ms delay
}
}
}
Ausgabe 19.05.2017 Copyright by Joy-IT 30
5.10 Project 10: Reading analog values
This project is about the analog interfaces of the Mega2560.
An analogRead() command can the value of the interface.
Because of the Analog-Digital-Converter of the Mega2560, the read-out values are between 0 and 1023.
To be able to read the values, it is important to take care of the right baudrate.
The baudrate of the computer has to meet the requirements of the device.
If you open the serial monitor in your Arduino program, you can configure the baudrate in the bottom
right corner.
Here we are going to convert the adjustes value of a potentiometer to an analog value and display it on
the screen.
Hardware Amount
Mega2560 board 1
USB cable 1
Potentiometer 1
Breadboard 1
Breadboard cable 3
Ausgabe 19.05.2017 Copyright by Joy-IT 31
int potpin=0; // initialises analog PIN 0
int ledpin=13; // initialises digital PIN 13
int val=0; // defines „Val“
void setup()
{
pinMode(ledpin,OUTPUT); // sets digital PIN to „Output“
Serial.begin(9600); // sets Baudrate to 9600
}
void loop()
{
digitalWrite(ledpin,HIGH); // turns on LED
delay(50); // waits 0,05 seconds
digitalWrite(ledpin,LOW); // turns off
delay(50); // waits 0,05 seconds
val=analogRead(potpin); // reads Analogvalue
Serial.println(val); // Shows Analogvalue(saved in „Val“)
}
The read out values are displayed in the serial montor.
Ausgabe 19.05.2017 Copyright by Joy-IT 32
5.11 Project 11: Light dependent resistor
A light dependent resistor is a resistor which is changing its value by the
incoming light.
It is based on the photoelectric effect of semiconductors.
If the incoming light is intensive, it reduces its power of resistance.
If the incoming light is low, it raises its power of resistance.
Light dependent resistors are usually used for light measurement, light
control and for photovoltaic-conversion.
We will use this effect to control the light intensity of a LED.
Hardware Amount
Mega2560 board 1
USB cable 1
Red M5 LED 1
Light dependent resistor 1
220Ω resistor 1
10kΩ resistor 1
Breadboard 1
Breadboard cable 5
Ausgabe 19.05.2017 Copyright by Joy-IT 33
int potpin=0; // initialises analog PIN 0 an
int ledpin=11; // initialises digital PIN 11. Ausgang
int val=0; // initialises variable „Val“
void setup()
{
pinMode(ledpin,OUTPUT); // sets Pin 11 to output
Serial.begin(9600); // sets baudrate to „9600“
}
void loop()
{
val=analogRead(potpin); // reads analog value of the sensor
Serial.println(val); // shows analog value in „Val“
analogWrite(ledpin,val); // turns on LED and sets brightness
delay(10); // waits 0,01 seconds
}
Ausgabe 19.05.2017 Copyright by Joy-IT 34
5.12 Project 12: Flamesensor
The Flamesensor (infrared receiving triode) is specially used by robots
to find flamesources.
This sensor has a high sensitivity to flames because infrared rays are
very sensitive to fire.
It has a specially build Infared-Receiverpipe to detect fire and convert
the light of the flames to a signal.
These signals are processed by the central processor.
If the sensor is approaching a fire, the analog voltage is changing.
If no fire is close, the voltage is by roughly 0.3V.
If a fire is close, the voltage is at 1V.
The higher the voltage, the closer the fire.
Hardware Amount
Mega2560 board 1
USB cable 1
Flamesensor 1
Buzzer 1
10kΩ Resistor 1
Breadboard 1
Breadboard cable 6
Ausgabe 19.05.2017 Copyright by Joy-IT 35
int flame=0; // selects analog PIN 0 for sensor
int Beep=9; // selects digital PIN9 for buzzer
int val=0; // initialises variable
void setup()
{
pinMode(Beep,OUTPUT); // sets buzzer PIN to „output“
pinMode(flame,INPUT); // sets flame semsor PIN to „input“
Serial.begin(9600); // sets baudrate to „9600“
}
void loop()
{
val=analogRead(flame); // reads the sensors analog value
Serial.println(val); // prints the value
if(val>=600) // buzzer beeps if value over 600
{
digitalWrite(Beep,HIGH);
}else
{
digitalWrite(Beep,LOW);
}
delay(500);
}
Ausgabe 19.05.2017 Copyright by Joy-IT 36
5.13 Project 13: Tilt switch
We are going to use the tilt switch to control the on and off switch of a LED.
The switch is on if the tilt switch is below a horizontal position.
We can use the voltagevalue of the analog port, on which the tilt switch is
connected to, to measure the position of the switch.
Hardware Amount
Mega2560 board 1
USB cable 1
Tilt switch 1
Red M5 LED 1
220Ω Resistor 1
Breadboard 1
Breadboard cable 5
Ausgabe 19.05.2017 Copyright by Joy-IT 37
void setup()
{
pinMode(8,OUTPUT); // sets digital PIN 8 to „output“
}
void loop()
{
int i; // defines variable i
while(1)
{
i=analogRead(5); // reads the voltage value on analog PIN 5
if(i>512) // if higher then 512 (= 2.5V)
{
digitalWrite(8,LOW); // turn on LED
}
else // otherwise
{
digitalWrite(8,HIGH); // turn off LED
}
}
}
Wird das Breadboard bis zu einem bestimmten Grad geneigt, so schaltet sich die LED ein.
Falls es keine Neigung gibt, bleibt die LED aus.
Ausgabe 19.05.2017 Copyright by Joy-IT 38
5.14 Project 14: 1-digit LED segment display
The LED segment displays are very common displays for numeric informations.
They are often used in electric ovens, washing machines, water-temperature
displays and electric clocks.
The LED segment display is a semi-conductor and a light emitting devie.
Its base-unit is a LED:
The segment display can be devided in a 7-segement and a 8-segment display.
The 8-segment display contains one more LED-unit (for the decimal dot).
Depending on the wiring, the displays can also be devided in displays with common anode and common
cathode.
The display with common anode combines every anodes to one common anode (COM).
If you are using a display with a common anode, the common anode (COM) has to be connected to +5V.
If the cathode-level of a segment is low, the segment is activated.
If you are using a display with a common cathode, the common cathode (COM) has to be connected to
GND.
Ausgabe 19.05.2017 Copyright by Joy-IT 39
Hardware Amount
Mega2560 board 1
USB cable 1
8-Segment display 1
220Ω Resistor 8
Breadboard 1
Breadboard cabel 12
Ausgabe 19.05.2017 Copyright by Joy-IT 40
// sets the IO PIN for every segment
int a=7; // digital PIN 7 for segment a
int b=6; // digital PIN 6 for segment b
int c=5; // digital PIN 5 for segment c
int d=10; // digital PIN 10 for segment d
int e=11; // digital PIN 11 for segment e
int f=8; // digital PIN 8 for segment f
int g=9; // digital PIN 9 for segment g
int dp=4; // digital PIN 4 for segment dp
void digital_0(void) // displays number 5
{
unsigned char j;
digitalWrite(a,HIGH);
digitalWrite(b,HIGH);
digitalWrite(c,HIGH);
digitalWrite(d,HIGH);
digitalWrite(e,HIGH);
digitalWrite(f,HIGH);
digitalWrite(g,LOW);
digitalWrite(dp,LOW);
}
void digital_1(void) // displays number 1
{
unsigned char j;
digitalWrite(c,HIGH); // sets level for PIN 5 to “high”
digitalWrite(b,HIGH); // turns off segment b
for(j=7;j<=11;j++) // turns off other segments
digitalWrite(j,LOW);
digitalWrite(dp,LOW); // turns off segment dp
}
void digital_2(void) // displays number 2
{
unsigned char j;
digitalWrite(b,HIGH);
digitalWrite(a,HIGH);
for(j=9;j<=11;j++)
digitalWrite(j,HIGH);
digitalWrite(dp,LOW);
digitalWrite(c,LOW);
digitalWrite(f,LOW);
}
Ausgabe 19.05.2017 Copyright by Joy-IT 41
void digital_3(void) // displays number 3
{ digitalWrite(g,HIGH);
digitalWrite(a,HIGH);
digitalWrite(b,HIGH);
digitalWrite(c,HIGH);
digitalWrite(d,HIGH);
digitalWrite(dp,LOW);
digitalWrite(f,LOW);
digitalWrite(e,LOW);
}
void digital_4(void) // displays number 4
{ digitalWrite(c,HIGH);
digitalWrite(b,HIGH);
digitalWrite(f,HIGH);
digitalWrite(g,HIGH);
digitalWrite(dp,LOW);
digitalWrite(a,LOW);
digitalWrite(e,LOW);
digitalWrite(d,LOW);
}
void digital_5(void) // displays number 5
{
unsigned char j;
digitalWrite(a,HIGH);
digitalWrite(b, LOW);
digitalWrite(c,HIGH);
digitalWrite(d,HIGH);
digitalWrite(e, LOW);
digitalWrite(f,HIGH);
digitalWrite(g,HIGH);
digitalWrite(dp,LOW);
}
void digital_6(void) // displays number 6
{
unsigned char j;
for(j=7;j<=11;j++)
digitalWrite(j,HIGH);
digitalWrite(c,HIGH);
digitalWrite(dp,LOW);
digitalWrite(b,LOW);
}
void digital_7(void) // displays number 7
{
unsigned char j;
for(j=5;j<=7;j++)
digitalWrite(j,HIGH);
digitalWrite(dp,LOW);
for(j=8;j<=11;j++)
digitalWrite(j,LOW);
}
Ausgabe 19.05.2017 Copyright by Joy-IT 42
void digital_8(void) // displays number 8
{
unsigned char j;
for(j=5;j<=11;j++)
digitalWrite(j,HIGH);
digitalWrite(dp,LOW);
}
void digital_9(void) // displays number 9
{
unsigned char j;
digitalWrite(a,HIGH);
digitalWrite(b,HIGH);
digitalWrite(c,HIGH);
digitalWrite(d,HIGH);
digitalWrite(e, LOW);
digitalWrite(f,HIGH);
digitalWrite(g,HIGH);
digitalWrite(dp,LOW);
}
void setup()
{
int i; // declares a Variable
for(i=4;i<=11;i++)
pinMode(i,OUTPUT); // sets PIN 4-11 to “output“
}
void loop()
{
while(1)
{
digital_0(); // displays number 0
delay(1000); // waits a second
digital_1(); // displays number 1
delay(1000); // waits a second
digital_2(); // displays number 2
delay(1000); // waits a second
digital_3(); // displays number 3
delay(1000); // waits a second
digital_4(); // displays number 4
delay(1000); // waits a second
digital_5(); // displays number 5
delay(1000); // waits a second
digital_6(); // displays number 6
delay(1000); // waits a second
digital_7(); // displays number 7
delay(1000); // waits a second
digital_8(); // displays number 8
delay(1000); // waits a second
digital_9(); // displays number 9
delay(1000); // waits a second
}
}
Ausgabe 19.05.2017 Copyright by Joy-IT 43
5.15 Project 15: 4-digit LED segment display
In this project we will use a 4-digit 7-segment LED display.
Current limiting resistors are essential for LED displays.
There are two ways of wiring the resistors.
You can either connect one resistor to every anode (4 resistors connected to
anode d1-d4) or you can connect one resistor to every PIN.
The first way is needing less resistors but can not keep a constant display
brightness.
Hardware Amount
Mega2560 board 1
USB cable 1
4 digit 7-segment display 1
220Ω Resistor 8
Breadboard 1
Breadboard cable 12
Ausgabe 19.05.2017 Copyright by Joy-IT 44
// PIN for anode
int a = 1;
int b = 2;
int c = 3;
int d = 4;
int e = 5;
int f = 6;
int g = 7;
int dp = 8;
// PIN for cathode
int d4 = 9;
int d3 = 10;
int d2 = 11;
int d1 = 12;
// sets variable
long n = 1230;
int x = 100;
int del = 55;
void setup()
{
pinMode(d1, OUTPUT);
pinMode(d2, OUTPUT);
pinMode(d3, OUTPUT);
pinMode(d4, OUTPUT);
pinMode(a, OUTPUT);
pinMode(b, OUTPUT);
pinMode(c, OUTPUT);
pinMode(d, OUTPUT);
pinMode(e, OUTPUT);
pinMode(f, OUTPUT);
pinMode(g, OUTPUT);
pinMode(dp, OUTPUT);
}
void loop()
{
Display(1, 1);
Display(2, 2);
Display(3, 3);
Display(4, 4);
}
Ausgabe 19.05.2017 Copyright by Joy-IT 45
void WeiXuan(unsigned char n)//
{
switch(n)
{
case 1:
digitalWrite(d1,LOW);
digitalWrite(d2, HIGH);
digitalWrite(d3, HIGH);
digitalWrite(d4, HIGH);
break;
case 2:
digitalWrite(d1, HIGH);
digitalWrite(d2, LOW);
digitalWrite(d3, HIGH);
digitalWrite(d4, HIGH);
break;
case 3:
digitalWrite(d1,HIGH);
digitalWrite(d2, HIGH);
digitalWrite(d3, LOW);
digitalWrite(d4, HIGH);
break;
case 4:
digitalWrite(d1, HIGH);
digitalWrite(d2, HIGH);
digitalWrite(d3, HIGH);
digitalWrite(d4, LOW);
break;
default :
digitalWrite(d1, HIGH);
digitalWrite(d2, HIGH);
digitalWrite(d3, HIGH);
digitalWrite(d4, HIGH);
break;
}
}
void Num_0()
{
digitalWrite(a, HIGH);
digitalWrite(b, HIGH);
digitalWrite(c, HIGH);
digitalWrite(d, HIGH);
digitalWrite(e, HIGH);
digitalWrite(f, HIGH);
digitalWrite(g, LOW);
digitalWrite(dp,LOW);
}
Ausgabe 19.05.2017 Copyright by Joy-IT 46
void Num_1()
{
digitalWrite(a, LOW);
digitalWrite(b, HIGH);
digitalWrite(c, HIGH);
digitalWrite(d, LOW);
digitalWrite(e, LOW);
digitalWrite(f, LOW);
digitalWrite(g, LOW);
digitalWrite(dp,LOW);
}
void Num_2()
{
digitalWrite(a, HIGH);
digitalWrite(b, HIGH);
digitalWrite(c, LOW);
digitalWrite(d, HIGH);
digitalWrite(e, HIGH);
digitalWrite(f, LOW);
digitalWrite(g, HIGH);
digitalWrite(dp,LOW);
}
void Num_3()
{
digitalWrite(a, HIGH);
digitalWrite(b, HIGH);
digitalWrite(c, HIGH);
digitalWrite(d, HIGH);
digitalWrite(e, LOW);
digitalWrite(f, LOW);
digitalWrite(g, HIGH);
digitalWrite(dp,LOW);
}
void Num_4()
{
digitalWrite(a, LOW);
digitalWrite(b, HIGH);
digitalWrite(c, HIGH);
digitalWrite(d, LOW);
digitalWrite(e, LOW);
digitalWrite(f, HIGH);
digitalWrite(g, HIGH);
digitalWrite(dp,LOW);
}
Ausgabe 19.05.2017 Copyright by Joy-IT 47
void Num_5()
{
digitalWrite(a, HIGH);
digitalWrite(b, LOW);
digitalWrite(c, HIGH);
digitalWrite(d, HIGH);
digitalWrite(e, LOW);
digitalWrite(f, HIGH);
digitalWrite(g, HIGH);
digitalWrite(dp,LOW);
}
void Num_6()
{
digitalWrite(a, HIGH);
digitalWrite(b, LOW);
digitalWrite(c, HIGH);
digitalWrite(d, HIGH);
digitalWrite(e, HIGH);
digitalWrite(f, HIGH);
digitalWrite(g, HIGH);
digitalWrite(dp,LOW);
}
void Num_7()
{
digitalWrite(a, HIGH);
digitalWrite(b, HIGH);
digitalWrite(c, HIGH);
digitalWrite(d, LOW);
digitalWrite(e, LOW);
digitalWrite(f, LOW);
digitalWrite(g, LOW);
digitalWrite(dp,LOW);
}
void Num_8()
{
digitalWrite(a, HIGH);
digitalWrite(b, HIGH);
digitalWrite(c, HIGH);
digitalWrite(d, HIGH);
digitalWrite(e, HIGH);
digitalWrite(f, HIGH);
digitalWrite(g, HIGH);
digitalWrite(dp,LOW);
}
Ausgabe 19.05.2017 Copyright by Joy-IT 48
void Num_9()
{
digitalWrite(a, HIGH);
digitalWrite(b, HIGH);
digitalWrite(c, HIGH);
digitalWrite(d, HIGH);
digitalWrite(e, LOW);
digitalWrite(f, HIGH);
digitalWrite(g, HIGH);
digitalWrite(dp,LOW);
}
void Clear() // clears screen
{
digitalWrite(a, LOW);
digitalWrite(b, LOW);
digitalWrite(c, LOW);
digitalWrite(d, LOW);
digitalWrite(e, LOW);
digitalWrite(f, LOW);
digitalWrite(g, LOW);
digitalWrite(dp,LOW);
}
void pickNumber(unsigned char n) // pics number
{
switch(n)
{
case 0:Num_0();
break;
case 1:Num_1();
break;
case 2:Num_2();
break;
case 3:Num_3();
break;
case 4:Num_4();
break;
case 5:Num_5();
break;
case 6:Num_6();
break;
case 7:Num_7();
break;
case 8:Num_8();
break;
case 9:Num_9();
break;
default:Clear();
break;
}
}
Ausgabe 19.05.2017 Copyright by Joy-IT 49
void Display(unsigned char x, unsigned char Number)
{
WeiXuan(x);
pickNumber(Number);
delay(1);
Clear() ; // clears screen
}
If the code above is fully transfered to the Mega2560, the display is showing
“1234“.
Ausgabe 19.05.2017 Copyright by Joy-IT 50
5.16 Project 16: LM35 Temperature-sensor
The LM35 is an easy to use temperature sensor.
You don‘t need any other hardware.
The only difficulty is in writing the code which is calculating the readed
analog values into celsius temperatures.
Hardware Amount
Mega2560 board 1
USB cable 1
LM35 1
Breadboard 1
Breadboard cable 5
Ausgabe 19.05.2017 Copyright by Joy-IT 51
int potPin = 0; // initialises port A0 for sensor
void setup()
{
Serial.begin(9600); // sets baudrate to “9600“
}
void loop()
{
int val; // defines variable
int dat; // defines variable
val=analogRead(0); // reads analog value from sensor
dat=(125*val)>>8; // temperature-calculation
Serial.print("Temp:"); // output starts with “Temp:“
Serial.print(dat); // prints “dat“-value
Serial.println(" C"); // prints letter „C“
delay(500); // waits 0,5 seconds
}
You can now monitor the temperature in the serial monitor.
Ausgabe 19.05.2017 Copyright by Joy-IT 52
5.17 Project 17: 74HC595
The 74HC595 is a combination of a 8-digit shift register, flag and equipped
with a tri-state output.
We will use the 74HC595 to operate 8 LEDs in a resource-saving way.
The needed I/O ports are reduced from 8 to 3 ports
Hardware Amount
Mega2560 board 1
USB cable 1
74HC595 Chip 1
Red M5 LED 4
Green M5 LED 4
220Ω Resistor 8
Breadboard 1
Breadboard cable 37
Ausgabe 19.05.2017 Copyright by Joy-IT 53
int data = 2; // sets PIN 14 of the 74HC595 to datainput
int clock = 5; // sets PIN 11 of the 74HC595 to clock PIN
int latch = 4; // sets PIN 12 of the 74HC595 to output
int ledState = 0;
const int ON = HIGH;
const int OFF = LOW;
void setup()
{
pinMode(data, OUTPUT);
pinMode(clock, OUTPUT);
pinMode(latch, OUTPUT);
}
void loop()
{
for(int i = 0; i < 256; i++)
{
updateLEDs(i);
delay(500);
}
}
void updateLEDs(int value)
{
digitalWrite(latch, LOW);
shiftOut(data, clock, MSBFIRST, ~value);
digitalWrite(latch, HIGH); // lock
}
Ausgabe 19.05.2017 Copyright by Joy-IT 54
5.18 Project 18: RGB LED
This diode is controlled by PWM signals and contains a three-coloured system to
display colors.
The component can be connected directly to the ports of the Mega2560.
Ausgabe 19.05.2017 Copyright by Joy-IT 55
int redpin = 11; // selects PIN for red LED
int bluepin =10; // selects PIN for blue LED
int greenpin =9; // selects PIN for green LED
int val;
void setup() {
pinMode(redpin, OUTPUT);
pinMode(bluepin, OUTPUT);
pinMode(greenpin, OUTPUT);
Serial.begin(9600);
}
void loop()
{
for(val=255; val>0; val--)
{
analogWrite(11, val);
analogWrite(10, 255-val);
analogWrite(9, 128-val);
delay(1);
}
for(val=0; val<255; val++)
{
analogWrite(11, val);
analogWrite(10, 255-val);
analogWrite(9, 128-val);
delay(1);
}
Serial.println(val, DEC);
}
Ausgabe 19.05.2017 Copyright by Joy-IT 56
5.19 Project 19: Infrared remote-control
The IR-receiver converts the incoming light-signal into a low electric signal.
To decode the remote-controls code it is necessary to know the coding method.
The NEC-protocol is being used in this project.
Hardware Amount
Mega2560 board 1
USB cable 1
Infrared-receiver 1
Infrared remote-control 1
Red M5 LED 6
220Ω Resistor 6
Breadboard 1
Breadboard cable 11
Ausgabe 19.05.2017 Copyright by Joy-IT 57
Before transfering the code to the Mega2560, please install the IRremote library from the Arduino
Library Manager.
Otherwise the project is not going to work.
Ausgabe 19.05.2017 Copyright by Joy-IT 58
#include <IRremote.h>
int RECV_PIN = 11;
int LED1 = 2;
int LED2 = 3;
int LED3 = 4;
int LED4 = 5;
int LED5 = 6;
int LED6 = 7;
long on1 = 0x00FFA25D;
long off1 = 0x00FFE01F;
long on2 = 0x00FF629D;
long off2 = 0x00FFA857;
long on3 = 0x00FFE21D;
long off3 = 0x00FF906F;
long on4 = 0x00FF22DD;
long off4 = 0x00FF6897;
long on5 = 0x00FF02FD;
long off5 = 0x00FF9867;
long on6 = 0x00FFC23D;
long off6 = 0x00FFB047;
IRrecv irrecv(RECV_PIN);
decode_results results;
void dump(decode_results *results) {
int count = results->rawlen;
if (results->decode_type == UNKNOWN)
{
Serial.println("Could not decode message");
}
else
{
if (results->decode_type == NEC)
{
Serial.print("Decoded NEC: ");
} else if (results->decode_type == SONY)
{
Serial.print("Decoded SONY: ");
}
else if (results->decode_type == RC5)
{
Serial.print("Decoded RC5: ");
}
else if (results->decode_type == RC6)
{
Serial.print("Decoded RC6: ");
}
Ausgabe 19.05.2017 Copyright by Joy-IT 59
Serial.print(results->value, HEX);
Serial.print(" (");
Serial.print(results->bits, DEC);
Serial.println(" bits)");
}
Serial.print("Raw (");
Serial.print(count, DEC);
Serial.print("): ");
for (int i = 0; i < count; i++)
{
if ((i % 2) == 1) {
Serial.print(results->rawbuf[i]*USECPERTICK, DEC);
}
else
{
Serial.print(-(int)results->rawbuf[i]*USECPERTICK, DEC);
}
Serial.print(" ");
}
Serial.println("");
}
void setup()
{
pinMode(RECV_PIN, INPUT);
pinMode(LED1, OUTPUT);
pinMode(LED2, OUTPUT);
pinMode(LED3, OUTPUT);
pinMode(LED4, OUTPUT);
pinMode(LED5, OUTPUT);
pinMode(LED6, OUTPUT);
pinMode(13, OUTPUT);
Serial.begin(9600);
irrecv.enableIRIn(); // Start the receiver
}
int on = 0;
unsigned long last = millis();
Ausgabe 19.05.2017 Copyright by Joy-IT 60
void loop()
{
if (irrecv.decode(&results))
{
if (millis() - last > 250)
{
on = !on;
// digitalWrite(8, on ? HIGH : LOW);
digitalWrite(13, on ? HIGH : LOW);
dump(&results);
}
if (results.value == on1 )
digitalWrite(LED1, HIGH);
if (results.value == off1 )
digitalWrite(LED1, LOW);
if (results.value == on2 )
digitalWrite(LED2, HIGH);
if (results.value == off2 )
digitalWrite(LED2, LOW);
if (results.value == on3 )
digitalWrite(LED3, HIGH);
if (results.value == off3 )
digitalWrite(LED3, LOW);
if (results.value == on4 )
digitalWrite(LED4, HIGH);
if (results.value == off4 )
digitalWrite(LED4, LOW);
if (results.value == on5 )
digitalWrite(LED5, HIGH);
if (results.value == off5 )
digitalWrite(LED5, LOW);
if (results.value == on6 )
digitalWrite(LED6, HIGH);
if (results.value == off6 )
digitalWrite(LED6, LOW);
last = millis();
irrecv.resume();
}
}
Ausgabe 19.05.2017 Copyright by Joy-IT 61
5.20 Project 20: 8x8 LED Matrix
A 8x8 LED matrix contains 64 LEDs.
Every single LED is placed in the intersection of row and
column.
The LED will light up If the level of the row is 1 and the level
of the column is 0.
For example:
If you want to turn on the first LED, you have to turn PIN 9
to HIGH and PIN 13 to LOW.
Ausgabe 19.05.2017 Copyright by Joy-IT 62
// setting up array to save the letters of 0
unsigned char Text[]={0x00,0x1c,0x22,0x22,0x22,0x22,0x22,0x1c};
void Draw_point(unsigned char x,unsigned char y)
// show-dot function
{
clear_();
digitalWrite(x+2, HIGH);
digitalWrite(y+10, LOW);
delay(1);
}
void show_num(void) // Show-function calls show-dot function
{
unsigned char i,j,data;
for(i=0;i<8;i++)
{
data=Text[i];
for(j=0;j<8;j++)
{
if(data & 0x01)Draw_point(j,i);
data>>=1;
}
}
}
void setup(){
int i = 0 ;
for(i=2;i<18;i++)
{
pinMode(i, OUTPUT);
}
clear_();
}
void loop()
{
show_num();
}
void clear_(void) // clears screen
{
for(int i=2;i<10;i++)
digitalWrite(i, LOW);
for(int i=0;i<8;i++)
digitalWrite(i+10, HIGH);
}
Ausgabe 19.05.2017 Copyright by Joy-IT 63
You might also like
- The Sympathizer: A Novel (Pulitzer Prize for Fiction)From EverandThe Sympathizer: A Novel (Pulitzer Prize for Fiction)Rating: 4.5 out of 5 stars4.5/5 (122)
- A Heartbreaking Work Of Staggering Genius: A Memoir Based on a True StoryFrom EverandA Heartbreaking Work Of Staggering Genius: A Memoir Based on a True StoryRating: 3.5 out of 5 stars3.5/5 (231)
- Devil in the Grove: Thurgood Marshall, the Groveland Boys, and the Dawn of a New AmericaFrom EverandDevil in the Grove: Thurgood Marshall, the Groveland Boys, and the Dawn of a New AmericaRating: 4.5 out of 5 stars4.5/5 (266)
- Grit: The Power of Passion and PerseveranceFrom EverandGrit: The Power of Passion and PerseveranceRating: 4 out of 5 stars4/5 (589)
- Never Split the Difference: Negotiating As If Your Life Depended On ItFrom EverandNever Split the Difference: Negotiating As If Your Life Depended On ItRating: 4.5 out of 5 stars4.5/5 (838)
- The Subtle Art of Not Giving a F*ck: A Counterintuitive Approach to Living a Good LifeFrom EverandThe Subtle Art of Not Giving a F*ck: A Counterintuitive Approach to Living a Good LifeRating: 4 out of 5 stars4/5 (5796)
- Team of Rivals: The Political Genius of Abraham LincolnFrom EverandTeam of Rivals: The Political Genius of Abraham LincolnRating: 4.5 out of 5 stars4.5/5 (234)
- The Emperor of All Maladies: A Biography of CancerFrom EverandThe Emperor of All Maladies: A Biography of CancerRating: 4.5 out of 5 stars4.5/5 (271)
- The Little Book of Hygge: Danish Secrets to Happy LivingFrom EverandThe Little Book of Hygge: Danish Secrets to Happy LivingRating: 3.5 out of 5 stars3.5/5 (400)
- Shoe Dog: A Memoir by the Creator of NikeFrom EverandShoe Dog: A Memoir by the Creator of NikeRating: 4.5 out of 5 stars4.5/5 (537)
- The World Is Flat 3.0: A Brief History of the Twenty-first CenturyFrom EverandThe World Is Flat 3.0: A Brief History of the Twenty-first CenturyRating: 3.5 out of 5 stars3.5/5 (2259)
- The Hard Thing About Hard Things: Building a Business When There Are No Easy AnswersFrom EverandThe Hard Thing About Hard Things: Building a Business When There Are No Easy AnswersRating: 4.5 out of 5 stars4.5/5 (345)
- The Gifts of Imperfection: Let Go of Who You Think You're Supposed to Be and Embrace Who You AreFrom EverandThe Gifts of Imperfection: Let Go of Who You Think You're Supposed to Be and Embrace Who You AreRating: 4 out of 5 stars4/5 (1091)
- Elon Musk: Tesla, SpaceX, and the Quest for a Fantastic FutureFrom EverandElon Musk: Tesla, SpaceX, and the Quest for a Fantastic FutureRating: 4.5 out of 5 stars4.5/5 (474)
- Her Body and Other Parties: StoriesFrom EverandHer Body and Other Parties: StoriesRating: 4 out of 5 stars4/5 (821)
- Hidden Figures: The American Dream and the Untold Story of the Black Women Mathematicians Who Helped Win the Space RaceFrom EverandHidden Figures: The American Dream and the Untold Story of the Black Women Mathematicians Who Helped Win the Space RaceRating: 4 out of 5 stars4/5 (895)
- Dragontime Magic and Mystery of Menstruation - Luisa Francia PDFDocument81 pagesDragontime Magic and Mystery of Menstruation - Luisa Francia PDFJohn January100% (1)
- Salt PDFDocument257 pagesSalt PDFEvan K100% (36)
- On Fire: The (Burning) Case for a Green New DealFrom EverandOn Fire: The (Burning) Case for a Green New DealRating: 4 out of 5 stars4/5 (74)
- The Unwinding: An Inner History of the New AmericaFrom EverandThe Unwinding: An Inner History of the New AmericaRating: 4 out of 5 stars4/5 (45)
- Taylor Billy TranscriptDocument122 pagesTaylor Billy Transcripttranscripciones1000No ratings yet
- Journals of R. W. Emerson (1820 - 1872), Vol. III PDFDocument610 pagesJournals of R. W. Emerson (1820 - 1872), Vol. III PDFsimonibarra01No ratings yet
- The Yellow House: A Memoir (2019 National Book Award Winner)From EverandThe Yellow House: A Memoir (2019 National Book Award Winner)Rating: 4 out of 5 stars4/5 (98)
- Waiting For GodotDocument24 pagesWaiting For GodotPetraru Olaru NiculinaNo ratings yet
- Sweet Sixteen Questions and AnswersDocument14 pagesSweet Sixteen Questions and AnswersIfiokobong Akpan100% (1)
- Faithfulness To GodDocument4 pagesFaithfulness To GodQueen CrystlNo ratings yet
- Literary CriticismDocument48 pagesLiterary CriticismApenton MimiNo ratings yet
- Tic Mysteries and Christian Sacraments Tic Mysteries and Christian SacramentsDocument38 pagesTic Mysteries and Christian Sacraments Tic Mysteries and Christian Sacramentsrelshennawy100% (1)
- B1 Unit Test A Answers Unit 9A: Navigate Photocopiable © Oxford University Press 2015 Page 11 of 31Document4 pagesB1 Unit Test A Answers Unit 9A: Navigate Photocopiable © Oxford University Press 2015 Page 11 of 31Ana100% (1)
- The Dies Irae in StravinskyDocument5 pagesThe Dies Irae in StravinskyAmy Dunker100% (1)
- Let's Count To 20Document12 pagesLet's Count To 20Теодора Пенева100% (2)
- Knit Toys Rena Ing PDFDocument14 pagesKnit Toys Rena Ing PDFLoreto campañaNo ratings yet
- But Whom Say Ye That I Am? - My Testimony of The Son of God: Part 1Document21 pagesBut Whom Say Ye That I Am? - My Testimony of The Son of God: Part 1Ashley KnowledgeNo ratings yet
- The Best Casinos Perform Slots in VegasvzyijDocument2 pagesThe Best Casinos Perform Slots in Vegasvzyijpumaorchid83No ratings yet
- A World of IdeasDocument10 pagesA World of IdeasjohnmarNo ratings yet
- Phil LitretureDocument21 pagesPhil LitretureMarchie Halili VillaranteNo ratings yet
- God Chasers Book ReviewDocument3 pagesGod Chasers Book ReviewMatthewNo ratings yet
- Guitar Chord DictionaryDocument67 pagesGuitar Chord DictionaryYanuar DybefaNo ratings yet
- The Lens and Its CharacteristicsDocument6 pagesThe Lens and Its CharacteristicsEarl EyatidNo ratings yet
- Katherine Dunham: Artist, Activist and AnthropologistDocument7 pagesKatherine Dunham: Artist, Activist and AnthropologistVivienne GraceNo ratings yet
- The Continuing Embarrassment of Culture: From The Culture Concept To Cultural StudiesDocument22 pagesThe Continuing Embarrassment of Culture: From The Culture Concept To Cultural StudiesNadia RebigNo ratings yet
- Lac Bangles Extended DocumentationDocument6 pagesLac Bangles Extended DocumentationAmaan AnsariNo ratings yet
- Art History AssignmentDocument2 pagesArt History Assignmentapi-547936757No ratings yet
- The Qur''an 2Document3 pagesThe Qur''an 2FourA 219No ratings yet
- Soal Mid Bahasa Inggris Kelas 4Document2 pagesSoal Mid Bahasa Inggris Kelas 4risaNo ratings yet
- Unit2 2 2 3 A SRa TransmissionLoadWorksheet - Sheet1Document1 pageUnit2 2 2 3 A SRa TransmissionLoadWorksheet - Sheet1Dayne AustinNo ratings yet
- The Anglo-Saxon Invasion 450-650 AD: The Old English Period (449-1100)Document11 pagesThe Anglo-Saxon Invasion 450-650 AD: The Old English Period (449-1100)Leonardo QuecoNo ratings yet
- Developing The Concept of "Succession Crisis": New Questions To Social and Political Circumstances of Łokietek's Rise To Power, 1304-1306Document18 pagesDeveloping The Concept of "Succession Crisis": New Questions To Social and Political Circumstances of Łokietek's Rise To Power, 1304-1306baredineNo ratings yet
- Copyright Protection of Databases in IndiaDocument2 pagesCopyright Protection of Databases in IndiaNomanNo ratings yet