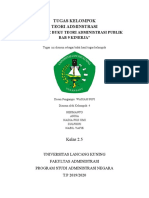Professional Documents
Culture Documents
Modul Microsoft Word
Modul Microsoft Word
Uploaded by
Maulana0 ratings0% found this document useful (0 votes)
12 views21 pagesCopyright
© © All Rights Reserved
Available Formats
PDF or read online from Scribd
Share this document
Did you find this document useful?
Is this content inappropriate?
Report this DocumentCopyright:
© All Rights Reserved
Available Formats
Download as PDF or read online from Scribd
0 ratings0% found this document useful (0 votes)
12 views21 pagesModul Microsoft Word
Modul Microsoft Word
Uploaded by
MaulanaCopyright:
© All Rights Reserved
Available Formats
Download as PDF or read online from Scribd
You are on page 1of 21
BUAU PANOUEN
Microsoft Word
MICROSOFT WORD 2010
Microsoft Word adalah Suatu program pengolahan kata (ord processor) yang canggih
untuk menghasilkan dokumen yang sempurna. Seperti skripsi, surat-menyurat, makalah,
brosur, dan lain-lain. Versi-versi Microsoft Word yang popular adalah: Microsoft Word
97, 2000, XP, 2003, 2007, 2010
MENGAKTIFKAN/MEMBUKA MS WORD :
Untuk mengaktifkan Microsoft Word ada 2 cara
I. Dari Icon di Desktop
(pastikan computer sedang aktif) Klik ganda icon Microsoft Word yang ada pada Desktop
M1, Dari Menu Start
OKlik Menu Start > Klik Microsoft Word 2010
INFORMASI TAMPILAN LAYAR :
daaeevae iecviteaniiaieelin °
5 i amu tae soe, AS Ao
!
Insert Point
(kursor)
Keterangan
Title Bar adalah Baris judul, Teks terscbut adalah nama suatu file/dokumen dan nama program
aplikasi yang aktif
Sizing Button adalah Tombol yang berada dikanan Titie Bar, berfugsi untuk memaksimumkan,
‘meminimumkan dan menutup jendela program aplikasi
Menu Bar adalah Baris menu/perintah yang berada di bawah Title Bar
Tool Bar adalah Gambar-gambar yang berada dibawah menu bar. vang berfungsi untuk
menggambar batas areal pengetikan
Vertikal Scroll Bar Kotak yang berada pada sisi paling Kanan Windows, yang berfunssi
Horizontal Scroll B otak yang pada sisi bawah Windows, yang berfungsi mengyulung layar ke
Kiri dan ke ka
Keterangan Tombol-tombol Keyboard
Keyboard masih_memegang peranan utama untuk menambahkan teks ke computer,
meskipun saat ini telah dikembangkan program handwriting dan perekam suara dimana
pemasukan teks dilakukan dengan merekam tulisan tangan atau merekam suara, dan
kemudian menerjemahkannya menjadi teks. Namun, kedua teknologi tersebut belum banyak
digunakan,
Keyboard mempunyai tombol-tombol yang digunakan untuk mewakili abjad dan angka-
angka. Di samping itu, keyboard juga mempunyai tombol-tombol yang mempunyai fungsi-
fungsi khusus. Adapun tombol-tombol yang mempunyai fungsi-fungsi khusus tersebut
antara lain:
1) Enter (~), Digunakan untuk melaksanakan suatu perintah dan membuat baris/paragraph
baru dalam pengetikan.
2) Ese (escape): untuk membatalkan perintah.
3) Caps Lock: untuk mengaktifkan atau menonaktifkan huruf capital
4) Shift: Mengaktifkan/menonaktifkan huruf capital secara sementara dan mengambil
karakter yang ada dibagian atas tuts.
5) Spacebar: adalah tombol yang paling panjang dalam keyboard untuk membuat
jarakispasi antar karakter/huruf.
6) Tab: untuk menggerakkan kursor kesebelah kanan kira-kira 5 spasi
7) Tombol Anak Panah (1-4): tombol ini ada sebanyak 4, panah atas/bawabykiri dan
kanan digunakan untuk menggerakkan kursor keatas/bawalvkiri‘kanan,
8) Backspace (+): untuk menghapus huruf disebelah kiri kursor
9) Delete: untuk menghapus huruf disebelah kanan kursor.
10)Num Lock: untuk mengaktifkan atau menonaktifkan tombol angka dibagian kanan
keyboard.
11)Ctrl: adalah kepanjangan dari Control yaitu tombol kombinasi untyk menjalankan
perintah tertentu.
12) Alt; adalah kepanjangan dari Alternative tombol untuk mengaktifkan Menu Bar dan
tombol Kombinasi
13) Fl - F12 : adalah tombol fungsi untuk menjalankan perintah tertentu.
14)DIl
Mengetik 10 Jari
‘Mengetik system sepuluh jari merupakan system mengetik dengan memanfaatkan kesepuluh
jari tangan yang kita miliki, Masing-masing jari kita mempunyai tugas untuk menekan tombol-
tombol tertentu di keyboard. Tugas dari masing-masing jari dapat di lihat pada table berikut :
JARETANGAN |__TOMBOL KARAKTER/HURUF
Klingkingkiri SSSS—*| QA, Z, Tab, Capslock, Shift, Ctrl |
Manis kiri = _|
Tengah kiri |
[Telunjuk kiri isso |
(bujari Kiri 7 Spasi (spacebar)
{bu jari Kanan Spasi(spacebar)
Telunjuk kanan —TY.U LN.
Tengah Kanan TK. Koma)
LL. Titik)
| Pot). d), Titik koma (;), (>), (), Enter,
_Backspa
adalah agar kita dapat m n system ini
iwi memperhatikan satuepersatu tombol keyboard yang akan ditekan karena
jari-jari kita yang sudah terlatih dapat menekan tombol yang dipertukan tanpa harus metihat ke
tombol keyboard
POSOSI JARI
Posisi jari yang benar adalah dengan menempatkan jari-jari tangan pada tombol terminal.
‘Tombol terminal untuk masing-masing jari adalah :
Riingiing kiri i |
Manis kiri nae 5
Tengah kit D
Telunjuk kiri TF
Ibu jari ki ‘Spasi (spacebar) |
Tbu jari kanan "| Spasi (spacebar) q
“Telunjuk kanan
‘Tengah kanan odio K
Manis kanan {L
Kelingking kanan (tik koma)
Setiap menekan tombol tertentu, jari berpindah ke tombol tersebut, kemudian kembali lagi ke
tombol terminalnya
Langkah-langkah Latihan Mengetik 10 Jari
1) Tempatkan posisi jari dengan benar
2) Latih jari untuk menekan tombol-tombol sesuai tugas masing-masing jari
3) Latih kombinasi jari yang satu dengan yang lain
4) Latih mengetik Kata
5) Latih mengetik kalimat
6) Latih kecepatan mengetik
TOMBOL-TOMBOL PERGERAKAN KURSOR
© Tombol Anak Panah (+ § 1 —) berfungsi untuk menggerakkan kursor ke kiri, bawah,
atas, dan kanan
Ctrl + atau ~, menggerakkan kursor satu kata ke kanan atau ke kiri
Home atau End, menggerakkan kursor ke awal/akhir baris,
Page Up atau Page Down, menggerakkan kursor satu layar ke atas atau kebawah
Ctrl + Page Up/Page Down, menggerakkan kursor satu halaman/lembar ke atas/bawah
Ctrl + Home/End, menggerakkan kursor ke awal/akhir dokumen,
BERLIN DENGAN MS WORD
Membuka Lembar Kerja Baru (Membuat Dokumen Baru):
OKlik Menu File ® New @klik Blank Document (di toolbar taskpane)
atau Kk icon New : —) atau teRan Cert +N di keyboard
B. Menyimpan File Untuk Pertama Kali
OKlik Menu File ® Save/Save As (atau fk
@Muncul Kotak dialok Save As, talu
filenya pada kotak File Name @Klik Save
C. Menyimpan Cling :
OTekan Ciel ~ S dikeyboard atau klik icon Sav
tau tehan Ctrl + $ dikeyboard)
anan file @ketikkan nama
n toolbar
D. Menutup Lembaran Dokumen/Menutup Program Microsoft Word
Klik Menu File ® Close atau klik tombol Close Window £4 (untuk, menutup lembar
token)
@Klik menu File > Exit atau Klik tombol/icon Close disudut kanan atas jendela. (untuk,
smenutup program Microsoft Word)
E, Memanggil/Membuka File yang pernah disimpan
@Kiik Menu File » Open atau klik icon [EX] Windows Explorer atau tekan
Ctrl + O dikeyboard, lalu akan muncul Kotak Dialok Open, pilih tempat file tersimpan
pada : @pilih nama file yang akan dibuka @Klik Open
EDITING TEKS
* Menghapus Teks
@Blok/sorot Teks @ tekan tombol delete pada Keyboard
* Membatalkan Perintah (UNDO)
© tekan: Ctrl + Z, atau klik Tool/icon Undo ;
* Mengcopy Teks (Copy)
@Blok Teks yang akan dicopy @tekan: Ctrl + C atau Menu Home ® Copy atau klik, TooVficon
Copy: ©Pindahkan/letakkan cursor pada posisi kemana teks akan di copy @tekan: Ctrl
+ V atau Menu Home Paste atau Klik icon Paste
* Memindahkan Teks (Cut)
OBlok Teks yang akan dipindah © tekan: Ctrl + X atau Menu Home Cut atau klik, Toolficon
Cut: @ Pindahkan/letakkan cursor pada posisi kemana teks akan dipindah © tekan:
Ctrl + V atau Menu Home Paste atau Rf icon Paste
* Konversi Huruf (Change Case)
© Blok teks yang akan dikonversi @ klik menu Home © Klik tab Change Case @ pilih
- Sentencase merubah ke bentuk kalimat
- lower merubah ke huruf kecil
- UPPER merubah ke huruf besar
- Title Case merubah ke setiap kata huruf besar
=tOGGLEcASE : merubah ke kebalikan huruf aktif
lain:
L. Melalui Teolbar Formating
= e
ae es * * 66s Ral AMBOE WaiE Mame or Awe :
sas Feufjeinturat Hate > Sain
a =
PERATAAN TEKS :
Eh Curl + 1) = Align Lett membuat teks rata kiri
(= (Ctrl + E)= Center membuat teks rata tengah
3S (Ctrl+R)=Align Right: membuat teks rata kanan
(Ctrl + =
IL, Melalui Kotak
© Blok Teks
© Klik Menu Home > Font atau K/ikKanan mouse di tes yang terblok als Kk, Font
Muncul Box Dialog Font :
membuat teks rata kiri dan kanan
Font 7 x
Foot cance
setssgetat corel
Font ¥ Menentukan jenis hurufiteks
Font Style Y Menentukan jenis-jenis cetakan hurut
+ Regular * Cetak biasa standart
+ ltalie > Cetak Mining
* Bold * Cetak Tebal
+ Bold Italic » Cetak Tebal dan Miring
“Size ~ Menentukan u
Underline Y Menentukan jenis-jenis garis bawah
~ Color v Menentukan warna teks
2 Effect ¥ Menentukan cetakan-cetakan khusus pada tulisan
© Strikethrought = Teks cetak coret Satu
+ Double Strikethrought * Teks cetak coret Dua
+ Superscript » Menaikkan teks ke atas
+ Subscript * Menurunkan teks ke bawah
+ All Cap » Menjadikan semua huruf capital
+ Hidden © Menyembunyikan tulisan
* Dan Lain-lain
© KiikOK
CHARACTER SPACING
Character Spacing adalah spasi/jarak antar huruf
Caranya: © Blok teks @ klik menu Home > Font @klik tab Advenced @ pilih Expanded dari
pilihan Spacing @ lalu tentukan berapa spasinya dikotak By @ klik OK
PENGATURAN PARAGRAPH
Untuk pengaturan paragraph dilakukan melalui Ruler atau Baris Mistar
EEG Ea ee PSR a ope ae
First Line Indent e
Left Indent Biche dent
Keterangan:
- First Line Indent mengatur letak awal paragraph
-Hanging Indent :_ mengatur letak baris sambung teks
- Left Indent : mengatur batas kiri teks (awal paragraph dan baris sambugn)
- Right Indent 2 mengatur batas kanan teks
Cara menggunakan tombol-tombol di baris mistar tersebut, bawa mouse ke salah satu tombol
lalu klik dan tahan mouse, geser ke letak yang diinginkan, lalu lepas.
PENGATURAN TAMPILAN-TAMPILAN
A. Memilih bentuk tampilan lembar dokumen
© Klik menu View @ pilin: - Web Layout (tampilan layanan Web), - Print Layout
(tampilan seperti asli/hasil cetakan). Dari masing-masing pilihan yang biasa digunakan
adalah Print Layout dil
B. Menampilkan atau menyembunyikan :
1. Ruler (Baris Mistar)
© klik menu View > Ruler
C. Mengatur Skala Tampilan
klik menu View » Zoom @ pilih skala © OK
Ll
MENYISIP SYMBOL
© letakkan kursor ketempat symbol akan dibuat @ Klik menu Insert © Symbol ® pilih
jenis/kelompok symbol pada pilihan: Font @lalu pilih/klik symbol yang diinginkan © klik
Insert @klik Close
PAGE SETUP
‘A. Menentukan Ukuran Kertas/Halaman
© Klik menu Page Layout Page Setup @ Muncul kotak dialog Page Setup :
a amines a RE
,
Set As Qefast [ce] cwee
© lik tab Paper @ lalu tentukan pada :
+ Paper Size Daftar ukuran kertas yang tersedia
+ Width ‘Menentukan sendiri Lebar Kertas
+ Height Menentukan sendiri Panjang Kertas
* dil
B. Menentukan Arah Cetak Halaman dan Batas-batas Teks
© Klik menu Page Layout > Page Setup @ klik tab Margin, lalu tentukan
= Orientation = arah cetak halaman
* Portrait =arah cetak tegak
+ Landscape rah cetak mendatar
~ Untuk mengatur jarak antara teks dengan tepi kertas tentukan pada
+ Top Menentukan margin atas
* Bottom Menentukan margin bawah
+ Left Menentukan margin sebelah kiri
+ Right Menentukan margin sebelah kanan
+ Gutter Menentukan bagian kertas yang akan di jilid
+ Header Menentukan jarak nomor halaman dari tepi kertas
bagian atas
* Footer Menentukan jarak nomor halaman dari tepi kertas
bagian bawah
© Mirrow Margin: -—_Diiaktifkan jika naskah yang dibuat nantinya akan di
cetak timbal balik,
© Klik OK.
TABULASI STOP (TABSTOP)
Tabulasi Stop adalah menentukan perhentian/Ietak kursor bila membuat jenis tabulasi dan
menekan tombol TAB.
A. Memilih Jenis Tabstop
© klik’® pada sebelah kiri Ruler (baris mistar), klik hingga beberapa kali untuk memilih
jenis tab yang lain.
B. Keterangan Jenis Tabstop
Left Tab adalah Tab rata kiri (membuat teks rata kiri pada posisi jenis Tab)
Center Tab adalah Tab rata tengah (membuat teks rata ‘engah pada posisi jenis tab)
a)
Right Tab adalah Tab rata kanan (membuat teks rata kanan pada posisi jenis tab)
‘=| = Decimal Tab adalah tab angka decimal (membuat angka rata kanan pada posisi tab)
Bar Tab adalah tab baris/garis (membuat garis tegak pada posisi jenis tab)
C. Cara Menggunakan Jenis Tab
© pilih jenis tab yang ingin dipakai © bawa pointer mouse ke baris mistar (ruler), yaitu ke
posisi teks akan dibuat © klik mouse pada posisi itu sehingga tampil jenis tab.
Jenis tab yang sudah dibuat
D, Mengatur letak jenis tab yang sudah dibuat
© bawa pointer mouse ke jenis tab yang sudah dibuat @ klik dan tahan mouse © geser ke
kanan/kiri © lepas
E, Menghapus jenis tab yang sudah dibuat
© bawa pointer mouse ke jenis tab yang akan dihapus @ klik dan tahan mouse © geser ke
atas/bawah sampai tandanya hilang,
F Mengatur Format Tab
‘Tanda penekanan tombol tab dapat di atur memakai titik atau tanda garis. Untuk
melakukannya ikuti langkah berikut
© Klik ganda tab pada mistar @ muncul kotak dialog pada kotak dialog
= Tabstop position = letak/posisi tabstop yang ada
= Alignment = perataan tabstop
- Leader = 1anda/symbol yang dibuat pada penekanan tombol tab
SHOW/HIDE 1
Show/Hide © digunakan untuk menampilkan atau menyembunyikan tanda-tanda paragraph,
Klik icon/tombol tersebut di Menu Home untuk menampilkan tanda paragraph, dan dokumen
akan ditampilkan beberapa tanda/symbol seperti di bawah ini
. : Tanda penekanan tombol Enter
- ‘Tanda penekanan tombol TAB (tabulasi)
. ‘Tanda penekanan spasi
SPACING (PENGATURAN SPASD
Untuk pengaturan spasi ada beberapa cara, antara lain:
1. Melalui Keyboard :
© blok teks/paragraph yang akan diatur @ tekan : Ctrl + 1 = Spasi satu; Ctrl + S = Spasi
satu setengah; Ctrl + 2 = Spasi dua ; Ctrl + 0 = Spasi antar paragraph atau Klik menu Home
> Pilih Icon Line Spacing +
Tl Melalui Kotak Dialok: = v=
Oblok teks/paragraph yang akan diatur @ klik menu Page Layout @ Pilih Indent and
Spacing © tentukan pada:
= Before = spasi antar paragraph sebelumnya
- After = spasi antar paragraph berikutnya
BULLE’ MBE
A. BULLETS
Bullets adalah bentuk paragraph bersimbol
Caranya: © klik Menu Home, Pilih dan klik tab Bullets @ pilih salah satu bentuk, jika symbol
atau gambar yang diinginkan tidak ada, kliklah Define New Bullets untuk mencari pilihan lain,
> Klik Bullets Character Pilih Symbol, lalu pilih Symbol yang diinginkan
Bulletes =i a
+ Font © Untuk memformat bullet
+ Symbol © Untuk menampilkan jenis-jenis symbol yang lain
+ Picture © Untuk menampilkan jenis-jenis symbol dari gambar
+ Alignment > Untuk menentukan posisi bullet
B. NUMBERED
Numbered adalah bentuk paragraph yang memakai nomor
Caranya: @ Klik menu Home > Pilih dan Klik Tab Numbering © pilih salah satu bentuk @ jika
nomor yang kita inginkan tidak ada, Klik Define New Number Format untuk mencari pilihan
lain, sehingga muncut bc :
+ Number Format : Mengatur tampilan nomor
+ Number style Menentukan jenis-jenis nomor
+ Number Format Menentukan nomor awal
+ Alignment Menentukan posisi nomor
+ Font 2 Memformat Numbering
© Klik OK © OK.
C, OUTLINE NUMBERED
Outline Numbered adalah bentuk paragraph nomor bertingkat
Caranya: © Klik menu Home @ klik tab Outline Numbered/Multilevel List © pilih salah
bentuk, jika tidak ada yang sesuai dengan yang diinginkan klik Define New Multilevel List
maka akan muncul kotak dialog, keterangannya:
+ Level : daftar level yang akan diatur
+ Number Format : untuk mengatur tampilan nomor
dil
© Klik OK @ OK
FIND AND REPLACE
FIND
Find digunakan untuk mencari suatu kata. Caranya adalah: © tekan Ctrl + F atau klik menu
Home > Find @ akan tampil kotak dialok, pada kotak isian Find What isikan kata yang akan
dicari © lalu klik Find Next @Clos
1. REPLACE
Replace digunakan untuk mengganti kata yang salah-salah ketik, caranya adalah: @tekan Ctrl +
Hatau klik menu Edit ® Repiace @ pada kotak dialok isikan:
- Find What = kata yang akan diganti
Replace With = kata yang pengganti
© lalu klik Replace atau Replace All untuk melaksanakan perintah tersebut.
AUTOCORRECT
Autocorrect adalah fasilitas dalam Ms Word untuk mengoreksi atau mengecek kata/teks yang
diketikkan
Sebagai contoh, untuk mempersingkat pengetikan kata “yang” anda cukup mengetikkan “yg”
dan Ms Word akan otomatis menggantikannya dengan “yang” apabila anda buat Autocorrect.
1. Membuat Autocorrect
© Klik menu Insert P Klik tab Symbol lalu Klik More Symbol > Autocorrect pada kotak
dialok klik tab Autocorrect © lalu isikan:
- Replace = kata yang akan dikoreksi (misalnya: “yg”)
- With = kata pengganti/pengoreksi (misalnya: “yang”)
© lalu klik Add © OK
IL Menghapus Autocorreet
© Klik menu Insert » Klik icon symbol lalu klik more symbol @ klik tab Autocorrect © pilih
kata yang akan dihapus pada daftar autocorrect @ klik Delete © OK
BORDERS AND SHADING
BORDER (membuat/mengatur garis)
Langkah-langkahnya
© Blok Teks / Tabel
© Klik Menu Home
© Klik Bottom Border
© Pilih Borders and Shading
© Muncul box dialog Borders and Shading
Aktifkan Borders jika ingin membuat bingkai atau kotak
5
O
ae
tJ
pee
meets ine ~ cance!
+ Setting Menentukan jenis kotak
+ Style Menentukan jenis-jenis garis
* Color Menentukan warna garis
+ Width Menentukan ketebalan garis
* Preview: Menampilkan contoh border
* Apply to: Menentukan bagian yang di borders, apakah Teks atau Paragraph
B. PAGE BORDER (membuat bingkai halaman/kertas)
© Aktifkan Page Border jika ingin membuat bingkai suatu kertas atau halaman:
+ Setting & Menentukan jenis garis bingkai
+ Style © Menentukan jenis-jenis garis
* Color ® Menentukan wama garis
+ Width ® Menentukan ketebalan garis
+ Art 2 Menentukan gambar-gambar bingkai
+ Preview > Menampilkan contoh page border
+ Apply to © Menentukan halaman yang di beri bingkai.
C. SHADING (membuat arsiran / warna isi)
@ Aktifkan Shading jika ingin membuat wama isi/arsiran:
° Fill * Menentukan warna isi latat/dasar
* Patterns °° Menentukan bentuk-bentuk isi latar
* Color > Menentukan warna garis
+ Preview > Menampilkan contoh page border
+ Apply to * Menentukan halaman yang di beri bingkai
@ klik OK
TABEL
A. MEMBUAT TABEL,
Cara membuat table
© Klik Menu Insert ® Klik Tab Table © Klik Insert table
Muncul box dialog Insert Table
© Number of columns tentukan jumlah kolom yang diinginkan
© Number of rows tentukan jumlah baris yang diinginkan
© KlikOK.
MENGATUR LEBAR KOLOM/TINGGI BARIS
@Bawa pointer mouse ke batas kolom atau batas baris hingga mouse berubah bentuk
menjadi panah dua @lalu klik dan tahan mouse @geser mouse ke kanan/kiri/atas/bawa
sesuai ukuran yang diinginkan.
B. MEMILIH/MEMBLOK TABEL.
© Letak kursor pada tabel tekan mouse lalu arahkan ke table yang akan diblok
C. MENAMBAH/MENYISIP BARIS
© Letakkan kursor pada baris yang akan ditambah® Klik Menu Layout > Pilih letak baris
yang akan ditambah lalu Alik insert above atau insert Below
D, MENAMBAH/MENYISIP KOLOM
© Letakkan Kursor pada kolom yang akan ditambah @ Klik Menu Layout Pilih letak
kolom yang akan ditambah lalu klik Insert Left atau insert Right
E. MENGHAPUS KOLOM.
© Blok Kolom @ Klik Menu Layout > Klik Delete P Pilih Delete Columns
F. MENGHAPUS BARIS
© Blok Baris @ Klik Menu Layout Klik Delete P Pilih Delete Rows
G., MENGHAPUS TABEL
© Blok Tabel @ Klik Menu Layout > Klik Delete Pilih Delete Table
H. MENGGABUNG CELL
© Blok Cells yang akan dibagi @ Klik Menu Layout » Marge Cells
1. MEMBAGI CELLS
© Blok Cell yang akan dibagi @ Klik Menu Layout > Spilit Cells @Ketikkan jumlah
kolom yang diinginkan pada posisi number of columns @ Ketikkan jumlah baris yang
diinginkan pada posisi number of rows @ Klik OK.
J. Menggunakan Formula/Rumus dalam table
@Letakkan cursor dimana rumus akan dimunculkan @Klik Menu Layout > Formula
©Muncul box dialog Formula @Ketikkan rumusnya pada bagian formula, misalnya
=SUM(ABOVE) @Tentukan format angka yang diinginkan pada bagian formats @ Klik
OK.
COLUMNS
A. Membuat Teks Berkolom
Untuk membuat teks berkolom (kolom Koran) dilakukan Langkah-langkah berikut :
© Blok Teks @ Klik Menu Page Layout ® Columns. Muncul box dialog Columns
Columns 2 x
aE HE ie =F
Tree
Teo bef ae
| tember of cols: 1 = ebewiees |
| Waidth and spacing Preview j
ol: width: Spscng:
[ar | 15.920 =
+ Presets < Menentukan bentuk format kolom yang diinginkan.
+ Number of Columns Menentukan jumlah kolom yang diinginkan.
* Line Betwen Menentukan garis batas antar kolom.
+ Width and spacing Menentukon jarak antar kolom.
© Klik OK.
B, Membatasi Kolom (Column Break)
© letakkan kursor ke teks sebagai awal batas kolom @ Klik menu Page Layout » Break
© Klik Column Break @ klik OK
DROP CAP -
orep cop oe
Langkah-langkahnya Pesiton
‘Blok huruf / Paragraph ~ wow
@Klik Menu Insert
Klik Drop Cap fe ase:
Muncul Box Dialog Drop Cap
pone
+ Possition
+ Font
+ Line to drop
* Distance from text
@klik OK.
DRAWING
Untuk menentukan posisi Drop Cap
Untuk menentukan jenis tulisan
Untuk menentukan berapa baris huruf yang akan di Drop Cap.
Untuk menentukan jarak huruf dari teks yang di Drop Cap.
a
Objek (gambar autoshape, wordart, picture, text box, dil) dalam Microsoft Word dibuat melalui
Toolbar Drawing, berikut ini adalah icon-icon yang ada di toolbar Drawing dan Fungsinya :
A, DRAWING
Objek (gambar autoshape, wordart, picture, text box, dil) dalam Microsoft Word dibuat melalui Toolbar
Drawing, berikut ini adalah icon-icon yang ada di toolbar Drawing dan Fungsinya *
“}? Shapes
os Line
Arrow
oO Rectangle
QB Oval
a Text Box
x WordArt
Shape Fill
Shape Outline
‘Text Color
= Weight
Dashes
Arrow
Shadow
3-D Direction
Select Object
= Memilih gambar-gambar yang sudah ada sesuai dengan yang
ditentukan.
> Berfungsi untuk membuat Garis Lurus.
Berfungsi untuk membuat Garis Panah.
© Berfungsi untuk membuat kotak.
© Berfungsi untuk membuat lingkaran.
@ Berfungsi untuk mengetikkan teks dalam kotak.
® Berfungsi untuk membuat tulisan indah.
= Berfungsi untuk membuat warna isi latar.
Berfungsi untuk memberi warna garis.
> Berfungsi untuk memberi wamna tulisan
= Berfungsi untuk merubah jenis-jenis garis.
© Berfungsi untuk merubah model garis.
® Berfungsi untuk merubah bentuk-bentuk arah panah.
= Berfungsi untuk menentukan jenis-jenis bayangan
© Berfungsi untuk menentukan tampilan gambar dalam bentuk
tiga dimensi
© Berfungsi untuk mengaktifkan beberapa object gambar
secara sekal!
ADD TEXT (Membuat Teks Ke Dalam Gambar Autoshape)
© Pilitvaktifkan gambar @ klik kanan pada gambar tersebut © klik Add Text © lalu
ketikkan teks
INSERT WORDART
Langkah-langkahnya :
© Klik Menu Insert » WordArt @ Muncul box WordArt, Pilihlah jenis WordArt yang
diinginkan pada WordArt Gallery © Klik OK @Muncul box dialog Your Text Here,
ketikkan teks yang diinginkan © Klik OK.
TOOLBAR WORDART :
Edt Texto. > Edit Text © Berfungsi untuk memformaVmemperbaiki teks.
* ® WordArt Gallery © © Berfungsi untuk menampilkan format-format tulisan.
% © Format WordArt ® Berfungsi untuk memformat tampilan WordArt
ae ® Text Effects © Berfungsi untuk menampilkan arah atau variasi WordArt.
INSERT PICTURE - CLIPART (menyisip gambar jadi dari clipart)
Langkah-langkahnya :
@ Klik Menu Insert > klik Clip Art @Muncul toolbar taskpane dibagian kanan layar, klik
Go ©Pililvklik Gambar yang diinginkan
INSERT PICTURE FROM FILE (menyisip gambar jadi dari suatu file)
© Klik Menu Insert > Picture > klik From File @ akan muncul Kotak dialok, cari nama
file gambar, misalnya buka: Windows (C) > Program File PMicrosoft Office >
ClipArt > PUBGOCOR © Ialu pilih/Klik salah satu gambar yang diinginkan © Klik
Insert
LAYOUT OBJECT (tata letak objek)
Cara mengatur tata letak objek/gambar dengan teks:
© Aktifkan objek @ Klik Menu Format > Klik Teks Wrap lalu tentukan Jenis letak yang
diinginkan
GORUP OBJECT (mengelompokkan objek)
Cara Menggabungkan/mengelompokkan beberapa objek menjadi satu kesatuan:
© Klik Menu Home @ Pilih Tab Select © Pilih Select Objek > lalu blok objek yang akan
digroupkan > Klik Menu Format > pilih Group
UNGROUP OBJECT (memecah objek yang dikelompokkan
Cara memisahkan/memecah objek-objek yang disatukan
© aktifkan Object yang telah di Groupkan » Klik menu format @ Pilih Group lalu pilth
Ungroup
ORDER OBJECT (mengatur urutan tampilan objek)
Mengatur urutan-urutan tampilan Object diantara teks atau gambar lainnya disebut Order Objec
Langkah-Langkahnya
© pilihaktifkan objek @ Klik Menu Page Layout ® atau Klik kanan pada object yang
telah di aktifkan © Klik salah satu pilihan yang tersedia sesuai dengan keinginan
+ Bring to Front ® objek berada di depan objek lainnya (terdepan)
* Send to Back ® objek berada di belakang objek lainnya (terbelakang)
+ Bring Forward # objek berada di depan objek lainnya,
+ Send Backward 2 objek berada dibelakang objek lainnya.
* Bring in Front of Text = Posisi objek berada di depan teks.
* Send Behind Text & Posisi objek berada di belakang teks
ty Bring Forward’ = Align fe ‘Send Backward! 7
dy Bring Forward ub) Send Backward
~4 Bring to Front ty Send to Back
5 Bring in Front of Text 2b Send Behind Text
ROTATE OBJECT (memutar objek)
© pili/aktifkan objek @ bawa pointer mouse Ketitik rotasi (titik warna hijau) @ lalu putar
mouse (Kfik menu format * Pilih Rotate * Tentukan Rotasi yang diinginkan
MENYISIP HALAMAN BARU :
@Klik menu Page layout > Break @ pilih salah satu :
~Page Break = menyisip halaman baru dengan format halaman yang sama
=Next Page = menyisip halamna baru dengan format halaman berbeda
-dil
TEXT DIRECTION
‘Text Direction adalah mengatur arah teks dalam suatu kotak teks (text box), caranya adalah :
© buatlah terlebih dahulu suatu kotak teks (text box), @pastikan kursor berada dalam kotak
tersebut ©Pilih menu Format P pilih Text Direction lalu pilih arah teks yang diinginkan
MAIL MERGE
Mail Merge atau Surat Massal adalah suatu suratidokumen yang dicetak banyak/berulang,
dimana format surat tetap sedangkan data tujuan surat berbeda, Misalnya: Surat Undangan.
Langkah-langkahnya adalah sebagai berikut
1. Siapkan Induk Surat (file master), kemudian simpan
Kemudian lanjutkan dengan mempersiapkan Anak Surat (File Data), kemudian simpan
Aktifkan file master
. Klik menu Mailings > Start Mail Merge P Letters
. Pilih Select Recipients P Use Existing List
Klik 2x
Letakkan kursor ke tempat field pertama
Klik Insert Merge Field
10. Pilih nama field yang akan disisip
11. Klik Insert
12. Klik Close
13. Ulangi langkah 10 ~ 14 untuk field yang lain
14. Pilih : Finish & Merge tentukan Print (membuat hasil langsung dicetak ke kertas), - Edit
Individuals (membuat hasil pada suatu file)
15, Misalnya Pilih Edit Individual, lalu klik OK
2.
:
4
s
6. Cari nama file data (anak surat)
7.
8.
9.
EQUATION EDITOR
Equation Editor adalah salah satu fasilitas dalam Microsoft Word untuk membuat penulisan rumus-
rumus ilmiah. Sebagai contoh:
Cara membuatnya adalah: @ klik menu Insert >» Equation Editor @ gunakan icon/tombol-
tombol yang ada di toolbar Equation Editor untuk membuat rumus, setelah selesai @klik diluar
kotak isian,
PENOMORAN HALAMAN
Langkah-langkahnya
© Klik Menu Insert ® Page Numbers ®Muncul box dialog Page Numbers
Rot ey i
a}: a) gl al
a a ae
Nipeeeecl: ca aes Pe
Top of Page
Eottom of Page
2 Margins
rent Position
Format Page Numbers
PO ELEE is
iy
Remove Page Numbers
4% Position
+ Buttom Of Page (Footer) % —Penomoran di bawah halaman
* TopofPage (Header) © * —Penomoran di atas halaman
& Aligment
+ Left © Disebelah kiri halaman,
* Centered © Ditengah halaman.
+ Right © _ Disebelah kanan halaman.
+ Inside = — Nomor ganjil disebelah kiri, genap di kanan.
© Outside © — Nomor ganjil disebelah kanan, kiri di kiri
HEADER AND FOOTER
Header and Footer adalah suatu teks yang dibuat disetiap halaman pada bagian atas (header) dan
bawah (footer) kertas/halaman, Untuk membuat Header atau Footer ikuti langkah berikut :
© Klik menu Insert > Pilih Tab Header atau Footer. @ tentukan letak Header atau Footer yang
diinginkan
PRI
1. Print Priview, Sebelum dicetak ke kertas ada baiknya dilihat hasilnya dilayar (print priview,
caranya adalah: » Print Priview * Close
2. Print, Untuk mencetak suatu document (Print) dapat di lakukan dengan langkah-langkah
sebagai berikut
© Klik Menu File > Print (atau teRan Ctrl + ®) @Muncul box dialog Print sebagai berikut :
=e :
28 aa,
+ Printer © Berfungsi untuk menentukan jenis print yang digunakan
+ Page Range © Menentukan halaman apa yang harus dicetak oleh Print
+ Print All Pages 2 Untuk mencetak semua halaman dalam dokument
+ Print Onde Sided = Untuk mencetak halaman aktif
+ Collated © Untuk mencetak teks halaman-halaman tertentu saja
* Number of Copies Untuk menentukan jumlah rangkap yang akan
dicetak.
© Siapkan printer dan kertas @Klik OK.
You might also like
- The Subtle Art of Not Giving a F*ck: A Counterintuitive Approach to Living a Good LifeFrom EverandThe Subtle Art of Not Giving a F*ck: A Counterintuitive Approach to Living a Good LifeRating: 4 out of 5 stars4/5 (5810)
- The Gifts of Imperfection: Let Go of Who You Think You're Supposed to Be and Embrace Who You AreFrom EverandThe Gifts of Imperfection: Let Go of Who You Think You're Supposed to Be and Embrace Who You AreRating: 4 out of 5 stars4/5 (1092)
- Never Split the Difference: Negotiating As If Your Life Depended On ItFrom EverandNever Split the Difference: Negotiating As If Your Life Depended On ItRating: 4.5 out of 5 stars4.5/5 (844)
- Grit: The Power of Passion and PerseveranceFrom EverandGrit: The Power of Passion and PerseveranceRating: 4 out of 5 stars4/5 (590)
- Hidden Figures: The American Dream and the Untold Story of the Black Women Mathematicians Who Helped Win the Space RaceFrom EverandHidden Figures: The American Dream and the Untold Story of the Black Women Mathematicians Who Helped Win the Space RaceRating: 4 out of 5 stars4/5 (897)
- Shoe Dog: A Memoir by the Creator of NikeFrom EverandShoe Dog: A Memoir by the Creator of NikeRating: 4.5 out of 5 stars4.5/5 (540)
- The Hard Thing About Hard Things: Building a Business When There Are No Easy AnswersFrom EverandThe Hard Thing About Hard Things: Building a Business When There Are No Easy AnswersRating: 4.5 out of 5 stars4.5/5 (348)
- Elon Musk: Tesla, SpaceX, and the Quest for a Fantastic FutureFrom EverandElon Musk: Tesla, SpaceX, and the Quest for a Fantastic FutureRating: 4.5 out of 5 stars4.5/5 (474)
- Her Body and Other Parties: StoriesFrom EverandHer Body and Other Parties: StoriesRating: 4 out of 5 stars4/5 (822)
- The Emperor of All Maladies: A Biography of CancerFrom EverandThe Emperor of All Maladies: A Biography of CancerRating: 4.5 out of 5 stars4.5/5 (271)
- The Sympathizer: A Novel (Pulitzer Prize for Fiction)From EverandThe Sympathizer: A Novel (Pulitzer Prize for Fiction)Rating: 4.5 out of 5 stars4.5/5 (122)
- The Little Book of Hygge: Danish Secrets to Happy LivingFrom EverandThe Little Book of Hygge: Danish Secrets to Happy LivingRating: 3.5 out of 5 stars3.5/5 (401)
- The World Is Flat 3.0: A Brief History of the Twenty-first CenturyFrom EverandThe World Is Flat 3.0: A Brief History of the Twenty-first CenturyRating: 3.5 out of 5 stars3.5/5 (2259)
- The Yellow House: A Memoir (2019 National Book Award Winner)From EverandThe Yellow House: A Memoir (2019 National Book Award Winner)Rating: 4 out of 5 stars4/5 (98)
- Devil in the Grove: Thurgood Marshall, the Groveland Boys, and the Dawn of a New AmericaFrom EverandDevil in the Grove: Thurgood Marshall, the Groveland Boys, and the Dawn of a New AmericaRating: 4.5 out of 5 stars4.5/5 (266)
- A Heartbreaking Work Of Staggering Genius: A Memoir Based on a True StoryFrom EverandA Heartbreaking Work Of Staggering Genius: A Memoir Based on a True StoryRating: 3.5 out of 5 stars3.5/5 (231)
- Team of Rivals: The Political Genius of Abraham LincolnFrom EverandTeam of Rivals: The Political Genius of Abraham LincolnRating: 4.5 out of 5 stars4.5/5 (234)
- On Fire: The (Burning) Case for a Green New DealFrom EverandOn Fire: The (Burning) Case for a Green New DealRating: 4 out of 5 stars4/5 (74)
- The Unwinding: An Inner History of the New AmericaFrom EverandThe Unwinding: An Inner History of the New AmericaRating: 4 out of 5 stars4/5 (45)
- Teori Administrasi Wasiah SufiDocument9 pagesTeori Administrasi Wasiah SufiRenal NababanNo ratings yet
- Pengertian Forward Chaining Dan Bakcward ChainingDocument9 pagesPengertian Forward Chaining Dan Bakcward ChainingRenal NababanNo ratings yet
- Appendix 3: Information Sheet Sent With Postal QuestionnaireDocument2 pagesAppendix 3: Information Sheet Sent With Postal QuestionnaireRenal NababanNo ratings yet
- Model-Transportasi-2 - 2Document29 pagesModel-Transportasi-2 - 2Renal NababanNo ratings yet