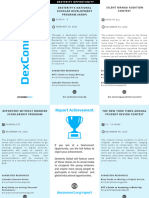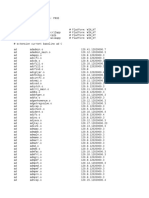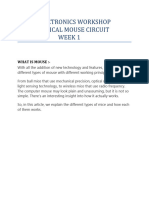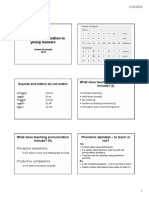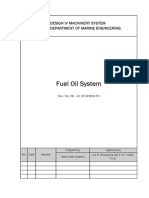Professional Documents
Culture Documents
Controlling Case Study Cost Center Accounting (CO-CCA) : Product Motivation Prerequisites
Uploaded by
juanes ramirezOriginal Title
Copyright
Available Formats
Share this document
Did you find this document useful?
Is this content inappropriate?
Report this DocumentCopyright:
Available Formats
Controlling Case Study Cost Center Accounting (CO-CCA) : Product Motivation Prerequisites
Uploaded by
juanes ramirezCopyright:
Available Formats
CASE STUDY
Controlling Case Study
Cost Center Accounting (CO-CCA)
This case study explains an integrated cost center accounting process in
detail and thus fosters a thorough understanding of each process step and
underlying SAP functionality.
Product MOTIVATION PREREQUISITES
S/4HANA 1809 The data entry requirements in the Before you use this case study, you
Global Bike controlling exercises (CO 1 should be familiar with navigation in
thorough CO 3) were minimized the SAP system.
Fiori 2.0 because much of the data was
stored in the SAP system. This In order to successfully work through
Level stored data, known as master data, this case study, it is not necessary to
simplifies the processing of have finished the CO exercises (CO
Undergraduate
business transactions. 1 through CO 3). However, it is
Graduate
recommended.
Beginner
In this case study, costs of Global
Bike’s cafeteria are assessed and NOTES
Focus allocated to organizational units
This case study uses the Global Bike
Controlling that use its services.
data set, which has exclusively been
Cost Center Accounting
created for SAP UA global curricula.
In order to allocate costs, cost
Author centers will be created and output
Michael Boldau costs will be planned.
Stefan Weidner
Version
3.3
Last Update
May 2019
© SAP UCC Magdeburg
CASE STUDY
Process Overview
Learning Objective Understand and perform a cost center accounting Time 105 min
process.
Scenario In order to perform the cost center accounting you will take on
different roles within the Global Bike company, e.g. cost accountant or chief
accountant. You will be working in the Controlling (CO) department.
Employees involved Jermain Kumins (Production Data Administrator)
Jamie Shamblin (Cost Accountant)
Shuyuan Chen (Chief Accountant)
To assess and allocate costs associated with the cafeteria cost centers, cost elements and activity
types are created first. You will then plan the activity outputs, the primary cost inputs and the
internal activity inputs.
After reviewing your planning you create and execute an assessment cycle and display its results.
Finally, you will calculate the prices of the activity types.
© SAP UCC Magdeburg Page 2
CASE STUDY
Table of Contents
Process Overview .............................................................................................................. 2
Step 1: Create Cost Center................................................................................................. 4
Step 2: Create Statistical Key Figure ................................................................................. 7
Step 3: Create Secondary Cost Elements ........................................................................... 9
Step 4: Create Activity Types .......................................................................................... 12
Step 5: Create Cost Center Group .................................................................................... 14
Step 6: Plan the Number of Employees ............................................................................ 16
Step 7: Plan Activity Output ............................................................................................ 18
Step 8: Plan Primary Cost Inputs ..................................................................................... 20
Step 9: Plan Internal Activity Inputs ................................................................................ 23
Step 10: Review Planning................................................................................................ 25
Step 11: Creating Assessment.......................................................................................... 27
Step 12: View Assessment Results .................................................................................. 31
Step 13: Price Calculation of Activity Types ................................................................... 33
Step 14: View Price Calculation Results .......................................................................... 35
Learning Snacks .............................................................................................................. 37
CO-CCA Challenge......................................................................................................... 39
© SAP UCC Magdeburg Page 3
CASE STUDY
Step 1: Create Cost Center
Task Create three cost centers. Time 10 min
Short Description Use the SAP Fiori Launchpad to create cost center for
canteen, maintenance and assembly.
Name (Position) Jamie Shamblin (Cost Accountant)
A cost center represents an organizational unit within a controlling area and
specifies a uniquely definable instance where costs are incurred. This
definition can be based on functions, settlement specific, geography, or cost
responsibility.
To create a new cost center, use the app Manage Cost Centers.
Fiori App
Note If the system prompts you to enter the relevant controlling area, click at
NA00
your user-button . Follow the menu path Settings ► Default Values and
enter NA00 as your controlling area and click on
To create a new cost center choose the button in the right corner.
On the following screen enter NA00 as controlling area, CC-CA### (replace NA00
CC-CA###
### with your number, e.g. 012) as cost center number. The cost center 01/01 of current year
should be valid from 01/01 of the current fiscal year. Click to
confirm.
© SAP UCC Magdeburg Page 4
CASE STUDY
Enter Canteen ### as the cost center name and description. Enter your name Canteen ###, Your
name
for the person responsible. Select cost center category Service cost center H H
and assign the cost center to hierarchy area Internal services N1200. In
N1200
addition, choose business area Bikes via the F4-Help and currency USD. BI00, USD
Compare your entries with the screen shown below.
Click to save your cost center. You can acknowl
edge the warning message by pressing enter.
Repeat the above process to create cost center for maintenance. Use the
following data:
Cost Center: CC-MA### CC-MA###
Valid from: 01/01 of the current fiscal year 01/01 of current year
Name: Maintenance ### Maintenance ###
Your name
Person responsible: Your name
Cost center category: H H
Hierarchy area: N4300 N4300
Business area: BI00 BI00
Currency: USD USD
© SAP UCC Magdeburg Page 5
CASE STUDY
Click to save your cost center.
Repeat the above process to create cost center for assembly. Use the
following data.
Cost Center: CC-AS### CC-AS###
Valid from: 01/01 of the current fiscal year 01/01 of current year
Name: Assembly ### Assembly ###
Your name
Person responsible: Your name
Cost center category: F F
Hierarchy area: N4200 N4200
Business area: BI00 BI00
Currency: USD USD
Click to save your cost center.
Click on the home icon to return to the Fiori Launchpad overview.
© SAP UCC Magdeburg Page 6
CASE STUDY
Step 2: Create Statistical Key Figure
Task Create a new statistical key figure. Time 5 min
Short Description Create a new statistical key figure.
Name (Position) Jamie Shamblin (Cost Accountant)
Because the canteen costs are assessed for three cost centers (including itself),
the number of employees in the cost centers is the allocation base for cost
assessment. You have to create a statistical key figure for this purpose.
To create a new statistical key figure, use the app Manage Statistical Key
Figures.
Fiori App
If the following error occur, press .
Note A Controlling area is an organizational unit within a company, used to
represent a closed system for cost accounting purposes.
A controlling area may include single or multiple company codes that may
use different currencies. These company codes must use the same operative
chart of accounts. All internal allocations refer exclusively to objects in the
same controlling area.
Click on . If the systems choose the error again, press F5 to refresh
the browser.
In the pop up enter EMP### (replace ### with your number) as the EMP###
Number of employees
Statistical Key Figure ID, Number of employees as name, choose Number
© SAP UCC Magdeburg Page 7
CASE STUDY
of Persons (PRS) as the unit and 1 (Fixed values) as Statistical Key Figure PRS
1
Category.
Compare your screen with the screenshot above and choose .
Close the pop up by clicking on .
Click on the home icon to return to the Fiori Launchpad overview.
© SAP UCC Magdeburg Page 8
CASE STUDY
Step 3: Create Secondary Cost Elements
Task Create secondary cost elements. Time 5 min
Short Description Create secondary cost elements to assess the cost of the
canteen, assembly and maintenance.
Name (Position) Jamie Shamblin (Cost Accountant)
Internal cost flows and activity flows are always allocated in SAP ERP using
secondary cost elements. A cost element classifies the purpose-related,
valuated consumption of factors of production within a controlling area. In
contrast to primary cost elements, secondary cost elements do not have any
corresponding, cost-relevant G/L account.
Note In SAP S/4HANA Cost Elements are stored, because of performance
issues, together with G/L Accounts. Following the app to create secondary
costs will be the same as create G/L Account.
To create a new secondary cost element use the app Manage G/L Account
Master Data.
Fiori App
Click at . If you can’t see the Add icon click on More .
Enter 8000### as G/L Account, GL00 as Chart of Accounts. In the pull 8000###
GL00
down menu G/L Account Type and for Account Group choose Secondary Secondary Costs
Cost(s). SC
Note Secondary costs are costs incurred through in-house exchange of
services, for example Repair costs that the company carries out itself. The
opposite is primary costs, these are not self-produced, but sourced externally.
Type in the name Plan Asm. CC-CA### for Short Text ant G/L Acct Long Plan Asm CC-CA###
Plan Asm CC-CA###
Test.
© SAP UCC Magdeburg Page 9
CASE STUDY
On the tab Company Code Data you can assign your new secondary cost
element with your company code. Therefore, click on .
Enter US00 for Company Code, USD for Account Currency and ZSEC for US00
USD
Field Status Group. ZSEC
Click on to add the secondary cost element.
Choose the tab Controlling Data. Enter in the field Cost Element Category
42
42 for Assessment.
Confirm your entries with .
Repeat the process above for the maintenance allocation cost element with
the following data:
G/L Account: 8100### 8100###
GL00
Chart of Accounts: GL00 Allocation CC-MA###
Secondary Costs
© SAP UCC Magdeburg Page 10
CASE STUDY
Short Text ant G/L Acct SC
US00
Long Test. Allocation CC-MA### USD
ZSEC
Account Type: Secondary Costs 43
Account Group: SC
Company Code: US00
Account Currency: USD
Field status group ZSEC
Cost. Elem. Cat.: 43
Now, click .
Repeat the process for the assembly allocation cost element with the
following data:
G/L Account: 8200### 8200###
GL00
Chart of Accounts: GL00 Allocation CC-AS###
Secondary Costs
Short Text ant G/L Acct SC
US00
Long Test. Allocation CC-AS### USD
ZSEC
Account Type: Secondary Costs 43
Account Group: SC
Company Code: US00
Account Currency: USD
Field status group ZSEC
Cost. Elem. Cat.: 43
Now, click .
Click on the home icon to return to the Fiori Launchpad overview.
© SAP UCC Magdeburg Page 11
CASE STUDY
Step 4: Create Activity Types
Task Create activity types. Time 10 min
Short Description Create activity types to allocate cost for activities within
maintenance and assembly.
Name (Position) Jamie Shamblin (Cost Accountant)
Activity types are organizational units within the controlling area that classify the
activities performed by a cost center. As units of measure, they are used to
allocate internal activities.
To create a new activity type, use the app Manage Activity Type.
Fiori App
Enter M### (replace ### with your assigned number) as the activity type M###
01/01 of current
number. It should be valid from 01/01 of the current fiscal year. Press enter. year
On the following screen, type in Maint. Hours ### as the name. The Activity Maint. Hours ###
H, all cost center
Unit is Hour (H). Use to choose for CCtr Categories all cost center categories
categories (*). Use the drop-down menu to choose the Atyp category Manual Manual entry,
entry, manual allocation and assign it to the allocation cost element you just manual allocation
created (8100###). Your screen should look similar to the one depicted below. 8100###
Now, Click .
© SAP UCC Magdeburg Page 12
CASE STUDY
Repeat the process above to create the activity for the assembly cost center.
Insert the following data and use the F4-Help if necessary:
Activity type: A### A###
01/01 of current
Valid from: 01/01 of current fiscal year year
Name: Assembly Hours ### Assembly Hours
###
Activity unit: H
H
CCtr Categories: *
*
ATyp category: Manual entry, manual allocation
Manual entry,
Allocation cost elem: 8200### manual allocation
8200###
Now, click to save your activity type.
Click on the home icon to return to the Fiori Launchpad overview.
© SAP UCC Magdeburg Page 13
CASE STUDY
Step 5: Create Cost Center Group
Task Create the cost center group. Time 10 min
Short Description Create a cost center group to assess the canteen cost.
Receivers of the canteen cost are the canteen, the maintenance and the
assembly cost center you created previously.
Name (Position) Jamie Shamblin (Cost Accountant)
Cost centers can be grouped together to form cost center groups by various
perspectives to model the company’s structure as cost centers in the SAP
System. You can use these groups to form cost center hierarchies that
summarize the areas for decision-making, responsibility, and control
according to the company’s specific needs.
To create a new cost center group, use the Manage Cost Center Groups.
Fiori App
If the following pop up appears press .
The group shall be named GROUP### (replace ### with your assigned GROUP###
number). Click .
© SAP UCC Magdeburg Page 14
CASE STUDY
Name the displayed hierarchy Canteen cost receivers and click Canteen cost receivers
In the left-hand column, enter the cost centers CC-CA###, CC-MA### and CC-CA###
CC-MA###
CC-AS### in that sequence and press Enter to confirm. The names of the CC-AS###
cost centers should then be displayed.
If you see instead, it means you have
misspelled one of the cost centers. Select the involved cost center, click
and then . Enter the correct cost center and press Enter.
Click on .
Click on the home icon to return to the Fiori Launchpad overview.
© SAP UCC Magdeburg Page 15
CASE STUDY
Step 6: Plan the Number of Employees
Task Plan the number of employees. Time 5 min
Short Description Plan the number of employees working in the
organizational units associated with the previously created cost centers.
Name (Position) Shuyuan Chen (Chief Accountant)
To plan the number of employees, use the app Change Statisitical Key
Figure Planning
Fiori App
The planning layout Statistical key figures: standard (1-301) appears. Choose
Plan/actual version
the Plan/actual version via the F4-Help and periods 1 to 12 in the current 1,12, current fiscal year
fiscal year. Enter cost center CC-AS### and for Stat. key figure EMP###. CC-AS###, EMP###
Make sure you leave all other fields blank.
Compare your entries with the screen shown below.
© SAP UCC Magdeburg Page 16
CASE STUDY
Choose Form-Based for Entry at the bottom of the screen. Then click Form-Based
or hit F5.
15
Enter 15 as the current plan value and click .
Repeat the process for cost center CC-MA### and enter 5 as current plan CC-MA###, 5
value. Repeat the process again for the canteen cost center and plan 5 CC-CA###, 5
employees.
Click on the home icon to return to the Fiori Launchpad overview.
Confirm any warnings for unsaved data.
© SAP UCC Magdeburg Page 17
CASE STUDY
Step 7: Plan Activity Output
Task Plan the activity output. Time 5 min
Short Description Plan the activity output of the maintenance and assembly.
Name (Position) Shuyuan Chen (Chief Accountant)
To plan the activity output, use the app Edit Prices for Activity Types – Cost
Centers.
Fiori App
NA00
If needed enter NA00 as Controlling Area and confirm with continue.
The layout Activity types with Prices: Standard (1-201) appears.
Fill the fields Version, Periods and Fiscal Year as in the previous step, if 0, 1,12, current year
they do not already contain the correct default values.
Enter CC-MA### as the cost center and M### as the activity type. Leave all CC-MA###, M###
other fields blank. Then click
© SAP UCC Magdeburg Page 18
CASE STUDY
1.800
Enter 1.800 hours as the plan activity. Click .
Repeat the process for the assembly cost center and activity type A### with CC-AS###, A###
6.000
a plan activity of 6.000 hours.
Click on the home icon to return to the Fiori Launchpad overview.
Confirm any warnings for unsaved data.
© SAP UCC Magdeburg Page 19
CASE STUDY
Step 8: Plan Primary Cost Inputs
Task Plan primary cost inputs. Time 10 min
Short Description Plan the primary cost inputs for the canteen, assembly
and maintenance.
Name (Position) Shuyuan Chen (Chief Accountant)
Primary costs are incurred in all three cost centers each fiscal year. These
costs are 60,000 for salaries and 90,000 for purchased services in the
canteen, maintenance salaries in the amount of 60,000, and assembly wages
in the amount of 150,000.
To plan the primary cost inputs, use the app Plan Primary Costs Inputs –
Depreciation/Interest.
Fiori App
Fill the fields Version, Periods and Fiscal Year as in the previous step, if 0, 1,12, current year
they do not already contain the correct default values.
Enter CC-CA### as the cost center and choose 700000 via the F4-Help as CC-CA###, 700000
cost element. Leave all other fields blank.
© SAP UCC Magdeburg Page 20
CASE STUDY
Click .
60.000,00
On the following screen, enter the plan fixed costs of 60.000,00 and .
Repeat the process for the canteen and cost element 741000 with planned 741000
90.000,00
fixed costs of 90.000,00.
On the Change Cost Element/Activity Input Planning screen, change the cost
CC-MA###, 700000
center to maintenance and 700000 (Labor Expense) as cost element. Enter 60.000,00
the planned fixed costs of 60.000,00.
Enter cost center CC-AS###, activity type A### and cost element 700000 CC-AS###, A###,
700000
(Labor Expense ). Now that you have added the activity type, the primary
cost input can be planned activity specific – that is, with a fixed and variable
price. Then click .
© SAP UCC Magdeburg Page 21
CASE STUDY
The Plan variable cost field should now be ready for input. Enter 150.000,00 150.000,00
here and save.
Click on the home icon to return to the Fiori Launchpad overview.
© SAP UCC Magdeburg Page 22
CASE STUDY
Step 9: Plan Internal Activity Inputs
Task Plan internal activity inputs. Time 5 min
Short Description Plan the internal activity inputs.
Name (Position) Shuyuan Chen (Chief Accountant)
To plan the internal activity inputs, use again the app Plan Primary Costs Inputs
– Depreciation/Interest.
Fiori App
The Cost elements Acty.-Indep./Acty.-Dependent. layout appears. Because this
screen is only suitable for cost elements, not activity types, click to
go to the next layout, Activity Input Acty.-Indep./Acty.-Dep. (1-102).
Fill the fields Version, Periods and Fiscal Year as in the previous step, if they do 0, 1,12, current
year
not already contain the correct default values.
Enter CC-AS### as the cost center, CC-MA### as the sender cost center and CC-AS###, CC-
MA###
M### as the sender activity type. Leave all other fields blank. M###
© SAP UCC Magdeburg Page 23
CASE STUDY
600
Go to the overview screen by clicking on , and enter 600 hours
as plan fixed consumption. Save by pressing the button .
Click on the home icon to return to the Fiori Launchpad overview.
© SAP UCC Magdeburg Page 24
CASE STUDY
Step 10: Review Planning
Task Review the planned costs via the planning report. Time 5 min
Short Description Review the planned costs for the canteen, maintenance
and assembly.
Name (Position) Shuyuan Chen (Chief Accountant)
All cost centers have been charged with primary costs. In Addition, you can
also see the total inputs and internal allocation quantities in maintenance and
assembly.
To open the report, use the app Display Reports – Profitability Analysis.
Fiori App
If not already filled in, enter the assembly cost center current fiscal year, CC-AS###
Current year
1, 12, 0
period 1 to 12 and Version 0 as report parameters. Click on .
Your report should look similar to the one depicted above.
Go back to the previous screen and view the planning reports for the CC-CA###, CC-MA###
maintenance cost center and the assembly cost center as well.
© SAP UCC Magdeburg Page 25
CASE STUDY
Click on the home icon to return to the Fiori Launchpad overview.
© SAP UCC Magdeburg Page 26
CASE STUDY
Step 11: Creating Assessment
Task Create assessment for canteen costs. Time 15 min
Short Description Create assessment for canteen costs.
Name (Position) Shuyuan Chen (Chief Accountant)
To asses canteen cost, use the app Create Actual Assessment Cycle.
Fiori App
In the Execute Plan Assessment: Initial Screen, choose More ► Extras
►Cycle ►Create. Enter cycle number C###, which is valid from 01/01 of C###, 01/01 of current
year
the current fiscal year and click .
Type in Cycle CC-CA### as text, uncheck the iterative field and click Cycle CC-CA##,
iterative
.
Enter SEG### as segment name. On the Segment Header tab type in SEG###
8000###
8000### as the Assessment CElem.
© SAP UCC Magdeburg Page 27
CASE STUDY
On the Senders/Receivers tab enter CC-CA### as Sender Cost center (from) CC-CA###
GROUP###
and Cost center Group GROUP### as receiver. Compare with the screen
shown below.
On the Receiver Tracing Factor tab choose the value Plan Stat. Key Plan Stat. Key Figures
Figures in the Var. portion type field.
The following information popup indicates that new fields are displayed.
0
Close the popup by clicking . In the Selection Criteria section
(from) choose Plan/actual version via the F4-Help and statistical key figure EMP###
EMP###.
Click . You will receive the following message.
© SAP UCC Magdeburg Page 28
CASE STUDY
Click three times to go back, and confirm the subsequent confirmation
.
In the Execute Plan Assessment: Initial Screen enter 1 to 12 for Period, the 1, 12
Current year
current year, C### in the cycle field and choose Enter. In the Section C###
Processing Options uncheck Test Run. Test Run
Then click .
The system should notify you that processing was completed without errors.
The number of senders should be 1 and the number of receivers 3.
© SAP UCC Magdeburg Page 29
CASE STUDY
Click on and click on to exit the list.
Click on the home icon to return to the Fiori Launchpad overview.
© SAP UCC Magdeburg Page 30
CASE STUDY
Step 12: View Assessment Results
Task Review the results of the assessment. Time 10 min
Short Description Review the results of the assessment.
Name (Position) Shuyuan Chen (Chief Accountant)
To open the report, use the app Display Reports – Profitability Analysis.
Fiori App
On the Planning Report: Initial Screen, find your assembly cost center via CC-AS###
current year, 1,12
the F4-Help. If not already filled out, use the current year, period 1 to 12
0
and version 0 as report parameters. Click on and view the results
of the assessment.
Repeat the process above and view assessment results for the maintenance CC-MA###
CC-CA###
and canteen cost centers.
The maintenance and assembly cost centers should have been charged with a
canteen assessment of 30,000 and 90,000 and the canteen cost center
credited with 120,000. 30,000 remain with CC-CA###.
You may have noticed that the activity inputs and activity allocations of cost
centers CC-AS### and CC-MA### are still valuated with zero, even though
all the quantity information has been entered. This is because no prices have
been planned yet for the involved activity types. You will do this in the next
step.
© SAP UCC Magdeburg Page 31
CASE STUDY
Click on the home icon to return to the Fiori Launchpad overview.
© SAP UCC Magdeburg Page 32
CASE STUDY
Step 13: Price Calculation of Activity Types
Task Calculate the prices of the activity types. Time 5 min
Short Description Calculate the prices of the activity types.
Name (Position) Shuyuan Chen (Chief Accountant)
To calculate prices of activity types use the app Price Calculation of Activity
Types.
Fiori App
On the following screen, choose the first radio button (Cost center group) GROUP###
0
and enter your cost center group GROUP###. Again, use the parameters 1
version 0, periods 1 to 12 and the current year. Uncheck the Test Run box 12
Current year
and click . Test Run
Click on , to look at the calculation. If everything worked
correctly, the SAP system reports that the calculated prices have been posted
correctly.
© SAP UCC Magdeburg Page 33
CASE STUDY
Write down the prices the system calculated for your activity types:
Total price for CC-AS### and activity type A###:_______________
Total price for CC-MA### and activity type M###:_______________
Click on the home icon to return to the Fiori Launchpad overview.
© SAP UCC Magdeburg Page 34
CASE STUDY
Step 14: View Price Calculation Results
Task View the results of the price calculation. Time 5 min
Short Description View the results of the price calculation.
Name (Position) Shuyuan Chen (Chief Accountant)
To open the report, use the app Display Reports – Profitability Analysis.
Fiori App
On the Planning Report: Initial Screen, find your canteen cost center (CC- CC-CA###
current year, 1,12
CA###) via the F4-Help. If not already filled out, use the current year, period
1 to 12 and version 0 as report parameters. Click on and view the 0
results of the assessment.
Repeat the process above and view assessment results for the maintenance CC-MA###
CC-AS###
(CC-MA###) and assembly cost centers (CC-AS###). Your assembly cost
center report could look like the example below.
As you can see, the canteen costs and assessment of the maintenance cost
center amount to 120,000. Labor costs in the amount of 150,000 are also
© SAP UCC Magdeburg Page 35
CASE STUDY
incurred. If the total input is 6,000 hours, this results in a price of 45.00 for
one assembly hour.
Click on the home icon to return to the Fiori Launchpad overview.
© SAP UCC Magdeburg Page 36
CASE STUDY
Learning Snacks
In order to test and consolidate your knowledge use the app Learning Snack Fiori App
CO.
You see all the snacks for the individual case studies. Select the Snack CO
Learning Snack
English and answer all sixteen questions.
Hint If you do not see any Apps, you need to change the language on the
page Learning Snacks. Therefore click on the current language right next to
change language and choose English.
When you have answered all the questions you will receive a success
message and your placement.
© SAP UCC Magdeburg Page 37
CASE STUDY
© SAP UCC Magdeburg Page 38
CASE STUDY
CO-CCA Challenge
Learning Objective Understand and perform a cost center accounting Time 45 min
process.
Motivation After you have successfully worked through the Cost Center Accounting case study,
you should be able to solve the following task on your own.
Scenario You have already allocated the canteen costs to the cost centers. You have to allocate
the electricity costs to the cost centers assembly and maintenance now.
Both are situated in the same building with a total area of 3000 square meter. Therefore, they split
the electricity costs based on the amount of square meters used by them respectively. Use a ratio
of three (Assembly) to one (Maintenance) for your calculation.
Collect the accrued electricity costs of 60,000 USD on a suitable new cost center (e.g. CC-
EL###) within hierarchy area N1200. Use the cost element 741500 to do so. Afterwards allocate
the cost to the receiving cost centers.
Task Information Since this task is based on the Cost Center Accounting case study you can use
it as guidance. However, it is recommended that you solve it without any help in order to test
your acquired knowledge.
At the respective tasks choose a fitting cost element and be aware of the difference between a
distribution and an allocation when choosing a transaction.
© SAP UCC Magdeburg Page 39
You might also like
- The Sympathizer: A Novel (Pulitzer Prize for Fiction)From EverandThe Sympathizer: A Novel (Pulitzer Prize for Fiction)Rating: 4.5 out of 5 stars4.5/5 (122)
- A Heartbreaking Work Of Staggering Genius: A Memoir Based on a True StoryFrom EverandA Heartbreaking Work Of Staggering Genius: A Memoir Based on a True StoryRating: 3.5 out of 5 stars3.5/5 (231)
- Grit: The Power of Passion and PerseveranceFrom EverandGrit: The Power of Passion and PerseveranceRating: 4 out of 5 stars4/5 (589)
- The Little Book of Hygge: Danish Secrets to Happy LivingFrom EverandThe Little Book of Hygge: Danish Secrets to Happy LivingRating: 3.5 out of 5 stars3.5/5 (401)
- Shoe Dog: A Memoir by the Creator of NikeFrom EverandShoe Dog: A Memoir by the Creator of NikeRating: 4.5 out of 5 stars4.5/5 (537)
- Never Split the Difference: Negotiating As If Your Life Depended On ItFrom EverandNever Split the Difference: Negotiating As If Your Life Depended On ItRating: 4.5 out of 5 stars4.5/5 (842)
- Hidden Figures: The American Dream and the Untold Story of the Black Women Mathematicians Who Helped Win the Space RaceFrom EverandHidden Figures: The American Dream and the Untold Story of the Black Women Mathematicians Who Helped Win the Space RaceRating: 4 out of 5 stars4/5 (897)
- The Subtle Art of Not Giving a F*ck: A Counterintuitive Approach to Living a Good LifeFrom EverandThe Subtle Art of Not Giving a F*ck: A Counterintuitive Approach to Living a Good LifeRating: 4 out of 5 stars4/5 (5807)
- The Hard Thing About Hard Things: Building a Business When There Are No Easy AnswersFrom EverandThe Hard Thing About Hard Things: Building a Business When There Are No Easy AnswersRating: 4.5 out of 5 stars4.5/5 (345)
- Devil in the Grove: Thurgood Marshall, the Groveland Boys, and the Dawn of a New AmericaFrom EverandDevil in the Grove: Thurgood Marshall, the Groveland Boys, and the Dawn of a New AmericaRating: 4.5 out of 5 stars4.5/5 (266)
- The Emperor of All Maladies: A Biography of CancerFrom EverandThe Emperor of All Maladies: A Biography of CancerRating: 4.5 out of 5 stars4.5/5 (271)
- Team of Rivals: The Political Genius of Abraham LincolnFrom EverandTeam of Rivals: The Political Genius of Abraham LincolnRating: 4.5 out of 5 stars4.5/5 (234)
- The World Is Flat 3.0: A Brief History of the Twenty-first CenturyFrom EverandThe World Is Flat 3.0: A Brief History of the Twenty-first CenturyRating: 3.5 out of 5 stars3.5/5 (2259)
- Her Body and Other Parties: StoriesFrom EverandHer Body and Other Parties: StoriesRating: 4 out of 5 stars4/5 (821)
- The Gifts of Imperfection: Let Go of Who You Think You're Supposed to Be and Embrace Who You AreFrom EverandThe Gifts of Imperfection: Let Go of Who You Think You're Supposed to Be and Embrace Who You AreRating: 4 out of 5 stars4/5 (1091)
- Elon Musk: Tesla, SpaceX, and the Quest for a Fantastic FutureFrom EverandElon Musk: Tesla, SpaceX, and the Quest for a Fantastic FutureRating: 4.5 out of 5 stars4.5/5 (474)
- On Fire: The (Burning) Case for a Green New DealFrom EverandOn Fire: The (Burning) Case for a Green New DealRating: 4 out of 5 stars4/5 (74)
- The Yellow House: A Memoir (2019 National Book Award Winner)From EverandThe Yellow House: A Memoir (2019 National Book Award Winner)Rating: 4 out of 5 stars4/5 (98)
- The Ultimate ChatGPT Guide For Beginners (Snippet)Document44 pagesThe Ultimate ChatGPT Guide For Beginners (Snippet)chen mlNo ratings yet
- The Unwinding: An Inner History of the New AmericaFrom EverandThe Unwinding: An Inner History of the New AmericaRating: 4 out of 5 stars4/5 (45)
- National Safety Council Permit To Work SystemDocument13 pagesNational Safety Council Permit To Work SystemAnilNo ratings yet
- The Impact of Online Shopping On Consumer Buying - Chapter 1,2,3Document20 pagesThe Impact of Online Shopping On Consumer Buying - Chapter 1,2,3hannah louise50% (2)
- V.1.5.1 CFIHOS Implementation Guide For PrincipalDocument30 pagesV.1.5.1 CFIHOS Implementation Guide For PrincipalselvarajvijayakumarNo ratings yet
- Risk Management Chapter 2Document33 pagesRisk Management Chapter 2Mercado jomerNo ratings yet
- Boeing's 737 MAX - A Failure of Management, Not Just TechnologyDocument5 pagesBoeing's 737 MAX - A Failure of Management, Not Just TechnologyalmolanoNo ratings yet
- TENDERSCHEDULE309532Document2 pagesTENDERSCHEDULE309532heavens indiaNo ratings yet
- Speech and Theater Arts SyllabusDocument20 pagesSpeech and Theater Arts SyllabusJohn Michael ManjaresNo ratings yet
- DexConnect Opportunity Update December 2023.01Document13 pagesDexConnect Opportunity Update December 2023.01Ashutosh RanjanNo ratings yet
- AdgenpsfDocument63 pagesAdgenpsfsupport ofoqsolutionsNo ratings yet
- NDK v2.25 UG (Spru523j)Document87 pagesNDK v2.25 UG (Spru523j)Vaibhav AgarwalNo ratings yet
- Akb Lubricants Price List W.E.F. 15th May, 2022Document2 pagesAkb Lubricants Price List W.E.F. 15th May, 2022Lalremruata SingsonNo ratings yet
- What Is Ratio Utility Billing (RUBS)Document2 pagesWhat Is Ratio Utility Billing (RUBS)Rain MartinezNo ratings yet
- UPS Cyber PowerDocument42 pagesUPS Cyber PowerTrongtai PhamNo ratings yet
- The Use of ICT in Teaching Vocational Subject in Secondary SchoolDocument46 pagesThe Use of ICT in Teaching Vocational Subject in Secondary SchoolBlessing AfolabiNo ratings yet
- A Study On Recruitment & Selection Process With Reference: November 2014Document6 pagesA Study On Recruitment & Selection Process With Reference: November 2014akanshaNo ratings yet
- 55pus6412 12 Fhi EngDocument6 pages55pus6412 12 Fhi EngLucian ConNo ratings yet
- Comment Resolution Sheet (CRS) : Document No. REV E1121-300-PS-DS-101438 - 3 0Document6 pagesComment Resolution Sheet (CRS) : Document No. REV E1121-300-PS-DS-101438 - 3 0sumit kumarNo ratings yet
- Mouse PDFDocument5 pagesMouse PDFjadhavbhavesh1131No ratings yet
- HRCEN82-22 Design Project Green Hydrogen ProductionDocument9 pagesHRCEN82-22 Design Project Green Hydrogen ProductionsxolileNo ratings yet
- Idirect Evolution DVB S2 TechDocument2 pagesIdirect Evolution DVB S2 TechShahzaib AliNo ratings yet
- Teaching Pronunciation 2020 SlidesDocument3 pagesTeaching Pronunciation 2020 Slidesapi-427106949No ratings yet
- Simulation Using ProModelDocument10 pagesSimulation Using ProModelAlo EsquivelNo ratings yet
- Mastermind 2 Unit 3 WordlistDocument4 pagesMastermind 2 Unit 3 WordlistRolando Guzman MartinezNo ratings yet
- BANA104 - JAVIER, Angelica Mae Solomon - ACTIVITY - 1 - BANA104Document2 pagesBANA104 - JAVIER, Angelica Mae Solomon - ACTIVITY - 1 - BANA104Kimberly Solomon JavierNo ratings yet
- A318 Airbus: ATA 24 Electrical PowerDocument27 pagesA318 Airbus: ATA 24 Electrical PowerGiáo ViênNo ratings yet
- Advanced Econometrics: Masters ClassDocument24 pagesAdvanced Econometrics: Masters ClassBig LitresNo ratings yet
- Azure - Unit 4Document13 pagesAzure - Unit 4210303124128No ratings yet
- Fuel Oil System: Design Iv Machinery System Department of Marine EngineeringDocument21 pagesFuel Oil System: Design Iv Machinery System Department of Marine EngineeringSean Chen GyarinoNo ratings yet
- 1introduction To Amplitude Modulation (AM)Document70 pages1introduction To Amplitude Modulation (AM)Rennie KawanguNo ratings yet