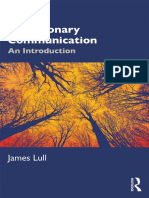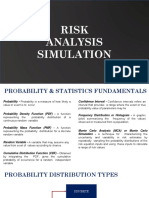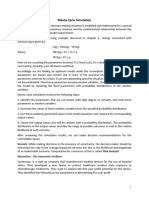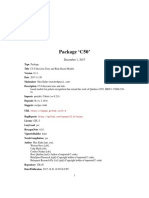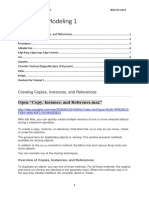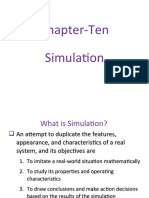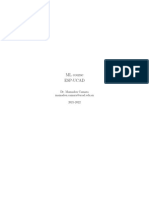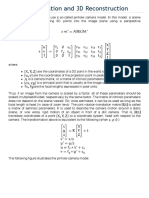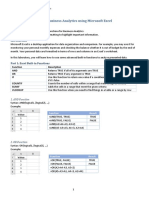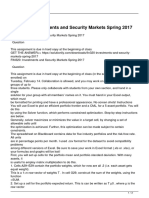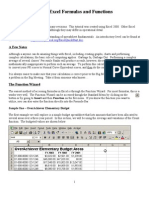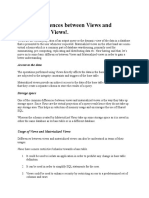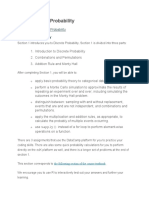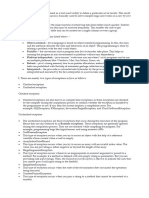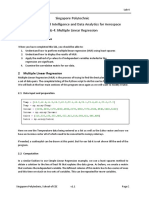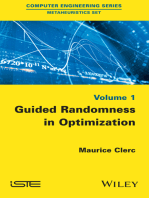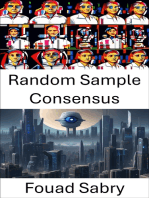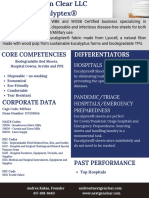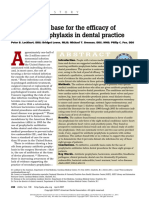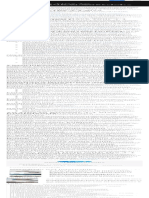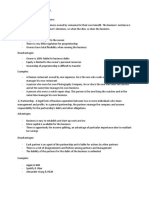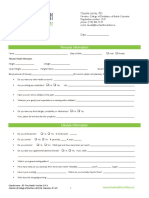Professional Documents
Culture Documents
Crystal Ball - Excell Functions
Uploaded by
Victor LuzardoOriginal Description:
Original Title
Copyright
Available Formats
Share this document
Did you find this document useful?
Is this content inappropriate?
Report this DocumentCopyright:
Available Formats
Crystal Ball - Excell Functions
Uploaded by
Victor LuzardoCopyright:
Available Formats
Crystal Ball Functions
Some Crystal Ball functions can be used directly from within Excel.
Source: Developer Kit for Crystal Ball 2000 and CB Predictor, Decisioneering Inc., 1999.
Sometimes is it useful to embed some functions directly into a worksheet; for example, to
automatically extract summary statistics and/or percentiles from a simulation. These can be
specially formatted for a user, who does not have to know anything about the CB interface.
All of these functions (and others) can be accessed from the function wizard in Excel, or typed in
like any other Excel function (of course, the CB add-in must be loaded first). In the function wizard,
the CB functions are in the “Crystal Ball” category.
Probability Functions for each of the probability distributions included in CB. See
CB.xxx (distribution parameters)
Distributions list in Table 3.1 (page 88) of Evans & Olson book.
Returns descriptive statistics for the specified forecast cell.
ForeReference must point to a defined forecast cell (if not, #VALUE
is displayed). Index is a number between 1 and 13. Before a
simulation is run, or after resetting, the results are shown as zeroes.
The values of Index return the following values:
1: number of trials
2: mean
3: median
CB.GetForeStatFN 4: mode
(ForeReference, Index) 5: standard deviation
6: variance
Simulation 7: skewness
Results 8: kurtosis
9: coefficient of variability
10: minimum
11: maximum
12: range (max-min)
13: standard error
CB.GetForePercentFN(ForeRefere Returns value of a forecast for a specified percentile (cumulative
nce, Percent) probability). The percentile is a number from 0 to 100.
CB.GetCertaintyFN(ForeReferenc Returns the certainty level (cumulative probability) for a given value
e, Value) of a forecast.
CB.IterationsFN() Returns the number of iterations so far in a simulation run.
CB.GetAssumFN (AssumRef,
Returns information about assumption cells.
Index)
CB.GetAssumPercentFN(AssumR Returns percentile of an assumption cell, based on the assumption
eference, Percent) cell’s distribution. Similar to GetForePercentFN for a forecast cell.
Model CB.GetDecVarFN (DecVarRef,
Returns information about decision variable cells.
Information Index)
CB.GetForeFN (ForeRef, Index) Returns information about forecast cells.
Returns the correlation coefficient between two assumption cells (2nd
CB.GetCorrelationFN(AssumRef,
assumption cell specified by column number and row number, for
Column, Row)
some odd reason).
Crystal Ball
CB.GetVersionFN() Returns CB version information
Information
CB_Functions.doc, 5/31/2004, 12:01 AM Created by Roger Grinde Page 1 of 2
Using Basic Crystal Ball Macros
Crystal Ball can be completely controlled from Visual Basic for Applications (VBA), which resides “behind”
all of the Microsoft Office applications (and some non-Microsoft applications). “Intense” VBA programming
is beyond the scope of this handout, but demonstrating the potential utility is fairly straightforward.
Following the instructions in this handout will allow you to run a simulation from a button, and to generate a
report once the simulation is run. Interested users should consult the CB Developers Manual.
1. Create the simulation model in Excel/Crystal Ball.
2. Enter the Visual Basic Editor (Tools…Macro…Visual Basic Editor, or Alt-F11).
3. Find the current file on the left pane; select it.
4. From the Insert menu, choose Insert Module. “Modules” are where VBA code is written or recorded.
5. From the Tools menu, choose References. From the resulting list, put a check beside cb.xla. Doing this
allows VBA to find the relevant Crystal Ball routines you will use later.
6. Activate the Module created in step 4 (if it isn’t already). There should be a blank window in the right
pane.
7. Type the code shown below into the Module window. The RunSimulation routine resets any existing
simulation (without asking the user to confirm it), and runs the currently-defined simulation for 500
iterations (see #11 below for a more flexible approach). The CreateReport routine does just that, again
without asking the user to confirm choices. If it is desired that the user be able to confirm these things,
leave off the “ND” from the routines being called.
8. Close the Visual Basic Editor (no need to save, because this code is actually saved within your Excel
workbook).
9. You may run these new routines by going to Tools…Macro…Macros in Excel. RunSimulation and
CreateReport should be in the list.
10. You can also assign these routines to buttons or toolbars. To make a button and assign a routine to it, go
to View…Toolbars…Forms. Choose the icon looking like a button, drag in the spreadsheet to size the
button, and Excel automatically prompts you to assign a macro to it. Now you can click within the button
and name it how you choose. If you ever want to resize or rename the text in the button, right click it first
(left-clicking runs the routine!).
11. If you want to allow the user to specify the number of iterations, but still make it easy to run the
simulation from a button, you can have the user type in the number of iterations in a worksheet cell. The
RunSimulation routine can be modified to read the number of iterations from this cell. Suppose you store
the number of iterations in cell A1. Then change the CB.Simulation line in the RunSimulation routine to:
CB.Simulation Range(“A1”).Value
12. Many other CB routines exist which can be accessed using VBA. Essentially, anything you can do
interactively with CB can also be done through VBA. The Developer’s Manual contains details on how
to accomplish this. A number of good books on VBA itself are available for those interested.
Code for the VBA routines
Sub RunSimulation()
CB.ResetND
CB.Simulation 500
End Sub
Sub CreateReport()
CB.CreateRptND CBRptOK
End Sub
CB_Functions.doc, 5/31/2004, 12:01 AM Created by Roger Grinde Page 2 of 2
You might also like
- 9 - Advanced Functions in MS ExcelDocument45 pages9 - Advanced Functions in MS Excelmarry janeNo ratings yet
- L2b Advanced Spreadsheet Skills-1Document49 pagesL2b Advanced Spreadsheet Skills-1Chad de la PeñaNo ratings yet
- You Exec - Brand Positioning Strategy CompleteDocument18 pagesYou Exec - Brand Positioning Strategy CompleteDianne DimoriNo ratings yet
- Advanced SAS Interview Questions You'll Most Likely Be AskedFrom EverandAdvanced SAS Interview Questions You'll Most Likely Be AskedNo ratings yet
- Getting Ready To Code - VBA Crack CourseDocument14 pagesGetting Ready To Code - VBA Crack CourseNoriane PadilhaNo ratings yet
- HTM 05-03 Part F FinalDocument20 pagesHTM 05-03 Part F FinalRashidNo ratings yet
- 9 - Advanced Functions in MS ExcelDocument45 pages9 - Advanced Functions in MS ExcelBoruto Jr CondeNo ratings yet
- Football RondosDocument30 pagesFootball Rondosjordi80% (5)
- BRM Lecture 2 - 053 Bridge Resource ManagementDocument23 pagesBRM Lecture 2 - 053 Bridge Resource ManagementMichael Miller100% (5)
- Machine Learning With Python - Part-3Document19 pagesMachine Learning With Python - Part-3MustoNo ratings yet
- James Lull - Evolutionary Communication - An Introduction-Routledge (2020)Document343 pagesJames Lull - Evolutionary Communication - An Introduction-Routledge (2020)Fattma Silmiya -No ratings yet
- Tabla Tension Correas GatesDocument4 pagesTabla Tension Correas Gatesvibrador0% (1)
- More Than Hot Air: The Lasting Impact of Inflatable Architecture - in The AirDocument17 pagesMore Than Hot Air: The Lasting Impact of Inflatable Architecture - in The Airbarry4zimmerman3No ratings yet
- TRB Study Materials Operating System: WWW - Governmentexams.co - in 1Document9 pagesTRB Study Materials Operating System: WWW - Governmentexams.co - in 1Jeyaraman DhanarajNo ratings yet
- Wcdma Kpi Optimization: Presented by Ahmed AzizDocument64 pagesWcdma Kpi Optimization: Presented by Ahmed AzizCesar Ivan Alvear Vega100% (5)
- Nursing Council CXC Past Paper MCQ (1) (319) IMPORTANTDocument25 pagesNursing Council CXC Past Paper MCQ (1) (319) IMPORTANTAaron Wallace88% (32)
- CB FunctionsDocument2 pagesCB FunctionsRaymond WadeNo ratings yet
- Chapter 20 Modul DSSDocument20 pagesChapter 20 Modul DSSVici Syahril ChairaniNo ratings yet
- R Lab 4Document7 pagesR Lab 4sdcphdworkNo ratings yet
- Risk Analysis SimulationDocument19 pagesRisk Analysis SimulationAqiel Siraj - El - Sayyid AdamNo ratings yet
- Machine Learning Chapter3Document27 pagesMachine Learning Chapter3Nesma AbdellatifNo ratings yet
- GANs in Slanted Land - SolutionDocument17 pagesGANs in Slanted Land - SolutionMiriam Ayala CruzNo ratings yet
- Lab #6: Bootstrap Intervals: Why It WorksDocument7 pagesLab #6: Bootstrap Intervals: Why It WorksSuvayan RoyNo ratings yet
- Chapter 3 Simulation Ver 1 PDFDocument6 pagesChapter 3 Simulation Ver 1 PDFmeghnaNo ratings yet
- Model SelectionDocument11 pagesModel Selection徐天辰No ratings yet
- 2.6 Testing and SimulationDocument5 pages2.6 Testing and SimulationBalaji SNo ratings yet
- Backtesting in Excel - Help CenterDocument11 pagesBacktesting in Excel - Help CenterKiongboh AngNo ratings yet
- C50Document13 pagesC50DurgeshNo ratings yet
- Excel VBA - Easy and Fast Start With Simple Examples - Intermediate - S Guide To Learn VBA Programming Step by Step An Introduction To Excel ProgrammingDocument55 pagesExcel VBA - Easy and Fast Start With Simple Examples - Intermediate - S Guide To Learn VBA Programming Step by Step An Introduction To Excel ProgrammingArpan SenNo ratings yet
- 07a - Simulation ModelingDocument40 pages07a - Simulation ModelingMuhammad Aarez TajwarNo ratings yet
- Bitmap Index vs. B-Tree Index: Which and When?: Published 2005Document29 pagesBitmap Index vs. B-Tree Index: Which and When?: Published 2005Deepak ChaudhryNo ratings yet
- Tutorial 2 Modeling 1 - 2122Document20 pagesTutorial 2 Modeling 1 - 2122吳先生No ratings yet
- Lab 07 - FunctionsDocument5 pagesLab 07 - Functions19 18No ratings yet
- Structured Programming, EXTRA POINTSDocument12 pagesStructured Programming, EXTRA POINTSScribdTranslationsNo ratings yet
- Section 2 Correlation & Regression: Structure Page NosDocument17 pagesSection 2 Correlation & Regression: Structure Page NosManoj BENo ratings yet
- Weibulltoolkit 0.2.2 RefmanualDocument8 pagesWeibulltoolkit 0.2.2 RefmanualVladimir ManchaNo ratings yet
- Or Simulation LectureDocument48 pagesOr Simulation LectureAwoke MeskirNo ratings yet
- Regression 4 TPDocument7 pagesRegression 4 TPBusiness CarNo ratings yet
- Confusion MatrixDocument6 pagesConfusion MatrixamirNo ratings yet
- C FaqDocument5 pagesC FaqatulpawaseNo ratings yet
- Camera Calibration and 3D Reconstruction - OpenCV 2.4.13.2 DocumentationDocument48 pagesCamera Calibration and 3D Reconstruction - OpenCV 2.4.13.2 DocumentationMirko MoratiNo ratings yet
- Introduction To ExcelDocument18 pagesIntroduction To Exceljeffrey.enriquezNo ratings yet
- Final - Revision - Sheet Prep.3 Second Term 2017 KhaledDocument28 pagesFinal - Revision - Sheet Prep.3 Second Term 2017 KhaledMohamed NourNo ratings yet
- final revision ع3 ٢ترمDocument14 pagesfinal revision ع3 ٢ترمGhada RedaNo ratings yet
- Lab02 Excel ManualDocument40 pagesLab02 Excel ManualShenan TamNo ratings yet
- Fin320 Investments and Security Markets Spring 2017Document3 pagesFin320 Investments and Security Markets Spring 2017DoreenNo ratings yet
- C++ Primer, Fifth Edition: Workarounds For C++11 Features Not Implemented in Visual Studio 2012 Barbara E. MooDocument3 pagesC++ Primer, Fifth Edition: Workarounds For C++11 Features Not Implemented in Visual Studio 2012 Barbara E. Moomipbr2000No ratings yet
- 116 - Monte Carlo With Data TablesDocument704 pages116 - Monte Carlo With Data TablesMarcelo BuchNo ratings yet
- Control Lab Report Experiment No. 06Document2 pagesControl Lab Report Experiment No. 06Nahin AminNo ratings yet
- More Excel Formulas and Functions: Sample One - Overachiever Elementary BudgetDocument4 pagesMore Excel Formulas and Functions: Sample One - Overachiever Elementary BudgetrananomankhanNo ratings yet
- Homework 2: CS 178: Machine Learning: Spring 2020Document3 pagesHomework 2: CS 178: Machine Learning: Spring 2020Jonathan NguyenNo ratings yet
- Simulation: Build Model Item Provides Access To Some Specific Models That Are Constructed by The Add-InDocument30 pagesSimulation: Build Model Item Provides Access To Some Specific Models That Are Constructed by The Add-InscudelcuNo ratings yet
- Variation Library Application NoteDocument18 pagesVariation Library Application Noteraja273No ratings yet
- Microsoft Excel: FormulasDocument17 pagesMicrosoft Excel: FormulasMasth MazaNo ratings yet
- Exercises For Practical DSGE Modelling: Alina Barnett Martin EllisonDocument36 pagesExercises For Practical DSGE Modelling: Alina Barnett Martin Ellisonengli abdelNo ratings yet
- Understanding Support Vector Machine Algorithm From Examples Along With CodeDocument11 pagesUnderstanding Support Vector Machine Algorithm From Examples Along With CodesurajdhunnaNo ratings yet
- CVE156 Chap5 Data Analysis FunctionsDocument73 pagesCVE156 Chap5 Data Analysis Functionsjohairsaving01No ratings yet
- Manish SQL NotesDocument82 pagesManish SQL NotesSalai Sukumar100% (1)
- Introduction To Probability and Statistics - Regression - Jupyter NotebookDocument57 pagesIntroduction To Probability and Statistics - Regression - Jupyter NotebookΚώσταςΚωνσταντινίδηςNo ratings yet
- Data Science - ProbabilityDocument53 pagesData Science - ProbabilityNguyen Van TienNo ratings yet
- Program 9 (KNN) 2020Document55 pagesProgram 9 (KNN) 2020Vijay Sathvika BNo ratings yet
- Java InterviewDocument18 pagesJava Interviewccrb wrlcNo ratings yet
- Macros: ClipboardDocument13 pagesMacros: ClipboardTARATARINI COLLEGENo ratings yet
- Lab4 MultipleLinearRegressionDocument7 pagesLab4 MultipleLinearRegressionJason ThiamNo ratings yet
- MCSL044 Section 2 CRCDocument16 pagesMCSL044 Section 2 CRCss tNo ratings yet
- MODULE 3 Introduction To Construction EstimatesDocument7 pagesMODULE 3 Introduction To Construction EstimatesSerenity Delos Reyes DemetillarNo ratings yet
- Project 1 - ANN With BackpropDocument3 pagesProject 1 - ANN With BackpropchytenNo ratings yet
- Smoke Carbon Monoxide Alarm 18may21Document33 pagesSmoke Carbon Monoxide Alarm 18may21GaryNo ratings yet
- Chemistry Stage 6 Year 12 Assessment Task and Marking Guidelines Titration Prac ExamDocument6 pagesChemistry Stage 6 Year 12 Assessment Task and Marking Guidelines Titration Prac ExamD Ray0% (1)
- Capability Statement 1Document1 pageCapability Statement 1api-523267488No ratings yet
- Difference Between Error and MistakeDocument2 pagesDifference Between Error and MistakeRamzi OmaneNo ratings yet
- After Hours - AR ThomasDocument338 pagesAfter Hours - AR ThomasThinaya JayarathneNo ratings yet
- Ambient Cure Acrylic Emulsion Polymers Utilizing DAAM - ADH TechnologyDocument9 pagesAmbient Cure Acrylic Emulsion Polymers Utilizing DAAM - ADH TechnologySuharti RifaiNo ratings yet
- Li Et Al-2018-The Structural Design of Tall and Special BuildingsDocument22 pagesLi Et Al-2018-The Structural Design of Tall and Special Buildingsscri_kkNo ratings yet
- Visit Char Dham in A Budget Trip by Public TransportDocument12 pagesVisit Char Dham in A Budget Trip by Public TransportAvinash DubeyNo ratings yet
- عتبات النص في التراث العربيDocument12 pagesعتبات النص في التراث العربيREZKALLAH OMARNo ratings yet
- Zim DeskDocument1 pageZim DeskMoses MosesNo ratings yet
- To Determine The Internal Resistance of A Given Primary Cell Using Potentiometer - Learn CBSEDocument11 pagesTo Determine The Internal Resistance of A Given Primary Cell Using Potentiometer - Learn CBSEAbhay Pratap GangwarNo ratings yet
- Gamification Toward A Definition PDFDocument4 pagesGamification Toward A Definition PDFFrancis Joe RodriguezNo ratings yet
- The Evidence Base For The Efficacy of Antibiotic Prophylaxis in Dental PracticeDocument17 pagesThe Evidence Base For The Efficacy of Antibiotic Prophylaxis in Dental PracticebmNo ratings yet
- BED-2912-0000922351 Backend Development Vijay Vishvkarma: Phase I - Qualifier Round 1Document1 pageBED-2912-0000922351 Backend Development Vijay Vishvkarma: Phase I - Qualifier Round 1vijayNo ratings yet
- 10 Smart Tips To Confidently Answer J-1 Visa Interview Questions - Global Internships 4Document1 page10 Smart Tips To Confidently Answer J-1 Visa Interview Questions - Global Internships 4Mariana San MartinNo ratings yet
- 4 Types of Business OrganizationsDocument3 pages4 Types of Business OrganizationsAnton AndayaNo ratings yet
- Renewable Energy Systems (Inter Disciplinary Elective - I)Document2 pagesRenewable Energy Systems (Inter Disciplinary Elective - I)vishallchhayaNo ratings yet
- Technical Note: Hamming Codes For NAND Flash Memory DevicesDocument7 pagesTechnical Note: Hamming Codes For NAND Flash Memory DevicesAyush AyusimeisterNo ratings yet
- Initial Nutrition Assessment FormDocument3 pagesInitial Nutrition Assessment FormAmina HaiderNo ratings yet
- 9700 BIOLOGY: MARK SCHEME For The May/June 2012 Question Paper For The Guidance of TeachersDocument14 pages9700 BIOLOGY: MARK SCHEME For The May/June 2012 Question Paper For The Guidance of Teacherslianghoo94No ratings yet