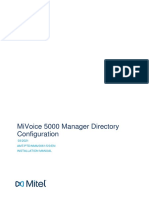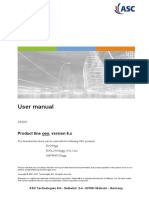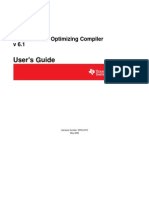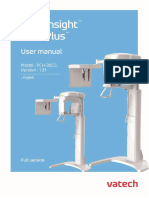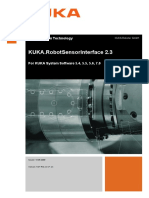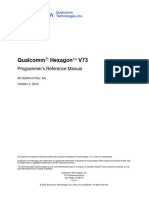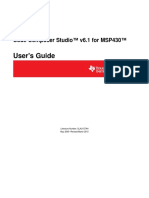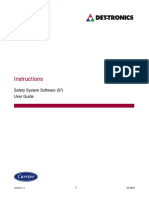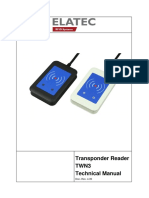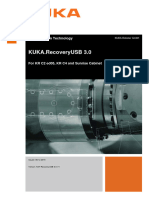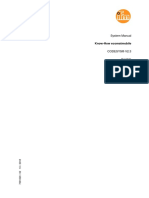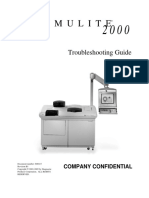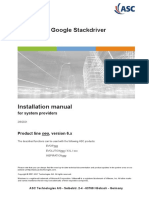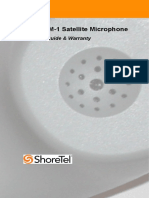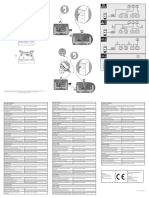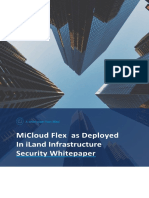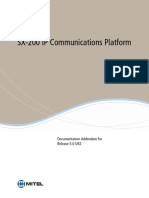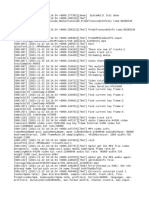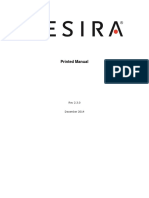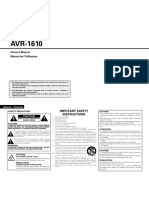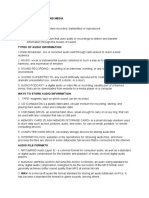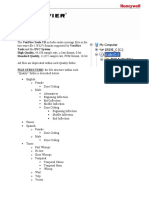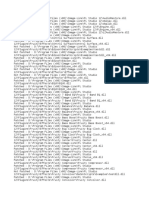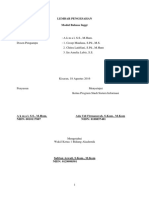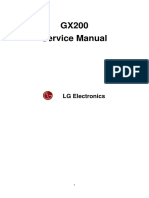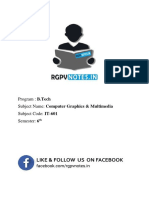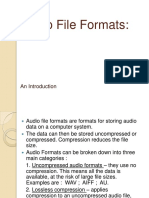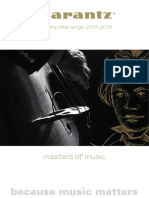Professional Documents
Culture Documents
Inspirationneo Agents Module: Product Line Neo, Version 6.x
Uploaded by
Cristhian HaroOriginal Title
Copyright
Available Formats
Share this document
Did you find this document useful?
Is this content inappropriate?
Report this DocumentCopyright:
Available Formats
Inspirationneo Agents Module: Product Line Neo, Version 6.x
Uploaded by
Cristhian HaroCopyright:
Available Formats
INSPIRATIONneo
Agents module
User manual
4/8/2021
Product line neo, version 6.x
The described functions can be used with the following ASC products:
INSPIRATIONneo
Please note that you can always find the most up-to-date technical documentation and product updates in the partner area on our
website at http://www.asctechnologies.com.
Copyright © 2021 ASC Technologies AG. All rights reserved.
Windows is a registered trademark of Microsoft Corporation. VMware® is a registered trademark of VMware, Inc. All other marks
and names mentioned herein may be trademarks of their respective companies.
ASC Technologies AG - Seibelstr. 2-4 - 63768 Hösbach - Germany
Contents
Contents
1 General information .................................................................................................... 5
2 Introduction ................................................................................................................. 6
3 Main view ..................................................................................................................... 7
3.1 Toolbar .......................................................................................................................... 7
3.1.1 Search........................................................................................................................... 8
4 Detail view.................................................................................................................. 10
4.1 Tab Details .................................................................................................................. 10
4.1.1 Upload or delete image ............................................................................................... 11
4.1.2 Group field Details....................................................................................................... 12
4.1.3 Group field Address .................................................................................................... 13
4.2 Tab Sessions .............................................................................................................. 13
4.2.1 Load selected session................................................................................................. 14
4.2.2 Evaluate with default template .................................................................................... 15
4.2.3 Export session............................................................................................................. 17
4.3 Tab Evaluations .......................................................................................................... 18
4.3.1 View evaluation ........................................................................................................... 18
4.3.2 Print evaluation ........................................................................................................... 19
4.4 Tab Monitoring ............................................................................................................ 19
4.4.1 Icons end devices status............................................................................................. 21
5 Evaluate agent without sessions............................................................................. 22
6 Replay module........................................................................................................... 24
6.1 Replay bar................................................................................................................... 24
6.1.1 Full view ...................................................................................................................... 25
6.1.2 Compressed view........................................................................................................ 25
6.1.3 Display of the loading states ....................................................................................... 26
6.1.4 Display of detected emotions ...................................................................................... 27
6.2 Functionality bar.......................................................................................................... 27
6.2.1 Icons............................................................................................................................ 28
6.2.2 Export all loaded elements.......................................................................................... 30
6.2.3 Create new bookmark ................................................................................................. 32
6.2.3.1 Create bookmarks with replay comment..................................................................... 32
6.2.3.2 Edit bookmarks with replay comment ......................................................................... 34
6.2.3.3 Delete bookmarks with replay comment ..................................................................... 34
6.2.4 Create new mute notification....................................................................................... 35
6.2.4.1 Mute conversation section .......................................................................................... 35
6.2.4.2 Edit muted conversation section ................................................................................. 36
6.2.4.3 Delete muted conversation section ............................................................................. 36
6.2.5 Mark replay loop.......................................................................................................... 37
Agents module - neo 6.x Rev. 10 3 / 46
Contents
6.3 Video Viewer ............................................................................................................... 37
6.3.1 Option bar ................................................................................................................... 39
6.3.2 Replay bar................................................................................................................... 39
6.4 Message Viewer.......................................................................................................... 40
6.4.1 Main view .................................................................................................................... 41
List of figures ............................................................................................................ 43
List of tables .............................................................................................................. 45
Glossary..................................................................................................................... 46
Agents module - neo 6.x Rev. 10 4 / 46
1 General information
1 General information
In the context of this document ASC represents ASC Technologies AG, its subsidiaries, branch
offices, and distributors. An up-to-date overview of the aforementioned entities can be found at
https://www.asctechnologies.com
ASC assumes no guarantee for the actuality, correctness, integrity or quality of the information
provided in the manuals.
ASC regularly checks the content of the released manuals for consistency with the described
hardware and software. Nevertheless, deviations cannot be excluded. Necessary revisions are
included in subsequent editions.
Some aspects of the ASC technology are described in general terms to protect the ownership
and the confidential information or trade secrets of ASC.
The software programs and the manuals of ASC are protected by copyright law. All rights on the
manuals are reserved including the rights of reproduction and multiplication of any kind, be it
photo mechanical, typographical or on digital data media. This also applies to translations.
Copying the manuals, completely or in parts, is only allowed with written authorization of ASC.
Representative, if not defined otherwise, is the technical status at the time of the delivery of the
software, the devices and the manuals of ASC. Technical changes without specified announce-
ments are reserved. Previous manuals lose their validity.
The general conditions of sales and delivery of ASC in their latest version apply.
Agents module - neo 6.x Rev. 10 5 / 46
3 Main view
2. Set the respective search criteria.
NOTICE! It depends on the respective module which search criteria are available.
3. To start the search, click on the button Search.
To reset all manually entered search criteria, click on the button Reset.
ð After running the search, only those sets of data are displayed in the main view which
meet the set search criteria.
4. To display all original sets of data in the main view again, i. e. to reset the manually entered
search criteria, click on the icon (Reset search) in the toolbar.
By clicking on the button Manage Searches, you can save the defined search criteria under an
unambiguous name, load saved search criteria or delete them.
By clicking on the icon , you can tag the search criterion as favorite. Criteria tagged as fa-
vorite are displayed additionally in the upper area of the window Search Criteria and marked
with the icon .
If conversation rules (view filters) apply for the logged-in user, then predefined search settings
are displayed in the search criteria of the following modules which comply with the filter set-
tings of the conversation rules:
- Sessions module
- Calibrations module
- Audio Analysis module
You cannot delete these user-specific filter settings or search settings: however, you can add
new ones and thus additionally filter the displayed entries in the main view.
A detailed description of the search function can be found in the user manual INSPIRA-
TIONneo - General information.
Agents module - neo 6.x Rev. 10 9 / 46
4 Detail view
Fig. 5: Tab Details
Placeholder for the employee's photo.
See chapter "Upload or delete image", p. 11.
4.1.1 Upload or delete image
1. Click on the icon (Upload image) on the placeholder for the image.
Fig. 6: Upload image
ð The window Upload File appears.
Fig. 7: Upload File
2. Click on the button Choose File.
3. Select the file via the Explorer and click on the button Open.
Agents module - neo 6.x Rev. 10 11 / 46
3 Main view
Search Opens the window of the search function. The search
function allows searching systematically for sets of data
which meet certain criteria (see chapter "Search", p.
8).
The icon (Search) is displayed whenever the search
has been adjusted by means of a filter.
Reset Search Resets all manually entered search criteria. The search
is started without manual filter settings.
Agents Evaluate Agent With- This function allows evaluating the selected agent inde-
out Sessions pendently from any sessions (see chapter "Evaluate
agent without sessions", p. 22).
Display Agent’s Shift Opens a window in which you can see the shift schedule
Schedule of the selected agent.
NOTICE! The icon is only displayed if the connection to
the Teleopti server has been activated.
NOTICE! The function is only available for agents
whose user data has been imported. For manually cre-
ated agents the function is not available.
General Print Prints the table of the main view.
Adjust Table Opens a window in which you can adjust the following
settings for the main view:
• Displayed information
• Order of the displayed columns
• Number of rows per page
General Help Via the menu item General Help, a description of the ap-
plication you are currently viewing is opened.
Module Help Via the menu item Module Help, a description of the
module you are currently viewing is opened.
In the user manual INSPIRATIONneo - General information, you find detailed descriptions of
the default functions such as Print, Adjust table or Help if required.
3.1.1 Search
The search function allows searching systematically for sets of data which meet certain criteria.
1. In the toolbar, click on the icon or (Search).
ð The window Search Criteria appears.
Fig. 3: Window Search Criteria (example)
Agents module - neo 6.x Rev. 10 8 / 46
3 Main view
2. Set the respective search criteria.
NOTICE! It depends on the respective module which search criteria are available.
3. To start the search, click on the button Search.
To reset all manually entered search criteria, click on the button Reset.
ð After running the search, only those sets of data are displayed in the main view which
meet the set search criteria.
4. To display all original sets of data in the main view again, i. e. to reset the manually entered
search criteria, click on the icon (Reset search) in the toolbar.
By clicking on the button Manage Searches, you can save the defined search criteria under an
unambiguous name, load saved search criteria or delete them.
By clicking on the icon , you can tag the search criterion as favorite. Criteria tagged as fa-
vorite are displayed additionally in the upper area of the window Search Criteria and marked
with the icon .
If conversation rules (view filters) apply for the logged-in user, then predefined search settings
are displayed in the search criteria of the following modules which comply with the filter set-
tings of the conversation rules:
- Sessions module
- Calibrations module
- Audio Analysis module
You cannot delete these user-specific filter settings or search settings: however, you can add
new ones and thus additionally filter the displayed entries in the main view.
A detailed description of the search function can be found in the user manual INSPIRA-
TIONneo - General information.
Agents module - neo 6.x Rev. 10 9 / 46
4 Detail view
Fig. 17: Save conversations
4. Select the option Save File.
5. Click on the button OK.
ð The elements are exported to the local download directory in a ZIP file.
The ZIP file contains the following files:
The audio data is saved as WAVE or MP3 file(s).
Audio data and screen recordings are saved as MP4 file(s).
Video data is saved as MP4 file(s).
Screen data is saved as MP4 file(s).
The corresponding meta data is saved in the same directory as CSV file(s) under the
same file name.
Chat texts are saved as XML file(s).
SMS data is saved as XML file(s).
4.3 Tab Evaluations
Here, you can view the evaluations which have been made for the agent. Displayed are those
evaluations which have been made directly (without session) as well as those on basis of the
agent’s sessions.
Fig. 18: Tab Evaluations
View Opens a window which allows viewing the selected evaluation,
see chapter "Tab Evaluations", p. 18.
Print evaluation Prints the content of the selected evaluation, see chapter "Print
evaluation", p. 19.
4.3.1 View evaluation
1. Select the evaluation you would like to view in the list of the available evaluations.
2. Click on the icon (View).
ð The window with the evaluation appears.
Agents module - neo 6.x Rev. 10 18 / 46
4 Detail view
Fig. 19: Evaluation (example)
3. To change the section, click on the name of the section above the template area.
4. To close the screen, click on the button Close.
4.3.2 Print evaluation
This function allows printing the selected evaluation.
1. Click on the icon (Print evaluation).
ð The print preview appears.
2. To cancel the printing process, click on the button Cancel.
To continue the printing process, click on the button Print.
ð The window Print appears.
Fig. 20: Print (example)
3. Set the respective print options.
4. To start printing, click on the button OK.
To cancel the printing process, click on the button Cancel.
4.4 Tab Monitoring
Here, you can see whether the selected agent is on the phone and whether the conversation is
being recorded.
Agents module - neo 6.x Rev. 10 19 / 46
4 Detail view
You can save several image files in the clipboard.
To empty the clipboard, click the button Remove All Files.
To remove only one file from the clipboard, click on the button next to the file.
4. To apply an image in the detail view, click on the button Upload file.
ð The image is displayed in the detail view.
5. If you would like to remove the image again, click on the icon (Delete image) in the bot-
tom right corner of the image.
Fig. 8: Delete image (example)
ð The image is deleted from the detail view.
4.1.2 Group field Details
Fig. 9: Tab Details
Employee number Employee number of the agent.
First name First name of the agent.
Last name Last name of the agent.
Date of birth Date of birth of the agent.
You can enter the date directly via the keyboard or via the icon.
Date of entry Day on which the agent was hired.
You can enter the date directly via the keyboard or via the icon.
E-Mail E-mail address of the agent.
User name Login name of the agent.
NOTICE! The login name is displayed here for information purposes only
and cannot be changed.
Agents module - neo 6.x Rev. 10 12 / 46
4 Detail view
Comment Here, you can enter a comment about the agent.
Default template Default evaluation template to evaluate sessions in the tab Sessions (func-
tion Evaluate with default template).
NOTICE! Evaluation templates are created in the Evaluation Templates
module.
4.1.3 Group field Address
1. If you would like to add a contact address, open the group field Address.
Fig. 10: Add address
2. In the title bar of the group field, click on the button Add Address.
3. Enter the address.
Fig. 11: Add address
4. If you would like to remove the address, click on the button Remove Address in the title
bar of the group field.
4.2 Tab Sessions
Here, you can see the sessions of the selected agent.
Fig. 12: Tab Sessions
Agents module - neo 6.x Rev. 10 13 / 46
4 Detail view
Keep Sets the storage period of the selected session in the database to
100 years.
Release for regu- Sets the storage period of the session back to the original value.
lar deletion NOTICE! The function is only active if the storage period of the ses-
sion has been changed with the function Keep before.
Load Loads the selected session into the Replay module for replay (see
chapter "Load selected session", p. 14).
Evaluate with de- Opens a window in which you can evaluate the selected session on
fault template basis of the defined default template (see chapter "Evaluate with de-
fault template", p. 15).
NOTICE! This icon is only active if a default template has been se-
lected in the tab Details.
Export Exports the selected session (see chapter "Export session", p. 17).
Change comment Opens a window in which you can edit the comment about the se-
lected session.
NOTICE! The comment about the session is displayed in the Ses-
sions module.
4.2.1 Load selected session
This function allows loading and replaying sessions.
1. In the list, select the session you would like to replay.
2. Click on the menu item Training Packages > Load or Coaching Advisor > Load in the tool-
bar.
3. Select one of the following options:
Load All The entire recorded session is loaded into the Replay mod-
ule.
If a screen recording has been saved, then the screen video
is displayed in the Video Viewer of the Replay module.
If a text message has been saved, then the SMS or SDS
recording is displayed in a separate window of the Replay
module.
If a chat recording has been saved, then the chat text is dis-
played in the Message Viewer of the Replay module.
If a camera recording has been saved, then the camera video
is displayed in the Video Viewer of the Replay module.
Load Voice Recording The voice recording of the session is loaded into the Replay
module.
This option is only active if a voice recording has been saved
for the selected session.
Load Screen Recording The screen recording of the session is loaded into the Video
Viewer of the Replay module.
This option is only active if a screen recording has been
saved for the selected session.
Load Text Message The text message (SMS or SDS) of the session is loaded into
the Message Viewer of the Replay module.
This option is only active if a text message has been saved
for the selected session.
Agents module - neo 6.x Rev. 10 14 / 46
4 Detail view
Load Chat Text The chat recording of the session is loaded into the Message
Viewer of the Replay module.
This option is only active if a chat recording has been saved
for the selected session.
Load Video The camera recording of the session is loaded into the Video
Viewer of the Replay module.
This option is only active if a camera recording has been
saved for the selected session.
4. The session is loaded into the Replay module and can be replayed there.
For information about the functions of the Replay module see chapter "Replay module", p.
24.
4.2.2 Evaluate with default template
1. In the tab Sessions, click on the icon (Evaluate with default template) to evaluate the
session on basis of the default template selected in the tab Details.
2. Select one of the following options:
Evaluate All This option allows evaluating the complete session.
If a screen recording has been saved, then the screen video is dis-
played in the Video Viewer of the Replay module.
If a text message has been saved, then the SMS or SDS recording is
displayed in a separate window of the Replay module.
If a chat recording has been saved, then the chat text is displayed in
the Message Viewer of the Replay module.
If a video recording has been saved, then the video call is displayed in
the Video Viewer of the Replay module.
Evaluate Audio This option allows evaluating the audio part of the session. The call is
loaded into the Replay module and can be replayed in parallel to the
evaluation.
The option is only active if a voice recording has been saved for the se-
lected session.
Evaluate Screen This option allows evaluating the screen content of the session. The
screen recording is loaded into the Replay module and can be replayed
in parallel to the evaluation.
The option is only active if a screen recording has been saved for the
selected session.
Evaluate SMS/SDS This option allows evaluating an SMS or SDS. The SMS or SDS
Text recording of the conversation is loaded into a separate window of the
Replay module and can be viewed in parallel to the evaluation.
The option is only active if a SMS or SDS recording has been saved for
the selected session.
Evaluate Chat Text This option allows evaluating a chat. The chat recording is loaded into
the Replay module and can be viewed in Message Viewer parallel to
the evaluation.
The option is only active if a chat recording has been saved for the se-
lected session.
Evaluate Video This option allows evaluating the video part of the session. The video
recording is displayed in the Video Viewer and can be replayed in par-
allel with the evaluation.
Agents module - neo 6.x Rev. 10 15 / 46
4 Detail view
3. Complete the evaluation template.
To change the section in the evaluation template, click on the name of the section above
the evaluation area.
NOTICE! During the evaluation you can replay the session in the Replay module. For infor-
mation about the functions of the Replay module see chapter "Replay module", p. 24.
Fig. 13: Evaluate session (example)
4. To apply the evaluation, click on the button Apply.
5. To save the evaluation and release it directly, click on the button Yes. In this case, the eval-
uation cannot be edited anymore.
To save the evaluation without releasing it right away, click on the button No. In this case,
the evaluation can still be edited at a later moment in the Evaluations module, see user
manual INSPIRATIONneo - Usage Quality Management module.
Fig. 14: Release evaluation
6. To close the evaluation template, click on the button Close.
Fig. 15: Close evaluation (example)
Agents module - neo 6.x Rev. 10 16 / 46
4 Detail view
4.2.3 Export session
1. Click on the icon (Export).
ð The following window appears:
Fig. 16: Save as
2. Select the respective option in the window Save As.
Single Mixes all recordings of one or several conversations in one file.
Several Creates its own file for each recording to be saved.
Fragment Only data contained in the set loop are saved. All other data is discarded.
Audio Saves the audio data.
Select the audio format from the drop-down list:
• PCM Wave
With PCM, the output file is not compressed and can be replayed by al-
most any player. This method requires a lot of storage capacity.
• MP3
With MP3, the output file is compressed and can be replayed by almost
any player. When using MP3, less storage space is required for high-
quality recordings than when exporting conversations in WAVE format.
Video Saves the video data.
Screen Saves the screen recordings.
Chat Saves the chat text.
SMS Saves the SMS data.
Password Protects the ZIP file with a password.
3. Click on the button OK.
ð The following window appears:
Agents module - neo 6.x Rev. 10 17 / 46
4 Detail view
Fig. 17: Save conversations
4. Select the option Save File.
5. Click on the button OK.
ð The elements are exported to the local download directory in a ZIP file.
The ZIP file contains the following files:
The audio data is saved as WAVE or MP3 file(s).
Audio data and screen recordings are saved as MP4 file(s).
Video data is saved as MP4 file(s).
Screen data is saved as MP4 file(s).
The corresponding meta data is saved in the same directory as CSV file(s) under the
same file name.
Chat texts are saved as XML file(s).
SMS data is saved as XML file(s).
4.3 Tab Evaluations
Here, you can view the evaluations which have been made for the agent. Displayed are those
evaluations which have been made directly (without session) as well as those on basis of the
agent’s sessions.
Fig. 18: Tab Evaluations
View Opens a window which allows viewing the selected evaluation,
see chapter "Tab Evaluations", p. 18.
Print evaluation Prints the content of the selected evaluation, see chapter "Print
evaluation", p. 19.
4.3.1 View evaluation
1. Select the evaluation you would like to view in the list of the available evaluations.
2. Click on the icon (View).
ð The window with the evaluation appears.
Agents module - neo 6.x Rev. 10 18 / 46
4 Detail view
Fig. 19: Evaluation (example)
3. To change the section, click on the name of the section above the template area.
4. To close the screen, click on the button Close.
4.3.2 Print evaluation
This function allows printing the selected evaluation.
1. Click on the icon (Print evaluation).
ð The print preview appears.
2. To cancel the printing process, click on the button Cancel.
To continue the printing process, click on the button Print.
ð The window Print appears.
Fig. 20: Print (example)
3. Set the respective print options.
4. To start printing, click on the button OK.
To cancel the printing process, click on the button Cancel.
4.4 Tab Monitoring
Here, you can see whether the selected agent is on the phone and whether the conversation is
being recorded.
Agents module - neo 6.x Rev. 10 19 / 46
4 Detail view
The agent’s current conversation is displayed here when the following conditions are given.
• The agent has been assigned an extension.
• In the Servers module, the option Recording control/Monitoring has been activated.
• The option API has been activated for external recording control in the recording plan.
Fig. 21: Tab Monitoring
The functions in the toolbar of this tab allow you to influence the recording of the conversation.
Which function are available depends on the settings in the recording plan and on the current
recording status of the conversation.
Start live listening Starts the function Live Listening. This function allows listen-
ing in on the active call.
Stop live listening Stops the function Live Listening.
Start recording Starts the recording
Stop recording Stops the recording
Mute recording Mutes the active call recording and blacks out the active
screen recording.
Unmute recording Unmutes the active call recording and removes the black
screen for the active screen recording or video recording.
Save recording at the Saves the recording.
end of the conversation This function allows saving the recording even if the recording
plan says that the recording is supposed to be discarded.
Delete recording at the Deletes the recording. The recording is deleted even if the
end of the conversation recording plan says that the recording is supposed to be
saved.
The following information is displayed in the tab:
Extension Extension which has been assigned to the agent.
PBX name Name of the PBX that the assigned extension belongs to.
Phone name Name of the phone via which the conversation is running.
Phone type Type of the phone via which the conversation is running.
IP address IP address of the end device via which the conversation is running.
MAC address MAC address of the end device via which the conversation is running.
Computer name Name of the computer on which the recording is running.
Agents module - neo 6.x Rev. 10 20 / 46
6 Replay module
Fig. 52: Displayed mute section details (example)
6.2.4.2 Edit muted conversation section
1. As soon as the muted conversation section is located above the replay position, the follow-
ing window appears:
Fig. 53: Mute Section Details (example)
2. Click on the icon (Edit).
ð The following window appears:
Fig. 54: Edit mute section (example)
Saves the entries and closes the window.
Discards the entries and closes the window.
3. Select the participants for whom the conversation section is supposed to be muted. At least
1 participant has to be muted.
= Conversation muted for participant
= Conversation not muted for participant
4. To save the entries, click on the button OK.
6.2.4.3 Delete muted conversation section
1. As soon as the muted conversation section is located above the replay position, the follow-
ing window appears:
Agents module - neo 6.x Rev. 10 36 / 46
5 Evaluate agent without sessions
5 Evaluate agent without sessions
This function allows evaluating an agent independently from any sessions.
1. In the main view, select the agent you would like to evaluate.
2. Click on the menu item Agents > Evaluate Agent Without Sessions in the toolbar.
3. Select the evaluation template you would like to use.
Fig. 22: Select evaluation templates
4. Click on the button Evaluate.
ð The window Evaluation appears.
Fig. 23: Evaluate agents
5. Complete the evaluation template.
To change the section in the evaluation template, click on the name of the section above
the evaluation area.
6. To apply the evaluation, click on the button Apply.
7. To save the evaluation and release it directly, click on the button Yes. In this case, the eval-
uation cannot be edited anymore.
To save the evaluation without releasing it right away, click on the button No. In this case,
the evaluation can still be edited at a later moment in the Evaluations module, see user
manual INSPIRATIONneo - Usage Quality Management module.
Agents module - neo 6.x Rev. 10 22 / 46
5 Evaluate agent without sessions
Fig. 24: Release evaluation
8. To close the evaluation template, click on the button Close.
Fig. 25: Close evaluation (example)
Agents module - neo 6.x Rev. 10 23 / 46
6 Replay module
6 Replay module
The Replay module serves to replay conversations. Conversations which are supposed to be
replayed must be selected in the main view and loaded into the Replay module.
If conversations with screen or camera recordings are loaded into the Replay module, the win-
dow of the Video Viewer opens automatically for replaying the video recording, see chapter
"Video Viewer", p. 37. The replay functions are executed synchronously for the conversation in
the Replay module and for the video recording in the Video Viewer.
If conversations with chat texts or text messages (SMS or SDS) are loaded into the Replay
module, the window of the Message Viewer opens automatically for displaying the chat texts or
the text messages recording, see chapter "Message Viewer", p. 40.
Fig. 26: Welcome screen (example)
1 Replay bar Shows the loaded conversations, see chapter "Replay bar", p. 24.
2 Functionality bar Contains functionalities for the loaded conversations in the replay bar,
see chapter "Functionality bar", p. 27.
6.1 Replay bar
The replay bar shows the loaded conversations.
In the replay bar, there are 2 different views: the full view and the compressed view. To switch
the view, go to the functionality bar on the right and click on the icon (Switch to full view) or
(Switch to compressed view).
Fig. 27: Replay bar in the full view
Fig. 28: Replay bar in compressed view
Agents module - neo 6.x Rev. 10 24 / 46
6 Replay module
1 Shows the start time of the loaded conversation.
If several conversations have been loaded in 1 track, the start time of the earliest conver-
sation is displayed here.
2 Displays information about the conversation participants.
The information is only visible when the replay bar is displayed in full view.
= internal participants
= external participants
= mixed track with internal and external participants
= unknown participants
= screen recording
To display the phone numbers of the participants in one track, move the mouse cursor
across the participants icon.
3 Displays track 1 of a loaded conversation. For further information see chapter "Display of
the loading states", p. 26.
4 Shows the replay position.
To change the current replay position of the loaded conversation, you have 2 possibilities:
1. Click on the respective replay position.
2. Click on a track, hold the mouse key down and drag the cursor to the left or to the
right.
5 Shows the sections of the conversation.
The following sections are possible:
• R = Ringing (a connection is being established)
• C = Connected (at least 2 participants are calling each other)
• H = Hold (a participant is on hold)
• Q = Queued (a participant has been queued)
• W = Wrap-up (wrap-up time)
6 Shows tagging and audio analysis data (e. g. found keywords).
The line is only displayed if information is available.
7 Shows the end time of the loaded conversation.
If several conversations have been loaded in 1 track, the end time of the last conversation
is displayed here.
8 Displays track 2 of a loaded conversation. For further information see chapter "Display of
the loading states", p. 26.
6.1.1 Full view
In the full view, all tracks for voice and screen recording which belong to the loaded conversa-
tion are displayed in the replay bar of the Replay module.
When replaying stereo recordings with several internal participants, an echo effect occurs be-
cause the voices of some participants have been recorded several times. To avoid the echo ef-
fect, tracks with double recording have to be muted.
6.1.2 Compressed view
In the compressed view, no individual tracks for voice and screen recording are displayed in the
replay bar of the Replay module. All recordings of a loaded conversation are combined in one
group within one track.
Agents module - neo 6.x Rev. 10 25 / 46
6 Replay module
In the compressed view, double recordings are suppressed automatically to avoid echo effects.
If errors occur during recording, display the replay bar in full view and mute the single tracks
manually.
6.1.3 Display of the loading states
The loaded conversation is assigned a basic color from a defined color palette.
The replay bar of the conversation shows its loading state. In the following, you find a descrip-
tion of the possible loading states.
1. Basis color (e. g. light brown) = Meta data loaded completely.
ð The conversation can be replayed.
Fig. 29: Meta data loaded completely
2. Empty = Meta data for the recording are missing.
ð The conversation cannot be replayed.
Fig. 30: Meta data for the recording is missing
3. Red striped basic color (only in full view) = Audio data of the recording is defective.
ð The conversation cannot be replayed.
Fig. 31: Defective packet in the meta data of the recording (full view)
4. Red dotted basic color (only in full view) = Packet in the meta data of the recording is miss-
ing.
ð The conversation cannot be replayed.
Fig. 32: Missing packet in the meta data of the recording (full view)
5. Red exclamation mark (only in compressed view) = Audio data of the recording is defective
or packet in the meta data of the recording is missing.
For a more precise specification of the diagram change to the full view.
ð The conversation cannot be replayed.
Fig. 33: Defective or missing packet in the meta data of the recording (compressed view)
6. Basic color, light (e. g. ocher, light) = Data buffer empty.
Basic color (e. g. ocher) = Data buffer loaded.
ð The conversation can be replayed. An empty data buffer is reloaded automatically. If the
server connection is slow, the replay may stop. As soon as the data buffer has been
reloaded, the replay continues.
Fig. 34: Data buffer empty/loaded
7. Red = Data buffer not loaded completely.
ð The conversation is defective and cannot be replayed.
Agents module - neo 6.x Rev. 10 26 / 46
6 Replay module
Fig. 35: Data buffer not loaded completely
8. Basis color (e. g. light brown) = Meta data loaded completely.
Red = Data buffer not loaded completely.
ð In the basic color section, the conversation can be replayed.
ð In the red section, the conversation is defective and cannot be replayed.
Fig. 36: Data buffer not loaded completely
9. Purple = Packet is muted during the recording.
ð The conversation can be replayed. There is nothing to be heard since no audio data has
been recorded. Packets which have once been muted are muted permanently and can-
not be changed afterwards.
Fig. 37: Packet is muted during the recording
10. Basis color (e. g. light brown) = Meta data loaded completely.
Purple, light = Conversation section muted
ð The conversation can be replayed. In the muted conversation section, silence is re-
played. The muted conversation section can be deleted so that the audio data can be
replayed.
Fig. 38: Conversation section muted
11. Gray = The recording contains data which is not supported.
ð The conversation cannot be replayed.
Fig. 39: The recording contains data which is not supported.
6.1.4 Display of detected emotions
If an emotion detection job has found emotions in the conversation, they are displayed in the
loaded conversation with color markings. The position and length of the color markings mirror
the occurrence and duration of the sentiment in the conversation.
Fig. 40: Emotions detected in a conversation (example)
In the following, you find a description of the possible color markings:
• Light blue indicates sections of silence.
• Red indicates high-volume sections.
• Yellow indicates sections of cross talk or of massive cross talk.
• Green indicates unsuspicious audio sections.
6.2 Functionality bar
The functionality bar contains functionalities for the loaded conversations in the replay bar.
Agents module - neo 6.x Rev. 10 27 / 46
6 Replay module
6.2.1 Icons
In the following, you find a description of the icons.
Play/ Starts the replay.
Pause If several conversations have been loaded into the Re-
play module, the conversations may be replayed in par-
allel if the recording times overlap.
Pauses the replay.
Stop Stops the replay.
Rewind Jumps back 5 seconds from the current replay position.
Back Jumps to the start of the current or of the previous con-
versation.
Fast-forward Jumps ahead 5 seconds from the current replay position.
Next Jumps to the start of the next conversation.
Lock element Shows that the lock for the Replay module has been de-
activated. As a result, several conversations can be
loaded into the Replay module.
Note:
In principle, you can load several video recordings into
the Video Viewer. However, you can only replay one of
them at any given moment.
Shows that the lock for the Replay module has been ac-
tivated. As a result, only one conversation can be loaded
into the Replay module.
Reconnect to the Refreshes the server connection.
replay component
Display video win- Shows the Video Viewer in the main view of the applica-
dow tion.
Hide video win- Shows the main view of the application. The Video
dow Viewer integrated into the main view is hidden.
Detach Video Displays the Video Viewer in its own window.
Viewer
Attach Video Closes the window of the Video Viewer.
Viewer
Unmute/Mute Shows that the speaker for the conversation has been
activated.
Shows that the speaker for the conversation has been
deactivated.
Agents module - neo 6.x Rev. 10 28 / 46
6 Replay module
Volume Adjusts the general replay volume.
To change the volume, click on the slider, hold the
mouse key down and move the slider to the left or to the
right.
Clear playlist Removes all loaded conversations from the Replay mod-
ule.
Export all loaded Saves the audio data of the loaded conversations as
elements WAVE or MP3 file and the corresponding additional con-
versation data as CSV file on the hard disk of your com-
puter, see chapter "Export all loaded elements", p. 30.
Create new book- Sets a bookmark or marks the beginning of a conversa-
mark tion section at the current replay position, see chapter
"Create new bookmark", p. 32.
Sets a bookmark or marks the end of a conversation
section at the current replay position. You can enter a
comment for the marked area between the 2 associated
bookmarks, see chapter "Create new bookmark", p. 32.
Create new mute Marks the beginning of a conversation section at the cur-
notification rent replay position in order to mute selected partici-
pants, see chapter "Create new mute notification", p.
35.
Marks the end of a conversation section at the current
replay position in order to mute selected participants,
see chapter "Create new mute notification", p. 35.
Loop Marks the beginning of a replay loop at the current re-
play position, see chapter "Mark replay loop", p. 37.
Marks the end of a replay loop at the current replay posi-
tion, see chapter "Mark replay loop", p. 37.
Removes the taggings of the replay loop, see chapter
"Mark replay loop", p. 37.
Skip silence Shows that the automatic skipping of times of silence be-
tween individual conversations has been deactivated.
Shows that the automatic skipping of times of silence be-
tween individual conversations has been activated.
Shows the current replay speed.
The replay speed can be adjusted between 0.5 and 2.0.
To reduce the replay speed, click on the icon Reduce
replay speed.
To increase the replay speed, click on the icon In-
crease replay speed.
Replay via phone Shows that the conversation replay via phone has been
deactivated.
Shows that the conversation replay via phone has been
activated.
Agents module - neo 6.x Rev. 10 29 / 46
6 Replay module
To replay loaded conversations, click on the icon
(Play).
Shows the time window for the loaded conversations.
You can enter the time window in 25 steps from 1 sec-
ond to 14 days. There are 2 possibilities to change the
time window:
1. On the right in the time window, click on + or -.
2. Turn the mouse wheel while the mouse cursor is lo-
cated above the replay track.
Shows the current replay position.
Click into the display field to switch from absolute to rela-
tive time display and vice versa.
The absolute time display shows the date and the time
of the current replay position.
The relative time display shows the replayed time until
the current replay position in HH:MM:SS.
Icons in the functionality bar on the right
Expanded view Switches the replay bar to full view.
Simple view Switches the replay bar to compressed view.
Icons in the functionality bar on the left
Display toolbar Shows all icons in the functionality bar
Hide toolbar Partly hides the icons in the functionality bar.
Not all described icons exist in every module and application.
6.2.2 Export all loaded elements
1. Click on the icon (Export all loaded elements).
ð The following window appears:
Agents module - neo 6.x Rev. 10 30 / 46
6 Replay module
Fig. 41: Save as
2. Select the respective option in the window Save As.
Single Mixes all recordings of one or several conversations in one file.
Several Creates its own file for each recording to be saved.
Fragment Only data contained in the set loop are saved. All other data is discarded.
Audio Saves the audio data.
Select the audio format from the drop-down list:
• PCM Wave
With PCM, the output file is not compressed and can be replayed by al-
most any player. This method requires a lot of storage capacity.
• MP3
With MP3, the output file is compressed and can be replayed by almost
any player. When using MP3, less storage space is required for high-
quality recordings than when exporting conversations in WAVE format.
Video Saves the video data.
Screen Saves the screen recordings.
Chat Saves the chat text.
SMS Saves the SMS data.
Password Protects the ZIP file with a password.
3. Click on the button OK.
ð The following window appears:
Agents module - neo 6.x Rev. 10 31 / 46
6 Replay module
Fig. 42: Save conversations
4. Select the option Save File.
5. Click on the button OK.
ð The elements are exported to the local download directory in a ZIP file.
The ZIP file contains the following files:
The audio data is saved as WAVE or MP3 file(s).
Audio data and screen recordings are saved as MP4 file(s).
Video data is saved as MP4 file(s).
Screen data is saved as MP4 file(s).
The corresponding meta data is saved in the same directory as CSV file(s) under the
same file name.
Chat texts are saved as XML file(s).
SMS data is saved as XML file(s).
6.2.3 Create new bookmark
The intention is not to create only one single bookmark. The beginning and the end of a conver-
sation section have to be marked with a new bookmark. You can enter a replay comment for
this tagged conversation section between 2 bookmarks.
In a conversation, several conversation sections can be marked with bookmarks and com-
mented.
It is not possible to delete only 1 bookmark from a tagged conversation section.
6.2.3.1 Create bookmarks with replay comment
The current replay position has to be located within the conversation.
1. To mark the beginning of a conversation section for a replay comment, click on the icon
(Create new bookmark).
2. To mark the end of a conversation section for a replay comment, click on the icon (Cre-
ate new bookmark).
ð The following window appears:
Agents module - neo 6.x Rev. 10 32 / 46
6 Replay module
Fig. 43: Tagging editor
Saves the entries and closes the window.
Discards the entries and closes the window.
3. Enter a comment for the conversation in the entry field.
Fig. 44: Tagging editor with entered comment (example)
4. To save the entries, click on the button OK.
ð The tagged conversation section is displayed in ocher color above the replay bar.
ð When replaying the conversation, the information details are displayed in the area of the
tagging.
Fig. 45: Conversation with tagged conversation section (example)
Fig. 46: Displayed information details (example)
Agents module - neo 6.x Rev. 10 33 / 46
6 Replay module
6.2.3.2 Edit bookmarks with replay comment
1. As soon as the tagged conversation section with the replay comment is located above the
replay position, the following window appears:
Fig. 47: Displayed information details (example)
2. Click on the icon (Edit).
ð The following window appears:
Fig. 48: Edit tagging (example)
Saves the entries and closes the window.
Discards the entries and closes the window.
3. Edit the replay comment.
4. To save the entries, click on the button OK.
6.2.3.3 Delete bookmarks with replay comment
1. As soon as the tagged conversation section with the replay comment is located above the
replay position, the following window appears:
Fig. 49: Displayed information details (example)
2. Click on the icon (Delete).
To delete the tagged conversation area with the replay comment, confirm the security
prompt.
Agents module - neo 6.x Rev. 10 34 / 46
6 Replay module
6.2.4 Create new mute notification
The intention is not to create only one single mute notification. The beginning and the end of a
conversation section have to be marked with a new mute notification. This tagged conversation
section between 2 mute notifications can be muted for selected participants.
In a conversation, several conversation sections can be marked with mute notifications and se-
lected participants can be muted.
It is not possible to delete only one mute notification from a tagged conversation section which
marks the beginning or the end.
6.2.4.1 Mute conversation section
The current replay position has to be located within the conversation.
1. To mark the beginning of a conversation section for the muting of selected participants,
click on the icon (Create new mute notification).
2. To mark the end of a conversation section for the muting of selected participants, click on
the icon (Create new mute notification).
ð The following window appears:
Fig. 50: Muting for selected participants (example)
Saves the entries and closes the window.
Discards the entries and closes the window.
3. Select the participants for whom the conversation section is supposed to be muted. At least
1 participant has to be muted.
= Conversation muted for participant
= Conversation not muted for participant
4. To save the entries, click on the button OK.
ð The muted conversation section is displayed as a gray area in the replay bar.
ð When replaying the conversation, the mute section details are displayed in the area of the
muting.
Fig. 51: Conversation with muted conversation section (example)
Agents module - neo 6.x Rev. 10 35 / 46
6 Replay module
Fig. 52: Displayed mute section details (example)
6.2.4.2 Edit muted conversation section
1. As soon as the muted conversation section is located above the replay position, the follow-
ing window appears:
Fig. 53: Mute Section Details (example)
2. Click on the icon (Edit).
ð The following window appears:
Fig. 54: Edit mute section (example)
Saves the entries and closes the window.
Discards the entries and closes the window.
3. Select the participants for whom the conversation section is supposed to be muted. At least
1 participant has to be muted.
= Conversation muted for participant
= Conversation not muted for participant
4. To save the entries, click on the button OK.
6.2.4.3 Delete muted conversation section
1. As soon as the muted conversation section is located above the replay position, the follow-
ing window appears:
Agents module - neo 6.x Rev. 10 36 / 46
6 Replay module
Fig. 55: Mute Section Details (example)
2. Click on the icon (Delete).
To delete the mute section, confirm the security prompt.
6.2.5 Mark replay loop
1. To mark the beginning of a replay loop at the current replay position, click on the icon
(Loop).
2. To mark the end of a replay loop at the current replay position, click on the icon (Loop).
ð When the replay is started, the area between the marks is replayed in an endless loop.
3. To remove the marks of the replay loop, click on the icon (Loop).
Fig. 56: Conversation with replay loop
6.3 Video Viewer
The Video Viewer serves to replay screen and camera recordings (video recordings).
In principle, you can load several video recordings into the Video Viewer. However, you can
only replay one at any given moment.
Agents module - neo 6.x Rev. 10 37 / 46
6 Replay module
Fig. 57: Video Viewer (example)
1 Option bar Contains settings for displaying video recordings, see chapter "Option
bar", p. 39.
2 Main view Shows the Video recording.
3 Replay bar Shows the loaded video recordings, see chapter "Replay bar", p. 39.
4 Functionality bar Contains functionalities for the loaded conversations in the replay bar,
see chapter "Icons", p. 28.
In the Video Viewer, not all icons of the Replay module are available.
5 Minimizes the on-screen display to the program icon in the taskbar.
(Minimize)
6 Maximizes the on-screen display to full-screen size.
(Maximize)
Reduces the on-screen display to the most recently selected reduced
window size.
(Reconstruct)
Agents module - neo 6.x Rev. 10 38 / 46
6 Replay module
7 Closes the window of the Video Viewer.
(Close)
6.3.1 Option bar
The option bar contains settings for displaying video recordings.
Fig. 58: Option bar
In the following, you find a description of the settings.
Aspect ratio This option is only active if Adjust to Window has been activated upon set-
ting the video size. When setting the video size to Original and User-De-
fined, the setting Aspect ratio is deactivated.
• Keep
The original aspect ratio of the video recording remains unchanged in
the window of the main view of the Video Viewer.
• Ignore
The display of the video recording is adjusted to the window size of the
main view of the Video Viewer. The aspect ratio is ignored, i. e. the dis-
play may be distorted.
• Original
The video recording is displayed in its original size in the main view of
the Video Viewer.
6.3.2 Replay bar
The replay bar shows the loaded video recordings.
Fig. 59: Replay bar
1 Shows the track of a loaded video recording.
2 Shows the start time of the loaded conversation.
If several conversations have been loaded in 1 track, the start time of the earliest conver-
sation is displayed here.
3 Shows that this is the track of a video recording.
4 Shows the replay position.
To change the current replay position of the loaded conversation, you have 2 possibilities:
1. Click on the respective replay position.
2. Click on a track, hold the mouse key down and drag the cursor to the left or to the
right.
5 Shows the sections of the conversation.
The following sections are possible:
• R = Ringing (a connection is being established)
Agents module - neo 6.x Rev. 10 39 / 46
6 Replay module
• C = Connected (at least 2 participants are calling each other)
• H = Hold (a participant is on hold)
• Q = Queued (a participant has been queued)
• W = Wrap-up (wrap-up time)
6 Shows tagging and audio analysis data (e. g. found keywords).
The line is only displayed if information is available.
7 Shows the conversation. For further information see chapter "Display of the loading
states", p. 26.
8 Shows the end time of the loaded conversation.
If several conversations have been loaded in 1 track, the end time of the last conversation
is displayed here.
6.4 Message Viewer
The Message Viewer serves to display chat texts or text messages (SMS or SDS).
Fig. 60: Message Viewer
1 Main view Displayed chat texts or text messages. See chapter "Main view", p.
41.
2 Display status = Displays the status changes.
changes = Does not displays the status changes.
3 Minimizes the on-screen display to the program icon in the taskbar.
Agents module - neo 6.x Rev. 10 40 / 46
6 Replay module
(Minimize)
4 Maximizes the on-screen display to full-screen size.
(Maximize)
Reduces the on-screen display to the most recently selected reduced
window size.
(Reconstruct)
5 Closes the window of the Message Viewer.
(Close)
6.4.1 Main view
The main view displays chat texts or text messages.
Fig. 61: Message Viewer without the display of the status changes (example)
Agents module - neo 6.x Rev. 10 41 / 46
6 Replay module
Fig. 62: Message Viewer with the display of the status changes (example)
The chat texts or text messages are displayed sorted by date and time. The most recent mes-
sage is displayed at the bottom.
On the left of the main view, the basic color of the conversation is displayed. If several conver-
sations have been loaded, the basic colors on the left indicate which chat texts or text mes-
sages belong together.
Agents module - neo 6.x Rev. 10 42 / 46
List of figures
List of figures
Fig. 1 Main view ................................................................................................................ 7
Fig. 2 Toolbar main view ................................................................................................... 7
Fig. 3 Window Search Criteria (example) ......................................................................... 8
Fig. 4 Detail view............................................................................................................... 10
Fig. 5 Tab Details .............................................................................................................. 11
Fig. 6 Upload image .......................................................................................................... 11
Fig. 7 Upload File .............................................................................................................. 11
Fig. 8 Delete image (example) .......................................................................................... 12
Fig. 9 Tab Details .............................................................................................................. 12
Fig. 10 Add address ............................................................................................................ 13
Fig. 11 Add address ............................................................................................................ 13
Fig. 12 Tab Sessions .......................................................................................................... 13
Fig. 13 Evaluate session (example) .................................................................................... 16
Fig. 14 Release evaluation.................................................................................................. 16
Fig. 15 Close evaluation (example)..................................................................................... 16
Fig. 16 Save as ................................................................................................................... 17
Fig. 17 Save conversations................................................................................................. 18
Fig. 18 Tab Evaluations ...................................................................................................... 18
Fig. 19 Evaluation (example) .............................................................................................. 19
Fig. 20 Print (example)........................................................................................................ 19
Fig. 21 Tab Monitoring ........................................................................................................ 20
Fig. 22 Select evaluation templates .................................................................................... 22
Fig. 23 Evaluate agents ...................................................................................................... 22
Fig. 24 Release evaluation.................................................................................................. 23
Fig. 25 Close evaluation (example)..................................................................................... 23
Fig. 26 Welcome screen (example) .................................................................................... 24
Fig. 27 Replay bar in the full view ....................................................................................... 24
Fig. 28 Replay bar in compressed view .............................................................................. 24
Fig. 29 Meta data loaded completely .................................................................................. 26
Fig. 30 Meta data for the recording is missing .................................................................... 26
Fig. 31 Defective packet in the meta data of the recording (full view)................................. 26
Fig. 32 Missing packet in the meta data of the recording (full view) ................................... 26
Fig. 33 Defective or missing packet in the meta data of the recording (compressed view) 26
Fig. 34 Data buffer empty/loaded........................................................................................ 26
Fig. 35 Data buffer not loaded completely .......................................................................... 27
Fig. 36 Data buffer not loaded completely .......................................................................... 27
Fig. 37 Packet is muted during the recording...................................................................... 27
Fig. 38 Conversation section muted.................................................................................... 27
Fig. 39 The recording contains data which is not supported............................................... 27
Fig. 40 Emotions detected in a conversation (example) ..................................................... 27
Fig. 41 Save as ................................................................................................................... 31
Agents module - neo 6.x Rev. 10 43 / 46
List of figures
Fig. 42 Save conversations................................................................................................. 32
Fig. 43 Tagging editor ......................................................................................................... 33
Fig. 44 Tagging editor with entered comment (example).................................................... 33
Fig. 45 Conversation with tagged conversation section (example)..................................... 33
Fig. 46 Displayed information details (example) ................................................................. 33
Fig. 47 Displayed information details (example) ................................................................. 34
Fig. 48 Edit tagging (example) ............................................................................................ 34
Fig. 49 Displayed information details (example) ................................................................. 34
Fig. 50 Muting for selected participants (example) ............................................................. 35
Fig. 51 Conversation with muted conversation section (example)...................................... 35
Fig. 52 Displayed mute section details (example)............................................................... 36
Fig. 53 Mute Section Details (example) .............................................................................. 36
Fig. 54 Edit mute section (example).................................................................................... 36
Fig. 55 Mute Section Details (example) .............................................................................. 37
Fig. 56 Conversation with replay loop ................................................................................. 37
Fig. 57 Video Viewer (example) .......................................................................................... 38
Fig. 58 Option bar ............................................................................................................... 39
Fig. 59 Replay bar............................................................................................................... 39
Fig. 60 Message Viewer...................................................................................................... 40
Fig. 61 Message Viewer without the display of the status changes (example)................... 41
Fig. 62 Message Viewer with the display of the status changes (example)........................ 42
Agents module - neo 6.x Rev. 10 44 / 46
List of tables
List of tables
Tab. 1 Conversation details................................................................................................ 20
Tab. 2 End devices status .................................................................................................. 21
Agents module - neo 6.x Rev. 10 45 / 46
Glossary
Glossary
IP
Internet Protocol, basic protocol for Internet communication
MP3
Description of the digitally saved audio data. MP3 compression works by reducing (or approxi-
mating) the accuracy of certain components of sound that are considered (by psychoacoustic
analysis) to be beyond the hearing capabilities of most humans. The remaining audio informa-
tion is then recorded in a space-efficient manner. (Source: Wikipedia 9th July 2020)
PBX
Private Branch Exchange
PCM
Pulse Code Modulation is an uncompressed pulse modulation method which transforms a
time- and value-continuous analog signal into a time- and value-discrete digital signal. It is
used in audio technology, for example in the context of the G.711 standard and in video tech-
nology for digital video signals in compliance with the ITU-R BT 601 standard. (Source:
Wikipedia 12th June 2018)
Video data
Video data can either consist of camera recordings of a video call or of screen recordings.
Video recording
A video recording can consist either of a screen video or of any other video.
WAVE
WAVE file format is a container format to digitally save audio data and is based on the Re-
source Interchange File Format (RIFF) defined by Microsoft for Windows. (Source: Wikipedia
23rd February 2021)
XML
Extensible Markup Language is a human-readable and machine-readable language which de-
fines a set of rules for encoding documents.
Agents module - neo 6.x Rev. 10 46 / 46
You might also like
- Scripting in Puma Open Avl Puma Open 201 PDFDocument384 pagesScripting in Puma Open Avl Puma Open 201 PDFAnonymous VG7dcP9jbz100% (1)
- KUKA - SafeOperation 3.2Document205 pagesKUKA - SafeOperation 3.2JoeyNo ratings yet
- ZEN 2.6 (Blue Edition) - Software ManualDocument968 pagesZEN 2.6 (Blue Edition) - Software ManualSinan ChenNo ratings yet
- Manual Oxymon - Oxysoft v30103 1604Document175 pagesManual Oxymon - Oxysoft v30103 1604Jerome ParentNo ratings yet
- FlexFactory Users Manual 29164188AADocument552 pagesFlexFactory Users Manual 29164188AAAshish GowandeNo ratings yet
- Docu-83 KUKA ArcSense 20 en PDFDocument81 pagesDocu-83 KUKA ArcSense 20 en PDFArūnas TalvaševičiusNo ratings yet
- 04 - MiVoice 5000 Manager - Directory ConfigurationDocument28 pages04 - MiVoice 5000 Manager - Directory ConfigurationCristhian HaroNo ratings yet
- Usage Portal UsDocument60 pagesUsage Portal UsCristhian HaroNo ratings yet
- Ibaanalyzer v6.3 en A4Document416 pagesIbaanalyzer v6.3 en A4Ahmed Mohamed Hassan50% (2)
- KST GripperSpotTech 40 enDocument71 pagesKST GripperSpotTech 40 enJUAN LUIS MONTERO RODRÍGUEZNo ratings yet
- Spru 187 oDocument229 pagesSpru 187 oprageNo ratings yet
- User-Manual Neorecording POWERplay-Web ENDocument66 pagesUser-Manual Neorecording POWERplay-Web ENRiky FitriadiNo ratings yet
- ASi MONDocument500 pagesASi MONwramadhani65No ratings yet
- ibaInSpectra v1.2 en PDFDocument177 pagesibaInSpectra v1.2 en PDFEmilio León ReyesNo ratings yet
- MASCHINE 2.0 STUDIO Manual English 2 8 PDFDocument981 pagesMASCHINE 2.0 STUDIO Manual English 2 8 PDFtytech7100% (1)
- 95-8560-7.0 (S3 Manual)Document355 pages95-8560-7.0 (S3 Manual)Cristian CushquicullmaNo ratings yet
- KST SafeOperation 32 enDocument205 pagesKST SafeOperation 32 enHerick Moscardini0% (1)
- Sys600 Opc ServerDocument52 pagesSys600 Opc ServerAbhijit JNo ratings yet
- ARIS Distributed Installation CookbookDocument170 pagesARIS Distributed Installation CookbookAlberto R. Pérez MartínNo ratings yet
- Controller Editor Manual EnglishDocument89 pagesController Editor Manual EnglishPete ArnoldNo ratings yet
- BA KR C4 Smallsize-2 enDocument137 pagesBA KR C4 Smallsize-2 enflorea.andrei.marinNo ratings yet
- PACS FRP-4 e v1.0.1 2004Document68 pagesPACS FRP-4 e v1.0.1 2004Williams MedinaNo ratings yet
- VC LP UgDocument592 pagesVC LP Ug최연호No ratings yet
- Manual FXLDocument152 pagesManual FXLsigurdur hannesson100% (1)
- 2018 VatechDocument168 pages2018 VatechOusama DawalibiNo ratings yet
- KST RecoveryUSB 10 enDocument41 pagesKST RecoveryUSB 10 enOkoNo ratings yet
- 3HAC032104-En (Robot Studio Manual)Document594 pages3HAC032104-En (Robot Studio Manual)jaschaNo ratings yet
- Kuka Robot Sensor InterfaceDocument85 pagesKuka Robot Sensor InterfaceElbari Omar100% (1)
- KST ArcSense 33 enDocument136 pagesKST ArcSense 33 enbw serviceNo ratings yet
- Sys600 Opc ServerDocument52 pagesSys600 Opc ServerAnonymous 9VcxlFErfNo ratings yet
- CTA Remote Interface ManualDocument217 pagesCTA Remote Interface ManualTomas RuizNo ratings yet
- Vxworks BSP Developers Guide 6.0Document189 pagesVxworks BSP Developers Guide 6.0finiNo ratings yet
- KST TouchSense 20 en PDFDocument53 pagesKST TouchSense 20 en PDFAlexander KozusevNo ratings yet
- 3BDD012902 DMFF ConfigurationDocument448 pages3BDD012902 DMFF ConfigurationOmar AlfaroNo ratings yet
- Maschine 2.0 Mk1 2.7.6 0518 Manual EnglishDocument888 pagesMaschine 2.0 Mk1 2.7.6 0518 Manual EnglishJosh Jones MusicNo ratings yet
- Sirona Sidexis - Service ManualDocument90 pagesSirona Sidexis - Service Manualnadeem hameedNo ratings yet
- MOHEMTARIN4Document97 pagesMOHEMTARIN4amin tNo ratings yet
- Am5 UkDocument362 pagesAm5 Uki571814No ratings yet
- Qualcomm Hexagon: Programmer's Reference ManualDocument691 pagesQualcomm Hexagon: Programmer's Reference Manualmeeamitechs20noteNo ratings yet
- Component Author GuideDocument134 pagesComponent Author Guidekishorekumar.sathish407No ratings yet
- Ecomat 100 Mobile Cr0301Document213 pagesEcomat 100 Mobile Cr0301mario kostovNo ratings yet
- Sunny Home Manager in Sunny Portal: User ManualDocument142 pagesSunny Home Manager in Sunny Portal: User Manualغزوان عماد الدين الحسينيNo ratings yet
- 670 Series 2.0 ANSI: DNP3 Communication Protocol ManualDocument74 pages670 Series 2.0 ANSI: DNP3 Communication Protocol ManualFrancisco AriasNo ratings yet
- CCS ManualDocument85 pagesCCS ManualLeandro PainsNo ratings yet
- 95-8560-7.1 (S3 Manual)Document364 pages95-8560-7.1 (S3 Manual)Usman KhalidNo ratings yet
- Mettler OperatingInstructions MP70 MP80 MP90 enDocument136 pagesMettler OperatingInstructions MP70 MP80 MP90 enpeggy.dijckmansNo ratings yet
- J.A.C.K.: Reference ManualDocument86 pagesJ.A.C.K.: Reference ManualDr. A. StollyNo ratings yet
- Transponder Reader Twn3 Technical Manual: Doc.-Rev. 4.39Document62 pagesTransponder Reader Twn3 Technical Manual: Doc.-Rev. 4.39HarisNo ratings yet
- Spru187u OptimizingcompilerDocument278 pagesSpru187u OptimizingcompilerAbraCadaverNo ratings yet
- KST PalletTech 37 en PDFDocument107 pagesKST PalletTech 37 en PDFRaphael Micheloni100% (1)
- 3HAC051193 - RobotWare Add-InsDocument98 pages3HAC051193 - RobotWare Add-InsJorgef RosalesNo ratings yet
- ANSYS CFD Post TutorialDocument84 pagesANSYS CFD Post TutorialChoon Seng Wong100% (1)
- Silo - Tips Compact 800 Engineering Compact Control Builder Ac 800m 51 PlanningDocument166 pagesSilo - Tips Compact 800 Engineering Compact Control Builder Ac 800m 51 PlanningEduardo SanchezNo ratings yet
- KST RecoveryUSB 30 enDocument51 pagesKST RecoveryUSB 30 enMesut GuvenNo ratings yet
- Adapt-Mat: User ManualDocument125 pagesAdapt-Mat: User ManualThu AngelitoNo ratings yet
- Visual Dialplan - User ManualDocument333 pagesVisual Dialplan - User Manualion marianNo ratings yet
- Wago Perspecto 762: ManualDocument50 pagesWago Perspecto 762: ManualQuadroNo ratings yet
- Know-How Ecomatmobile: System ManualDocument159 pagesKnow-How Ecomatmobile: System Manualnhất phạmNo ratings yet
- IMM2000 Trouble B1Document262 pagesIMM2000 Trouble B1Dimiter IlievNo ratings yet
- Usage Templates Module UsDocument74 pagesUsage Templates Module UsCristhian HaroNo ratings yet
- Installation Google Stackdriver: For System ProvidersDocument11 pagesInstallation Google Stackdriver: For System ProvidersCristhian HaroNo ratings yet
- Satellite - Microphone Quick Install Guide For MiVoice ConnectDocument8 pagesSatellite - Microphone Quick Install Guide For MiVoice ConnectCristhian HaroNo ratings yet
- IP Phone 8000 Phone User GuideDocument9 pagesIP Phone 8000 Phone User GuideCristhian HaroNo ratings yet
- Safe Installation GuideDocument2 pagesSafe Installation GuideCristhian HaroNo ratings yet
- Clientcommand: Product Line Neo, Version 6.XDocument21 pagesClientcommand: Product Line Neo, Version 6.XCristhian HaroNo ratings yet
- 24 - Mitel EX Controller Mitel GX Gateway and TA7100 - Installation and ConfigurationDocument47 pages24 - Mitel EX Controller Mitel GX Gateway and TA7100 - Installation and ConfigurationCristhian HaroNo ratings yet
- Mitel 8500 Telephone User Guide - 4.0Document66 pagesMitel 8500 Telephone User Guide - 4.0Cristhian HaroNo ratings yet
- MiCloud Flex As Deployed in ILand Data Centers-Security Whitepaper V1Document18 pagesMiCloud Flex As Deployed in ILand Data Centers-Security Whitepaper V1Cristhian HaroNo ratings yet
- MiCloud Flex On Google Cloud - Security Whitepaper v2Document24 pagesMiCloud Flex On Google Cloud - Security Whitepaper v2Cristhian HaroNo ratings yet
- MiVoice 5000 Release 7.2 MiVoice 5000 Manager Release 7.2 - Personal Data Protection and Privacy Controls Version 3.0Document13 pagesMiVoice 5000 Release 7.2 MiVoice 5000 Manager Release 7.2 - Personal Data Protection and Privacy Controls Version 3.0Cristhian HaroNo ratings yet
- MiCloud Flex Security Operations Guidelines V1.0Document37 pagesMiCloud Flex Security Operations Guidelines V1.0Cristhian HaroNo ratings yet
- EX Controller - Personal Data Protection and Privacy ControlsDocument14 pagesEX Controller - Personal Data Protection and Privacy ControlsCristhian HaroNo ratings yet
- EX Controller Security Guidelines Version 1.0Document29 pagesEX Controller Security Guidelines Version 1.0Cristhian HaroNo ratings yet
- MiVoice Business Secure Voice Communications-2019Document16 pagesMiVoice Business Secure Voice Communications-2019Cristhian HaroNo ratings yet
- SX-200 IP Communications Platform: MitelDocument9 pagesSX-200 IP Communications Platform: MitelCristhian HaroNo ratings yet
- CT Gateway: Installation and Administration Guide Release 5.0 SP 4Document29 pagesCT Gateway: Installation and Administration Guide Release 5.0 SP 4Cristhian HaroNo ratings yet
- UntitledDocument1,112 pagesUntitledrafael oswaldo lara rodriguezNo ratings yet
- Tesira Help File Dec14Document544 pagesTesira Help File Dec14rmateo_caniyasNo ratings yet
- Pioneer DJM 900nxsDocument223 pagesPioneer DJM 900nxsboroda241067% (3)
- Communication Theory DR J S Chitode PDFDocument2 pagesCommunication Theory DR J S Chitode PDFJeff14% (7)
- Av Surround Receiver: Owner's Manual Manuel de L'utilisateurDocument67 pagesAv Surround Receiver: Owner's Manual Manuel de L'utilisateurxvczNo ratings yet
- Self Assessment Question Bank PDFDocument4 pagesSelf Assessment Question Bank PDFanujNo ratings yet
- MediaMonkey Gold 4.1.8.1748 RC MultilingualDocument4 pagesMediaMonkey Gold 4.1.8.1748 RC Multilingualqwertysas0% (1)
- PC & Tech Authority - October 2015Document116 pagesPC & Tech Authority - October 2015Ciprian Cociuba100% (1)
- Harman Kardon: Service ManualDocument111 pagesHarman Kardon: Service ManualSreejeshNo ratings yet
- ADAT Optical Audio Data Generator and Encoder V1401Document8 pagesADAT Optical Audio Data Generator and Encoder V1401mylitalindaNo ratings yet
- Multimedia CommunicationsDocument22 pagesMultimedia CommunicationspavithraNo ratings yet
- Audio Information and MediaDocument12 pagesAudio Information and MediaHannah Charis L. BarabatNo ratings yet
- Sugden Audio - DigitalDocument4 pagesSugden Audio - DigitalNeophonics®No ratings yet
- Insignia Ns-lcd37 Lc-37ha37 SM (ET)Document40 pagesInsignia Ns-lcd37 Lc-37ha37 SM (ET)meng798651No ratings yet
- 1 Audio Programming Naudio m1 SlidesDocument21 pages1 Audio Programming Naudio m1 SlidesDiogo FerreiraNo ratings yet
- VIPEDIA 12 NET DatasheetDocument7 pagesVIPEDIA 12 NET DatasheetKanasai 89No ratings yet
- Audio CD READMEDocument6 pagesAudio CD READMEElena Torres CarrilloNo ratings yet
- R2RLOGDocument12 pagesR2RLOGViktorVarzariNo ratings yet
- Unit 2 Multimedia SystemDocument28 pagesUnit 2 Multimedia SystemrogithaNo ratings yet
- Bhsa Inggris SMSTR 2Document63 pagesBhsa Inggris SMSTR 2Muhammad AyyubNo ratings yet
- LG GX200 Service Manual PDFDocument222 pagesLG GX200 Service Manual PDFanselmoNo ratings yet
- Unit 5 - Computer Graphics & MultimediaDocument22 pagesUnit 5 - Computer Graphics & MultimediaTonnyNo ratings yet
- TraceDocument318 pagesTraceJonathan EvilaNo ratings yet
- Audio TheoryDocument33 pagesAudio TheoryMuhammad Yusif AbdulrahmanNo ratings yet
- RawDocument4 pagesRawMárcio AmaralNo ratings yet
- Quinta RS: Digital Control Unit Order # 710.393Document5 pagesQuinta RS: Digital Control Unit Order # 710.393anit moreNo ratings yet
- Audio File FormatsDocument34 pagesAudio File Formatsprashant manalNo ratings yet
- Marantz Complete Catalogue 2015/16Document31 pagesMarantz Complete Catalogue 2015/16Klementina MlakarNo ratings yet
- Sampling & QuantizationDocument84 pagesSampling & Quantizationapi-381901789% (9)
- Samsung YPZ5 Service ManualDocument48 pagesSamsung YPZ5 Service ManualMusorkaNo ratings yet