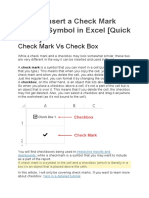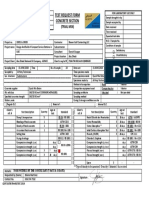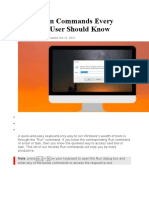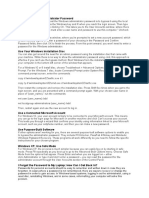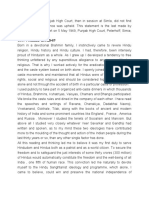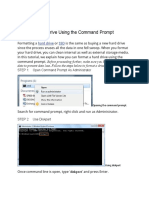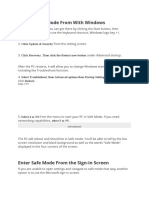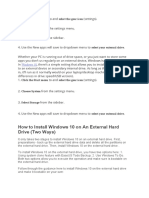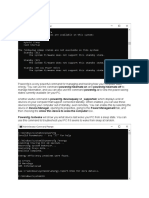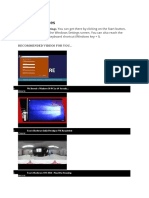Professional Documents
Culture Documents
Save Space by Cleaning Windows' WinSxS Folder
Uploaded by
Nimish Madanan0 ratings0% found this document useful (0 votes)
8 views2 pagesCopyright
© © All Rights Reserved
Available Formats
DOCX, PDF, TXT or read online from Scribd
Share this document
Did you find this document useful?
Is this content inappropriate?
Report this DocumentCopyright:
© All Rights Reserved
Available Formats
Download as DOCX, PDF, TXT or read online from Scribd
0 ratings0% found this document useful (0 votes)
8 views2 pagesSave Space by Cleaning Windows' WinSxS Folder
Uploaded by
Nimish MadananCopyright:
© All Rights Reserved
Available Formats
Download as DOCX, PDF, TXT or read online from Scribd
You are on page 1of 2
Windows uses a system folder called WinSxS to store files that are needed for
your Windows installation, as well as backups or updates to those files. It's a
space hog, however, taking up several gigabytes of space and growing with each
Windows Update you perform. Use the steps below to clean up unnecessary
files in that WinSxS folder and reclaim valuable hard drive space.
You can't just delete everything in the WinSxS folder, because some of those files
are needed for Windows to run and update reliably. However, with Windows 7
and above you can use the built-in Disk Cleanup tool to delete older versions of
Windows updates you no longer need. With Windows 8.1 and Windows 10, you
can use the Command Prompt to clean up the WinSxS folder as well.
Use Disk Cleanup to Delete Old Updates From the
SxS Folder
1. Open the Disk Cleanup tool. You can do this by typing "disk cleanup" in the
taskbar and clicking "Disk Cleanup"
2. Click the "Cleanup system files" button.
3. Check the box next to "Windows Update Cleanup."
4. Click OK.
Note that if you don't see the Windows Update Cleanup option in Disk Cleanup,
that means there aren't any files that can be safely deleted.
Use the Command Prompt to Clean Up the SxS
Folder
If you want a more thorough view of how much space the SxS folder is taking up
and the option to clean up unneeded files, use the Command Prompt.
1. Launch the command prompt with admin priviledges. You can do this by right-
clicking on the Windows icon in the taskbar and click "Command Prompt
(Admin)."
2. Enter the command: Dism.exe /online /Cleanup-Image /StartComponentCleanup
It could take a few minutes for the DISM tool to analyze the folder. When it's
done, you'll see size details of the components in the WinSxS folder and, at the
bottom, a recommendation to clean it up or not.
3. If recommended, clean up the folder using this command in the Command
Prompt: Dism.exe /online /Cleanup-Image /StartComponentCleanup
There's another command you can use to uninstall Windows updates and
service packs, which saves more space, but we don't recommend you do that,
because you won't be able to uninstall any current service updates or service
packs after performing this. The command is Dism.exe /online /Cleanup-Image
/StartComponentCleanup
The cleanup might take some time, depending on your system and how much
you're deleting, but that extra space will be worth it.
You might also like
- Shoe Dog: A Memoir by the Creator of NikeFrom EverandShoe Dog: A Memoir by the Creator of NikeRating: 4.5 out of 5 stars4.5/5 (537)
- The Yellow House: A Memoir (2019 National Book Award Winner)From EverandThe Yellow House: A Memoir (2019 National Book Award Winner)Rating: 4 out of 5 stars4/5 (98)
- How To Embed A PDF File in An Excel WorksheetDocument7 pagesHow To Embed A PDF File in An Excel WorksheetNimish MadananNo ratings yet
- How To Insert A Check MarkDocument33 pagesHow To Insert A Check MarkNimish MadananNo ratings yet
- Administration Check in Windows RightsDocument2 pagesAdministration Check in Windows RightsNimish MadananNo ratings yet
- How To Turn On Battery Saver On Windows 11Document4 pagesHow To Turn On Battery Saver On Windows 11Nimish MadananNo ratings yet
- Test Request Form Concrete Section: (Trial Mix)Document1 pageTest Request Form Concrete Section: (Trial Mix)Nimish MadananNo ratings yet
- Useful Run Commands Every Windows User Should KnowDocument36 pagesUseful Run Commands Every Windows User Should KnowNimish MadananNo ratings yet
- Bypass Windows Administrator PasswordDocument2 pagesBypass Windows Administrator PasswordNimish MadananNo ratings yet
- Using Windows 10 Administrative Shares: by Adam Bertram, Business News Daily ContributorDocument3 pagesUsing Windows 10 Administrative Shares: by Adam Bertram, Business News Daily ContributorNimish MadananNo ratings yet
- TBTDocument6 pagesTBTNimish MadananNo ratings yet
- Annoyances Fix-Windows 10Document6 pagesAnnoyances Fix-Windows 10Nimish MadananNo ratings yet
- Letter of Nathuram GodseDocument6 pagesLetter of Nathuram GodseNimish MadananNo ratings yet
- How To Create and Edit The Windows 10 Registry File: by Adam Bertram, Business News Daily ContributorDocument5 pagesHow To Create and Edit The Windows 10 Registry File: by Adam Bertram, Business News Daily ContributorNimish MadananNo ratings yet
- Common Computer ProblemsDocument2 pagesCommon Computer ProblemsNimish MadananNo ratings yet
- Diskpart: Format A Hard Drive Using The Command PromptDocument7 pagesDiskpart: Format A Hard Drive Using The Command PromptNimish MadananNo ratings yet
- Boot Windows 10 in Safe ModeDocument3 pagesBoot Windows 10 in Safe ModeNimish MadananNo ratings yet
- Mount and Burn ISO Files in Windows 10 and PreviousDocument2 pagesMount and Burn ISO Files in Windows 10 and PreviousNimish MadananNo ratings yet
- Install Windows 10 Apps To An External Hard DiskDocument8 pagesInstall Windows 10 Apps To An External Hard DiskNimish MadananNo ratings yet
- Create Basic Windows 10 Batch FileDocument14 pagesCreate Basic Windows 10 Batch FileNimish MadananNo ratings yet
- Enter The BIOS On Any PC Access Keys by ManufacturerDocument5 pagesEnter The BIOS On Any PC Access Keys by ManufacturerNimish MadananNo ratings yet
- Powercfg: Powercfg /lastwake Will Show You What Device Last Woke Your PC From A Sleep State. You CanDocument2 pagesPowercfg: Powercfg /lastwake Will Show You What Device Last Woke Your PC From A Sleep State. You CanNimish MadananNo ratings yet
- A Dark Abstract Crow Photo ManipulationDocument45 pagesA Dark Abstract Crow Photo ManipulationNimish MadananNo ratings yet
- Set A Default Printer in Windows 10Document3 pagesSet A Default Printer in Windows 10Nimish MadananNo ratings yet
- Theory of Hydrometer TestDocument17 pagesTheory of Hydrometer TestNimish MadananNo ratings yet
- Batch File On Windows 10Document17 pagesBatch File On Windows 10Nimish MadananNo ratings yet
- Format A Hard Drive Using The Command PromptDocument4 pagesFormat A Hard Drive Using The Command PromptNimish MadananNo ratings yet
- The Subtle Art of Not Giving a F*ck: A Counterintuitive Approach to Living a Good LifeFrom EverandThe Subtle Art of Not Giving a F*ck: A Counterintuitive Approach to Living a Good LifeRating: 4 out of 5 stars4/5 (5794)
- The Little Book of Hygge: Danish Secrets to Happy LivingFrom EverandThe Little Book of Hygge: Danish Secrets to Happy LivingRating: 3.5 out of 5 stars3.5/5 (400)
- Grit: The Power of Passion and PerseveranceFrom EverandGrit: The Power of Passion and PerseveranceRating: 4 out of 5 stars4/5 (588)
- Elon Musk: Tesla, SpaceX, and the Quest for a Fantastic FutureFrom EverandElon Musk: Tesla, SpaceX, and the Quest for a Fantastic FutureRating: 4.5 out of 5 stars4.5/5 (474)
- A Heartbreaking Work Of Staggering Genius: A Memoir Based on a True StoryFrom EverandA Heartbreaking Work Of Staggering Genius: A Memoir Based on a True StoryRating: 3.5 out of 5 stars3.5/5 (231)
- Hidden Figures: The American Dream and the Untold Story of the Black Women Mathematicians Who Helped Win the Space RaceFrom EverandHidden Figures: The American Dream and the Untold Story of the Black Women Mathematicians Who Helped Win the Space RaceRating: 4 out of 5 stars4/5 (895)
- Team of Rivals: The Political Genius of Abraham LincolnFrom EverandTeam of Rivals: The Political Genius of Abraham LincolnRating: 4.5 out of 5 stars4.5/5 (234)
- Never Split the Difference: Negotiating As If Your Life Depended On ItFrom EverandNever Split the Difference: Negotiating As If Your Life Depended On ItRating: 4.5 out of 5 stars4.5/5 (838)
- The Emperor of All Maladies: A Biography of CancerFrom EverandThe Emperor of All Maladies: A Biography of CancerRating: 4.5 out of 5 stars4.5/5 (271)
- Devil in the Grove: Thurgood Marshall, the Groveland Boys, and the Dawn of a New AmericaFrom EverandDevil in the Grove: Thurgood Marshall, the Groveland Boys, and the Dawn of a New AmericaRating: 4.5 out of 5 stars4.5/5 (266)
- On Fire: The (Burning) Case for a Green New DealFrom EverandOn Fire: The (Burning) Case for a Green New DealRating: 4 out of 5 stars4/5 (74)
- The Unwinding: An Inner History of the New AmericaFrom EverandThe Unwinding: An Inner History of the New AmericaRating: 4 out of 5 stars4/5 (45)
- The Hard Thing About Hard Things: Building a Business When There Are No Easy AnswersFrom EverandThe Hard Thing About Hard Things: Building a Business When There Are No Easy AnswersRating: 4.5 out of 5 stars4.5/5 (345)
- The World Is Flat 3.0: A Brief History of the Twenty-first CenturyFrom EverandThe World Is Flat 3.0: A Brief History of the Twenty-first CenturyRating: 3.5 out of 5 stars3.5/5 (2259)
- The Gifts of Imperfection: Let Go of Who You Think You're Supposed to Be and Embrace Who You AreFrom EverandThe Gifts of Imperfection: Let Go of Who You Think You're Supposed to Be and Embrace Who You AreRating: 4 out of 5 stars4/5 (1090)
- The Sympathizer: A Novel (Pulitzer Prize for Fiction)From EverandThe Sympathizer: A Novel (Pulitzer Prize for Fiction)Rating: 4.5 out of 5 stars4.5/5 (121)
- Her Body and Other Parties: StoriesFrom EverandHer Body and Other Parties: StoriesRating: 4 out of 5 stars4/5 (821)