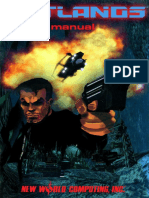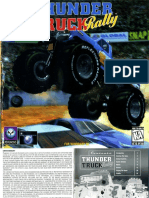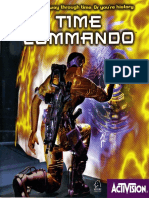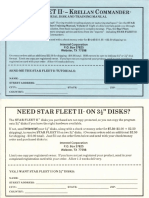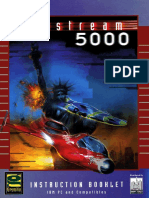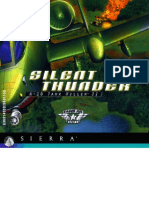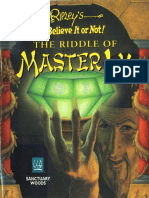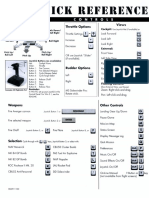Professional Documents
Culture Documents
Populous II - Command Summary Card
Populous II - Command Summary Card
Uploaded by
Thea_Vatar0 ratings0% found this document useful (0 votes)
72 views9 pagesPopulous II - Command Summary Card
Copyright
© © All Rights Reserved
Available Formats
PDF or read online from Scribd
Share this document
Did you find this document useful?
Is this content inappropriate?
Report this DocumentPopulous II - Command Summary Card
Copyright:
© All Rights Reserved
Available Formats
Download as PDF or read online from Scribd
0 ratings0% found this document useful (0 votes)
72 views9 pagesPopulous II - Command Summary Card
Populous II - Command Summary Card
Uploaded by
Thea_VatarPopulous II - Command Summary Card
Copyright:
© All Rights Reserved
Available Formats
Download as PDF or read online from Scribd
You are on page 1of 9
POPULOUS II"
COMMAND SUMMARY CARD FOR IBM” & COMPATIBLES
Getting Started
The manual included in your package was written as a guide to the Amiga version
of Populous H. Certain features in the IBM PC version may differ slightly from
those described in the manual. Please refer to this Command Summary Card for
details specific to the IBM version of Populous II.
System Requirements
To play Populous I, you need an IBM PC or compatible computer with a hard
drive and a mouse. You must have a minimum 11 MB of free space on your hard
disk, and your system must be running MSDOS 3.3 or greater. Expanded Memory
(EMS) is required. The minimum amount of base memory and EMS you need
depends on the kind of display you select and the sound source you have:
Lo-Res 320x200
256 colors with: Base EMS
No Sound 485,376 bytes 272K
Internal Speaker 539,649 bytes 272K
Sound Blaster 543,744 bytes 272K
Hi-Res 640x480
6 colors with: Base EMS
No Sound 558,480 bytes 1040K.
Internal Speaker 613,600 bytes 1040K
Sound Blaster 617,760 bytes 1040K.
Populous I requires Expanded Memory. If you do not have memory manager
software on your system you will not be able to use EMS. In high resolution mode
you need 1040K of EMS and in low resolution mode you need 272 K of EMS.
Consult your memory manager documentation if you are not sure how much EMS
you have available.
1
If you are using MSDOS 5.0’s EMM386, you can select the number of kilobytes of
EMS by typing the number at the end of the EMM386 entry in your config.sys file
as shown here. For 1040K of EMS the line would read:
device-c:\dos\emm386.exe 1040
For 272K of EMS the line would read:
device=c:\dos\emm386.exe 272
Note: Populous I fully supports Sound Blaster sound cards. Users with Adlib or
Pro Audio Spectrum cards will hear no sounds at all.
Installing Populous If On Your Hard Drive
The install program included on your game disks does three things:
* Creates a directory on your hard disk for the game.
* Copies the necessary game files into the directory.
+ Creates a batch file containing the graphic and sound configuration for your
computer.
To install Populous IT:
1. Insert Disk 1 into the appropriate floppy disk drive.
2. Switch to the floppy drive you inserted the disk in. For example, if you
inserted the disk in drive A, type A: and press Enter. If you inserted it in
drive B, type B: and press Enter.
Note: You must switch to the floppy drive before you execute the
INSTALL command — you can’t simply type A:INSTALL or
B:INSTALL.
3. Type INSTALL and press Enter. The Configuration screen appears.
4. The Configuration screen options let you configure Populous IT to your
computer. To edit a setting, use the up and down cursor keys to highlight
an option, and then press Enter. The various settings for the option appear.
2
Highlight the new setting and press Enter again. If you have a mouse you
can select options by simply pointing to an option or setting and clicking the:
left mouse button.
Option Settings
Graphics Choose Hi Res 16 Colours or Lo Res 256 Colours.Sound
FX Choose Sound Blaster, PC Speaker or No sound.
Drive Choose the drive you want the game to be located on: C:,
D:, E:, F:, or G:
Directory The install program automatically creates a directory and
places the game in it. The default name for this directory is
POP2 — its default /ocation is at the root level of your hard
drive. If you like, you can change the name and/or location
of the directory. Select Directory, type a new name and
path for the game, and then press Enter
ee
Once you've selected the configuration options you want, highlight
Continue and press the spacebar. You'll have to swap disks from time to
time. If for some reason you don’t want to install the game at this time,
highlight Exit and press the spacebar to return to DOS.
Note: You must load EMS to run Populous IT. If you are not familiar with
EMS, please see System Requirements on this Command Summar Card
for more details.
Loading Populous II
To jon Populous I:
_ Boot your computer as you normally would.
2. Make sure that your mouse driver is loaded.
a
Switch to the drive you installed the game on. For example, if you installed
the game on the C drive, type C: and press Enter.
4. Type CD\ and the path to the game. For example, if the game’s in POP2
(the default name of the directory), you'd type CD\POP2. Press Enter.
3
5. Type GO and press Enter. An animated intro plays. Watch the intro, or
press any key to go to the Game Menu.
Special Parameters
When you start Populous I, the program automatically uses the configuration you
specified when you installed the game. However, you can start the game in high
resolution graphics or with a different sound mode by adding a few extra charac-
ters (called arguments) to the GO start command.
Example: Let’s say you wanted to start the game in high resolution graphics
mode. You’d type GO /H as your start command.
The order of the extra arguments doesn’t matter as long as there’s a space between
each argument. Here are the arguments you can use:
JA High resolution graphics mode. You must have a
VGA graphics card to run the game in high resolu-
tion graphics mode.
/SI Internal speaker sound effects.
/SS Sound Blaster sound effects. You must have a
Sound Blaster sound card.
/SN No sound effects.
/L MCGA graphics mode.
Not Enough Disk Space?
After you've installed the game, you may find that you need space on your hard
drive for other things. You can free up almost 5 MB by deleting the animated intro
to the game — this has no effect on gameplay, though you’ll no longer be able to
watch the animated intro.
Assuming for a moment that the game is located on the C drive, the two files you
must delete are:
C:\POP2\INTRO.EXE
C:\POP2\DATA\INTRO.DAT
Once you’ve deleted the files, you can start the game as usual with the GO start
command. You'll notice a “Bad Command” error message when you enter the
command — pay no attention to it, the game will load and the Game Menu will
appear shortly.
Create Deity Screen
In the IBM version of Pepulous I, you can save the name of your deity to your
hard drive. The name can be up to 14 characters long. The file that’s created under
your deity’s name contains your progress in the Conquest series, the password for
your next world, your deity’s experience, and your last game speed setting.
Only one deity can be saved at a time. If you select Save, then Populous IT will
write over any previously saved deity.
Saving Games
You can save any game while it’s in progress.
To save a game in progress:
1. Left-click on the Game Requester icon.
mn
Game
Requester
icon
2. When the Game Requester appears, left-click on the Save Game button.
The Save Game Requester appears.
3. Left-click on the File bar. Type a name for your saved world, and then press
Enter.
4. Left-click on Save.
Loading Saved Games
You can load a saved game from the Game Menu or from the Game Requester.
To load a saved game:
1. If you’re currently in a game, left-click on the Game Requester icon. When
the Game Requester appears, left-click on the Load Game button.
If you’re not in a game, you must find your way to the Game Menu. Once
you're there, left-click on Load Game.
2. Left-click on the up/down arrows to scroll through the saved game files.
When you see the name of the game you want to load, left-click to bring the
name up in the file bar, and then left-click on Load. (Alternately, you can
simply double-click on the file name to select it.)
Quit Key
When playing a game, you can quit by pressing Shift-Ese, or by selecting the Quit
Map option from the Game Requester. When the Game Menu is showing, pressing
Shift-Esc quits the game altogether and takes you to DOS.
Help Option
The IBM version of Populous I features a help function. If you have questions
about any Effects icon, hold down the H key on your keyboard and lefi-click on
the icon. A description of the icon’s function appears.
“Conquest To Custom Game” Key
When playing a Conquest game, you may decide you'd rather be playing a Custom
game, thereby allowing you to freely edit the screen. Press Alt-C to change a
Conquest game to a Custom game. Once you’ve changed it, you can’t change it
back to a Conquest game. Note that your success or failure in the Custom game has
no effect on your progress in the Conquest series.
For more on editing a Custom Game, see Custom Game under Game Menu in
your manual.
Fire Burst — A New Divine Intervention!
Fire Burst sends streams of divine fire out from your
a Leader. These streams travel in a wide radius and kill any
human populations they hit, including heroes. The fire will
burn both friends and foes alike, so make sure your leader is nowhere near your
own people when using this command.
To use this command, you must already have made a Leader using the Go To
Papal Magnet command
Press F7 For Full Screen/Normal Screen
You can press F7 to go to Full Screen View.
bd
Full Screen View lets you see more of the Close-Up Map at one time. You can use
the same effects and commands available to you in Normal View:
Vegetation Effects
World Map
(Reduced)
People Effects
Earth Effects:
Air Effects?
Fire Effects
Water Effects
Basic
Commands | |
In Full Screen View, each available Divine Intervention Effect is indicated by a
vertical mana line under the icon for each Effect’s category. For example, under
the People Effect’s icon the mana line to the lefi indicates that you have enough
mana to raise and lower land.
Divine Intervention Commands
If you select an Effect and then spend so much mana that the Effect is no longer
available, the mana line will disappear — however, the Effect indicator will still be
visible on your cursor.
You don’t have a Colosseum in Full Screen View, so there’s no way for you to
guess the population of the world or the technology level of queried walkers or set-
tlements. You can only do this in Normal View.
8
To return to Normal View, press F7 again.
Controlling Game Speed
If your computer has a fast processor, the game may seem to play too fast. You can
adjust game speed to suit your hardware. Press plus (+) on the keyboard to
increase the rate at which the computer processes the game; press minus (-) on the
keyboard to decrease. (Alternately, you can go to the Game Options screen and
left-click on the slow or fast ends of the speed meter.)
Limiting Effects In A Custom Game
In a Custom Game, you can limit which Effects you and the opposing deity are
capable of. For example, say you started a Custom Game and at some point you
decided that the opposing deity shouldn’t have Fire Burst in his arsenal of Effects.
You could “turn off” the Fire Burst effect in his arsenal.
Note: You can’t turn on Effects which were not available when you first started
the Custom Game.
Limiting Your Own Effects
1. Point to the Effect you want to turn off.
2. Hold down the Tab key and click the left mouse button. Repeat this proce-
dure if you want to turn the effect back on.
Limiting The Opposing Deity’s Effects
1, Lefi-click on the Game Requester icon.
2. Lefi-click on the button next to “I AM GOOD” so that it now read “I AM
BAD”. Left-click on OK.
3. Point to the Effect you want to turn off.
4. Hold down the Tab key and click the left mouse button,
5. Lefi-click on the Game Requester icon again and switch back to “I AM
GOOD”. Repeat this procedure if you want to turn the Effect back on.
Helen Of Troy
In the IBM version, Helen of Troy does not drown her captives — instead, she
leads them around until they die of exposure or until you destroy them using a
Divine Intervention Effect.
Keyboard Command Summary For The IBM Version
Pause
Quit game
Full Screen/Normal View
Scroll Map
People Effects
Vegetation Effects
h Effects
Air Effects
Fire Effects
Water Effects
Divine Intervention Commands
Effect On/Off
Effect Description (Help)
Fight
Go To Papal Magnet
Gather Together (Join)
FIO
Shift-Ese (vhen Game Menu is
showing, this acts
as a “Quit to DOS”
command)
F7
cursor up, down, left, right or keypad
FI
F2
F3
F4
FS
F6
1-5 (keyboard, not keypad)
Hold down Tab and left-click on icon
Hold down H and left-click icon
F
G
J
10
Settle Ss
Query Rariz:
Game Requester R
Speed up gameplay plus (+) (keyboard, not keypad)
Slow down gameplay minus (-) (keyboard, not keypad)
Change conquest game to
custom game Alt-C
Two Player Games
There are two ways to connect two computers for a human vs. human game of
Populous II: with a null modem cable(datalink) or via a network. To play a two
player game, both players need original copies of Pepulous I.
Note: Two player mode may not work on computers that run at different speeds. If
one of the systems you are using is faster than the other, you may be able to make
them run at the same speed by turning off the Turbo button on the faster system
Connecting Serial Ports With A Null Modem Cable
In null modem games, the Game Requester icon is not an option. Attempting to
select the Game Requester icon while two systems are linked via null modem cable
may cause communication difficulty between the computers.
1. Talk to the other player! You must decide:
+ Who will be Good and who will be Bad.
+ Times for game pauses, if any. If either player continues playing while the
game is paused, Populous II may return to single-player mode.
2. Make sure your computer is OFF,
Connect the cable to a comm port on your computer (1 or 2), and make sure
the other player has connected the other end to his computer. Populous IT
only supports comm ports | and 2 for null modem play. Note the number of
the comm port (1 or 2) connected to the null modem cable.
1 |
Make sure your mouse is NOT installed on comm port 2 — your mouse must
be installed on another comm port for modem play to work properly.
3. Turn your computer ON
4. Load Populous I. When the Game Menu appears, left-click on Two Player
Game.
Left-click on the two player option
The Link Requester appears.
Good/Bad
Button
Link Type 7
‘button
5. Left-click on the Good/Bad button to choose whether you're the good or bad
deity. Remember: One computer must be set on Good and other must be set
on Bad.
12
6. —Left-click on the Link Type button until “Connect Serial” appears.
7. Left-click on Connect. The Serial Link Requester appears:
8. Left-click on the Set Baud Rate button to set the baud rate to its highest set-
ting (“38400”). Both computers must be set on the same setting.
9. Left-click on the Comm Port button (1 or 2) that specifies which comm port
the null modem cable is plugged into.
10. Left-click on Connect. A message box appears, informing you that the com-
puters are trying to communicate.
Note: If you have a problem making your computers communicate, check to make
sure that their baud rates settings are the same and that you’ ve designated the cor-
rect comm port for each computer, and that your cable is actually a null modem
cable.
Connecting Computers Using A Network
1. Talk to the other player! You must decide:
* Who will be Good and who will be Bad.
+ Which shared directory you’ll use.
The shared directory is located on the network server. It has nothing to do
with the directories in which Populous 11 is installed on each system. On
your system, the game may be installed in any directory you wish.
13
+ Times for game pauses, if any. If either player continues playing while the 3. Left-click on the Good/Bad button to choose whether you're the good or bad
game is paused, Populous II may return to single-player mode. deity. Remember: One computer must be set on Good and other must be set
on Bad.
2. Load Popufous I, When the Game Menu appears, lefi-click on Two Player
Game. 4. Left-click on the Link Type button until “Connect Network” appears.
5. Left-click on Connect. The Network Link Requester appears:
6. Left-click on the “Directory” line. A dot appears, indicating that you can enter
the shared directory you'll be using for Populous I. Type the directory path,
and then press Enter.
7. Left-click on Conneet. The sender now loads the selected world and play
begins.
Note: If you have difficulty connecting over a network, check to make sure that
Lefi-click on the two plaver option you've both designated the correct shared directory. Populous IT
Looe tested on a 3Com and a Novell net. Compatibility with all networks is not guaran-
The Link Requester appears. ped
NEED A HINT? CALL
1-900-288-HINT
1-900-288-4468
24 Hours a day, 7 days a week!
95¢ for the first minute, 75¢ for each additional minute. If you are under 18, be
sure to get a parent’s permission before calling. Hotline requires a Touch-Tone
telephone and is only available in the US. Call length determined by user; average
length is four minutes. Messages subject to change without notice.
14 15
Good/Bad button Link Type button
Credits
Designed by Bullfrog Productions Limited
PC Programming Mark Webley, Phil Jones
Original Program Peter Molyneux, Glenn Corpes
Graphies Gary Carr, Paul McLaughlin, Giles Cookson, Chris Hill
Sounds Dave Whittaker
Intro Music Kevin Earl
Bullfrog Game Testing Michael Diskett, Daniel, Guy Simmon, Phil Harvey,
Kristian Wilson, Aaron Hope, James Hewitt, Demis Hassabis
Producer Kevin Shrapnell
Product Manager Ann Williams
EA Game Testing Chris Johnson, Rupert Easterbrook
Documentation Layout Peter Larsen
Quality Assurance Clive “Tungsten” Downie, Jim Newman
IBM is a registered trademark of Intemational Business Machines, Corp.
jered trademark of Commodore-Amiga, Inc.
sgistered trademark of Microsoft Corporation
isa registered trademark of Creative Labs, Ine
Sound Blast
ELECTRONIC ARTS® 437008
16
You might also like
- The Sympathizer: A Novel (Pulitzer Prize for Fiction)From EverandThe Sympathizer: A Novel (Pulitzer Prize for Fiction)Rating: 4.5 out of 5 stars4.5/5 (122)
- A Heartbreaking Work Of Staggering Genius: A Memoir Based on a True StoryFrom EverandA Heartbreaking Work Of Staggering Genius: A Memoir Based on a True StoryRating: 3.5 out of 5 stars3.5/5 (231)
- Grit: The Power of Passion and PerseveranceFrom EverandGrit: The Power of Passion and PerseveranceRating: 4 out of 5 stars4/5 (590)
- Never Split the Difference: Negotiating As If Your Life Depended On ItFrom EverandNever Split the Difference: Negotiating As If Your Life Depended On ItRating: 4.5 out of 5 stars4.5/5 (843)
- The Subtle Art of Not Giving a F*ck: A Counterintuitive Approach to Living a Good LifeFrom EverandThe Subtle Art of Not Giving a F*ck: A Counterintuitive Approach to Living a Good LifeRating: 4 out of 5 stars4/5 (5807)
- Devil in the Grove: Thurgood Marshall, the Groveland Boys, and the Dawn of a New AmericaFrom EverandDevil in the Grove: Thurgood Marshall, the Groveland Boys, and the Dawn of a New AmericaRating: 4.5 out of 5 stars4.5/5 (266)
- Shoe Dog: A Memoir by the Creator of NikeFrom EverandShoe Dog: A Memoir by the Creator of NikeRating: 4.5 out of 5 stars4.5/5 (537)
- The Little Book of Hygge: Danish Secrets to Happy LivingFrom EverandThe Little Book of Hygge: Danish Secrets to Happy LivingRating: 3.5 out of 5 stars3.5/5 (401)
- Team of Rivals: The Political Genius of Abraham LincolnFrom EverandTeam of Rivals: The Political Genius of Abraham LincolnRating: 4.5 out of 5 stars4.5/5 (234)
- The World Is Flat 3.0: A Brief History of the Twenty-first CenturyFrom EverandThe World Is Flat 3.0: A Brief History of the Twenty-first CenturyRating: 3.5 out of 5 stars3.5/5 (2259)
- The Hard Thing About Hard Things: Building a Business When There Are No Easy AnswersFrom EverandThe Hard Thing About Hard Things: Building a Business When There Are No Easy AnswersRating: 4.5 out of 5 stars4.5/5 (346)
- Hidden Figures: The American Dream and the Untold Story of the Black Women Mathematicians Who Helped Win the Space RaceFrom EverandHidden Figures: The American Dream and the Untold Story of the Black Women Mathematicians Who Helped Win the Space RaceRating: 4 out of 5 stars4/5 (897)
- The Emperor of All Maladies: A Biography of CancerFrom EverandThe Emperor of All Maladies: A Biography of CancerRating: 4.5 out of 5 stars4.5/5 (271)
- Her Body and Other Parties: StoriesFrom EverandHer Body and Other Parties: StoriesRating: 4 out of 5 stars4/5 (821)
- The Gifts of Imperfection: Let Go of Who You Think You're Supposed to Be and Embrace Who You AreFrom EverandThe Gifts of Imperfection: Let Go of Who You Think You're Supposed to Be and Embrace Who You AreRating: 4 out of 5 stars4/5 (1091)
- Elon Musk: Tesla, SpaceX, and the Quest for a Fantastic FutureFrom EverandElon Musk: Tesla, SpaceX, and the Quest for a Fantastic FutureRating: 4.5 out of 5 stars4.5/5 (474)
- On Fire: The (Burning) Case for a Green New DealFrom EverandOn Fire: The (Burning) Case for a Green New DealRating: 4 out of 5 stars4/5 (74)
- The Yellow House: A Memoir (2019 National Book Award Winner)From EverandThe Yellow House: A Memoir (2019 National Book Award Winner)Rating: 4 out of 5 stars4/5 (98)
- The Unwinding: An Inner History of the New AmericaFrom EverandThe Unwinding: An Inner History of the New AmericaRating: 4 out of 5 stars4/5 (45)
- Star Fleet II Krellan Commander - Krellan Command and Battle ManualDocument160 pagesStar Fleet II Krellan Commander - Krellan Command and Battle ManualThea_VatarNo ratings yet
- Star Fleet II Krellan Commander - Star Fleet Officer's ManualDocument28 pagesStar Fleet II Krellan Commander - Star Fleet Officer's ManualThea_VatarNo ratings yet
- Star Fleet II Krellan Commander - Command Reference CardDocument2 pagesStar Fleet II Krellan Commander - Command Reference CardThea_VatarNo ratings yet
- Ultima I - ManualDocument38 pagesUltima I - ManualThea_VatarNo ratings yet
- Winter Games - Instruction ManualDocument16 pagesWinter Games - Instruction ManualThea_VatarNo ratings yet
- Ultima II - ManualDocument21 pagesUltima II - ManualThea_VatarNo ratings yet
- Whiskers For Windows 2.0 - User GuideDocument39 pagesWhiskers For Windows 2.0 - User GuideThea_VatarNo ratings yet
- Wetlands - ManualDocument16 pagesWetlands - ManualThea_VatarNo ratings yet
- Vibe - E-Ssential FB-LED16 LED Light StripDocument10 pagesVibe - E-Ssential FB-LED16 LED Light StripThea_VatarNo ratings yet
- Thunder Truck RallyDocument17 pagesThunder Truck RallyThea_VatarNo ratings yet
- Echelon - ManualDocument76 pagesEchelon - ManualThea_VatarNo ratings yet
- Kings Quest VI - Installation GuideDocument20 pagesKings Quest VI - Installation GuideThea_VatarNo ratings yet
- Test Drive II The Duel - ErrataDocument1 pageTest Drive II The Duel - ErrataThea_VatarNo ratings yet
- Tongue of The Fatman - ManualDocument16 pagesTongue of The Fatman - ManualThea_VatarNo ratings yet
- Test Drive II The Duel - Manual (Apple II GS)Document24 pagesTest Drive II The Duel - Manual (Apple II GS)Thea_VatarNo ratings yet
- Terminator 2029 Operation Scour - NoticeDocument1 pageTerminator 2029 Operation Scour - NoticeThea_VatarNo ratings yet
- Test Drive II The Duel - Car & Scenery Order FormDocument2 pagesTest Drive II The Duel - Car & Scenery Order FormThea_VatarNo ratings yet
- Time Commando - CD ManualDocument20 pagesTime Commando - CD ManualThea_VatarNo ratings yet
- Test Drive II The Duel - California Challenge Scenery Disk ManualDocument2 pagesTest Drive II The Duel - California Challenge Scenery Disk ManualThea_VatarNo ratings yet
- The Terminator - IBM Reference CardDocument2 pagesThe Terminator - IBM Reference CardThea_VatarNo ratings yet
- The Rocketeer - User's GuideDocument12 pagesThe Rocketeer - User's GuideThea_VatarNo ratings yet
- Star Wars X-Wing Imperial Pursuit - ManualDocument8 pagesStar Wars X-Wing Imperial Pursuit - ManualThea_VatarNo ratings yet
- Star Fleet II Krellan Commander - Mail-In CardsDocument2 pagesStar Fleet II Krellan Commander - Mail-In CardsThea_VatarNo ratings yet
- Star Trek Omnipedia - Voice Commands Reference CardDocument2 pagesStar Trek Omnipedia - Voice Commands Reference CardThea_VatarNo ratings yet
- Star Crusader - Rapid Cockpit Control ReferenceDocument4 pagesStar Crusader - Rapid Cockpit Control ReferenceThea_VatarNo ratings yet
- Slipstream 5000 - Instruction BookletDocument23 pagesSlipstream 5000 - Instruction BookletThea_VatarNo ratings yet
- Silent Thunder A-10 Tank Killer 2 - Jewel Case BookletDocument16 pagesSilent Thunder A-10 Tank Killer 2 - Jewel Case BookletThea_VatarNo ratings yet
- Ripley's Riddle of Master LuDocument13 pagesRipley's Riddle of Master LuThea_VatarNo ratings yet
- Silent Thunder A-10 Tank Killer II - Quick Reference CardDocument2 pagesSilent Thunder A-10 Tank Killer II - Quick Reference CardThea_VatarNo ratings yet
- SimCity 2000 - A Joint EffortDocument2 pagesSimCity 2000 - A Joint EffortThea_VatarNo ratings yet