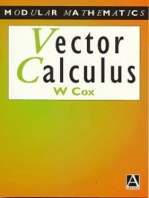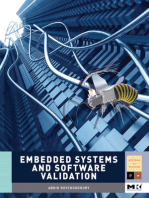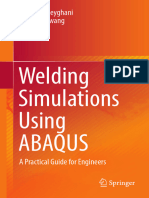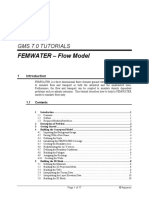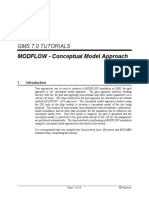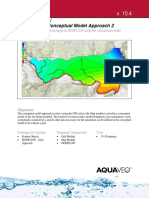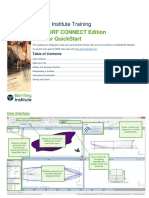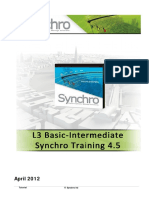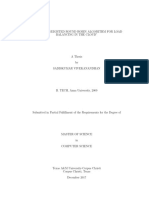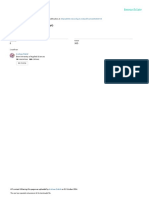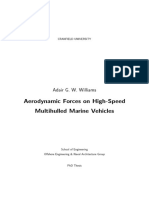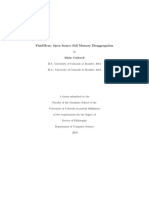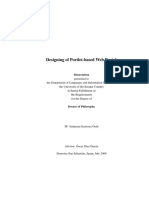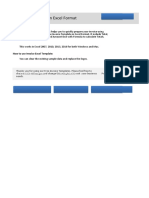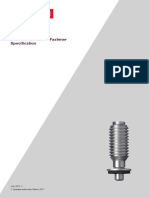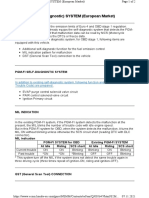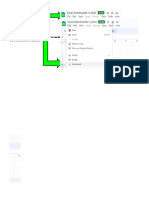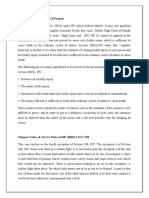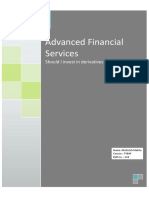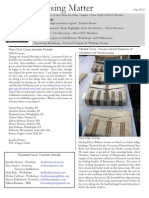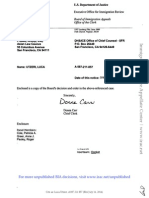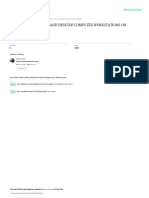Professional Documents
Culture Documents
FEMWATER - Flow Model: GMS 10.0 Tutorial
Uploaded by
Heri AdhariOriginal Title
Copyright
Available Formats
Share this document
Did you find this document useful?
Is this content inappropriate?
Report this DocumentCopyright:
Available Formats
FEMWATER - Flow Model: GMS 10.0 Tutorial
Uploaded by
Heri AdhariCopyright:
Available Formats
v. 10.
GMS 10.0 Tutorial
FEMWATER – Flow Model
Build a FEMWATER model to simulate flow
Objectives
Build a 3D mesh and a FEMWATER flow model using the conceptual model approach. Run the model
and examine the results.
Prerequisite Tutorials Required Components Time
• None • FEMWATER • 30-60 minutes
• Geostatistics
• Map
• Mesh
• Sub-surface characterization
Page 1 of 18 © Aquaveo 2014
1 Contents
1 Contents ............................................................................................................................... 2
2 Introduction ......................................................................................................................... 2
2.1 Outline .............................................................................................................................. 3
3 Description of Problem ....................................................................................................... 3
4 Getting Started .................................................................................................................... 4
5 Building the Conceptual Model ......................................................................................... 4
5.1 Importing the Background Image ..................................................................................... 4
5.2 Saving With a New Name ................................................................................................ 5
5.3 Defining the Units ............................................................................................................ 5
5.4 Initializing the FEMWATER Coverage ........................................................................... 5
5.5 Creating the Boundary Arcs ............................................................................................. 6
5.6 Redistributing the Arc Vertices ........................................................................................ 6
5.7 Defining the Boundary Conditions ................................................................................... 7
5.8 Building the Polygon ........................................................................................................ 7
5.9 Assigning the Recharge .................................................................................................... 7
5.10 Creating the Wells ............................................................................................................ 8
6 Building the 3D Mesh.......................................................................................................... 8
6.1 Defining the Materials ...................................................................................................... 9
6.2 Building the 2D Projection Mesh ..................................................................................... 9
6.3 Building the TINs ............................................................................................................. 9
6.4 Interpolating the Terrain Data ........................................................................................ 10
6.5 Interpolating the Layer Elevation Data ........................................................................... 10
6.6 Building the 3D Mesh..................................................................................................... 11
7 Hiding Objects ................................................................................................................... 12
8 Converting the Conceptual Model ................................................................................... 12
9 Selecting the Analysis Options ......................................................................................... 12
9.1 Entering the Run Options ............................................................................................... 12
9.2 Setting the Iteration Parameters ...................................................................................... 13
9.3 Selecting Output Control ................................................................................................ 13
9.4 Defining the Fluid Properties.......................................................................................... 13
10 Defining Initial Conditions ............................................................................................... 13
10.1 The Scatter Point Set ...................................................................................................... 14
10.2 Creating the Data Set ...................................................................................................... 15
11 Defining the Material Properties ..................................................................................... 15
12 Saving and Running the Model ........................................................................................ 16
12.1 Viewing Head Contours ................................................................................................. 16
12.2 Viewing a Water Table Iso-Surface................................................................................ 17
12.3 Draping the TIFF Image on the Ground Surface ............................................................ 17
13 Conclusion.......................................................................................................................... 18
2 Introduction
FEMWATER is a three-dimensional finite element ground water model. It can be used
to simulate flow and transport in both the saturated and the unsaturated zone.
Furthermore, the flow and transport can be coupled to simulate density dependent
problems such as salinity intrusion. This tutorial describes how to build a FEMWATER
model to simulate flow only.
Page 2 of 18 © Aquaveo 2014
GMS Tutorials FEMWATER – Flow Model
2.1 Outline
This is what you will do:
1. Import a background image.
2. Define coverages and map them to a 2D mesh.
3. Create tins from the mesh.
4. Interpolate elevations from scatter points to the tins.
5. Build a 3D mesh from the tin horizons.
6. Map the conceptual model to a FEMWATER simulation.
7. Define additional conditions and run FEMWATER.
8. View the water table as an iso-surface.
9. Drape the TIFF image on the ground surface.
3 Description of Problem
The site to be modeled in this tutorial is shown in Figure 1. The site is a small coastal
aquifer with three production wells, each pumping at a rate of 2,830 m^3/day. The no
flow boundary on the upper left corresponds to a parallel flow boundary and the no flow
boundary on the left corresponds to a thinning of the aquifer due to a high bedrock
elevation. A stream provides a specified head boundary on the lower left and the
remaining boundary is a coastal boundary simulated with a specified head condition.
The stratigraphy of the site consists of an upper and lower aquifer. The upper aquifer has
a hydraulic conductivity of 3 m/day and the lower aquifer has a hydraulic conductivity of
9 m/day. The wells extend to the lower aquifer. The recharge to the aquifer is about one
foot per year. The objective of this tutorial is to create a steady state flow model of the
site.
Page 3 of 18 © Aquaveo 2014
GMS Tutorials FEMWATER – Flow Model
Figure 1. Site to be modeled with FEMWATER.
4 Getting Started
If you have not yet done so, launch GMS. If you have already been using GMS, you may
wish to select the File | New command to ensure the program settings are restored to the
default state.
5 Building the Conceptual Model
FEMWATER models can be constructed using the direct approach or the conceptual
model approach. With the direct approach, a mesh is constructed and the boundary
conditions are assigned directly to the mesh by interactively selecting nodes and
elements. With the conceptual model approach, feature objects (points, arcs, and
polygons) are used to define the model domain and boundary conditions. The mesh is
then automatically generated and the boundary conditions are automatically assigned.
We will use the conceptual model approach for this tutorial.
5.1 Importing the Background Image
Before creating the feature objects, we will import a scanned image of the site. The
image was generated by scanning a section of a USGS quadrangle map on a desktop
scanner. The image has previously been imported to GMS and registered to real world
coordinates. The registered image was saved to a GMS project file. To read the image:
1. Select the Open button .
2. Locate and open the directory entitled: Tutorials\FEMWATER\femwater
3. Select the file entitled start.gpr and select the Open button.
Page 4 of 18 © Aquaveo 2014
GMS Tutorials FEMWATER – Flow Model
5.2 Saving With a New Name
We’ll create a new project by saving it with a new name.
1. Select the File | Save As command.
2. Enter femmod.gpr for the project name.
3. Select the Save button.
You should save your work periodically throughout the tutorial by clicking the save
button .
5.3 Defining the Units
We will now define the units. GMS uses the units we select to plot helpful labels next to
input edit fields.
1. Select the Edit | Units command.
2. Check to ensure that the Length unit is m (meters) by clicking the “…” button
next to the Length field and changing both the horizontal and vertical units and
Click OK.
3. Change the default Time unit is d (days).
4. Change the Mass unit to kg (kilograms). The remaining units are for a transport
simulation and can be ignored.
5. Select the OK button to exit the Units dialog.
5.4 Initializing the FEMWATER Coverage
Before creating the feature objects, we first need to create a FEMWATER coverage.
1. In the Project Explorer right-click on the empty space and then, from the pop-up
menu, select the New | Conceptual Model command.
2. In the Conceptual Model Properties dialog, change the name to “femmod”.
3. Change the Type to FEMWATER and click OK.
4. Right-click on the femmod conceptual model and select the New Coverage
command from the pop-up menu.
5. Change the Coverage Name to “femwater”.
6. Turn on the following properties:
• Flow BC
• Wells
• Refinement
• Meshing options
7. Select the OK button.
Page 5 of 18 © Aquaveo 2014
GMS Tutorials FEMWATER – Flow Model
5.5 Creating the Boundary Arcs
We are now ready to begin creating the arcs defining the boundary of the model. Notice
that the three boundaries on the left have been marked on the background image and are
color-coded.
1. Select the Create Arc tool .
2. Using the boundary lines shown on the background image, create one arc for
each of the three marked boundaries on the left side of the model. Click on a
series of points along each line to trace the arc and double click at the end of the
boundary to end the arc. Make sure the arcs are connected by starting one arc
precisely at the ending point of the previous arc.
3. Create an arc for the coastline boundary. Once again, be sure the arc is
connected to the other boundary arcs.
Figure 2. Boundary arcs. Arrows show endpoints of arcs.
5.6 Redistributing the Arc Vertices
The two endpoints of each arc are called nodes and the intermediate points are called
vertices. These arcs will be used to generate a 2D mesh that will be converted into a 3D
mesh. The spacing of the line segments defined by the vertices will control the size and
number of elements. Thus, we need to redistribute the vertices along each arc to ensure
that they are evenly spaced and of the correct length.
1. Select the Select Arcs tool .
2. Select all of the arcs by dragging a box that encloses all of the arcs.
3. Select the Feature Objects | Redistribute Vertices command.
Page 6 of 18 © Aquaveo 2014
GMS Tutorials FEMWATER – Flow Model
4. Change the Spacing to 90.
5. Select the OK button.
5.7 Defining the Boundary Conditions
Now that the arcs are defined, we can assign boundary conditions to the arcs. The two
no-flow boundaries do not need to be altered since the default boundary type is no-flow.
However, we need to mark the stream arc and the coastline arc as constant head arcs.
1. Select the Select Arcs tool .
2. While holding down the Shift key, click on both the stream arc and on the
coastline arc.
3. Select the Properties button .
4. In the All row in the spreadsheet, change the Flow bc to spec. head. This assigns
this type to both arcs.
5. Select the OK button.
Note that no head values were assigned to the arcs. The head values are assigned to the
nodes at the ends of the arc. This allows the head to vary linearly along the length of the
arc. For the coastline arc, the head at both ends is the same. Since the default head value
is zero, no changes need to be made. However, we do need to enter a head value for the
upper end of the stream. The head will vary linearly along the stream from the specified
value at the top to zero at the coast.
6. Select the Select Points/Nodes tool .
7. Double click on the node at the top (left) end of the stream arc.
8. Enter a value of 60 for the head.
9. Select the OK button.
5.8 Building the Polygon
Now that the arcs are defined, we are ready to build a polygon defining the model
domain. The polygon is necessary for two reasons: 1) it is used to define the model
domain when the mesh is generated, and 2) it is used to assign the recharge. In many
cases, the model domain is subdivided into multiple recharge zones, each defined by a
polygon. In this case, we will use one polygon since we have a single recharge value.
1. Select the Feature Objects | Build Polygons command.
5.9 Assigning the Recharge
Next, we will assign the recharge value. There are two ways to assign recharge in
FEMWATER: using a specified flux boundary or using a variable boundary. The
variable boundary is more accurate but it is more time-consuming and less stable. To
ensure that the tutorial can be completed in a timely fashion, we will use the simpler
specified flux approach.
1. Select the Select Polygons tool .
Page 7 of 18 © Aquaveo 2014
GMS Tutorials FEMWATER – Flow Model
2. Double-click anywhere in the interior of the model domain.
3. Change the Flow bc to be spec. flux.
4. Enter a value of 0.0009 for the Flux rate (this value is in m/d and corresponds to
about 0.34 m/yr).
5. Select the OK button.
6. Click anywhere outside the polygon to unselect it.
5.10 Creating the Wells
The final step-in defining the conceptual model is to create the wells. We want to create
three wells with the properties shown in the following table.
Well X Y Z Top scr. Bot. scr. Flow rate Elem. size
1 1612 1282 14 -44 -55 -2830 45
2 1175 925 23 -50 -62 -2830 45
3 1532 571 14 -75 -90 -2830 45
To create the first well, do the following:
1. Select the Create Point tool .
2. Create a point anywhere in the upper right corner of the model.
3. Using the edit fields at the top of the screen, change the xyz coordinates of the
point you just created to (1612, 1282, 14). Hit the Tab or Enter key after
entering each value.
4. With the point still selected, select the Properties button .
First, we will mark the point as a well point. For a well, we define the pumping rate, and
the elevation of the screened interval. The screened interval is used to determine which
nodes in the 3D mesh to assign the pumping rate to. The pumping rate is factored among
all nodes lying within the screened interval. In our case, there will only be one node.
5. Change the Type to well.
6. Enter -44 for the Top scr., -55 for the Bot. scr. and -2830 for the Flow rate.
Next, we will set the "Refine" option so that the mesh is refined around the well.
7. Turn on the Refine option.
8. Enter 45 for the Elem. size (this controls the element size at the well).
9. Select OK to exit the dialog.
10. Repeat this entire process to create two more wells with the properties given in
the above table.
6 Building the 3D Mesh
At this point, the conceptual model is complete and we are ready to build the 3D finite
element mesh. The mesh will consist of two zones, one for the upper aquifer and one for
the lower aquifer. To build the mesh, we will first create a 2D "projection" mesh using
Page 8 of 18 © Aquaveo 2014
GMS Tutorials FEMWATER – Flow Model
the feature objects in the conceptual model. We will then create three triangulated
irregular networks (TINs): one for the top (terrain) surface, one for the bottom of the
upper aquifer, and one for the bottom of the lower aquifer. We will then create the 3D
elements by using the horizons to 3D mesh command.
6.1 Defining the Materials
Before building the mesh, we will define a material for each of the aquifers. The
materials are assigned to the TINs and eventually to each of the 3D elements.
1. Select the Edit | Materials command.
2. Change the name of the default material to Upper Aquifer.
3. Change the Color/Pattern to green.
4. Create a new material by typing entering the name Lower Aquifer in the last
row (the row with a *).
5. Change the new Color/Pattern to red.
6. Select the OK button.
6.2 Building the 2D Projection Mesh
The 2D projection mesh can be constructed directly from the conceptual model:
1. Select the Feature Objects | Map 2D Mesh command.
After a few seconds, the mesh should appear.
6.3 Building the TINs
To build the TINs defining the stratigraphic horizons, we will make three TINs where
each TIN is a copy of the 2D mesh. At first, these three TIN's will have the same
elevations (zero) as the 2D mesh. We will then use a set of scatter points and interpolate
the proper elevations to the TINs.
To create the top TIN:
1. Select the 2D Mesh Data folder in the Project Explorer.
2. Select the Mesh | Mesh TIN command.
3. Enter terrain for the name of the TIN.
4. In the Tin material list, select Upper Aquifer (this defines the material below the
TIN).
5. Enter 2 for the Horizon id.
6. Select OK.
To create the second TIN:
7. Select the Mesh | Mesh TIN command.
8. Enter bottom upper aquifer for the name of the TIN.
9. In the Tin material list, select Lower Aquifer.
Page 9 of 18 © Aquaveo 2014
GMS Tutorials FEMWATER – Flow Model
10. Enter 1 for the Horizon id.
11. Select OK.
To create the third TIN:
12. From the Mesh | Mesh TIN command.
13. Enter bottom lower aquifer for the name of the TIN.
14. In the Tin material list, select Lower Aquifer (this value is ignored for the bottom
TIN).
15. Enter 0 for the Horizon id.
16. Select OK.
6.4 Interpolating the Terrain Data
Next, we will use the scatter points defining the terrain elevations to interpolate to the top
TIN. The terrain points were created by digitizing elevations from the contour map.
Before interpolating to the TIN, we need to make sure the top TIN is the active TIN.
1. From the Project Explorer, select the TIN named terrain .
Before interpolating, we will make some adjustments to the interpolation options (based
on our experience with these scatter point data).
2. Select the scatter point set entitled terrain in the Project Explorer to make it
the active scatter set.
3. Select the Interpolation | Interpolation Options command.
4. Select the Options button next to the Inverse distance weighted item.
5. In the Nodal function section, make sure the Constant (Shepard’s method) option
is selected.
6. Select the OK button twice to exit both dialogs.
To interpolate from the scatter points to the TIN.
7. In the Project Explorer right-click on the terrain scatter set and then, from the
pop-up menu, select the Interpolate To | Active TIN command.
8. Select the OK button.
To view the interpolated elevations:
9. Select the Oblique View macro .
10. Select the Display Options macro .
11. Enter a Z magnification factor of 4.0.
12. Select the OK button.
6.5 Interpolating the Layer Elevation Data
Next, we will interpolate the elevations defining the bottom of the upper and lower
aquifers. These elevations were obtained from a set of exploratory boreholes. Once
Page 10 of 18 © Aquaveo 2014
GMS Tutorials FEMWATER – Flow Model
again, before interpolating to the TIN, we need to make sure the desired TIN is the active
TIN.
1. Select the TIN named bottom upper aquifer from the Project Explorer.
2. Select the 2D Scatter Data Folder in the Project Explorer.
This scatter point set has two data sets: one set of elevations for the bottom of the upper
aquifer and one set for the bottom of the lower aquifer. We will first interpolate the
elevations for the bottom of the upper aquifer.
3. Select the data set entitled elevs in the Project Explorer to make it the active
scatter point set.
4. If necessary, expand the elevs item so you can see the data sets associated with
the scatter point set.
5. Select the bot of layer 1 data set to make it active.
To interpolate from the scatter points to the TIN.
6. In the Project Explorer right-click on the elevs scatter set and then, from the
pop-up menu, select the Interpolate To | Active TIN command.
7. Select the OK button.
Finally, we will interpolate the elevations for the bottom TIN.
8. Select the TIN named bottom lower aquifer in the Project Explorer.
9. Select the data set named bot of layer 2 in the Project Explorer.
10. In the Project Explorer right-click on the elevs scatter set and then, from the
pop-up menu, select the Interpolate To | Active TIN command.
11. Select the OK button.
12. At this point, you should see the correct elevations on all three TINs.
6.6 Building the 3D Mesh
We are now ready to build the 3D mesh. The 3D mesh is constructed using the horizon
method
1. Click on the TIN Data folder in the Project Explorer.
2. Select the TINs | Horizons -> 3D Mesh command.
3. We will use the defaults on the first page of the wizard. Select Next >.
4. In the Top elevation section select Tin elevations and select the terrain TIN from
the TIN Data list.
5. Also, in the Bottom elevation section select Tin Elevations and select the bottom
lower aquifer TIN from the TIN Data list.
6. Select Next >.
7. Turn on the Refine elements option and select refine all elements.
Page 11 of 18 © Aquaveo 2014
GMS Tutorials FEMWATER – Flow Model
8. Turn on the Subdivide material layers option and make sure Target layer
thickness is selected
9. Change the Upper Aquifer maximum layer thickness to 10 and the Lower Aquifer
thickness to 20.
10. Select the Finish button.
A 3D mesh will now be constructed between the TINS from the options that we selected.
7 Hiding Objects
Before continuing, we will unclutter the display by hiding the objects we are finished
with. We will hide everything but the feature objects and the 3D mesh.
To hide the TINs:
1. Uncheck all three TINs in the Project Explorer.
We can also hide the scatter points:
2. Uncheck all the scatter point sets in the Project Explorer.
8 Converting the Conceptual Model
Now we are ready to convert the conceptual model to the 3D mesh model. This will
assign all of the boundary conditions using the data defined on the feature objects.
1. Right-click on the 3D mesh and select the New FEMWATER command from
the pop-up menu.
2. Select the OK button.
3. In the Project Explorer right-click on the femmod conceptual model and
select Map to FEMWATER command from the pop-up menu.
4. Select OK at the prompt (since we only have one coverage, the choice here does
not matter).
A set of symbols should appear indicating that the boundary conditions have been
assigned.
9 Selecting the Analysis Options
Next, we will switch to the 3D Mesh module and select the analysis options.
9.1 Entering the Run Options
First, we will indicate that we wish to run a steady state flow simulation:
1. Select the FEMWATER | Run Options command.
2. For the Type of simulation, ensure the Flow Only option is selected.
3. In the Steady State vs. Transient section, select Steady state solution.
Page 12 of 18 © Aquaveo 2014
GMS Tutorials FEMWATER – Flow Model
The problem we are solving has a very large partially saturated region, mainly in the
upper left corner of the model. The larger the unsaturated zone, the more difficult it is to
get FEMWATER to converge. For these types of problems, the Nodal/Nodal option is a
qood choice for quadrature. It is not as accurate as the default option
(Gaussian/Gaussian), but it is more stable.
4. In the Quadrature selection section, select the Nodal/Nodal option.
5. Select the OK button.
9.2 Setting the Iteration Parameters
Next, we will adjust the iteration parameters.
1. Select the FEMWATER | Iteration Parameters command.
2. In the Flow simulation section set the Max iterations for non-linear equation to
100.
3. Set the Max iterations for linear equation to 1000.
4. Set the Steady state convergence criterion to 0.003.
5. Set the Transient convergence criterion to 0.003.
6. Select the OK button.
9.3 Selecting Output Control
Next, we will select the output options. We will choose to output a pressure head file
only.
1. Select the FEMWATER | Output Control command.
2. Make sure that the Save nodal moisture content file, Save velocity file, and Save
flux file options are turned off.
3. Select the OK button.
9.4 Defining the Fluid Properties
Finally, we will define the fluid properties.
1. Select the FEMWATER | Fluid Properties command.
The items in this dialog are dependent on the units we have selected. Since this is a
steady state solution, we can ignore the viscosity and compressibility options.
2. Enter 1000 for the Density of water.
3. Select the OK button.
10 Defining Initial Conditions
Because of the non-linear equations used by FEMWATER to model flow in the
unsaturated zone, FEMWATER is more sensitive to initial conditions than saturated flow
models such as MODFLOW. If a set of initial conditions is defined that is significantly
Page 13 of 18 © Aquaveo 2014
GMS Tutorials FEMWATER – Flow Model
different than the final head distribution, FEMWATER may be slow or even unable to
converge.
For a flow simulation, FEMWATER requires a set of pressure heads as an initial
condition. The FEMWATER interface in GMS includes a command that can be used to
automatically create a set of pressure heads from a user-defined water table surface. The
water table surface is defined by a set of scatter points. A total head data set is generated
by interpolating head values from the scatter points to the nodes of the 3D mesh. Finally,
the pressure head data set is created by subtracting the node elevations from the total
head values.
10.1 The Scatter Point Set
To define the initial condition, we will use a small set of points at the expected elevation
of the computed water table surface. In the interest of time, these points have already
been created for you and are already in the project. To learn more about how to create
scatter points, refer to the tutorial in Volume I entitled 2D Geostatistics.
Before digitizing the points, we will turn off the flux boundary condition display options.
1. Select the FEMWATER | BC Display Options command.
2. Turn off the Flux fluid (CB1) option.
3. Select the OK button.
To view the scatter point set.
4. Switch to Plan View .
5. In the Project Explorer, uncheck the 2D Mesh data and 3D Mesh data
folders.
6. Turn on the scatter point set named startheads .
The scatter points should be located as shown in Figure 3. The values will not be visible
by default, but you could turn them on if desired.
7. When you are finished viewing the scatter points, turn the 3D Mesh data back
on by checking it in the Project Explorer.
Page 14 of 18 © Aquaveo 2014
GMS Tutorials FEMWATER – Flow Model
0
0
0
12
0.6
30 6
0
60 0
30
0
Figure 3. Locations and elevations for new points.
10.2 Creating the Data Set
Finally, to define the initial condition, we must create a pressure head data set. The data
set will be saved to a data set file. The path to this file will be passed to FEMWATER
when the simulation is launched.
1. Select the FEMWATER | Initial Conditions command.
2. In the Cold start section on the upper left side of the dialog, select the Read from
data set file option.
3. Select the Generate IC button.
4. Select startheads for the Active 2D scatter point set.
5. Enter -60 for the Minimum pressure head.
6. Select the OK button.
7. When prompted for the file name, enter starthd.phd and select the Save button.
8. Select the OK button to exit the Initial Conditions dialog.
11 Defining the Material Properties
The final step in setting up the model is to define the material properties.
1. Select the Edit | Materials menu command.
We need to enter a hydraulic conductivity and a set of unsaturated zone curves for each
aquifer.
To define the material properties for the upper aquifer:
Page 15 of 18 © Aquaveo 2014
GMS Tutorials FEMWATER – Flow Model
2. For the Upper aquifer material enter a value of 3.0 for Kxx, Kyy and Kzz.
3. With one of the cells in the “Upper Aquifer” material row selected, select the
Generate Unsat Curves button.
4. Set the Curve type to van Genuchten equations.
5. Enter 1.8 for the Max. height above water table.
6. Select the Preset parameter values section and select Silt.
7. Select the Compute Curves button.
8. Select the OK button.
To define the material properties for the lower aquifer:
9. For the Lower aquifer enter a value of 9.0 for Kxx, Kyy and Kzz.
10. With one of the cells in the “Lower Aquifer” material row selected, select the
Generate Unset Curves… button.
11. Select the Compute Curves button.
12. Select the OK button.
13. Select the OK button to exit the Materials dialog.
12 Saving and Running the Model
We are now ready to save and run the model.
1. Select the Save button .
To run FEMWATER:
2. Select the FEMWATER | Run FEMWATER command.
The FEMWATER window should appear and you will see some information on the
progress of the model convergence. The model should converge in a few minutes.
3. When the model converges, select the Close button.
12.1 Viewing Head Contours
First, we will view a color fringe plot.
1. Select the Display Options button .
2. Verify that the Contours option is turned on.
3. Select the Options button next to the Contours item.
4. Under the Contour method section of the dialog change the color of the line to
blue by selecting Single Color from the second drop down and then selecting
blue from the color list on the right.
5. Select OK to exit the dialog.
6. Select the FEMWATER tab.
7. Turn off the Specified Head (DB1) option.
Page 16 of 18 © Aquaveo 2014
GMS Tutorials FEMWATER – Flow Model
8. Select the OK button.
12.2 Viewing a Water Table Iso-Surface
Another way to view the solution is to generate an iso-surface at a pressure head of zero.
This creates a surface matching the computed water table. Further, if we cap the iso-
surface on the side greater than zero, we will get a color-shaded image of the pressure
variation in the saturated zone.
1. Expand the femmod solution in the Project Explorer.
2. Select pressure_head to make it the active data set.
3. Select the Display Options button .
4. Turn off the Element edges and the Contours options.
5. Turn on the Iso-surfaces option.
6. Select the Options button next to the Iso-surfaces item.
7. Make sure that the number of iso-surfaces is 1.
8. For the upper value on the first line of the spreadsheet enter a value of 0.0.
9. Turn on the Fill between toggle on the second line of the spreadsheet to fill
between 0.0 and the maximum value.
10. Turn on the Iso-surface faces.
11. Turn on the Contour specified range option.
12. Set the Minimum to 0 and the Maximum to 140.
13. Select the OK button to exit both dialogs.
14. Select the Oblique View macro .
12.3 Draping the TIFF Image on the Ground Surface
Finally, we will drape the TIFF image on the terrain surface to illustrate the spatial
relationship between the computed water table surface and the ground surface. To do
this, we will first unhide the top TIN.
1. Check the box next to the terrain TIN to show it.
2. Expand the terrain TIN in the Project Explorer and select the z_idw_const
Data Set .
Next we will set the option to map the TIFF image to the TIN when shaded.
3. Select the Display Options button .
4. Turn on the Texture map image to active tin option.
5. Select OK.
6. Select the Rotate tool .
7. Click on the screen and drag horizontally to the left side of the screen. Repeat as
necessary until the other side of the model is visible.
Page 17 of 18 © Aquaveo 2014
GMS Tutorials FEMWATER – Flow Model
Finally, we will try the smooth shade option.
8. Select the Display Options button .
9. Select the Lighting Options item in the list box.
10. Select the Smooth Edges option on the Lighting Options tab.
11. Select the OK button.
13 Conclusion
This concludes the tutorial. Here are the things that you should have learned in this
tutorial:
• FEMWATER is a 3D finite element model that is more complex than
MODFLOW (which is a 3D finite difference model).
• How to create a FEMWATER conceptual model
• How to use a conceptual model to create a 3D finite element mesh, using a 2D
mesh, TINs and scatter points.
• How to set up FEMWATER initial conditions.
Page 18 of 18 © Aquaveo 2014
You might also like
- Caja Automatica Suzuki Sidekick 1995Document15 pagesCaja Automatica Suzuki Sidekick 1995Glenn50% (2)
- Translator DSM 1GDocument5 pagesTranslator DSM 1Gtcbikerguy6100% (1)
- Water Distribution EPANEtDocument13 pagesWater Distribution EPANEtAli Hassan LatkiNo ratings yet
- Legal Drafting Assignment 1 - Memorandum - Toy Squared - Peta Gaye Arthurs - Norman Manley Law School 2021/2022 - ScribdDocument6 pagesLegal Drafting Assignment 1 - Memorandum - Toy Squared - Peta Gaye Arthurs - Norman Manley Law School 2021/2022 - ScribdGetaNo ratings yet
- Guide For Java Devs Vert.xDocument119 pagesGuide For Java Devs Vert.xJuan PérezNo ratings yet
- 2019 Sitaca - v. - Palomares - Jr.20210424 12 rsvs2dDocument10 pages2019 Sitaca - v. - Palomares - Jr.20210424 12 rsvs2dchan.aNo ratings yet
- Anti-Sway Control and Wave Following For Offshore CraneDocument121 pagesAnti-Sway Control and Wave Following For Offshore CraneEjeantengNo ratings yet
- Environmental Hydraulics: Hydrodynamic and Pollutant Transport Models of Lakes and Coastal WatersFrom EverandEnvironmental Hydraulics: Hydrodynamic and Pollutant Transport Models of Lakes and Coastal WatersRating: 5 out of 5 stars5/5 (1)
- PIC Microcontroller Projects in C: Basic to AdvancedFrom EverandPIC Microcontroller Projects in C: Basic to AdvancedRating: 5 out of 5 stars5/5 (10)
- Víctor Olaya - ''A Gentle Introduction To SAGA GIS (Edition 1.1) ''Document217 pagesVíctor Olaya - ''A Gentle Introduction To SAGA GIS (Edition 1.1) ''Konstantinos K.No ratings yet
- Red Hat JBoss Enterprise Application Platform-7.1-Introduction To JBoss EAP-es-ESDocument12 pagesRed Hat JBoss Enterprise Application Platform-7.1-Introduction To JBoss EAP-es-ESYesidRaadRomeroNo ratings yet
- Jetty Server CookbookDocument79 pagesJetty Server CookbookDaniel FariasNo ratings yet
- Tadano Rough Terrain Crane GR-800EX - S - G PDFDocument16 pagesTadano Rough Terrain Crane GR-800EX - S - G PDFlesantiago100% (1)
- Deploying QoS for Cisco IP and Next Generation Networks: The Definitive GuideFrom EverandDeploying QoS for Cisco IP and Next Generation Networks: The Definitive GuideRating: 5 out of 5 stars5/5 (2)
- Embedded Systems and Software ValidationFrom EverandEmbedded Systems and Software ValidationRating: 4 out of 5 stars4/5 (1)
- Saga ManualDocument216 pagesSaga ManualIvan Marian100% (1)
- Welding Simulations Using ABAQUS.A Practical Guide For Engineers 2022Document135 pagesWelding Simulations Using ABAQUS.A Practical Guide For Engineers 2022david flores100% (2)
- Kingsbridge Armory Request For Proposals 2011 FF 1 11 12Document54 pagesKingsbridge Armory Request For Proposals 2011 FF 1 11 12xoneill7715No ratings yet
- FinFET Modeling for IC Simulation and Design: Using the BSIM-CMG StandardFrom EverandFinFET Modeling for IC Simulation and Design: Using the BSIM-CMG StandardRating: 5 out of 5 stars5/5 (1)
- Apache Maven Cookbook - Hot Recipes For Maven Development PDFDocument99 pagesApache Maven Cookbook - Hot Recipes For Maven Development PDFxmisterioNo ratings yet
- Modelling of Electrical Transformers in Dynamic RegimesDocument8 pagesModelling of Electrical Transformers in Dynamic RegimesFatmir JashariNo ratings yet
- FEMWATER - Flow Model: Gms 7.0 TutorialsDocument17 pagesFEMWATER - Flow Model: Gms 7.0 TutorialsAbdelhay ElomariNo ratings yet
- MODFLOW ConceptualModelApproach1Document13 pagesMODFLOW ConceptualModelApproach1Alireza MohebzadehNo ratings yet
- GMS MODFLOW ConceptualModelApproachDocument24 pagesGMS MODFLOW ConceptualModelApproachbenitomtNo ratings yet
- Modflow - Conceptual Model Approach 2: GMS 10.4 TutorialDocument13 pagesModflow - Conceptual Model Approach 2: GMS 10.4 TutorialYetzabel FloresNo ratings yet
- Modflow - Conceptual Model Approach 1: GMS 10.5 TutorialDocument13 pagesModflow - Conceptual Model Approach 1: GMS 10.5 TutorialAgisNo ratings yet
- Modflow - Grid Approach: GMS 10.5 TutorialDocument21 pagesModflow - Grid Approach: GMS 10.5 TutorialAryan KushwahaNo ratings yet
- MAXSURF Modeler Quickstart PDFDocument8 pagesMAXSURF Modeler Quickstart PDFLancha SolarNo ratings yet
- MAXSURF Modeler Quickstart PDFDocument8 pagesMAXSURF Modeler Quickstart PDFGregorio ToroNo ratings yet
- Seam3d BtexDocument17 pagesSeam3d BtexAbdelhay ElomariNo ratings yet
- Modflow - Grid Approach: GMS 10.1 TutorialDocument20 pagesModflow - Grid Approach: GMS 10.1 TutorialKosha JagadhitaNo ratings yet
- Fulltext01 PDFDocument170 pagesFulltext01 PDFZahra JamaiNo ratings yet
- SEEP2D ConfinedDocument12 pagesSEEP2D ConfinedAbdelhay ElomariNo ratings yet
- Jetty Server Cookbook PDFDocument79 pagesJetty Server Cookbook PDFadrianoap_df752No ratings yet
- Mike She UserguideDocument396 pagesMike She Userguidechrisch88No ratings yet
- Modeller I IntroductionDocument12 pagesModeller I IntroductionjesusNo ratings yet
- L3 Basic-Intermediate Synchro Training 4 5Document90 pagesL3 Basic-Intermediate Synchro Training 4 5Norbertt QuispeNo ratings yet
- Inlets, Outlets, and Post-Processing For Modelling Open-Channel Flow With The Volume of Fluid MethodDocument33 pagesInlets, Outlets, and Post-Processing For Modelling Open-Channel Flow With The Volume of Fluid MethodFeng ZhaoNo ratings yet
- A FEM Algorithm in Octave: June 2000Document39 pagesA FEM Algorithm in Octave: June 2000Vasudev SinghNo ratings yet
- Non-Hydrostatic Wave Model (2012-Good)Document30 pagesNon-Hydrostatic Wave Model (2012-Good)katakgorengNo ratings yet
- Vivekanandhan Sadiskumar ThesisDocument58 pagesVivekanandhan Sadiskumar ThesisSasmita moharanaNo ratings yet
- Manual MODSIM InglesDocument135 pagesManual MODSIM InglesYessica Botero VargasNo ratings yet
- Irazu 2D Tutorial Manual: Prepared by Andrea Lisjak Bryan Tatone Omid MahabadiDocument172 pagesIrazu 2D Tutorial Manual: Prepared by Andrea Lisjak Bryan Tatone Omid MahabadiBastian AguilarNo ratings yet
- Sample App Ug-17.05Document257 pagesSample App Ug-17.05Ahmed SharifNo ratings yet
- Eth 48401 01Document102 pagesEth 48401 01Arthur NingNo ratings yet
- Implementation of Open Source Code For 6 Degrees of Freedom Simulations in Maritime ApplicationsDocument23 pagesImplementation of Open Source Code For 6 Degrees of Freedom Simulations in Maritime ApplicationsquacrobatNo ratings yet
- Master ThesisDocument155 pagesMaster ThesisAnkur MutrejaNo ratings yet
- Spirit in The Sky Report 2Document46 pagesSpirit in The Sky Report 2yogesh kumarNo ratings yet
- TSB Hydrofoil Analysis and OptimizationDocument27 pagesTSB Hydrofoil Analysis and OptimizationRobin TomazNo ratings yet
- Modeling High-Pressure Die Casting: A Tutorial: CFD With Opensource SoftwareDocument48 pagesModeling High-Pressure Die Casting: A Tutorial: CFD With Opensource SoftwareGeorge CarmelNo ratings yet
- A FEM Alghorithm in OctaveDocument39 pagesA FEM Alghorithm in OctaveLuis GibbsNo ratings yet
- WR Workbench Vxworks Tutorials 3.0Document25 pagesWR Workbench Vxworks Tutorials 3.0Ding YueNo ratings yet
- OpenfoamDocument31 pagesOpenfoamStalyn SimbañaNo ratings yet
- MTP End ReportDocument46 pagesMTP End ReportPiyush BafnaNo ratings yet
- Sample: Vectorworks Essential Tutorial ManualDocument26 pagesSample: Vectorworks Essential Tutorial ManualthpedrosoNo ratings yet
- Getting Started GuideDocument51 pagesGetting Started GuideSharad ChavanNo ratings yet
- Geo MajasDocument35 pagesGeo MajastuituineNo ratings yet
- Wiiliams - A - G - W - Thesis - 2008Document285 pagesWiiliams - A - G - W - Thesis - 2008RFNo ratings yet
- Fluid Me M Open Source Full Memory Dis AggregationDocument73 pagesFluid Me M Open Source Full Memory Dis Aggregationtsofli2No ratings yet
- Visual SFM TutorialDocument21 pagesVisual SFM TutorialOmar PechNo ratings yet
- Designing of Portlet-Based Web PortalsDocument179 pagesDesigning of Portlet-Based Web PortalsHamza LatifNo ratings yet
- A Survivor's Guide To Java Program Analysis With SootDocument47 pagesA Survivor's Guide To Java Program Analysis With SootphtcostaNo ratings yet
- Stratigraphy Modeling - Horizon Coverages: Gms 7.0 TutorialsDocument13 pagesStratigraphy Modeling - Horizon Coverages: Gms 7.0 TutorialsAbdelhay ElomariNo ratings yet
- GT11 Software 3.5.1 ManualDocument30 pagesGT11 Software 3.5.1 ManualAaron LopezNo ratings yet
- Motion Control of Hexapod Robot Using Model-Based Design: Dan Thilderkvist Sebastian SvenssonDocument97 pagesMotion Control of Hexapod Robot Using Model-Based Design: Dan Thilderkvist Sebastian SvenssonQaim RazaNo ratings yet
- A Hybrid Slurry CFD Model: Euler-Euler To Euler-Lagrange: CFD With Opensource SoftwareDocument45 pagesA Hybrid Slurry CFD Model: Euler-Euler To Euler-Lagrange: CFD With Opensource SoftwareEduardo Badiel LizcanoNo ratings yet
- Realizability Theory for Continuous Linear SystemsFrom EverandRealizability Theory for Continuous Linear SystemsRating: 3 out of 5 stars3/5 (1)
- Invoice Template in Excel FormatDocument12 pagesInvoice Template in Excel FormatNirmal GhoshNo ratings yet
- Error AnalysisDocument6 pagesError Analysisagbas20026896No ratings yet
- X BT Threaded Fastener Specification Technical Information ASSET DOC 4890110Document88 pagesX BT Threaded Fastener Specification Technical Information ASSET DOC 4890110omar ayeshNo ratings yet
- Blender Annual Report 2020 v1Document32 pagesBlender Annual Report 2020 v1nallabelipavanNo ratings yet
- Evidence Planning My TripDocument4 pagesEvidence Planning My TripDanielaRodríguez50% (2)
- OBD (On-Board Diagnostic) SYSTEM (European Market)Document2 pagesOBD (On-Board Diagnostic) SYSTEM (European Market)Azazel BastNo ratings yet
- Tarea Bodegas de Datos Capítulos 4 y 5 PDFDocument5 pagesTarea Bodegas de Datos Capítulos 4 y 5 PDFOscar Mauricio AragónNo ratings yet
- Mysore Master Plan Vol 2Document100 pagesMysore Master Plan Vol 2shahimabdu50% (2)
- Excel Dashboards in 2023Document8 pagesExcel Dashboards in 2023Waqas AmjadNo ratings yet
- Virsa Singh Vs The State of PunjabDocument3 pagesVirsa Singh Vs The State of Punjabhimanshu charanNo ratings yet
- AgaSlots SASDocument3 pagesAgaSlots SASManolo GonzalezNo ratings yet
- TYBAF 138 Mohnish MehtaDocument10 pagesTYBAF 138 Mohnish MehtaKomal JainNo ratings yet
- Economía EnergéticaDocument8 pagesEconomía EnergéticaSERGIO MANZO ANDRADENo ratings yet
- Campbell RespectDocument4 pagesCampbell RespectchakrimishNo ratings yet
- MICA 4scaleDocument3 pagesMICA 4scaleMadawi AlotaibiNo ratings yet
- DVC-GBW May 2012 NewsletterDocument7 pagesDVC-GBW May 2012 NewsletterValeria KremserNo ratings yet
- Science, Technology, and Society: World History: Chapter OutlineDocument7 pagesScience, Technology, and Society: World History: Chapter OutlineRhea PicaNo ratings yet
- Luca Utzeri, A087 211 857 (BIA July 16, 2014)Document10 pagesLuca Utzeri, A087 211 857 (BIA July 16, 2014)Immigrant & Refugee Appellate Center, LLCNo ratings yet
- ACCT 250 - Principles of Auditing Spring 2022, Section 2 Handout 11 - Power BI Exercise QuestionsDocument6 pagesACCT 250 - Principles of Auditing Spring 2022, Section 2 Handout 11 - Power BI Exercise QuestionsRaza HashmeNo ratings yet
- The Impact of Laptop and Desktop Computer Workstations On Human ProductivityDocument17 pagesThe Impact of Laptop and Desktop Computer Workstations On Human ProductivityLABANG, Anthony JamesNo ratings yet
- RSabha QA Given by Govt On 22.07.2021Document2 pagesRSabha QA Given by Govt On 22.07.2021Project Manager IIT Kanpur CPWDNo ratings yet
- 122pm - Ijmr August 2023 Full JournalDocument488 pages122pm - Ijmr August 2023 Full Journalsinok5078No ratings yet