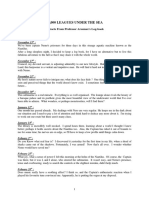Professional Documents
Culture Documents
Absolute Zero (1995) Manual
Absolute Zero (1995) Manual
Uploaded by
Jake Worrell0 ratings0% found this document useful (0 votes)
5 views9 pagesOriginal Title
Absolute Zero (1995) manual
Copyright
© © All Rights Reserved
Available Formats
PDF or read online from Scribd
Share this document
Did you find this document useful?
Is this content inappropriate?
Report this DocumentCopyright:
© All Rights Reserved
Available Formats
Download as PDF or read online from Scribd
0 ratings0% found this document useful (0 votes)
5 views9 pagesAbsolute Zero (1995) Manual
Absolute Zero (1995) Manual
Uploaded by
Jake WorrellCopyright:
© All Rights Reserved
Available Formats
Download as PDF or read online from Scribd
You are on page 1of 9
| INGTRELLAHIORLTD AND
IM\ANUAL REVISIONS
(Dl JMARK
ABSOLUTE ZERO THe REAL Crepits
Table of Contents The Domain Team
| Installation and Game Set-Up 4 Producer: Dave Georgeson
I Manual Corrections. ee ae Lead Programmer: Colin “Bozz” Boswell
WML Pipi Characteristics! tr car irscc adeee se ace -10 Second Lead Programmer: Michael Kelly
IM G@eneral Playing Mints << lenteage tne Fe acs we naened aed conve “Critical Fiddly Bits” Programmer: Francine Hunter
V Joystick Support Pca erieamte siete sty cereale aeoneartmmeea a: SGI Art & Animations: Andrew Osiow, Rebecca Shearin
VI Notes From the Team Leaders . Bier pao eae eet Model Art & Textures: Jesse Conklin, Rebecca Shearin
Mill Scenario Design Credits: 0h, errs slx saieowes's's nv rary eaten dm Scenario Design & Layout: Dave Georgeson, Matt Miller
Vill Key Command Overview .. . Medias bie hte DAL COVER In-Game 3D Models & World Construction: Joe Marullo
Intro & Cut-scene music & FX: Mike Ash
In-game music: Jo Myers (MIDI version), Mike Ash (Conversion for Mac & PC)
In-game Sound FX: Mike Ash
Storyline & Script: Dave Georgeson.
About Screen Background: Christy Wiseman
Original Engine Design
David Payne, Jonathan Newth
Voice Talents
Bob Ayres: Greg Foss
Peggy Koorhan: Maria Guerrero
JS. Gilbert: Carlton "Hap" Mitchell, Toshiro Watanabe
Trish Tillman: Becca Doyle
Brian Vouglas: Wassem Bokai
Mary Windishar: InterSol announcer, Ellen Trin
1 2
Bu ee mu id
I. INSTALLATION AND GAME Set-Up
Installation
Win 95
Move to your CD-ROM drive by typing the letter of that drive (i.e., “D:”)
Double-click on the “Setup” icon and follow the on-screen instructions:
DOS
Move to your CD-ROM drive by typing the letter of that drive (i., “D:"). Then
type “INSTALL” and follow the on-screen instructions,
Beginning a Game
Double-click on the "Absolute Zero” icon {in Win 95) or type “AZ” (in DOS).
Then, after the initial loading is complete, you'll see the screen shown to the left
of this page. Just click on "New Game” and type in what you'd like the name of
your saved game to be.
The column on the right (with the slider bar), allows you to select a scenario to
play. At first, you'll only be able to select “What's Out There?”, but later, after
you complete a few scenarios, you'll be able to select which one you wish to
play.
If you have NOT completed a scenario, a dash will precede the scenario name. If
you HAVE completed a scenario, a diamond will precede it instead.
You can start up to three different games if you desire. To load a new game, just
click on the button with the appropriate saved name and the program will load
the status of that game
When you are ready, just click on “Start” to begin play.
****Do This Before You Begin Playing ****
Once you get to the VR Tunnel, move your mouse up to the upper, left corner of
the screen and pull down the “File” menu to select “Visor Controls”.
The “Visor Controls” screen will then appear over the top of the VR Tunnel. The
control screen is shownabove so you'll know if you're in the right place.
coe)
Speed Options
There are four speed options you can use to enhance gameplay if you'd like to
speed your game speed during play. They are:
Flat Shading: This turns off the gouraud-shading of the terrain and shows you
flat-shaded polygons instead, Although the terrain visual is not as visually excit-
ing, this can increase the gameplay speed.
No Sky: Well...there is still a sky, but Jupiter and the stars won't be in it. This
takes little away from gameplay, but gives you a small increase in speed.
Line Skipping: This lets the program draw every other vertical line on your
screen. This makes the overalll picture a bit darker, but speeds up the program.
Low Resolution: This doubles the size of each pixel, allowing the computer to
doa lot less work to draw your screen.
Aesthetics
Show Intro: This toggles the intro sequence on or off. The intro normally plays
each time the game is restarted,
Voiceovers: When marked, all voiceovers in the VR Tunnel segments are played
as soon as you see them. If toggled off, then voiceovers only play if you hit the
sound symbol at the top of the screen.
Show Lose Screen: If toggled off, then losing a scenario moves you straight to
the VR Tunnel.
Auto-Hints: When “on”, you receive a mission hint immediately after you lose a
led off, you don’t automatically receive these hints, but must
le” menu and select “Hints” to receive them.
Although fairly self-explanatory, you can adjust the various sound portions of the
game to your own personal tastes. The default settings are recommended for the
full game experience. It is highly recommended that you DO NOT turn off voices.
Controls
Your keyboard settings can all be adjusted to your personal preference by click-
ing on the “Settings...” button. Once inside “Settings...”, just click on one of the
keystrokes you'd like to change and then type a new letter on the keyboard to
change it. There are four screens of key commands you can alter.
Once you are satisfied with your keyset, click on the “Save” button, enter the
name of your new keyset and then click "Save” again to keep it for future use.
You may have as many keysets as you desire.
There are also several example keysets you may choose from if you'd like to see
some alternate layouts.
Once you decide on your keyset, then decide on which type of controller you'll
use in the game: keyboard, mouse, or joystick,
If you'd like to use a keyboard, then click on the “Keyboard” button.
If you want to use a mouse, then click the “Mouse” button.
If you want to use a joystick, then click the “Joystick” button and then click on
the “Calibration” button to calibrate your joystick. The settings are saved in your
configurations file, so there’s no need to recalibrate unless you notice poor con-
trol during play
You are now ready to play. Click on the left cheek screen to go back to the VR
Tunnel and begin your Absolute Zero experience!
Il. MANUAL CORRECTIONS
Targeting Sight (pg 10)
Instead of the sight glowing red in the edge(s) as you move closer, and then
turning green when you have a good shot, the sight now uses a Lead Reticle to
compute where the target will be and where you should fire according to the
speed of your weapon.
There is a Yellow "Lead box to tell you where your best shot at hitting the
locked-onto target is. When you line up the Crosshair with the Lead Reticle, the
Crosshair will become enhanced in red to show you you're lined up properly.
This is the most accurate way to fire, but remember that the Lead is only show-
ing where the target will be based on current information. Should the target
change course after you pull the trigger, you will still miss.
Also, the info next to the target sight will change colors to indicate the heat sta-
tus of your weapon. Green is cool. Yellow is hot. Red is on the brink of overheat-
ing. If your weapon overheats, you can't fire it until it cools for a while.
ALSO NOTE: The orange "locked on” box still appears even when the target has
moved off your screen, The box blinks to let you know the target is off-screen
and will stay on the edge of the screen that you should move toward in order to
get the target back on screen.
Movement Controls (pg. 12)
Missing from these tables are the Maneuvering Thrusters (aka Maneuver
Verniers). They can slew the vehicle right or left without banking it, to help you
maneuver. Some vehicles (like the Maglock and the Valkyrie), have excellent
Thrusters, allowing them to turn on a dime in mid-air, while others (like the air-
car), should rely more on banking for turns. Use the , and . keys (which are also
the < and > keys when shifted) to utilize your Thrusters.
The “Braking Thrusters" have been linked permanently to your throttle for ease
of control. Now, whenever you choose a throttle setting below your current
speed, you will decelerate to that speed as quickly as possible with all thrusters
firing. Therefore, no key option is available for Braking Thrusters.
Weapon and Defense Controls (pg. 12)
Several key commands were changed to allow joystick sets to be created. Many
“specialty keys” (i.e., caps lock, shift, etc.), can’t be used with joysticks.
Change weapon = W
Erect force shell = S
Blackout device/theta generator = D
(See the “Key Command Overview” on the back of this booklet for complete
“Default” key settings.)
Miscellaneous Controls (pg. 13)
There is no "score" feature in the game,
Daylogs (pg. 16)
No voice audio is available for daylogs or e-mail.
VR Helmet (pg 23)
Two things not mentioned on the Diagram are Airspeed and Altitude. There are
two increasing bars on the HUD to display this. On the HUD, on the lower left,
is an Altitude Indicator, This shows how many Meters off the ground you are,
and it turns red whenever you drop below 100 meters. You have a flight ceiling
of 3000 meters.
To the lower right is the Airspeed indicator, showing your current speed in
Kilometers per hour (KPH). Watch to make sure you don't accidentally set your
speed below your Minimum Speed (see Flight Characteristics), or you may be
getting a severe case of Low Altitude Sickness real soon.
To the right and left of the Crosshair, you will see the Pitch Ladder. This shows
your angle from the horizon, in 10 degree increments. This is read by reading the
number closest to the center (crosshair). For example if it reads -5, you are ina 50
degree dive towards the ground.
Above the Clock is a Damage Bar, showing you how much armor you have
remaining. This bar only shows up if you don't have the Damage MFD in an
MFD window.
Scanner (pg. 27)
The scanner has become an automatic function and information is gained on any
object destroyed. This information is reflected in the InfoStat portion of the inter-
face after a mission is completed. You no longer have to fire a scanner - it has
become a passive sensory device.
Pulse Laser (pg. 39)
The barrage is 1 shot, not 4 as indicated.
Force Field (pg. 41)
One thing should be noted, a Force Field will only stop a percentage of the shot
that hit you, and the larger your vehicle, the less percentage it will stop, even at
maximum effectiveness. Some higher-powered weapons will still do damage to
you even when your shield is fully “up”.
One other thing that can't be stressed enough is that when you fire, your shield
is down. A mini-MAAC may be a great weapon, but all the time it's firing you
are defenseless.
Fusion Missiles (pg. 43)
Fusion missiles may only be fired at air targets.
Force Shell (pg. 49)
‘The Force Shell has been upgraded since the manual was printed. The Shell,
when activated, adds +100% to your Force Field's strength, and lasts for approxi-
mately 10 seconds. During this time, your weapons will be useless (you can't fire
through the shell). After it shuts down, there is a high probability of the Force
Shell generator burning out, preventing you from erecting the Shell again.
However, your Force Field will still function.
Tunnel Breaker Missiles (pg. 55)
Tunnel breakers may only be fited at ground targets
IIL. FuiGHT CHARACTERISTICS
All the air vehicles have different Flight Modeling, so each one handles different-
ly than the others.
The Charger has a standard flight model, with average
maneuverability and good speed. Maneuver Thrusters on the
Charger are weak, so slewing will be a problem, but it pitches
and rolls quite well. Max speed — 750.
Min speed - 150.
The Dragonfly has a slower flight
model and less maneuverability, but has
a lot more armor and armament. It's
Thrusters help make up for the maneu-
verability deficiency. Max speed ~ 625.
Min speed - 100
The Maglock is a bear to fly. It's lack of
speed and maneuverability make it a
pain in the butt, but its damage poten-
tial (in both how much it can take and
inflict), is unmatched. It's Thrusters are
remarkable and should be used as the
primary source for turning and rotat-
ing. Max speed - 500. Min speed - 50
The Valkyrie is a hot-rod. The fastest,
most maneuverable, (and least armed and armored), vehicle
the Terrans have. The Val does not appear in the game until the th
Force Field is in use and it has the best shield in the game. It's
Thrusters are excellent, making it the most agile thing in the
sky. Max speed - 875. Min speed - 200.
NOTE: Be careful not to go lower than the minimum speed or you'll start to
drop out of the sky!
10
IV. GENERAL PLayinG HINTS
* Play with headphones on to get the full stereo ‘3D sound’ effect. This helps
you judge where the other objects are in reference to your own position.
* If what you're doing gets you killed, then change your tactics. Be flexible.
* Many of the aliens are agile fliers. “Joust” with them by going to max veloc-
ity, getting some distance, and then doubling back to shoot again.
© Shields take energy to sustain. The same amount of energy is expended to
deflect low-powered shots as high-powered shots. Use your low-powered,
high rate of fire weapons to take enemy shields down and then hit them
with your big guns.
© When playing as a turret, USE YOUR VIEWS! It’s much faster to ook left
than to spin left.
* — Learn to use your speed keys when flying. Moving at the same velocity all
the time gives your enemy too much advantage. Vary your speed and
you'll doa lot better.
¢ Use your positional thrusters to line up shots. It’s a lot easier than trying to
bank or roll into position.
* Your Target ID window is quite useful for identifying long-range oppo-
nents.
© The aliens tend to do the same things in the same situations (like we do).
Learn their tactics and anticipate their moves.
© The aliens are not afraid of ramming you. Beware.
¢ — If your missiles never seem to hit, watch the aliens closely. They may be
shooting them out of the air. They can’t do that if you fire the missiles from
behind them.
* Pay attention to your speed. If you go too slow, you'll fall out of the sky. A
fun option — cut your engines, fall a bit, then go to max thrust again. You
can change altitudes quickly this way.
* Remember, whenever you fire, your shield is DOWN! If you can’t avoid a
collision, stop firing!
1
V. Joystick SUPPORT
Thrustmaster and CH Set Functionality
4-Way “Hat” Switch
Forward Forward view
Back Rear view
Left Rotate/snap view left
Right Rotate/snap view right
Buttons
Button 1 Fire weapon
Button 2 Toggle to next weapon
Button 3 Activate your missile defense
Button 4 Lock onto target in crosshair
12
VI. Notes FROM THE TEAM LEADERS
What do you know, We finished it. I was beginning to think there was no life
after AZ.
I'm proud of how our group of individuals came together to form a team over
the past year spent making this game. We call ourselves “The Domain” now so
that those of you who like our games can watch out for our name on future
Domark boxes and know what kind of quality to expect.
If you like this game, then let us know. There's a lot more games to be had in the
universe of AZ — IF you want them.
Enjoy.
daveg@domark.com
Welcome to the universe of Absolute Zero, As co-lead programmer, along with
Mike Kelly, I sincerely hope that you enjoy the product of the combined talents
of eight people (“The Domain”). It is always hard with any project of this magni-
tude to know how much people will relate to the universe we have created. I can
only say that we are all extremely proud of this product and hope that reflects in
the work we have produced.
As with any major creative endeavor, there are many more “back-room” people
who contribute to the project and I would like to send my personal thanks to
you all. I would especially like to thank Eric Klein and the staff of the Apple
Game Developer kitchens for their hard work and late nights with my some-
times suspect code, and also Paul Margrave for his help with optimizations
The people of Domark deserve some thanks for their support during what has
sometimes been a tortuous birth, and also thanks to John Newth and Dave
Payne at Simis who wrote the underlying engine that AZ is based on in such a
way that we could expand it beyond even our wildest dreams!
bozz@domark.com
13
VII. Scenario DESIGN CREDITS
What's Out There — 1) Matt Miller
To The Rescue — 1) Dave Georgeson, 2) Dave Georgeson
Capture — 1) Matt Miller
Canyon Ambush — 1) Dave Georgeson, 2) Dave Georgeson
Foothold Ridge — 1) Matt Miller, 2) Matt Miller, 3) Matt Miller
Boiling Point — 1) Matt Miller, 2) Matt Miller, 3) Matt Miller
Attack on Aegis — 1) Joe Marullo, 2) Joe Marullo, 3) Dave Georgeson
Inside the Mountain — 1) Matt Miller
Counterattack — 1) Dave Georgeson, 2) Dave Georgeson, 3) Dave Georgeson
Evacuation — 1) Matt Miller, 2) Matt Miller
Behind Enemy Lines — 1) Dave Georgeson, 2) Dave Georgeson, 3) Dave
Georgeson
Encounter — 1) Dave Georgeson, 2) Dave Georgeson
Hammer and Anvil — 1) Dave Georgeson, 2) Matt Miller, 3) Dave Georgeson,
4) Dave Georgeson
14
KEY COMMAND OVERVIEW
Movement Weapons and Defense HUD Controls
Throttle Fire Weapon space ‘Compass On/Off Zz
[4] [2] [3 | [5 |¢] [s[9]o] Change Weapon w Pitch Ladder On /O#t x
10% 20% 30% 40% 50% 60% 70% 80% 90% 100% Erect Force Shell 8 Radar Sereens On/Off c
ee Blackout /Theta Gen D Toggle Boresight Radar V
Pivet Up = | z Next Target u Toggle Topdown Radar B
t Decelerate Accelerate eee oe I Crosshairs On/Off N
la Acquire Target fab Ground Grid On/O# G
Bank Left/ Bank Right/
Pivot Left [+] t Pivot Right : i] Ghost Lines On/Off L
Dive/ Tegel.) Fouieai Next Waypoint * (apostrophe)
Pivot Dows ‘Thrusters — Thrusters Previous Waypoint —_; (semicolon)
Left Right
View Controls VR Visor Miscellaneous
Toggle inside/outside views | O YVR Visor On/Off M Pause P
‘Toggle Left MFD [(lftbracket Help Screen Fl
ree fom Bee Toggle RightMFD — (rt bracket) Credits Screen Fo
os ete Enter VR Tunnel return Visor Controls R
Pan Up/
Snap Forward Quat B
tome
Pan Lett! [Prom [pm] Par Right’
Snap Left #9] Snap Right
ated NOTE: These keys are for the “Default” key set only.
Snap Rear
You might also like
- The Subtle Art of Not Giving a F*ck: A Counterintuitive Approach to Living a Good LifeFrom EverandThe Subtle Art of Not Giving a F*ck: A Counterintuitive Approach to Living a Good LifeRating: 4 out of 5 stars4/5 (5813)
- The Gifts of Imperfection: Let Go of Who You Think You're Supposed to Be and Embrace Who You AreFrom EverandThe Gifts of Imperfection: Let Go of Who You Think You're Supposed to Be and Embrace Who You AreRating: 4 out of 5 stars4/5 (1092)
- Never Split the Difference: Negotiating As If Your Life Depended On ItFrom EverandNever Split the Difference: Negotiating As If Your Life Depended On ItRating: 4.5 out of 5 stars4.5/5 (844)
- Grit: The Power of Passion and PerseveranceFrom EverandGrit: The Power of Passion and PerseveranceRating: 4 out of 5 stars4/5 (590)
- Hidden Figures: The American Dream and the Untold Story of the Black Women Mathematicians Who Helped Win the Space RaceFrom EverandHidden Figures: The American Dream and the Untold Story of the Black Women Mathematicians Who Helped Win the Space RaceRating: 4 out of 5 stars4/5 (897)
- Shoe Dog: A Memoir by the Creator of NikeFrom EverandShoe Dog: A Memoir by the Creator of NikeRating: 4.5 out of 5 stars4.5/5 (540)
- The Hard Thing About Hard Things: Building a Business When There Are No Easy AnswersFrom EverandThe Hard Thing About Hard Things: Building a Business When There Are No Easy AnswersRating: 4.5 out of 5 stars4.5/5 (348)
- Elon Musk: Tesla, SpaceX, and the Quest for a Fantastic FutureFrom EverandElon Musk: Tesla, SpaceX, and the Quest for a Fantastic FutureRating: 4.5 out of 5 stars4.5/5 (474)
- Her Body and Other Parties: StoriesFrom EverandHer Body and Other Parties: StoriesRating: 4 out of 5 stars4/5 (822)
- The Emperor of All Maladies: A Biography of CancerFrom EverandThe Emperor of All Maladies: A Biography of CancerRating: 4.5 out of 5 stars4.5/5 (271)
- The Sympathizer: A Novel (Pulitzer Prize for Fiction)From EverandThe Sympathizer: A Novel (Pulitzer Prize for Fiction)Rating: 4.5 out of 5 stars4.5/5 (122)
- The Little Book of Hygge: Danish Secrets to Happy LivingFrom EverandThe Little Book of Hygge: Danish Secrets to Happy LivingRating: 3.5 out of 5 stars3.5/5 (401)
- The World Is Flat 3.0: A Brief History of the Twenty-first CenturyFrom EverandThe World Is Flat 3.0: A Brief History of the Twenty-first CenturyRating: 3.5 out of 5 stars3.5/5 (2259)
- The Yellow House: A Memoir (2019 National Book Award Winner)From EverandThe Yellow House: A Memoir (2019 National Book Award Winner)Rating: 4 out of 5 stars4/5 (98)
- Devil in the Grove: Thurgood Marshall, the Groveland Boys, and the Dawn of a New AmericaFrom EverandDevil in the Grove: Thurgood Marshall, the Groveland Boys, and the Dawn of a New AmericaRating: 4.5 out of 5 stars4.5/5 (266)
- Team of Rivals: The Political Genius of Abraham LincolnFrom EverandTeam of Rivals: The Political Genius of Abraham LincolnRating: 4.5 out of 5 stars4.5/5 (234)
- A Heartbreaking Work Of Staggering Genius: A Memoir Based on a True StoryFrom EverandA Heartbreaking Work Of Staggering Genius: A Memoir Based on a True StoryRating: 3.5 out of 5 stars3.5/5 (231)
- On Fire: The (Burning) Case for a Green New DealFrom EverandOn Fire: The (Burning) Case for a Green New DealRating: 4 out of 5 stars4/5 (74)
- The Unwinding: An Inner History of the New AmericaFrom EverandThe Unwinding: An Inner History of the New AmericaRating: 4 out of 5 stars4/5 (45)
- 20,000 Leagues Under The Sea (1988)Document5 pages20,000 Leagues Under The Sea (1988)Jake WorrellNo ratings yet
- ' Off-Road Racing: Instruction ManualDocument12 pages' Off-Road Racing: Instruction ManualJake WorrellNo ratings yet
- 4th & Inches (1988) ManualDocument12 pages4th & Inches (1988) ManualJake WorrellNo ratings yet
- 007 - Licence To Kill (1989) ManualDocument4 pages007 - Licence To Kill (1989) ManualJake WorrellNo ratings yet