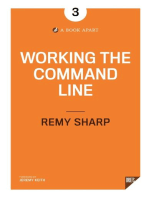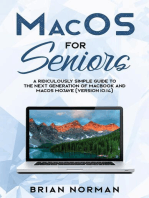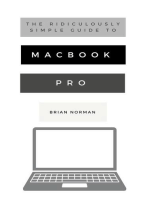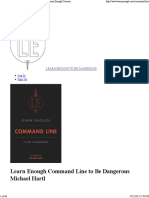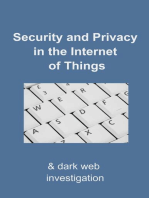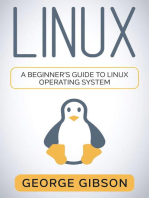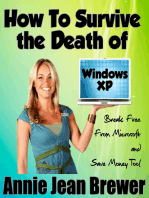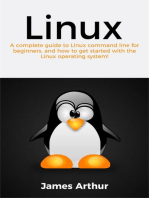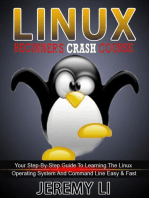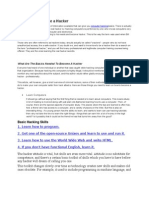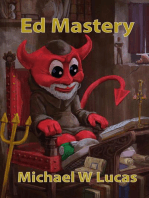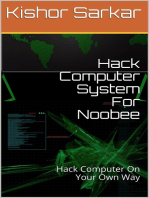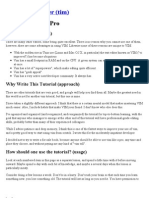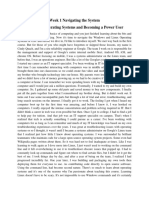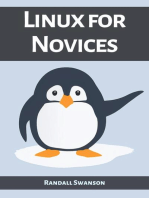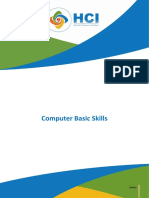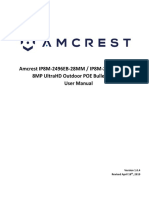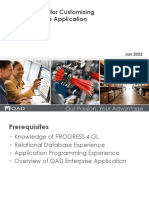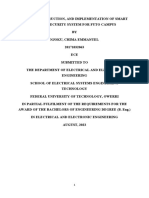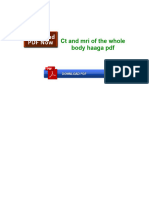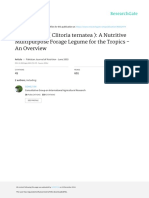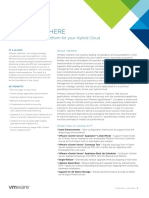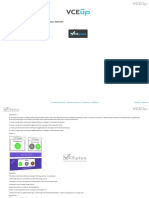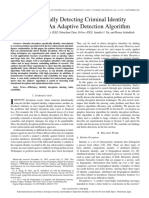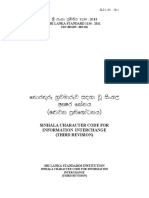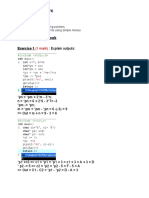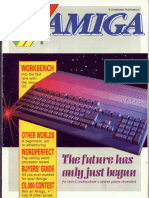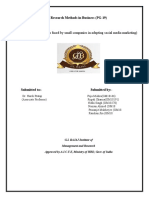Professional Documents
Culture Documents
Puppet - The Tools For Learning Puppet
Uploaded by
Eder JunioOriginal Description:
Original Title
Copyright
Available Formats
Share this document
Did you find this document useful?
Is this content inappropriate?
Report this DocumentCopyright:
Available Formats
Puppet - The Tools For Learning Puppet
Uploaded by
Eder JunioCopyright:
Available Formats
US (877) 575-9775 | puppet.
com | @puppetize
The Tools for
Learning Puppet
A guide to getting started with command line, Vim and Git
2
So you want to learn
how to use Puppet?
You’ve come to the right place!
This ebook provides descriptions of tools
with which Puppet users often work—
command line interface (CLI), Vim, and Git.
These tools are fundamental for system
administrators, software developers and others
working in DevOps, IT, and related fields.
They are powerful tools that give you a great
deal of flexibility and a strong foundation for
learning more — including enabling you to
complete the Puppet Fundamentals courses.
The Tools for Learning Puppet
3
Before you dive in, it is good to know you can complete
a Puppet Fundamentals course without working
extensively with Vim and the CLI. If you prefer, you can
get away with doing little more on the command line
beyond typing puppet agent --test.
However, most people who want to learn Puppet have
found that gaining some knowledge in CLI, Vim, and Git
makes them feel more comfortable and confident. Once
you have taken your first dive into using Puppet, you
will begin to see the benefits that others enjoy.
Getting your hands on new tools can make you want
to flip tables at first, especially when the instructions
assume you know something you don’t — for example,
if the guide uses the word “directory” to refer to
Ready something you think of as a folder.
to learn?
People who want to learn Puppet come from all kinds
Thanks to Anna Hanks of backgrounds, so this ebook is designed to help you
for original image on Flickr.
get familiar with fundamental tools commonly used in
system administration and other technical fields.
We like to imagine that you’ll be learning all this with
your trusty feline friend by your side (and sometimes
all over your keyboard), so some of our examples
have a certain catty quality.
The Linux/Unix-y basics needed for a Puppet
Fundamentals class are a command line interface (CLI),
a text editor, and a version control system.
The first section of this guide includes a quick overview
of what the tools do and the steps needed to install
what is basically a tiny computer on your computer.
The Tools for Learning Puppet
4
The tools for using
Puppet: an overview
Let’s take a brief look at the different tools we will be learning in
this tutorial.
Command line interface (CLI)/terminal
If you come from a Windows or Macintosh background, you are
used to opening files by going to your desktop, clicking a folder,
clicking through subfolders if necessary and then clicking to
open a file.
Back before folks figured out how to create the now common
mouse-icon interface, called a graphical user interface (GUI),
you had to talk to your computer directly with the keyboard.
The command line interface (CLI), commonly referred to as the
command line, is the language used to communicate with the
computer through the keyboard. Think of the command line as
a chat room/instant message conversation between you and
your computer.
A programmer writes a program in command line and saves it
in a file, usually called a shell script. Then they use the terminal
to run the shell script while watching the terminal to make
sure the program runs as intended. Operations folks use the
command line to explore the operating system to make sure
everything is working according to plan.
Vim/text editor
You are going to need a text editor for any computer you plan
to use for programming. Don’t use Microsoft Word or similar
programs used to type documents because these programs
actually put invisible code around your words to format text and
make it look pretty. The invisible code will get jumbled with the
code you are writing and you will have a bad time figuring it out.
The Tools for Learning Puppet
5
We are going to work with the ubiquitous open-source text
editor Vim. Vim is available by default on every Linux and
Unix‑like operating system, so it’s a very useful tool to learn.
Vim may look weird at first but it is a pro-level tool that will
save you time in the long run. You can use Vim to edit Puppet
code in your Puppet Fundamentals course, though even if you
do not know how to use Vim, you can edit code without it.
Instead of a GUI, Vim uses a text interface very similar to the
CLI. This means you will save a lot of time by not moving and
clicking the mouse constantly but you will have to memorize
keyboard shortcuts to make things happen. Many Vim users
use a cheat sheet to remember commands.
Later, we will download a virtual machine tool with Vim
already installed but if you want to add Vim to your personal
computer, go here for installation instructions.
Git – for version control
We want to be able to share our code, allowing it to be used
on any computer, because you never know when your laptop
may mysteriously combust. This is where we want to use Git.
Git keeps track of all changes you make to your files. You
can create several different copies of the original file — the
copies are called branches — making different changes to
each of the branches then seamlessly merge everything back
together into the original file (called a repository or repo).
Several websites host Git repositories, such as GitHub,
GitLab, Bitbucket, and AWS CodeCommit. We will use GitHub
for our examples. You can write or upload code right in the
browser, then choose to allow others to use and contribute to
that code. If someone wants to make a change that will affect
your original, they make what is called a pull request. You
then review their changes and decide whether to merge their
code into your repository or not. You can create your own
GitHub account at GitHub.com.
The Tools for Learning Puppet
6
The first thing that will happen is a mouse and
keyboard capture. A lot of things are happening at
once, and some can be alarming. Just let them happen.
A black window will appear out of nowhere. That’s the
virtual machine. All the white text in the main screen is
the VM booting up. The semi-transparent text windows
that are popping up are not happening in the VM, they
are notifications from your computer about what is going
on. You can click to expand and read these notifications,
close them by clicking X, or click the
no speech bubbles icon so you never
Get the tools ready see these warnings again.
Now we know what our tools are, let’s get ready to play. When you click inside the black box, it captures your
You will need a computer that uses a terminal and mouse. It feels like it has been sucked through a
another that you can follow along with. Since we are wormhole and you will not be able to get your mouse
not sitting together in the same room, you will need to back or access the rest of your computer until you
download a virtual machine (VM). A VM is basically an send the mouse back through the wormhole. There is a
entirely separate computer that lives in a small section notification the first time you try to click, and an escape
of your computer. You could install a Windows VM on command (which is not the same thing as the escape key
your Mac, or a Mac VM on your Unix box. on your keyboard) will prompt you to send your mouse
back. Don’t worry about remembering this — you’ll see
VMware provides software that allows a computer to there is a reminder note in the bottom right corner of
host a VM. You can download VMware Fusion for OS X the VM window in case you forget. If you’re a Mac user,
here, and VMware Workstation Player for Windows and when VirtualBox refers to Left Command, that means
Linux here. VirtualBox is another popular virtualization you should use the Command key on the left side of the
product. Go here to get the latest version for your keyboard, not the Command key plus the left arrow key.
operating system (Windows, OS X, Linux or Solaris).
Open it and install when prompted. OK, are you ready? Unzip and follow the setup
instructions to get the VM up and running but instead of
Finished? Great! Your computer can now host VMs so continuing with the Quest Guide that comes with the VM,
let’s add one! We have some VMs ready to roll here. return here to start learning the CLI, Vim, and Git.
Be sure to check the requirements to make sure your
computer will be compatible then fill out the quick Click inside the black box. Once the loading bar is
registration form and start your download. finished, you are ready to log in. Type root as your
username and use the password supplied on the
Before you unzip and install, here are some things you splash screen.
should know about the installation process.
The Tools for Learning Puppet
7
Congratulations,
you are inside your VM!
You may be thinking, “OK, I’m in … but in where?”
You will start in what is called the home directory.
Since you logged in as an administrator — that is
what “root” means — you can now check out any
of the files or folders inside the home directory.
OK, I’m in— but in Also, you can see all of the user logins for your
where? computer and make changes to other users’ files.
Image courtesy of Sailor Coruscant on Flickr.
Licensed via Creative Commons.
If you had logged in as a non-root user, you
probably would not have those magnificent and
terrifying abilities to change other users’ files.
You will now see root@learning:~#.
This is a prompt indicating you are logged in as root@learning
and that you are currently in the home directory. The tilde sign ~ is
shorthand for the home directory. When you see the hash symbol #,
that means the computer is waiting for you to tell it what to do. In
other terminals, you may see > or $ instead of #.
The next step is telling the computer to do something by learning how
to maneuver using the command line.
The Tools for Learning Puppet
8
Learning Puppet with CLI
Now that you understand the basic tools
needed to run Puppet and have successfully
downloaded the Puppet Learning VM, we
will use the keyboard and command line to
communicate with the computer, instead of
using the mouse to click from place to place.
Let’s try command line
First we will try a few of the more straightforward commands.
YOU’RE NO HELP AT ALL.
Image courtesy of Marnee Pearce on Flickr.
Note that the commands in this section are for Unix/OS X, so if
Licensed via Creative Commons. you want to use CLI on Windows, there will be major differences
— you might want to check out the Windows Subsystem for
Linux if you are running Windows 10.
FossWire has a cheat sheet of commonly used CLI commands
you may want to keep for easy reference.
Simply type the commands below that look like this exactly
as shown and press Enter after each one. The terminal should
display the right kind of information to the right of the command.
If it doesn’t, ask your cat or check out StackOverflow, a site
where programmers ask and answer questions. If you can’t find
the answer you need, just open up a new question.
Let’s try these few commands first:
• Type date to show the current date and time.
• Type cal to view a monthly calendar.
• Type whoami to show which user you are logged in as.
You just used command line! Now let’s explore and learn more
useful commands.
The Tools for Learning Puppet
9
If you ever forget where you are located while cruising
through the computer, you can type pwd to discover
your present working directory. We are currently in the
root directory, which is the main directory of the root
user. So in other words, we can do anything we want!
ls is the command that shows a list of all the files and
folders in the directory where you are now.
cd is the command for changing directories that allows
movement from one directory to another. To leave the Type touch ball_of_yarn.txt. You could use Vim to
root directory and go into the Examples for example, edit this file, but we will go over that in the next section.
you would type cd examples and press Enter. Note
that directory names will autocomplete if you press Now that we are done, you can type cd to go back to
Tab after typing enough of the word. Also note that the home directory or cd .. to go up just one level.
directory names are case‑sensitive. Let’s look at two commands that are similar so we can
mkdir is used to make a directory/folder in the location keep them straight: mv for move and cp for copy. Here
where you are located. Let’s make a folder to store are examples for these two commands:
all the things your trusty cat might make. First, type • mv current/location/of/file.txt new/
mkdir kitten_code and press Enter. Note that you location/file.txt
can name the directory whatever you want but spaces • cd current/location/of/file.txt new/
make life more difficult than it needs to be, so we suggest location/file.txt
using underscores ( _ ) to avoid ambiguity.
Moving is essentially changing the file path name, so
(Still not sure how or what to name a file? Check out
you can actually use mv to rename a file. If you would
the rules and regulations for naming folders and files.)
like to move ball_of_yarn.txt to the home directory
You can also make a directory outside the one and change its name to wheres_my_food.txt, you
you are currently in. An example of this would be would type:
mkdir -p ~/examples/other_folder. Remember
mv ~/examples/kitten_code/ball_of_yarn.txt
that ~ means home directory and -p stands for parents,
~wheres_my_food.txt
and tells the mkdir command to also create any parent
directories that don’t already exist. If you wanted to make a copy of the file and keep the
file name as it is, you would use this:
Now change back into the directory you just made by
using cd kitten_code. cp ~/examples/kitten_code/ball_of_yarn.txt
~/wheres_my_food.txt
When creating a file, be sure to add the file type (.txt,
.csv, .pdf, etc.) after the file name, and remember to Groovy! You can now rename, make and move files and
follow the same naming rules as directories. folders around in command line. Ready for what’s next?
The Tools for Learning Puppet
10
Installations and backups
Now’s a good time to remind your cat about good computer hygiene
—things like being careful about what you download and install, and
routinely creating backups — not just keeping dirty kitty paws off
the keyboard. Backups are an essential part of being a responsible
computer owner. If something unfortunate should happen, a backup
means you won’t have to start your computer life over from scratch.
Before we download and install things, it’s time for you and your
cat to have “the talk” about downloading. You will always need
Good computer hygiene means to exercise good judgement when downloading and installing.
more than washing your paws. Check out this great article to help judge whether something is safe
Image courtesy of Kent Wang on Flickr.
Licensed via Creative Commons. to download.
Installation tools allow you to install a program, and are specific
to the operating system (OS) you are working on. We are going to
use an installation tool called yum because it comes installed by
default on many Linux distributions, including CentOS, the OS that
Five things to remember the Puppet Learning VM runs.
about command line: Your package may need other packages to run properly — these
• You must press Enter after each are known as dependencies. Luckily, yum will automatically
command or nothing will happen. update and handle all dependencies for you. This means instead
• pwd shows your current location, of many commands to install dependencies, you simply need to
or present working directory — so type yum install subversion. Then yum figures out what the
you’ll never get lost in the terminal. most recent version of subversion is, gets it for you, and makes
• If you are completely lost, or just everything work. If you are having trouble installing packages via
want to go back to the home yum, try typing these commands:
directory, use the cd command.
• puppet resource yumrepo base enabled=1
• When creating new files, add the
file type at the end of the new file • puppet resource yumrepo epel enabled=1
name, like this: new_file.txt.
If you are still having computer woes, try StackOverflow.
• CLI resources abound — including
StackOverflow and FossWire’s Congratulations! You are now equipped to make all the things
command Cheat Sheet. happen on your computer via the command line.
The Tools for Learning Puppet
11
Learning Puppet with Vim
Next, we are going to learn to use Vim, the popular — Since you won’t always be creating a new file every
and free — text editor. time you go to type something, let’s go over how to
make changes to an existing file. Let’s get back in with
Remember when we made the file ball_of_yarn.txt
vim ball_of_yarn.txt.
earlier? Now we are going to use Vim to open the file
and fill it with text. Type vim ball_of_yarn.txt in If there’s a fire alarm or other emergency, you can
your terminal and hit Enter. quickly use ZZ to quit and save the file for you.
Alternatively, if you caused the fire by what you typed
Everything went dark! But don’t worry — you, your
or otherwise, you may want to quit without saving the
computer and your cat are not blind, you are just in Vim.
changes by typing ZQ.
If you were to type now (DON’T DO IT!), Vim would act
in bizarre and terrifying ways. This happens because If you want to read the letter after quitting Vim, use
the initial mode for Vim is called Normal, which is where the cat command. It stands for concatenated, and is
you tell the computer to do things to the file. But we a versatile CLI command. You can use this command
want to be able to type inside the file. In order to do so, to copy contents of one file to another file, or to smash
Vim must be in Insert mode. several files together.
Entering Insert mode is easy — just type i. You should
now see --INSERT-- at the bottom of the window. Now
Want to do more with cat?
when you type, it will appear at the top of the window.
Check out this great resource.
Go ahead and write your cat a letter, or anything else
you find useful.
Once you are done writing, you must return to Normal
mode to save the new letter as a file. You can do this by
pressing the Escape (esc) key. Here in Normal mode,
typing :w will save the file as it is or you can type
:w newfilename.txt to save it as a new file.
Now that you and Kitty are done playing, you can quit
Vim by typing :q to quit or q! to say, “Yes, I’m sure I
want to quit.” You can combine these commands by
typing :wq! to say, “Write the file, save the file, and yes
I’m sure I want to quit.”
Now type cat ball_of_yarn.txt. This should display
the text of the letter you and your cat wrote earlier.
Congratulations! You wrote a thing in Vim and printed it
out on the command line!
The Tools for Learning Puppet
12
Moving around in normal mode Sometimes you don’t want to count the exact number
of characters or lines you want to move. The following
You may have noticed when typing in Vim that you still commands are extremely useful for those times:
can’t move the cursor with the mouse. Instead, you have
• gg moves to the beginning of the file.
to use arrow keys on the keyboard. Luckily, there are
• G moves to the end of the file.
many shortcuts you can use in Normal mode without
• 0 moves to the beginning of the line.
going into Insert mode.
• $ moves to the end of the line.
The shortcut keys are found along the main row of keys: • w moves to the next word.
• h - moves the cursor one space left • b moves back one word.
• j - moves the cursor one line down
These commands also accept a number before them.
• k - moves the cursor one line up
For example, if you type 3b, the cursor will move back 3
• l - moves the cursor one space right
words or if you type 2$, the cursor will move to the end of
With these keys, move the cursor below characters you the line below the cursor.
want to delete and type x to delete them. Now we’re cruising!
We’re moving along, but are we moving fast enough?
To move more than one character, you only need to add
a number to the directional commands listed above.
For example, typing 3h moves three characters left.
If we type 10j, it will take us 10 lines down.
Image courtesy of Cristian Ungureanu on Flickr. Licensed via Creative Commons.
The Tools for Learning Puppet
13
We know how to delete bits and pieces with x, but let’s If you want to copy text without deleting the original,
learn how to do some real damage. If you are serious it’s time you learned to yank text with the y command.
about deleting stuff, d is the command that you want. Remember how dd deleted the whole line you were on?
Like the commands we learned earlier, there are Similarly, yy copies the whole line you are currently
different variations shown below. on (and deletes nothing). To copy a whole paragraph,
• dw deletes a word. place the cursor in the paragraph and then use the yap
• d$ deletes from the cursor to the end of the line. command (which stands for yank around paragraph)
• dd deletes the whole line the cursor is on. — it will yank all text above and below the cursor until it
• dgg deletes from the cursor all the way back to the reaches a blank line in either direction. Then just move
beginning of the file. the cursor to the place where you want the text, and
use p to paste the section you just yanked out with yap.
If you get a bit carried away deleting, you can undo
For more complex yanking, you’ll need to enter
it with the u command. You can use it as many times
Visual mode by moving the cursor to the beginning of
as needed to restore what you deleted. If you get too
the section you want to yank and then typing v. At the
carried away using undo, you can use the redo button
bottom, you’ll see that you are now in --VISUAL-- mode.
with the command Control + r.
At the end of the section you want to yank, type y to
If you want to paste the text you most recently deleted, yank the selection to the clipboard. --VISUAL-- will
move to the new spot where you want to place the text disappear and you can move to a new location and type p
and type p, which pastes the most recently deleted text. to paste what you yanked. For reference:
• v begins your selection.
• y end and yanks your selection.
• p pastes your selection.
• yy yanks the line you are on.
• yap yanks the paragraph you are on.
I am so good at deleting stuff.
Image: oddharmonic on Flickr. Licensed via Creative Commons.
The Tools for Learning Puppet
14
If you need to dig through an entire file for a word or
phrase like “I own you,” you would type /I own you
and hit Enter. Vim will then highlight the text. If there are
several instances of the phrase you are looking for, you
scroll through them with n for next (and N for previous).
And now for an old favorite: find and replace.
Any guesses for what this command does?:
:%s/old text/new text/gc
It will find “old text” each time it appears in your file
and ask if you would like to replace it with “new text” —
quite useful for open source, where you’ll often need to
find dummy text like “YourIPAddress” in a wall of text
and replace with your own IP address.
For reference: I own you, silly human.
Image courtesy of Kent Wang on Flickr. Licensed via Creative Commons.
• : puts Vim in Command, like when using w and q.
• % is Vim shorthand for “all of it”. If you replaced % with
numbers, it would search only those numbered lines.
• s is for substitute, g is for global (meaning, “make all
of the changes to the whole file”) and c is for check.
Five cool things to remember
So gc is a global search for each instance and a check about Vim
for replacement approval with y for yes, n for no, a for • Vim is in its Normal mode when it begins with
all, and q for, “That’s it. I’m done. Get me out of here.” an intimidating black screen. This mode is for
• Remember: Escape key to enter Command mode taking action to a file.
before entering these commands. Also remember • Enter Insert mode with i to type within a file.
to hit i so that you can type again in Insert mode. • While in Insert mode, you can move the
cursor below a character and use x to delete
Source code for programs is almost universally stored the character or dw to delete the whole word.
in text files and Vim manages programming language • If you are unhappy with the changes you
syntax for everything you or your cat could need. made, use zq to exit Vim without saving.
For some practice moving around Vim, you could • Use y to yank text from one section and
spend some time playing the first few levels of the paste it with p to another. yy yanks the whole
Vim Adventures video game. line, yap yanks the whole paragraph
• Vim has a built-in tutor that you can access
We’ve learned the basics of Vim, so let’s move on to the by typing vimtutor -g to give you some
next section about version control with Git. practice and teach you the next few steps.
The Tools for Learning Puppet
15
Learning Puppet with Git
Git is a version control system (VCS) Well then, let’s try a metaphor to help digest the
concept of Git: packing for a series of trips.
or, in other words, a tool to keep track
of changes that were made to a file or Imagine you are planning a series of trips. You may
be going to different locations, bringing your cat, and
directory. This is great for figuring out maybe meeting up with other people, so you need to
what went wrong and how to fix it. plan carefully before you pack your suitcase. You lay
out toiletries, clothes, laser pointers and catnip on the
Git works extremely well for both individuals and
bed. When you think you’ve found everything you need
collaborative teams. Open source people love it because
for the trip, you put it in the suitcase. You will probably
it is helpful when you have herds of cats making many
want to keep a list of what you add or take out for the
changes to the same files. Open source contributors
different trips, including different clothes for different
often use Git with GitHub. Companies can also use Git
climates; it’s likely you’ll be using the same toiletries.
and GitHub to manage proprietary code. They do this
because they expect to have multiple people working
on any given project, and using GitHub, means you are
sharing changes made to the repo (or repository) with
others who have access to that repo.
We are going to start off with Git alone, then work up
to pulling code from GitHub. Then we’ll finally commit
(contribute) code back to GitHub.
Did any of that make sense? No?
Image courtesy of Snipergirl on Flickr.
License via Creative Commons.
The Tools for Learning Puppet
16
Understanding the difference
between staged and committed
changes.
Thanks to John Wright for original image on Flickr.
We can think of your suitcase as a Git repo, or Git Now before we do anything else, let’s do a little
repository. To open our suitcase and begin packing, housekeeping. Type git config --global user.
use the command git init to start a new repo. The name Duke, replacing “Duke” with your name. Hit
bed represents the working directory, the clothes you Enter, then type git config --global user.
set out represent files, and setting them on the bed is email Duke@example.com, using your email address
how you stage those files. Staging means you plan on in place of Duke’s. This sets your name and email for
using the file in your repository and you do this in Git by Git on a global level, meaning that these settings apply
typing git add FILE_NAME.txt. to everything you work with, within or below the home
directory of your computer. You won’t have to type your
When you put everything in your suitcase, this is called a
name and email address for Git ever again. You will
commit. You move everything from the bed (the staging
want to do this for each computer you use, including
area in our packing-for-multiple-trips example) to the
the computer with the Learning VM installed on it. Now
suitcase by typing git commit. This command will take
let’s make our first commit!
you into Vim to create a note about the changes you just
made to the commit — for example, “added flipflops.”
Initial commit
After you’ve added the message, use :wq to save and
quit Vim, so you can reference the commit later. When you type git init, Git turns whatever directory
you are in into a magical suitcase. Let’s make a new
directory for the next exercise. Type cd to go into
your home directory, create a new directory called
Pro tip “magical suitcase” by typing mkdir magic_suitcase.
Typing git commit -m ‘packed for Miami’ You can then go into the new directory with
cd magic_suitcase.
lets you skip going into Vim, and uses what you
quote after -m as the commit message).
The Tools for Learning Puppet
17
To initiate Git and track all of the changes to the directory, type git init. Next, type git status
to see what is going on. This tells us that we are in our initial commit (without having packed yet) and
that there is nothing to commit (nothing has been laid out to be packed yet). So let’s start packing!
Type vim lucky_shirt.txt to open the file in Vim. Next go into Vim’s Insert mode by typing i and
then type The ‘keep calm and git revert’ shirt. Next hit Escape and type :wq to quit the file.
Now, when you type git status, it tells us that there is an untracked file: lucky_shirt.txt.
An untracked change, like this one, is something we have changed but haven’t yet staged. It’s like
something we have put on the floor or the dresser for packing, but haven’t yet laid out on the bed to
be packed. Helpfully, the git status command also tells us how to stage the changed file.
To stage the lucky shirt and commit it later, use the command git add lucky_shirt.txt.
It’s like you’ve staged it on the bed so you know that you will be sure to pack it in the suitcase,
and won’t leave home without it. Now if we type git status, it will show:
Let’s create a few more files and add them:
Let’s say you now have enough for the first trip, and we want to go ahead and pack it all in
the suitcase. Type git commit. This takes us into Vim to make a note about what is being
committed. The traditional first message is “initial commit,” but we added info for a hiking trip to
provide more clarification. Save and quit Vim with :wq. Voila! You’ve just used Git to commit a change!
This is the bare bones of using Git to collaborate with others on software or IT projects.
The Tools for Learning Puppet
18
Making changes
Maybe you realized you own a luckier shirt than the one
you labeled and packed last time. You could change
the lucky_shirt.txt file to say something like
“the Kitty Coderz shirt.” If you type git status, you
will see that now the lucky shirt file is in the changed
but not modified section, instead of the area where
things are added to commit. You will still have to type
git add lucky_shirt.txt to stage any file that
you’ve changed.
If you type git diff, you can see the exact lines
where things have changed in the file. Using git diff
--color might make it easier to see too. The lines If you want to destroy my sweater...
with differences will be between @@ symbols and the DO IT, NOW, I BEG YOU!
committed version will be marked with - signs. Changes Image: Found Animals Foundation on Flickr. License: Creative Commons
will be marked with + signs, like this:
Say you want to remove my_sweater.txt from the
repository and the working directory (you never liked
that sweater anyway). Leave out --cached and type
git rm sweater.txt to remove my_sweater.txt
everywhere, forever. (Think of rm as remove.)
For reference:
After adding the new lucky_shirt.txt file, you can
git init Only for when you start.
type git commit -m ‘updated lucky shirt’. The
-m command allows you to commit the message without git add
Add new or modified files/directories.
<filename>
going into Vim. Yes it’s that easy! Now you have your
updated Kitty Coderz shirt packed and ready to go. Check for everything staged that we
git status
want to have available for packing.
Now let’s say you want to remove the file hiking_
git diff Allows viewing of exact changes.
boots.txt because you are going to the beach
this time, and not hitting the trails. Typing git rm git commit Finishing packing; zip the suitcase.
--cached hiking_boots.txt will delete the file i <”commit For leaving a note (or “commit
from the repository (taking it out of the suitcase) once message”> message”) about what’s inside the
you commit — but that file will stay in your working esc :wq suitcase and what is being changed.
directory, and the hiking boots are still available to you
if you change your mind.
The Tools for Learning Puppet
19
Git log Git is useful for tracking your own changes but it really
shines when you have many people working on the
Sometimes you might need to look at things you
same thing. Maybe some other people have already
packed in the past. When you type git log, Git will list
traveled to the places you are going to, and they have
the commit ID, the author, the committed date and the
already packed useful suitcases. If someone makes their
message for the commit — for example, “In this commit,
suitcase available to copy, you can clone it to your own
I updated my lucky shirt.” The commit ID is a unique list
closet, make changes, and then push those changes
of numbers and characters automatically created by Git
back to the main suitcase that everyone can access.
to track things, and the author is, of course, the person
Ultimately, this is what GitHub is for: sharing changes to
who did the packing.
files with others who are also working with those files.
Borrowing from others To be really effective, you need to know about the
Until now we have been packing only our own magical remote repositories you want to work with and have
suitcase. Well, now it is time to level up our capabilities. permission to push to them. To go with our metaphor
We can use an external repository, like a company of packing our suitcase for a trip, you need to know
server or GitHub.com, to push a copy of our magical what other suitcases exist in the basement or attic, and
suitcase to every airport that has internet access (or if they aren’t yours, you need to have permission to
company server access). add to them, or change items that are in them. These
repositories are usually in your internal network, or in a
Here’s the sequence: Set out (add) the contents; pack shared tool like GitHub.
(commit) them in your suitcase (local repository); then
push that suitcase to the internet or company network Setting permissions for the Learning VM is beyond the
so that you, your cat and anyone else can grab a copy scope of this section, so we are going to clone from a
anywhere, anytime. Don’t worry about the wrong people remote repo and save the changes locally.
seeing your dirty laundry — you can set up a private To fully belabor our suitcase metaphor, we are going to
repository if you want, so that nobody else has access copy the contents of someone else’s suitcase and make
to your unmentionables. changes, but not share those changes back with the
original on GitHub or the company server.
When I lose my train of thought,
I always cover my tracks.
Thanks to Andy Gregorowicz for the original image on Flickr.
The Tools for Learning Puppet
20
If you search for suitcase or magic suitcase on Branches: why you have a specific master
GitHub.com, you might stumble upon a repo called
theshanx/super_suitcase. We are going to start by When you create a new repository or clone one, this
simply copying it, but if you want to contribute to a repository is called the origin. Within repositories
repository on GitHub, you will need to create a GitHub are branches and the first branch, by default, is
account. On any GitHub page, you can click Sign up to called the master branch. When you want to push
create an account and get started. your changes to the master repository, you type
git push origin master. You can replace
To get the repo onto your computer, make sure your origin master with any other repository or branch.
VM network settings are set to Bridged. On your
computer (not the VM), open up VirtualBox, select the Let’s say you have decided to get a new wardrobe
Learning VM, and click Network about halfway down on but aren’t sure what look you are going for. You don’t
the right. Then in the drop-down menu where it shows want to throw away everything you have in the master
Connect to: simply select Bridged. This setting tells branch, so you’ll need to create a new branch. When you
VirtualBox to share your internet connection. type git branch new_look, it creates a new branch
called “new_look” where you will start experimenting
Next, type cd to enter a directory where you would with wardrobe changes.
like this repo to live. Now type git clone https://
github.com/theshanx/super_suitcase.git.
To begin adding to this branch, you need to first
You now have your very own copy of the suitcase type git checkout new_look. You are now in the
stored locally — you can add to it, remove from it, make “new_look” branch, and the master branch will not
edits, and commit those changes to it. change as you play with new_hats.txt and
nautical_theme_pashmina_afghans.txt.
You can create as many branches as you like but
you can have only access one at a time. If you
decide that the “new_look” branch is good enough
to become the master, you can return to the master
branch with git checkout master and then type
git merge new_look. This pushes everything in
new_look to the master branch.
If, alternatively, the leopard_print_jumpsuit branch
didn’t work out, you can to banish that jumpsuit forever
with git branch -d leopard_print_jumpsuit.
This is a very nice branch.
I live here now.
Thanks to Nicholas Raymond for the original image on Flickr.
The Tools for Learning Puppet
21
Sharing with others On the other hand, if there is another GitHub repo
besides origin that you want to share your changes with,
Until now, we have remained self-contained by copying
you should copy the SSH URL from the bottom right side
remote repositories and keeping all of our changes
of the repository’s web page (see image at right).
to ourselves. If you want to contribute changes back
to the open source world, however, you will need an Next you add the remote repository by typing git
account with a remote repository like GitHub. remote add duke git://github.com/the_duke/
wardrobe.git. You should replace “duke“ with the the
With an account, you can use your browser to search
repository name, and also copy the last part of the SSH
for interesting things on GitHub. For example, if you
URL that you got from GitHub. You can now push the
found theshanx/magic_suitcase repo and you want
remote repo by typing git push duke master
to contribute to it, you would click the Fork button on
(again, replace duke with whatever name you chose).
GitHub in the top right part of the page to create a copy
in your GitHub account that you can play with.
You can clone this new repo to your computer just like 5 things to remember about Git
you did before. First, get back to your home directory by • When you need to create a new repo, simply
typing cd. Now type git clone https://theshanx@ type git init.
github.com/thelongshanx/magic_suitcase.git • If you’re not sure what is really going on, use
and replace “theshanx” with your own GitHub username. git status.
Input your GitHub password to to prove you’re not up to • You can learn useful information about a
any funny business. Type cd magic_suitcase to enter commit with the git log command. Git will
the shared Git repository directory. show you the commit ID number, name of
After making any changes and committing on the the author, committed date and the message
written for the commit.
computer, you should push that new version to your
GitHub repository page. You do so by typing git push • The master branch is your original commit.
origin master. (Remember, wherever you are when
You can then create multiple branches off the
master so you can make changes with git
you make your copy is called origin.)
branch new_branch. Now you can make
If you want contribute back to the repo you cloned from changes in the new branch with git checkout
originally, you need to use the pull request button on new_branch.
the far right side of your browser screen when you’re • Any changes you make on your local files
on GitHub. The owner of the repository will receive a should be pushed to your GitHub account with
notification of your request, and will decide whether or git push origin master.
not to incorporate your changes.
The Tools for Learning Puppet
22
You’re not kitten around!
If your cat’s claws are trimmed,
you should give each other
a high five. You did it!
Thanks to Joachim S. Muller for the original image on Flickr.
Congratulations!
It’s been a long journey, but those are the most rewarding, right?
We covered a whole lot of stuff, and you should be proud of yourself.
Once you are comfortable using the commands you have
learned in this series, you should check out some of the
other wonderful resources the internet has come up with.
The following page includes some recommendations and additional
resources for information about topics we covered this in ebook.
For more great how-to articles and technical advice, visit puppet.com/blog
Tiffany Longworth authored The Tools for Learning Puppet out of her experience as someone
who didn’t know what she needed to know before she could learn the things she needed to
learn, and empathy for anyone who who has encountered a “basics” class that wasn’t so basic.
The Tools for Learning Puppet
23
Resources
• Download VirtualBox so you can host a VM on your computer. It’s free!
• Download the Learning Puppet VM — also free!
• If you’re looking for enterprise-level configuration management software that’s fully tested,
scalable and fully supported, you can download and try out Puppet Enterprise for free.
• Once you’ve downloaded Puppet Enterprise, learn foundational Puppet concepts
and best practices for managing your infrastructure with Puppet Fundamentals.
• Learn how to manage all aspects of a Windows system configuration with Puppet Enterprise,
leveraging existing Puppet modules with Puppet Essentials for Windows.
• The Puppet blog has lots of helpful technical posts.
CLI Vim
Linux & Mac OSX Vim has a built-in tutor that you can access by typing
vimtutor -g in the VM command line. It will give you
Get in a terminal
some practice and teach you the next few steps.
• Linux: Let Lifehacker.com help you choose a
Linux terminal emulator. Vimdoc — The manual written by Bram Moolenaar, the
• Mac OSX: Go to Finder, then Applications, then author of Vim. If you want to jump straight to the review
Utilities and select Terminal. and new stuff, go to this page.
Learning the Shell — A darn good resource to learn Git
Linux, period. Git cheat sheet — A cool interactive cheat sheet to
learn the different places where you do things or put
Cheat sheets:
things in a Git workflow. It will show you some useful
• Dave Child’s Linux command line cheat sheet
next-level commands, which you can then review more
• Linux command line reference for common operations
thoroughly with git help <command name>.
• Linux bash shell cheat sheet
Git Tutorial — A good reference for visual learners form
Windows (Powershell) Atlassian (which makes Bitbucket, an alternative to
• Get instructions for installing and getting started GitHub).
with Powershell.
Pro Git — The entire Pro Git book written by Scott
• Check out the Learn and Library sections on
Chacon. Scott goes into far more depth than what is
technet.microsoft.com.
covered here. Thankfully, this wonderful resource is
available for free.
The Tools for Learning Puppet
Puppet is driving the movement to a world of unconstrained software change. Its revolutionary platform
is the industry standard for automating the delivery and operation of the software that powers everything
around us. More than 40,000 companies — including more than 75 percent of the Fortune 100 — use Puppet’s
open source and commercial solutions to adopt DevOps practices, achieve situational awareness and drive
software change with confidence. Headquartered in Portland, Oregon, Puppet is a privately held company
with more than 500 employees around the world. Learn more at puppet.com
You might also like
- Beginning x64 Assembly Programming: From Novice to AVX ProfessionalFrom EverandBeginning x64 Assembly Programming: From Novice to AVX ProfessionalNo ratings yet
- MacOS Catalina for Seniors: A Ridiculously Simple Guide to Using MacOS 10.15From EverandMacOS Catalina for Seniors: A Ridiculously Simple Guide to Using MacOS 10.15No ratings yet
- MacOS for Seniors: A Ridiculously Simple Guide to the Next Generation of MacBook and MacOS Mojave (Version 10.14)From EverandMacOS for Seniors: A Ridiculously Simple Guide to the Next Generation of MacBook and MacOS Mojave (Version 10.14)No ratings yet
- MacOS Catalina: Getting Started with MacOS 10.15 for MacBooks and iMacsFrom EverandMacOS Catalina: Getting Started with MacOS 10.15 for MacBooks and iMacsNo ratings yet
- The Ridiculously Simple Guide to MacBook Pro With Touch Bar: A Practical Guide to Getting Started With the Next Generation of MacBook Pro and MacOS Mojave (Version 10.14)From EverandThe Ridiculously Simple Guide to MacBook Pro With Touch Bar: A Practical Guide to Getting Started With the Next Generation of MacBook Pro and MacOS Mojave (Version 10.14)No ratings yet
- iMac and Mac Mini with MacOS Catalina: Getting Started with MacOS 10.15 ForFrom EverandiMac and Mac Mini with MacOS Catalina: Getting Started with MacOS 10.15 ForNo ratings yet
- The Ridiculously Simple Guide to the New MacBook Air: A Practical Guide to Getting Started with the Next Generation of MacBook Air and MacOS Mojave (Version 10.14)From EverandThe Ridiculously Simple Guide to the New MacBook Air: A Practical Guide to Getting Started with the Next Generation of MacBook Air and MacOS Mojave (Version 10.14)No ratings yet
- An Ultimate Guide to Kali Linux for BeginnersFrom EverandAn Ultimate Guide to Kali Linux for BeginnersRating: 3.5 out of 5 stars3.5/5 (4)
- Mac mini with MacOS Catalina: Getting Started with MacOS 10.15 for Mac MiniFrom EverandMac mini with MacOS Catalina: Getting Started with MacOS 10.15 for Mac MiniNo ratings yet
- The Ridiculously Simple Guide to MacBook, iMac, and Mac Mini: A Practical Guide to Getting Started with the Next Generation of Mac and MacOS Mojave (Version 10.14)From EverandThe Ridiculously Simple Guide to MacBook, iMac, and Mac Mini: A Practical Guide to Getting Started with the Next Generation of Mac and MacOS Mojave (Version 10.14)No ratings yet
- Learn Enough Command Line To Be - Dangerous PDFDocument46 pagesLearn Enough Command Line To Be - Dangerous PDFAgustín ComolliNo ratings yet
- Ultimate Hacking Challenge: Hacking the Planet, #3From EverandUltimate Hacking Challenge: Hacking the Planet, #3Rating: 5 out of 5 stars5/5 (2)
- Security and Privacy in the Internet of Things: & Dark-web InvestigationFrom EverandSecurity and Privacy in the Internet of Things: & Dark-web InvestigationNo ratings yet
- COMPUTER PRODUCTIVITY BOOK 1 Use AutoHotKey Create your own personal productivity scripts: AutoHotKey productivity, #1From EverandCOMPUTER PRODUCTIVITY BOOK 1 Use AutoHotKey Create your own personal productivity scripts: AutoHotKey productivity, #1No ratings yet
- Linux: The ultimate guide to Linux for beginners, Linux hacking, Linux command line, Linux operating system, and more!From EverandLinux: The ultimate guide to Linux for beginners, Linux hacking, Linux command line, Linux operating system, and more!Rating: 1 out of 5 stars1/5 (1)
- iMac with MacOS Catalina: Getting Started with MacOS 10.15 for MacFrom EverandiMac with MacOS Catalina: Getting Started with MacOS 10.15 for MacNo ratings yet
- Jump Start PHP Environment: Master the World's Most Popular LanguageFrom EverandJump Start PHP Environment: Master the World's Most Popular LanguageNo ratings yet
- Python Programming: 8 Simple Steps to Learn Python Programming Language in 24 hours! Practical Python Programming for Beginners, Python Commands and Python LanguageFrom EverandPython Programming: 8 Simple Steps to Learn Python Programming Language in 24 hours! Practical Python Programming for Beginners, Python Commands and Python LanguageRating: 2 out of 5 stars2/5 (1)
- Python Programming Reference Guide: A Comprehensive Guide for Beginners to Master the Basics of Python Programming Language with Practical Coding & Learning TipsFrom EverandPython Programming Reference Guide: A Comprehensive Guide for Beginners to Master the Basics of Python Programming Language with Practical Coding & Learning TipsNo ratings yet
- Ubuntu Command Line For BeginnersDocument27 pagesUbuntu Command Line For Beginnersmeister ederNo ratings yet
- Linux: A complete guide to Linux command line for beginners, and how to get started with the Linux operating system!From EverandLinux: A complete guide to Linux command line for beginners, and how to get started with the Linux operating system!No ratings yet
- Linux Format - April 2017Document100 pagesLinux Format - April 2017Helman PinillaNo ratings yet
- How To Become A Hacker PDFDocument3 pagesHow To Become A Hacker PDFkaiser71321No ratings yet
- LINUX: Beginner's Crash Course. Your Step-By-Step Guide To Learning The Linux Operating System And Command Line Easy & Fast!From EverandLINUX: Beginner's Crash Course. Your Step-By-Step Guide To Learning The Linux Operating System And Command Line Easy & Fast!Rating: 3.5 out of 5 stars3.5/5 (3)
- MacBook Pro with MacOS Catalina: Getting Started with MacOS 10.15 for MacBook ProFrom EverandMacBook Pro with MacOS Catalina: Getting Started with MacOS 10.15 for MacBook ProNo ratings yet
- Learn Enough Command Line To Be Dangerous - Learn Enough Command Line To Be Dangerous - SoftcoverDocument46 pagesLearn Enough Command Line To Be Dangerous - Learn Enough Command Line To Be Dangerous - Softcoverashishsilvers743767% (3)
- Top Tips To Become A HackerDocument14 pagesTop Tips To Become A HackerNicholas Williams100% (1)
- Learn Puppet:: Quest Guide For The Learning VMDocument87 pagesLearn Puppet:: Quest Guide For The Learning VM5ongNo ratings yet
- Kali 2Document10 pagesKali 2michal hanaNo ratings yet
- MacBook Air (Retina) with macOS Catalina For Seniors: Getting Started with MacOS 10.15 For MacBook AirFrom EverandMacBook Air (Retina) with macOS Catalina For Seniors: Getting Started with MacOS 10.15 For MacBook AirNo ratings yet
- Use VIM Like A ProDocument28 pagesUse VIM Like A Proprocess91100% (1)
- Mint 11 Virtualization USDocument3 pagesMint 11 Virtualization USAndrijana MircevskaNo ratings yet
- Quest GuideDocument87 pagesQuest Guideamanron007No ratings yet
- Operating Systems and You Becoming a Power UserDocument133 pagesOperating Systems and You Becoming a Power Useradina moNo ratings yet
- Learn Puppet:: Quest Guide For The Learning VMDocument88 pagesLearn Puppet:: Quest Guide For The Learning VMShiva KumarNo ratings yet
- Lecture0 720p Sdr-EnDocument38 pagesLecture0 720p Sdr-EnChinh HoangNo ratings yet
- Computer Basics Class HandoutDocument17 pagesComputer Basics Class HandoutJipskieLopezNo ratings yet
- LINUX SECURITY AND ADMINISTRATION: Safeguarding Your Linux System with Proactive Administration Practices (2024 Guide for Beginners)From EverandLINUX SECURITY AND ADMINISTRATION: Safeguarding Your Linux System with Proactive Administration Practices (2024 Guide for Beginners)No ratings yet
- Easy ModeDocument9 pagesEasy Modemindhackers161No ratings yet
- Grade 8 ComputerDocument18 pagesGrade 8 ComputerMarvin RetutalNo ratings yet
- LINUX FOR NOVICES: A Beginner's Guide to Mastering the Linux Operating System (2023)From EverandLINUX FOR NOVICES: A Beginner's Guide to Mastering the Linux Operating System (2023)No ratings yet
- Vim For WritersDocument21 pagesVim For WritersAlex Smithy100% (3)
- Computer BasicDocument13 pagesComputer BasicCarewin IELTS FacultyNo ratings yet
- MacBook Air (2020 Model) For Seniors: Getting Started With Your First MacFrom EverandMacBook Air (2020 Model) For Seniors: Getting Started With Your First MacNo ratings yet
- Working with Linux – Quick Hacks for the Command LineFrom EverandWorking with Linux – Quick Hacks for the Command LineRating: 5 out of 5 stars5/5 (1)
- EDR 638 System: - Rotenco ApplicationsDocument36 pagesEDR 638 System: - Rotenco Applicationsjuan olarteNo ratings yet
- (June-2022) New PassLeader DP-900 Exam DumpsDocument4 pages(June-2022) New PassLeader DP-900 Exam Dumpsestudio estudioNo ratings yet
- CableVista MPEG To BaseBandDocument2 pagesCableVista MPEG To BaseBandjuanlasserre9444No ratings yet
- Laporan Maulid NabiDocument81 pagesLaporan Maulid Nabidesnimar darmawanNo ratings yet
- IP8M-2496E-28MM ManualDocument113 pagesIP8M-2496E-28MM ManualChristianGuevaraNo ratings yet
- PC12 Customizing 2022Document176 pagesPC12 Customizing 2022Thenut PaisantaraNo ratings yet
- Report FINAL2-1Document68 pagesReport FINAL2-1MICHAEL EMMANUELNo ratings yet
- أكشاك المسار الذكية من SITA - وضع العلامات الذاتي لـ TS6Document2 pagesأكشاك المسار الذكية من SITA - وضع العلامات الذاتي لـ TS6khalid alkhudhirNo ratings yet
- Lab TwoDocument3 pagesLab TwoYaikob KebedeNo ratings yet
- CT and Mri of The Whole Body Haaga PDFDocument5 pagesCT and Mri of The Whole Body Haaga PDFSahityaNo ratings yet
- ePM Series Modular Monitor Operator's Manual - V4.0 - EN PDFDocument358 pagesePM Series Modular Monitor Operator's Manual - V4.0 - EN PDFmarceNo ratings yet
- Butterfly Pea Clitoria Ternatea A Nutritive Multip PDFDocument7 pagesButterfly Pea Clitoria Ternatea A Nutritive Multip PDFSavierra TrueloveseekersNo ratings yet
- Digital Circuit FundamentalsDocument31 pagesDigital Circuit Fundamentalsesam eisaNo ratings yet
- Vmware Sphere: Efficient and Secure Platform For Your Hybrid CloudDocument5 pagesVmware Sphere: Efficient and Secure Platform For Your Hybrid CloudSurtanto Adi WicaksonoNo ratings yet
- VMware Pre - 5V0-23 20 64q-DEMODocument37 pagesVMware Pre - 5V0-23 20 64q-DEMOgraf draculaNo ratings yet
- Legal Doc Gamezy Ludo Iphone14 May 23 18052023Document6 pagesLegal Doc Gamezy Ludo Iphone14 May 23 18052023Navoditya PalNo ratings yet
- Indumathi MINIIDocument15 pagesIndumathi MINIIKanan 2001No ratings yet
- Automatically Detecting Criminal Identity Deception An Adaptive Detection AlgorithmDocument12 pagesAutomatically Detecting Criminal Identity Deception An Adaptive Detection AlgorithmshubhamNo ratings yet
- NotesHub Android App DownloadDocument29 pagesNotesHub Android App DownloadTanmay GautamNo ratings yet
- SLS 1134 2011Document36 pagesSLS 1134 2011ImNickNo ratings yet
- A Collaborative Application For Assisting The Management of Household Plastic Waste Through Smart Bins - A Case of Study in The PhilippinesDocument24 pagesA Collaborative Application For Assisting The Management of Household Plastic Waste Through Smart Bins - A Case of Study in The PhilippinesNyanshe StarkNo ratings yet
- Data Sheet c78-633747Document6 pagesData Sheet c78-633747Gia Toàn LêNo ratings yet
- Part 1: Use Notebook: (1 Mark)Document9 pagesPart 1: Use Notebook: (1 Mark)Nguyen Tien Dat (K16 DN)No ratings yet
- Resume Daniel FreitasDocument1 pageResume Daniel FreitasDaniel Araújo de FreitasNo ratings yet
- Configuring Floating Static RoutesDocument3 pagesConfiguring Floating Static Routesmehrdad arabiNo ratings yet
- Cyber CrimeDocument44 pagesCyber CrimeAdnan Yusufzai95% (22)
- Data Communications and Network FundamentalsDocument408 pagesData Communications and Network FundamentalsKiruthika TamilselvanNo ratings yet
- AmigaComputing 001 Jun 1988Document90 pagesAmigaComputing 001 Jun 1988AeroMaxxDNo ratings yet
- Interface Zero 2.0 TimelineDocument4 pagesInterface Zero 2.0 TimelineAlias TanelornNo ratings yet
- A Study of Challenges Faced by Small Companies in Adopting Social Media MarketingDocument11 pagesA Study of Challenges Faced by Small Companies in Adopting Social Media MarketingAbhisekh DoraNo ratings yet