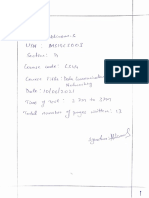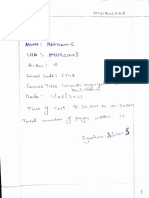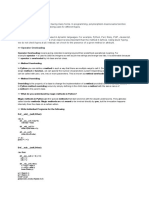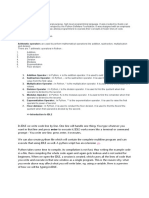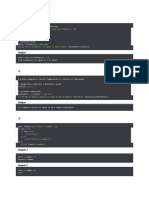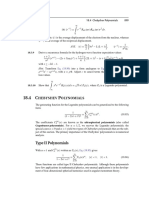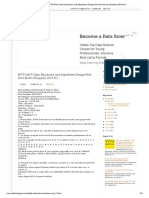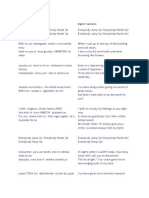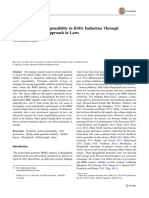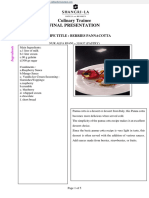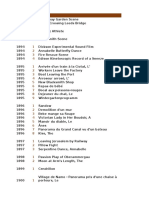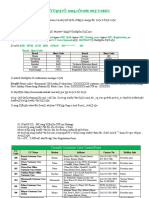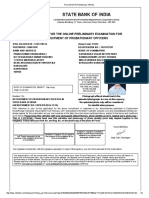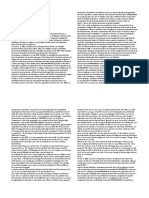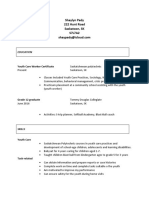Professional Documents
Culture Documents
Day 28 Python Assignment
Uploaded by
Abhiram Bharadwaj SubramanyaCopyright
Available Formats
Share this document
Did you find this document useful?
Is this content inappropriate?
Report this DocumentCopyright:
Available Formats
Day 28 Python Assignment
Uploaded by
Abhiram Bharadwaj SubramanyaCopyright:
Available Formats
>> What is the difference between grid and pack in tkinter ?
grid is used to lay out widgets in a grid. Another answer says it "overlays a graph" which
is a bit of a misnomer. It doesn't overlay anything, it merely arranges widgets along row
and column boundaries. It is great for creating tables and other structured types of layouts.
pack lays things out along the sides of a box. It excels at doing layouts where everything
is on a single row or in a single column (think rows of buttons in a toolbar or dialog box).
It's also useful for very simple layouts such as a navigator on the left and a main work area
on the right. It can be used to create very complex layouts but it gets tricky until you fully
understand the packing algorithm.
You cannot use both grid and pack with widgets that have a common parent. Your app
may work but it is much more likely to get into an infinite loop as each manager tries to
layout the widgets, then the other notices the widgets change size and try to adjust, etc. etc.
The third manage is place. Place is great for doing either absolute positioning (ie: place
widget at a given x/y) or relative (eg: place a widget on the right edge of some other
widget).
While you cannot mix grid and pack within the same container (a container is typically a
frame), you can use both grid and pack within a single application. This is very, very
common since each has strengths and weaknesses. I use both on a regular basis.
>> Explain different mouse events in tkinter.
<Button-1> Button 1 is the leftmost button, button 2 is the middle button
(where available), and button 3 the rightmost button.
<Button-1>, <ButtonPress-1>, and <1> are all synonyms.
For mouse wheel support under Linux, use Button-4 (scroll
up) and Button-5 (scroll down)
<B1-Motion> The mouse is moved, with mouse button 1 being held down (use
B2 for the middle button, B3 for the right button).
<ButtonRelease-1> Button 1 was released. This is probably a better choice in
most cases than the Button event, because if the user
accidentally presses the button, they can move the mouse
off the widget to avoid setting off the event.
<Double-Button-1> Button 1 was double clicked. You can use Double or Triple as
prefixes.
<Enter> The mouse pointer entered the widget (this event doesn’t mean
that the user pressed the Enter key!).
<Leave> The mouse pointer left the widget.
<FocusIn> Keyboard focus was moved to this widget, or to a child of
this widget.
<FocusOut> Keyboard focus was moved from this widget to another widget.
<Return> The user pressed the Enter key. For an ordinary 102-key
PC-style keyboard, the special keys are Cancel (the Break
key), BackSpace, Tab, Return(the Enter key), Shift_L (any
Shift key), Control_L (any Control key), Alt_L (any Alt key),
Pause, Caps_Lock, Escape, Prior (Page Up), Next (Page Down),
End, Home, Left, Up, Right, Down, Print, Insert, Delete, F1,
F2, F3, F4, F5, F6, F7, F8, F9, F10, F11, F12, Num_Lock, and
Scroll_Lock.
<Key> The user pressed any key. The key is provided in the char
member of the event object passed to the callback (this is an
empty string for special keys).
a The user typed an “a”. Most printable characters can be used
as is. The exceptions are space (<space>) and less than
(<less>). Note that 1 is a keyboard binding, while <1> is a
button binding.
<Shift-Up> The user pressed the Up arrow, while holding the Shift key
pressed. You can use prefixes like Alt, Shift, and Control.
<Configure> The widget changed size (or location, on some platforms). The
new size is provided in the width and height attributes of
the event object passed to the callback.
<Activate> A widget is changing from being inactive to being active.
This refers to changes in the state option of a widget such
as a button changing from inactive (grayed out) to active.
<Deactivate> A widget is changing from being active to being inactive.
This refers to changes in the state option of a widget such
as a radiobutton changing from active to inactive (grayed out).
<Destroy> A widget is being destroyed.
<Expose> This event occurs whenever at least some part of your
application or widget becomes visible after having been
covered up by another window.
<KeyRelease> The user let up on a key.
<Map> A widget is being mapped, that is, made visible in the
application. This will happen, for example, when you call the
widget's .grid() method.
<Motion> The user moved the mouse pointer entirely within a widget.
<MouseWheel> The user moved the mouse wheel up or down. At present, this
binding works on Windows and MacOS, but not under Linux.
<Unmap> A widget is being unmapped and is no longer visible.
<Visibility> Happens when at least some part of the application window
becomes visible on the screen.
You might also like
- The Sympathizer: A Novel (Pulitzer Prize for Fiction)From EverandThe Sympathizer: A Novel (Pulitzer Prize for Fiction)Rating: 4.5 out of 5 stars4.5/5 (122)
- A Heartbreaking Work Of Staggering Genius: A Memoir Based on a True StoryFrom EverandA Heartbreaking Work Of Staggering Genius: A Memoir Based on a True StoryRating: 3.5 out of 5 stars3.5/5 (231)
- Grit: The Power of Passion and PerseveranceFrom EverandGrit: The Power of Passion and PerseveranceRating: 4 out of 5 stars4/5 (589)
- The Little Book of Hygge: Danish Secrets to Happy LivingFrom EverandThe Little Book of Hygge: Danish Secrets to Happy LivingRating: 3.5 out of 5 stars3.5/5 (401)
- Shoe Dog: A Memoir by the Creator of NikeFrom EverandShoe Dog: A Memoir by the Creator of NikeRating: 4.5 out of 5 stars4.5/5 (537)
- Never Split the Difference: Negotiating As If Your Life Depended On ItFrom EverandNever Split the Difference: Negotiating As If Your Life Depended On ItRating: 4.5 out of 5 stars4.5/5 (842)
- Hidden Figures: The American Dream and the Untold Story of the Black Women Mathematicians Who Helped Win the Space RaceFrom EverandHidden Figures: The American Dream and the Untold Story of the Black Women Mathematicians Who Helped Win the Space RaceRating: 4 out of 5 stars4/5 (897)
- The Subtle Art of Not Giving a F*ck: A Counterintuitive Approach to Living a Good LifeFrom EverandThe Subtle Art of Not Giving a F*ck: A Counterintuitive Approach to Living a Good LifeRating: 4 out of 5 stars4/5 (5806)
- The Hard Thing About Hard Things: Building a Business When There Are No Easy AnswersFrom EverandThe Hard Thing About Hard Things: Building a Business When There Are No Easy AnswersRating: 4.5 out of 5 stars4.5/5 (345)
- Devil in the Grove: Thurgood Marshall, the Groveland Boys, and the Dawn of a New AmericaFrom EverandDevil in the Grove: Thurgood Marshall, the Groveland Boys, and the Dawn of a New AmericaRating: 4.5 out of 5 stars4.5/5 (266)
- Guide Retrogaming Through Emulation (Part 2 Emulator SoftwareDocument63 pagesGuide Retrogaming Through Emulation (Part 2 Emulator SoftwareLeo. D'Alençon R.100% (1)
- The Emperor of All Maladies: A Biography of CancerFrom EverandThe Emperor of All Maladies: A Biography of CancerRating: 4.5 out of 5 stars4.5/5 (271)
- Team of Rivals: The Political Genius of Abraham LincolnFrom EverandTeam of Rivals: The Political Genius of Abraham LincolnRating: 4.5 out of 5 stars4.5/5 (234)
- The World Is Flat 3.0: A Brief History of the Twenty-first CenturyFrom EverandThe World Is Flat 3.0: A Brief History of the Twenty-first CenturyRating: 3.5 out of 5 stars3.5/5 (2259)
- Her Body and Other Parties: StoriesFrom EverandHer Body and Other Parties: StoriesRating: 4 out of 5 stars4/5 (821)
- The Gifts of Imperfection: Let Go of Who You Think You're Supposed to Be and Embrace Who You AreFrom EverandThe Gifts of Imperfection: Let Go of Who You Think You're Supposed to Be and Embrace Who You AreRating: 4 out of 5 stars4/5 (1091)
- Elon Musk: Tesla, SpaceX, and the Quest for a Fantastic FutureFrom EverandElon Musk: Tesla, SpaceX, and the Quest for a Fantastic FutureRating: 4.5 out of 5 stars4.5/5 (474)
- On Fire: The (Burning) Case for a Green New DealFrom EverandOn Fire: The (Burning) Case for a Green New DealRating: 4 out of 5 stars4/5 (74)
- The Yellow House: A Memoir (2019 National Book Award Winner)From EverandThe Yellow House: A Memoir (2019 National Book Award Winner)Rating: 4 out of 5 stars4/5 (98)
- The Unwinding: An Inner History of the New AmericaFrom EverandThe Unwinding: An Inner History of the New AmericaRating: 4 out of 5 stars4/5 (45)
- Triumphant Kingdom by Marley Cole, 1957Document248 pagesTriumphant Kingdom by Marley Cole, 1957sirjsslutNo ratings yet
- NeuromarketingDocument28 pagesNeuromarketingBalajiNo ratings yet
- Instruments of ExchangeDocument57 pagesInstruments of ExchangeDarshanie PersaudNo ratings yet
- Nursery Plant Production GuideDocument300 pagesNursery Plant Production GuideMamatha Kamireddy100% (1)
- Effective Teaching MethologyDocument4 pagesEffective Teaching Methologyrobertson_izeNo ratings yet
- Rose Petal Powder BenefitsDocument7 pagesRose Petal Powder BenefitsABUBAKAR SIDDIQNo ratings yet
- Rate of Turn IndicatorDocument16 pagesRate of Turn IndicatorGlen Mac100% (1)
- Free Playgirl Magazine PDFDocument2 pagesFree Playgirl Magazine PDFTay9% (11)
- Student Management SystemDocument18 pagesStudent Management SystemAbhiram Bharadwaj SubramanyaNo ratings yet
- HARVEY, DAVID - A Companion To Marxs CapitalDocument348 pagesHARVEY, DAVID - A Companion To Marxs CapitalF-J-S-M100% (2)
- 3b. Winch Brochure 20170424 R1Document16 pages3b. Winch Brochure 20170424 R1Ardian20No ratings yet
- Day 21 Python AssignmentDocument2 pagesDay 21 Python AssignmentAbhiram Bharadwaj SubramanyaNo ratings yet
- Blockchain Assignment 6Document3 pagesBlockchain Assignment 6Abhiram Bharadwaj SubramanyaNo ratings yet
- Day 26 Python AssignmentDocument1 pageDay 26 Python AssignmentAbhiram Bharadwaj SubramanyaNo ratings yet
- 1) Selective Statements A) If-Else A) : OutputDocument4 pages1) Selective Statements A) If-Else A) : OutputAbhiram Bharadwaj SubramanyaNo ratings yet
- E Date Qlbl2o: CoursDocument13 pagesE Date Qlbl2o: CoursAbhiram Bharadwaj SubramanyaNo ratings yet
- Se C-Tron:: Date Iolo6l 2oDocument14 pagesSe C-Tron:: Date Iolo6l 2oAbhiram Bharadwaj SubramanyaNo ratings yet
- Usn Imsigcso03: Inq Date 6/202Document10 pagesUsn Imsigcso03: Inq Date 6/202Abhiram Bharadwaj SubramanyaNo ratings yet
- Adobe Scan Jun 24, 2021Document17 pagesAdobe Scan Jun 24, 2021Abhiram Bharadwaj SubramanyaNo ratings yet
- USN NS Csoo: Se To ADocument15 pagesUSN NS Csoo: Se To AAbhiram Bharadwaj SubramanyaNo ratings yet
- Iol2Ol: Naume: Alhiram SDocument12 pagesIol2Ol: Naume: Alhiram SAbhiram Bharadwaj SubramanyaNo ratings yet
- Day 23 Python AssignmentDocument3 pagesDay 23 Python AssignmentAbhiram Bharadwaj SubramanyaNo ratings yet
- Python Assignment 1Document1 pagePython Assignment 1Abhiram Bharadwaj SubramanyaNo ratings yet
- Medicine Stock Checking SystemDocument19 pagesMedicine Stock Checking SystemAbhiram Bharadwaj SubramanyaNo ratings yet
- Blockchain Assignment 5Document2 pagesBlockchain Assignment 5Abhiram Bharadwaj SubramanyaNo ratings yet
- Blockchain Assignment 8Document7 pagesBlockchain Assignment 8Abhiram Bharadwaj SubramanyaNo ratings yet
- IBISWorld Video Games Industry Report PDFDocument48 pagesIBISWorld Video Games Industry Report PDFsangaru raviNo ratings yet
- ABC, The Balanced Scorecard and EVADocument8 pagesABC, The Balanced Scorecard and EVAEduardo CastrillónNo ratings yet
- Conference Management and Planning: LocationDocument13 pagesConference Management and Planning: Locationrahul_madhyaniNo ratings yet
- Cheb Yshev PolynomialsDocument13 pagesCheb Yshev PolynomialsBolitten VianeyNo ratings yet
- KJR 2010 02Document144 pagesKJR 2010 02Sree MahalakshmiNo ratings yet
- Survival8 - BITS WILP Data Structures and Algorithms Design End-Sem Exam (Regular) 2016-H2Document3 pagesSurvival8 - BITS WILP Data Structures and Algorithms Design End-Sem Exam (Regular) 2016-H2Vinu ShoppingNo ratings yet
- Original / Romaji Lyrics English TranslationDocument2 pagesOriginal / Romaji Lyrics English TranslationjesuschrististhemanNo ratings yet
- Oracle Database 19c - New Features For AdministratorsDocument8 pagesOracle Database 19c - New Features For AdministratorsvineetNo ratings yet
- Rahim2017 Article ImprovingSocialResponsibilityI PDFDocument20 pagesRahim2017 Article ImprovingSocialResponsibilityI PDFMd DidarNo ratings yet
- MI Tinius Olsen MP1200 Manual 2Document8 pagesMI Tinius Olsen MP1200 Manual 2김민근No ratings yet
- Final Presentation Nur Alfa Riani - PastryDocument5 pagesFinal Presentation Nur Alfa Riani - PastryLaurensius GagasNo ratings yet
- SAP5662 Shutdown Maintenance User ManualDocument13 pagesSAP5662 Shutdown Maintenance User ManualTop NgôNo ratings yet
- Tongue Twister PracticeDocument5 pagesTongue Twister PracticeFlavio Leal JovchelevitchNo ratings yet
- 25 Greatest Films by YearDocument196 pages25 Greatest Films by YearDimaas LöpesNo ratings yet
- Òey©Gvjvó: WMG Cövwßi WB '©WKKVDocument8 pagesÒey©Gvjvó: WMG Cövwßi WB '©WKKVRAJIBNo ratings yet
- Recruitment of Probationary OfficersDocument2 pagesRecruitment of Probationary OfficersPavan KumarNo ratings yet
- Rizwan CVDocument8 pagesRizwan CVAnonymous UlojE8No ratings yet
- Legal EytDocument46 pagesLegal EytAiko NakamuraNo ratings yet
- Shaylyn Pady ResumeDocument2 pagesShaylyn Pady Resumeapi-383927437No ratings yet