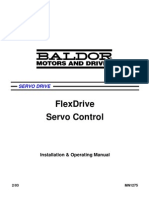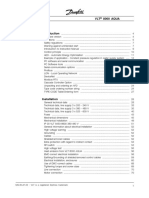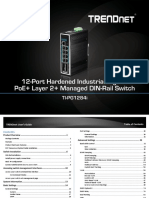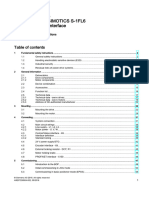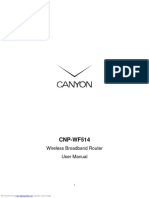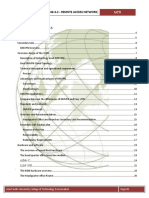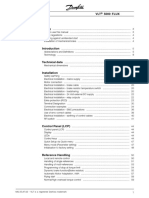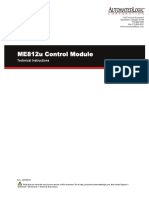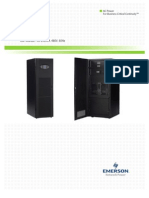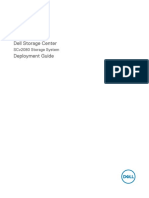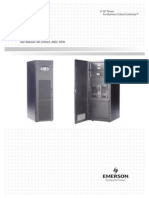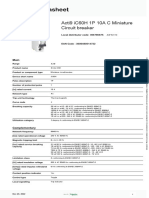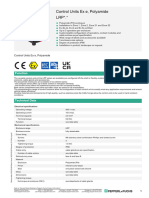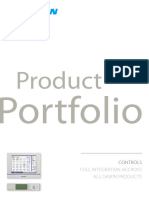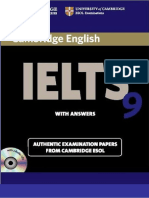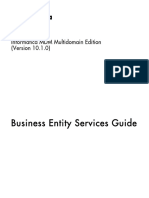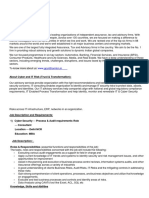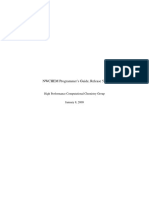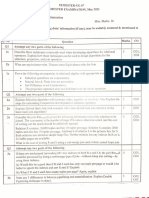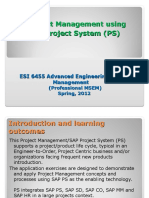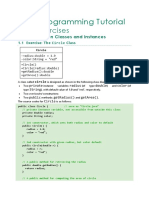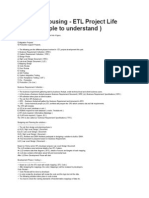Professional Documents
Culture Documents
Instruction Manual: CE Mark
Uploaded by
kavireeshgh_007Original Description:
Original Title
Copyright
Available Formats
Share this document
Did you find this document useful?
Is this content inappropriate?
Report this DocumentCopyright:
Available Formats
Instruction Manual: CE Mark
Uploaded by
kavireeshgh_007Copyright:
Available Formats
www.novusautomation.
com/en/fieldlogger
INSTRUCTION MANUAL
V1.6x M
CE Mark
This is a Class A device. In a domestic environment, this device may cause radio interference in which case the user
may be required to take adequate measures.
NOVUS AUTOMATION www.novusautomation.com/en/fieldlogger 1/108
INTRODUCTION ................................................................................................................................................................. 4
CONNECTIONS AND INSTALLATION ............................................................................................................................... 5
MECHANICAL INSTALLATION..................................................................................................................................... 5
ATTACHING AND DETACHING THE FRONT COVER .......................................................................................... 9
ATTACHING AND DETACHING THE HMI ............................................................................................................ 10
ELECTRICAL CONNECTIONS ................................................................................................................................... 10
SAFETY SUMMARY ................................................................................................................................................... 10
RECOMMENDATIONS FOR INSTALLATION ....................................................................................................... 11
POWER SUPPLY .................................................................................................................................................. 12
DIGITAL I/O ........................................................................................................................................................... 12
RELAYS ................................................................................................................................................................. 12
RS485 .................................................................................................................................................................... 12
AUXILIARY POWER SUPPLY FOR POWERING TRANSMITTERS .................................................................... 13
ANALOG INPUTS .................................................................................................................................................. 14
CONNECTIVITY RESOURCES .................................................................................................................................. 15
FLAGS (LEDS).................................................................................................................................................................. 16
INSTALLING THE USB DRIVER ...................................................................................................................................... 17
WINDOWS 7 ............................................................................................................................................................... 17
DEFINITION AND SELECTION OF SERIAL PORT (COM) - WINDOWS......................................................................... 21
CONFIGURATION AND DATA DOWNLOAD SOFTWARE .............................................................................................. 22
CONFIGURATION ...................................................................................................................................................... 23
GENERAL CONFIGURATIONS ............................................................................................................................ 25
RS485 INTERFACE CONFIGURATION ................................................................................................................ 26
ETHERNET INTERFACE CONFIGURATION ....................................................................................................... 27
ETHERNET INTERFACE CONFIGURATION - TCP/IP ................................................................................... 28
ETHERNET INTERFACE CONFIGURATION – FTP ....................................................................................... 29
ETHERNET INTERFACE CONFIGURATION - SMTP..................................................................................... 31
ETHERNET INTERFACE CONFIGURATION - E-MAIL RECEIVERS ............................................................. 31
ETHERNET INTERFACE CONFIGURATION - SNMP .................................................................................... 32
ETHERNET INTERFACE CONFIGURATION – HTTP .................................................................................... 33
ETHERNET INTERFACE CONFIGURATION – MODBUS TCP ...................................................................... 34
ETHERNET INTERFACE CONFIGURATION - CLOUD .................................................................................. 35
ANALOG CHANNELS CONFIGURATION............................................................................................................. 36
ANALOG CHANNELS CONFIGURATION – CUSTOM CALIBRATION........................................................... 38
DIGITAL CHANNELS CONFIGURATION.............................................................................................................. 39
REMOTE CHANNELS CONFIGURATION ............................................................................................................ 41
VIRTUAL CHANNELS CONFIGURATION ............................................................................................................ 44
ALARMS CONFIGURATION ................................................................................................................................. 45
LOGS CONFIGURATION ...................................................................................................................................... 49
DIAGNOSTICS ............................................................................................................................................................ 51
DOWNLOAD ............................................................................................................................................................... 54
DOWNLOAD DATA ............................................................................................................................................... 55
DOWNLOAD MANAGER ....................................................................................................................................... 57
USING STEP-BY-STEP (WIZARD).................................................................................................................. 58
NON STEP-BY-STEP ...................................................................................................................................... 65
PREFERENCES .......................................................................................................................................................... 69
PASSWORD PROTECTION.................................................................................................................................. 69
FACTORY SETTING ............................................................................................................................................. 70
COMMAND-LINE OPERATION .................................................................................................................................. 70
BATCH FILE .......................................................................................................................................................... 70
SYNTAX FOR CREATING THE BATCH FILE ................................................................................................. 70
PART 1: IMPLEMENTATION MODE ............................................................................................................... 71
PART 2: CONNECTION PARAMETERS ......................................................................................................... 71
PART 3: DOWNLOAD PARAMETERS ............................................................................................................ 72
PART 4: EXPORT PARAMETERS .................................................................................................................. 72
PART 5: SPECIAL PARAMATERS FOR MODE 4 ........................................................................................... 72
MODE 1 ........................................................................................................................................................... 72
MODE 2 ........................................................................................................................................................... 72
MODE 3 ........................................................................................................................................................... 73
ITEMS THAT NEED TO BE PREVIOUSLY CONFIGURED FOR MODES 1, 2, AND 3 .................................. 73
MODE 4 ........................................................................................................................................................... 73
PREFERENCES FILE FOR MODE 4............................................................................................................... 73
EXAMPLES ...................................................................................................................................................... 73
FIELDLOGGER OPERATION ........................................................................................................................................... 75
NOVUS AUTOMATION www.novusautomation.com/en/fieldlogger 2/108
ANALOG INPUTS ....................................................................................................................................................... 75
DIGITAL INPUTS/OUTPUTS ...................................................................................................................................... 77
COUNTINGS ......................................................................................................................................................... 77
OUTPUT RELAYS ....................................................................................................................................................... 77
RS485 INTERFACE .................................................................................................................................................... 77
AUXILIARY RS485 ................................................................................................................................................ 78
REMOTE CHANNELS ................................................................................................................................................. 78
VIRTUAL CHANNELS ................................................................................................................................................. 78
USB INTERFACE ........................................................................................................................................................ 80
USB DEVICE ......................................................................................................................................................... 80
USB HOST............................................................................................................................................................. 80
ETHERNET INTERFACE ............................................................................................................................................ 81
MODBUS-TCP ....................................................................................................................................................... 81
SENDING E-MAILS - SMTP .................................................................................................................................. 81
DEBUGGING ................................................................................................................................................... 82
WEB PAGES - HTTP ............................................................................................................................................. 82
STANDARD PAGES ........................................................................................................................................ 82
CUSTOM PAGES ............................................................................................................................................ 85
FILE TRANSFER - FTP ......................................................................................................................................... 88
NETWORK MANAGEMENT - SNMP .................................................................................................................... 88
CLOUD .................................................................................................................................................................. 89
PREREQUISITES ............................................................................................................................................ 90
OPERATION .................................................................................................................................................... 90
DEBUGGING ................................................................................................................................................... 90
DATA LOGGING AND DOWNLOAD ........................................................................................................................... 90
ALARMS ...................................................................................................................................................................... 93
DATA COMMUNICATION................................................................................................................................................. 94
HMI (HUMAN-MACHINE INTERFACE) ............................................................................................................................ 95
"FAVORITES" SCREEN .............................................................................................................................................. 97
"CHART" SCREEN ...................................................................................................................................................... 97
"CHANNEL LIST" SCREEN ........................................................................................................................................ 97
"ALARMS" SCREEN ................................................................................................................................................... 97
"STATUS" SCREEN .................................................................................................................................................... 98
"CONFIGURATION" SCREEN .................................................................................................................................... 98
DEVICE SOFTWARE (FIRMWARE) UPDATE ............................................................................................................... 100
CLOCK BATTERY REPLACEMENT............................................................................................................................... 103
SPECIFICATIONS .......................................................................................................................................................... 105
SAFETY INFORMATION ................................................................................................................................................ 108
SUPPORT AND MAINTENANCE ................................................................................................................................... 108
LIMITED WARRANTY AND LIMITATION OF LIABILITY ................................................................................................ 108
NOVUS AUTOMATION www.novusautomation.com/en/fieldlogger 3/108
INTRODUCTION
The FieldLogger is a high-resolution and high-speed data acquisition and logging device for analog and digital signals.
The result of an advanced technological development, the device is distinguished in diverse aspects, such as high-
performance, high-connectivity and ease of configuration and operation. This technology is presented as the ideal
solution for applications that require flexibility and functionality for diverse communication networks.
Its main features include:
• Analog inputs: 8
• Digital inputs/outputs: 8
• Relay outputs: 2
• 2 MB internal memory
• SD Card interface (up to 16 GB – not available in some models)
• RS485 interface
o Main: Modbus RTU master and slave
o Auxiliary (DB9 connector – not available in some models): Modbus RTU slave
• Ethernet services (not available in some models):
o DHCP
o HTTP (web page)
o FTP (client and server)
o SMTP (e-mails sending)
o SNMP
o Modbus TCP
• USB:
o Host
o Device
• HMI (human-machine interface – optional)
There are four input channel types in the FieldLogger: analog, digital, remote and virtual. Analog and digital channels
are those acquired directly by FieldLogger through their respective inputs. The remote channels are those acquired
through Modbus RTU protocol, operating as master on its RS485 interface. Virtual channels are a special type of input
channel where mathematical operations can be carried out, allowing the calculation of complex formulas from the
measured information.
The analog input channels are configurable for reading voltage, current, thermocouples, Pt100 and Pt1000 signals.
These inputs count on the precision of a 24 bit A/D converter with high acquisition speed, which can reach 1000 samples
per second. The digital channels can be configured individually as inputs or outputs.
The Ethernet interface allows data download and data access of the inputs and outputs, through services that can be
individually enabled and configured. Through a web browser (HTTP), one can visualize the data of the enabled channel,
diagnostics and general information of the FieldLogger. FTP client can be used for logging data downloads.
FieldLogger can identify up to 32 distinct alarm conditions, allowing the triggering of outputs, sending e-mails or SNMP
traps whenever an alarm condition is detected. All the information relative to the variables, status and diagnostics of the
FieldLogger are available in Modbus registers that can be accessed through the Modbus TCP interface or the Modbus
RTU interface available either through USB interface (device) or RS485 (when operating as slave).
The USB Interface device is used for connection to a computer for configuration, monitoring or download. Whereas the
USB interface host is used for connection of a USB flash drive, for data downloading from the logging memory.
The data logging memory can be transferred by any of the interfaces to the configuration software, which allows the
exportation for the most diverse data formats.
When the indication of the measured data from the process is necessary, an exclusive color graphical display HMI
(Human-Machine Interface) can be attached or installed remotely (optional).
NOVUS AUTOMATION www.novusautomation.com/en/fieldlogger 4/108
CONNECTIONS AND INSTALLATION
MECHANICAL INSTALLATION
FieldLogger chassis can be installed on a 35 mm DIN rail.
For the installation on the rail, you must pull out the two clamps located right below the connections of the channels,
taking care not to remove them, as per Fig. 01.
Note: If necessary, the connector may be removed for installation of DIN rail.
Fig. 01 - DIN rail installation
Afterwards, fit the FieldLogger to the rail according to Fig. 02.
Fig. 02 - DIN rail installation
NOVUS AUTOMATION www.novusautomation.com/en/fieldlogger 5/108
And finally, push the two clamps until you hear a double click for the complete installation, as per Fig. 03.
Fig. 03 - DIN rail installation
NOVUS AUTOMATION www.novusautomation.com/en/fieldlogger 6/108
Dimensions:
• Without HMI module:
Fig. 04 – Dimensions of the FieldLogger without HMI module
Fig. 05 – Dimensions of FieldLogger side without HMI module
NOVUS AUTOMATION www.novusautomation.com/en/fieldlogger 7/108
• With HMI module (Optional):
Fig. 06 – Dimensions of the FieldLogger with HMI module
Fig. 07 – Dimensions of FieldLogger side with HMI module
NOVUS AUTOMATION www.novusautomation.com/en/fieldlogger 8/108
ATTACHING AND DETACHING THE FRONT COVER
When detaching the front cover, pull the lever at the right side of the FieldLogger up to the end.
When attaching it, insert the cover (left side first) and press its right side gently. After that, press the lever back into the
chassis.
Fig. 08 – Attaching and detaching FieldLogger front cover
Fig. 09 – Attaching and detaching FieldLogger front cover (side view)
NOVUS AUTOMATION www.novusautomation.com/en/fieldlogger 9/108
ATTACHING AND DETACHING THE HMI
When detaching the HMI, pull up the lever at the right side of the FieldLogger up to the end.
When attaching it, insert the HMI (left side first) and press its right side until DB9 connectors are firmly connected. After
that, press the lever down into the chassis.
Fig. 10 – Attaching and detaching FieldLogger HMI
Fig. 11 – Attaching and detaching FieldLogger HMI (side view)
ELECTRICAL CONNECTIONS
SAFETY SUMMARY
The symbols below are used on the device and throughout this document to draw the user’s attention to important
operational and safety information.
DOUBLE INSULATION
CAUTION or WARNING: POWER INPUT
CAUTION or WARNING: The FieldLogger power supply
Read complete instructions The FieldLogger may be
is double insulated, represented
prior to installation and Electrical Shock Hazard powered from either AC or
by the above symbol printed on
operation of the unit. DC power source.
the device’s connection label.
All safety related instructions that appear in the manual must be observed to ensure personal safety and to prevent
damage to either the instrument or the system. If the instrument is used in a manner not specified by the manufacturer,
the protection provided by the device may be impaired.
NOVUS AUTOMATION www.novusautomation.com/en/fieldlogger 10/108
Fig. 12 - FieldLogger front panel
FieldLogger has two rows of terminals for diverse connections; among them are the following items: Ethernet, input
connections, power supply, output relays, auxiliary power supply output, digital inputs and serial communication. This
information is identified in the box of FieldLogger according to Fig. 13 and Fig. 14:
Fig. 13 - Upper side connections for standard and 24 V models
NOTE: 1) A switch or circuit-breaker placed near to the FieldLogger shall be used as the disconnecting device.
Fig. 14 - Lower side connections
RECOMMENDATIONS FOR INSTALLATION
• Input signal leads must be installed in grounded conduits and away from power or contactor wires.
• Instruments must be powered only by an exclusive power supply.
• Installing RC filters (47 Ω and 100 nF, serial) is strongly recommended at contactor coils or any other inductors.
• System failure should always be taken into account when designing a control panel to avoid irreversible damage to
device or injury to people. The RL1 and RL2 output relays, used as alarms, do not warrant total protection.
• Wires section: minimum gauge 0.14 mm².
NOVUS AUTOMATION www.novusautomation.com/en/fieldlogger 11/108
POWER SUPPLY
The terminals 25 and 26 indicate the main power supply of FieldLogger.
DIGITAL I/O
There are eight I/O that can be individually configured as inputs or outputs. There is a terminal for the positive signal of
each I/O, but the negative terminal of all of them is common (there is no isolation among the channels).
• Inputs:
When configured as inputs, they may be connected to voltage outputs (please check the acceptable levels in the
Specifications section), dry-contact outputs and NPN outputs. Care must be taken when connecting multiple outputs
because of the lack of isolation between the FieldLogger inputs.
Fig. 15 - Voltage connection Fig. 16 - Dry-contact connection Fig. 17 - NPN Connection
Note: When we remove or disconnect the input signal, the corresponding value to the logic level "1" will be read.
• Outputs:
When configured as outputs, they can activate limited power loads (please check the Specifications section).
Fig. 18 - Connection of a load RL to a digital output
The digital inputs/outputs terminals are not isolated from the analog inputs terminals!
Do not use analog and digital signals coming from the same voltage source; this will cause the device to
malfunction.
RELAYS
FieldLogger has 2 relays that can be used in the activation of electrical loads (please check the Specifications section).
For each relay, we have the common terminal, NC (normally closed) terminal and the NO (normally open) terminal.
When deactivated, the relay common is in contact with the NC terminal. When activated, the common is in contact with
the NO terminal.
RS485
The RS485 Interface of the FieldLogger has terminals for the 3-wire communication, including the common. The
connection in a Modbus network will depend if the device is configured to operate as a master or a slave.
NOVUS AUTOMATION www.novusautomation.com/en/fieldlogger 12/108
• Master
• Slave
AUXILIARY POWER SUPPLY FOR POWERING TRANSMITTERS
For non 24 V models, there is a 24 Vdc power supply available in the FieldLogger for powering transmitters in the field.
This auxiliary power supply is electrically isolated from the other FieldLogger terminals.
Below is the correct way to use the auxiliary power supply for powering 4-20 mA transmitters (2-wire).
Fig. 19 – Auxiliary power supply powering 4-20 mA (2-wire) transmitters
NOVUS AUTOMATION www.novusautomation.com/en/fieldlogger 13/108
ANALOG INPUTS
The digital inputs/outputs terminals are not isolated from the analog inputs terminals!
Do not use analog and digital signals coming from the same voltage source; this will cause the device to
malfunction.
Pt100/Pt1000 connection
The connection for the channels is made to the terminals in accordance with the figure at
the left. The 3-wire connection from the Pt100 sensing element to the FieldLogger input
guarantees the cancellation of the error caused by the resistance of the wires. All three
wires must have the same gauge and length.
For the two-wire Pt100, interconnect terminals 1 and 2.
Thermocouple connection
The connection for the channels is made in the terminals in accordance with the figure at
the left. Please observe the correct connection polarity.
Cables used for connecting thermocouples must have the same thermoelectric
characteristics of the used thermocouple (compensation cable or extension cable), and
also must be connected with the correct polarity.
The non-use of compensation cables or the use with the incorrect polarity can cause
significant measurement errors.
Voltage (mV) connection
The connection for the channels is made in the terminals in accordance with the figure at
the left. Please observe the correct polarity of the connection.
Voltage (V) connection
The connection for the channels is made in the terminals in accordance with the figure at
the left. Please observe the correct polarity of the connection.
Current (mA) connection
The connection for the channels is made in the terminals in accordance with the figure at
the left. Please observe the correct polarity of the connection.
NOVUS AUTOMATION www.novusautomation.com/en/fieldlogger 14/108
CONNECTIVITY RESOURCES
Fig. 20 - FieldLogger connectivity resources
USB Connection
Interface used for a USB drive connection, for downloading data from the logging memory.
PC Connection
Interface used for connection to a computer for configuration, monitoring or data download.
SD card connection
Interface used for SD card expansion. The data from the logging memory can be transferred
by any of the interfaces to the configuration software, which allows the exportation for the
most diverse data formats.
Ethernet
Interface used for Ethernet 10/100 communication. It is recommended to use a category 5 (or
better) cable in a RJ45 connector.
The Ethernet connector of the FieldLogger has two LEDS for luminous indication: the green
LED (on the left side) lights indicating the connection to the Ethernet network; the yellow LED
(on the right side) flashes indicating that there is data traffic in the interface.
DB9 connection for HMI (Optional)
Connection for installation of HMI (Human–Machine Interface) of the FieldLogger for
indication of signals measured in the process. From firmware version 1.20 on, it can be used
as a generic RS485/Modbus RTU (slave) port.
NOVUS AUTOMATION www.novusautomation.com/en/fieldlogger 15/108
FLAGS (LEDS)
Tx/Rx flags
They signal transmission and reception of data by the RS485/Modbus interface, regardless if
it is configured to operate in master or slave mode.
Status / USB flags
When connecting the device, both LEDs flash two times and remain off until all the
initialization has been completed.
The Status flag remains ON in normal condition. When it is logging, flashes 2 times at 3
second intervals. In error cases, this LED will be flashing 3 times at 8 second intervals.
In the error cases, please check if the clock of the FieldLogger has the correct date and
time. If they are wrong, probably the battery of the clock has run low and needs to be
replaced. If it is OK, try rebooting the machine by turning off its power supply and restarting it
after 10 seconds. If the LED continues to indicate an error, there may be something wrong
with your FieldLogger.
The USB flag remains ON only while a cable is connected in the USB device or while the
USB flash drive is plugged into the USB host interface. The following exceptions are:
• Download errors via USB flash drive: flash drive with insufficient writing space,
inability to write in the flash drive (write protected) or flash drive not compatible
(sector different from 512 bytes, for example), the USB LED flashes while the error
condition remains (typically, until the flash drive has been removed). Check the "USB
Interface" section in the chapter "FieldLogger Operation" for more details.
• At the end of the download, if everything is correct, the USB flag remains ON until the
flash drive has been removed from the device.
NOVUS AUTOMATION www.novusautomation.com/en/fieldlogger 16/108
INSTALLING THE USB DRIVER
When installing the configuration software, the USB driver is automatically installed. If you need to install the driver
without depending on the software, this can be done by following the procedure described below.
Windows 8 (64 bits) does not allow the installation of drivers that are not "digitally signed" by Microsoft.
Thus, before installing the USB drivers of the FieldLogger, the following script should be followed:
1. During the boot, you should press the F8 key to enter the Start-up Configurations.
2. Pressing the F7 key, you can disable the Imposition of the Driver Signature.
3. Windows 8 will now allow you to install the USB driver for FieldLogger.
The following installation steps may vary from PC to PC, even for the same operating system version. The steps and
screens that follow below are only for guidance purposes.
WINDOWS 7
1. Connect FieldLogger in a USB port on your computer. Windows will try to install a driver automatically and will not
succeed, because the necessary driver is not in its standard library.
2. Click on "Start>> Control Panel". Click on "System" and, later on, on the "Device Manager".
NOVUS AUTOMATION www.novusautomation.com/en/fieldlogger 17/108
3. Locate the FieldLogger (probably with an icon with an exclamation mark next to it) and double-click on it.
4. Click on the button "Update Driver...".
NOVUS AUTOMATION www.novusautomation.com/en/fieldlogger 18/108
5. Ask to "Browse my computer for driver software".
6. Enter the path of the folder where the drivers are located (folder where you saved them when downloaded from the
site.)
7. Wait for the installation to take start.
NOVUS AUTOMATION www.novusautomation.com/en/fieldlogger 19/108
8. Windows will indicate that it cannot verify the editor of this driver. Confirm to install anyway!
9. A message indicating successful installation will display.
10. Returning to the Device Manager screen, you can check which virtual serial port is allocated to the FieldLogger.
NOVUS AUTOMATION www.novusautomation.com/en/fieldlogger 20/108
DEFINITION AND SELECTION OF SERIAL PORT (COM) - WINDOWS
The serial port associated with FieldLogger is automatically defined by the operating system a few moments after
connecting the FieldLogger. The user can easily identify or change the COM port associated with FieldLogger:
Control Panel / System / Hardware / Device Manager / COM & LPT Ports
Select the device "USB Serial Port" corresponding to the FieldLogger and click on "Properties". Select "Port Settings"
guide and click on "Advanced". In the "COM Port Number", select the serial port to be associated with FieldLogger.
Some serial ports can be checked while being used (In Use). Just select one of these ports if you know that it is not
being used by another peripheral device on your computer.
In some cases, the serial ports can be checked as in use even when the associated device is no longer installed on your
computer. In this case it is safe to associate this port to FieldLogger. The following figure presents the view of the device
manager containing a FieldLogger, and the screens showing the property screens where you can reset the associated
COM port.
NOVUS AUTOMATION www.novusautomation.com/en/fieldlogger 21/108
CONFIGURATION AND DATA DOWNLOAD SOFTWARE
The configuration software (Configurator) allows you to configure FieldLogger, download and export logging data and
read input channels and status information. This chapter is intended to show and explain software usage. The use of
FieldLogger with all its features will be detailed in the chapter "FieldLogger Operation".
On the main screen, you should choose the function that you want to run, as it is shown below:
• Configuration: Allows you to change the FieldLogger configuration.
• Diagnostics: Allows you to read the values of the enabled channels, the status of configured alarms and general
information and device status.
• Download: Allows you to perform data download of FieldLogger logging memory, view and export them in
various formats.
• Preferences: It allows modifying some software options.
NOVUS AUTOMATION www.novusautomation.com/en/fieldlogger 22/108
CONFIGURATION
On the configuration screen, you can select one of the following options, as they are described below:
• Read Configuration: Reads the current configuration of a FieldLogger.
• New Configuration: Creates a configuration from the scratch.
• Open Configuration: Loads the previously configuration saved to a file.
If the chosen option was to create a new configuration, you must specify a file where this configuration will be saved.
Besides that, from software version 1.40 on, you must select which FieldLogger model you are about to configure (power
– normal or 24 V – does not care on this case):
• Complete model, with Ethernet, USB, expansible memory using an SD Card and a second RS485 interface
ready to accept an optional HMI.
• Model with USB but no Ethernet, non-expansible memory (internal flash only – no SD Card) and only one
RS485 interface.
NOVUS AUTOMATION www.novusautomation.com/en/fieldlogger 23/108
Once the configuration has been loaded into the software (originated from a device, a file, or simply created from the
scratch, according to the selected option), then one should make the desired configuration. For this, there is a sequence
of screens with various parameters arranged by functionality.
Each time you try to move onto the next screen (via the "Next" button), a check of the configured parameters is done. In
case there is any problem with any parameter, an error window is displayed and the symbol " " shows up next to the
field that may not be consistent with other previous settings.
The icon bar at the bottom of the window has icons for the following functions, as they are described below:
• Back: It allows coming back to the previous configuration screen.
• Save: Saves the current configuration to a file. If a file has not yet been associated with this configuration, it
opens a dialog screen for the user to choose the name and location of the file.
• Connection: Allows the connection to the device (opens a window for the interface selection) when it is
disconnected and the disconnection when it is connected.
• Load Screen Initial Configuration: Undo the changes introduced by the user, returning to the initial configuration
of the current screen.
• Cancel: Closes the current configuration.
• Next: Performs the settings check of the current configuration screen and, if everything is OK, goes to the next
screen.
Icon toolbar
NOVUS AUTOMATION www.novusautomation.com/en/fieldlogger 24/108
GENERAL CONFIGURATIONS
The first screen shows some general parameters of configuration for the FieldLogger:
• Tag (name) to be given to the device (maximum of 16 characters).
• When using a HMI with the FieldLogger, please indicate the level of access that the operator will get through the
HMI:
o No HMI access: Prevents the use of the HMI, because no parameter can be viewed by it in this
FieldLogger.
o Parameters reading: HMI can be used only to view the channels and status of the FieldLogger, not
allowing any type of configuration.
o HMI configuration and overall reading: HMI can have its own parameters configured, besides viewing
the channels and status of the FieldLogger.
o Overall configuration and reading: HMI can be used to configure parameters (its own and some of
FieldLogger), in addition to viewing the channels and status of the FieldLogger.
• Enabling data download by using a USB flash drive: it enables or disables the data download by using a USB
flash drive. When enabled, it also indicates the priority in case of a USB flash drive without enough space to
download all demanded data: more recent data or older data. In addition, you can configure the number of days
(from the day of download, if the priority is the latest, or from the oldest data, if the priority is the oldest) that you
want to download. Because of the fact that we do not make a copy of all data from the device’s memory (which, in
the case of SD cards, can be a lot of data), this can accelerate download time significantly.
General Configurations
NOVUS AUTOMATION www.novusautomation.com/en/fieldlogger 25/108
RS485 INTERFACE CONFIGURATION
Next configuration screen is the RS485 Interface screen. On this screen, you should choose the type of behavior of this
interface: whether it will be a Modbus RTU slave, a Modbus RTU master or it shall not be used at all. It is recommended
to disable the interface if it is not used.
When it is used as a slave, you must configure your Modbus address, the baud rate, parity and number of stop bits.
When it is used as a master, it is not necessary to configure the Modbus address (only valid for the slaves). Moreover, in
this case, the configuration of Modbus network, where it says which registers are read from what slaves, will be carried
through later on, on the Remote Channels screen.
Interface RS485
NOVUS AUTOMATION www.novusautomation.com/en/fieldlogger 26/108
ETHERNET INTERFACE CONFIGURATION
The configuration of the Ethernet interface should be carried through on the next screen. If it is desired not to use this
interface, it is recommended to disable it, as shown in the following figure.
Disabled Ethernet Interface
NOVUS AUTOMATION www.novusautomation.com/en/fieldlogger 27/108
ETHERNET INTERFACE CONFIGURATION - TCP/IP
Once the interface is enabled, the buttons on the left allow you to enable and configure each of the services offered by
this interface. The icon on the right of each button shows whether the related service is enabled or not.
The first configuration to be made is the selection of using fixed IP or DHCP and, in the case of fixed IP, to choose the
parameters relating to it, such as FieldLogger IP, the subnet mask and default gateway.
Moreover, we must choose whether or not to use DNS, which can be used to connect to the e-mail server or FTP server
(when FieldLogger is the FTP client for the daily download of data through this service). If so, you must configure the
DNS server's IP number or, if the DHCP option has been selected, you can choose to search for the DNS server’s IP
from the DHCP server.
Ethernet Interface - TCP/IP Configuration
NOVUS AUTOMATION www.novusautomation.com/en/fieldlogger 28/108
ETHERNET INTERFACE CONFIGURATION – FTP
The FTP button allows you to configure the options related to the FTP services. There are two types of FTP related
functionality to choose from in the FieldLogger: client and server.
As a server, FieldLogger allows for an external client to connect to it in order to download logged data, both from the SD
card as well as from the internal memory. For this, you must configure the connection and access data, like user name
(maximum of 10 characters), password (maximum of 10 characters) and port for the connection.
As a client, it can automatically connect to an FTP server to send data from its logging memory (internal or SD card).
This can either be done once a day at a set time, or many times a day (from firmware version 1.50 on) in a configurable
time interval. This way, you must configure the access parameters so FieldLogger will be able to access the server, like
user (maximum of 50 characters) and password (maximum of 10 characters), in addition to the IP address or server
name (in case you enabled the DNS – name being up to 50 characters) and the server’s port. Besides that, since
firmware version 1.40, you can configure the format of the file created by the download: binary (standard) or CSV
(comma separated value) and also select the option that deletes the logging files after the download (valid only when
logging into an SD card).
Ethernet Interface - FTP Configuration – Example 1
NOVUS AUTOMATION www.novusautomation.com/en/fieldlogger 29/108
Ethernet Interface - FTP Configuration – Example 2
NOVUS AUTOMATION www.novusautomation.com/en/fieldlogger 30/108
ETHERNET INTERFACE CONFIGURATION - SMTP
The SMTP button opens the parameters related to sending e-mails. The FieldLogger allows, in situations of alarm or
event, e-mails to be sent to multiple receivers. On this screen, the parameters related to the access to the e-mail server
must be configured, such as its IP address or server name (in case you enabled the DNS – name being up to 50
characters), in addition to the user (maximum of 50 characters) and password (maximum of 12 characters).
Finally, you must configure the parameters of the e-mail to be sent in case of an alarm event. This e-mail has a subject
(maximum of 32 characters) and has a part of the message body that is user defined (up to 64 characters) and that is the
same for all alarms or events. The e-mail of the sender (maximum of 50 characters) and the e-mails of the receivers
(maximum of 50 characters for each one) must also be configured.
Ethernet Interface - SMTP Configuration
ETHERNET INTERFACE CONFIGURATION - E-MAIL RECEIVERS
For the insertion of the of e-mail receivers, you should click on the button "Edit List". A new window will open, allowing for
the inclusion and removal of e-mails from the receivers list. All potential receivers of alarm or event e-mails must be
included in this window. The decision of which alarms or events will be sent to which receivers will be made later, on
alarms configuration screen!
Ethernet Interface - Configuration of E-mail Receivers
NOVUS AUTOMATION www.novusautomation.com/en/fieldlogger 31/108
ETHERNET INTERFACE CONFIGURATION - SNMP
The SNMP protocol can be enabled and configured by clicking on the SNMP button. SNMP in the FieldLogger is read-
only. Thus, you should set up the community for access (maximum of 16 characters) and connection port.
For using traps, you must enable them separately. You should also set up the IP address and destination port for the
traps.
Ethernet Interface – SNMP Configuration
NOVUS AUTOMATION www.novusautomation.com/en/fieldlogger 32/108
ETHERNET INTERFACE CONFIGURATION – HTTP
The HTTP button enables FieldLogger to serve a web page with some data from the device. This page has an auto-
refresh parameter, indicating to the navigator software (browser) that the page should be reloaded with updated data
from time to time. For this, the configuration needed is just the connection port and the time in seconds between page
updates.
Ethernet Interface – HTTP Configuration
NOVUS AUTOMATION www.novusautomation.com/en/fieldlogger 33/108
ETHERNET INTERFACE CONFIGURATION – MODBUS TCP
Finally, the Modbus TCP button allows you to enable the Modbus TCP communication protocol, used to read and write
data in FieldLogger. Additionally the Configuration software itself uses this protocol to communicate with FieldLogger in
order to read and write configuration parameters, view diagnostic data and download logging data, when Ethernet
interface has been selected. FieldLogger should be accessed by the "255" identification (ID). Any other ID used in a
FieldLogger Modbus-TCP access will be understood as being targeted to a RS485 slave in the RS485 network, reached
through the gateway function. On this case, if this functionality is enabled, the data packet will be forwarded to the RS485
bus.
When RS485 interface is configured as a Modbus master and Modbus TCP protocol is enabled, the gateway functions
can be enabled, which allows the user to send Modbus commands by the Ethernet interface (Modbus TCP) to the slaves
connected to the Modbus RTU network through FieldLogger.
FieldLogger operation as a gateway between a Modbus TCP network and a Modbus RTU network is
only available from firmware version 1.10 on.
You can choose, from firmware version 1.40 on, the communication protocol of this interface between "Modbus TCP" or
"Modbus RTU over TCP".
Ethernet Interface - Modbus TCP Configuration
NOVUS AUTOMATION www.novusautomation.com/en/fieldlogger 34/108
ETHERNET INTERFACE CONFIGURATION - CLOUD
From firmware version 1.60, the FieldLogger allows a NOVUS Cloud connection, a data storage service in the cloud
offered by NOVUS, in order to facilitate access to your data.
Cloud button allows you to enable a Publishing Service of your data on NOVUS Cloud. Only two parameters are
needed: the connection mode selection, by default URL (you must enable the DNS with the TCP/IP button) or by IP
address (not recommended in most cases) and your time zone. The connection port is fixed. During summer time (DST),
we recommend to use both the time zone and the "normal" time (without daylight saving time). For this, you must set
your computer´s clock back an hour before sending the configuration to the FieldLogger.
From firmware version 1.61 on, it is also possible to write to FieldLogger digital outputs and to its alarm setpoints from
NOVUS Cloud. Writing to the digital outputs (relays included) is only possible if they are configured as "Modbus
controlled output" (check digital channels configuration). The writing to this parameters from the Cloud should be enabled
in its configuration, as well as the time period that FieldLogger should check if there is any new value to be written.
From firmware version 1.64 on, it is possible to schedule a daily reset for the FieldLogger. This is a common practice in
routers assuring that, when everything else goes wrong and communication cannot send data anymore, a fresh new start
will make things right again.
Remember to hire and enable NOVUS Cloud service before setting up this feature on your device.
Ethernet Interface – NOVUS Cloud Access Configuration
NOVUS AUTOMATION www.novusautomation.com/en/fieldlogger 35/108
ANALOG CHANNELS CONFIGURATION
On the next screen, you must configure the analog channels to be used. Each channel is individually configured, so you
should first select which channel to be configured in the list on the left.
After the channel has been selected, you must configure its parameters on the right. For each channel, you must
configure a tag (name with a maximum of 16 characters) and an input type. Depending on the selected input type, the
indication limits must also be configured. For temperature sensors, you must choose whether the indication will be in
Celsius or Fahrenheit, for the others, you can type a string for the unit (maximum of 10 characters).
There is also the option to enter an error value to be displayed when an error is detected on the input signal, such as an
open 4-20 ma loop or a Pt100 with a broken cable. There is also the possibility to configure a digital filter for the input
channel (the higher the value is, more filtered is the indication of the channel, making the response more immune to
noises on the input signal, but also slower to respond to variations - maximum filter value is 20).
There is the option of using the Custom Calibration. This feature allows up to 10 pairs of points to be inserted in a
"correction table" (per analog input) in the device, creating segments for adjustments to the indicated value. Further
details in the "FieldLogger Operation" chapter.
The number of decimal places to be displayed must also be configured. This parameter refers to the following cases
described below:
• Reading the value of the channel via Modbus 16 bits registers (INT16 with signal). Further details in the document
"FieldLogger – Modbus".
• Reading the value of the channel via HMI.
• Reading the value of the channel through the HTML page generated by FieldLogger itself (HTTP service on the
Ethernet interface).
• Reading the value of the channel through the OID reading of SNMP protocol (SNMP service of Ethernet
interface).
• Reading the alarm value related to the channel when receiving e-mails from the FieldLogger (SMTP service on
the Ethernet interface).
Analog Channels - Configuration of a temperature channel
NOVUS AUTOMATION www.novusautomation.com/en/fieldlogger 36/108
Analog Channels – Configuration of a linear channel
NOVUS AUTOMATION www.novusautomation.com/en/fieldlogger 37/108
ANALOG CHANNELS CONFIGURATION – CUSTOM CALIBRATION
In the "Custom Calibration" button, you can enter up to 10 custom calibration points for each analog channel. The correct
way to do this is as described below:
1. Disable the custom calibration of the channel to be adjusted, deleting all points configured for it, and apply this
setting.
2. In the points to be adjusted, apply the standard value and write down the value indicated by the device.
3. Afterwards, insert the pairs of Custom Calibration points (source value and indicted value) and apply the
configuration.
Analog Channels - Custom Calibration
Analog Channels - Custom Calibration
All customized calibration points should be deleted before measuring new points for another cusomtized
calibration! The existence of previous points will interfere in the measurements and the new calibration
might have errors due to this fact.
For the same reason, customized calibration points should be configured in the FiledLogger all at the
same time.
NOVUS AUTOMATION www.novusautomation.com/en/fieldlogger 38/108
DIGITAL CHANNELS CONFIGURATION
After configuring the analog channels, it is time to configure the digital channels and relays. Just as it is in the analog
channels, on the list on the left, you can select which channel is to be configured.
Each channel can be configured as an input or an output. As an input, you can enable it or not. If it is disabled, it will not
appear as an option in the logs, alarms, in the virtual channels or even in the HMI. Once the input has been enabled, you
must provide a unique tag (name - maximum of 16 characters) for this channel. You should also provide a value to be
displayed when in "0" level (low voltage level or contact closed at the input) and another value to be indicated when in "1"
level (high voltage level or contact open at the input). These values will be shown in the channel reading. Finally, you can
optionally configure a unit (maximum 10 characters) for the input.
Digital channels - Configuring an input
From firmware version 1.10 on, it is possible to perform counting on the digital inputs. In order to do that, no special
configuration is needed; just configure digital channels as inputs. The counting values can be accessed by Modbus
registers (check the document "FieldLogger – Modbus") and can also be copied to a virtual channel, where it can be
logged or used by the alarms, for example. When applying a new configuration in the digital channels, the all previously
collected counting values are reset to zero.
NOVUS AUTOMATION www.novusautomation.com/en/fieldlogger 39/108
When configured as an output, you should indicate whether this output may be triggered by FieldLogger alarms &
events or if it will be controlled by external Modbus commands, coming from a PLC or SCADA software, for example.
The "Modbus controlled output" option needs to be used to allow the outputs to be activated from NOVUS Cloud. The
state (ON/OFF) is not held permanently, which means it will lose its state after a reset. Sending a new configuration will
not change the state of the outputs, as long as this option is kept.
Digital channels – Configuring an output
The two FieldLogger relays are also configured on this screen and their configuration is similar to that of other digital
outputs. You should just indicate whether they are triggered by internal alarms or external Modbus commands.
Digital Channels - Configuring a relay
NOVUS AUTOMATION www.novusautomation.com/en/fieldlogger 40/108
REMOTE CHANNELS CONFIGURATION
The configuration of remote channels, made on the next screen, is only available when the RS485 interface has been
configured as a Modbus master. In the case of the RS485 interface having been configured as a slave or disabled, the
remote channels screen shall display a message indicating the inability of its configuration.
Remote Channels Disabled
NOVUS AUTOMATION www.novusautomation.com/en/fieldlogger 41/108
If the RS485 interface was configured as Modbus master, the following screen will be displayed. You should set up a tag
(name - maximum of 16 characters), unique for each channel, and optionally a unit (maximum of 10 characters) for the
reading value.
In addition, for each channel, you should set up which network slave is to be read, what Modbus command should be
used and what is the initial register to be read from the slave. In the current version, the number of registers is always
"1", which means that you cannot do block reading.
An error value must also be configured. This value is shown on the channel when there is a problem, for example, a
communication error with the slave. The number of decimal places of the channel value must be inserted in the "Decimal
Places" field (available from firmware version 1.40 on). Configuring one decimal place, for example, will make a value
read of "2705" to be considered as "270.5" by the FieldLogger. It must be also informed whether the value being read is
signed or unsigned, which depends basically on how the slave puts its information available.
At the end of the channel configuration, you must click on the "Add" button in order to enter the channel in the list to the
left. If you want to remove a channel from the list, you must select it from the list and click on "Remove".
Remote Channels - Setting up a channel
NOVUS AUTOMATION www.novusautomation.com/en/fieldlogger 42/108
At the bottom of the screen there are the general parameters of the Modbus Master configuration. The reading interval,
given in tenths of seconds (maximum 18,000, equivalent to 30 minutes) is the time that you want FieldLogger to make a
new scan of all configured remote channels. The number of trials (valid range: 1 to 10) is how many attempts are made
in sequence for the reading of each channel (if the communication fails in all attempts it will display the error value set up
for the channel).
The maximum response time (valid range: 2 to 10,000 ms) indicates how long, after sending the command from the
master, it will wait for the slave’s response. If the answer does not come within this time, this will be considered a
communication error and a new try (if configured) will be carried through. The time between commands (valid range:
1000 to 5000 ms) indicates how much time FieldLogger will wait between receiving the slave’s response and sending
the next command.
Remote Channels - Inserting a channel in the list
NOVUS AUTOMATION www.novusautomation.com/en/fieldlogger 43/108
VIRTUAL CHANNELS CONFIGURATION
The following screen allows the configuration of the virtual channels. Each virtual channel is the result of a mathematical
or logical operation and must be configured by selecting a unique tag (name - maximum of 16 characters) for this
channel. You should then select the first channel that will serve as the operand (depending on the selected operation, it
will be the only one). When you select "Constant Value", you will be able to assign a numeric value to the virtual channel
(this value can be used as an operand in other virtual channels). After that, you must choose the operation to be
performed and which channel is to be used as the second operand in the operation (when previously chosen "Constant
Value", there should be placed the numeric value of the channel).
Finally, one should choose a unit (optional - maximum of 10 characters) for the channel, plus an error value and the
number of decimal places desired in the indication of the same one. When clicking on "Add", the newly configured
channel is added to the list of virtual channels.
When a virtual channel is configured, all enabled input channels are available for use as operands, including virtual
channels already placed in the list. This enables us to generate relatively complex expressions, using the result of an
operation as an operand in another one. For more details, please see the section "Virtual Channels" under the chapter
"FieldLogger Operation".
Clicking on any virtual channel in the list, its parameters are loaded at the top fields. To delete a channel, you must select
it from the list and click on "Remove". To delete all the virtual channels, you must click on "Remove All".
Virtual Channels
NOVUS AUTOMATION www.novusautomation.com/en/fieldlogger 44/108
ALARMS CONFIGURATION
After setting up all channels, you can configure alarms in order to indicate error or exception conditions. For this, we
must choose which channel must be used for the alarm, what is the alarm condition and what is the set point (trigger
value for the alarm). For example, you can select an analog temperature channel to alarm when the temperature
exceeds a critical threshold, or a digital input channel to alarm when your state is different from the expected value.
A hysteresis can be configured to prevent a marginal condition, such as an input that hovers around the set point value,
which would generate multiple alarm events. In some cases, like when the alarm channel is a digital input, the hysteresis
does not make much sense and should be maintained at "0".
Whenever a digital channel is used for an alarm, hysteresis shall not be used (must be
configured with "0")!
Each alarm can have one or more associated actions. You should then choose what actions should be performed on the
occurrence of an alarm or event (different actions organized by tabs). The available actions are the activation of relays,
the activation of digital outputs (assuming they are configured to be triggered by an alarm), the sending of e-mails to one
or more receivers (selected from among the ones configured on the Ethernet interface configuration page), sending a
SNMP trap and the start and/or stop of the loggings. Finally, when everything is set up, you should include the alarm in
the list clicking on the "Add" button.
By clicking on an alarm from the list on the left, its parameters are loaded into the fields on the right. To delete a channel
from the list, you must select it from the list and click on "Remove". To modify some parameter of an alarm, you must
select it from the list, change whatever you want and click on "Modify". The button "Delete all" deletes all alarms in the
list.
Alarms Configuration - Relays selection
NOVUS AUTOMATION www.novusautomation.com/en/fieldlogger 45/108
Alarms Configuration - Digital outputs selection
Alarms Configuration - Logs control configuration
NOVUS AUTOMATION www.novusautomation.com/en/fieldlogger 46/108
Alarms Configuration - E-mail receivers selection
Alarms Configuration - Enabling SNMP traps
NOVUS AUTOMATION www.novusautomation.com/en/fieldlogger 47/108
Alarms Configuration – Selection the internal variables
Alarms Configuration - Alarm added to the list
NOVUS AUTOMATION www.novusautomation.com/en/fieldlogger 48/108
LOGS CONFIGURATION
The last page of the configuration is about logging. If data logging is not desired, you should disable it.
Logs configuration should be carried through initially by choosing the start mode and stop mode for the logging process.
If, on the previous screen, the start and/or stop of the loggings were assigned to one or two alarms or events, this option
is sealed and cannot be changed on the Logs screen.
If you want to use the start and/or stop of the loggings through Modbus commands, you must enable these options. In
addition, you must select which is the memory where the logging data must be stored: in the internal flash (512k logs) or
in the SD card inserted by the user.
Finally, you must select which channels you want to log and what is the desired log rate. The channels can be selected
for logging moving them from the left side column (available channels) to the right side column (channels to be logged).
A maximum of 100 channels can be logged, but keep in mind that the more channels to be logged, the slower is the
logging rate that can be used.
The logging rate is given as a logging interval and it is common to all channels. In other words, a rate of 1 second means
that all channels selected for registration will be logged once per second. Although the device allows for a rate of up to
1000 logs per second, you must bear in mind the following side effects, as they are described below:
• It is not good to have a logging rate faster than the reading scan of the analog channels or than the reading scan
of the remote channels. In such a case, the logs would have repeated data.
• The more logs we have in memory, the slower the download process will be and more data will be processed in
preview and export.
Logs Configuration – Logging configuration
NOVUS AUTOMATION www.novusautomation.com/en/fieldlogger 49/108
After finishing the entire configuration, you can send it to the device. Just click on the "Send" button. If the configuration
was previously read from the device and the interface was not disconnected, the same interface used for reading will be
used for writing. In any other case, we must choose which interface to use for sending the configuration.
At the end of the transmission, a message shall appear indicating the success (or not) of the operation. After the
transmission, if desired, you can save the configuration to a file to be retrieved in the future.
If, instead of sending the configuration to the device, you just want to save it to a file, you must choose the file name and
click on the "Save" button.
NOVUS AUTOMATION www.novusautomation.com/en/fieldlogger 50/108
DIAGNOSTICS
When you select the Diagnostics, the login screen will appear and you should indicate what type of interface to be used
for reading the diagnostics parameters: RS485 (RS485 interface of the device should be selected as "slave"), USB or
Ethernet (the Ethernet interface of the device must be enabled, as well as Modbus TCP protocol).
The reading of the parameters is then performed and the General parameters window is opened. This window shows the
device’s tag, serial number, firmware version and model. It also shows the time of its clock compared to the computer's
clock. In this window you can also see a series of configuration parameters of the RS485 interface. For the Ethernet
interface, the current status (connected or not) is indicated, as well as the IP and MAC numbers. Shows the current
status of the connection on the Cloud (usually disconnected, connecting from time to time for sending and after a few
seconds, returns to disconnect) and time since the last packet sent successfully. On the right side of the window, there is
an indication of the connection status of the HMI and the USB flash drive, in addition to the capacity and free space of
the internal flash memory and the SD card (when connected). Finally, there is an indication of the current state of the
loggings and, when the start or stop of these through Modbus commands is enabled, there are buttons in order to
perform the respective actions of starting and stopping the logs.
Diagnostics - General Status
NOVUS AUTOMATION www.novusautomation.com/en/fieldlogger 51/108
Selecting the Chart tab, you can select up to 6 channels to be viewed in a chart. At the bottom, you can select the
channel to be displayed and its associated color on the chart. When all desired channels are selected, you must click on
the "Start" button and the channel values will be read every 2 seconds (approximately) and will be plotted on the chart. If
any channel is in error, the channel selection will be shown in red.
Diagnostics - Monitoring channels
NOVUS AUTOMATION www.novusautomation.com/en/fieldlogger 52/108
Selecting the Alarms tab, you can check the real-time status of all configured alarms or events. At the top, there is an
indication of how many alarms are enabled and how many are in a state of alarm. In the list below, the settings for each
alarm are shown. If the alarm is active, its configuration is shown in red.
Diagnostics - Monitoring Alarms
NOVUS AUTOMATION www.novusautomation.com/en/fieldlogger 53/108
DOWNLOAD
Selecting the Download, you can perform the data download of FieldLogger, search data previously downloaded from a
folder or even view or export logged data.
The idea is that users shall create a folder on their computer (or their network) where a logging database will be created.
This database may have data from one or more FieldLogger’s and will be the destination of all data downloaded from
the device. From this database, the views and data export will seek the channel data.
The Download Manager screen has the following options:
• Download Data
• Download Manager
These options will be viewed in detail in the following sections.
NOVUS AUTOMATION www.novusautomation.com/en/fieldlogger 54/108
DOWNLOAD DATA
When selecting this option, first thing to do is choose the data source, i.e., where the software should read data from.
These are the available options:
• Download data from a FieldLogger (requires a connection with the device).
• Download data from a USB flash drive (used in cases when the flash drive was used to retrieve data from
FieldLogger). The flash drive must be plugged in the computer.
• Download data from a SD card. The card must have been used in FieldLogger as the logging memory target.
Recommended when the card has too much logging data, because it is the fastest way of moving data to the
computer.
• Download data from a Windows folder. This folder/directory can be located in your local computer or
somewhere in your network. This option should be used to process data previously downloaded via FTP.
When selecting to download data directly from FieldLogger, a window will pop up asking for the connection mode to the
device. One of these interfaces can be selected to download data: Ethernet (Modbus TCP) interface, USB (device)
interface or RS485 (Modbus RTU) interface.
NOVUS AUTOMATION www.novusautomation.com/en/fieldlogger 55/108
After the connection is done, next screen will show some information of the device (very useful to assure that you are
accessing the right device, mostly when the download is done via Ethernet/Modbus TCP or RS485/Modbus RTU and
there are many FieldLogger’s in the network). Then the FieldLogger memory where logged data is (internal flash or SD
card) must be chosen.
In case you selected to download data from the device SD card, next screen will ask the desired time period of the
logging data. You can download all memory data (in case of SD cards, the amount of data can be huge and take a long
time to download) or data just from a certain period of time.
NOVUS AUTOMATION www.novusautomation.com/en/fieldlogger 56/108
In the next screen, you must confirm the data base folder (folder where all data should be stored in your computer or in
the network) and choose whether downloaded data should be deleted from FieldLogger memory or should be kept
there.
Next step is transferring data from FieldLogger to data base folder. By clicking on the green arrow button in order to
proceed, the download of logged data will start and a progress bar will be displayed in order to indicate the download
progress. Once it is ready, a new screen will be opened for data visualization/export (the same described in the
"Download Manager", as follows).
DOWNLOAD MANAGER
Download management is the choice of the desired viewing format and the desired data to be viewed.
There are two ways of performing this procedure: using or not the "wizard" format, which is a step-by-step proceeding
created to make all the process more intuitive. Although this step-by-step proceeding is preferred, mainly to new users,
the procedure used in previous versions (before 1.10) was kept.
NOVUS AUTOMATION www.novusautomation.com/en/fieldlogger 57/108
USING STEP-BY-STEP (WIZARD)
First of all, user must choose the way data will be processed. The available ways include viewing in table format, viewing
in chart format, export data to a well-known file type and creation of a report with the desired data.
In the next screen, the database folder, where all FieldLogger’s have their logging data saved, must be confirmed.
NOVUS AUTOMATION www.novusautomation.com/en/fieldlogger 58/108
In the next screen, user must select which FieldLogger data would like to be viewed. Selection is done by their serial
number.
After that, the desired time period must be selected.
NOVUS AUTOMATION www.novusautomation.com/en/fieldlogger 59/108
At last, user must choose which channels must be viewed or exported, as well as the number of decimal places for
the channels.
By checking the option "add DST to records", all timestamps will be added 1 hour in order to simulate the extra hour
due to daylight saving time. By leaving it unchecked, original timestamps will be shown. This option does not change
the downloaded data, but only the way they are visualized.
Table format view
This kind of view shows data in a table sorted by time, with oldest data first. There are a few buttons for navigation in
the upper side, where user can forward or back one screen, a hundred screens or go to the beginning or end of data.
In order to view data in this format, no more than 16 channels can be viewed.
NOVUS AUTOMATION www.novusautomation.com/en/fieldlogger 60/108
Viewing logged data in table format
Chart format view
This kind of view shows data in chart format. Passing the mouse over the chart shows the instantaneous values of
each viewed channel at the bottom part of the screen. In order to view data in this format, no more than 16 channels
can be viewed.
Viewing logged data in chart format
There is a button on the upper left corner that allows users to print the chart.
NOVUS AUTOMATION www.novusautomation.com/en/fieldlogger 61/108
Data export
To export the selected data, you must click on the "Export" button. After a prior processing, a window will appear
where you must select the destination folder, the file name and the file extension to be exported.
By selecting the option "Other Formats", a second window will appear where you can choose the most appropriate
file format: RTF, HTML, XML, PDF, CSV, SQL, XLSX and DOCX.
For exporting in "SuperView" or "FieldChart" format, there is a top limit of 16 channels. For exporting in "PDF" or
"RTF" format, there is a top limit of 8 channels.
NOVUS AUTOMATION www.novusautomation.com/en/fieldlogger 62/108
Upon completion of the export process, a window is displayed showing its success.
Report generation
The file name and destination folder must be entered. Additionally some fields that will be used in the report must be
filled, like report author name, company name and report title. An image can also be selected to be presented in the
report.
When clicking on the "OK" button, data is processed (a progress bar is showed at the bottom part of the screen) and,
when ready, the chart with data from the desired period is viewed. On this moment, some comment lines can be
added to be part of the final report.
NOVUS AUTOMATION www.novusautomation.com/en/fieldlogger 63/108
At the end, clicking on the "OK" button will generate and show the report. This report can be printed or saved to a file
for later access.
NOVUS AUTOMATION www.novusautomation.com/en/fieldlogger 64/108
NON STEP-BY-STEP
In the previous versions of the configuration software, this was the only available procedure and it was kept for
compatibility reasons.
The proper procedure is to select the source folder of the logged data (logging database). In the "available downloads"
field will be displayed all devices that have downloaded data available.
You must choose, through the respective serial number, the device that has data of interest at this time. After that, you
must define the timCe period of interest and click on "Show available channels".
NOVUS AUTOMATION www.novusautomation.com/en/fieldlogger 65/108
Then, select which channels, among those available, are of interest.
Finally, the chosen channels can be viewed in several ways.
Viewing logged data in table format
NOVUS AUTOMATION www.novusautomation.com/en/fieldlogger 66/108
Viewing logged data in chart format
There is a button on the upper left corner that allows users to print the chart.
To export the selected data, you must click on the "Export" button. After a prior processing, a window will appear where
you must select the destination folder, the file name and the file extension to be exported.
NOVUS AUTOMATION www.novusautomation.com/en/fieldlogger 67/108
Since configuration software version 1.50, the exporting process was improved, providing more control over the fields
and formats of the exportation. The basic window with the format choice became different:
Whenever choosing the "Other formats" options, a second window pops up, allowing the choice of the type of the file and
many other options.
Upon completion of the export process, a window is displayed showing its success.
NOVUS AUTOMATION www.novusautomation.com/en/fieldlogger 68/108
PREFERENCES
In the Preferences screen you can change the way the software application is started, adapting it to the procedure that is
desired. The configurable options are:
• Do Nothing: Normal behavior of the software. You will see the initial application screen where you may select what
to do.
• Read Configuration: The application will automatically open the connection screen and then execute the reading of
the parameters configured in the device to which it was connected.
• Open Last Configuration: The application will read the last used configuration file and show it in the configuration
screen, remaining disconnected from any device (you can connect using the appropriate button). If there is no last
file, the software will indicate the error and display the initial screen.
• Download Logging Data: It will open the screen where you can choose what type of download will be performed.
• Open Diagnostics Screen: It will open the connection screen, and will make the reading of the connected device.
On this screen you can also change the language that the software will adopt as default.
PASSWORD PROTECTION
It is possible to protect the access to the device by using passwords. You can register a password for configuration and
another one for data download. First one protects the device from undesired changes in its configuration and the second
one does not allow data to be downloaded by unauthorized people. In order to remove the need of a password to access
the device, simply leave the new passwords fields blank.
This property is available since firmware version 1.40. FieldLogger leaves factory with no passwords set.
NOVUS AUTOMATION www.novusautomation.com/en/fieldlogger 69/108
FACTORY SETTING
In some cases, it may be desirable to return the device for the factory condition. This action disables all communication
interfaces (except for USB interface) and deletes all the channels. Also, all FieldLoggers logs will be lost! It is
recommended to make a previous download of data and, if necessary, save the device configuration.
It the device is protected by a password, the password will be requested to complete the process. When you return the
device to the factory condition, the password will be excluded.
COMMAND-LINE OPERATION
FieldLogger configurator has a new capability. It can now be called with command-line parameters, which means it can
be used to download and export data by other applications.
It is advisable to create a batch file (.bat) to help organize the desired parameters. Once this batch file is done, it can be
called (executed) from any other software in order to run the desired tasks, which include:
• Download data from the device;
• Get data from a folder where data has already been downloaded to;
• Export downloaded data to a fil;
• Export data from the FieldLogger data base to a file;
• Create a report with logged data.
Some parameters are sent in the command-line, others are read by the INI files of the configurator. So, it is important
that you perform the desired action with the configurator at least once before trying to make it by the command-line. It
assures you that the method you are about to use actually works, and it saves the needed parameters in the INI file as
well, so they can be used later.
Parameters order is important! Do not try to use them in any order but the one shown here. Parameters examples are
shown inside quotation marks (" "), but there must be no quotation marks in the real file. In addition, each group must
end with ";" and each group must be separated by a simple space.
BATCH FILE
The batch file is exactly the same of those ancient DOS batch files.
In the file, we separate the parameters in four or five parts:
1. PART 1 – Implementation mode;
2. PART 2 – Connection parameters;
3. PART 3 – Download parameters;
4. PART 4 – Export parameters;
5. PART 5 – Special parameters for Mode 4.
All parameters must be separated by ";" and each part must be ended with ";".
SYNTAX FOR CREATING THE BATCH FILE
• The file name cannot be longer than 8 characters, 1 period (.), and 3 other characters to define the file
extension ("bat"). No accents or spaces should be used.
Example: MyColect.bat
• The file is created in any text editor.
NOVUS AUTOMATION www.novusautomation.com/en/fieldlogger 70/108
• There will be four (or five, if you are using the Mode 4) parameters separated by a space, as presented above.
Each one means a step in the procedure. Within each of these parameters there are a group of sub-
parameters, divided by a ";" and without spaces.
Example: Lote1= 1;127.0.0.0;2;4;
Information taken from the configurator MUST BE previously configured before using the batch file (except for Mode 4).
PART 1: IMPLEMENTATION MODE
This mode contains only one parameter that defines what will be executed.
• Mode = 1 (Connect+Download+Export);
• Mode = 2 (Export);
• Mode = 3 (Download);
• Mode = 4 (Connect+Download+Create report+Save to PDF).
PART 2: CONNECTION PARAMETERS
This mode allows you to define the type of connection to be used and the parameters of each connection.
The connection mode can be:
• Communication mode = 1 (Ethernet)
In this mode, the port and reconnection time will be read from the configurator "INI" file, which means that it
should have been done before in the configurator "normal" operation. This option requires the IP address as an
additional parameter. From software version 1.30 on, there must be also included port number and timeout in
milliseconds. From software version 1.40 on, FieldLogger Modbus address (typically 255) has to be included
as well.
Example:
o IP (Example: 127.0.0.1);
o Port (Example: 502);
o Timeout (Example: 3000);
o Address (Example: 255).
• Communication mode = 2 (USB)
This mode requires the COM port as an additional parameter.
Example:
o Port (Example: 13).
• Communication mode = 3 (RS485)
In this mode, the Baud Rate, parity, Stop Bits and timeout will be read from the configurator "INI" file, which
means that it should have been done before in the configurator "normal" operation. This option requires the
COM port and the Modbus address as additional parameters.
Example:
o Port (Example: 13);
o Address (Example: 1).
• Connection mode = 4 (Pen drive)
This mode should be used when data was already downloaded from the FieldLogger through a USB flash
drive, FTP or when reading directly from the device SD card (plugged in your computer). This option requires
the folder path as an additional parameter (the folder with the device serial number must be included).
Important: there must be no blank spaces in the path!
Example:
o Directory (Example: C:\Meudir\12341234).
When the chosen Action is "2" (export only, no download), the parameter "NULL" must be used to indicate that no
connection is needed. Example: "NULL;"
NOVUS AUTOMATION www.novusautomation.com/en/fieldlogger 71/108
PART 3: DOWNLOAD PARAMETERS
These parameters are directly related on the chosen implementation mode, as can be shown in Part 1 of this chapter.
• Mode = 1 or Mode = 4
o Memory type: "0" for Flash memory, "1" for SD memory, and "2" for File.
o Period: "0" for all and "X" for the number of days ago from the time of download.
o Erase memory: "0" for no and "1" for yes.
o Serial number.
o Password: Download password. It the FieldLogger does not have a password, you must enter "NULL".
• Mode = 2
o Serial number.
o Period: "0" for all and "X" for the number of days ago from the time of download.
• Mode = 3
o Memory type: "0" for Flash memory, "1" for SD memory, and "2" for File.
o Period: "0" for all and "X" for the number of days ago from the time of download.
o Erase memory: "0" for no and "1" for yes.
o Password: Download password. It the FieldLogger does not have a password, you must enter "NULL".
PART 4: EXPORT PARAMETERS
These parameters are related to file export and reunite information about their format. The target folder for the exported
files, as well as the "Author", "Company" and "Title" fields for the reports, are read by the configurator INI file, so be sure
to set it in the software before trying to use it by the command-line.
• File name: File name with no extension or blank spaces.
• Export type:
o 1: PDF;
o 2: CSV;
o 3: DOC;
o 4: XLS;
o 5: SuperView;
o 6: FieldChart;
o 7: Report;
o 9: SQL;
o 11: HTML;
o 12: XLSX;
o 13: DOCX;
o 14: XML.
• Number of decimal places. Valid values: 0 to 6.
When the chosen action is "3" (download only, no export), the parameter "NULL" must be used to indicate that no export
is needed. Example: "NULL;"
PART 5: SPECIAL PARAMATERS FOR MODE 4
When Mode 4 is used, you must fill in the following parameters:
• Number of channels: From 1 to 8.
• Name of channels: The names must be identical to those configured in FieldLogger. They cannot have
spaces, special characters or accents. Each name must be separated by "/". Example: Boiler/Freezer/Charge1
• Default download directory: Path where the collected files should be saved. It cannot contain spaces.
Example: C:\Downloads.
• Path to preferences file of the report: Path where the preferences file will be found. It cannot contain spaces.
Example: C:\reports\MdRprt_1.rpf;
MODE 1
Automated download mode that connects to the device, perform data download and export data to a known format, such
as .xls, .doc, .csv, etc. This mode requires that previous configuration be made in the configuration software.
MODE 2
Automated export mode. In this mode, the script does not connects or download from a device. It only exports the data,
using an existing database, to a known format, such as .xls, .doc, .csv, etc. This mode requires that previous
configuration be made in the configuration software.
NOVUS AUTOMATION www.novusautomation.com/en/fieldlogger 72/108
MODE 3
Automated download mode that connects to the device and downloads its data for later use. This data are saved in a
database previously configured in the software. This mode requires that previous configuration be made in the
configuration software.
ITEMS THAT NEED TO BE PREVIOUSLY CONFIGURED FOR MODES 1, 2, AND 3
For these modes, the FieldLogger configurator must be preconfigured with the following parameters:
• Default download directory;
• Author of the report;
• Title of report;
• Reporting company;
• Default directory for burning exported files.
MODE 4
This download mode by command-line performs the tasks of downloading, saving data, and generating PDF reports
automatically. For the operation of this functionality, a further "batch" of data was added to the command line, besides
the use of a preferences file for each report that one wishes to create. Here are instructions for completing this mode.
Some parameters are informed via the command line. Other parameters will be read from the new preferences file that
must be created. Unlike others, this mode does not require a previously configuration of the configurator before to
perform an automated download.
PREFERENCES FILE FOR MODE 4
This file is used to enter information about the report to be created. The image below shows what the body of this file
should look like.
• IdiomaAplicacao (Application language): It allows you to enter the language of the application:
PORTUGUESE, ESPANOL or ENGLISH.
• Destino (Path): It allows you to enter the file name and where it will be saved. No extension.
• ArquivoLogo (Logotype file): It allows you to enter the path to the logotype image to be used in the report.
Optional.
• Responsavel (Author): It allows you to inform the author of the report.
• Titulo (Title): It allows you to inform a title for the report.
• Empresa (Company): It allows you to enter the name of the company.
• CasasDecimais (Decimal Places): It allows you to enter the number of decimal places to be used in the report.
• Description: It allows you to enter the text that will be shown in the report.
• Ylow: It allows you to enter the minimum Y-axis scaling of the graph. Optional.
• YHigh: It allows you to enter the maximum Y-axis scaling of the graph. Optional
• ShowMKT: It allows you to shown the MKT calculation in the report. "1" to show and "0" to not show.
• ReportType: It allows you to enter the report type. "0" for one-page reports with minimum, average, and
maximum values; "1" for averages reports; "2" for reports with chart and data table.
EXAMPLES
MODE 1 EXAMPLE
ECHO
SET Lote1=1;
SET Lote2=1;10.51.10.101;502;3000;255;
SET Lote3=0;0;0;12341234;NULL;
SET Lote4=FileName;2;3;
NOVUS AUTOMATION www.novusautomation.com/en/fieldlogger 73/108
"C:\Program Files\FieldLoggerConfig\FLConfig.exe" %Lote1% %Lote2% %Lote3% %Lote4%
IF ERRORLEVEL 1 ECHO Invalid Parameters
exit
cls
MODE 2 EXAMPLE
ECHO
SET Lote1=2;
SET Lote2=NULL
SET Lote3=12341234;7;
SET Lote4=FileName;7;3;Fabio_Coelho;Report_Example;Novus;
"C:\Program Files\FieldLoggerConfig\FLConfig.exe" %Lote1% %Lote2% %Lote3% %Lote4%
IF ERRORLEVEL 1 ECHO Invalid Parameters
exit
cls
MODE 3 EXAMPLE
ECHO
SET Lote1=3;
SET Lote2=1;127.0.0.0;502;3000;255;
SET Lote3=0;0;0;111111;
SET Lote4=NULL
"C:\Program Files\FieldLoggerConfig\FLConfig.exe" %Lote1% %Lote2% %Lote3% %Lote4%
IF ERRORLEVEL 1 ECHO Invalid Parameters
exit
cls
MODE 4 EXAMPLE
ECHO
SET Lote1=4;
SET Lote2=2;13;
SET Lote3=0;2;0;11018291;NULL;
SET Lote4=FileName;7;3;
SET Lote5=5;teste/canal/caldeira/freezer/caminhão;C:\Users\fsilva\Desktop;c:\users\fsilva\desktop\MdReprt.rpf;
"C:\Program Files\FieldLoggerConfig\FLConfig.exe" %Lote1% %Lote2% %Lote3% %Lote4% %Lote5%
IF ERRORLEVEL 1 ECHO Invalid Parameters
exit
cls
For this mode, you must create a preferences file for the report.
NOVUS AUTOMATION www.novusautomation.com/en/fieldlogger 74/108
FIELDLOGGER OPERATION
ANALOG INPUTS
FieldLogger has eight channels for reading analog variables. The types of accepted signals and sensors are the
following: thermocouples J, K, T, E, N, R, S and B; RTDs Pt100 and Pt1000; 0 to 50 mV; 0 to 60 mV; 0 to 20 mV; -20 to
20 mV; 0 to 5 V; 0 to 10 V; 4 to 20 mA and 0 to 20 mA.
The accuracy of these types of signals is described in the Specifications section. The connection of these signals is
described in the Connections and Installation section.
In these inputs, we use an analog/digital converter (A/D) with high resolution (24 bits) and accuracy. In the desired scan
interval, all the analog channels enabled will be read. The ratio between the number of channels enabled and the scan
time is limited up to 1000 readings per second. In other words, we can have one channel being read 1000 times per
second, two channels being read 500 times per second and so on. So, the A/D converter will work faster in order to cope
with the desired channels scan.
The A/D converter has the property of having a better signal-noise ratio when operating at low speeds (larger scan
intervals), as well as better immunity to noise from the power grid and a higher effective resolution. In such way, in order
to obtain better results in the analog inputs reading, it is strongly recommended to use the largest possible scan interval
for the application. In the same thought, it is recommended to disable all the channels that are not necessary, because
the increase in the number of enabled channels causes the A/D converter to work faster in order to cope with the scan
rate configured by the user.
Each type of input signal has a valid range of measurement (detailed in the Specifications section of this manual).
However, the device usually can measure signals that exceed the limits of this range. How far beyond the valid range will
depend on the type of the configured input and may vary from device to device.
The following table outlines what to expect in the indication of FieldLogger depending on the signal applied at the input,
for each type of configured input.
INPUT TYPE CONDITION OF INPUT SIGNAL INDICATION
Within the range Value read from input
Open thermocouple Value of configured error
Thermocouples: Just above the upper limit Value read from input *
J, K, T, E, N, R, S and
B A little below the lower limit Value read from input *
Far above the upper limit Value of configured error
Well below the lower limit Value of configured error
Within the range Value read from input
Pt100/Pt1000 with one or more wires
Value of configured error
disconnected
Pt100 and Pt1000 Just above the upper limit Value read from input *
A little below the lower limit Value read from input *
Far above the upper limit Value of configured error
Well below the lower limit Value of configured error
Within the range Value read from input
Voltage (mV): Disconnected signal Value of configured error
0 to 50 mV,
Just above the upper limit Value read from input *
0 to 60 mV,
A little below the lower limit Value read from input *
0 to 20 mV
and -20 to 20 mV Far above the upper limit Value of configured error
Well below the lower limit Value of configured error
Within the range Value read from input
Disconnected signal Value close to 1.8 V
Voltage (V):
Just above the upper limit Value read from input *
0 to 5 V
A little below the lower limit Value read from input *
and 0 to 10 V
Far above the upper limit Value of configured error
Well below the lower limit Value of configured error
NOVUS AUTOMATION www.novusautomation.com/en/fieldlogger 75/108
INPUT TYPE CONDITION OF INPUT SIGNAL INDICATION
Within the range Value read from input
4 a 20 mA: Value of configured error
Disconnected signal
0 to 20 mA: 0 mA
Just above the upper limit Value read from input *
Current (mA):
4 to 20 mA: Value read from input *
4 to 20 mA A little below the lower limit 0 to 20 mA: it is not possible to
and 0 to 20 mA decrease besides the inferior limit
Far above the upper limit Value of configured error
4 to 20 mA: Value of configured error
Far below the lower limit 0 to 20 mA: it is not possible to
decrease besides the inferior limit
(*) Note: The indication of the analog channel is still a bit beyond the limits specified for the selected input type. However, in this condition, the
accuracy is not guaranteed.
Table 01 - Measurement and indication of the FieldLogger input types
There are two kinds of filtering in FieldLogger:
• Hardware filter
This filter is usually "invisible" for the users. Analog to digital conversion always happens the faster it needs to satisfy all
requirements for the number of enabled channels and the configured scan interval. If this conversion speed turns out to
be 20 samples per second or slower, it will automatically filter the 50/60 Hz noise.
• Software filter
This is related to the "digital filter" configured on the Channels screen of the configuration software. The digital filter
implementation in this device makes that, on each new input signal sample (A/D conversion of a certain channel), the
conversion outcome is updated with the difference between the previous result and the new sample value divided by the
filter value.
The filter accepts values ranging from "0" to "20". The "0" value means that no filter must be used and the conversion
outcome is always the result from the last sample. From that filter value on, the bigger the value, the bigger the divider,
which makes the new samples to have a smaller weigh in the outcome composition. Bigger filter values have the side-
effect of slowing the response to actual changes in the input signal.
There is also the feature of inserting up to 10 points for each channel in order to correct distortions in the reading of
these channels at these points. We call this feature "custom calibration," because it allows the user to adjust the
indication at the desired points, resetting to zero the error on these points. Between the inserted points, the adjustment is
done linearly, depending on the entered values. It is important to point out that the insertion of custom calibration points
is optional, available only to those who want to adjust the indication with a local standard, because FieldLogger already
comes fully calibrated from the factory.
Whenever you change the input type, make sure that the custom calibration points of the previous input
are deleted!
For each channel, you must assign a unique name (tag), which will be used to reference the channel. You should also
choose the type of input (sensor) that will be connected to that channel. In addition, you can assign the unit for the
measured value: when temperature sensors (Pt100, Pt1000 or thermocouples) are involved you must choose between
Centigrade (°C) and Fahrenheit degrees (°F); when linear sensors (voltage or current) are involved, you can type the
desired unit.
In the case of linear input types, you should choose what the indication range of the channel is, in other words, what the
channel must indicate when the input is at its minimum value and what it should indicate when at its maximum value
(minimum and maximum values considering the working range of the FieldLogger for the selected input type). Example:
selecting the 4-20 mA input type connected to a 0 to 2 bar pressure transmitter. In this case, we must choose the
minimum value in the configuration of the input "0.0" and the maximum value "2.0". All the available resolution and
accuracy will be contained in the selected range.
When using any device on analog inputs that are connected to the power network (for example: thermocouples or
voltage simulator), it is recommended not to use the USB interface for communicating. In some cases, it was noticed the
occurrence of noise and offsets in the readings due to the influence of the USB cable connection, probably due to ground
loops.
NOVUS AUTOMATION www.novusautomation.com/en/fieldlogger 76/108
DIGITAL INPUTS/OUTPUTS
FieldLogger has eight digital channels that can be individually configured as inputs or outputs.
Channels configured as inputs, if enabled, may be logged in memory, used as alarm inputs and as operands of virtual
channels. Channels configured as outputs are "open-drain" type and may be triggered by alarms or triggered via external
Modbus commands.
The digital inputs have two (floating point) values associated with their logic states during the device configuration.
Depending on the input’s current logic state ("0" is equivalent to a low voltage or a closed contact in the input; "1" is
equivalent to a high voltage or an open contact in the input), this corresponding value is used by the virtual channels,
alarms and logs.
The digital outputs configured to be controlled by the alarms cannot be triggered by external Modbus commands.
Likewise, the outputs configured to be controlled by external Modbus commands cannot be used by the alarms.
The outputs controlled by external commands can be used, for example, as control outputs or alarm outputs of SCADA
software or PLCs.
The digital inputs/outputs terminals are not isolated from the analog inputs terminals!
Do not use analog and digital signals coming from the same voltage source; this will cause the device to
malfunction.
COUNTINGS
From firmware version 1.10 on, it is possible to perform pulse counting at the digital inputs of the FieldLogger. Counting
resolution is 32-bit, which means that each input can count from "0" up to (232 – 1 =) "4294967295". When reaching the
maximum value, next counted pulse will cause a roll-over and will reset the counting to zero.
The counting values can be accessed from Modbus registers (see the "FieldLogger – Modbus" document) and can also
be copied to a virtual channel, where they can be logged to memory or used by the alarms, for example. When applying
a new configuration in the digital channels, the counting’s of all of the digital channels are reset to zero.
Counting’s can be zeroed by writing it in the related Modbus registers.
Counting values are persistent, which means they will remain even when FieldLogger is turned off. Whenever it is turned
on again, countings are restarted from the values existent right before it was turned off.
OUTPUT RELAYS
FieldLogger has two relay type outputs (RL1 and RL2) which can act as Alarms or Digital Outputs.
When configured as Alarms, they act according to the configuration adopted for the alarms. When configured as Digital
Outputs, they are controlled remotely via Modbus commands (via RS485, USB or Ethernet).
RS485 INTERFACE
FieldLogger RS485 interface can be enabled or disabled. When disabled, it does not impact the traffic that may exist on
the data bus. When enabled, it can be configured to operate as a Modbus RTU master or as a slave.
Slave
When operating as a Modbus RTU slave, the device makes the values of the channels available to be accessed by
the master of the Modbus network, either being a PLC, a SCADA application or any other device.
Master
When operating as a Modbus RTU master, it allows data from other devices on the bus to be read by FieldLogger
and used in loggings, alarms, virtual channels or simply made available via another interface (Ethernet, for example).
Please, see the "Remote Channel" section for details of how to implement a Modbus RTU network with FieldLogger
in the master role.
From firmware version 1.10 on, it can work as a gateway between a Modbus TCP network and a Modbus RTU
network. This way, all Modbus TCP requests received by FieldLogger with an identifier which is not "255" will be
forwarded to the Modbus RTU network, assuming that this request was addressed to a slave located in this network.
Modbus TCP requests received by FieldLogger with an identifier equals to "255" will be answered by the
FieldLogger itself. This feature must be enabled in the Configurator software.
The RS485 interface can be configured to operate in the following speeds (baud rates): 1200, 2400, 4800, 9600, 19200,
38400, 57600 and 115200. Moreover, it can be configured to operate with one or two stop bits, and in the parities: even,
odd and none.
Further details about the implementation of a Modbus devices network via RS485 can be found in "RS485 & RS422
Basics", available in our website.
D1 D D+ B Bidirectional data line. Terminal 50
D0 D D- A Inverted bidirectional data line. Terminal 49
C Optional connection that improves communication
Terminal 48
GND performance.
NOVUS AUTOMATION www.novusautomation.com/en/fieldlogger 77/108
AUXILIARY RS485
FieldLogger auxiliary RS485 interface is in the DB9 connector which is located under FieldLogger cover. Its main
function is to provide data to FieldLogger HMI, but from firmware version 1.20 on, it can be used as a generic interface,
acting as a Modbus-RTU slave. Some futher details can be seen in "HMI (Human-Machine Interface)" section.
As an interface to the HMI, it must be configured with baud rate 115200 bps, one stop bit and no parity.
As a generic interface, it can be configured to operate in the following baud rates: 1200, 2400, 4800, 9600, 19200,
38400, 57600 e 115200. Besides that, it can be configured to operate with one or two stop bits and with even, odd and
no parity.
D1 D D+ B Bidirectional data line. Pin 4
D0 D D- A Inverted bidirectional data line. Pin 8
C Optional connection that improves communication
Pin 7
GND performance.
REMOTE CHANNELS
Function not available in models "FieldLogger – USB, 512k logs, RS485" and "FieldLogger – USB,
512k logs, RS485, 24 V".
FieldLogger can act as a master of a Modbus RTU network (please check the RS485 interface configuration), being
able to read up to 64 registers from other devices (Modbus slaves) and using these registers as inputs in the virtual
channels, alarms and loggings. Each one of these registers read from other slaves is called a "remote channel".
The device starts reading the channels in the same order that they were created at configuration time. It goes on reading
all channels, respecting the times between commands, until it has read them all. When the scan interval has elapsed, it
restarts the readings of all remote channels. In case the channels scan takes longer than the settled scan interval, it
restarts the channels reading immediately.
If the slave takes longer than the configured time out to respond, this will be considered a communication error. In the
same way, response packets with invalid CRCs or with times between bytes greater than those specified in the Modbus
standard will be considered communication errors. In the occurrence of a communication error in a remote channel
reading, it tries again until the configured number of attempts has been reached. If the error persists, the error value
configured for the channel is assumed.
The whole communication flow can be monitored by the FieldLogger Tx and Rx LEDs. Whenever a command is sent to
a slave, the Tx led turns ON. When the slave responds to the command, the Rx led turns ON. This way, during a normal
FieldLogger scan of some slaves, Tx and Rx LEDs should flash alternately as many times as the number of the
configured remote channels.
From firmware version 1.50 on, it is possible to assign a number of decimal places directly to the remote channels. This
way it is not necessary to use virtual channels to view a remote channel which has one or more decimal places. For
example, reading a temperature from a Modbus slave that has a decimal place in integer format, in other words, it is
multiplied by "10" (25.7 ºC is read as 257), it is possible to read "25.7" directly. In older versions, you had to create a
virtual channel that received this remote channel and divided its value by 10, restoring the original temperature value.
This virtual channel could then be used to replace the remote channel for logging, alarms or simple indication.
VIRTUAL CHANNELS
There are up to 128 virtual channels available in the FieldLogger. These channels are nothing more than channels
whose values are the result of logical or mathematical operations. Depending on the selected operation, one or two
operands will be necessary, defining that the operands are always other channels (analog, digital, remote or even
virtual). All operands are in the "floating point" format, which allows a greater precision in the calculations by the use of
several decimal places.
It is possible to "chain" several operations, causing the outcome of an operation to be the operand of another. If a
channel used as operand is in an error condition, the resulting virtual channel will also assume its own error value. In
other words, the error condition is passed on to the virtual channels that are dependent on a channel in error.
Constant values can be used through the "Constant" operation, where a value chosen by the user may be assigned to a
virtual channel.
The following operations are available and can be used:
Number of
Operation Function
Operands
Constant 1 Assigns a value to the virtual channel. Example: VC = 123.67
Addition 2 It receives the addition from two channels. Example: VC = C1 + C2
Subtraction 2 Receives the subtraction from two channels. Example: VC = C1 - C2
Multiplication 2 Receives the multiplication from two channels. Example: VC = C1 * C2
NOVUS AUTOMATION www.novusautomation.com/en/fieldlogger 78/108
Division 2 It receives the division from two channels. Example: VC = C1 / C2
It receives "0" if at least one of the two channels is zero. It receives "1"
Logical "And" 2
if both channels are different from zero.
It receives "0" if at least one of the two channels is not zero. It receives
Logical "OR" 2
"0" if both channels are equal to zero.
It receives "1" if only one of the two channels is not zero. It receives "0"
Logical "Exclusive OR" 2
if both channels are equal to zero or if both are different from zero.
Transforms two 16-bit values in a "float". Typically used when reading
FloatToFloat 2 two Modbus registers (remote channels) from other device that, when
combined, represent a floating point value.
Transforms an integer 32-bit signaled value in a floating point value.
Int32ToFloat 2 The allowable range for the integer value (operand) is from -16777215
to 16777215. Values outside this range will suffer truncation.
Square Root 1 Receives the square root from the operand (source channel).
Receives the result from the first high channel to the second channel.
Example: VC = C1C2. The value of the exponent is limited to the range
Exponentiation 2
of -120 to 120, and must necessarily be of the integer type (the decimal
part shall be disregarded).
Copies the current counting value of the selected digital channel
(operand) to this virtual channel. It uses only 24 bits, which means it
Count 1 1
can count up to "16777215" (most significant byte of the counting’s
ignored).
At a configurable time rate (in seconds), shows the difference from the
current channel value related to the previous time value.In other words,
Variation 2 1 it has the value of the final time minus the value of the initial time. In
case this operation is being performed in a digital channel, the variation
of its countings will be computed.
Receives the accumulated value of the selected channel. At a
Accumulation 2 1 configurable time rate (in seconds), gets the current channel value and
sums to the accumulated amount.
Transforms two 16-bit values in a "float". It works just like the
FloatToFloat operation, but each register has its bytes swapped (byte
ByteInv FloatToFloat 3 2 high ↔ byte low) right before the operation. Useful when the register
read from a slave has a byte order (endianness) which is opposite to
the one expected by FieldLogger.
Transforms an integer 32-bit signaled value in a floating point value. It
works just like the Int32ToFloat operation, but each register has its
ByteInv Int32ToFloat 3 2 bytes swapped (byte high ↔ byte low) right before the operation. Useful
when the register read from a slave has a byte order (endianness)
which is opposite to the one expected by FieldLogger.
(1) Note 1: Available from firmware version 1.10 on.
(2) Note 2: Available from firmware version 1.20 on.
(3) Note 3: Available from firmware version 1.40 on.
When an error occurs on any channel (for example, disconnected sensor in an analog channel), its configured error
value is set to it. If this channel is used as an operand of a virtual channel, its error value will be detected and the
outcome of the virtual channel will be its own configured error value, leading to a propagation of the error values. One
exception is the operation "Int32ToFloat", that does not propagates the error of the source channels (operands), because
it is typically used in the conversion of two remote channels in a 32-bit value and, on this case, it would show an error
every time one of the remote channels would have the error value (all values are valid – there is no error value that can
be set outside of the valid range). The other exception is the "Accumulation" operation, that simply holds accumulation
instead of displaying the error value.
NOVUS AUTOMATION www.novusautomation.com/en/fieldlogger 79/108
Sample of chaining virtual channels in order to obtain more complex formulas
As an example, we will be using the formula for calculating the flow measurement using an orifice plate, which is very
popular in the industrial instrumentation environment. The formula is the following:
Where Q = flow
ρ = flow density
∆P = differential pressure
K = constant that makes the appropriateness of units and dimensions involved
In this case, we will be considering that the differential pressure (∆P) will be read as an analog channel (ChAnalog_1 =
∆P), with the limits configured for measuring the correct unit.
In the Configurator software, we must enter the following virtual channels:
VC1 = K ("constant" operation with the numeric value of K)
VC2 = p ("constant" operation with the numeric value of p)
VC3 = ChAnalog_1 / VC2 ("Division" operation)
VC4 = √VC3 ("square root" operation)
VC5 = VC1 x VC4 ("multiplication" operation)
As a result, VC5 has the flow value of Q.
USB INTERFACE
The FieldLogger has two USB interfaces: one USB device, used for the configuration, monitoring and data downloading,
and one USB host, used for data download and firmware updates, if and when necessary.
USB DEVICE
The USB interface device is the preferential interface for the device configuration. It is the only interface that can never
be disabled.
To access it, you should use the supplied USB cable. The "USB" led should light ON, indicating that the interface is
ready for use. (On first access, it may be necessary to install the USB drivers on your computer. Whenever you have to
do this, please check the "USB Driver Installation".)
The communication on this interface is Modbus RTU, just like as the slave interface RS485. The same commands and
the same table of registers are available for this interface (please refer to the document "FieldLogger – Modbus").
USB HOST
The USB host interface can be used to download the logged data from either the internal flash memory or the SD Card (it
will download the memory currently configured), via a USB flash drive.
In order to perfrom the data download with a USB flash drive, this option must have been enabled on the Configurator
software. Such being the case, when you connect the USB flash drive in the USB host interface, the "USB" led should
light ON, indicating that it has been correctly recognized. From then on, the transference of data to the USB flash drive is
started and the "USB" led starts to flash quickly. When all data have been transferred, the "USB" led stops flashing and
stays lit on, indicating that the USB flash drive can now be removed.
In case data download with a USB flash drive has been disabled, nothing will happen when you plug in a USB flash drive
in the USB interface, not even the led will turn on!
There is an option to download all the memory and also the option to download data of a limited number of days. In the
second case, we can still choose if we want to download the earlier or later data. Example: when configuring the
download of the most recent four-day data, the machine scans the memory and transfers to the USB flash drive all
logging data found from the last four days that actually have some logged data.
Remarks:
• Use a USB flash drive with enough space for all data that must be downloaded (preferably an empty USB flash
drive).
• Depending on the volume of data and the busy rate of the FieldLogger processor, the download may require
a long period of time. To optimize data download via USB flash drive, try to download data more frequently
and set the Download Period option for a few days, which will reduce the data volume in each download.
NOVUS AUTOMATION www.novusautomation.com/en/fieldlogger 80/108
Throughout the FieldLogger operation, while not downloading data to the USB flash drive, all different types of errors
generate 3 blinks on the status led. When the USB flash drive is connected for download and an error occurs, it is
indicated as shown in the table below:
BLINK NUMBER ERROR
1 Not enough space on the USB flash drive
2 File not found
3 USB flash drive disconnected before the end of the download
4 Writing error in USB flash drive
5 Error in creating the path in the USB flash drive
Error in the opening of the download session: there is already an open
6
session (configuration or download)
ETHERNET INTERFACE
Interface not available in models "FieldLogger – USB, 512k logs, RS485" and "FieldLogger – USB,
512k logs, RS485, 24 V".
The FieldLogger Ethernet interface allows the connection of the device in Ethernet 10/100 Mbps networks. There are
several services available for this interface, all enabled and configured individually, which gives FieldLogger a high
degree of versatility.
Note: It is always recommended that when not needing an interface or a service anymore, these should be disabled.
For connection to the TCP-IP network, we can set a fixed IP or use DHCP (dynamic host configuration protocol, the
protocol that allows for FieldLogger to have an IP number assigned by the network server). Furthermore, if desired, you
can enable the DNS service, where in some services, instead of the IP number of the servers, you can configure your
name (URL).
Note: FieldLogger does not have the processing capability of computers; therefore the switch port where it is
connected (especially in data center monitoring applications) configuration should be as basic as possible, avoiding
exaggerated traffic in the network where it is. This will greatly increase its performance, avoiding potential packet
losses.
The following services are available:
MODBUS-TCP
FieldLogger can be enabled to communicate through Modbus-TCP protocol, widely used in SCADA systems. By
enabling that functionality, FieldLogger will act as a Modbus-TCP server, allowing channel values, as well as status and
configuration information, to be read and written by external software applications. Enabling the gateway functionality
(assuming the device is configured as a Modbus-RTU/RS485 master), FieldLogger can forward Modbus requests to
slaves connected to the Modbus-RTU network.
FieldLogger must be accessed by the ID "255". Any other ID will be assumed to be targeting a Modbus-RTU/RS485
slave through FieldLogger by the gateway function. On this case, if this functionality is enabled, the data packet will be
forwarded to the RS485 bus.
From firmware version 1.40 on, FieldLogger also supports the "Modbus RTU over TCP" protocol.
The gateway functionality works as a multiplexer, receiving all the simultaneous Modbus-TCP connections and putting
them in a line to be sent to the Modbus-RTU network, one at a time. Due to this line, in a worst-case scenario, Modbus-
TCP clients timeout should be set as big or bigger than Modbus-RTU master timeout (configured in the Remote
Channels screen) multiplied by the number of the active Modbus-TCP connections. If the client Modbus-TCP timeout is
smaller than that value, a timeout must occur instead of an exception code "0Bh" (Gateway Target Device Failed to
Respond) in a missing slave situation.
SENDING E-MAILS - SMTP
FieldLogger can be configured to send e-mails to multiple receivers upon the occurrence of alarms or events. The
receivers must have been entered in the device through configuration. In alarms configuration, we must select which
receivers should be notified via e-mail on the occurrence of each alarm or event.
For this service, you must configure an e-mail server that will be accessed at the time of the alarm occurrence. On this
server, there obviously must be a valid e-mail account for the FieldLogger to login.
Note: Secure connections (TLS/SSL) are not supported.
NOVUS AUTOMATION www.novusautomation.com/en/fieldlogger 81/108
In the e-mail message bodies there are two parts: a constant part that is common to all messages, and a variable part
that is dependent on the alarm or event that originated the message. The constant part is defined by the user, as well as
the message subject. The variable part contains the FieldLogger tag, its serial number and a string describing the alarm
condition or event that caused the message.
Fig. 21 - Example of alarm message
IMPORTANT: E-mails do not have delivery or reading guarantees. Thus, in alarm cases, try to use some other ways to
report alarm or events.
DEBUGGING
In case of any problems during the start-up of the device when sending emails, you can use a Telnet client to view
messages that may help you to identify the problem. All you need do is point the Telnet client to the FieldLogger IP
address (port 23) and observe the messages posted.
WEB PAGES - HTTP
FieldLogger has the capacity to serve web pages. It has three unchangeable and always available pages with basic
information about channels, configuration, status and alarms. Besides that, from firmware version 1.30 on, is is capable
of serving custom web pages, which are hosted in the SD card.
Due to a FieldLogger hardware limitation, there is no support to HTTPS (secure HTTP).
STANDARD PAGES
FieldLogger has the capacity to serve three unchangeable web pages: one that has basic information about the enabled
channels, one that has configuration information and device status and one with configured alarms information. There
are two possible formats for these pages: HTML or XML. These pages include simple HTML code and can be viewed
with most popular browsers. They are reloaded automatically at a configurable rate. Pages in XML format have the same
information as that found in the related HTML pages, in a standardized format (format descriptions are available in
separate documents), which allows the external usage of this data, increasing application flexibility (a typical application
is the generation of a customized HTML page with data read from the XML page). There is no automatic reload of XML
pages.
In order to ease information access, it is possible to use links to get directly into the desired webpage and to the most
interesting information, as the following table shows.
Web Pages HTML XML
Channels FIELDLOGGER_IP/channels.html FIELDLOGGER_IP/channels.xml
Configuration and Status FIELDLOGGER_IP/status.html FIELDLOGGER_IP/status.xml
Alarms FIELDLOGGER_IP/alarms.html FIELDLOGGER_IP/alarms.xml
If only the IP address of the device is typed in the browser, the channels HTTP page will be loaded.
Pages in XML format and the links with direct access to FieldLogger pages are available only from
firmware version 1.10 on.
NOVUS AUTOMATION www.novusautomation.com/en/fieldlogger 82/108
The channels information page reports, for each enabled channel in the device, its tag, its current value, its unit, its type
(analog, digital, remote or virtual) and also if this channel is enabled for logging.
Fig. 22 - Channels information HTML page
NOVUS AUTOMATION www.novusautomation.com/en/fieldlogger 83/108
The configuration and status information page has the current status of some parameters, as well as serial number,
firmware version and other information from the device.
Fig. 23 - Configuration and status information HTML page
NOVUS AUTOMATION www.novusautomation.com/en/fieldlogger 84/108
Alarms information page shows, for each enabled alarm, its index, the related channel, the condition, the set point,
hysteresis, the unit (if configured) and if the alarm is activated (ON) or not (OFF).
Fig. 24 - Alarms information HTML page
CUSTOM PAGES
Pages in XML format and the links with direct access to FieldLogger pages are available only from
firmware version 1.10 on.
FieldLogger can serve web pages that are hosted in its SD card, since they are located in the "webserv" folder. These
pages can use many information directly from FieldLogger, like channels values and units, clock time and serial
number.
Working conditions
• All needed files must be placed inside the "webserv" folder in the SD card.
• FieldLogger works in the "8.3" file name format, so no file should have more than 8 characters (plus the 3 of
the extension).
• Files with markers that should be replaced by FieldLogger information need their names to start with the "_"
character. Otherwise, these markers will not be replaced. Files which are not started with this "_" will not be
parsed and will be served faster.
• Subfolders are accepted, though the maximum path length must be limited to 60 characters top (including the
"webserv" folder and the "/" characters).
• If a valid marker is used with a channel or alarm that does not exist (example: analog channel 130), an
"ERROR" message is returned.
• If a valid marker is used with a channel or alarm that is disabled, a "DISABLED" message is returned.
• Whenever you want to display the character "%", it is advisable to use it doubled "%%". It will assure that it will
not be misinterpreted with a marker start.
NOVUS AUTOMATION www.novusautomation.com/en/fieldlogger 85/108
Markers
A lot of information from FieldLogger is available to be inserted in the custom web pages. It is done by the use of
alphanumeric markers that, when found in the file, are replaced by their related value. Again, this will only happen in the
files whose names start with a "_" (example: "_data.htm").
These are all available markers:
Marker Replacement information
%ANALOG___001.T% Analog channel 1 tag
%ANALOG___001.V% Analog channel 1 current value
%ANALOG___001.U% Analog channel 1 unit
%ANALOG___001.D% Analog channel 1 diagnostics information value:
Bit 0: open sensor
Bit 1: shorted Pt100/Pt1000
Bit 2: out of limits
Bit 3: Pt100/Pt1000 open cable
... ...
%ANALOG___008.T% Analog channel 8 tag
%ANALOG___008.V% Analog channel 8 current value
%ANALOG___008.U% Analog channel 8 unit
%ANALOG___008.D% Analog channel 8 diagnostics information value:
Bit 0: open sensor
Bit 1: shorted Pt100/Pt1000
Bit 2: out of limits
Bit 3: Pt100/Pt1000 open cable
%DIGITAL__001.T% Digital channel 1 tag
%DIGITAL__001.V% Digital channel 1 current value
%DIGITAL__001.U% Digital channel 1 unit
... ...
%DIGITAL__008.T% Digital channel 8 tag
%DIGITAL__008.V% Digital channel 8 current value
%DIGITAL__008.U% Digital channel 8 unit
%REMOTE___001.T% Remote channel 1 tag
%REMOTE___001.V% Remote channel 1 current value
%REMOTE___001.U% Remote channel 1 unit
... ...
%REMOTE___064.T% Remote channel 64 tag
%REMOTE___064.V% Remote channel 64 current value
%REMOTE___064.U% Remote channel 64 unit
%VIRTUAL__001.T% Virtual channel 1 tag
%VIRTUAL__001.V% Virtual channel 1 current value
%VIRTUAL__001.U% Virtual channel 1 unit
... ...
%VIRTUAL__128.T% Virtual channel 128 tag
%VIRTUAL__128.V% Virtual channel 128 current value
%VIRTUAL__128.U% Virtual channel 128 unit
%ALARM__001.STS% Alarm 1 tag
%ALARM__001.SPT% Alarm 1 status: "ON" (active alarm) or "OFF" (not active)
%ALARM__001.CND% Alarm 1 configured setpoint
NOVUS AUTOMATION www.novusautomation.com/en/fieldlogger 86/108
%ALARM__001.UNI% Alarm 1 configured condition: ">", ">=", "<", "<=", "==" or "!="
%ALARM__001.HYS% Alarm 1 configured unit
... ...
%ALARM__032.TAG% Alarm 32 tag
%ALARM__032.STS% Alarm 32 status: "ON" (active alarm) or "OFF" (not active)
%ALARM__032.SPT% Alarm 32 configured setpoint
%ALARM__032.CND% Alarm 32 configured condition: ">", ">=", "<", "<=", "==" or "!="
%ALARM__032.UNI% Alarm 32 configured unit
%ALARM__032.HYS% Alarm 32 configured hysteresis
%INFO.IN.FLTAG_% FieldLogger tag
%INFO.IN.SERIAL% Serial Number
%INFO.IN.FWVER_% Firmware version
%INFO.IN.MBMODE% Main RS485 interface Modbus mode:
"Disabled", "Master" ou "Slave"
%INFO.IN.MBADDR% Main RS485 interface Modbus address
%INFO.IN.D_TYPE% Selected logging memory: "Flash" or "SD Card"
%INFO.IN.START_% Start logging mode selected:
"Immediately", "Date/Time", "Alarm" ou "Via Modbus Only"
%INFO.IN.STOP__% Stop logging mode selected:
"Full Memory", "Circular Memory", "Date/Time" ou "Alarm"
%INFO.IN.FDRVIN% USB flash drive connection status:
"Yes" (connected) or "No" (disconnected)
%INFO.IN.SDSIZE% SD card memory capacity, in kbytes
%INFO.IN.SDFREE% SD card available free memory, in kbytes
%INFO.IN.INSIZE% Internal flash memory capacity, in bytes
%INFO.IN.INFREE% Internal flash available free memory, in bytes
%INFO.IN.ANLSCN% Analog channels scan interval, in ms
%INFO.IN.LOGPER% Logging interval, in ms
%INFO.IN.LOGSTS% Current logging status: "Logging" or "Stopped"
%INFO.IN.HMICON% HMI connection status: "0" (no HMI) or "1" (HMI connected)
%INFO.RTC.YEAR_% Internal calendar year
%INFO.RTC.MONTH% Internal calendar month
%INFO.RTC.DAY__% Internal calendar day
%INFO.RTC.HOUR_% Internal clock hour
%INFO.RTC.MIN__% Internal clock minute
%INFO.RTC.SEC__% Internal clock second
Examples
There are examples available for download in the device website.
NOVUS AUTOMATION www.novusautomation.com/en/fieldlogger 87/108
FILE TRANSFER - FTP
The FieldLogger provides both FTP client and server for the transference of logged data files.
Client
FTP client is used to make programmed downloads of logging data. It can be done once a day, in a determined time, or
many times a day, in a determined time interval (this option requires firmware version 1.50 or higher). In order to use,
simply configure the username and password to be used in server login and set the daily download start time or the
interval between them, depending if the "periodic" download (more than once a day) option is enabled. In case of
downloading at periodic intervals, start download moments are always referred to midnight (example: 4-hour interval will
turn out to downloads at 00:00, 04:00, 08:00, 12:00, 16:00 and 20:00). If, at the time configured for starting the download,
a problem with the connection arises, FieldLogger will retry for 30 minutes.
From firmware version 1.40 on, there is the possibility to download data directly in the CSV (comma-separated values)
format. When selecting this option for the client FTP download, the files created in the download folder will be in the CSV
format instead of the binary (standard) format.
The created CSV file will have the device tag in its first row. In the second row, there will be the column names. From the
third row on, there are the dates, times and channel values for eack log. If the logging rate was configured in
milliseconds, this extra column will be placed before the values columns. All fields are between quotation marks (") and
the field separator used is the semi-colon (;).
Due to the extra processing to transform the files to the CSV format, this option may cause a delay in the download.
Note: Due to a limited size of FieldLogger internal buffer, it is recommended that FTP server welcome message
should have sentences no longer than 60 characters (each sentence must necessarily be finished with "car return" and
"new line" characters, or "0Dh" and "0Ah" in hexadecimal).
Server
To use FTP server on FieldLogger, simply enable this feature in the Configurator application and set up a username
and password. In this way, the user will have access to the data files for read-only purposes.
The standard used for the FTP is the "Unix" type.
Note: There is no support for simultaneous connections. Therefore, the used client will have to be configured to just
use one connection. In addition, the client must be configured to use the passive mode.
Due to a FieldLogger hardware limitation, there is no support to FTPS (secure FTP).
NETWORK MANAGEMENT - SNMP
All of the enabled channels for reading, as well as several status information, have their values available via SNMP
protocol (read-only, there is no writing implemented on the device via SNMP). Fieldlogger implements SNMPv1 protocol
version.
Standard MIBs are not available in FieldLogger. Available SNMP information is listed below, besides the
following OIDs of the "System" group:
• sysDescr
• sysObjectID
• sysUpTime
The available MIB is described below. A MIB file is available in our website. The branch "Enterprise" of MIB is used,
where the "Enterprise number" is 34590. The sub-branch assigned to FieldLogger is 1. Thus, all information will have
the OID starting in 1.3.6.1.4.1.34590.1.
Here follows the available OIDs:
• 1.3.6.1 .4.1.34590.1.0 = Device tag. [OCTET STRING]
• 1.3.6.1 .4.1.34590.1.1 = Device serial number. [OCTET STRING]
• 1.3.6.1.4.1.34590.1.2 = Firmware version. [OCTET STRING]
• 1.3.6.1 .4.1.34590.1.3 = Device date year. [INTEGER]
• 1.3.6.1.4.1.34590.1.4 = Device date month. [INTEGER]
• 1.3.6.1.4.1.34590.1.5 = Device date day. [INTEGER]
• 1.3.6.1.4.1.34590.1.6 = Device time hour. [INTEGER]
• 1.3.6.1.4.1.34590.1.7 = Device time minute. [INTEGER]
• 1.3.6.1.4.1.34590.1.8 = Device time second. [INTEGER]
• 1.3.6.1.4.1.34590.1.9 = RS485 interface enabling and configuration (0 = disabled; 1 = master; 2 = slave).
[INTEGER]
• 1.3.6.1.4.1.34590.1.10 = Selected logging memory (0 = internal memory; 1 = SD card). [INTEGER]
• 1.3.6.1.4.1.34590.1.11 = Logging status (0 = logging stopped; 1 = logging in progress). [INTEGER]
NOVUS AUTOMATION www.novusautomation.com/en/fieldlogger 88/108
• 1.3.6.1.4.1.34590.1.12 = Available memory for logging in internal memory, in bytes. [INTEGER]
• 1.3.6.1.4.1.34590.1.13 = Presence of SD card (0 = no card; 1 = card present). [INTEGER]
• 1.3.6.1.4.1.34590.1.14 = Available memory for logging in the SD card, in kilobytes. [INTEGER]
• 1.3.6.1.4.1.34590.1.15 = Presence of USB flash drive (0 = no USB flash drive; 1 = USB flash drive present).
[INTEGER]
• 1.3.6.1.4.1.34590.1.16 = Presence of HMI (0 = no HMI; 1 = HMI present). [INTEGER]
• 1.3.6.1.4.1.34590.1.17 = Total number of enabled channels. [INTEGER]
• 1.3.6.1.4.1.34590.1.18.X.Y
o X = Sequential channel number, starting with analog channels and followed by the digital, remote and
virtual ones:
X = 1: First channel enabled.
X = 2: Second channel enabled.
etc.
o Y = Channel information:
Y = 1: Channel tag. [OCTET STRING]
Y = 2: Channel read value. Wherever appropriate (virtual and analog channels, for example),
it will be multiplied by the number of decimal places configured by the user. [INTEGER]
Y = 3: Channel unit. [OCTET STRING]
Y = 4: Channel type indication (analog, digital, etc.), and the channel number related to this
type. Examples: ANALOG_001, DIGITAL_005, REMOTE_014, VIRTUAL_103. [OCTET
STRING]
Y = 5: Channel error indication (0 = channel ok; 1 = channel in error state). [INTEGER]
Y = 6: Indicates that the channel is enabled (value = 1) or disabled (value = 0) for logging.
[INTEGER]
Traps
Traps will be generated if enabled and if selected in the alarms in order to warn about their occurrence. The address and
port of destination are configurable.
They have the following fields:
• Community: "FieldLogger".
• OID: .1.3.6.1.4.1.34590.1.100 (where 34590 is the "enterprise number" used and the 1 following is the branch of
FieldLogger)
• General number: 6 (indicating that the trap is "enterprise-specific").
• Specific number: Index for the occurred alarm (zero - based).
• Trap value
o OID: .1.3.6.1.4.1.34590.1.100.XX, where XX is the index of the occurred alarm.
o Type: OCTET STRING.
o Value: String indicating the occurred alarm in the format: TAG + CONDITION + VALUE. Example:
"Channel_1 > 129.43"
CLOUD
From firmware version 1.60, the FieldLogger allows NOVUS Cloud connection, providing you to access your data in the
cloud (Internet).
The use of cloud publishing service requires Internet connectivity!
NOVUS offer you a data storage service on the cloud named NOVUS Cloud. Check the Web site for more
information on this service. This is a paid and optional service.
NOVUS AUTOMATION www.novusautomation.com/en/fieldlogger 89/108
PREREQUISITES
The following conditions are necessary for the FieldLogger can perform data logging in NOVUS Cloud:
1. Internet connection with rules that allow access to the NOVUS Cloud server (check firewalls and network
policies). You must enable the registration on NOVUS Cloud with the correct URL and the DNS service.
2. You are saving the data in the internal flash memory. Currently, you cannot publish the data stored on the SD
card in NOVUS Cloud.
3. The time between records must be greater or equal to 1 second, which is the shortest time interval recognized
by NOVUS Cloud. It does not matter if the record is in circular memory or full memory; however, we assume
that the record should be slower than the system's ability to send data (FieldLogger + network). In laboratory
tests, we successfully sent 100 channels, recording and publishing data every 3 seconds. However, we
recommend the use of time in minutes for most applications.
4. You should previously enable the NOVUS Cloud service in the portal, and define a virtual "FieldLogger"
configured with the same serial number of the real unit device, before the first connection. Keep in mind that
activation expires in 24 hours. If the FieldLogger have made its first connection within this period will continue
to operate without the need for a new activation. If, however, it could not make their first connection within that
period, a new activation will be required.
OPERATION
The FieldLogger always will start the connection to NOVUS Cloud, after enabled. Once it has connected and existing
data in memory, the FieldLogger starts sending this data to the cloud. NOVUS Cloud already has a template for
FieldLogger with all its declared variables; however, the name of these variables must be set to the desired names.
Furthermore, the cloud displays a dashboard as an example with some variables in order to verify immediately if the
device was able to send data to it.
FieldLogger will send the data of all the channels stored in the internal memory (and only those). The internal memory is
an auxiliary memory (buffer) to save the data and you can read it locally through any other method of transfer. In the
case of an eventual disconnection of NOVUS Cloud for some time, the data from this period will continue to be stored in
the internal memory, and when the connection back it will be sent to the cloud.
FieldLogger checks for new data and send it to the cloud periodically. This period is usually equal to the logging interval,
whenever more than one minute. FieldLogger send all available data and will wait for the next time of transmission,
when there is any data on the memory.
There will be data transmission whenever there is data to transmit. Therefore, even if the FieldLogger is with the record
stopped to have filled the memory full ("full memory" mode), there may still be data transmission have not yet been sent.
FieldLogger should send the data should to NOVUS Cloud with standard times in UTC ("Universal Coordinated Time")
and therefore the user must configure the FieldLogger with the local time zone.
DEBUGGING
In case of any problems during the start-up of the device in the cloud, you can use a Telnet client to view messages that
may help identify the problem. All you have to do is point the Telnet client to the FieldLogger IP address (port 23) and
observe the messages posted.
DATA LOGGING AND DOWNLOAD
Data logging can be done in the internal memory of FieldLogger or, optionally in a SD card (not included), which must
be inserted into the proper compartment behind the cover (or HMI), as shown in Fig. 20. The internal memory capacity is
up to 532,480 loggings, while SD card logging capability will depend on its storage capacity (size), assuming that the
card is empty.
Note: Poor quality of the card can compromise data logging, causing missed logging periods at higher logging rates
or being more susceptible to data write corruption. Therefore, it is always recommended the usage of high-speed
(class 4 or higher) SD cards of established brands.
SD Card logging not available in models "FieldLogger – USB, 512k logs, RS485" and "FieldLogger –
USB, 512k logs, RS485, 24 V".
Any kind of channels (analog, digital, remote and virtual ones) can be written into the memory. Logging is periodic and
has its period (rate) set through the Configurator software. After each time interval, the current values of the configured
channels are logged in the selected memory.
There are several ways to start and stop the loggings, and many of them can be freely combined. During the logging, all
the selected channels will be recorded in the requested memory (internal flash or SD card) based on the interval
between loggings configured.
Depending on the start and stop modes selected, there may be "snippets" of logs in memory, and therefore, periods
without any data recorded. This is fully compatible with the device and means no problem at all.
NOVUS AUTOMATION www.novusautomation.com/en/fieldlogger 90/108
The start modes available are the following:
• Immediate start: Loggings will be started right after the device reconfiguration.
• By date/time: Loggings will be started on the configured date/time.
• By alarm: When the alarm condition is met (alarm active), loggings will be started.
• Only by Modbus commands: Loggings will be started only when a specific command is sent to the Modbus
device.
The stop modes available are the following:
• Full memory: The loggings will be stopped only when the selected memory (internal flash or SD card) has no
more available space.
• Never stop (circular memory): Loggings will be continually done in the selected memory. When filling up the
memory, the oldest data are erased so that the most recent data may be saved.
• By date/time: Loggings will be started on the configured date/time.
• By alarm: If loggings were started by the same alarm, when the alarm condition is no longer met (alarm inactive),
loggings are stopped. If loggings were started for some other reason, as soon as the alarm condition takes place
(alarm active), loggings will be stopped.
• By Modbus command: A specific Modbus command can be sent to stop loggings. This command is independent
of the selected stop mode and has priority over it.
The following possibilities to start and stop loggings are available:
Logging start
Only Modbus
Immediate Date/Time Alarm
command
Full memory Yes Yes Yes Yes
Circular
Yes Yes No Yes
Logging stop memory
Date/Time Yes Yes No No
Alarm Yes Yes Yes No
Here are operation details for each of these modes:
• Immediate start and stop when memory gets full: As soon as the new configuration is applied, loggings are
started. The FieldLogger follows on logging until filling up the memory (internal or SD card). In the case of a
power failure, logging is interrupted, returning as soon as power returns.
• Immediate start and never stops (circular memory): As soon as the new configuration is applied, loggings are
started. The FieldLogger goes on logging forever, overwriting the oldest data as soon as the memory has no
more room for new logs. In the case of a power failure, logging is interrupted, returning as soon as power returns.
• Immediate start and stop by date/time: As soon as the new configuration is applied, loggings are started. The
FieldLogger goes on logging until the arriving of the date and time set. In the case of a power failure, logging is
interrupted, returning as soon as power returns. If the memory fills up before the date/time set, FieldLogger will
stop logging.
• Immediate start and stop by alarm: As soon as the new configuration is applied, loggings are started. The
FieldLogger goes on logging until an alarm condition takes place (configured alarm for loggings stop). When
leaving alarm condition, loggings return to be done. In the case of a power failure, logging is interrupted, returning
as soon as power returns. When memory fills up, FieldLogger will stop logging.
• Start by date/time and stop when memory gets full: Once the date/time set for loggings start has arrived, loggings
will start. FieldLogger goes on logging until filling up the memory (internal or SD card). In the case of a power
failure, logging is interrupted, returning as soon as power returns.
• Start by date/time and never stops (circular memory): Once the date/time set for loggings start has arrived,
loggings will start. FieldLogger goes on logging forever, overwriting oldest data as soon as the memory has no
more room for new logs. In the case of a power failure, logging is interrupted, returning as soon as power returns.
• Start by date/time and stop by date/time: Once the date/time set for loggings start has arrived, loggings will start.
FieldLogger goes on logging until the arriving of the date and time set. In the case of a power failure, logging is
interrupted, returning as soon as power returns (in case the stop date/time has not yet elapsed). If the memory
fills up before the set up date / time, FieldLogger will stop logging.
• Start by date/time and stop by alarm: Once that the date/time set for the loggings start has arrived, loggings will
start. FieldLogger goes on logging until an alarm condition takes place (configured alarm for loggings stop).
When leaving alarm condition, loggings return to be done. In the case of a power failure, logging is interrupted,
returning as soon as power returns. When memory fills up, FieldLogger will stop registering.
NOVUS AUTOMATION www.novusautomation.com/en/fieldlogger 91/108
• Start by alarm and stop when memory gets full: When an alarm condition takes place (configured alarm for
logging start), logging is started (it will not start if, upon applying the configuration, the alarm condition is already
satisfied: it must exit the alarm condition and get into it again.) FieldLogger goes on logging until filling up the
memory (internal or SD card). In the case of a power failure, logging is interrupted, returning as soon as power
returns.
• Start by alarm and stop by alarm: When an alarm condition takes place (configured alarm for logging start),
logging is started (it will not start if, upon applying the configuration, the alarm condition is already satisfied: it
must exit the alarm condition and get into it again). FieldLogger goes on logging while this alarm condition is met.
When leaving the stop alarm condition, logging is stopped. In the case of a power failure, logging is interrupted,
returning as soon as power returns. When memory fills up, FieldLogger will stop logging.
• Start only by Modbus command and stop when memory gets full: When the Modbus command for the logging
start is sent to the device (more details about this command in the document "FieldLogger – Modbus" and in the
chapter "Configuration and Download Software", "Diagnostics" section), logging will start. FieldLogger goes on
logging until filling up the memory (internal or SD card). In the case of a power failure, logging is interrupted,
returning as soon as power returns.
• Start only by Modbus command and never stops (circular memory): When the Modbus command for the logging
start is sent to the device (more details about this command in the document "FieldLogger – Modbus" and in the
chapter "Configuration and Download Software", "Diagnostics" section), logging will start. FieldLogger goes on
logging forever, overwriting the oldest data as soon as the memory has no more room for new logs. In the case of
a power failure, logging is interrupted, returning as soon as power returns.
Modbus commands to start and stop loggings, when enabled, can be sent at any time and have precedence
over the configured start and stop modes. In such a way, if a Modbus command to start loggings is sent to
the device, they will start up, no matter the state of the device in relation to the configured modes (the only
exception is a configured mode different from "circular memory" with the memory already full). Similarly,
when sending a Modbus command to stop loggings, they will stop regardless of the mode configured for
start and stop. If a stop command has been sent and then there is a start situation (as per the configured
mode), loggings will not occur, because the command has higher priority than the modes. It is worth to point
that the sent command persists even after a power outage. When sending a new logging configuration,
however, the previously sent commands are "forgotten".
When logging is done in the SD card, it is generated a folder structure whose purpose is to organize the logging data and
to ease access for the data download software to such data. The following figure shows an example of this structure:
In the root folder it is created a folder whose name is the serial number of the device. Inside this folder, in its turn, are
generated other folders whose name are the year and month in which the logging began. And inside of the year-months
folders, other folders are generated whose names are the days in which the loggings start up. The data files are stored
within these last folders and their names are made up by the information related to hour, minute, second and hundredths
of second of the first log in the file, followed by the extension "fl". For example, the file /00000002/201010/01/18243516.fl
was generated by FieldLogger with the serial number 00000002 on October 01, 2010, and the first log contained in this
file was held on this day at 18 hours, 24 minutes, 35 seconds and 16 hundredths.
The files generated by the registration process are composed of a header followed by periodic data blocks and
timestamps (time markers). The header carries information relevant to the logs from that file, essential for the correct
interpretation of its data. In the data block are stored values for each channel that is being logged, in floating point format
(IEEE 754) with simple precision, where each log occupies 4 bytes. The timestamps are used as time reference to
identify the moment in which the channels were logged. Periodic timestamps serve to ensure the integrity of the loggings
in time, even under power failure or fault in the SD card.
When the logging is done in internal memory, the file format is exactly the same as when it is written on the SD card.
However, by the size of the available memory, all data will be contained in one sole file.
In its internal flash memory, FieldLogger has something about 2M bytes that turns into an approximated value of 512k
(512000) loggings. The exact loggings number depends a lot on the enabled channels number for loggings and on the
configured logging interval. Logging intervals equal or bigger than 30 seconds record, on each logging instant, extra data to
indicate the time when the log happened (timestamp), and that increases memory consumption makes the total logging
capacity decrease. Therefore, speaking of logging memory usage, the worst possible scenario is logging only one channel
on slow (bigger than 30 s) intervals.
Data download consists of copying the data from the internal memory of FieldLogger or from the card to a computer. This
process, when using the configuration software, is guided and assisted. When done via USB flash drive, it is also simple
and automatic. However, when performed manually, via an FTP client, for example, one should take care that the directory
structure is kept, otherwise an error may come to occur in the interpretation of the data download.
NOVUS AUTOMATION www.novusautomation.com/en/fieldlogger 92/108
It is not possible to download data through different interfaces at the same time. If a user starts a download through the
Ethernet interface (FTP, for example) and another user tries to download via USB flash drive, this one will not be able to
accomplish the download and must wait until the first download has been terminated.
Depending on the amount of data on this device, mainly when using high-capacity SD cards, the download process can
take hours. In these cases, prepare to make the download through faster interfaces and, perhaps, in more likely times of
the day.
The simultaneous data download while in logging process is based on the assumption that the download rate is faster
than the logging rate. This is particularly important when using circular memory, because, otherwise, we could never
download all the data (the logging, being faster, might eventually turn around, reaching and surpassing the download,
which would lead to data inconsistencies). Such being the case, whenever the circular memory is used with high
registration rates, you should try to use a faster interface for download.
ALARMS
32 alarms are available in each FieldLogger. Each alarm requires you to choose a channel, a condition, a set point and
hysteresis. When the alarm condition is met (example: Channel_1 > 45.0 º C), an event is generated for which different
actions can be associated. For each selected channel, its current value is used in the comparison. In case of digital
channels, we will use the values associated with two logical states. When one channel is in error, the configured error
value will be used in the alarm. The value of the channel to be used will always be the floating point value.
The available conditions are:
• Greater than (>): Alarm condition is met when the selected channel is greater than the set point.
• Greater than or equal (>=): Alarm condition is met when the selected channel is greater or equal to the set point.
• Minor (<): Alarm condition is met when the selected channel is minor than the set point.
• Minor than or equal (<=): Alarm condition is met when the selected channel is minor or equal to the set point.
• Equal (==): Alarm condition is met when the selected channel is equal to the set point. With this condition,
hysteresis does not make much sense and should be maintained at "0.0". Analog channels can hardly have a
value exactly equal to the set point value, so you should avoid this condition with analog channels, because it will
be an alarm condition that might never be satisfied.
• Different (!=): Alarm condition is met when the selected channel is different from the set point. With this condition,
hysteresis does not make much sense and should be maintained at "0.0". Analog channels can hardly have a
value exactly equal to the set point value, so you should avoid this condition with analog channels, because it will
be an alarm condition that might always be satisfied.
Available actions are:
• Activating the relays (they must have been configured to "activation by alarm" in the Configuration software).
• Activating the digital outputs (they must have been configured to "activation by alarm" in the Configuration
software).
• Loggings start: when reaching the alarm condition, starts loggings if they are not already logging.
• Loggings stops: when reaching the alarm condition, stops loggings if they are not already stopped.
• Loggings start and stop: logs while the alarm condition is met.
• Sending e-mails: allows sending an e-mail reporting the alarm condition to up to 10 receivers (they must have
been enclosed in the receivers list of the device).
• Sending SNMP traps: sends a trap to the configured server with a number regarding the index of the alarm.
Sending e-mails depends on the availability of TCP connections on the part of the FieldLogger (it has a limit of
simultaneous connections, see the chapter Specifications). Sending traps depends on the availability of UDP
connections on the part of the FieldLogger (it has a limit of simultaneous connections, see the chapter Specifications).
Just one alarm can start loggings, and just one alarm can stop them. In case you configure the start and/or stop of the
logging for alarms, there is no option of "circular memory", that is, loggings will terminate as soon as the loggings
available memory gets full.
The alarm condition must stay at least 250 ms in order to ensure that it is detected. In the same way, the output of the
alarm condition must remain the least 250 ms in order to guarantee that it is detected. Besides, you should remember
that the analog channels can have a delay in the measurement of the true input value, depending on the sensor type, on
the interval between readings and the configured filter, among others. The remote channels, in turn, depend directly on
the set scan interval. Thus, these types of channels in particular can offer an additional latency in the detection of the
alarm condition.
When powering FieldLogger up, there are no reliable values in the channels. In case of the analog and remote
channels, you should wait for the first scan to be done for valid values to be available. So, alarms that use these kinds of
channels may take a while until they are ready to compare with the configured set point. Particularly when using remote
channels, a complete scan may take several seconds.
NOVUS AUTOMATION www.novusautomation.com/en/fieldlogger 93/108
DATA COMMUNICATION
FieldLogger has several communication interfaces. Among them, we may highlight some that can be used as Modbus
slaves:
• RS485, acting as a slave on the Modbus RTU protocol.
• USB device, acting as a slave on the Modbus RTU protocol.
• Ethernet, acting as a server in the Modbus TCP protocol.
All the configuration of the device, as well as the reading of the data of the inputs, are done via Modbus protocol.
In the document "FieldLogger - Modbus.pdf" (available in our website) is found all the information needed to read data
from the input channels without using the Configuration software. To ensure proper configuration and data download of
FieldLogger, always use the Configuration software. After configuring the device, data of its inputs and/or outputs can
be accessed by any other software capable of Modbus RTU or Modbus TCP communication.
NOVUS AUTOMATION www.novusautomation.com/en/fieldlogger 94/108
HMI (HUMAN-MACHINE INTERFACE)
The HMI (Human-Machine Interface) is available as an accessory to the FieldLogger. Several features are implemented
in this device, such as enabled channels monitoring, viewing these channels in chart mode, alarms monitoring, status
checking and configuration of some basic FieldLogger operation parameters.
Fig. 25 – FieldLogger with HMI
The HMI is attached to the FieldLogger through a DB9 connector located under its cover. The Fig. 10 and 11
demonstrate how the IHM is connected to FieldLogger.
Both power and serial communication go through the DB9 connector, so it is the only necessary connection. There is
also the possibility of using the IHM remotely, attached to the FieldLogger through an extension cable. As the
communication between IHM and FieldLogger is done through RS485 using a baud rate of 115200 bps what puts a limit
to the HMI operation distance is the power, what means that the voltage drop in the power cables (both positive and
negative cables summed) must be 0.4 V top. Considering a current consumption of 80 mA, it makes the maximum cable
resistance to be 5 ohms. As cable resistance per meter depends mainly on its section, we recommend checking a wire
resistance table. For some common cables, HMI’s maximum operation distance is shown in Table 02.
Gauge Section Maximum Length
24 AWG 0.21 mm2 29 m
22 AWG 0.33 mm2 47 m
20 AWG 0.52 mm2 75 m
Table 02 – Wire resistance
Figure 26 below shows the pin-out needed to build an extension cable to the HMI.
Fig. 26 – Building an extension cable
PIN SIGNAL DESCRIPTION
1 - -
2 +5 V HMI power input: +5 Vdc
3 - -
4 B / D1 / D+ / D RS485 Tx/Rx positive data
5 - -
6 - -
7 GND HMI power input: ground
8 A / D0 / D- / D\ RS485 Tx/Rx negative data
9 - -
Table 03 – Pin-out for building the DB9 connectors
NOVUS AUTOMATION www.novusautomation.com/en/fieldlogger 95/108
HMI screen is divided into three sections: top bar, main area and bottom bar. Top bar (A) shows the FieldLogger logo
and the name of the current screen. Main area (B) shows the information regarded to that screen. Bottom bar (C) shows
alarms; download progress and serial communication indication whenever necessary, as shown in the following image.
Fig. 27 – Screen sections
Bottom bar has the following information, as shown in the picture below:
Fig. 28 – HMI bottom bar
• Alarm events (1): Flags that one or more alarms are active. In order to check which alarms are active, please go
to the Alarms screen.
• Download progress (2): When plugging a USB flash drive to download FieldLogger data, there is a percentage
indication of the download already done. If downloading data from FieldLogger internal flash memory, it shows
the percentage of the whole memory already downloaded. If downloading from the SD card, it shows the
percentage of the current file being downloaded.
• Communication in progress (3): Informs that there is communication going on between the HMI and the
FieldLogger. Typically, this flag must be on most of the time, varying from screen to screen. If this flags stays off
and the HMI stops updating information, there probably is a communication problem between the HMI and the
FieldLogger.
Interfacing with this HMI is done through some buttons, which allow you to navigate between all the available screens,
select and edit parameters. The following picture shows the keys and their functions.
Not all characters can be visualized on the HMI. Occidental characters for tags and units are recommended.
Fig. 29 – Functions of the HMI keys
NOVUS AUTOMATION www.novusautomation.com/en/fieldlogger 96/108
Navigation between the screens is accomplished through keys RIGHT and LEFT. There are six different screens, each
one with a specific functionality, as follows:
"FAVORITES" SCREEN
This screen shows a six-position grid where you can assign a channel to be displayed on each position. Every enabled
channel in the FieldLogger is available for assignment, that is done using UP and DOWN keys to select the desired
position in the grid and ENTER to open a list of the available channels. After that, just use the UP and DOWN keys again
to find the channel you want to display and ENTER to select it.
"CHART" SCREEN
This screen saves a log of the favorite channels values. The time period of this log, the limits of the channels displayed
(vertical limits of the chart) and some other parameters can be configured in the "Configuration" screen. Pressing the
ENTER key will bring a legend screen with the tags of the favorite channels that is on the chart and their associated
colors. Pressing the ENTER key again will show the parameters configured for the chart. Pressing the ENTER key one
more time will lead you back to the Chart screen. The red color is reserved to inform that one or more channels have
values over the configured high limit or under the configured low limit for the chart.
The log starts at the moment the HMI is powered and it is updated constantly, no matter which HMI screen is being
watched. It is important to notice that this log is limited to the data that can be seen in the screen (100 points) and it is not
possible to retrieve old (out-of-the-screen) data. It is also important to notice that this log has nothing to do with the one
done by the FieldLogger.
"CHANNEL LIST" SCREEN
This screen shows a list with all FieldLogger enabled channels (analog, digital, remote and virtual). UP and DOWN keys
are used to navigate between the channels. The ENTER key has no function on this screen.
"ALARMS" SCREEN
The Alarms screen is 32-position grid where each numerated position is related to its equivalent alarm or event.
Whenever an alarm is active, its number will be displayed in red on this screen.
In the left side of the bottom bar an alarm flag will be on as long as any of the FieldLogger enabled alarms are active.
This flag can be seen in all screens. Keys UP, DOWN and ENTER have no function on this screen.
NOVUS AUTOMATION www.novusautomation.com/en/fieldlogger 97/108
"STATUS" SCREEN
On this screen, a list is shown with information about FieldLogger and the HMI itself. Navigation is accomplished by the
UP and DOWN keys and there is no function for the ENTER key.
Information is organized in a hierarchical way, where hierarchical levels are displayed by indentation on the left side.
Parameters that are more on the right "belong" to the previous parameter (more on the left). For example, information
about the Ethernet interface is placed in the "Ethernet" level, and that, by its turn, is placed in the "FieldLogger" level.
The following parameters can be monitored on this screen:
FieldLogger:..................................................................................... FieldLogger information
Tag ............................................................................................. Configured tag for the FieldLogger
Firmware Version ....................................................................... FieldLogger firmware version
Serial Number ............................................................................ FieldLogger serial number
Ethernet ..................................................................................... Ethernet interface information
Enabled .................................................................................. Yes/No if interface enabled/disabled
Connected.............................................................................. Yes/No if interface cable connected/disconnected
Cloud Status .......................................................................... Disconnected/Connected
Data Logger: .............................................................................. Information about data logging
Scan Interval .......................................................................... Analog scan interval configured
Logging Rate.......................................................................... Logging rate configured
Logging Enable ...................................................................... Yes/No if logging is enabled/disabled
Storage Memory .................................................................... Shows which memory is being used for data logging
SD Card Connected ............................................................... Yes/No if SD card connected/disconnected
Logging Status ....................................................................... Indicates if logging is running or if it is stopped
Logging Mode ........................................................................ Logging mode information
Start.................................................................................. Indicates how logging is supposed to start
Stop .................................................................................. Indicates how logging is supposed to stop
SD Free Memory ........................................................................ Shows the available memory for logging in the SD card
Int. Free Memory ........................................................................ Shows the available memory for logging in the
internal memory
HMI.................................................................................................... HMI information
Firmware Version ....................................................................... HMI firmware version
Serial Number ............................................................................ HMI serial number
"CONFIGURATION" SCREEN
Some FieldLogger and HMI parameters can be changed on this screen. In order to edit a parameter, you should first
select it by pressing the UP and DOWN keys. Once it is selected, press the ENTER key to put it into edit mode. When in
edit mode, the UP and DOWN keys can be used to edit the parameter value (increment and decrement). When editing a
parameter composed by more than one field (like IP addresses) you should select the correct field using the RIGHT and
LEFT keys. Single field parameters that have a wide range have a customized edition way, where you can change the
increment/decrement factor using the RIGHT and LEFT keys during edition: it starts with a factor of "1"; every time you
press the LEFT key, it multiplies this factor for 10 (tens, hundreds, thousands, …); every time you press the RIGHT key,
it divides this factor for 10 (thousands, hundreds, tens, …). Once you have the desired value, just press ENTER to get it
out of the edit mode.
Just like the "Status" screen, information is organized in a hierarchical way. As an example, information about the
Ethernet interface is placed in the "Ethernet" level, and that, by its turn, is placed in the "FieldLogger" level.
NOVUS AUTOMATION www.novusautomation.com/en/fieldlogger 98/108
The available parameters of this screen are:
FieldLogger:.................................................................................... FieldLogger configuration
Date ........................................................................................... Date configuration
Time ........................................................................................... Time configuration
Ethernet ..................................................................................... Ethernet interface configuration
DHCP Enable......................................................................... DHCP enabling
IP Address ............................................................................. IP address configuration
Subnet Mask ......................................................................... Subnet mask configuration
Gateway ................................................................................. Gateway address configuration
Modbus RTU .............................................................................. Modbus RTU interface configuration
Mode ...................................................................................... Operation mode: master/slave
Slave Address ........................................................................ Modbus slave address
Baud rate ............................................................................... Communication baud rate
Parity ...................................................................................... Communication parity
HMI.................................................................................................... HMI configuration
Backlight Timeout....................................................................... Time to turn the backlight off (0 = always on)
Chart .......................................................................................... "Chart" screen configuration
Color Background .................................................................. Background color: black/white
Interval ................................................................................... Period of time displayed on the Chart
Reference Value 1 ................................................................. First reference line value*
Reference Value 2 ................................................................. Second reference line value*
Input High Limit ..................................................................... Chart maximum displayed value**
Input Low Limit ....................................................................... Chart minimum displayed value**
* For disabling the reference lines, just configure them to a value out of the input configured range.
** If the Low Limit is configured to a value greater than the High Limit, the Chart will not display the values of the
channels in a correct way!
NOVUS AUTOMATION www.novusautomation.com/en/fieldlogger 99/108
DEVICE SOFTWARE (FIRMWARE) UPDATE
The FieldLogger allows the update of its embedded software (firmware) in the field, through a USB flash drive. The
versions of this software for this device are available on the device web site. Following is the procedure for updating the
software.
Before performing the update, proceed with the data download and, if desired, also the reading of the
device’s configuration and saving it to a file. Both the configuration and the logged data in flash will be lost in
the upgrade process.
1. Turn off and unplug all FieldLogger connectors attached to it.
2. Copy the flogger.flb file, which is the binary firmware file of the FieldLogger, into USB flash drive root folder. This file
can be downloaded from the product's website.
3. Insert the USB flash drive into the USB host of the FieldLogger (that must remain off).
NOVUS AUTOMATION www.novusautomation.com/en/fieldlogger 100/108
4. Replace the plug and powering cord of the device, then turn FieldLogger ON again. The status and USB LEDs
should flash together, indicating that the boot loader is running.
5. The status led should still be flashing in the same pattern. The USB led should flash quickly while the flogger.flb file
copy is being performed. Once the copy has been done, the USB led should stay lit, indicating that the process has
come to an end.
6. If during the copy (writing) of the firmware of FieldLogger there is some kind of error, this will be indicated by the
status led that is to stop flashing periodically and repeatedly showing a pattern of blinking as per the occurred error.
Blinks Meaning
1 An error occurred in reading flogger.flb file.
2 Error in initializing the FieldLogger USB host (when inserting the USB flash drive)
3 Error in erasing the FieldLogger program memory.
4 Error in writing the FieldLogger program memory.
The written firmware is bigger than the program memory available in the FieldLogger. The
5
writing was partial.
6 Error in closing flogger.flb file.
7 Invalid flogger.flb file.
NOVUS AUTOMATION www.novusautomation.com/en/fieldlogger 101/108
7. Remove the USB flash drive from the USB host of the FieldLogger.
FieldLogger should reset itself automatically and may be used normally, now with the new updated firmware.
We recommend deleting from the USB flash drive the firmware file (flogger.flb) so that no undesired updates in the
future occur.
NOVUS AUTOMATION www.novusautomation.com/en/fieldlogger 102/108
CLOCK BATTERY REPLACEMENT
FieldLogger clock is kept by an internal battery as long as the device is not powered by the AC mains power. In case of
discharge of this battery, logged dates and times may not represent real values. FieldLogger, whenever detecting such
a situation, informs it by continuously flashing the Status led three times in a row (check the Flags (LEDs) section).
Replace battery with Panasonic lithium battery Part No. CR 2032 only.
Usage of another battery may present a risk of fire or explosion.
Replacement procedure is described as follows:
• Detach FieldLogger from DIN rail.
• Disconnect all terminals carefully.
NOVUS AUTOMATION www.novusautomation.com/en/fieldlogger 103/108
• Unscrew the four screws located under the enclosure. Remove the back cover, taking care not to remove the circuit
board.
• After removing the back cover, remove the battery. Avoid touching the circuit board!
• Insert the new battery and put back the back cover and its four screws.
Warnings & Recommendations
For devices that have batteries (rechargeable or no):
Dispose of spent batteries in accordance with the valid legal specifications.
At the end of its useful life, send the batteries to the separate collection for electric and electronic devices (observe local
regulations).
NOVUS AUTOMATION www.novusautomation.com/en/fieldlogger 104/108
SPECIFICATIONS
Power:
• Standard AC Model: 100 to 240 Vac/dc ± 10 %, 50/60 Hz. Maximum consumption: 20 VA.
• 24 V Model: 24 Vac/dc ±10%, 50/60 Hz. Maximum consumption: 10 VA.
*24 V model units from serial number 15247775 on can operate from 12 to 30 Vdc/ac ±10%, 50/60 Hz.
Maximum consumption: 10 VA.
Environmental Conditions: Operating temperature: 0 to 50 °C. Relative Humidity: 80 % to 30 °C. For temperatures
above 30 °C, decrease 3 % per °C.
For internal use.
Installation category II.
Pollution degree II.
Altitude < 2000 m.
Dimensions: 164 x 117 x 70 mm
Weight: 400 g
Housing: ABS+PC
Protection: IP20
Analog Inputs:
The types of input signals accepted by FieldLogger and their maximum ranges of measurement are selected in the
Configuration software and are listed in the following table.
INPUT TYPE MEASURING RANGE ACCURACY
Thermocouple J -120 to 1000 ºC (-184 ºF a 1832 ºF) ± 0.2 % (F.R.) ± 1 ºC
Thermocouple K -130 to 1372 ºC (-202 ºF to 2501,6 ºF) ± 0.2 % (F.R.) ± 1 ºC
Thermocouple T -130 to 400 ºC (-202 ºF to 752 ºF) ± 0.2 % (F.R.) ± 1 ºC
Thermocouple E -130 a 780 ºC (-202 ºF to 1436 ºF) ± 0.2 % (F.R.) ± 1 ºC
Thermocouple N -130 to 1300 ºC (-202 ºF to 2372 ºF) ± 0.2 % (F.R.) ± 1 ºC
Thermocouple R 20 to 1768 ºC (68 ºF to 3214,4 ºF) ± 0.2 % (F.R.) ± 3 ºC
Thermocouple S 20 to 1768 ºC (68 ºF to 3214,4 ºF) ± 0.2 % (F.R.) ± 3 ºC
Thermocouple B 100 to 1820 ºC (212 ºF to 3308 ºF) ± 0.2 % (F.R.) ± 3 ºC
Pt100 -200 to 850 ºC (-328 ºF to 1562 ºF) ± 0.15 % (F.R.)
Pt1000 -200 to 850 ºC (-328 ºF to 1562 ºF) ± 0.15 % (F.R.)
Linear 0 to 20 mA Configurable ± 0.15 % (F.R.) *
Linear 4 to 20 mA Configurable ± 0.15 % (F.R.) *
Linear 0 to 20 mV Configurable ± 0.15 % (F.R.) *
Linear 0 to 50 mV Configurable ± 0.15 % (F.R.) *
Linear 0 to 60 mV Configurable ± 0.15 % (F.R.) *
Linear -20 to 20 mV Configurable ± 0.15 % (F.R.) *
Linear 0 to 5 V Configurable ± 0.15 % (F.R.) *
Linear 0 to 10 V Configurable ± 0.15 % (F.R.) *
F.R. = Full Range = Span
(*) Note: The full scale refers to the input of the sensor signal and not the range of configured indication.
Table 04 - List of signals accepted by FieldLogger
Accuracy is guaranteed at intervals of reading greater than 0.2 seconds per channel. For faster read rates (intervals of
less than 0.2 seconds), there will be a loss of accuracy that will be as increased as the rate of reading. Likewise,
although most of the channels can indicate a little beyond the range limits set, the specification is not guaranteed outside
the range.
Input impedance of the analog channels:
• Thermocouples / Pt100 / Pt1000 / mV: > 2 MΩ
• mA: 15 Ω + 1.5 V
• V: 1.1 MΩ
NOVUS AUTOMATION www.novusautomation.com/en/fieldlogger 105/108
Maximum compensated Pt100/Pt1000 cable resistance: 40 ohms
Excitation current:
• Pt100s: 360 µA
• Pt1000s: 320 µA
Pt100/Pt1000 used curves: alfa = 0.00385
Digital Inputs:
• Logical levels:
Logical level "0": from 0 to 0.8 Vdc
Logical level "1": from 3 to 30 Vdc
• Maximum input voltage: 30 Vdc
• Input Current @ 30 Vdc (typical): 3 mA
• Counting’s:
o Maximum pulse frequency for counting (square wave): 250 Hz
o Minimum pulse time in logic level "0": 2 ms
o Minimum pulse time in logic level "1": 2 ms
o Number of bits for counting: 32
Digital Outputs
• Maximum voltage that can switch at the output: 30 Vdc
• Maximum current that can switch at the output: 200 mA
Relays:
• Maximum Current: 3 A @ 250 Vac; 3 A @ 30 Vdc
Loggings:
• Can log up to 1000 channels per second. Limits: 1 channel at 1000 loggings per second or 100 channels at 10
loggings per second.
• Can log either in the internal flash memory (2162688 bytes → approximately 512 k loggings) or in the SD card (*).
• Allows the option of circular logging, where, after filling up the memory, the oldest data will be overwritten by more
recent data.
• Allows data to be downloaded during logging.
(*) IMPORTANT: The effective logging rate depends heavily on the quality and speed of the SD card used. Always
prefer to use cards of well-known brands (SanDisk and Kingston, for example). If the wanted logging rate is high, prefer
to use Class IV or above cards.
Maximum number of channels that can be logged: 100
Supported file systems: FAT32 e FAT16, both in USB flash drives and SD cards
24 V output: 24 Vdc ± 20 % with a minimum load current of 4 mA. Maximum load current: 160 mA. This output is not
provided in the 24 V model!
Clock battery: Panasonic lithium battery 3 V (Part No. CR 2032).
Clock accuracy: ±3 ppm (typ); ±5 ppm (max)
Supported Modbus commands:
• Read Coil Status (01h)
• Read Holding Registers (03h)
• Write Single Coil (05h)
• Write Single Register (06h)
• Write Multiple Registers (0Fh)
Number of simultaneous TCP connections: 10
Number of simultaneous UDP connections: 10
FTP (FieldLogger as a server):
Supported mode: passive.
Standard: UNIX.
Number of simultaneous connections: 1.
NOVUS AUTOMATION www.novusautomation.com/en/fieldlogger 106/108
SMTP (e-mail):
Supported authentication mode: AUTH LOGIN.
Certifications: CE and UL.
NOVUS AUTOMATION www.novusautomation.com/en/fieldlogger 107/108
SAFETY INFORMATION
Any control system design should take into account that any part of the system has the potential to fail. This device is not
a protection or safety device and its alarms are not intended to protect against device failures. Independent safety
devices should be always provided if personnel or property are at risk.
Device performance and specifications may be affected by its environment and installation. It is user’s responsibility to
assure proper grounding, shielding, cable routing and electrical noise filtering, in accordance with local regulations, EMC
standards and good installation practices.
SUPPORT AND MAINTENANCE
This device contains no serviceable parts inside. Contact our local distributor in case you need authorized service. For
troubleshooting, visit our FAQ at www.novusautomation.com.
LIMITED WARRANTY AND LIMITATION OF LIABILITY
NOVUS warrants to the original purchaser that this device is free from defects in material and workmanship under
normal use and service within one (1) year from the date of shipment from factory or from its official sales channel to the
original purchaser.
NOVUS liability under this warranty shall not in any case exceed the cost of correcting defects in the device or of
supplying replacement device as herein provided and upon the expiration of the warranty period all such liability shall
terminate.
For complete information on warranty and liability limitations, check appropriate section in our website:
www.novusautomation.com/warranty.
NOVUS AUTOMATION www.novusautomation.com/en/fieldlogger 108/108
You might also like
- Installation Operation Maintenance Manual BENNING INVERTRONIC 3ph 40kVADocument87 pagesInstallation Operation Maintenance Manual BENNING INVERTRONIC 3ph 40kVAraul alcaNo ratings yet
- Series 20H Line Regenerative Digital DC SCR Control: Installation & Operating ManualDocument99 pagesSeries 20H Line Regenerative Digital DC SCR Control: Installation & Operating ManualErwin RangelNo ratings yet
- 718 599Document131 pages718 599Anonymous DjTnqWXU100% (1)
- Instruction Manual V1.7X A: Novus AutomationDocument99 pagesInstruction Manual V1.7X A: Novus AutomationVinyhenriqueNo ratings yet
- 1275 203Document106 pages1275 203YahmsNo ratings yet
- VLT8000 OperatingDocument202 pagesVLT8000 OperatingAnabel Hernández DíazNo ratings yet
- Altor v4.0 Admin Guide RevA 1.30Document95 pagesAltor v4.0 Admin Guide RevA 1.30Michele BrunelliNo ratings yet
- VLT FCD 300Document144 pagesVLT FCD 300Joel SamuelNo ratings yet
- SM-SZ Scroll KompresorlerDocument40 pagesSM-SZ Scroll KompresorlerEng-Morhaf AL-KhudaryNo ratings yet
- Unilyzer 900 Hardware Installation and Configuration Manual - 19.1 - EngDocument61 pagesUnilyzer 900 Hardware Installation and Configuration Manual - 19.1 - EngWarner RodriguezNo ratings yet
- 0612 CT 0101Document192 pages0612 CT 0101Marco MejiaNo ratings yet
- ADrive User Manual V40.EnDocument82 pagesADrive User Manual V40.Enoptimalibrahim100% (2)
- 19HDocument105 pages19HJonter NioNo ratings yet
- Vista-120 Installation ManualDocument176 pagesVista-120 Installation Manualkaserta13No ratings yet
- Intel 510T User GuideDocument144 pagesIntel 510T User GuidearbeteigeuzeNo ratings yet
- Trendnet TI-PG1284 ManualDocument192 pagesTrendnet TI-PG1284 ManualJeffreyNo ratings yet
- 5100 Digital Indicator Reference Manual: For Use With Software Versions 3.1 and AboveDocument79 pages5100 Digital Indicator Reference Manual: For Use With Software Versions 3.1 and Abovesongs SomervilleNo ratings yet
- Yaskawa Varispeed-616G3 Instructions PDFDocument46 pagesYaskawa Varispeed-616G3 Instructions PDFWilliam Umbarila Pinzon71% (7)
- RCF Reference Guide-Eng-M 18Document73 pagesRCF Reference Guide-Eng-M 18EstebanNo ratings yet
- Manual Fieldlogger v17x C enDocument99 pagesManual Fieldlogger v17x C enOnline EmenuNo ratings yet
- SUE 3000 Product DescriptionDocument20 pagesSUE 3000 Product DescriptionshinminleongNo ratings yet
- Total Access 3000 3010 Remote Management Module Installation and Maintenance PracticeDocument40 pagesTotal Access 3000 3010 Remote Management Module Installation and Maintenance Practicecborn99No ratings yet
- Liebert NXL Ups Installation Manual 500 750kvaDocument76 pagesLiebert NXL Ups Installation Manual 500 750kvaKMTL Kohima SSNo ratings yet
- VLT 5000 Series Operating InstructionDocument192 pagesVLT 5000 Series Operating InstructionDraganBelosevacNo ratings yet
- USR-M100 User ManualDocument137 pagesUSR-M100 User ManualPablo OsorioNo ratings yet
- Eaton PW 9155Document92 pagesEaton PW 9155seemann27No ratings yet
- Integrated Door Motor Controller User Manual: Shenyang Bluelight Automatic Technology Co., LTDDocument56 pagesIntegrated Door Motor Controller User Manual: Shenyang Bluelight Automatic Technology Co., LTDJulio Cesar GonzalezNo ratings yet
- ET Creen Eries User's Guide: P/N 093-1698-000 Rev. DDocument66 pagesET Creen Eries User's Guide: P/N 093-1698-000 Rev. DMehdi Al MassiriNo ratings yet
- CBIG 4131 User GuideDocument61 pagesCBIG 4131 User GuidePaul CNo ratings yet
- Pyramid PlusDocument51 pagesPyramid PlusfjoseponNo ratings yet
- V90 PN 1FL6 Getting Started 0916 en-USDocument106 pagesV90 PN 1FL6 Getting Started 0916 en-USamir sfaihiNo ratings yet
- ALFOplus80HD (MN.00318E)Document120 pagesALFOplus80HD (MN.00318E)Al LaNo ratings yet
- Canyon RouterDocument41 pagesCanyon RoutercrosupermanNo ratings yet
- User's Manual: Easergy RangeDocument96 pagesUser's Manual: Easergy Rangeali rifNo ratings yet
- Ct043-3-2 - Remote Access Network: Asia Pacific University College of Technology & InnovationDocument47 pagesCt043-3-2 - Remote Access Network: Asia Pacific University College of Technology & Innovationdom2827No ratings yet
- 5000 FluxDocument161 pages5000 FluxNinoslavSevicNo ratings yet
- VLT 4000Document142 pagesVLT 4000Diana Amaya NatividadNo ratings yet
- Expert 1-3K ManualDocument87 pagesExpert 1-3K ManualredoxatNo ratings yet
- ME812u Control Module: Technical InstructionsDocument34 pagesME812u Control Module: Technical InstructionsENo ratings yet
- Libert NX Up TP 200 kVADocument112 pagesLibert NX Up TP 200 kVACat PowerNo ratings yet
- Compact Nsx100-630 User ManualDocument148 pagesCompact Nsx100-630 User Manualsoud98No ratings yet
- BC 700 PB ManualDocument60 pagesBC 700 PB ManualSaasiNo ratings yet
- Dell SC2080 DeploymentGuideDocument98 pagesDell SC2080 DeploymentGuidecraigsc100% (1)
- 7210 SAS-X Installation GuideDocument82 pages7210 SAS-X Installation Guidenelusabie100% (3)
- Nec Univerge Sv8300 PDFDocument234 pagesNec Univerge Sv8300 PDFRodrigoNo ratings yet
- Transducers For Humidity and TemperatureDocument180 pagesTransducers For Humidity and TemperaturePhotoshop-edNo ratings yet
- VLT 5000 SeriesDocument189 pagesVLT 5000 Series이태규No ratings yet
- AAON Touchscreen Mini Controller Manual 160425Document88 pagesAAON Touchscreen Mini Controller Manual 160425marcp22No ratings yet
- SL 25217Document132 pagesSL 25217Canh NguyenNo ratings yet
- Rotary VCS Manual Rev3Document35 pagesRotary VCS Manual Rev3wisamsaluNo ratings yet
- SIAE ALS PDH Radio Family Manual PDFDocument324 pagesSIAE ALS PDH Radio Family Manual PDFbbzinhoalNo ratings yet
- WEG cfw500 Devicenet Manual 10002253313 Manual EnglishDocument35 pagesWEG cfw500 Devicenet Manual 10002253313 Manual EnglishMarcello MarinhoNo ratings yet
- MD-490M Manual PDFDocument70 pagesMD-490M Manual PDFjanethbm50% (2)
- Danfoss VLT5000 Users Manual01Document192 pagesDanfoss VLT5000 Users Manual01krisNo ratings yet
- Pved CX TiDocument96 pagesPved CX TiYuriPasenkoNo ratings yet
- Panduit P36E09Document157 pagesPanduit P36E09sam75000sugNo ratings yet
- Liebert NX UPS: User Manual-10-30kVA, 208V, 60HzDocument112 pagesLiebert NX UPS: User Manual-10-30kVA, 208V, 60Hzamk2009No ratings yet
- Eaton - 9155 8 15 kVA - UPSDocument92 pagesEaton - 9155 8 15 kVA - UPSBenNo ratings yet
- Water Cooled Screw Chiller - Microtech LLL 4 - D EOMWC00A07 16 - 01ENDocument81 pagesWater Cooled Screw Chiller - Microtech LLL 4 - D EOMWC00A07 16 - 01ENkavireeshgh_007No ratings yet
- Miniature Circuit Breaker - Acti9 IC60 - A9F54110Document3 pagesMiniature Circuit Breaker - Acti9 IC60 - A9F54110Khalifa AljahawiNo ratings yet
- 5SL41047 Datasheet enDocument5 pages5SL41047 Datasheet enkavireeshgh_007No ratings yet
- S PDFDocument72 pagesS PDFsandesh sawateNo ratings yet
- Miniature Circuit Breaker - Acti9 IC60 - A9F54110Document3 pagesMiniature Circuit Breaker - Acti9 IC60 - A9F54110Khalifa AljahawiNo ratings yet
- Miniature Circuit Breaker - Acti9 IC60 - A9F54110Document3 pagesMiniature Circuit Breaker - Acti9 IC60 - A9F54110Khalifa AljahawiNo ratings yet
- Miniature Circuit Breaker - Acti9 IC60 - A9F54110Document3 pagesMiniature Circuit Breaker - Acti9 IC60 - A9F54110Khalifa AljahawiNo ratings yet
- Pepper and FuchsDocument33 pagesPepper and Fuchskavireeshgh_007No ratings yet
- Miniature Circuit Breaker - Acti9 IC60 - A9F54110Document3 pagesMiniature Circuit Breaker - Acti9 IC60 - A9F54110Khalifa AljahawiNo ratings yet
- Control Systems Portfolio - ECPEN14-301 - Catalogues - EnglishDocument4 pagesControl Systems Portfolio - ECPEN14-301 - Catalogues - Englishkavireeshgh_007No ratings yet
- IELTS HELP NOW-AudioscriptDocument47 pagesIELTS HELP NOW-Audioscriptkavireeshgh_007No ratings yet
- IELTS Practice Test Plus 2-AudioscriptDocument46 pagesIELTS Practice Test Plus 2-Audioscriptkavireeshgh_007No ratings yet
- Cambridge - Practice Tests For IELTS 9-AudioscriptDocument22 pagesCambridge - Practice Tests For IELTS 9-Audioscriptkavireeshgh_007No ratings yet
- Immfp12: Process Control and Automation Solutions From Elsag Bailey GroupDocument75 pagesImmfp12: Process Control and Automation Solutions From Elsag Bailey GroupDang JinlongNo ratings yet
- Madar91 SolutionDocument6 pagesMadar91 Solutionkavireeshgh_007No ratings yet
- مجموعه سوالات آزمون های مهندسي برقDocument10 pagesمجموعه سوالات آزمون های مهندسي برقkavireeshgh_007No ratings yet
- Specification BurdenDocument3 pagesSpecification BurdensarokrisNo ratings yet
- Specification BurdenDocument3 pagesSpecification BurdensarokrisNo ratings yet
- Data Center Checklist Po150692Document6 pagesData Center Checklist Po150692Jack AlvarezNo ratings yet
- Auromage AVP 8000 SVDocument7 pagesAuromage AVP 8000 SVRadit SiregarNo ratings yet
- XN-L E Chap07 InstallationDocument46 pagesXN-L E Chap07 Installationsuraj adhikariNo ratings yet
- MDM 1010 BusinessEntityServicesGuide enDocument111 pagesMDM 1010 BusinessEntityServicesGuide enluctor@gmail.comNo ratings yet
- Bonita Open Solution Quickstart GuideDocument54 pagesBonita Open Solution Quickstart Guideandres_abelNo ratings yet
- NemoSens Briefsheet 008Document2 pagesNemoSens Briefsheet 008Thomas ThomasNo ratings yet
- Sharif College of Engineering and Technology: Management Information SystemDocument3 pagesSharif College of Engineering and Technology: Management Information SystemTooba ToobaNo ratings yet
- How To Create FaceplateDocument12 pagesHow To Create FaceplateDadan Hamdani100% (1)
- Campus - JD - Grant ThorntonDocument5 pagesCampus - JD - Grant ThorntonHari Om Student, Jaipuria LucknowNo ratings yet
- Sony Vegas Pro 10 Serial Number + Crack KeygenDocument5 pagesSony Vegas Pro 10 Serial Number + Crack KeygenAna MariaNo ratings yet
- Adriana Krasniansky Resume PDFDocument1 pageAdriana Krasniansky Resume PDFKareem ReynoldsNo ratings yet
- Sensor Catalog-MinDocument50 pagesSensor Catalog-MinAlex BrasfeltNo ratings yet
- 075366r02ZB AFG-ZigBee Cluster Library Public Download Version PDFDocument442 pages075366r02ZB AFG-ZigBee Cluster Library Public Download Version PDFadryano85No ratings yet
- EN VEGABAR 82 4 20 MaDocument2 pagesEN VEGABAR 82 4 20 MajosimarNo ratings yet
- I210 InstallationDocument34 pagesI210 InstallationJesse Doul DiazNo ratings yet
- NWChem Programming Guide 5.1Document207 pagesNWChem Programming Guide 5.1David SantiagoNo ratings yet
- Sem 6 End Sem PaperDocument11 pagesSem 6 End Sem Paperlakshaaysharma003No ratings yet
- Struts Tutorial - Code ExamplesDocument2 pagesStruts Tutorial - Code ExamplesVijay PandeyNo ratings yet
- ESI - 6455 SAP Project System OverviewDocument59 pagesESI - 6455 SAP Project System Overviewpradeep singhNo ratings yet
- PG42-USB Vocal Microphone - Shure User GuideDocument14 pagesPG42-USB Vocal Microphone - Shure User GuidewatermelontacoNo ratings yet
- WMIC IntroductionDocument2 pagesWMIC IntroductionJatin JohnyNo ratings yet
- Real Time Audio Signal Processing SystemtDocument24 pagesReal Time Audio Signal Processing SystemtradhikasontakayNo ratings yet
- L218 at Document V1.0Document293 pagesL218 at Document V1.0e-park research centreNo ratings yet
- 35-Information Center Commands HuaweiDocument25 pages35-Information Center Commands HuaweitorradoedgardoNo ratings yet
- SE-6104 Data Mining and Analytics: Lecture # 12 Rule Based ClassificationDocument62 pagesSE-6104 Data Mining and Analytics: Lecture # 12 Rule Based ClassificationHuma Qayyum MohyudDinNo ratings yet
- 2SK4115 Datasheet en 20131101 PDFDocument6 pages2SK4115 Datasheet en 20131101 PDFRandi SetiawanNo ratings yet
- Remote Plant Monitoring Using Wireless Technology: TechnicalDocument4 pagesRemote Plant Monitoring Using Wireless Technology: TechnicalGull KhanNo ratings yet
- Java Programming Tutorial OOP ExercisesDocument47 pagesJava Programming Tutorial OOP ExercisesLupu CiprianNo ratings yet
- Datawarehousing - Etl Project Life CycleDocument2 pagesDatawarehousing - Etl Project Life CycleShiva CHNo ratings yet
- Course - Database Management Systems (DBMS) : Course Instructor Dr. K. Subrahmanyam Department of CSE, KLUDocument92 pagesCourse - Database Management Systems (DBMS) : Course Instructor Dr. K. Subrahmanyam Department of CSE, KLUAvinash AllaNo ratings yet