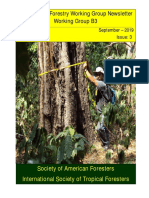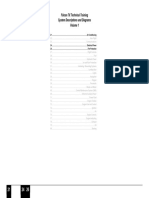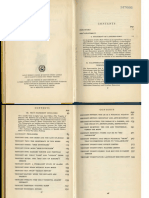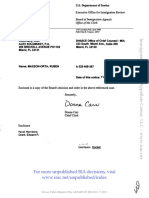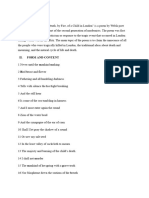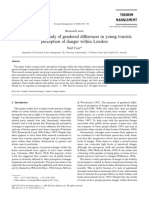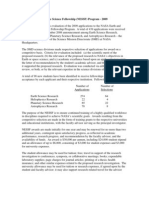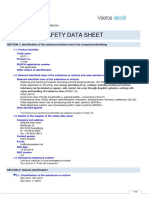Professional Documents
Culture Documents
Task Analysis Symbaloo For The Classroom 1
Uploaded by
api-5519941970 ratings0% found this document useful (0 votes)
31 views3 pagesOriginal Title
task analysis symbaloo for the classroom 1
Copyright
© © All Rights Reserved
Available Formats
PDF, TXT or read online from Scribd
Share this document
Did you find this document useful?
Is this content inappropriate?
Report this DocumentCopyright:
© All Rights Reserved
Available Formats
Download as PDF, TXT or read online from Scribd
0 ratings0% found this document useful (0 votes)
31 views3 pagesTask Analysis Symbaloo For The Classroom 1
Uploaded by
api-551994197Copyright:
© All Rights Reserved
Available Formats
Download as PDF, TXT or read online from Scribd
You are on page 1of 3
Missy May
FRIT 7233
Task Analysis: Symbaloo for the classroom
1. Open a new page in Google Chrome or other web browsers
2. Type URL into a browser: symbaloo.com
3. Click on log-in on the top right corner
4. Click on the blue google G and sign in with your school Google email address
5. Choose how you will use Symbaloo (educator)
6. Browse the tabs under the Symbaloo logo on the left top (home, education, EDU games)
7. To the right of edu games, we will create our own tab (webmix), click the plus
8. You can search for a pre-created webmix or start from scratch (empty)
9. Type in your title and press add
10. Now click a blank tile
11. Choose a suggested tile, search a resource, enter a resource URL, or import from your
bookmarks
12. Once you have entered your tiles in, you can choose how to share by clicking share at
the top
Script: Symbaloo for the classroom
Step Screen Narration
1 Introduction: music will be playing Dialogue Skit:
Student - “Mrs. May, I don’t see that
link you posted in our Google
Classroom!”
Teacher - “Scroll down and look
under the 4th box from the top.”
Student - “I still don’t see it!”
Do you ever become frustrated when
you tell your students where to go
and then they get frustrated because
they get lost? Well, today, we are
going to organize our educational
resources! Let’s get started!
2 Start by opening a new page in
Google Chrome or other web
browsers. Click in the browser box at
the top and type symbaloo.com
Missy May
FRIT 7233
3 Welcome to the main screen of
Symbaloo. Now, you will click Login
in the upper right-hand corner.
4 Click on the blue Google G and sign
in with your school Google email
address. It will ask you how you plan
to use Symbaloo and you will click,
educator.
5 Now, let’s et organized1 Browse the
tabs under the Symbaloo logo on the
left top. You will see home,
education, EDU games. Take a look
at how those resources are
organized.
Now we will make a fresh mix. To the
right of edu games, click the plus
sign.
6 You can search for a pre-created
webmix or start from scratch, known
as an empty webmix. You will type in
your title and press add. For my new
webmix, I will title mine, Math
Resources.
7 You should see your new page with
blank tiles. If you do not like your
background, click settings at the top,
and you can adjust your background
on the left.
Missy May
FRIT 7233
8 To add a new resource, click a blank
tile. You will have the option of
choosing a suggested tile, search a
resource, enter a resource URL, or
import from your bookmarks.
9 This bookmark option is great if you
do not have time to update your
Symbaloo as you find new resources.
You can go back and add them.
10 Once you have your tiles filled, you
can organize them by category for
example, place value, number and
operations, geometry, multiplication,
division, etc… This is called adding a
marker.
Click on the blue circle with three
lines to the left (my webmixes). Click
on the mix you want to edit and click
the gear. Then click add marker.
11 I have clicked back on the home mix
to show you how you can color-code
your tiles.
12 Once you have entered your tiles in,
you can choose how to share by
clicking share at the top.
I hope this will be a beneficial
resource for you! If you have any
questions, don’t hesitate to email me
or drop by the media center. Thank
you!
You might also like
- The Sympathizer: A Novel (Pulitzer Prize for Fiction)From EverandThe Sympathizer: A Novel (Pulitzer Prize for Fiction)Rating: 4.5 out of 5 stars4.5/5 (122)
- A Heartbreaking Work Of Staggering Genius: A Memoir Based on a True StoryFrom EverandA Heartbreaking Work Of Staggering Genius: A Memoir Based on a True StoryRating: 3.5 out of 5 stars3.5/5 (231)
- Grit: The Power of Passion and PerseveranceFrom EverandGrit: The Power of Passion and PerseveranceRating: 4 out of 5 stars4/5 (589)
- The Little Book of Hygge: Danish Secrets to Happy LivingFrom EverandThe Little Book of Hygge: Danish Secrets to Happy LivingRating: 3.5 out of 5 stars3.5/5 (401)
- Shoe Dog: A Memoir by the Creator of NikeFrom EverandShoe Dog: A Memoir by the Creator of NikeRating: 4.5 out of 5 stars4.5/5 (537)
- Never Split the Difference: Negotiating As If Your Life Depended On ItFrom EverandNever Split the Difference: Negotiating As If Your Life Depended On ItRating: 4.5 out of 5 stars4.5/5 (842)
- Hidden Figures: The American Dream and the Untold Story of the Black Women Mathematicians Who Helped Win the Space RaceFrom EverandHidden Figures: The American Dream and the Untold Story of the Black Women Mathematicians Who Helped Win the Space RaceRating: 4 out of 5 stars4/5 (897)
- The Subtle Art of Not Giving a F*ck: A Counterintuitive Approach to Living a Good LifeFrom EverandThe Subtle Art of Not Giving a F*ck: A Counterintuitive Approach to Living a Good LifeRating: 4 out of 5 stars4/5 (5806)
- The Hard Thing About Hard Things: Building a Business When There Are No Easy AnswersFrom EverandThe Hard Thing About Hard Things: Building a Business When There Are No Easy AnswersRating: 4.5 out of 5 stars4.5/5 (345)
- Devil in the Grove: Thurgood Marshall, the Groveland Boys, and the Dawn of a New AmericaFrom EverandDevil in the Grove: Thurgood Marshall, the Groveland Boys, and the Dawn of a New AmericaRating: 4.5 out of 5 stars4.5/5 (266)
- The Emperor of All Maladies: A Biography of CancerFrom EverandThe Emperor of All Maladies: A Biography of CancerRating: 4.5 out of 5 stars4.5/5 (271)
- Team of Rivals: The Political Genius of Abraham LincolnFrom EverandTeam of Rivals: The Political Genius of Abraham LincolnRating: 4.5 out of 5 stars4.5/5 (234)
- The World Is Flat 3.0: A Brief History of the Twenty-first CenturyFrom EverandThe World Is Flat 3.0: A Brief History of the Twenty-first CenturyRating: 3.5 out of 5 stars3.5/5 (2259)
- Her Body and Other Parties: StoriesFrom EverandHer Body and Other Parties: StoriesRating: 4 out of 5 stars4/5 (821)
- The Gifts of Imperfection: Let Go of Who You Think You're Supposed to Be and Embrace Who You AreFrom EverandThe Gifts of Imperfection: Let Go of Who You Think You're Supposed to Be and Embrace Who You AreRating: 4 out of 5 stars4/5 (1091)
- Elon Musk: Tesla, SpaceX, and the Quest for a Fantastic FutureFrom EverandElon Musk: Tesla, SpaceX, and the Quest for a Fantastic FutureRating: 4.5 out of 5 stars4.5/5 (474)
- On Fire: The (Burning) Case for a Green New DealFrom EverandOn Fire: The (Burning) Case for a Green New DealRating: 4 out of 5 stars4/5 (74)
- The Yellow House: A Memoir (2019 National Book Award Winner)From EverandThe Yellow House: A Memoir (2019 National Book Award Winner)Rating: 4 out of 5 stars4/5 (98)
- The Unwinding: An Inner History of the New AmericaFrom EverandThe Unwinding: An Inner History of the New AmericaRating: 4 out of 5 stars4/5 (45)
- Paneer Tikka Masala RecipeDocument41 pagesPaneer Tikka Masala Recipeimemyself009No ratings yet
- Tree Plantations in The Caribbean Lowlands of Costa Rica: The Beginnings and EARTH UniversityDocument85 pagesTree Plantations in The Caribbean Lowlands of Costa Rica: The Beginnings and EARTH UniversityRicardo RussoNo ratings yet
- F7X SDD Manual Volume-1Document306 pagesF7X SDD Manual Volume-1韩建茂100% (1)
- Cohen, Relative Differences, The Myth of 1%Document1 pageCohen, Relative Differences, The Myth of 1%Lea VukusicNo ratings yet
- 3b. Winch Brochure 20170424 R1Document16 pages3b. Winch Brochure 20170424 R1Ardian20No ratings yet
- Frit 7739 Professional Development Workshop Instructional Design UnitDocument15 pagesFrit 7739 Professional Development Workshop Instructional Design Unitapi-551994197100% (1)
- Moroccan EconomyDocument30 pagesMoroccan EconomyChaimaâ Chakik El Mokhtari100% (1)
- Binani Cement Research ReportDocument11 pagesBinani Cement Research ReportRinkesh25No ratings yet
- Img 20221122 0001Document10 pagesImg 20221122 0001api-551994197No ratings yet
- Hses 520 Age Sensitive TitlesDocument6 pagesHses 520 Age Sensitive Titlesapi-551994197No ratings yet
- Knight-May-Report 1-2-3Document14 pagesKnight-May-Report 1-2-3api-551994197No ratings yet
- Storyboarding MayDocument4 pagesStoryboarding Mayapi-551994197No ratings yet
- Paddlefest 2015Document2 pagesPaddlefest 2015api-222850549No ratings yet
- Samoan Culture Profile: An Initiative of Community Partners ProgramDocument17 pagesSamoan Culture Profile: An Initiative of Community Partners ProgramDevan BhallaNo ratings yet
- Shoe IndustryDocument10 pagesShoe Industryakusmarty100% (1)
- Defence Accounts Department Office Manual Part-Vi Vol-I Prinipal Controller of Accounts (Fys)Document214 pagesDefence Accounts Department Office Manual Part-Vi Vol-I Prinipal Controller of Accounts (Fys)Vikas BhaduNo ratings yet
- Wyndham Lewis-Count Your DeadDocument183 pagesWyndham Lewis-Count Your DeadVictoria GrantNo ratings yet
- Ruben Masson-Orta, A025 408 267 (BIA Nov. 9, 2017)Document2 pagesRuben Masson-Orta, A025 408 267 (BIA Nov. 9, 2017)Immigrant & Refugee Appellate Center, LLCNo ratings yet
- Filetype PDF The Art of DeceptionDocument2 pagesFiletype PDF The Art of DeceptionJill0% (1)
- Present Perfect and Past SimpleDocument21 pagesPresent Perfect and Past SimpleYoukan AcademyNo ratings yet
- Canon Ir9070 Brochure PDFDocument2 pagesCanon Ir9070 Brochure PDFvijaiNo ratings yet
- Analysis of The Poem A Refusal To MournDocument5 pagesAnalysis of The Poem A Refusal To MournaresdediosNo ratings yet
- Module 3 - Philippine LiteratureDocument9 pagesModule 3 - Philippine LiteratureLyn PalmianoNo ratings yet
- An Exploratory Study of Gendered Di!erences in Young Tourists Perception of Danger Within LondonDocument6 pagesAn Exploratory Study of Gendered Di!erences in Young Tourists Perception of Danger Within LondonLilyNo ratings yet
- NASA Earth and Space Science Fellowship (NESSF) Program - 2009Document11 pagesNASA Earth and Space Science Fellowship (NESSF) Program - 2009Sherman100% (1)
- MSDS Acc1Document10 pagesMSDS Acc1Cesar Augusto Leonardo VargasNo ratings yet
- Bongard Vs Stellar Recovery Inc FDCPA Complaint MinnesotaDocument6 pagesBongard Vs Stellar Recovery Inc FDCPA Complaint MinnesotaghostgripNo ratings yet
- Desilting of Vaigai Reservoir EOI Final and FormatDocument7 pagesDesilting of Vaigai Reservoir EOI Final and FormatAditya Sampath Kumar VytlaNo ratings yet
- NmapDocument3 pagesNmapwilson ponglabbaNo ratings yet
- TerminDocument5 pagesTerminAnonymous DA8iQzNo ratings yet
- APUSH Chapter 20 Study GuideDocument3 pagesAPUSH Chapter 20 Study Guidekevinaguilera100% (1)
- Comparative Legal Analysis of Special Marriage Laws in Bangladesh, India, and PakistanDocument10 pagesComparative Legal Analysis of Special Marriage Laws in Bangladesh, India, and PakistanEmon ShahaNo ratings yet
- Dalubhasaan NG Lunsod NG San Pablo: Outcomes-Based Teaching and Learning Plan in Filipino 3Document17 pagesDalubhasaan NG Lunsod NG San Pablo: Outcomes-Based Teaching and Learning Plan in Filipino 3Ceejay JimenezNo ratings yet
- Syllabus: Summary of Information On Each CourseDocument10 pagesSyllabus: Summary of Information On Each CourseASMANo ratings yet
- CG-II Project On NJACDocument24 pagesCG-II Project On NJACtanmayklNo ratings yet