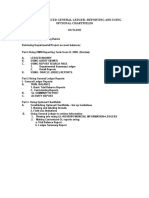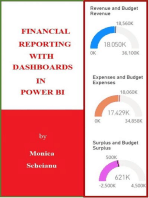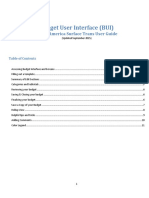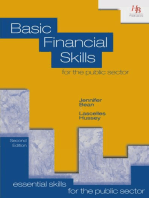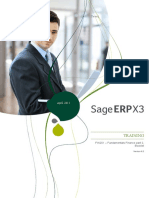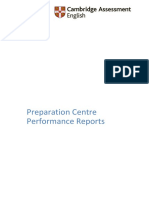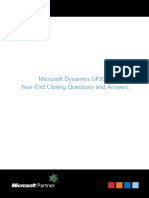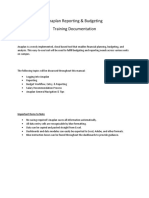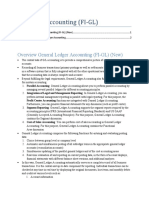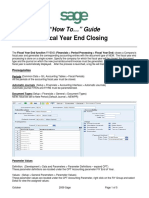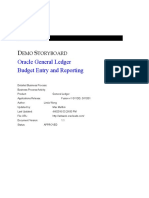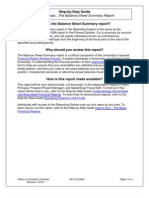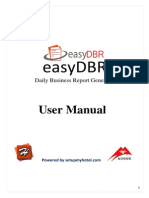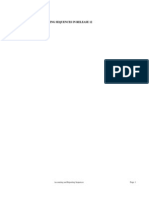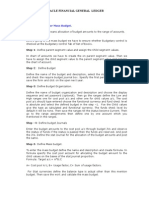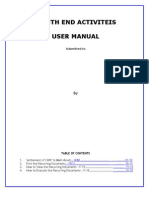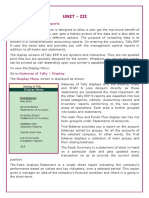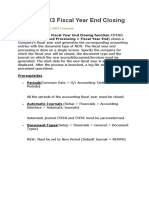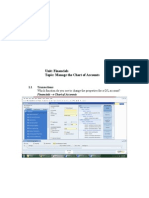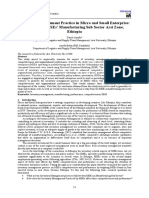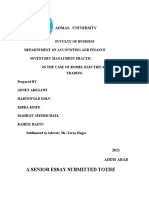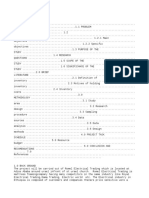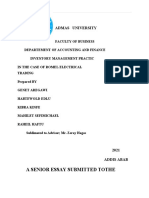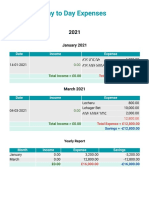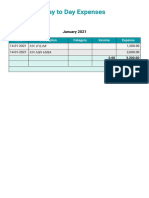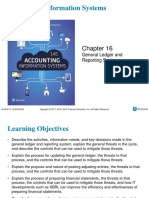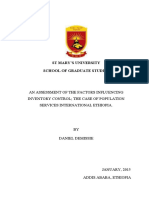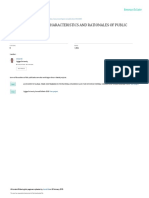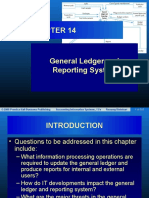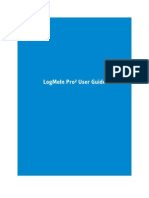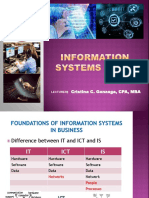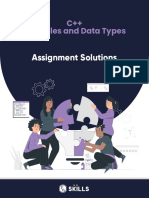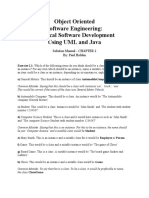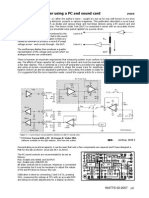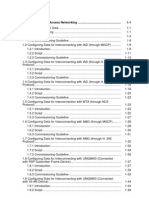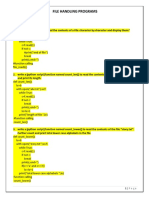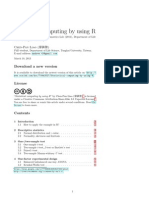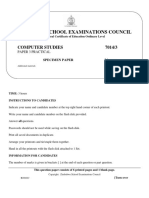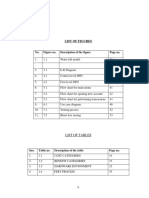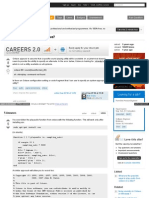Professional Documents
Culture Documents
PeopleSoft General Ledger Reports
Uploaded by
Habteweld EdluOriginal Title
Copyright
Available Formats
Share this document
Did you find this document useful?
Is this content inappropriate?
Report this DocumentCopyright:
Available Formats
PeopleSoft General Ledger Reports
Uploaded by
Habteweld EdluCopyright:
Available Formats
PeopleSoft User Guide:
General Ledger Reporting
GENERAL LEDGER REPORTING
TABLE OF CONTENTS
Overview.......................................................................................................................................... 2
Available General Ledger Reports .................................................................................................... 2
Trial Balance Report ........................................................................................................................................... 2
Definition and Purpose ................................................................................................................................... 2
Instructions for Running the Trial Balance Report ......................................................................................... 2
Ledger Inquiry ..................................................................................................................................................... 6
Description and Purpose ................................................................................................................................ 6
Instructions for Running the Ledger Inquiry .................................................................................................. 6
Manipulating Data on the Ledger Inquiry .................................................................................................... 10
LED_INQ_DESCR Query .................................................................................................................................... 11
Ledger Activity Report ...................................................................................................................................... 11
Description and Purpose .............................................................................................................................. 11
Instructions for Running the Ledger Activity Report .................................................................................... 11
Review Payroll Transactions in PeopleSoft Financials ..................................................................... 14
Description & Purpose ...................................................................................................................................... 14
Instructions for Reviewing Payroll Transactions .............................................................................................. 14
Resources/Help .............................................................................................................................. 18
Help/Footprints ................................................................................................................................................ 18
Resources.......................................................................................................................................................... 18
Training ............................................................................................................................................................. 18
Relevant UVM Departments............................................................................................................................. 18
Suggestions? Updates? ..................................................................................................................................... 19
Updated 11/2020 Ctrl+Home to Table of Contents Page 1 of 19
PeopleSoft User Guide:
General Ledger Reporting
Overview
This user guide focuses on in-depth reporting options that draw on data from the General Ledger.
Available General Ledger Reports
Trial Balance Report
Definition and Purpose
The trial balance report shows summarized balances (debits and credits) pulled from the General
Ledger based on a particular fiscal year, the selected accounting period range, and the other
parameters selected. This report displays the same data seen on the Ledger Overview page, except
that here the accounting periods are summarized to show only one line per chartfield combination.
Run the report based on various chartfield parameters, and the report will summarize across the
parameters that were selected.
If the report is run for all accounts, then assets, liabilities, equity, expenses, and revenue will be
added together as follows: Assets [minus] Liabilities [plus] Equity (a.k.a. “Net Assets” or Account
30000) [minus] Expenses [plus] Revenue [equals] the Result.
If the result is positive, it will appear in the debit column, and if the amount is negative, it will
appear in the credit column. The net of the debit and credit column appears in the Net column. If
the net is a credit, there is a surplus. If it is a debit, there is a deficit.
Instructions for Running the Trial Balance Report
1. Log in to PeopleSoft Financials.
2. On the UVM Employee Homepage click on the UVM Business Mgr WorkCenter tile.
3. Click the Arrow icon to expand the Reports/Processes menu and the Reports menu to
view frequently used reports. Then select Trial Balance.
Updated 11/2020 Ctrl+Home to Table of Contents Page 2 of 19
PeopleSoft User Guide:
General Ledger Reporting
4. A run control ID is needed to run this report. Click the Search button on the Find an Existing
Value tab and choose a Run Control ID, or create a Run Control ID by selecting the Add a New
Value tab. Type a name for the Run Control ID (spaces are not accepted), then click Add.
5. After selecting or creating a Run Control ID, the report parameters page will open.
6. If this is a new Run Control ID, click the Refresh button to show the Chartfields.
Updated 11/2020 Ctrl+Home to Table of Contents Page 3 of 19
PeopleSoft User Guide:
General Ledger Reporting
7. Complete the fields as follows:
• Business Unit: Select UVM01
• Ledger: Select ACTUALS
• Enter the Fiscal Year for the report needed
• Enter the From Period beginning with which to report. If the From Period field is left
blank, the report will start with period 0.
• Enter the To Period through which to report. If the To Period field is left blank, the
report will use the current period.
8. For balance sheet accounts (asset accounts that begin with a 1, liability accounts that begin
with a 2, and the net asset/ fund balance account 30000), make sure to start a range with
period 0 if the balances that rolled forward from previous fiscal years are to be included. This is
because period 0 is where the balance sheet accounts close to when the fiscal year close
process is completed.
9. To select an Adjustment Period(s), choose it from the dropdown box. (Typically, there is NO
need to select adjustment periods. They represent the periods into which University Financial
Services posts year-end adjustments related to UVM financial statements.)
10. The Currency Option should be left as Base.
11. The Currency should be set to USD (U.S. Dollar) or left blank.
12. The Display Full Numeric Field box may be left unchecked.
13. Specify specific chartfield values or ranges for which data is to be seen.
• If only expense accounts totals are required, enter a range of accounts from the lowest
account number that starts with 5 to the highest account number that starts with 9. (If a
range of accounts is not selected, then the output will include assets, liabilities, equity,
revenue, and expenses.)
• It is possible to specify values to narrow down the results, but not view those chartfields
in the report output. For example, enter the range of accounts from the first revenue
account to the last expense account and leave the Include CF box unchecked to exclude
the chartfield from the report output. This will net revenue and expense together for
the chartstrings that are selected.
• Check the box in the Include CF column for each chartfield that you want to include in
the report output.
14. Check the box in the Subtotal column for each chartfield that needs to be subtotaled.
Note: In order for the subtotaling feature to work properly, the chartfield(s) that are to
be subtotaled must be first in the sequence.
Updated 11/2020 Ctrl+Home to Table of Contents Page 4 of 19
PeopleSoft User Guide:
General Ledger Reporting
For example, to subtotal chosen accounts within a given department, place a 1 in the
Sequence column beside Department, then place a 2 in the Sequence column beside
Account, then check the Subtotal box to the right of both Account and Department.
(When Save is clicked, PeopleSoft will reorder the chartfields and move Department and
Account to the top of the Chartfield Selection table.)
This will produce a report with subtotals for all accounts that are specified within the chosen
department subtotal. If there is only one row with a particular combination of chartfields, no
subtotal will print because that row is the subtotal for that combination of chartfields.
15. There is typically enough space for 10 Chartfields and one Description to print nicely on the
report. If more Descriptions are selected, the report output will wrap in a way that makes it
difficult to read.
16. When done selecting criteria and entering values, click Run to initiate the processing of the
report.
17. The Process Scheduler Request page will appear. Here you can select the output Format and set
up Distribution by email, if desired. This report is optimized to run in PDF format, but if CSV
(comma-separated values) is selected instead, the resulting spreadsheet typically requires only
a small amount of cleanup. (In certain cases, it may be necessary to shift some values over by
one column, but for the most part the values will line up.) See the Running Reports and Queries
User Guide (PDF) for additional information on setting up Distribution.
Updated 11/2020 Ctrl+Home to Table of Contents Page 5 of 19
PeopleSoft User Guide:
General Ledger Reporting
18. Click OK to run the report. See the Running Reports and Queries User Guide (PDF) for additional
information on using the Process Monitor to retrieve the output.
Ledger Inquiry
Description and Purpose
The Ledger Inquiry page shows ledger activity for particular chartstring values and selected
accounting periods.
Instructions for Running the Ledger Inquiry
1. Log in to PeopleSoft Financials.
2. On the UVM Employee Homepage click on the UVM Business Mgr WorkCenter tile.
3. Click the Arrow icon to expand the Links menu and the GL & Budget menu to view
frequently used links. Then select GL – Ledger Inquiry.
4. An Inquiry ID is needed to run the inquiry. Click the Search button on the Find an Existing Value
tab to choose an existing Inquiry ID, or create a new Inquiry ID by selecting the Add a New
Value tab. Type a name for the Inquiry ID (spaces are not accepted), then click Add.
Updated 11/2020 Ctrl+Home to Table of Contents Page 6 of 19
PeopleSoft User Guide:
General Ledger Reporting
5. Complete the fields as follows:
• Unit: Always enter UVM01.
• Ledger: Always Enter ACTUALS.
• Fiscal Year: Enter the fiscal year the inquiry is for.
• Periods: Enter the accounting period range. Enter Periods 1-12 to see the entire year-to-
date.
• Currency: Leave this blank as UVM only uses USD (US Dollars).
• Stat Code: Leave this blank as UVM is not using statistical accounts.
• Show YTD Balance: Checking this will return summarized information. Try checking this
first to get an overview of the data.
• Show Transaction Details: Check this to see more details. Try leaving the box unchecked
the first time so that an overview can be seen.
• Include Closing Adjustments: Click this box to see fiscal year-end closing adjustments.
• Only in Base Currency: This is not relevant since UVM only uses USD.
• Max Ledger Rows: This controls how many rows of data are retrieved. Narrow the search
to lessen the number of rows received. When necessary, increase this number to see
more data.
6. Select the chartfield values that are to be reported.
Updated 11/2020 Ctrl+Home to Table of Contents Page 7 of 19
PeopleSoft User Guide:
General Ledger Reporting
Tips:
• In this example, we are looking at the balance that rolled forward from last year, in
addition to this year’s activity. Thus we want to retrieve data for Revenue, Expense, and
Equity accounts. We will select a Ledger Inquiry Set instead of specifying an account
value.
• A Ledger Inquiry Set is a pre-defined set of chartfield values. Select EXP_REV_EQUITY in
order to retrieve data from Revenue, Expense and Equity accounts.
• Do not check the Sum By box for Account at first. This will give an overview. Search again
and see more detail by choosing to Sum By account.
• To retrieve data only from chartstrings where there is no Project ID, select NOPROJECT in
the Project Chartfield Value Set field. (Conversely, leaving the Project field blank will
cause data to be retrieved for all projects that meet the rest of the specified criteria.)
• Enter other chartfields to narrow the results, then check the boxes beside the values to
Sum By. In this example, we will retrieve data for Department 30650, Program 0224,
Source 102001, for chartstrings where there is no Project ID.
7. Click Search to retrieve the data.
8. The Ledger Summary results will appear, and displays the balances by budget period for the
chartfield values selected. (The budget period is in the far-left column.) The converted data will
appear in Period 0.
Updated 11/2020 Ctrl+Home to Table of Contents Page 8 of 19
PeopleSoft User Guide:
General Ledger Reporting
• Equity equals Revenue minus Expense, so if there was more revenue than expense, the
number would be negative.
• The totals are displayed at the bottom of the page. This represents the total Revenue and
Expense for the year, plus the balance from last year, for the chartfield values selected.
• The Period Balance column is the activity for that chartstring, for that period. Since we
selected revenue, expense and equity accounts, the number is the sum of all activity for
these accounts for this chartstring.
• The YTD Period Balance is the running total for that chartstring for the year to date.
9. Click the Detail link to view the Account descriptions for each chartstring used during that
period. Click the Ledger Summary link to return to the Ledger Summary page.
10. Click the Activity link for a specific period. This will display the line descriptions from the
original journal activity for that period.
Updated 11/2020 Ctrl+Home to Table of Contents Page 9 of 19
PeopleSoft User Guide:
General Ledger Reporting
11. Click the Journal ID link to see the Journal Inquiry Details for a particular journal entry.
Manipulating Data on the Ledger Inquiry
• Click Delete to delete this Inquiry.
• Press Clear to clear all values and set up the parameters again.
• Change the parameters associated with a particular Inquiry ID and resave it as often as is
required.
• Click on the Activity or Detail links to drill into more information about these transactions. All
transactions appearing here are journal entries. (They may have originated as journal entries, or
they may have been generated by another PeopleSoft module, such as Accounts Payable.) Data
are only updated in this search when the journals are posted.
• Click on the Inquiry Criteria link to return to the search parameters.
• By selecting Show Transaction Details, more details of the transactions will be seen; however,
the information will be in a slightly different format.
• There may be data that is not currently displayed on the page. To see it, click on View All (on
the right side of the dark blue bar, next to the Find link).
Updated 11/2020 Ctrl+Home to Table of Contents Page 10 of 19
PeopleSoft User Guide:
General Ledger Reporting
LED_INQ_DESCR Query
The UV_GL_ACTUALS_LED_INQ_DESCR query will display the same data as the Trial Balance Report
and the Ledger Inquiry page. It lists totals by chartstring by period from the Actuals Ledger and includes
chartfield descriptions, which is useful if presenting the data to someone not familiar with the
chartfield numbers. The appeal of the query is that it can be run to Excel where the data can be
manipulated and summarized in a way that best fits the user’s needs. See the Running Reports and
Queries User Guide (PDF) for additional information on running queries.
Ledger Activity Report
Description and Purpose
This report lists the beginning and ending ledger balances by chartfield combination and account. It
also lists the detailed journal line activity that is posted against the ledger for the accounting
periods that are specified. This report can be useful in listing the journals that have been posted to
the selected chartstring during the selected accounting periods.
The report only shows the journal ID and line number so there is not a lot of detail included. The
UV_GL_JRNL_INQUIRY query could be a more useful tool to see the detail on which journals have
posted during an accounting period.
Note: make sure to narrow down the selection, especially if there is a lot of activity; otherwise, the
report will run for a long time.
Instructions for Running the Ledger Activity Report
1. Log in to PeopleSoft Financials.
2. On the UVM Employee Homepage click on the UVM Business Mgr WorkCenter tile.
3. Click the Arrow icon to expand the Reports/Processes menu and the Reports menu to
view frequently used reports. Then select Ledger Activity with Attribute.
4. A run control ID is needed to run this report. Click the Search button on the Find an Existing
Value tab and choose a Run Control ID, or create a Run Control ID by selecting the Add a
New Value tab. Type a name for the Run Control ID (spaces are not accepted), then click
Add.
Updated 11/2020 Ctrl+Home to Table of Contents Page 11 of 19
PeopleSoft User Guide:
General Ledger Reporting
5. The report criteria page will open. If this is the first time that this report has been run, click
Refresh to open up the chartfields.
6. Enter the criteria that are needed for the report parameters:
• Unit: Always enter UVM01.
• Ledger: Always enter ACTUALS.
• Fiscal Year: Enter the fiscal year for the data you want to see.
Updated 11/2020 Ctrl+Home to Table of Contents Page 12 of 19
PeopleSoft User Guide:
General Ledger Reporting
• Periods: Enter the accounting period range. Enter Periods 1-12 to see the entire year-to-
date.
• Currency: Leave this set to USD (US Dollars).
• Show Journal Detail: Check this box to see all of the transactions that make up the
ledger balance. If this box is not checked, only the beginning and ending balance will be
displayed.
7. Enter the appropriate chartfield values:
8. To include chartfield values in the report, check the Include CF box for relevant fields.
9. Check the box in the Subtotal column for each chartfield that will be subtotaled.
10. In order for the subtotaling feature to work properly, the chartfield(s) that are to be
subtotaled must be first in the sequence.
For example:
Updated 11/2020 Ctrl+Home to Table of Contents Page 13 of 19
PeopleSoft User Guide:
General Ledger Reporting
• To subtotal chosen accounts within a given department, place a 1 in the Sequence
column beside Department, then place a 2 in the Sequence column beside Account,
then check the Subtotal box to the right of both Account and Department.
Note: When Save is pressed, PeopleSoft will reorder the chartfields and move
Department and Account to the top of the Chartfield Selection table.
• This will produce a report with subtotals for all accounts that are specified within the
chosen department subtotal. Also, note that if there is only one row with a particular
combination of chartfields, no subtotal will print because that row is the subtotal for
that combination of chartfields.
Review Payroll Transactions in PeopleSoft Financials
Description & Purpose
Use this functionality to review details within PeopleSoft Financials relating payroll expenses to
individuals by date.
Instructions for Reviewing Payroll Transactions
1. Log in to PeopleSoft Financials.
2. On the UVM Employee Homepage click on the UVM Business Mgr WorkCenter tile.
3. Click the Arrow icon to expand the Links and GL & Budget to expand the menu, showing a
list of frequently used links. Select Payroll Accounting Entries.
4. The Payroll Accounting Entries screen will appear.
Updated 11/2020 Ctrl+Home to Table of Contents Page 14 of 19
PeopleSoft User Guide:
General Ledger Reporting
5. Enter the desired criteria to search by Journal Date (equivalent to the Pay Date) and/or by
chartstring.
• If payroll retros are processed in the Human Resource system (HCM) after a payroll, they
will show only the date that the retro batch was posted in PeopleSoft Financials.
• To search for journals posted within a range of dates, select “between” as the operator for
the Journal Date, and then enter the beginning and end dates.
6. Click Search. The search will produce a list of all journal lines that meet the criteria. Note: This
information is summarized from the detailed accounting line information that HCM sends to
Financials.
Updated 11/2020 Ctrl+Home to Table of Contents Page 15 of 19
PeopleSoft User Guide:
General Ledger Reporting
a. Check the information at the top left corner of the Search Results table to see whether
all of the search results are being reviewed.
b. Click on the column headings to sort the results by Journal Date or by Chartfield.
c. Click one of the lines to see detailed information related to that journal line. The
information page will appear. The top part of the page will show the journal line and the
chartstring. The Payroll Accounting Entries section will show the detail of all the
transactions that were summarized to form that journal line.
Updated 11/2020 Ctrl+Home to Table of Contents Page 16 of 19
PeopleSoft User Guide:
General Ledger Reporting
7. The employee name information for all payroll transactions posted after the 06/15/2008 semi-
monthly payroll will be on the MISC tab.
8. It may be desirable to customize the page settings to bring the employee name information
onto the first tab, where it will be immediately visible when this page opens. To do that, click on
the Grid Action Menu icon then Personalize. Highlight Line Desc in the Column Order box,
then press the UP arrow located to the right of the box until Line Desc is listed above the “Tab
More Chartfields” item.
It may also be desirable to select certain other fields and either hide or freeze them by placing a
checkmark in the appropriate checkbox. Note: Freezing a field means that it will always display
where it is placed. Hiding a field means that it will not display. “Unhide” it by returning to this
page.
9. After making any desired changes, click Preview to review the changes, then click OK.
Updated 11/2020 Ctrl+Home to Table of Contents Page 17 of 19
PeopleSoft User Guide:
General Ledger Reporting
10. Now, whenever this page is accessed, the amount and employee information immediately will
be seen.
Resources/Help
Help/Footprints
If you have questions about information in this document, or, if after reading it, you cannot find the
information you need, please submit a PeopleSoft help desk ticket in Footprints.
Resources
• Running Reports and Queries User Guide (PDF)
• University Policies and Operating Procedures
Training
• UFS Roadshow Topics (PDF)
• Professional Development & Training Classes
Relevant UVM Departments
• Financial Accounting and Reporting Services
Updated 11/2020 Ctrl+Home to Table of Contents Page 18 of 19
PeopleSoft User Guide:
General Ledger Reporting
Suggestions? Updates?
Send an email to PS9-1Upgrade@uvm.edu.
Updated 11/2020 Ctrl+Home to Table of Contents Page 19 of 19
You might also like
- Advanced General Ledger Reporting and Optional ChartfieldsDocument11 pagesAdvanced General Ledger Reporting and Optional ChartfieldsVijaya GaliNo ratings yet
- Proof of Concept 1 Fi Na Ncials: Fusion Financial ReportingDocument43 pagesProof of Concept 1 Fi Na Ncials: Fusion Financial ReportingKv kNo ratings yet
- Year and Month End ActivityDocument23 pagesYear and Month End ActivityRaheem531985100% (1)
- ROGC, MOL, IGNC, ROE. Indicatori di redditività alberghiera tra gestione caratteristica ed extra caratteristica.: A quick reasoning-commentare about hôtellerie keys performance indicators leading to financial and economic bad or good results, considering as well the cross action of the real estate market as a driver of the increased number of hospitality spots.From EverandROGC, MOL, IGNC, ROE. Indicatori di redditività alberghiera tra gestione caratteristica ed extra caratteristica.: A quick reasoning-commentare about hôtellerie keys performance indicators leading to financial and economic bad or good results, considering as well the cross action of the real estate market as a driver of the increased number of hospitality spots.No ratings yet
- Budget User Interface (BUI) : North America Surface Trans User GuideDocument11 pagesBudget User Interface (BUI) : North America Surface Trans User GuideAlfonso Estuardo BejaranoNo ratings yet
- Guidelines For Reconciliation Dept Acct 032014Document16 pagesGuidelines For Reconciliation Dept Acct 032014Rohit SharmaNo ratings yet
- Performance Reports User GuideDocument18 pagesPerformance Reports User GuideAkoko Bishop0% (1)
- Mercantile Reporting Agency Revenues World Summary: Market Values & Financials by CountryFrom EverandMercantile Reporting Agency Revenues World Summary: Market Values & Financials by CountryNo ratings yet
- Analyze Financial Data with DimensionsDocument15 pagesAnalyze Financial Data with DimensionsThulani NdlovuNo ratings yet
- URS Quick - User - Guide PDFDocument52 pagesURS Quick - User - Guide PDFEarthAngel OrganicsNo ratings yet
- GL FAQs - Concise Guide to General Ledger ConceptsDocument20 pagesGL FAQs - Concise Guide to General Ledger ConceptsvenkiteelabalajiNo ratings yet
- Short Guide Drill Down FM A VCR 01 ReportDocument8 pagesShort Guide Drill Down FM A VCR 01 Reportanilr008No ratings yet
- Oracle RevaluationDocument16 pagesOracle RevaluationVinita BhatiaNo ratings yet
- Client Payment Tracking TemplateDocument6 pagesClient Payment Tracking TemplateHalyna NguyenNo ratings yet
- Chart of Accounts ExplainedDocument15 pagesChart of Accounts Explainedcarmel andreNo ratings yet
- Performance Reports User GuideDocument22 pagesPerformance Reports User Guide先生TonyNo ratings yet
- Create Primary LedgerDocument4 pagesCreate Primary LedgerSudhakarNo ratings yet
- Micros 3700 Report OverviewDocument13 pagesMicros 3700 Report OverviewMike Stringer100% (1)
- X3 Financials Exercise Booklet v3Document79 pagesX3 Financials Exercise Booklet v3Tracy MakganeNo ratings yet
- Year End Processing For SunSystems 4.4Document13 pagesYear End Processing For SunSystems 4.4otmi 46No ratings yet
- Microsoft Dynamics GP2013 Year-End Closing Questions and AnswersDocument18 pagesMicrosoft Dynamics GP2013 Year-End Closing Questions and AnswersBAY THEJACKNo ratings yet
- Dunning OpDocument7 pagesDunning OpNagi RijaNo ratings yet
- Budget Anaplan Training DocumentsDocument30 pagesBudget Anaplan Training DocumentsYudi IfanNo ratings yet
- Manager Report Provides Property Trends & Profits InsightsDocument6 pagesManager Report Provides Property Trends & Profits Insightsngocha91No ratings yet
- SAP FI GL Accounting (FI-GL)Document2 pagesSAP FI GL Accounting (FI-GL)Arnab SamantaNo ratings yet
- Uputstvo Za Novi TopmanDocument178 pagesUputstvo Za Novi TopmanRR DJNo ratings yet
- Sage X3 - User Guide - HTG-Fiscal Year End Closing PDFDocument5 pagesSage X3 - User Guide - HTG-Fiscal Year End Closing PDFcaplusincNo ratings yet
- Quickbooks 2006 Score Student Guide Analyzing Financial DataDocument31 pagesQuickbooks 2006 Score Student Guide Analyzing Financial DataRamen NoodlesNo ratings yet
- Advanced CollectionsDocument28 pagesAdvanced Collectionsclickprsuresh100% (1)
- General Ledger Tasks and Budgeting GuideDocument8 pagesGeneral Ledger Tasks and Budgeting GuideamrNo ratings yet
- Reconcile AP Trial Balance to GL Creditors AccountDocument1 pageReconcile AP Trial Balance to GL Creditors Accountmanukleo100% (1)
- BIC Genie User GuideDocument40 pagesBIC Genie User GuideVicenteCarrascoPozueloNo ratings yet
- New GL Configuration in Sap Ecc6Document29 pagesNew GL Configuration in Sap Ecc6Tani ShabNo ratings yet
- Asset Closing in SAP FICODocument12 pagesAsset Closing in SAP FICOFrank JeanNo ratings yet
- GSI Fusion GL - Budget Entry and Reporting - R11Document10 pagesGSI Fusion GL - Budget Entry and Reporting - R11rasiga6735No ratings yet
- Year End Closing Activities in Sap Fi CoDocument30 pagesYear End Closing Activities in Sap Fi CoAndrea Cutrera100% (3)
- How To Read The Balance Sheet Summary Report: Step-by-Step GuideDocument4 pagesHow To Read The Balance Sheet Summary Report: Step-by-Step GuideAshima MishraNo ratings yet
- Generate Hotel DBR Reports with easeDocument21 pagesGenerate Hotel DBR Reports with easeVivek SuryaNo ratings yet
- Year End Closing GLDocument11 pagesYear End Closing GLErshad RajaNo ratings yet
- Peoplesoft Financials User Guide: Chart of AccountsDocument10 pagesPeoplesoft Financials User Guide: Chart of AccountsTin Zaw ThantNo ratings yet
- Accounting Reporting Sequences Whitepaper Explains SetupDocument36 pagesAccounting Reporting Sequences Whitepaper Explains SetupGeorge Joseph100% (1)
- HR Foundation Process NotesDocument20 pagesHR Foundation Process NotesGalina JonesNo ratings yet
- Cost Management ImplementatiosDocument43 pagesCost Management ImplementatiosBrendaNo ratings yet
- PeopleSoftGL PDFDocument47 pagesPeopleSoftGL PDFjasonpaul81No ratings yet
- GL Faq3Document5 pagesGL Faq3Katie RuizNo ratings yet
- Month End ActivitiesDocument49 pagesMonth End ActivitiesFahad Muhammed100% (2)
- Accounting Reports in TallyDocument49 pagesAccounting Reports in TallyBackiyalakshmi VenkatramanNo ratings yet
- Reports ManualDocument63 pagesReports ManualesudheerNo ratings yet
- Report Painter ИнструкцияDocument90 pagesReport Painter ИнструкцияМорозова НатальяNo ratings yet
- Sage ERP X3 Fiscal Year End ClosingDocument8 pagesSage ERP X3 Fiscal Year End ClosingruzhaNo ratings yet
- Unit: Financials Topic: Manage The Chart of Accounts: 1.1 TransactionsDocument32 pagesUnit: Financials Topic: Manage The Chart of Accounts: 1.1 TransactionsSammyNo ratings yet
- Module 1: Financial Management Setup Module Overview: ObjectivesDocument19 pagesModule 1: Financial Management Setup Module Overview: ObjectivesManishNo ratings yet
- WD UV ReportingFunctionalityinWorkday FinalDocument8 pagesWD UV ReportingFunctionalityinWorkday Finalganapathy pNo ratings yet
- Module 2: Chart of Accounts Module Overview: ObjectivesDocument22 pagesModule 2: Chart of Accounts Module Overview: ObjectivesmatejkahuNo ratings yet
- Report PainterDocument92 pagesReport Painterhuzaifahunaid100% (1)
- A Study of Inventory Management System Case Study: Journal of Dynamical and Control Systems May 2018Document16 pagesA Study of Inventory Management System Case Study: Journal of Dynamical and Control Systems May 2018Habteweld Edlu0% (1)
- Inventory Management Impacts MSE PerformanceDocument8 pagesInventory Management Impacts MSE PerformanceHabteweld EdluNo ratings yet
- Proposal Admass UniversityDocument11 pagesProposal Admass UniversityHabteweld EdluNo ratings yet
- Proposal EditedDocument4 pagesProposal EditedHabteweld EdluNo ratings yet
- Complete Guide Inventory ManagementDocument73 pagesComplete Guide Inventory ManagementJeampierr JIMENEZ MARQUEZNo ratings yet
- Computerized Accounting With Peachtree Complete Accounting 2012 Chapter 1 Quiz Multiple Choice QuestionsDocument2 pagesComputerized Accounting With Peachtree Complete Accounting 2012 Chapter 1 Quiz Multiple Choice QuestionsCaitlene Lee UyNo ratings yet
- Inventory Management Assessment of Ethiopian Electric UtilityDocument93 pagesInventory Management Assessment of Ethiopian Electric UtilityHabteweld EdluNo ratings yet
- Proposal EditedDocument4 pagesProposal EditedHabteweld EdluNo ratings yet
- Admas University: A Senior Essay Submitted TotheDocument19 pagesAdmas University: A Senior Essay Submitted TotheHabteweld EdluNo ratings yet
- 4 5866240566815099684Document10 pages4 5866240566815099684Habteweld EdluNo ratings yet
- Admas University: A Senior Essay Submitted TotheDocument19 pagesAdmas University: A Senior Essay Submitted TotheHabteweld EdluNo ratings yet
- Proposal Admass UniversityDocument15 pagesProposal Admass UniversityHabteweld EdluNo ratings yet
- Proposal EditedDocument4 pagesProposal EditedHabteweld EdluNo ratings yet
- Proposal Admass UniversityDocument11 pagesProposal Admass UniversityHabteweld EdluNo ratings yet
- Day To Day Expenses: January 2021Document1 pageDay To Day Expenses: January 2021Habteweld EdluNo ratings yet
- Techniques of Inventory ControlDocument25 pagesTechniques of Inventory ControlTanveer Singh Rainu83% (18)
- The Concept and Characteristics of Public Enterprises in Ethiopia: An OverviewDocument43 pagesThe Concept and Characteristics of Public Enterprises in Ethiopia: An OverviewHabteweld EdluNo ratings yet
- Day To Day ExpensesDocument1 pageDay To Day ExpensesHabteweld EdluNo ratings yet
- Inventory Management Impacts MSE PerformanceDocument8 pagesInventory Management Impacts MSE PerformanceHabteweld EdluNo ratings yet
- Inventory Management Impacts MSE PerformanceDocument8 pagesInventory Management Impacts MSE PerformanceHabteweld EdluNo ratings yet
- Romney Ais14 CH 16 General Ledger and Reporting SystemDocument11 pagesRomney Ais14 CH 16 General Ledger and Reporting SystemHabteweld EdluNo ratings yet
- Factors Influencing Inventory Control at PSI EthiopiaDocument63 pagesFactors Influencing Inventory Control at PSI Ethiopiabaya alexNo ratings yet
- Chapter 1: Meaning, Characteristics and Rationales of Public EnterprisesDocument80 pagesChapter 1: Meaning, Characteristics and Rationales of Public EnterprisesHabteweld EdluNo ratings yet
- Chapter Two Ethical Principles in Business 2.2. Ethical ConceptsDocument7 pagesChapter Two Ethical Principles in Business 2.2. Ethical ConceptsHabteweld EdluNo ratings yet
- 4 5866240566815099684Document10 pages4 5866240566815099684Habteweld EdluNo ratings yet
- Inventory Management Impacts MSE PerformanceDocument8 pagesInventory Management Impacts MSE PerformanceHabteweld EdluNo ratings yet
- Hapter 14: © 2008 Prentice Hall Business Publishing Accounting Information Systems, 11/e Romney/SteinbartDocument91 pagesHapter 14: © 2008 Prentice Hall Business Publishing Accounting Information Systems, 11/e Romney/SteinbartKumneger DereseNo ratings yet
- Romney Ais14 CH 16 General Ledger and Reporting SystemDocument11 pagesRomney Ais14 CH 16 General Ledger and Reporting SystemHabteweld EdluNo ratings yet
- Chapter 1: Meaning, Characteristics and Rationales of Public EnterprisesDocument80 pagesChapter 1: Meaning, Characteristics and Rationales of Public EnterprisesHabteweld EdluNo ratings yet
- Law of Public Enterprises and Cooperatives Teaching MaterialDocument204 pagesLaw of Public Enterprises and Cooperatives Teaching MaterialHabteweld EdluNo ratings yet
- Advanced Tokens Manager - Josh Cell SoftwaresDocument3 pagesAdvanced Tokens Manager - Josh Cell SoftwaresMahesh Kumar0% (1)
- LogMeIn Pro2 UserGuideDocument80 pagesLogMeIn Pro2 UserGuideLuciano GracianoNo ratings yet
- Information Systems Audit 2022Document52 pagesInformation Systems Audit 2022Anthony FloresNo ratings yet
- cs2304 System Software 2 Marks and 16 Marks With AnswerDocument18 pagescs2304 System Software 2 Marks and 16 Marks With Answermanojkumar024No ratings yet
- Delta Compact Modular Mid-Range PLC AS Series: Automation For A Changing WorldDocument44 pagesDelta Compact Modular Mid-Range PLC AS Series: Automation For A Changing Worldmilagros muedasNo ratings yet
- Assignment Solutions - Variables and Data TypesDocument6 pagesAssignment Solutions - Variables and Data TypesShyamali PandaNo ratings yet
- Red Hat Enterprise Linux-7-Storage Administration Guide-En-USDocument256 pagesRed Hat Enterprise Linux-7-Storage Administration Guide-En-USvictorpetrini100% (1)
- Rebate ProcessingDocument10 pagesRebate ProcessingsNo ratings yet
- CAS Authentication ChapterDocument14 pagesCAS Authentication Chapterbsredde2003No ratings yet
- Cloud Computing in Business Process Reengineering or BPODocument10 pagesCloud Computing in Business Process Reengineering or BPORahmatullah AbirNo ratings yet
- Practical Software Development Using Uml and Java School ofDocument6 pagesPractical Software Development Using Uml and Java School ofihsanNo ratings yet
- Build A Curve Tracer Using A PC and Sound CardDocument2 pagesBuild A Curve Tracer Using A PC and Sound Cardagmnm1962100% (1)
- SoftX3000 Operation Manual-Configuration ExamplesDocument553 pagesSoftX3000 Operation Manual-Configuration Examplesricardomoreirascribd100% (2)
- Lab Report ExcelDocument3 pagesLab Report ExcelEyQa PeYrakNo ratings yet
- Res 40 RMFDocument118 pagesRes 40 RMFGustavo Javier Castañón SelemNo ratings yet
- File Handling ProgramsDocument15 pagesFile Handling ProgramsAnnmary JosephNo ratings yet
- MA4000 Management System Installation Guide PDFDocument86 pagesMA4000 Management System Installation Guide PDFTelecomMasterNo ratings yet
- HERO (Percentile Hero - Edit)Document13 pagesHERO (Percentile Hero - Edit)David MendozaNo ratings yet
- General SpecificationsDocument24 pagesGeneral Specificationsabirahnaz99No ratings yet
- Visual Fox Pro 1Document53 pagesVisual Fox Pro 1Shiv PathakNo ratings yet
- Statistical Computing by Using RDocument11 pagesStatistical Computing by Using RChen-Pan Liao100% (1)
- LIST OF BASIC PuTTY COMMANDSDocument1 pageLIST OF BASIC PuTTY COMMANDSKasane TetoNo ratings yet
- Computer Studies - 7014-03 Nov 2014 Specimen PDFDocument6 pagesComputer Studies - 7014-03 Nov 2014 Specimen PDFjoe zimunyaNo ratings yet
- SelectionDocument97 pagesSelectionManish KumarNo ratings yet
- 5G Transport Slice Control in End-To-End 5G NetworksDocument19 pages5G Transport Slice Control in End-To-End 5G NetworksmorganNo ratings yet
- Office Communications Server 2007 and 2007 R2 Visio StencilsDocument3 pagesOffice Communications Server 2007 and 2007 R2 Visio StencilsElizabeth RamosNo ratings yet
- Stackoverflow PDFDocument10 pagesStackoverflow PDFjudapriNo ratings yet
- Data Mining: Concepts and Techniques: - Chapter 10Document50 pagesData Mining: Concepts and Techniques: - Chapter 10Vijaya Prakash RajanalaNo ratings yet
- Meghana.r.k (Resume) NewDocument2 pagesMeghana.r.k (Resume) Newmeghana kudariNo ratings yet
- MAX232x Dual EIA-232 Drivers/Receivers: 1 Features 3 DescriptionDocument26 pagesMAX232x Dual EIA-232 Drivers/Receivers: 1 Features 3 DescriptionIlson JuniorNo ratings yet