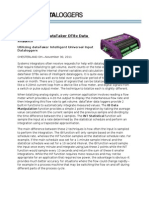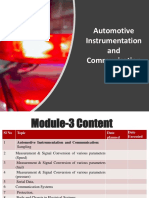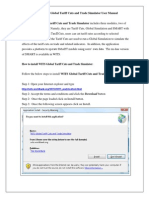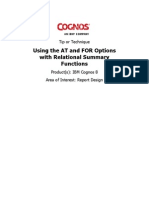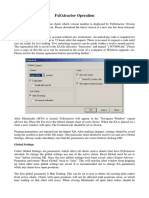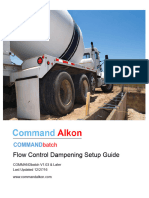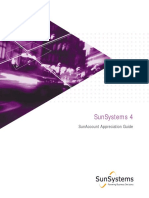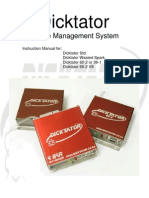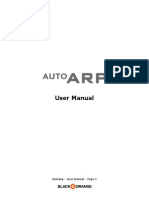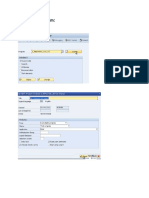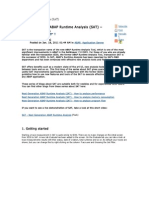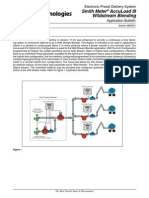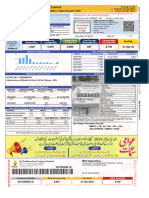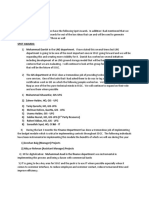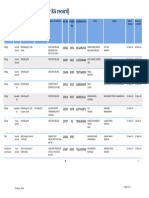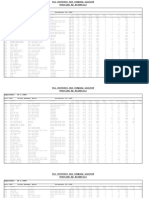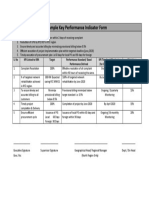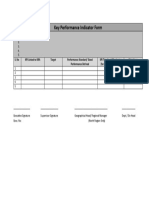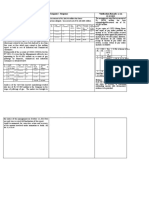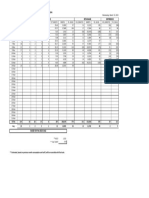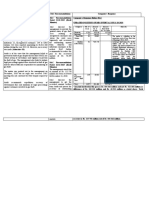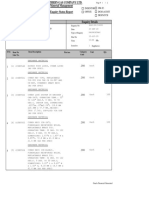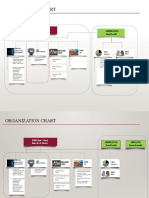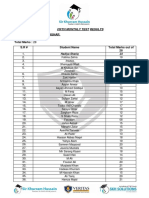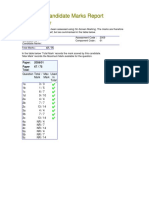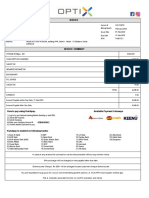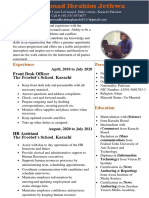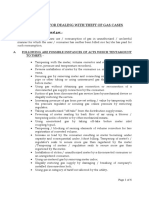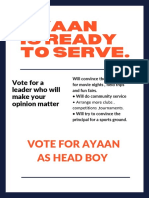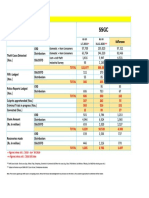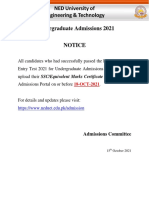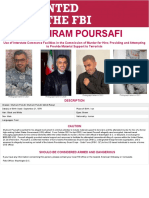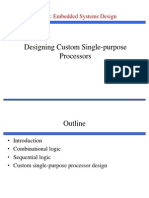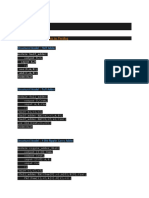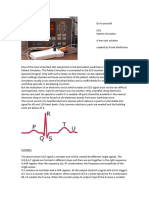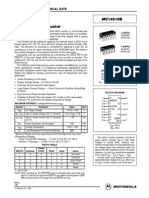Professional Documents
Culture Documents
Application Note 11 - Totalization: Using The Trendview Recorders For Totalization
Uploaded by
Irfan RazaOriginal Title
Copyright
Available Formats
Share this document
Did you find this document useful?
Is this content inappropriate?
Report this DocumentCopyright:
Available Formats
Application Note 11 - Totalization: Using The Trendview Recorders For Totalization
Uploaded by
Irfan RazaCopyright:
Available Formats
Application Note 11 - Totalization
Using the TrendView Recorders for Totalization
The totalization function is normally associated with flow monitoring applica tions, where the input
to the recorder would be a measure of a flow rate (e.g. in liters per second) and the amount that
has flowed over a certain time period (i.e. cubic meters) would be the total of interest. The
TrendView recorders make it easy to view and totalize these flows on the recorder.
Recorder Requirements for Totalization
Setting up the recorder to do totalizations requires Credits to enable the Totalizer function. The
Credit system in the TrendView recorders provides a flexible method to enable functions for better
viewing, logging and control of the totalizations in the recorder.
The minimum recorder requirement for doing a totalization, besides having an analog input for the
flow signal, is that you need four credits to enable the totalization function; you do not need Math to
actually do a totalization. Enabling the total function in the Credits set up screen, allows you to set
up as many totalizers as available analog inputs. If you want to display the totalizer value as a
trace, log the totalizer, use it in a Math expression or alarm off of the total you will need the Extra
Pens to do this. For a eZtrend recorder this could be up to 12 Analog inputs + 12 Extra Pens, for
DR Graphic and Minitrend recorders this could be up to 16 Analog inputs + 16 Extra Pens, and
for a Multitrend recorder this could be up to 48 Analog inputs + 48 Extra Pens. Totalizers can be
viewed, started, stopped and reset at the recorder by using the Process Screen or by setting up
scheduled control actions using the Events. If you plan to do scheduled or remote control actions,
such as starting, stopping and resetting a totalizer, you will also need six credits for the Events.
Setting up Totalizers at the recorder
Totalizers, once the function has been enabled in the Credits function of the recorder, are set up
as part of the Pen set up. To enable the credits for totalizers, you would first go to the Main Menu
button to enter the configuration mode of the recorder. To get to the Credits set up, just follow the
path MENU>CONFIGURE>SETUP>EDIT>GENERAL>FACTORY>CREDITS; select the Options
button to open the screen to enable Totals. To use the Rollover feature in the Totalizer and count
the number of times the totalizer rolls over you will also need to enable and use Counters and
Events. These also require credits and should be enabled at the same time.
Recorder Factory Setup Screen Recorder Credits Setup Screen
43-TV-07-36 Issue 5 GLO Aug 19 Page 1
Pen Set up for Totalization
The totalizer is set up under the Pens configuration in the recorder and will totalize the signal that
has been tied to that particular pen in the “Edit Maths” Pen selection. The input is set up based on
the parameters of the actual flow signal coming into the recorder, while the totalizer is set up for
the conditions of the totalized value. This allows you to set up the flow signal to be measured in
one set of engineering units while calculating the totalized value in a completely different set of
units. To set up a totalizer, click on the “Totalizer” selection under the Pen Setup screen. The
“breadcrumbs” at the top of the recorder setup screen shows the path that was taken to get this
particular screen.
Pen Setup Screen Totalizer Setup Screen
When you get to the Totalizer screen, “Enabling” the totalizer allows you to configure the totalizer
parameters. Under the “Type”, you will see two different types of totalizers – Normal and
Sterilization. The Normal totalizer function is typically used for flow monitoring applications while
the Sterilization type is for applications involving sterilization or pasteurization processes where
you need to monitor lethality rates for the product being sterilized.
The totalizer can be identified with a customizable “Tag” name that can be up to 17 characters in
length, making it easy to identify each totalization or sterilization. The “Add to Msgs” configuration
item allows you to decide if messages associated with starting, stopping or resetting the totalizers
will be added to the message and trend screens. The “Units” allow you to enter a label for the units
of the totalizer; the units label can be up to 12 characters in length and this can be different then
the actual flow signal being totalized.
The Time Factor and Unit Factor are key setup parameters for getting the totalization correct. The
recorder’s totalizer adds the flow input value every second, so depending on the actual flow rate,
you need to divide by the Time Factor to insure that the flow being added is based on a flow rate
per second. For example, if your flow meter is measuring a flow in gallons per minute, you will
need to divide by a time factor of 60, so for every 1 second, a 60th of the flow signal is added to the
totalization. (i.e. 1 minute = 60 seconds). For an hourly flow rate, the Time Factor used would be
3600 (1 hour = 60 seconds X 60 minutes = 3600).
The Unit Factor works in a similar manner but it used to adjust the engineering units of the flow
instrument to match the units being totalized. So in the case of the Unit Factor, if the flow rate is
being measured in liters per second and you are totalizing in liters, the Unit Factor would be 1, so
for every 1 second 1 liter is added to the total. If you want to totalize in cubic meters, you would
need to divide by 1000 (1 cubic meter = 1000 liters) to have the totalized value represent cubic
meters.
Page 2 43-TV-07-36 Issue 5 GLO Aug 19
When actually totalizing any value the totalizer is set to totalize up to a maximum value of
16777215 and roll over to zero when this value has been reached. The reason for this is to prevent
errors from entering the calculation. Above this number the math precision used in the recorder
would begin to affect the totalizer accuracy.
If you need to totalizer values greater than 16777215, this can be done by setting up a counter to
count the number of times the totalizer rolls over and to use a Math Expression to calculate the
overall total. This is discussed later in this application note.
The totalizer set up also allows the user to set whether the recorder’s totalizer is to ignore backflow
along with a level setting at which the backflow is to be ignored, if it is used. Backflow is a condition
where the flow reading from the flow meter indicates a negative flow or essentially flow going in the
opposite direction. If “No Backflow” is made inactive in the recorder set up and the flow reverses,
the recorder’s totalizers would begin to subtract from the present total in the recorder. If “No
Backflow” is active, the recorder will just stop totalizing until the flow level signal exceeds the
Backflow level set in the recorder.
You can set up a restricted range for the totalizer so it restarts at the minimum range value once it
reaches the maximum range value that was set in the recorder and starts totalizing again. When
you use a restricted range you can also set it up to use the remainder if the total exceeds the
maximum range set. If Use Remainder is set, the recorder will carry any excess remainder over,
adding it to the next totalization cycle. The below recorder screens show a totalization set up with a
restricted range with no remainder being used and with Use Remainder being set to enable. In the
Use Remainder, you can see that the trace of the totalizer is not uniform between the restricted
ranges because of the remainder that is added to the next totalization cycle.
Restricted Range 250 to 4500 No Remainder Restricted Range 250 to 4500 Use Remainder
One final setting for the totalizer is the number format, which can be set for scientific notation or
normal engineering format. The totalization values can be 10 digits plus the exponent.
43-TV-07-36 Issue 5 GLO Aug 19 Page 3
Viewing Totalizers
There are a number of ways to view the totalizers at the recorder. The easiest way is to use the
Process screen of the recorder. This is accessed by going to the Main Menu and selecting
Process.
Process Recorder Screen Process View - Totalizers
Viewing Totals with the Process screen allows you to see all the enabled totalizers in a panel
meter type display; if more totalizers are enabled then what fits on a single screen a “Next” page
can be accessed to view these additional totalizers. Another method of viewing totalizers is to set
the Totalizer up using another Pen; this Pen can be associated with an analog input or an extra
pen. Assigning a totalizer to a Pen allows you to log the “Total” to memory, display it as a trace, set
up an alarm based on the totalized pen value and to use it in a Math expression. Totals can also
be included in a message using the Embedded Variables feature of the Event system. The
embedded totalizer variable would include the current value of the totalizer as part of the message
that is logged in the message screen. Assigning a Totalizer to a Pen is as simple as setting the
Pen’s “Edit Maths” expression to be a total, so for example, if the pen was to display the value of
Total 1, the Edit Maths expression for an extra pen would be T1. In the example shown below,
Total 1 is set up on Pen 1, which would represent the flow signal and Pen 50 has been set up to
show the value of Totalizer 1, which allows you to set up an alarm for the totalized value and to log
Total 1 to memory.
Extra Pen 50 used to display Total 1 Recorder Display showing Both Pens
Page 4 43-TV-07-36 Issue 5 GLO Aug 19
Controlling Totalizers
There are a number of methods that can be used to control Totalizers in the recorder; some
require the use of the Event function to do this. The Event system provides a highly flexible way to
control when totals can be started, stopped and reset. Events can also be used to improve on the
documentation of the logged totalizer results. Of course, all totalizers can be controlled using the
Process screen of the recorder, allowing the user to locally Start, Stop and Reset the totalizers.
These actions can be done individually by Pen, by Group or All at once.
Using Events to Control Totalizers
Events make it easy to control Starting, Stopping and Resetting events based on a remote action,
an alarm or setting up a schedule such as getting a daily, weekly or monthly total. Using the Event
function does require the use of six credits to enable Events. One of the most useful Event
functions used with Totalizers is the “Schedule” Cause Event; this event allows you to schedule an
action based on a time schedule. You can set it up as a single one time action or to occur on a
regular periodic basis, making it useful to use for doing hourly, daily, weekly or monthly totals. To
set up a Scheduled totalization, you would configure a Cause Event to be a Schedule, under
Schedule you would decide if it is to occur once at a select time, periodically based on a Time
Interval, based on a Specific Day or days of the week or to occur at Month’s end. If setting this for
an Interval, you can set it to align to the minute, hour or day so the totalization will begin once the
recorder’s clock aligns with the desired setting. This way, if you want a totalization to begin on the
hour rather than at a random time you would use the align function and the totalization will start at
the beginning of the next hour rather than as soon as you exit the configuration mode.
The recorder configuration screen below shows using the Schedule Event to align the totalization
to a minute and using a embedded variable to print the totalized value as a message before
resetting it; it is set up to occur every two minutes. This could easily be changed to do it hourly,
daily, or weekly.
Cause Event Set up as a Schedule Event Effect Set up as Embedded Message
43-TV-07-36 Issue 5 GLO Aug 19 Page 5
Recorder Trend, Total Printed & Reset every 2 Message Screen showing Totals
Minutes, aligned to the minute
Using Events and Counters to Totalize Values Above 16777215
Totals in the recorder now roll over once they reach a value of 16777215, but it is possible to
totalize and display totalizer values above this value by using Events, Counters and Math to
calculate these values. To set this up, once you have set up the Totalizer the next step would be to
enable and set up a Counter in the Event/Counter configuration section of the recorder. This would
now allow you to set up the Events required to detect the Totalizer Rollover condition and have this
cause the counter to increment by 1. A second Event is used to handle resetting the totalizer and
making sure the individual totalizer result and the accumulated totalizer value say in sync if the
totalizer is reset. To calculate the accumulate totalizer result, a Math expression can be set up on a
Pen to count the number of times the totalizer rolls over and use this to calculate the Totalizer
Result. The Math expression to use would be P2 = (UC1*16777215) + T1; this takes the current
counter value which is how many times the totalizer has rolled over, multiplied by the 16777215
count and then adds the current value of the active totalizer to give the accumulated result for the
totalizer.
The set up of the Events to handle this would be as follows (the set up screens are shown below).
Event 1 – Cause 1 Type Totalizer, Sub-Type Rollover; Effect 1 Type Counters, Event Action
Increment, Set to Increment by 1
Event 2 - Cause 1 Type Totalizer, Sub-Type Reset; Effect 1 Type Counters, Event Action Reset,
Sub-Type – User, Reset to 0
Totalizers - Logging and Reports
Totals, unless they are actually set up as a Math Expression in a Pen (i.e. Pen X = T1), are only
displayed as part of the Digital Panel Meter or the Process display. They can be included in the
Messages as part of the totalizer setup or with Events, but in order to actually log what is
happening with the totalizer over time; the totalizer needs to be assigned to a Pen. Once it has
been assigned to a pen, you can use it in other Math expressions, tie an alarm to the totalizer
value, log the total, and get the value in real time over the network. Logging the total, using an
extra pen provides the most flexibility for managing the data and doing analysis afterwards.
Another method to document totals is to use the Reports function of the recorder. The Reports
function provides a preformatted summary report that can be saved to the removable media of the
recorder (Compact Flash or USB memory key), e-mailed or printed. The Report function allows the
user to set up parameters such as Current Pen Values, Max/Min Values, Averages, Totals,
Messages, Counter information, Digital Input and Digital Output information that are inserted into a
document that uses a Rich Text Format and can be opened as a Word document. With the Totals,
the user can decide if they want Hourly, Daily, Weekly, Monthly or the Current value of the
selected Totals included in the report when it is generated.
Page 6 43-TV-07-36 Issue 5 GLO Aug 19
The report is set up under the Reports icon of the recorder and is triggered using the Event system
or manually as part of the Process Screen. For example, if you want an hourly report, you would
set up a schedule event to trigger the report on an hourly basis at the pre-determined time. In the
Reports section, you would select Hourly Totals; it would provide, in the report, the totals for the
hour prior to the scheduled event. So in the example below, the schedule was triggered at 2:00
and the report provided the totals at the end of the previous hour as shown below; (this was
extracted from the Totals section of the recorder generated Report). Note that if the totalizers are
reset during the specified time period, the report only provides the total at the end of the hour.
Hourly Totals between 1h:00m:00s and 1h:59m:59s 01/05/2007
Pen Totals
Pen 4 284124.66 ° F
Pen 5 280744.41 ° F
Pen 6 286749.59 ° F
Pen 15 1180.00 Gals
Understanding Totalizers - a real world example
This example should help you better understand how totalizers work and how they should be set
up in the recorder to provide the results you desire. This example uses a flow meter that outputs
an instantaneous flow value of water being pumped to a reservoir and from that flow value we
derive a cumulative flow number. This flow value is usually based on hours, days, weeks, etc.
The most important items to remember when setting up totalizers in the recorders is the Time and
Unit factors; the Time Factor will determine to which time base you are totalizing and the Unit
Factor lets you convert to other engineering flow units. If a flow meter had an output ranged to 500
gallons per minute, by tweaking the Unit factor we could totalize in liters, barrels, buckets or any
other unit.
The Analog input represents a certain unit set in time eg. gal/min, liters/ sec, barrels/hour
or tons/day
The total engineering units represents unit of Volume, Mass or Length and will not be
related to time.
For our flow application, we have a flow meter that has a calibrated output of 0 to 500 Gallons per
hour (GPH), where 0 GPH = 4mA and 500 GPH = 20mA output. The transmitter is connected to
Analog 1 (A1) of the recorder. The Field I/O, Analog Input (A1) is setup with an input zero of 4mA
and span of 20mA. Proceeding to the PEN 1 (P1) setup, set the Edits Math to equal the analog
input from the flow meter, this would be A1, set the scale to match the range set in the flow meter
"Span" as 500 and "Zero" as 0. At this point, you now have Pen 1 (P1) and Analog Input (A1)
setup to measure and display the instantaneous flow value from the transmitter.
The "Totalizer" can now be set up for this pen; this assumes that the Credits for the Totalizer
option have been enabled. Under the Pen setup, click on the Totalizer, select “Normal” for the
Type, since we are doing a flow totalization; the next key item is to determine the “Time Factor"
which is your time reference. The Totalizer, embedded in the recorder, adds or updates itself every
1 second; so for our example, we need to set the time factor to match the "H" (hours) of GPH of
our application.
The "H" stands for hour, we know the recorder’s totalizer adds every 1 sec, there are 60 seconds
in a minute and 60 minutes in an hour, so our Time Factor in this application would be 60 sec x 60
min. = 3600. So any time you are totalizing in hours the Time Factor would be 3600. If you were
going to totalize in gallons per day, then your Time Factor would be 60 sec. x 60 min. x 24 hours =
86400.
43-TV-07-36 Issue 5 GLO Aug 19 Page 7
The other factor that needs to be considered is the Unit Factor; the Unit Factor works in a similar
manner as the Time Factor but it used to adjust the engineering units of the flow instrument to
match the units being totalized. So in the case of the Unit Factor, if the flow rate is being measured
in GPH and you are totalizing in Million Gallons, the Unit Factor would be 1,000,000 so for every 1
second, 1 millionth of a gallon is added to the total. So for this example, you need to divide by
1,000,000 to have the totalized value represent million gallons.
Displaying and Recording the Totalizer Value
Once the Totalizer is setup, the totalizer value can be displayed as part of the Digital Panel Meter
display of the recorder or by viewing the Process screen and viewing the active totalizers. To log
the totalizer value, you will need another Pen to display and log the totals, which requires the use
of Extra Pens. Extra pens do not have real hard wired analog inputs associated with them, but can
be used to enhance the display and logging capabilities of the recorder; they are the ones labeled
P49 and higher. We can use any other pen to do a totalization but those below Pen 49 (P49) would
consume an actual analog input. To assign a totalization to another pen, in the Edit Maths
Expression for the extra Pen, you would enter “T1” (assuming that T1 is the totalizer that is being
utilized). So in this case, if we use Extra Pen 50 for setting up the trending of the Totalizer of Input
1 that is tied to Pen 1, the Edit Maths Expression for Pen 50 is T1; this will now display the
totalization of Pen 1 on this Pen. If you looked at the Panel Meter display with Pen 1 and Pen 50
side by side the Total on Pen 1 should agree within one scan cycle with the Pen value on Pen 50
(this was shown above). Since Pen 50 is independent of Pen 1 you can set the pen scale for what
is needed to properly display the totalized value along with a completely different logging rate, if
desired. Keep in mind that the totalization is being done on Pen 1, not the Extra Pen 50, so you
should not enable the totalizer on Pen 50, otherwise you will see a totalization of the totalization.
Starting/Stopping/Resetting Totals
There are two key ways to start, stop or reset the totalizer; the easiest method is to do this using
the recorder’s Process screen. This allows you to start, stop or reset totalizers individually by Pen,
as a Group or to do all of them at once. The other way to start, stop or reset totals is through the
recorder’s Event system. You can create events to reset any or all of the totalizers based on any of
the Event Causes such as a Digital input or a Schedule Event that allows you to set a Time and
Day of the week for the Event action or by repetition such as every 24 hours. You can also setup
the event so you can reset using the Remote Viewing and Control function of the recorder.
Summary
The TrendView recorders make it easy to set up, display, record and control totalizers. The
totalizers are tied to a pen, allowing you to easily alarm on the Totals value, you can get a standard
Trend line for Totals, you can use the totals value in a math equation and you have the flexibility of
any other pen when it comes to logging and doing real-time data collection of the total. Using the
Event system allows you to control the starting, stopping and resetting totals automatically based
on various Event Causes.
Page 8 43-TV-07-36 Issue 5 GLO Aug 19
You might also like
- Tech 2011 11 30 Totalizing DT8X DTTDocument3 pagesTech 2011 11 30 Totalizing DT8X DTTStewart ThompsonNo ratings yet
- Manual For Oil Bunker Flow SystemDocument9 pagesManual For Oil Bunker Flow Systemryr gNo ratings yet
- Alarm ClockDocument8 pagesAlarm ClockRomwald LihakangaNo ratings yet
- Digiflo Skymaster User Guide 91052xpDocument26 pagesDigiflo Skymaster User Guide 91052xpjackcastelNo ratings yet
- Manual Mass Stream D 6300 DisplayDocument22 pagesManual Mass Stream D 6300 Displaybau.bau.bau.bauuNo ratings yet
- LMS Test - Lab Signature-Cycle To Cycle To Averaging: ScottbeebeDocument26 pagesLMS Test - Lab Signature-Cycle To Cycle To Averaging: ScottbeebeWe learnNo ratings yet
- Scanner Metrics User's GuideDocument5 pagesScanner Metrics User's GuidesebastianoNo ratings yet
- GC Solution Software User Basics: Real Time AnalysisDocument7 pagesGC Solution Software User Basics: Real Time AnalysisZetsu MandaNo ratings yet
- USER Vgas EngDocument19 pagesUSER Vgas Engblaiso2020No ratings yet
- Notice: The Minimum Delay Period Is Equal To 0 Second. in The Calibration Mode, The Delay Period Is Always Equal To 3 SecondsDocument6 pagesNotice: The Minimum Delay Period Is Equal To 0 Second. in The Calibration Mode, The Delay Period Is Always Equal To 3 SecondsJuan Carlos Cerna RojasNo ratings yet
- ButeLimiter2 Plugin ManualDocument10 pagesButeLimiter2 Plugin ManualHigaru KawasakiNo ratings yet
- B2800 Flow Monitor: Programming & Installation Manual Simplified VersionDocument20 pagesB2800 Flow Monitor: Programming & Installation Manual Simplified VersionAnonymous MvVBq8QdNo ratings yet
- Scanner Metrics: User's GuideDocument6 pagesScanner Metrics: User's GuideŁukasz NapieralskiNo ratings yet
- B2800 Flow Monitor: Programming & Installation Manual Simplified VersionDocument20 pagesB2800 Flow Monitor: Programming & Installation Manual Simplified VersionRicardo SeguraNo ratings yet
- Blitz I-Color Installation ManualDocument42 pagesBlitz I-Color Installation ManualGary HaywardNo ratings yet
- Automotive Instrumentation and Communication ModuleDocument35 pagesAutomotive Instrumentation and Communication Modulecharan cherryNo ratings yet
- Manual: 24/7 - C For PowercoreDocument6 pagesManual: 24/7 - C For PowercoreJan RiveraNo ratings yet
- Digiflo OP91052CDocument25 pagesDigiflo OP91052Crichard_vannevelNo ratings yet
- ABAP DebuggingDocument18 pagesABAP DebuggingGoutam DebnathNo ratings yet
- WITS Global Tariff Cuts and Trade Simulator User GuideDocument10 pagesWITS Global Tariff Cuts and Trade Simulator User GuideanonymousninjatNo ratings yet
- Using The at and For Options With Relational Summary FunctionsDocument11 pagesUsing The at and For Options With Relational Summary Functionssanju0920No ratings yet
- Lab 6Document13 pagesLab 6محمد حنظلہNo ratings yet
- Manual ADMCDocument26 pagesManual ADMCLeonel Losada CardozoNo ratings yet
- FreePoint ServiceDocument7 pagesFreePoint Service087825550697No ratings yet
- PID Windup ILM: Understanding Integral Windup and Anti-Windup TechniquesDocument4 pagesPID Windup ILM: Understanding Integral Windup and Anti-Windup TechniquesOualid LamraouiNo ratings yet
- Blancett B2800 Advanced ManualDocument28 pagesBlancett B2800 Advanced ManualDieguin SuárezNo ratings yet
- FCA Basic SetupDocument15 pagesFCA Basic Setupliew99No ratings yet
- FxExtractor OperationDocument6 pagesFxExtractor OperationMirevStefanNo ratings yet
- Flow ControlDocument8 pagesFlow ControlAnibal Vilches MartinezNo ratings yet
- TimerBasedCalibration-Xerox J75 Digital Color Press - UserGuideDocument14 pagesTimerBasedCalibration-Xerox J75 Digital Color Press - UserGuideAngel BorsaniNo ratings yet
- Concentrate Production ProcessDocument8 pagesConcentrate Production ProcessDavidNo ratings yet
- TELchart ECS Feature GuideDocument11 pagesTELchart ECS Feature GuideZakaria NasiriNo ratings yet
- SunAccount Appreciation GuideDocument273 pagesSunAccount Appreciation GuideRobertFabriNo ratings yet
- REAM HMI With Military ConnectorsDocument23 pagesREAM HMI With Military ConnectorsVirnando NainggolanNo ratings yet
- Dicktator: Engine Management SystemDocument37 pagesDicktator: Engine Management Systemnikonair_tongaat100% (2)
- Manual Flujometro Gpi Hby-007 PDFDocument35 pagesManual Flujometro Gpi Hby-007 PDFvicthor2No ratings yet
- Coverage AnalyzerDocument19 pagesCoverage AnalyzerRommel SorengNo ratings yet
- Steps to Analyze Sensitivity and Uncertainty in Geocellular ModelingDocument18 pagesSteps to Analyze Sensitivity and Uncertainty in Geocellular Modelinganima1982100% (2)
- Gps Server InstDocument105 pagesGps Server InstAlan FordNo ratings yet
- Orbisphere 410 Quick GuideDocument12 pagesOrbisphere 410 Quick GuiderafaelotreNo ratings yet
- Autoarp ManualDocument26 pagesAutoarp ManualisshmangNo ratings yet
- Forecourt Automation Tracking Under $40Document4 pagesForecourt Automation Tracking Under $40Tosin TanimolaNo ratings yet
- SPL Mode QuickStartDocument4 pagesSPL Mode QuickStartMigue OlivanNo ratings yet
- Set up digital flow meterDocument6 pagesSet up digital flow meterChhoan NhunNo ratings yet
- Load Runner Analysis: Hints N' TipsDocument4 pagesLoad Runner Analysis: Hints N' TipsSreenivasulu Reddy SanamNo ratings yet
- Creating A Program: Tcode: Se38Document15 pagesCreating A Program: Tcode: Se38Raqib HasanNo ratings yet
- Next Generation ABAP Runtime Analysis (SAT) - IntroductionDocument11 pagesNext Generation ABAP Runtime Analysis (SAT) - Introduction小毛王No ratings yet
- ABAP Runtime AnalysisDocument11 pagesABAP Runtime Analysisrahaman.maNo ratings yet
- How to Improve COPA Report Performance Using Summarization LevelsDocument32 pagesHow to Improve COPA Report Performance Using Summarization LevelsTarun AggarwalNo ratings yet
- Manual Qrod PDFDocument17 pagesManual Qrod PDFEzequiel GuerreroNo ratings yet
- Amibroker Plugin For Pascal Willain'S Effective Volume™ Installation and Release NotesDocument6 pagesAmibroker Plugin For Pascal Willain'S Effective Volume™ Installation and Release NoteskgsbhavaniprasadNo ratings yet
- Calculator of Signals MetatraderDocument15 pagesCalculator of Signals MetatraderGeorge PappapNo ratings yet
- Exp 2Document9 pagesExp 2gvkovindNo ratings yet
- Emergent Ecapture Pro Manual v0.1.7 (2022-08-05)Document128 pagesEmergent Ecapture Pro Manual v0.1.7 (2022-08-05)Filipe LaínsNo ratings yet
- Smith Meter Accuload Iii Wildstream Blending: Electronic Preset Delivery SystemDocument12 pagesSmith Meter Accuload Iii Wildstream Blending: Electronic Preset Delivery SystemGilbert H. Quiroga G.No ratings yet
- EasyAXE Version 13 GuideDocument81 pagesEasyAXE Version 13 GuidejahazielbdNo ratings yet
- Contador Rapido para ProcesosDocument30 pagesContador Rapido para ProcesosJuan Antonio Chuc AkeNo ratings yet
- gasbill_5427550000_202403_20240328212939Document1 pagegasbill_5427550000_202403_20240328212939Irfan RazaNo ratings yet
- PAR-147 SNPCL-I 04-06-2021 28002-03Document8 pagesPAR-147 SNPCL-I 04-06-2021 28002-03Irfan RazaNo ratings yet
- Spot Awards Sept 2021Document4 pagesSpot Awards Sept 2021Irfan RazaNo ratings yet
- HEARING NOTICE ON 21-03-2024 AT OGRA KARACHI BY KHALILDocument1 pageHEARING NOTICE ON 21-03-2024 AT OGRA KARACHI BY KHALILIrfan RazaNo ratings yet
- SpotDocument3 pagesSpotIrfan RazaNo ratings yet
- Overtime Hours and Payments by SSGC EmployeesDocument5 pagesOvertime Hours and Payments by SSGC EmployeesIrfan RazaNo ratings yet
- Sample Key Performance Indicator FormDocument1 pageSample Key Performance Indicator FormIrfan RazaNo ratings yet
- Key Performance Indicator Form: Key Result Area (Kra)Document1 pageKey Performance Indicator Form: Key Result Area (Kra)Irfan RazaNo ratings yet
- SS&CGTODocument2 pagesSS&CGTOIrfan RazaNo ratings yet
- Vol 14 Mar 2023Document1 pageVol 14 Mar 2023Irfan RazaNo ratings yet
- Spot Awards Oct 2021Document2 pagesSpot Awards Oct 2021Irfan RazaNo ratings yet
- Gas Theft ARPSE 2017-18Document2 pagesGas Theft ARPSE 2017-18Irfan RazaNo ratings yet
- Presentation On Gas Metering: by SNGPL-Metering DepartmentDocument276 pagesPresentation On Gas Metering: by SNGPL-Metering DepartmentIrfan RazaNo ratings yet
- COVID 19 Pandemic - Risk AssessmentDocument2 pagesCOVID 19 Pandemic - Risk AssessmentIrfan RazaNo ratings yet
- SS&CGTO - Intelligence WingDocument4 pagesSS&CGTO - Intelligence WingIrfan RazaNo ratings yet
- ReadmeDocument3 pagesReadmeIrfan RazaNo ratings yet
- Indentor Office DGM (Audit Despatch GM (F) : SSGC/FP/10699Document2 pagesIndentor Office DGM (Audit Despatch GM (F) : SSGC/FP/10699Irfan RazaNo ratings yet
- Organization Chart: DMD (Ind / Com)Document2 pagesOrganization Chart: DMD (Ind / Com)Irfan RazaNo ratings yet
- SKH Solutions JAUHAR Fifth Monthly Test ResultsDocument4 pagesSKH Solutions JAUHAR Fifth Monthly Test ResultsIrfan RazaNo ratings yet
- Side Letter To Contract For Supply of GasDocument2 pagesSide Letter To Contract For Supply of GasIrfan Raza100% (1)
- Candidate exam results reportDocument13 pagesCandidate exam results reportIrfan RazaNo ratings yet
- MrcInvoicesFebruary2023371784 PDFDocument1 pageMrcInvoicesFebruary2023371784 PDFIrfan RazaNo ratings yet
- Experience Personal Information: Front Desk Officer The Froebel's School, KarachiDocument2 pagesExperience Personal Information: Front Desk Officer The Froebel's School, KarachiIrfan RazaNo ratings yet
- Procedure For Dealing With Theft of Gas CasesDocument6 pagesProcedure For Dealing With Theft of Gas CasesIrfan RazaNo ratings yet
- Vote for Ayaan as Head BoyDocument1 pageVote for Ayaan as Head BoyIrfan RazaNo ratings yet
- Prime Ministers Focus Area - As at Dec 2020Document1 pagePrime Ministers Focus Area - As at Dec 2020Irfan RazaNo ratings yet
- Notice For Marks CertificateDocument1 pageNotice For Marks CertificateIrfan RazaNo ratings yet
- Cambridge International General Certificate of Secondary EducationDocument16 pagesCambridge International General Certificate of Secondary EducationIrfan RazaNo ratings yet
- M Atif CV For SSGC Assistant Manager-1Document2 pagesM Atif CV For SSGC Assistant Manager-1Irfan RazaNo ratings yet
- Shahram PoursafiDocument1 pageShahram PoursafiIrfan RazaNo ratings yet
- sc554 2014 Lecture09Document34 pagessc554 2014 Lecture09tharindu12No ratings yet
- ENGINEERING M A T H E M A T I C S – III AND SOLID STATE DEVICESDocument56 pagesENGINEERING M A T H E M A T I C S – III AND SOLID STATE DEVICESBhushan RaneNo ratings yet
- Unit12 Registers and Counters AllDocument90 pagesUnit12 Registers and Counters AllNia S. UtamiNo ratings yet
- Time Operated Electrical Appliance Control SystemDocument82 pagesTime Operated Electrical Appliance Control Systempoozu100% (1)
- Chapter 6 - Programming CountersDocument23 pagesChapter 6 - Programming CountersKhánh ĐỗNo ratings yet
- Verilog Updated ProgramsDocument47 pagesVerilog Updated Programsanand_duraiswamy100% (1)
- DCS Objective QuestionDocument20 pagesDCS Objective QuestionravigwlNo ratings yet
- L20StateDiag03 PDFDocument28 pagesL20StateDiag03 PDFShafayet UddinNo ratings yet
- DoDocument8 pagesDoJaderson RobertoNo ratings yet
- Instrumentation Engineering - GATE 2011 ExplanationsDocument17 pagesInstrumentation Engineering - GATE 2011 Explanationsshaswata7263No ratings yet
- Part2 Synchronous CountersDocument6 pagesPart2 Synchronous CountersLilya OuarabNo ratings yet
- MXD2020EDocument8 pagesMXD2020Eapi-3695729No ratings yet
- CH32V003 RISC-V Microcontroller DatasheetDocument34 pagesCH32V003 RISC-V Microcontroller Datasheetpalurdo2No ratings yet
- Go P80C3112Document62 pagesGo P80C3112Hugo EstigarribiaNo ratings yet
- Section 9.1 Programming 8051 TimersDocument8 pagesSection 9.1 Programming 8051 TimersAkshitKocherNo ratings yet
- Iti SyllabusDocument27 pagesIti SyllabusPawan Kumar KushwahaNo ratings yet
- PLC Counter InstructionsDocument7 pagesPLC Counter InstructionsInstrumentation ToolsNo ratings yet
- PISO - VerilogDocument5 pagesPISO - Verilogshabbir470No ratings yet
- Assignment No 1: Write X86 ALP To Count, Positive and Negative Numbers From The ArrayDocument142 pagesAssignment No 1: Write X86 ALP To Count, Positive and Negative Numbers From The ArrayAvinash Wankhede PatilNo ratings yet
- ESE 350 Lab 6: Timer & Input Capture FunctionsDocument17 pagesESE 350 Lab 6: Timer & Input Capture Functionscecilio barríaNo ratings yet
- Em78p372n ElanDocument122 pagesEm78p372n ElanzibrahimiNo ratings yet
- 28 1Document70 pages28 1Krithi ChettiyarNo ratings yet
- EZM-9950 en M PDFDocument103 pagesEZM-9950 en M PDFOmar QatawnehNo ratings yet
- Motorola Semiconductor Data - MC14510BDocument10 pagesMotorola Semiconductor Data - MC14510BmamamammamammmmNo ratings yet
- Functions 840DDocument290 pagesFunctions 840DRogel Rios100% (2)
- Ladder Diagram Timer and Counter: PLT 307 - Programmable Logic ControllerDocument18 pagesLadder Diagram Timer and Counter: PLT 307 - Programmable Logic Controllerbeselamu0% (1)
- Logic & Org Exp.1-7Document30 pagesLogic & Org Exp.1-7Jewel DebnathNo ratings yet
- Manual MasterK120SDocument32 pagesManual MasterK120SzorcarNo ratings yet
- PLC-K7 Series (K7M-DR60U)Document2 pagesPLC-K7 Series (K7M-DR60U)Suresh MNo ratings yet
- A8 eDocument11 pagesA8 edonsallusNo ratings yet