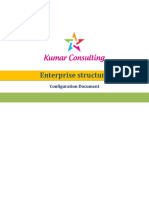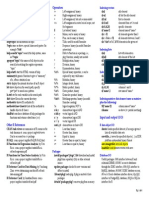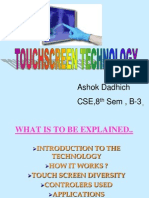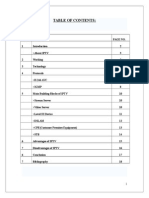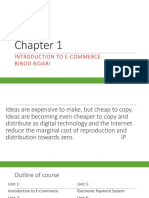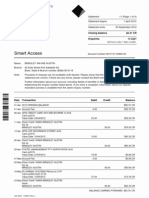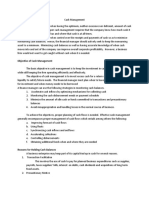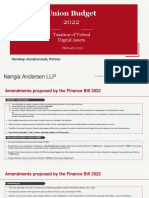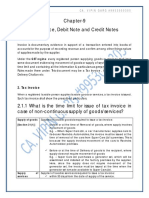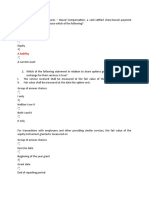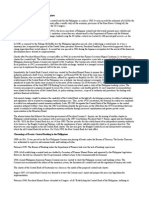Professional Documents
Culture Documents
3.+Basic+Settings NC
Uploaded by
vaibhavgupta160Copyright
Available Formats
Share this document
Did you find this document useful?
Is this content inappropriate?
Report this DocumentCopyright:
Available Formats
3.+Basic+Settings NC
Uploaded by
vaibhavgupta160Copyright:
Available Formats
Basic Settings
Configuration Document
Contents
Define Posting Period Variant ..............................................................................................0
Assign Posting Period Variant to Company Code ..............................................................1
Open and Close Posting Periods .........................................................................................1
Define Fiscal Year Variant.....................................................................................................2
Assign Company Code to a Fiscal Year Variant..................................................................5
Define Field Status Variant ...................................................................................................5
Assign Field Status Variant ..................................................................................................7
Define Number Range ...........................................................................................................8
Assign Number range to Document Types..........................................................................9
Define Tolerance Groups for Employees ...........................................................................10
Assign users to Tolerance Groups ....................................................................................11
Define Tolerance Groups for G/L Accounts ......................................................................11
Define Posting Period Variant
Basic Settings
Transaction code OBBO
IMG path Financial Accounting Financial Accounting Global Settings
Document Posting Periods Define Variants for Open Posting
Periods
Enter the above Tcode or follow the given path.
Click on New entry
Enter 4 digit variant codes as mentioned below and save it.
Assign Posting Period Variant to Company Code
Transaction code OBBP
IMG path Financial Accounting Financial Accounting Global Settings
Document Posting Periods Assign Variants to Company Code
Enter the above Tcode or follow the given path.
Click on position
Give your company code, assign posting period variant as shown above and save it.
Open and Close Posting Periods
Transaction code OB52
Faculty: Kundan Kumar (+91 7416797921) or visit kumarconsulting.in Page 1
Basic Settings
IMG path Financial Accounting Financial Accounting Global Settings Document
Posting Periods Open and Close Posting Periods
Enter the above Tcode or follow the given path.
Select 0001 posting period variant as shown below.
Click on copy as button.
Change 0001 to TM01 (your Posting period variant code) as specified below.
Enter the period and year.
Press enter and save it.
Define Fiscal Year Variant
Follow the below Transaction code or path
Transaction code OB29
IMG path Financial Accounting Financial Accounting Global Settings Fiscal
Year Assign Company Code to a Fiscal Year Variant
Click on
Faculty: Kundan Kumar (+91 7416797921) or visit kumarconsulting.in Page 2
Basic Settings
Enter the details as shown above.
Save it and select the newly created fiscal year variant as shown below
Then double click on period folder (shown left side under fiscal
year variant folder)
Faculty: Kundan Kumar (+91 7416797921) or visit kumarconsulting.in Page 3
Basic Settings
Enter the details as shown above and press enter button.
Save it.
Faculty: Kundan Kumar (+91 7416797921) or visit kumarconsulting.in Page 4
Basic Settings
Assign Company Code to a Fiscal Year Variant
Transaction code OB37
IMG path Financial Accounting Financial Accounting Global Settings
Fiscal Year Assign Company Code to a Fiscal Year Variant
Enter the above Tcode or follow the given path.
Click on Position,
give your company code as shown below
And assign Fiscal year varient T2 as shown below.
Save it and press enter button twice or thrice to avoide warning message.
Define Field Status Variant
Transaction code OBC4
IMG path Financial Accounting General Ledger AccountingBusiness
TransactionsG/L Account PostingMake and Check Document
SettingsDefine Field Status Variants
Enter the above Tcode or follow the given path.
Faculty: Kundan Kumar (+91 7416797921) or visit kumarconsulting.in Page 5
Basic Settings
Select 0001 FSV as shwon below.
Click on copy as button.
Change 0001 to TM01 ans also change the description as shown below.
Press enter button.
Click on Copy all, press enter button and save it.
Faculty: Kundan Kumar (+91 7416797921) or visit kumarconsulting.in Page 6
Basic Settings
Assign Field Status Variant
Transaction code OBC5
IMG path Financial Accounting General Ledger AccountingBusiness
TransactionsG/L Account PostingMake and Check Document
Settings Assign Company Code to Field Status Variants
Enter the above Tcode or follow the given path.
Click on Position and give your company code and press enter.
Assign the Field status variant ans save it.
Faculty: Kundan Kumar (+91 7416797921) or visit kumarconsulting.in Page 7
Basic Settings
Define Number Range
Transaction code FBN1
Enter your company code as shown below.
Click on change interval as shown above.
Click on Insert line/interval
Enter the number range with current year as shown below and save it.
Faculty: Kundan Kumar (+91 7416797921) or visit kumarconsulting.in Page 8
Basic Settings
Assign Number range to Document Types
Note:
Document tpes determines the types of transaction. (e.g. nvoice document, credit note or payment
docudment)
It also control the field status of document posting (only header text and reference field).
It controls the document’s number ranges.
Transaction code OBA7
IMG path Financial Accounting General Ledger AccountingBusiness
TransactionsG/L Account PostingMake and Check Document
Settings Define Document Types
Click on position and give document type SA
Double click on SA document type and assign number range 01 as shown below and save it.
Faculty: Kundan Kumar (+91 7416797921) or visit kumarconsulting.in Page 9
Basic Settings
Define Tolerance Groups for Employees
Note:
Tolerance group/Tolerance limits refers to a way to make sure that employees do not exceed their limits
(interims of amount or discounts) in financial transactions.
Transaction code OBA4
IMG path Financial Accounting General Ledger Accounting Business
Transactions Open Item Clearing Clearing Differences
Define Tolerance Groups for Employees
Enter the above Tcode or follow the given path.
Click on and fill up the details as mentioned below.
Save the changes.
Faculty: Kundan Kumar (+91 7416797921) or visit kumarconsulting.in Page 10
Basic Settings
Assign users to Tolerance Groups
Transaction code OB57
IMG path Financial Accounting General Ledger Accounting Business
Transactions Open Item Clearing Clearing Differences
Assign Users to Tolerance Groups
Click on and give your use ID and newly created tolearance group as mentioned below
Save it.
Define Tolerance Groups for G/L Accounts
Description
Tolerance groups define the limits within which differences are accepted and automatically posted to
predefined accounts
Transaction code OBA0
IMG path Financial Accounting General Ledger Accounting Business
Transactions Open Item Clearing Clearing Differences
Define Tolerance Groups for G/L Accounts
Enter the above Tcode or follow the given path.
Click on and fill up the details as mentioned below.
Faculty: Kundan Kumar (+91 7416797921) or visit kumarconsulting.in Page 11
Basic Settings
Note: Do not enter any code in the Tolerance Group field.
Keep it blank as shown below.
Save it.
Posting Key: Posting key determine the debit and credit side of transaction and it also
controil the field which appear at the time of transaction posting.
Note: Cretion of new posting key is not required, since which ever standard posting key
has been given by SAP is sufficient enough to cover all kind of transaction even in real
time also.
Faculty: Kundan Kumar (+91 7416797921) or visit kumarconsulting.in Page 12
You might also like
- SAP Introduction + Types of Project PDFDocument3 pagesSAP Introduction + Types of Project PDFSwapnareddy ChichiliNo ratings yet
- 2.+Enterprise+Structure NCDocument7 pages2.+Enterprise+Structure NCvaibhavgupta160No ratings yet
- Extended Withholding Tax ConfigurationDocument57 pagesExtended Withholding Tax Configurationmur143No ratings yet
- Probability CheatsheetDocument10 pagesProbability CheatsheetSatheeskumar100% (1)
- LTMC For Master Data Step by Step ProcessDocument14 pagesLTMC For Master Data Step by Step ProcessRodrigo Funes Gez100% (1)
- Probability CheatsheetDocument10 pagesProbability CheatsheetSatheeskumar100% (1)
- Presented By: Subhash Chandra IV Year (B.tech, VIII Sem), CSEDocument24 pagesPresented By: Subhash Chandra IV Year (B.tech, VIII Sem), CSEvaibhavgupta160No ratings yet
- SAP SD-FI Integration - Easy To Learn & Practice PDFDocument6 pagesSAP SD-FI Integration - Easy To Learn & Practice PDFMaurilio100% (1)
- Adjusting Journal EntriesDocument3 pagesAdjusting Journal Entriessudershan9No ratings yet
- R REFERENCE CARDDocument6 pagesR REFERENCE CARDtarikaltuncuNo ratings yet
- FICO Interview Questions Set 001 To 016Document121 pagesFICO Interview Questions Set 001 To 016usenextindiaNo ratings yet
- AshokDocument25 pagesAshokvaibhavgupta160No ratings yet
- SAP Financials & Controlling Interview Questions & Answers PDFDocument8 pagesSAP Financials & Controlling Interview Questions & Answers PDFvaibhavgupta160No ratings yet
- Data Transformation CheatsheetDocument2 pagesData Transformation CheatsheetNitish KansariNo ratings yet
- Accounting principles and the five groups of accountsDocument23 pagesAccounting principles and the five groups of accountsioweu100% (3)
- G Vidhya Dhar - S Message To Me As A FresherDocument2 pagesG Vidhya Dhar - S Message To Me As A Freshervaibhavgupta160No ratings yet
- SAP FICO Transaction CodesDocument17 pagesSAP FICO Transaction CodesandrefumianNo ratings yet
- Seminar Report IPTVDocument19 pagesSeminar Report IPTVvaibhavgupta160No ratings yet
- Sap Accounting EntriesDocument2 pagesSap Accounting Entriesvaibhavgupta160No ratings yet
- IPTVDocument18 pagesIPTVvaibhavgupta160No ratings yet
- The Subtle Art of Not Giving a F*ck: A Counterintuitive Approach to Living a Good LifeFrom EverandThe Subtle Art of Not Giving a F*ck: A Counterintuitive Approach to Living a Good LifeRating: 4 out of 5 stars4/5 (5794)
- The Little Book of Hygge: Danish Secrets to Happy LivingFrom EverandThe Little Book of Hygge: Danish Secrets to Happy LivingRating: 3.5 out of 5 stars3.5/5 (399)
- Shoe Dog: A Memoir by the Creator of NikeFrom EverandShoe Dog: A Memoir by the Creator of NikeRating: 4.5 out of 5 stars4.5/5 (537)
- Never Split the Difference: Negotiating As If Your Life Depended On ItFrom EverandNever Split the Difference: Negotiating As If Your Life Depended On ItRating: 4.5 out of 5 stars4.5/5 (838)
- Hidden Figures: The American Dream and the Untold Story of the Black Women Mathematicians Who Helped Win the Space RaceFrom EverandHidden Figures: The American Dream and the Untold Story of the Black Women Mathematicians Who Helped Win the Space RaceRating: 4 out of 5 stars4/5 (895)
- The Yellow House: A Memoir (2019 National Book Award Winner)From EverandThe Yellow House: A Memoir (2019 National Book Award Winner)Rating: 4 out of 5 stars4/5 (98)
- A Heartbreaking Work Of Staggering Genius: A Memoir Based on a True StoryFrom EverandA Heartbreaking Work Of Staggering Genius: A Memoir Based on a True StoryRating: 3.5 out of 5 stars3.5/5 (231)
- Grit: The Power of Passion and PerseveranceFrom EverandGrit: The Power of Passion and PerseveranceRating: 4 out of 5 stars4/5 (588)
- Elon Musk: Tesla, SpaceX, and the Quest for a Fantastic FutureFrom EverandElon Musk: Tesla, SpaceX, and the Quest for a Fantastic FutureRating: 4.5 out of 5 stars4.5/5 (474)
- On Fire: The (Burning) Case for a Green New DealFrom EverandOn Fire: The (Burning) Case for a Green New DealRating: 4 out of 5 stars4/5 (73)
- Team of Rivals: The Political Genius of Abraham LincolnFrom EverandTeam of Rivals: The Political Genius of Abraham LincolnRating: 4.5 out of 5 stars4.5/5 (234)
- The Emperor of All Maladies: A Biography of CancerFrom EverandThe Emperor of All Maladies: A Biography of CancerRating: 4.5 out of 5 stars4.5/5 (271)
- The Hard Thing About Hard Things: Building a Business When There Are No Easy AnswersFrom EverandThe Hard Thing About Hard Things: Building a Business When There Are No Easy AnswersRating: 4.5 out of 5 stars4.5/5 (344)
- Devil in the Grove: Thurgood Marshall, the Groveland Boys, and the Dawn of a New AmericaFrom EverandDevil in the Grove: Thurgood Marshall, the Groveland Boys, and the Dawn of a New AmericaRating: 4.5 out of 5 stars4.5/5 (266)
- The Unwinding: An Inner History of the New AmericaFrom EverandThe Unwinding: An Inner History of the New AmericaRating: 4 out of 5 stars4/5 (45)
- The World Is Flat 3.0: A Brief History of the Twenty-first CenturyFrom EverandThe World Is Flat 3.0: A Brief History of the Twenty-first CenturyRating: 3.5 out of 5 stars3.5/5 (2219)
- The Gifts of Imperfection: Let Go of Who You Think You're Supposed to Be and Embrace Who You AreFrom EverandThe Gifts of Imperfection: Let Go of Who You Think You're Supposed to Be and Embrace Who You AreRating: 4 out of 5 stars4/5 (1090)
- The Sympathizer: A Novel (Pulitzer Prize for Fiction)From EverandThe Sympathizer: A Novel (Pulitzer Prize for Fiction)Rating: 4.5 out of 5 stars4.5/5 (119)
- Her Body and Other Parties: StoriesFrom EverandHer Body and Other Parties: StoriesRating: 4 out of 5 stars4/5 (821)
- Citi Personal LoanDocument38 pagesCiti Personal LoanYousuke FuumaNo ratings yet
- Chapter 1Document67 pagesChapter 1sahil Shrestha50% (2)
- Accounting ExerciseDocument40 pagesAccounting ExerciseAsri Marwa UmniatiNo ratings yet
- The Objectives of Accounts Receivable ManagementDocument14 pagesThe Objectives of Accounts Receivable ManagementAjay Kumar TakiarNo ratings yet
- Nubapoly Seminar Computer and SocietyDocument21 pagesNubapoly Seminar Computer and SocietyAbdallah Abdallah100% (3)
- Savings Account Features & BenefitsDocument138 pagesSavings Account Features & BenefitsBhawika tulani100% (1)
- SAP CIN ProcedureDocument9 pagesSAP CIN Procedurebharti2485100% (1)
- 2018 CCPDocument37 pages2018 CCPCheckmate ResearchNo ratings yet
- Cash Flow Statements Bas 7Document12 pagesCash Flow Statements Bas 7Hasnain MahmoodNo ratings yet
- Smart Access: Closing Balance $2.41 CR Enquiries 13 2221Document4 pagesSmart Access: Closing Balance $2.41 CR Enquiries 13 2221waynefishing100% (1)
- Paytm Financing and Forecasting ReportDocument54 pagesPaytm Financing and Forecasting ReportAtulya Deals100% (1)
- Asia Refined Oil Products Methodology PLATTSDocument37 pagesAsia Refined Oil Products Methodology PLATTSPrakarn Korkiat100% (1)
- Cash ManagementDocument13 pagesCash ManagementMeah Claire AgpuldoNo ratings yet
- M&A Due Diligence For Cfos Part I - Buyer: Guidance For Small-And Mid-Sized OrganisationsDocument23 pagesM&A Due Diligence For Cfos Part I - Buyer: Guidance For Small-And Mid-Sized OrganisationsCharles SantosNo ratings yet
- StatementImage 3Document2 pagesStatementImage 3kayode0% (1)
- SFAC No 7Document41 pagesSFAC No 7Sophia Febriyani SimarmataNo ratings yet
- E - Banking in IndiaDocument23 pagesE - Banking in Indiaaviran_profNo ratings yet
- Pay Per View PagesDocument29 pagesPay Per View PagesSatogilNo ratings yet
- Taxation of Virtual Digital AssetsDocument14 pagesTaxation of Virtual Digital Assetsaditya manuNo ratings yet
- Chapter 10 Cash and Financial InvestmentsDocument35 pagesChapter 10 Cash and Financial Investmentsdeharrim50% (2)
- R12 Product Line Accting CasefinalDocument27 pagesR12 Product Line Accting Casefinalootydev2000No ratings yet
- Tax Invoice, Debit Note and Credit Notes ExplainedDocument29 pagesTax Invoice, Debit Note and Credit Notes ExplainedNaveed AnsariNo ratings yet
- Asccend Rta v1.0Document0 pagesAsccend Rta v1.0Christopher GrahamNo ratings yet
- Quiz Two IntaccDocument11 pagesQuiz Two IntaccUNKNOWNNNo ratings yet
- Sole / First Applicant Second Applicant Third ApplicantDocument2 pagesSole / First Applicant Second Applicant Third ApplicantAnkur KaushikNo ratings yet
- Maurice S Hicks JR Financial Disclosure Report For 2010Document18 pagesMaurice S Hicks JR Financial Disclosure Report For 2010Judicial Watch, Inc.No ratings yet
- CA FINAL PAPER 3 MNEMONICSDocument17 pagesCA FINAL PAPER 3 MNEMONICSKhundrakpam SatyabartaNo ratings yet
- SAP ERP AR EFT LockboxDocument27 pagesSAP ERP AR EFT Lockboxtarunaggarwal11No ratings yet
- Creating A Central Bank For The PhilippinesDocument5 pagesCreating A Central Bank For The PhilippinesAbegailTrinidadNo ratings yet
- Internal Audit ProgramDocument8 pagesInternal Audit ProgramKrishna Khandelwal100% (3)