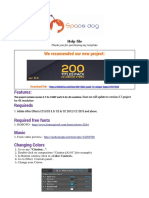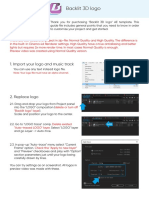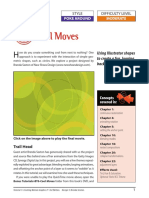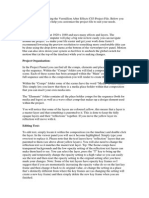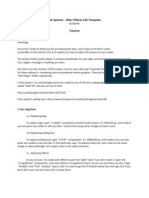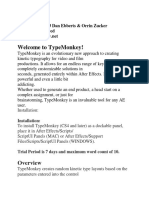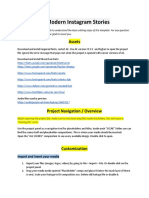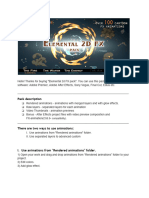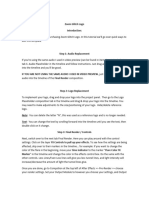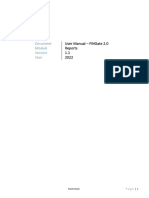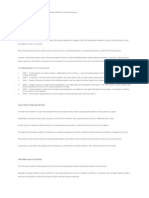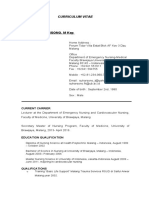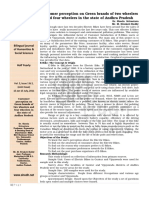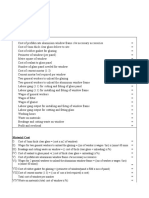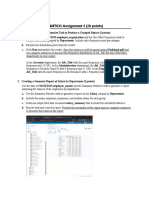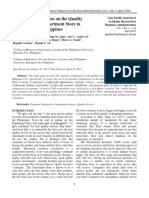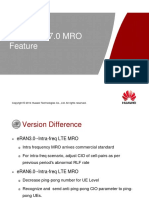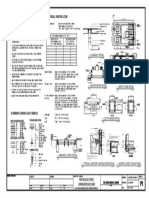Professional Documents
Culture Documents
Incubus Logo ReadMe
Incubus Logo ReadMe
Uploaded by
rsd gtaCopyright
Available Formats
Share this document
Did you find this document useful?
Is this content inappropriate?
Report this DocumentCopyright:
Available Formats
Incubus Logo ReadMe
Incubus Logo ReadMe
Uploaded by
rsd gtaCopyright:
Available Formats
Incubus Logo - AE CS3 Project File
Many thanks for buying this project. There are only a few basic steps
required to customise it so you can be ready to render in just a few
minutes!
Tip: Before you do anything, save a back-up copy of the project file - just
in case you need it :)
Let's start by adding your logo/graphic...which you can prepare in
advance and import as either an .eps, .ai, .psd or .png with transparent
background to the approximate dimensions used in the project.
A) Your Logo (Customise These Folder)
1) In the project panel double-click to open the Your Logo pre-comp
which is inside the Customise These folder. You will see it contains a
single layer - the Envato Network logo. Don't delete this just yet - if you
want to retain the metallic effect on your graphic.
2) You can now either drag down your graphic into a new layer, or type
some text
3) Ensure your graphic sits inside the guides provided as much as
possible
4) If you want to retain the metallic effect, simple toggle down the Envato
logo layer, select 'Effects', copy and paste it to your own layer.
You can of course adjust the Ramp, Bevel Alpha and Light Sweep effects
now, to achieve the look your're after.
5) You can now delete or disable the Envato logo layer
Next, you need to customise your sub-text - in the preview I used a web
address - so open the Your Sub-Text Pre-Comp, also in the Customise
These folder.
B) Your Sub-Text (Customise These Folder)
1) The font I have used is called D3 Euronism which is free from here:
http://www.dafont.com/d3euronism.font
2) Double-click this layer and edit the text, trying to keep within the
guides provided
3) Note the Heat Sweeps layer which uses a couple of instances of CC
Light Sweep to achieve the glowing metal effect
4) If you change the text animation effect - currrently Typewriter - you
may need to change the timing of the Light Sweeps.
Next we need to check that the base logo animation looks OK. So, open
the Elements Folder and open the Your Logo - Pre-Comp...
C) Your Logo Pre-Comp (Elements Folder)
1) Scrub along the timeline and see if everything looks OK. The smoke
effect (CC Particle World) may look a little oversized but that's taken care
of in the Main Comp.
2) If something looks odd, it's likely to do with the masked glow effect
applied to Layer #4 in this pre-comp. You may need to change the size of
the mask to accomodate your logo shape - remembering to do so at the
start and end keyframes of the mask animation.
3) Try to keep the timing as it is. This is not absolutely critical - because
you can re-sync things when we get to the main comp.
4) If you do want to change the timing here these are the animations that
will need adjusting:
- left to right movement of the 'smoke' emitter
- left to right movement of the Heat Sweeps
- left to right movement of the masked glow effect
Now for the finishing touches...
D) Main Comp - Render Me
1) Study the Camera Controller layer and note the animated camera
moves
2) Toggle down the Camera 1 layer and notice the Depth of Field
animations. You can disable DOF if you like, or make the effect more or
less extreme.
3) The Light 1 layer is a blue spotlight which effectively colours the
background texture. Experiment with different colours / light intensities
until you get your desired effect
4) Your Sub-Text: You can move the in-point of this layer to match up
with any sound effects you have
5) Your Logo - Pre-Comp: The key to the special reveal effect is the CC
Mr Mercury plug-in. Toggle down this layer and note the animated
parameters:
Producer: you can adjust the left to right movement to perfectly match-
up with your logo
Blob Death Size: adjust this to fine-tune the effect
You can of course experiment with all the other parameters until you get
your perfect reveal. I suggest experimenting on a duplicate of this layer
so you can always revert to the original. IMO Mr Mercury can be a bit
tricky, with some parameters seeming to override or counteract others ;)
6) Background: This pre-comp contains the 'industrial' texture.png
provided in the Assets Folder that came with the project. A Curves effect
is used to adjust overall contrast and Material Options have also been
adjusted from default. You can of course substitute it with your own
background texture - remembering that the shadow cast by your
elements is an important part of the overall effect.
You're now ready to render!!!
I really hope you enjoy this project and will rate it if you already haven't :)
If you need any further assistance just send me a personal message from
my profile page at videohive.net - rather than leaving a comment which I
may not see for a while - and I'll do my best to help.
You might also like
- Behavioral Skills in BusinessDocument6 pagesBehavioral Skills in Businesshaoao70% (10)
- Lomba Kompetensi Siswa Sekolah Menengah Kejuruan: Tingkat Kabupaten Karawang TAHUN 2021Document43 pagesLomba Kompetensi Siswa Sekolah Menengah Kejuruan: Tingkat Kabupaten Karawang TAHUN 2021Citra SintiarahmaNo ratings yet
- Macromedia Director - Getting StartedDocument7 pagesMacromedia Director - Getting StartedSutisna SenjayaNo ratings yet
- 3d Animation Production WorkflowDocument7 pages3d Animation Production Workflowsrivatsan_ece100% (1)
- Roger's Five Factors of Product InnovationDocument12 pagesRoger's Five Factors of Product InnovationAbhishek Narang50% (2)
- Pages - AE CS3 Project FileDocument5 pagesPages - AE CS3 Project FileCatalin FilipNo ratings yet
- Glide - AE CS3 Project FileDocument5 pagesGlide - AE CS3 Project FileJaime GálvezNo ratings yet
- Slides - AE CS3 Project FileDocument9 pagesSlides - AE CS3 Project FileCarlos Alberto Rojas CasiqueNo ratings yet
- The Projector Read MeDocument4 pagesThe Projector Read MeCatalin FilipNo ratings yet
- READ ME - CustomizationDocument10 pagesREAD ME - Customizationitian shopeNo ratings yet
- How To Customize This TemplateDocument6 pagesHow To Customize This TemplateDK MedNo ratings yet
- Help FileDocument7 pagesHelp FileTesla CinevideoNo ratings yet
- Help File Viu UpdateDocument5 pagesHelp File Viu UpdateSamsung J5proNo ratings yet
- Help V02Document15 pagesHelp V02ABRAHAM CESAR HUAMAN MENDOZANo ratings yet
- HelpDocument15 pagesHelpABRAHAM CESAR HUAMAN MENDOZANo ratings yet
- Whiteboard Pack - Make Your Own Story by Mister Horse v1Document6 pagesWhiteboard Pack - Make Your Own Story by Mister Horse v1ers_my7738No ratings yet
- How To Customize The TemplatesDocument7 pagesHow To Customize The TemplatesEddyRGNo ratings yet
- HelpfileDocument6 pagesHelpfileIrokimaNo ratings yet
- How To Customize This TemplateDocument7 pagesHow To Customize This TemplateNaga MNo ratings yet
- 02 Read FirstDocument10 pages02 Read FirstGiulianna GadelhaNo ratings yet
- We Recomended Our New Project:: Features: Requireds Required Free Fonts Music Changing ColorsDocument4 pagesWe Recomended Our New Project:: Features: Requireds Required Free Fonts Music Changing ColorsNaga MNo ratings yet
- Backlit 3D Logo: 1. Import Your Logo and Music TrackDocument3 pagesBacklit 3D Logo: 1. Import Your Logo and Music TrackRICARDO CASTILLO RICONo ratings yet
- Light Writing Read MeDocument5 pagesLight Writing Read MeJaime GálvezNo ratings yet
- DocumentationDocument4 pagesDocumentationdilipkumarmd91No ratings yet
- 2 Help FCPX PDFDocument7 pages2 Help FCPX PDFStephany LantiguaNo ratings yet
- Blender Livery CreationDocument9 pagesBlender Livery CreationMikiPopovicNo ratings yet
- DocumentDocument29 pagesDocumentLuffy ZoroNo ratings yet
- Modul - 10 - MM-HRDocument15 pagesModul - 10 - MM-HRAdib Ahmad IstiqlalNo ratings yet
- Imaging Lingo Concepts: in This ChapterDocument12 pagesImaging Lingo Concepts: in This ChaptervanyadjNo ratings yet
- Digital Gogh: TutorialDocument9 pagesDigital Gogh: TutorialericsaguirreNo ratings yet
- Presets Pack DocumentationDocument27 pagesPresets Pack DocumentationDavid AlexNo ratings yet
- Project Files: Advanced Tip If Your Source Audio Has More Than One Person Speaking in It, It's A Good Idea ToDocument10 pagesProject Files: Advanced Tip If Your Source Audio Has More Than One Person Speaking in It, It's A Good Idea ToAlvin Z NguyenNo ratings yet
- After Effects Tutorial For BeginnersDocument12 pagesAfter Effects Tutorial For BeginnersDaniel ValentineNo ratings yet
- Contoh 1: What Is The Code Snippets Panel?Document11 pagesContoh 1: What Is The Code Snippets Panel?Muhd AzanNo ratings yet
- Cool Moves: TutorialDocument7 pagesCool Moves: TutorialericsaguirreNo ratings yet
- Beauty Shop PromoDocument3 pagesBeauty Shop PromoSergio PachecoNo ratings yet
- AE CS4 BonusChapterDocument48 pagesAE CS4 BonusChapterArslankhan83No ratings yet
- Sge BaDocument33 pagesSge BashairiamilkuiaNo ratings yet
- Clay Wireframe Renders With Mental Ray & 3ds MaxDocument11 pagesClay Wireframe Renders With Mental Ray & 3ds Maxnam_paphNo ratings yet
- N9 QuickTweak en v9.5Document26 pagesN9 QuickTweak en v9.5abeceremNo ratings yet
- Creating A Logo: About BlenderDocument7 pagesCreating A Logo: About BlenderARYAKHALIDNo ratings yet
- ReadmeDocument4 pagesReadmeCatalin FilipNo ratings yet
- Guide To Setting Up Manashiku's Mmdgenshin ShaderDocument19 pagesGuide To Setting Up Manashiku's Mmdgenshin ShaderPaleta verrdeNo ratings yet
- Index: (Contents)Document217 pagesIndex: (Contents)David Ofosu-HamiltonNo ratings yet
- Using The DAZ Studio Bridge and Adobe Photoshop CS3 Extended's 3D ToolsDocument21 pagesUsing The DAZ Studio Bridge and Adobe Photoshop CS3 Extended's 3D ToolsMike PakpahanNo ratings yet
- Using Anim8Or in Red Baron 3D: by Charles de ThieltDocument8 pagesUsing Anim8Or in Red Baron 3D: by Charles de ThieltAngel AtaydeNo ratings yet
- Nightmare Trailer (Videohive) Help FontDocument2 pagesNightmare Trailer (Videohive) Help FontPatricia77araujoNo ratings yet
- 20 Instagram Grunge StoriesDocument3 pages20 Instagram Grunge StoriesRavneet SinghNo ratings yet
- ValentinesDocument2 pagesValentinesBat VisualfxNo ratings yet
- Tutorial: Walking A Centipede Along A Path - Or-Building Complex Animations From Simple PiecesDocument28 pagesTutorial: Walking A Centipede Along A Path - Or-Building Complex Animations From Simple PiecescetelecNo ratings yet
- Starting To Design With Freecad: Intended AudienceDocument19 pagesStarting To Design With Freecad: Intended AudienceJosé CarlosNo ratings yet
- Animation: Creating Frames and KeyframesDocument16 pagesAnimation: Creating Frames and KeyframesMa LeslynneNo ratings yet
- Motion Graphics Week - OneDocument5 pagesMotion Graphics Week - OnejonkyjonkersonNo ratings yet
- Typemonkey User ManualDocument12 pagesTypemonkey User ManualWalterson MimosoNo ratings yet
- 20 Modern Instagram StoriesDocument3 pages20 Modern Instagram StoriesJose Daniel Velez SanchezNo ratings yet
- HelpDocument4 pagesHelpperigotericnaruto12No ratings yet
- Working With RTFX PackDocument4 pagesWorking With RTFX PackpapuNo ratings yet
- Hiding Faces MasksDocument18 pagesHiding Faces MaskssudhavishuNo ratings yet
- User GuideDocument2 pagesUser GuideMárk MaczkóNo ratings yet
- Get Track Mattes Right: After EffectsDocument2 pagesGet Track Mattes Right: After EffectsRodrigo BragaNo ratings yet
- Flash ManualDocument16 pagesFlash Manualmuhammad Kashif SaeedNo ratings yet
- Beebox-S Series (Kaby Lake)Document4 pagesBeebox-S Series (Kaby Lake)rsd gtaNo ratings yet
- Tiny Toon Adventures - Buster Busts Loose! (USA)Document12 pagesTiny Toon Adventures - Buster Busts Loose! (USA)rsd gtaNo ratings yet
- Hardware and Driver Installation English ManualDocument23 pagesHardware and Driver Installation English Manualrsd gtaNo ratings yet
- Konung 1 ManualDocument9 pagesKonung 1 Manualrsd gtaNo ratings yet
- File Converter For Tyros2Document6 pagesFile Converter For Tyros2rsd gtaNo ratings yet
- ZBOX ID18 With - Windows 8 - v1.6Document1 pageZBOX ID18 With - Windows 8 - v1.6rsd gtaNo ratings yet
- KnightRider2 PC UkDocument5 pagesKnightRider2 PC Ukrsd gtaNo ratings yet
- Asrock Coreht Seires Avl: Memory ListDocument3 pagesAsrock Coreht Seires Avl: Memory Listrsd gtaNo ratings yet
- AMI Software Utility User GuideDocument26 pagesAMI Software Utility User Guidersd gtaNo ratings yet
- User Manual Reports FINGate PortalDocument103 pagesUser Manual Reports FINGate PortalAbhinav BharadwajNo ratings yet
- Jury of Executive Opinion Method The Salesforce Estimation Method Time Series Analysis Method Jury of Executive Opinion MethodDocument2 pagesJury of Executive Opinion Method The Salesforce Estimation Method Time Series Analysis Method Jury of Executive Opinion Methodbhavika9No ratings yet
- 2 - Airframes & SystemsDocument36 pages2 - Airframes & SystemsJoe ThompsonNo ratings yet
- Ns. Tony Suharsono, M Kep: Curriculum VitaeDocument7 pagesNs. Tony Suharsono, M Kep: Curriculum VitaehaliliNo ratings yet
- LSGD Categorisation 28.07.2021Document52 pagesLSGD Categorisation 28.07.2021Nayib EMNo ratings yet
- Torque Settings SV650SDocument17 pagesTorque Settings SV650SMrTwistNo ratings yet
- Gitam UniversityDocument100 pagesGitam UniversityvicterpaulNo ratings yet
- 12.Dr. Sheela Srivastava Mr. M. Sivakoti Reddy Vol.2, Issue 1 & 2 PDFDocument3 pages12.Dr. Sheela Srivastava Mr. M. Sivakoti Reddy Vol.2, Issue 1 & 2 PDFMuhammad Ibrahim100% (1)
- Conditions Tuition Fees Scholarships PDFDocument2 pagesConditions Tuition Fees Scholarships PDFArjun D KarthaNo ratings yet
- CommBox Interactive Classic V3 Brochure 2020 v1Document8 pagesCommBox Interactive Classic V3 Brochure 2020 v1Andreas DarmawanNo ratings yet
- Module 2 NSTP 1 Values and Ethics 1Document14 pagesModule 2 NSTP 1 Values and Ethics 1Master HaroldNo ratings yet
- Group 2Document25 pagesGroup 2Seble GetachewNo ratings yet
- Aws EssentialsDocument6 pagesAws Essentialsmaribel torresNo ratings yet
- PartnershipDocument41 pagesPartnershipBinex67% (3)
- Draft Delucca LawsuitDocument9 pagesDraft Delucca Lawsuital_crespoNo ratings yet
- Windows Build Up RateDocument10 pagesWindows Build Up RateSebb seebNo ratings yet
- Assignment 3Document9 pagesAssignment 3Guillermo Rodriguez100% (1)
- Operation Manual: Inmarsat-C Mobile Earth StationDocument203 pagesOperation Manual: Inmarsat-C Mobile Earth StationPaul Lucian VentelNo ratings yet
- APJARBA 2015 1 001 Customer Satisfaction On The Quality Services of One Department Store in Batangas City PDFDocument10 pagesAPJARBA 2015 1 001 Customer Satisfaction On The Quality Services of One Department Store in Batangas City PDFLuwina jineNo ratings yet
- Cohen 2002Document23 pagesCohen 2002fab101No ratings yet
- Internet and EcommerceDocument10 pagesInternet and EcommerceBikash15054No ratings yet
- Dublin Core Metadata Element SetDocument6 pagesDublin Core Metadata Element SetCursoBD2008No ratings yet
- Pichay vs. Querol 11 Phil 386Document2 pagesPichay vs. Querol 11 Phil 386April GonzagaNo ratings yet
- Heritage Hotels-ClassificationDocument13 pagesHeritage Hotels-Classificationnirav_vidwans312No ratings yet
- 29 Lte Eran7.0 Mro FeatureDocument58 pages29 Lte Eran7.0 Mro FeaturePhan AnNo ratings yet
- Pilz PSS 3056 Series Manual PDFDocument49 pagesPilz PSS 3056 Series Manual PDFRobin CruzNo ratings yet
- General Notes Material Specification: Proposed 3-Storey Commercial BuildingDocument1 pageGeneral Notes Material Specification: Proposed 3-Storey Commercial BuildingMike AdvinculaNo ratings yet
- FoxMeyer ERP ProjectDocument4 pagesFoxMeyer ERP ProjectJay DaveNo ratings yet