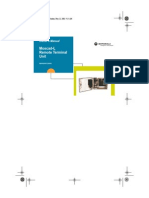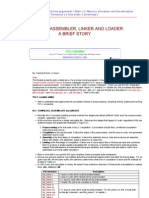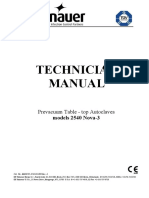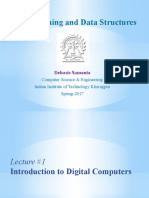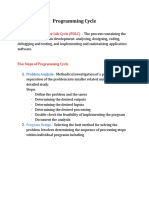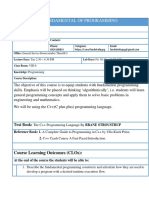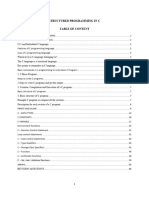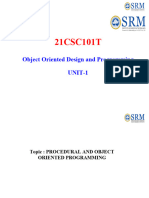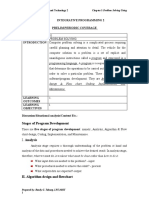Professional Documents
Culture Documents
ServiceMaxx Troubleshooting Aid
ServiceMaxx Troubleshooting Aid
Uploaded by
Jiovane AlexsanderCopyright
Available Formats
Share this document
Did you find this document useful?
Is this content inappropriate?
Report this DocumentCopyright:
Available Formats
ServiceMaxx Troubleshooting Aid
ServiceMaxx Troubleshooting Aid
Uploaded by
Jiovane AlexsanderCopyright:
Available Formats
ServiceMaxx Troubleshooting Aid
This document contains troubleshooting options for the following:
• Java Issues
• Issues Running on 64-Bit Machines
• Issues with NAVCoM or NAVLink Interfaces
• Miscellaneous Troubleshooting Suggestions
• Frequently Asked Questions (FAQs)
Java Issues
Note: ServiceMaxx works best with Java Version 6 Update 27.
If you are experiencing problems with ServiceMaxx, there may be a problem with Java.
The following solutions may help to solve these Java related problems:
• Unable to Launch
• Application Error: Security Exception
Unable to Launch
If ServiceMaxx displays the message Unable to Launch, you probably have the wrong
version of Java installed.
To delete ServiceMaxx and reinstall:
1. Select Start from your Windows desktop.
2. Select Run.
3. Type javaws -viewer in the text box.
ServiceMaxx Troubleshooting Aid Page 1
The Java Cache Viewer is displayed.
4. Select ServiceMaxx from the list of applications
5. With ServiceMaxx highlighted, right-click to display the pop-up box.
6. Click Delete.
7. Select Resources from the Show drop-down list (located at the top of the Java
Cache Viewer window).
8. Remove any ServiceMaxx references.
There may be multiple ServiceMaxx references (see screen example above).
Remove them all.
9. Select Deleted from the Show drop-down list at the top of the Java Cache Viewer
window.
10. With ServiceMaxx highlighted, right-click to display the pop-up box.
11. Click Delete.
ServiceMaxx Troubleshooting Aid Page 2
12. Check the Java version by following the path (from your Windows desktop):
Start > Control Panel > Programs and Features (for Windows 7 users)
or
Start > Settings > Control Panel > Add Remove Programs (for Windows XP users)
13. Remove any versions of Java other than Java 6 Update 27.
14. Click Close.
15. Navigate to the following website:
https://evalueb.internationaldelivers.com/servicetools/servicemaxx
16. Click the word “here” on the International website page (see above) to download Java 6
Update 27.
17. Click Launch ServiceMaxx (located in the navigation panel of the International website
(see above) to reinstall the application on your PC.
Application Error: Security Exception
If ServiceMaxx displays the message Security Exception, you may need to change Java
network settings.
ServiceMaxx Troubleshooting Aid Page 3
To change Java network settings:
1. Select Start from your Windows desktop.
2. Select Control Panel.
3. Double-click Java.
The Java Control Panel is displayed.
4. Select Network Settings.
The Network Proxy Settings box is displayed.
5. Select Direct connection.
ServiceMaxx Troubleshooting Aid Page 4
6. Click OK.
7. Click Apply.
8. Close the Java Control Panel.
Issues Running on 64-Bit Machines
This following addresses some of the known issues with ServiceMaxx running on 64-Bit
machines.
Symptoms
ServiceMaxx displays the following messages:
• FFFF-FFFF software ID after launching.
• ServiceMaxx will expire on… (e.g., an inappropriate date in the past like Dec. 31
1969).
• Register the program as the Administrator for use with all users.
• Unable to fetch MachineID. Registration Failed. Please run as an administrator. If
problems persist, contact CSO.
• The following application error occurred:
C:\Users\xxxx\AppData\Local\Temp\win32.dll; can't load IA 32-bit .dll on a AMD
64-bit platform.
• Password generated for ServiceMaxx Software ID xxxx-xxxxx not working.
Resolutions
Resolution 1
FFFF-FFFF Software ID
Ensure that you are running ServiceMaxx as an Administrator.
1. Do one of the following:
Right-click on the ServiceMaxx icon, and click Run as administrator.
ServiceMaxx Troubleshooting Aid Page 5
or
Right-click on Properties. Then, click on the Compatibility Tab.
Make sure the Run this program as an administrator check box is
checked, and click OK.
ServiceMaxx Troubleshooting Aid Page 6
Resolution 2
Inappropriate Expiration Date
To resolve this issue, follow the instructions under Java Issue “Unable to
Launch” earlier in this document.
Resolution 3
Register Program as Administrator for All Users
To resolve this issue, follow the instructions under “Resolution 1” earlier in
this document.
Resolution 4
Unable to Fetch MachineID
To resolve this issue, follow the instructions under “Resolution 1” earlier in
this document.
Resolution 5
Application Error
This message is displayed because the computer has a 64-bit version
of Windows 7 or Windows Vista installed on a machine that has 32-bit internal
components.
To fix this problem, the correct 32-bit version of Windows 7 or Windows Vista
must be installed on the machine.
Resolution 6
Password for ServiceMaxx Software ID Not Working
To resolve this issue, follow the instructions under Java Issue “Unable to
Launch” earlier in this document.
ServiceMaxx Troubleshooting Aid Page 7
Issues with NAVCoM or NAVLink Interfaces
When using the NAVCoM or NAVLink interfaces, ServiceMaxx may tend to open then
close automatically.
Symptoms
• ServiceMaxx crashes.
• Multiple Error files displayed on the Windows desktop (files will typically start with
hs_err_...).
• Keyword 2000 is selected under the protocol selection.
ServiceMaxx Troubleshooting Aid Page 8
Miscellaneous Troubleshooting Suggestions
1. Close ServiceMaxx.
2. Disconnect the cable from the computer, but leave it connected to the vehicle.
3. Reopen ServiceMaxx.
4. Select the protocol (e.g., J1708 or J1939) that corresponds to your vehicle year.
5. Reconnect the USB end of the cable to the computer.
6. Once you have completed steps 1 through 5, you should see vehicle information
from the ServiceMaxx application.
7. If you do not see vehicle information, check your connections to the vehicle and to
the computer.
8. If after checking the connections you still do not see vehicle information, do one of
the following:
• Under File, select Turn on/off Communications Link.
or
• Press F6 on your keyboard.
9. If after turning on the Communications Link you still do not see vehicle Information.
Please refer to IK2700014.
10. If after updating your NAVCoM /NAVLink drivers you still do not see vehicle
information, open a case file on ISIS to have the issue resolved by the EZ-Tech®
Support Team. Please refer to IK2700019.
ServiceMaxx Troubleshooting Aid Page 9
Frequently Asked Questions (FAQs)
1. What is the difference between ServiceMaxx Fleet Pro and ServiceMaxx Lite?
ServiceMaxx Fleet Pro has a yearly renewal; you must be connected to the Internet
to retrieve your updates; updates occur throughout the year.
ServiceMaxx Lite does not expire and therefore does not have to be renewed
yearly. However, ServiceMaxx Lite does not provide the same capabilities as
ServiceMaxx Fleet Pro.
2. My software is giving me an “unable to launch error.” Can you fix this for me?
To resolve this issue, follow the instructions under Java Issue “Unable to Launch”
earlier in this document.
3. Where do I find my Software ID number?
Your Software ID number can be found by clicking on the ServiceMaxx icon. Then,
navigate to Help and then to Registration.
4. Do I have to be connected to the Internet to use ServiceMaxx?
No, you do not need the Internet to use ServiceMaxx; you must, however, be
connected to the Internet when you register it.
5. What capabilities does the software have?
Information on ServiceMaxx capabilities can be found on the NEXIQ™ website:
www.nexiq.com
6. How do I get my updates?
When you connect to the Internet and launch the software it automatically looks for
and downloads the updates.
7. Where can I purchase ServiceMaxx?
ServiceMaxx can be purchased from your local NAVISTAR® dealer or from one of
the distributors found on the NEXIQ™ website:
www.nexiq.com
8. Will ServiceMaxx work on more than one PC?
No, if you want to run ServiceMaxx on multiple PCs, you must purchase multiple
copies.
ServiceMaxx Troubleshooting Aid Page 10
9. Which version Java will ServiceMaxx run with?
ServiceMaxx is compatible with Java 6 update 27 only.
10. Will ServiceMaxx run on Windows 7?
Yes.
ServiceMaxx Troubleshooting Aid Page 11
You might also like
- The Subtle Art of Not Giving a F*ck: A Counterintuitive Approach to Living a Good LifeFrom EverandThe Subtle Art of Not Giving a F*ck: A Counterintuitive Approach to Living a Good LifeRating: 4 out of 5 stars4/5 (5814)
- The Gifts of Imperfection: Let Go of Who You Think You're Supposed to Be and Embrace Who You AreFrom EverandThe Gifts of Imperfection: Let Go of Who You Think You're Supposed to Be and Embrace Who You AreRating: 4 out of 5 stars4/5 (1092)
- Never Split the Difference: Negotiating As If Your Life Depended On ItFrom EverandNever Split the Difference: Negotiating As If Your Life Depended On ItRating: 4.5 out of 5 stars4.5/5 (845)
- Grit: The Power of Passion and PerseveranceFrom EverandGrit: The Power of Passion and PerseveranceRating: 4 out of 5 stars4/5 (590)
- Hidden Figures: The American Dream and the Untold Story of the Black Women Mathematicians Who Helped Win the Space RaceFrom EverandHidden Figures: The American Dream and the Untold Story of the Black Women Mathematicians Who Helped Win the Space RaceRating: 4 out of 5 stars4/5 (897)
- Shoe Dog: A Memoir by the Creator of NikeFrom EverandShoe Dog: A Memoir by the Creator of NikeRating: 4.5 out of 5 stars4.5/5 (540)
- The Hard Thing About Hard Things: Building a Business When There Are No Easy AnswersFrom EverandThe Hard Thing About Hard Things: Building a Business When There Are No Easy AnswersRating: 4.5 out of 5 stars4.5/5 (348)
- Elon Musk: Tesla, SpaceX, and the Quest for a Fantastic FutureFrom EverandElon Musk: Tesla, SpaceX, and the Quest for a Fantastic FutureRating: 4.5 out of 5 stars4.5/5 (474)
- Her Body and Other Parties: StoriesFrom EverandHer Body and Other Parties: StoriesRating: 4 out of 5 stars4/5 (822)
- The Emperor of All Maladies: A Biography of CancerFrom EverandThe Emperor of All Maladies: A Biography of CancerRating: 4.5 out of 5 stars4.5/5 (271)
- The Sympathizer: A Novel (Pulitzer Prize for Fiction)From EverandThe Sympathizer: A Novel (Pulitzer Prize for Fiction)Rating: 4.5 out of 5 stars4.5/5 (122)
- The Little Book of Hygge: Danish Secrets to Happy LivingFrom EverandThe Little Book of Hygge: Danish Secrets to Happy LivingRating: 3.5 out of 5 stars3.5/5 (401)
- The World Is Flat 3.0: A Brief History of the Twenty-first CenturyFrom EverandThe World Is Flat 3.0: A Brief History of the Twenty-first CenturyRating: 3.5 out of 5 stars3.5/5 (2259)
- The Yellow House: A Memoir (2019 National Book Award Winner)From EverandThe Yellow House: A Memoir (2019 National Book Award Winner)Rating: 4 out of 5 stars4/5 (98)
- Devil in the Grove: Thurgood Marshall, the Groveland Boys, and the Dawn of a New AmericaFrom EverandDevil in the Grove: Thurgood Marshall, the Groveland Boys, and the Dawn of a New AmericaRating: 4.5 out of 5 stars4.5/5 (266)
- A Heartbreaking Work Of Staggering Genius: A Memoir Based on a True StoryFrom EverandA Heartbreaking Work Of Staggering Genius: A Memoir Based on a True StoryRating: 3.5 out of 5 stars3.5/5 (231)
- Team of Rivals: The Political Genius of Abraham LincolnFrom EverandTeam of Rivals: The Political Genius of Abraham LincolnRating: 4.5 out of 5 stars4.5/5 (234)
- On Fire: The (Burning) Case for a Green New DealFrom EverandOn Fire: The (Burning) Case for a Green New DealRating: 4 out of 5 stars4/5 (74)
- Dokumen - Tips 8085 Microprocessor Training Kit Users Manual Wwwkswichitcommtk 85usermanual3pdfpdfDocument116 pagesDokumen - Tips 8085 Microprocessor Training Kit Users Manual Wwwkswichitcommtk 85usermanual3pdfpdfDexember SnowNo ratings yet
- The Unwinding: An Inner History of the New AmericaFrom EverandThe Unwinding: An Inner History of the New AmericaRating: 4 out of 5 stars4/5 (45)
- MOSCAD L Owners Manual PDFDocument126 pagesMOSCAD L Owners Manual PDFJesús Valdés100% (1)
- The Compiler, Assembler, Linker, Loader and Process Address Space Tutorial - Hacking The Process of Building Programs Using C Language - Notes and IllustrationsDocument12 pagesThe Compiler, Assembler, Linker, Loader and Process Address Space Tutorial - Hacking The Process of Building Programs Using C Language - Notes and IllustrationsAbhijeet NayakNo ratings yet
- Models 2540 Nova-3 PDFDocument128 pagesModels 2540 Nova-3 PDFnikoNo ratings yet
- Programming and Data Structures: Debasis SamantaDocument63 pagesProgramming and Data Structures: Debasis SamantavittalNo ratings yet
- A Beginner's Guide To Programming Logic and Design: Seventh EditionDocument37 pagesA Beginner's Guide To Programming Logic and Design: Seventh EditionMuhammad HakimieNo ratings yet
- C Programming Chapter 2 NotesDocument56 pagesC Programming Chapter 2 NotesdamnerNo ratings yet
- Pacs RVP-4 PDFDocument92 pagesPacs RVP-4 PDFWilliams Medina100% (1)
- ICT-reviewer Grade 8Document16 pagesICT-reviewer Grade 8Laxiava VaniaNo ratings yet
- Martin Experiment#8Document12 pagesMartin Experiment#8Jeriel Miguel MartinNo ratings yet
- Fundamental of Programming Course OutlineDocument3 pagesFundamental of Programming Course OutlineFugug DeveloperNo ratings yet
- Computer Science - AKTU Virtual Lab MappingDocument54 pagesComputer Science - AKTU Virtual Lab MappingRajkamal K GuptaNo ratings yet
- Compiler DesignDocument94 pagesCompiler DesignPradeepkumar PradeepkumarNo ratings yet
- Structured Programming NotesDocument67 pagesStructured Programming NotesjeffNo ratings yet
- KUKA Canada Training CatalogueDocument48 pagesKUKA Canada Training CatalogueSaravanan JwaharNo ratings yet
- Section 1: Hardware & SoftwareDocument30 pagesSection 1: Hardware & SoftwareNorth Ruimveldt Secondary SchoolNo ratings yet
- S7-1500 DENSO CommandSlave v12 enDocument64 pagesS7-1500 DENSO CommandSlave v12 enSaneruNo ratings yet
- STQ 40 PLSQL Installation Guide For Oracle EBusiness SuiteDocument58 pagesSTQ 40 PLSQL Installation Guide For Oracle EBusiness Suitekishor_bhanjiNo ratings yet
- OspndDocument97 pagesOspndhoangdo11122002No ratings yet
- C ProgrammingDocument205 pagesC ProgrammingSangeetha Bajanthri100% (10)
- Operating System Part 3-TestbookDocument9 pagesOperating System Part 3-TestbooksadafmirzaNo ratings yet
- Computer Fundamentals - Objective Questions (MCQ) With Solutions - Set 10 - Fundamentals of ComputerDocument7 pagesComputer Fundamentals - Objective Questions (MCQ) With Solutions - Set 10 - Fundamentals of ComputerHardik Shah100% (1)
- Cse L1 (Unit 1) (Compiler Phases)Document12 pagesCse L1 (Unit 1) (Compiler Phases)abhiNo ratings yet
- For Book ThesisDocument161 pagesFor Book ThesisNik-Nik VinaraoNo ratings yet
- Add Power To RPG 400 With Embedded SQLDocument12 pagesAdd Power To RPG 400 With Embedded SQLrachmat99No ratings yet
- UNIT 1 OodpDocument198 pagesUNIT 1 Oodpoutoftime1001No ratings yet
- A Short Introduction To Computer Programming Using PythonDocument34 pagesA Short Introduction To Computer Programming Using PythonAdams jamiuNo ratings yet
- Module 1 Integrative Programming 2Document15 pagesModule 1 Integrative Programming 2Randy TabaogNo ratings yet
- Smart Relay Zelio Logic SR2B121FU CatalogDocument42 pagesSmart Relay Zelio Logic SR2B121FU CatalogsunhuynhNo ratings yet
- Core Concepts of Accounting Information Systems Simkin 13th Edition Solutions ManualDocument28 pagesCore Concepts of Accounting Information Systems Simkin 13th Edition Solutions ManualJohnTaylorredoj100% (82)