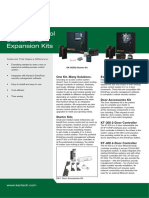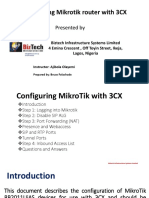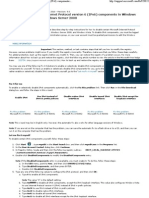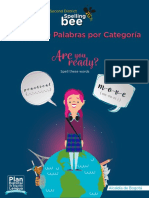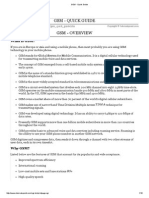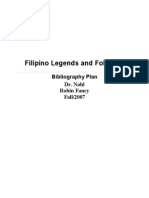Professional Documents
Culture Documents
Nokia 5800 XpressMusic Quick Start Guide en
Uploaded by
Roberto Evangelista0 ratings0% found this document useful (0 votes)
18 views8 pagesThe device may feel warm during extended operation such as an active video call and a high speed data connection. If you suspect the device is not working properly, take it to the nearest authorised service facility. Always switch the device off and disconnect the charger before removing the battery.
Original Description:
Original Title
Nokia_5800_XpressMusic_Quick_Start_Guide_en
Copyright
© Attribution Non-Commercial (BY-NC)
Available Formats
PDF, TXT or read online from Scribd
Share this document
Did you find this document useful?
Is this content inappropriate?
Report this DocumentThe device may feel warm during extended operation such as an active video call and a high speed data connection. If you suspect the device is not working properly, take it to the nearest authorised service facility. Always switch the device off and disconnect the charger before removing the battery.
Copyright:
Attribution Non-Commercial (BY-NC)
Available Formats
Download as PDF, TXT or read online from Scribd
0 ratings0% found this document useful (0 votes)
18 views8 pagesNokia 5800 XpressMusic Quick Start Guide en
Uploaded by
Roberto EvangelistaThe device may feel warm during extended operation such as an active video call and a high speed data connection. If you suspect the device is not working properly, take it to the nearest authorised service facility. Always switch the device off and disconnect the charger before removing the battery.
Copyright:
Attribution Non-Commercial (BY-NC)
Available Formats
Download as PDF, TXT or read online from Scribd
You are on page 1of 8
Quick Start Guide
Nokia 5800 XpressMusic
Model: 5800d-1 1234567, Issue 1 EN
10 — Volume/Zoom key
Keys and parts 11 — Media key
12 — Screen and key lock switch
13 — Capture key
14 — End key
15 — Menu key
16 — Call key
1 — Micro USB connector to connect to a compatible PC 17 — Pen stylus
2 — Nokia AV Connector (3.5 mm) for compatible 18 — Camera lens
headsets, headphones, and TV-out connectors 19 — Camera flash
3 — Charger connector 20 — Loudspeakers
4 — Power key 21 — Cover of the SIM card slot
5 — Earpiece 22 — Cover of the memory card slot
6 — Light sensor 23 — Wrist strap opening
7 — Proximity sensor 24 — Microphone
8 — Touch screen During extended operation such as an active video call
9 — Secondary camera and a high speed data connection, the device may feel
Cyan Magenta Yellow Black
warm. In most cases, this condition is normal. If you 3. Close the cover of the SIM card
suspect the device is not working properly, take it to the slot. Ensure that the cover is
nearest authorised service facility. properly closed.
If the SIM card is not properly in place,
Insert the SIM card the device can only be used in the
Do not insert or remove the SIM card when the device is offline profile.
switched on.
A SIM card may be already inserted in the device. If not, Insert battery
do the following:
Always switch the device off and disconnect the charger
1. Open the cover of before removing the battery.
the SIM card slot.
1. Remove the back cover by
2. Insert a SIM card in lifting it from the bottom end
the slot. Ensure that of the device.
the contact area on
2. Insert the battery.
the card is facing up
and the beveled
edge is facing
toward the device.
Push the card in.
Cyan Magenta Yellow Black
3. To replace the cover, direct the 3. When the battery is fully charged, the charging
top locking catches toward indicator stops scrolling. Disconnect the charger from
their slots first and then press the device, then from the wall outlet.
down until the cover locks into Tip: Disconnect the charger from the wall outlet
place. when the charger is not in use. A charger that is
connected to the outlet consumes power even
when it is not connected to the device.
Switch the device on
1. Press and hold the power key.
Charge the battery 2. If the device asks for a PIN code
1. Connect a compatible charger to a wall outlet. or lock code, enter it, and select
OK. To delete a number, select
2. Connect the power cord to the device. If the battery is
. The factory setting for
completely discharged, it may take a while before the
the lock code is 12345.
charging indicator starts scrolling.
3. Select your location. If you
accidentally select the wrong
location, select Back.
4. Enter the date and time. When
using the 12-hour time format,
to switch between a.m. and p.m., select any number.
Cyan Magenta Yellow Black
Stylus Home screen
Some functions, such as Home screen is your starting point where you can collect
handwriting all your important contacts or application shortcuts.
recognition, are Interactive display elements
designed to be used
with a stylus. The pen To open the clock application, tap the clock (1).
stylus is located in the To open calendar or change
back cover of the device. profiles in the home screen,
tap the date or the profile
Important: Use only a stylus approved by Nokia for name (2).
use with this device. Using any other stylus may invalidate
To view or change
any warranty applying to the device and may damage the
touch screen. Avoid scratching the touch screen. Never connectivity settings ( ),
use an actual pen or pencil or other sharp objects to write to see the available wireless
on the touch screen. LANs if WLAN scanning is
enabled, or to view the
Lock the keys and touch screen missed events, tap the top
right corner (3).
To lock or unlock the touch screen and the keys, slide the
lock switch on the side of the device. To make a phone call, select
(4).
When the touch screen and keys are locked, the touch
screen is switched off and the keys are inactive. To open Contacts, select
The screen and keys may be locked automatically after a (5).
period of inactivity. To change settings for automatic To open the main menu,
screen and key locking, select Menu > Settings and press the menu key (6).
Phone > Phone mgmt. > Auto. keyguard > Keypad
autolock period.
Cyan Magenta Yellow Black
Start using the contacts bar ● Files in a file list, for example, an image in the images
and videos view in Gallery.
To start using the contacts bar and add your contacts to
the home screen, in the home screen, select > Add If you tap a file or similar item once, it is not opened,
contact to Home Screen, and follow the instructions. it becomes highlighted. To see the options available
for the item, select Options or, if available, select an
Change the home screen theme icon from a toolbar.
To change the home screen theme or the shortcuts, select Select
Menu > Settings and Personal > Home screen.
In this user documentation, opening applications or
items by tapping them once or twice is called "selecting".
Access the menu If you need to select several items in a sequence, the
To access the menu, press the menu key. display texts to select are separated by arrows.
To open an application or folder in the menu, tap it. Example: To select Options > Help, tap
Options, and then tap Help.
Touch screen actions Drag
Tap and double-tap To drag, place your finger or the stylus on the screen, and
slide it across the screen.
To open an application or other element on the touch
screen, you normally tap it with your finger or the stylus. Example: To scroll up or down on a web page, drag
However, to open the following items, you must tap them the page with your finger or stylus.
twice.
● List items in an application, such as the Drafts folder in
the folder list in Messaging
Tip: When you open a list view, the first item is
already highlighted. To open the highlighted
item, tap it once.
● Applications and folders in the menu when using the
list view type
Cyan Magenta Yellow Black
Swipe
To swipe, slide your finger quickly left or right on the Media key
screen. To access applications such as
Example: When the music player or browser, tap
viewing an image, to the media key ( ) to open the
view the next or media bar, and select the
previous image, swipe application.
the image left or right, Tip: Hold your finger or
respectively. the stylus on the icon to
Scroll see the name of the
To scroll up or down in lists that have a scroll bar, drag application.
the slider of the scroll bar.
In some list views, you can scroll by placing your finger or
stylus on a list item and dragging up or down. Change the ringing tone
Example: To scroll through contacts, place your Select Menu > Settings and Personal > Profiles.
finger or stylus on a contact, and drag up or down.
You can use profiles to set and customise the ringing
Tip: To view a brief description of icons and tones, message alert tones, and other tones for different
buttons, place your finger or stylus on the icon or events, environments, or caller groups. To personalise a
button. Descriptions are not available for all icons profile, scroll to the profile, and select Options >
and buttons. Personalise.
Touch screen light
The touch screen light is turned off after a period of Nokia support
inactivity. To turn the screen light on, tap it. To find the latest version of this guide, additional
If the touch screen and keys are locked, tapping the screen information, downloads, and services related to your
does not turn the screen light on. To unlock the screen Nokia product, see www.nokia.com/support or your local
and keys, slide the lock switch. Nokia website.
Cyan Magenta Yellow Black
Configuration settings service
To download configuration settings such as MMS, GPRS,
e-mail, and other services for your phone model, see
www.nokia.com/support.
Nokia Care services
If you need to contact Nokia Care services,
check the list of local Nokia Care contact
centres at www.nokia.com/
customerservice.
Maintenance
For maintenance services, find your nearest Nokia Care
point at www.nokia.com/repair.
9211302/Issue 1
Cyan Magenta Yellow Black
You might also like
- Hidden Figures: The American Dream and the Untold Story of the Black Women Mathematicians Who Helped Win the Space RaceFrom EverandHidden Figures: The American Dream and the Untold Story of the Black Women Mathematicians Who Helped Win the Space RaceRating: 4 out of 5 stars4/5 (895)
- BACnet Aplication GuideDocument502 pagesBACnet Aplication GuideLaercio Marques100% (3)
- The Subtle Art of Not Giving a F*ck: A Counterintuitive Approach to Living a Good LifeFrom EverandThe Subtle Art of Not Giving a F*ck: A Counterintuitive Approach to Living a Good LifeRating: 4 out of 5 stars4/5 (5794)
- X20 Product CatalogDocument381 pagesX20 Product CatalogKarim Nasri100% (1)
- The Yellow House: A Memoir (2019 National Book Award Winner)From EverandThe Yellow House: A Memoir (2019 National Book Award Winner)Rating: 4 out of 5 stars4/5 (98)
- Kantech Expansion KitsDocument2 pagesKantech Expansion Kitsgroovey9040No ratings yet
- Elon Musk: Tesla, SpaceX, and the Quest for a Fantastic FutureFrom EverandElon Musk: Tesla, SpaceX, and the Quest for a Fantastic FutureRating: 4.5 out of 5 stars4.5/5 (474)
- All SiteInformation SEDGEFORD 20160419Document168 pagesAll SiteInformation SEDGEFORD 20160419Marco PiresNo ratings yet
- Shoe Dog: A Memoir by the Creator of NikeFrom EverandShoe Dog: A Memoir by the Creator of NikeRating: 4.5 out of 5 stars4.5/5 (537)
- 8.4.2.3 Unsuccessful Operation: Handover Request MME Handover Failure Target eNBDocument14 pages8.4.2.3 Unsuccessful Operation: Handover Request MME Handover Failure Target eNBBijaya RanaNo ratings yet
- The Little Book of Hygge: Danish Secrets to Happy LivingFrom EverandThe Little Book of Hygge: Danish Secrets to Happy LivingRating: 3.5 out of 5 stars3.5/5 (399)
- Ejemplos de Objetivos OKR en Diferentes Areas de MarketingDocument8 pagesEjemplos de Objetivos OKR en Diferentes Areas de MarketingRoger Veramendi FernandezNo ratings yet
- Ps Kofax Capture Transformation Bundles enDocument2 pagesPs Kofax Capture Transformation Bundles entwiceinawhileNo ratings yet
- On Fire: The (Burning) Case for a Green New DealFrom EverandOn Fire: The (Burning) Case for a Green New DealRating: 4 out of 5 stars4/5 (73)
- Configuring Mikrotik Router With 3CX: Presented byDocument15 pagesConfiguring Mikrotik Router With 3CX: Presented bymauricioagoNo ratings yet
- Never Split the Difference: Negotiating As If Your Life Depended On ItFrom EverandNever Split the Difference: Negotiating As If Your Life Depended On ItRating: 4.5 out of 5 stars4.5/5 (838)
- Manual Planet FGSW 2620RSDocument38 pagesManual Planet FGSW 2620RSsmigolNo ratings yet
- Grit: The Power of Passion and PerseveranceFrom EverandGrit: The Power of Passion and PerseveranceRating: 4 out of 5 stars4/5 (588)
- Yahia CVDocument2 pagesYahia CVawaissadiq45No ratings yet
- A Heartbreaking Work Of Staggering Genius: A Memoir Based on a True StoryFrom EverandA Heartbreaking Work Of Staggering Genius: A Memoir Based on a True StoryRating: 3.5 out of 5 stars3.5/5 (231)
- Assignment - Critical Thinking ExerciseDocument4 pagesAssignment - Critical Thinking Exercisevpbm3x_scribdNo ratings yet
- Devil in the Grove: Thurgood Marshall, the Groveland Boys, and the Dawn of a New AmericaFrom EverandDevil in the Grove: Thurgood Marshall, the Groveland Boys, and the Dawn of a New AmericaRating: 4.5 out of 5 stars4.5/5 (266)
- Hed2Per3: Performance Series IPDocument2 pagesHed2Per3: Performance Series IPHandy HarmokoNo ratings yet
- FacebookDocument110 pagesFacebookLawrence Stephen Troy FangoniloNo ratings yet
- The Hard Thing About Hard Things: Building a Business When There Are No Easy AnswersFrom EverandThe Hard Thing About Hard Things: Building a Business When There Are No Easy AnswersRating: 4.5 out of 5 stars4.5/5 (344)
- How To Disable Certain Internet Protocol Version 6 (IPv6) Components in Windows Vista, Windows 7 and Windows Server 2008Document2 pagesHow To Disable Certain Internet Protocol Version 6 (IPv6) Components in Windows Vista, Windows 7 and Windows Server 2008joojgo3569No ratings yet
- The Emperor of All Maladies: A Biography of CancerFrom EverandThe Emperor of All Maladies: A Biography of CancerRating: 4.5 out of 5 stars4.5/5 (271)
- Qoriq P2040/P2041, P3 and P5 Series: High-Performance Multicore ProcessorsDocument9 pagesQoriq P2040/P2041, P3 and P5 Series: High-Performance Multicore ProcessorsPaulRicardEspanaNo ratings yet
- Aerohive Certified Networking Professional (Acnp) : ConfidentialDocument622 pagesAerohive Certified Networking Professional (Acnp) : ConfidentialAlexNo ratings yet
- Team of Rivals: The Political Genius of Abraham LincolnFrom EverandTeam of Rivals: The Political Genius of Abraham LincolnRating: 4.5 out of 5 stars4.5/5 (234)
- Brandbook Social KEDocument24 pagesBrandbook Social KEChander KohliNo ratings yet
- Vritant 10Document4 pagesVritant 10Resonance KotaNo ratings yet
- The Gifts of Imperfection: Let Go of Who You Think You're Supposed to Be and Embrace Who You AreFrom EverandThe Gifts of Imperfection: Let Go of Who You Think You're Supposed to Be and Embrace Who You AreRating: 4 out of 5 stars4/5 (1090)
- SEAIETI - EVE GuideDocument5 pagesSEAIETI - EVE GuideMarcela RamosNo ratings yet
- The Unwinding: An Inner History of the New AmericaFrom EverandThe Unwinding: An Inner History of the New AmericaRating: 4 out of 5 stars4/5 (45)
- Listado de Plabras - Second District Spelling BeeDocument4 pagesListado de Plabras - Second District Spelling BeeAngélica PongutáNo ratings yet
- The World Is Flat 3.0: A Brief History of the Twenty-first CenturyFrom EverandThe World Is Flat 3.0: A Brief History of the Twenty-first CenturyRating: 3.5 out of 5 stars3.5/5 (2259)
- ArubaDocument153 pagesArubaJavier Alca CoronadoNo ratings yet
- TT NVR2008 Manual UsersDocument42 pagesTT NVR2008 Manual UsersMiguel Angel Tasayco Quiroga0% (1)
- Navicli CommandsDocument3 pagesNavicli CommandstaichiguanNo ratings yet
- Oit Usability Testing ReportDocument13 pagesOit Usability Testing Reportapi-529798489No ratings yet
- Linux Commands Cheat Sheet: 1 - System InformationDocument8 pagesLinux Commands Cheat Sheet: 1 - System InformationPavel VarabyouNo ratings yet
- Cisco Catalyst 3850 Series Switches Data SheetDocument36 pagesCisco Catalyst 3850 Series Switches Data SheetDmitryNo ratings yet
- Unit 1Document77 pagesUnit 1manoj tilakchandNo ratings yet
- The Sympathizer: A Novel (Pulitzer Prize for Fiction)From EverandThe Sympathizer: A Novel (Pulitzer Prize for Fiction)Rating: 4.5 out of 5 stars4.5/5 (120)
- Proposal Final 1Document11 pagesProposal Final 1Visnu ManimaranNo ratings yet
- GSM - Quick GuideDocument16 pagesGSM - Quick GuideRoyalRächerNo ratings yet
- 601 Bibplan FancyDocument19 pages601 Bibplan FancyRegz GasparNo ratings yet
- Her Body and Other Parties: StoriesFrom EverandHer Body and Other Parties: StoriesRating: 4 out of 5 stars4/5 (821)