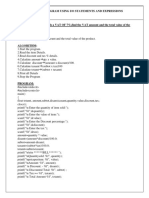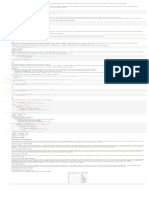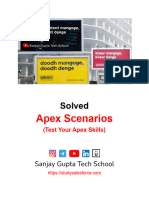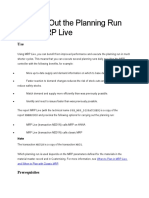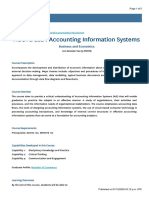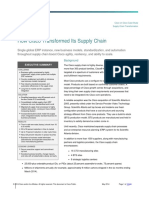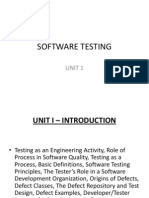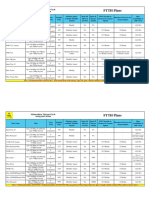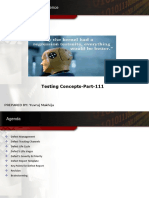Professional Documents
Culture Documents
Notes On Photoshop
Notes On Photoshop
Uploaded by
Parvez HazarikaOriginal Title
Copyright
Available Formats
Share this document
Did you find this document useful?
Is this content inappropriate?
Report this DocumentCopyright:
Available Formats
Notes On Photoshop
Notes On Photoshop
Uploaded by
Parvez HazarikaCopyright:
Available Formats
Notes on Photoshop
Introduction:
Adobe Photoshop is comprehensive set of retouching, painting, drawing, and Web
tools; Photoshop helps us complete any image-editing task efficiently. And with features like the
History palette and editable layer effects, you can experiment freely without sacrificing efficiency.
Using the toolbox :
The first time you start the application, the toolbox appears on the left side of
the screen. Some tools in the toolbox have options that appear in the context-sensitive tool options
bar. These include the tools that let you use type, select, paint, draw, sample, edit, move, annotate,
and view images. Other tools in the toolbox allow you to change foreground/background colors, go to
Adobe Online, work in different modes, and jump between Photoshop and Image Ready applications.
The marquee tools make rectangular, elliptical, single row, and single
column selections.
The move tool moves selections, layers, and guides.
The lasso tools make freehand, polygonal (straight-edged), and
magnetic * (snap-to) selections.
The magic wand tool selects similarly colored areas.
The crop tool trims images.
The slice tool creates slices.
The slice selection tool selects slices.
The healing brush tool * paints with a sample or pattern to repairs
imperfections in a image.
The patch tool * repairs imperfections in a selected area of an image
using a sample or pattern.
The brush tool paints brush strokes.
The pencil tool paints hard-edged strokes.
The clone stamp tool paints with a sample of an image.
The pattern stamp tool * paints with part of an image as a pattern.
The history brush tool * paints a copy of the selected state or snapshot
into the current image window.
The art history brush tool * paints with stylized strokes that simulate the
look of different paint styles, using a selected state or snapshot.
The magic eraser tool erases solid-colored areas to transparency with a
single click.
The eraser tool erases pixels and restores parts of an image to a
previously saved state.
The background eraser tool * erases areas to transparency by dragging.
The gradient tools create straight-line, radial *, angle *, reflected *, and
diamond *, blends between colors.
The paint bucket tool fills similarly colored areas with the foreground
color.
The blur tool blurs hard edges in an image.
The sharpen tool sharpens soft edges in an image.
The smudge tool smudges data in an image.
The dodge tool lightens areas in an image.
The burn tool darkens areas in an image.
The sponge tool changes the color saturation of an area.
The path selection tools * make shape or segment selections showing
anchor points, direction lines, and direction points.
The type tools create type on an image.
The type mask tools * create a selection in the shape of type.
The pen tools * let you draw smooth-edged paths
The custom shape tool * makes customized shapes selected from a
custom shape list.
The annotation tools * makes notes and audio annotations that can be
attached to an image.
The eyedropper tool samples colors in an image.
The measure tool * measures distances, locations, and angles.
The hand tool moves an image within its window.
The zoom tool magnifies and reduces the view of an image.
About the work area
The work area consists of the following components:
Menu bar
The menu bar contains menus for performing tasks. The menus are organized by
topic. For example, the Layers
menu contains
commands for working with layers.
Options bar
The options bar provides options for using a tool.
Toolbox
The toolbox holds tools for creating and editing images.
Palette well (Photoshop)
The palette well helps you organize the palettes in your work area.
Palettes
Palettes help you monitor and modify images.
You might also like
- The Subtle Art of Not Giving a F*ck: A Counterintuitive Approach to Living a Good LifeFrom EverandThe Subtle Art of Not Giving a F*ck: A Counterintuitive Approach to Living a Good LifeRating: 4 out of 5 stars4/5 (5810)
- The Gifts of Imperfection: Let Go of Who You Think You're Supposed to Be and Embrace Who You AreFrom EverandThe Gifts of Imperfection: Let Go of Who You Think You're Supposed to Be and Embrace Who You AreRating: 4 out of 5 stars4/5 (1092)
- Never Split the Difference: Negotiating As If Your Life Depended On ItFrom EverandNever Split the Difference: Negotiating As If Your Life Depended On ItRating: 4.5 out of 5 stars4.5/5 (844)
- Grit: The Power of Passion and PerseveranceFrom EverandGrit: The Power of Passion and PerseveranceRating: 4 out of 5 stars4/5 (590)
- Hidden Figures: The American Dream and the Untold Story of the Black Women Mathematicians Who Helped Win the Space RaceFrom EverandHidden Figures: The American Dream and the Untold Story of the Black Women Mathematicians Who Helped Win the Space RaceRating: 4 out of 5 stars4/5 (897)
- Shoe Dog: A Memoir by the Creator of NikeFrom EverandShoe Dog: A Memoir by the Creator of NikeRating: 4.5 out of 5 stars4.5/5 (540)
- The Hard Thing About Hard Things: Building a Business When There Are No Easy AnswersFrom EverandThe Hard Thing About Hard Things: Building a Business When There Are No Easy AnswersRating: 4.5 out of 5 stars4.5/5 (347)
- Elon Musk: Tesla, SpaceX, and the Quest for a Fantastic FutureFrom EverandElon Musk: Tesla, SpaceX, and the Quest for a Fantastic FutureRating: 4.5 out of 5 stars4.5/5 (474)
- Her Body and Other Parties: StoriesFrom EverandHer Body and Other Parties: StoriesRating: 4 out of 5 stars4/5 (822)
- The Emperor of All Maladies: A Biography of CancerFrom EverandThe Emperor of All Maladies: A Biography of CancerRating: 4.5 out of 5 stars4.5/5 (271)
- The Sympathizer: A Novel (Pulitzer Prize for Fiction)From EverandThe Sympathizer: A Novel (Pulitzer Prize for Fiction)Rating: 4.5 out of 5 stars4.5/5 (122)
- The Little Book of Hygge: Danish Secrets to Happy LivingFrom EverandThe Little Book of Hygge: Danish Secrets to Happy LivingRating: 3.5 out of 5 stars3.5/5 (401)
- The World Is Flat 3.0: A Brief History of the Twenty-first CenturyFrom EverandThe World Is Flat 3.0: A Brief History of the Twenty-first CenturyRating: 3.5 out of 5 stars3.5/5 (2259)
- The Yellow House: A Memoir (2019 National Book Award Winner)From EverandThe Yellow House: A Memoir (2019 National Book Award Winner)Rating: 4 out of 5 stars4/5 (98)
- Devil in the Grove: Thurgood Marshall, the Groveland Boys, and the Dawn of a New AmericaFrom EverandDevil in the Grove: Thurgood Marshall, the Groveland Boys, and the Dawn of a New AmericaRating: 4.5 out of 5 stars4.5/5 (266)
- A Heartbreaking Work Of Staggering Genius: A Memoir Based on a True StoryFrom EverandA Heartbreaking Work Of Staggering Genius: A Memoir Based on a True StoryRating: 3.5 out of 5 stars3.5/5 (231)
- Team of Rivals: The Political Genius of Abraham LincolnFrom EverandTeam of Rivals: The Political Genius of Abraham LincolnRating: 4.5 out of 5 stars4.5/5 (234)
- On Fire: The (Burning) Case for a Green New DealFrom EverandOn Fire: The (Burning) Case for a Green New DealRating: 4 out of 5 stars4/5 (74)
- The Unwinding: An Inner History of the New AmericaFrom EverandThe Unwinding: An Inner History of the New AmericaRating: 4 out of 5 stars4/5 (45)
- 01 - SAP Data Transfer Made EasyDocument13 pages01 - SAP Data Transfer Made Easylluizfellipe0% (1)
- Sinclair ZX Spectrum 48K Service ManualDocument67 pagesSinclair ZX Spectrum 48K Service ManualTerry Weston0% (1)
- Praveen Mathiyazhagan 2021Document4 pagesPraveen Mathiyazhagan 2021Veera KarthickNo ratings yet
- Reader-1.1.26-Backup-Export-All - JSONDocument8 pagesReader-1.1.26-Backup-Export-All - JSONMohammed mountain limanNo ratings yet
- C Lab ManualDocument38 pagesC Lab ManualkeerthikrooshanNo ratings yet
- Ms-Dos Linker: Dhriti Das (Roll No-07) Simsima Gogoi (Roll No-17) Tanmi Bharadwaj (Roll No-18)Document28 pagesMs-Dos Linker: Dhriti Das (Roll No-07) Simsima Gogoi (Roll No-17) Tanmi Bharadwaj (Roll No-18)Mukut Jyoti Das0% (1)
- Iteration in PythonDocument1 pageIteration in PythonJamila NoorNo ratings yet
- Data Sheet EN25QDocument50 pagesData Sheet EN25Qsvetislav_vuksanovicNo ratings yet
- Simtoolkit in PracticeDocument32 pagesSimtoolkit in PracticeSiamak RostampoorNo ratings yet
- ProfileDocument2 pagesProfileasdasdNo ratings yet
- Data Security - OptimDocument33 pagesData Security - OptimAnup MukhopadhyayNo ratings yet
- 04 Understanding Corporate LingoDocument43 pages04 Understanding Corporate LingoPatrick HugoNo ratings yet
- Solutions For Apex ScenariosDocument21 pagesSolutions For Apex Scenarioshimabindu.pusala100% (1)
- PHP The Right WayDocument51 pagesPHP The Right WayFelixCarmonaNo ratings yet
- Master Akshay M. Lunawat: A Seminar Report On Operating SystemDocument9 pagesMaster Akshay M. Lunawat: A Seminar Report On Operating SystemAkshay M. LunawatNo ratings yet
- Carrying Out The Planning Run Using MRP LiveDocument3 pagesCarrying Out The Planning Run Using MRP LiveAmar ReddyNo ratings yet
- SW GDLoader GettingStarted v3-0 enDocument41 pagesSW GDLoader GettingStarted v3-0 enEduardo QuispeNo ratings yet
- Geukens A. - 5000 Repertory Additions For SynthesisDocument9 pagesGeukens A. - 5000 Repertory Additions For Synthesistakne_007No ratings yet
- 01-09 Continuous-Mode ONU Detection PDFDocument4 pages01-09 Continuous-Mode ONU Detection PDFAyan ChakrabortyNo ratings yet
- ADocument134 pagesAnabil160874No ratings yet
- Design and ImplementDocument70 pagesDesign and ImplementObukohwo OkeNo ratings yet
- 2019 AV Receiver Firmware Update GuideDocument1 page2019 AV Receiver Firmware Update GuideErika Santana reyesNo ratings yet
- ACCTG 222 - 2021 Semester Two - Course OutlineDocument5 pagesACCTG 222 - 2021 Semester Two - Course OutlineKlyndzu SandraNo ratings yet
- Visual Basic C++ 6Document17 pagesVisual Basic C++ 6Ashis Kumar MishraNo ratings yet
- Query OptimizationDocument30 pagesQuery OptimizationKrishna KumarNo ratings yet
- Cisco Supply ChainDocument10 pagesCisco Supply ChainBharat BelavadiNo ratings yet
- Software TestingDocument23 pagesSoftware TestingNivedhaSekarNo ratings yet
- FTTH Plans: Maharashtra Telecom CircleDocument3 pagesFTTH Plans: Maharashtra Telecom Circleashok govilkarNo ratings yet
- 4 Basics of Testing-Defect Management-Lecture-6 PDFDocument15 pages4 Basics of Testing-Defect Management-Lecture-6 PDFsiddhant agarwalNo ratings yet
- SAP BW4HANA 10 Conversion GuideDocument177 pagesSAP BW4HANA 10 Conversion GuideIshita MukherjeeNo ratings yet