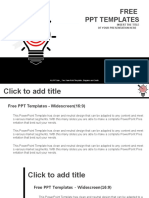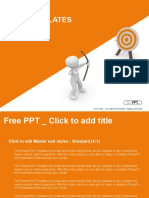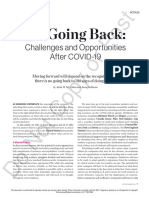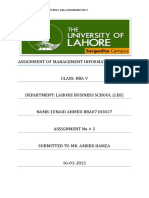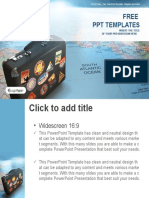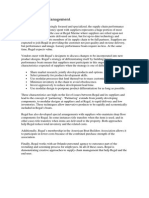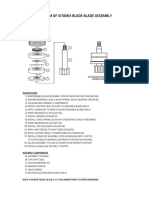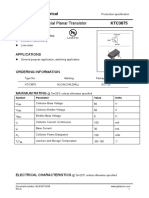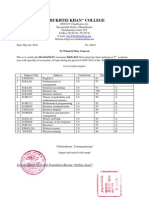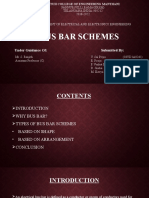Professional Documents
Culture Documents
Subtitle
Uploaded by
JunaidOriginal Title
Copyright
Available Formats
Share this document
Did you find this document useful?
Is this content inappropriate?
Report this DocumentCopyright:
Available Formats
Subtitle
Uploaded by
JunaidCopyright:
Available Formats
One of Uma's main tasks
is to monitor how each account manager is performing over time. She already has a
chart showing
the overall performance but she wants to be able to see the sales
trends for each of them at a glance. A great way to do this
is using sparklines, which is basically a tiny chart
that fits into a single cell. Sparklines can be found in
the insert tab in the ribbon. To insert a Sparkline, you can either
select the data that you want to graph or the cell where you want it to go. Let's
click on cell G21 to get
a Sparkline for Connor Betts and go up to sparklines within the insert tab. Let's
click on Line. And now we need to specify the data range, which are the cells C21
all the way to F21. Now click okay. There you have a mini graph for
Connor Betts which is a Sparkline. This has created a clear
visual trend line. And If you look up in your ribbon we have also now brought up a
brand new ribbon
tab for working just with sparklines. If you need to change your data range,
just click on Edit Data > Edit Single Sparkline's Data and
you can adjust the Sparkline data range. I'm just going to click Cancel. In a large
dataset, we wouldn't have the
time to create individual sparklines for each record. But here's the magic, you
don't need to, sparklines can
be copied using the Fill handle. Click on the Fill handle in cell G21,
and drag it down. Just a note, double clicking the fill
handle does not work with sparklines. And now you can see the sparklines
showing the trend for each of the account managers. When you create sparklines this
way, they're automatically grouped, which means
that if you change one, you change all. For example, click back in cell G21. Let's
change it from a line to a column. Go across to Type and click on Column, and in
one click you can see all
the lines have changed into columns. You can also change the style. Go across to
the style gallery and
browse through a style that you like. Let's change it to a very light blue, and
now we changed all of the sparklines. You can even highlight key values,
using the show check boxes. For example,
we'd like to see the best year for each account manager so
I'm going to check High Point. And there you can see
the highest point for each account manager has now turned green. If you want a
different color,
you can adjust this too, by coming to the marker color and changing
the color by going to High Point and choosing a different color,
let's say, a shade of yellow. If for some reason, you do want to
ungroup the sparklines, for example, Connor Betts as an ideal example which
we want to highlight in different color, we can do that too. Select the spark lines
that we want
to ungroup, so click on cell G21. And go back to your sparkline tab,
and click on Ungroup. Let's change the color so that it's
noticeably different from the others. I'll change that to a shade of orange. And
now you can see the spark line for Connor Betts is completely different
in color from everyone elses. Finally clicking delete will
not remove a sparkline. You need to delete them using
the clear options in the ribbon. Click on clear options and
you'll notice that the sparkline for Connor Betts has disappeared. Undo to get it
back. Sparklines have given Uma
a great visualization tool for monitoring how each account
manager is performing. Make sure you spend some time
getting more familiar with it.
You might also like
- Ktustudents - In: LayoutDocument38 pagesKtustudents - In: LayoutJunaidNo ratings yet
- Material Handling & Facilities PlanningDocument39 pagesMaterial Handling & Facilities PlanningJunaidNo ratings yet
- Safety Stock, Reorder Point & Lead Time: How To Calculate With FormulasDocument27 pagesSafety Stock, Reorder Point & Lead Time: How To Calculate With FormulasJunaidNo ratings yet
- What Is EOQ?Document10 pagesWhat Is EOQ?JunaidNo ratings yet
- Free PPT Templates: Insert The Title of Your Presentation HereDocument3 pagesFree PPT Templates: Insert The Title of Your Presentation HereJunaidNo ratings yet
- Guy Hitting The Target With His Bow and Arrow PowerPoint Templates StandardDocument3 pagesGuy Hitting The Target With His Bow and Arrow PowerPoint Templates StandardJunaidNo ratings yet
- No Going Back:: Challenges and Opportunities After - 19Document5 pagesNo Going Back:: Challenges and Opportunities After - 19JunaidNo ratings yet
- Assignment of Management Information System: Junaid Ahmed Bba07183027 Bba 5 (LBS) Assignment No 3Document2 pagesAssignment of Management Information System: Junaid Ahmed Bba07183027 Bba 5 (LBS) Assignment No 3JunaidNo ratings yet
- Suitcase On Globe Map Business PPT Templates WidescreenDocument2 pagesSuitcase On Globe Map Business PPT Templates WidescreenJunaidNo ratings yet
- Shoe Dog: A Memoir by the Creator of NikeFrom EverandShoe Dog: A Memoir by the Creator of NikeRating: 4.5 out of 5 stars4.5/5 (537)
- The Subtle Art of Not Giving a F*ck: A Counterintuitive Approach to Living a Good LifeFrom EverandThe Subtle Art of Not Giving a F*ck: A Counterintuitive Approach to Living a Good LifeRating: 4 out of 5 stars4/5 (5794)
- Hidden Figures: The American Dream and the Untold Story of the Black Women Mathematicians Who Helped Win the Space RaceFrom EverandHidden Figures: The American Dream and the Untold Story of the Black Women Mathematicians Who Helped Win the Space RaceRating: 4 out of 5 stars4/5 (895)
- The Yellow House: A Memoir (2019 National Book Award Winner)From EverandThe Yellow House: A Memoir (2019 National Book Award Winner)Rating: 4 out of 5 stars4/5 (98)
- Grit: The Power of Passion and PerseveranceFrom EverandGrit: The Power of Passion and PerseveranceRating: 4 out of 5 stars4/5 (588)
- The Little Book of Hygge: Danish Secrets to Happy LivingFrom EverandThe Little Book of Hygge: Danish Secrets to Happy LivingRating: 3.5 out of 5 stars3.5/5 (400)
- The Emperor of All Maladies: A Biography of CancerFrom EverandThe Emperor of All Maladies: A Biography of CancerRating: 4.5 out of 5 stars4.5/5 (271)
- Never Split the Difference: Negotiating As If Your Life Depended On ItFrom EverandNever Split the Difference: Negotiating As If Your Life Depended On ItRating: 4.5 out of 5 stars4.5/5 (838)
- The World Is Flat 3.0: A Brief History of the Twenty-first CenturyFrom EverandThe World Is Flat 3.0: A Brief History of the Twenty-first CenturyRating: 3.5 out of 5 stars3.5/5 (2259)
- On Fire: The (Burning) Case for a Green New DealFrom EverandOn Fire: The (Burning) Case for a Green New DealRating: 4 out of 5 stars4/5 (74)
- Elon Musk: Tesla, SpaceX, and the Quest for a Fantastic FutureFrom EverandElon Musk: Tesla, SpaceX, and the Quest for a Fantastic FutureRating: 4.5 out of 5 stars4.5/5 (474)
- A Heartbreaking Work Of Staggering Genius: A Memoir Based on a True StoryFrom EverandA Heartbreaking Work Of Staggering Genius: A Memoir Based on a True StoryRating: 3.5 out of 5 stars3.5/5 (231)
- Team of Rivals: The Political Genius of Abraham LincolnFrom EverandTeam of Rivals: The Political Genius of Abraham LincolnRating: 4.5 out of 5 stars4.5/5 (234)
- Devil in the Grove: Thurgood Marshall, the Groveland Boys, and the Dawn of a New AmericaFrom EverandDevil in the Grove: Thurgood Marshall, the Groveland Boys, and the Dawn of a New AmericaRating: 4.5 out of 5 stars4.5/5 (266)
- The Hard Thing About Hard Things: Building a Business When There Are No Easy AnswersFrom EverandThe Hard Thing About Hard Things: Building a Business When There Are No Easy AnswersRating: 4.5 out of 5 stars4.5/5 (345)
- The Unwinding: An Inner History of the New AmericaFrom EverandThe Unwinding: An Inner History of the New AmericaRating: 4 out of 5 stars4/5 (45)
- The Gifts of Imperfection: Let Go of Who You Think You're Supposed to Be and Embrace Who You AreFrom EverandThe Gifts of Imperfection: Let Go of Who You Think You're Supposed to Be and Embrace Who You AreRating: 4 out of 5 stars4/5 (1090)
- The Sympathizer: A Novel (Pulitzer Prize for Fiction)From EverandThe Sympathizer: A Novel (Pulitzer Prize for Fiction)Rating: 4.5 out of 5 stars4.5/5 (121)
- Her Body and Other Parties: StoriesFrom EverandHer Body and Other Parties: StoriesRating: 4 out of 5 stars4/5 (821)
- BBRAUNDocument9 pagesBBRAUNLuis RosasNo ratings yet
- Buku Panduan P2K2 FINALDocument44 pagesBuku Panduan P2K2 FINALHandayani lestariNo ratings yet
- Committee Report PDFDocument72 pagesCommittee Report PDFVivek BadkurNo ratings yet
- UVIDocument2 pagesUVIسلطان ابوالعلاNo ratings yet
- COP24SummaryReport 2018Document14 pagesCOP24SummaryReport 2018AlfiahaleNo ratings yet
- A Tracer Study On Btte GraduatesDocument15 pagesA Tracer Study On Btte GraduatesOzalleAngryBertNo ratings yet
- Questions Supplychain RegalDocument2 pagesQuestions Supplychain RegalArikuntoPadmadewaNo ratings yet
- Week 11b ViewsDocument26 pagesWeek 11b ViewsKenanNo ratings yet
- Fw102 User ManuleDocument12 pagesFw102 User ManulerobNo ratings yet
- Recruitment of Junior Associates (Customer Support & Sales) PDFDocument2 pagesRecruitment of Junior Associates (Customer Support & Sales) PDFSingh ShivamNo ratings yet
- Chandigarh Shep PDFDocument205 pagesChandigarh Shep PDFAkash ThakurNo ratings yet
- Diagram of Vitamix Blade Blade Assembly: InstructionsDocument5 pagesDiagram of Vitamix Blade Blade Assembly: InstructionsRenato PurcinoNo ratings yet
- Lecture 3. Growth of Functions Asymptotic NotationDocument9 pagesLecture 3. Growth of Functions Asymptotic NotationJasdeep Singh Pardeep SinghNo ratings yet
- Dungeon Siege Game GuideDocument21 pagesDungeon Siege Game GuideJesse StillNo ratings yet
- 7GCBC PohDocument75 pages7GCBC PohEyal Nevo100% (1)
- Subject Orientation: Empowerment TechnologiesDocument10 pagesSubject Orientation: Empowerment TechnologiesJessa GuerraNo ratings yet
- Oct 15 Action Research PLT AgendaDocument2 pagesOct 15 Action Research PLT Agendaapi-231962429No ratings yet
- Unit 49 Installing and Commissioning Engineering EquipmentDocument13 pagesUnit 49 Installing and Commissioning Engineering EquipmentSaifuddinHidayat100% (1)
- Vsphere Esxi Vcenter Server 50 Monitoring Performance GuideDocument86 pagesVsphere Esxi Vcenter Server 50 Monitoring Performance GuideZeno JegamNo ratings yet
- Wyche Bridge 2000Document12 pagesWyche Bridge 2000BhushanRajNo ratings yet
- Fuses & Circuit Breakers PDFDocument13 pagesFuses & Circuit Breakers PDFCarlos Luis Santos SomcarNo ratings yet
- Sony PMW 200 ManualDocument141 pagesSony PMW 200 ManualElectra/Off TraxNo ratings yet
- DatasheetDocument4 pagesDatasheetJs CameloNo ratings yet
- cm6800 48x8 NewDocument98 pagescm6800 48x8 Newvijayakumar3661No ratings yet
- Procedure Checklist For Fm200 InstallationDocument2 pagesProcedure Checklist For Fm200 InstallationJibril Lamai0% (1)
- Dana Trailer Suspension: SpicerDocument14 pagesDana Trailer Suspension: SpicerCarlos Manuel Vazquez SanchezNo ratings yet
- Scan 0001Document1 pageScan 0001ochiroowitsNo ratings yet
- Buying Solutions' Total Cost of Ownership (TCO) CalculatorDocument93 pagesBuying Solutions' Total Cost of Ownership (TCO) Calculatorankitch123No ratings yet
- ch46Document15 pagesch46jose perezNo ratings yet
- Bus Bar Schemes: Submitted By: Under Guidance ofDocument26 pagesBus Bar Schemes: Submitted By: Under Guidance ofHumeraNo ratings yet