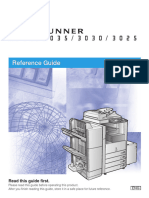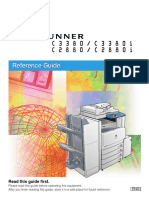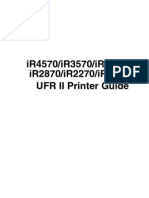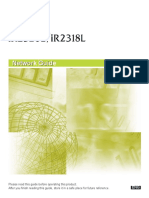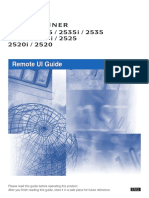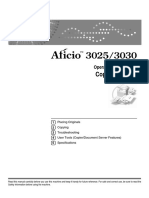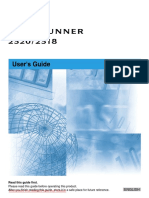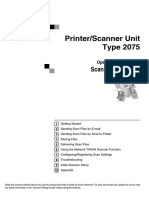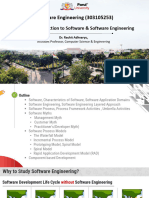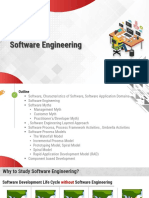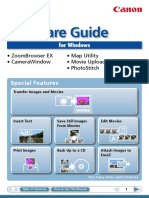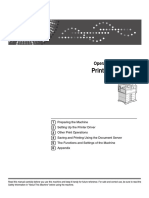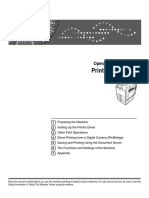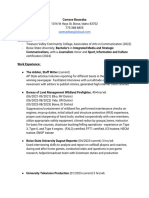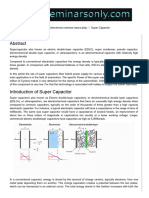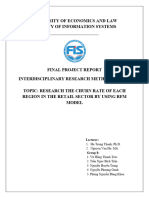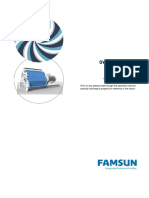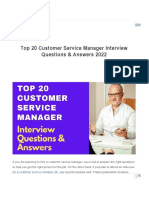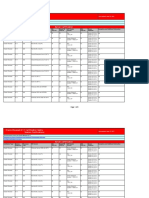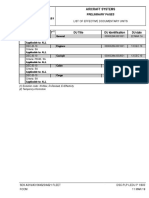Professional Documents
Culture Documents
iR6020i/iR5020i iR5020N Copying Guide: Downloaded From Manuals Search Engine
Uploaded by
Yan AndestaOriginal Title
Copyright
Available Formats
Share this document
Did you find this document useful?
Is this content inappropriate?
Report this DocumentCopyright:
Available Formats
iR6020i/iR5020i iR5020N Copying Guide: Downloaded From Manuals Search Engine
Uploaded by
Yan AndestaCopyright:
Available Formats
iR6020i/iR5020i
iR5020N
Copying Guide
Downloaded from www.Manualslib.com manuals search engine
Manuals for the Machine
The manuals for this machine are divided as follows. Please refer to them for detailed information.
The manuals supplied with optional equipment are included in the list below. Depending on the system
configuration and product purchased, some manuals may not be needed.
Guides with this symbol are printed manuals. CD-ROM
Guides with this symbol are PDF manuals included on the
accompanying CD-ROM.
• Basic Operations
• Troubleshooting Reference Guide
• Copying Instructions Copying Guide
(This Document)
• Mail Box Instructions
Mail Box Guide
• Sending Instructions
(iR6020i/iR5020i) Sending Guide
• Setting Up the Network Connection and
Installing the CD-ROM Software Network Quick Start Guide
• Remote User Interface Instructions
Remote UI Guide CD-ROM
• Network Connectivity and Setup Instructions
Network Guide CD-ROM
• Network ScanGear Installation and Network ScanGear
Instructions User’s Guide
CD-ROM
• PS/PCL Printer Instructions
PS/PCL Printer Guide CD-ROM
• PCL Printer Driver Installation and
Instructions PCL Driver Guide CD-ROM
• PS Printer Driver Installation and
Instructions PS Driver Guide CD-ROM
• Installing MEAP Applications and Using
the Legion Service MEAP SMS Administrator Guide CD-ROM
Downloaded from www.Manualslib.com manuals search engine
How This Manual Is Organised
Chap 1 Basic Copying
1
Chap 2 Additional Copy Functions
2
Chap 3 Setting/Storing Specifications of the Copy Function
3
Chap 4 Appendix
4
Considerable effort has been made to ensure that this manual is free of inaccuracies and omissions. However, as we are constantly improving our
products, if you need an exact specification, please contact Canon.
Downloaded from www.Manualslib.com manuals search engine
Contents
Manuals for the Machine. . . . . . . . . . . . . . . . . . . . . . . . . . . . . . . . . . . . . . . . . . . . . . . . . . . . .ii
How This Manual Is Organised . . . . . . . . . . . . . . . . . . . . . . . . . . . . . . . . . . . . . . . . . . . . . . iii
Contents . . . . . . . . . . . . . . . . . . . . . . . . . . . . . . . . . . . . . . . . . . . . . . . . . . . . . . . . . . . . . . . . . iv
How to Use This Manual . . . . . . . . . . . . . . . . . . . . . . . . . . . . . . . . . . . . . . . . . . . . . . . . . . . .vii
Symbols Used in This Manual. . . . . . . . . . . . . . . . . . . . . . . . . . . . . . . . . . . . . . . . . . . . . . vii
Keys Used in This Manual . . . . . . . . . . . . . . . . . . . . . . . . . . . . . . . . . . . . . . . . . . . . . . . . vii
Displays Used in This Manual . . . . . . . . . . . . . . . . . . . . . . . . . . . . . . . . . . . . . . . . . . . . . viii
Illustrations Used in This Manual . . . . . . . . . . . . . . . . . . . . . . . . . . . . . . . . . . . . . . . . . . viii
About Trademarks. . . . . . . . . . . . . . . . . . . . . . . . . . . . . . . . . . . . . . . . . . . . . . . . . . . . . . . . . ix
Chapter 1 Basic Copying
What the iR6020i/iR5020i and iR5020N Can Do . . . . . . . . . . . . . . . . . . . . . . . . . . . . . . . . 1-3
Various Kinds of Copies . . . . . . . . . . . . . . . . . . . . . . . . . . . . . . . . . . . . . . . . . . . . . . . . . 1-3
Flow of Copy Operations . . . . . . . . . . . . . . . . . . . . . . . . . . . . . . . . . . . . . . . . . . . . . . . . . 1-10
Entering the Copy Quantity . . . . . . . . . . . . . . . . . . . . . . . . . . . . . . . . . . . . . . . . . . . . . . . 1-17
Specifying the Required Number of Copies . . . . . . . . . . . . . . . . . . . . . . . . . . . . . . . . . 1-17
Changing the Copy Quantity . . . . . . . . . . . . . . . . . . . . . . . . . . . . . . . . . . . . . . . . . . . . . 1-18
Selecting an Output Device (Select Output Device). . . . . . . . . . . . . . . . . . . . . . . . . . . . 1-19
Selecting a Printing Destination; Giving Priority to the Copy Mode . . . . . . . . . . . . . . . 1-21
Specifying Output Device Priority . . . . . . . . . . . . . . . . . . . . . . . . . . . . . . . . . . . . . . . . . 1-23
Selecting the Copy Paper Size (Paper Select) . . . . . . . . . . . . . . . . . . . . . . . . . . . . . . . . 1-26
Automatic Paper Selection (Auto Paper Selection). . . . . . . . . . . . . . . . . . . . . . . . . . . . 1-27
Manual Paper Selection . . . . . . . . . . . . . . . . . . . . . . . . . . . . . . . . . . . . . . . . . . . . . . . . 1-29
Adjusting Exposure and Image Quality (Copy Exposure). . . . . . . . . . . . . . . . . . . . . . . 1-32
Adjusting Copy Exposure . . . . . . . . . . . . . . . . . . . . . . . . . . . . . . . . . . . . . . . . . . . . . . . 1-32
Selecting Image Quality . . . . . . . . . . . . . . . . . . . . . . . . . . . . . . . . . . . . . . . . . . . . . . . . 1-33
Automatic Adjustment of Exposure and Image Quality . . . . . . . . . . . . . . . . . . . . . . . . . 1-36
Changing the Exposure During Printing . . . . . . . . . . . . . . . . . . . . . . . . . . . . . . . . . . . . 1-37
Changing the Copy Ratio (Copy Ratio) . . . . . . . . . . . . . . . . . . . . . . . . . . . . . . . . . . . . . . 1-38
Enlarging/Reducing Originals to a Standard Size (Preset Zoom) . . . . . . . . . . . . . . . . . 1-38
Specifying the Copy Ratio by Percentage (Zoom Designation) . . . . . . . . . . . . . . . . . . 1-41
Automatically Setting the Copy Ratio Based on the Original and Copy Paper
Sizes (Auto). . . . . . . . . . . . . . . . . . . . . . . . . . . . . . . . . . . . . . . . . . . . . . . . . . . . . . . . . . 1-43
Slightly Reducing Images to Prevent the Original Periphery from Being Trimmed
(Entire Image) . . . . . . . . . . . . . . . . . . . . . . . . . . . . . . . . . . . . . . . . . . . . . . . . . . . . . . . . 1-45
Calculating the Copy Ratio Based on the Original and Copy Paper Sizes
(Zoom Program) . . . . . . . . . . . . . . . . . . . . . . . . . . . . . . . . . . . . . . . . . . . . . . . . . . . . . . 1-47
Making Copies with the Same XY Copy Ratio (Zoom) . . . . . . . . . . . . . . . . . . . . . . 1-48
Making Copies with Different XY Copy Ratios (XY Zoom) . . . . . . . . . . . . . . . . . . . 1-50
Enlarging/Reducing Originals with Copy Ratios Set Independently for X and Y
Axes (XY Zoom) . . . . . . . . . . . . . . . . . . . . . . . . . . . . . . . . . . . . . . . . . . . . . . . . . . . . . . 1-52
iv Contents
Downloaded from www.Manualslib.com manuals search engine
Collating Copies (Finisher). . . . . . . . . . . . . . . . . . . . . . . . . . . . . . . . . . . . . . . . . . . . . . . . 1-56
Collating Copies into Sets in Page Order (Collate) . . . . . . . . . . . . . . . . . . . . . . . . . . . . 1-60
Collating Copies into Groups of the Same Page (Group) . . . . . . . . . . . . . . . . . . . . . . . 1-63
Collating Pages and Stapling (Staple) . . . . . . . . . . . . . . . . . . . . . . . . . . . . . . . . . . . . . 1-66
Two-Sided Copying (Two-sided) . . . . . . . . . . . . . . . . . . . . . . . . . . . . . . . . . . . . . . . . . . . 1-69
Making Two-sided Copies from One-sided Originals (1 2-Sided). . . . . . . . . . . . . . . . 1-70
Making Two-sided Copies from Two-sided Originals (2 2-Sided). . . . . . . . . . . . . . . . 1-73
Making One-sided Copies from Two-sided Originals (2 1-Sided). . . . . . . . . . . . . . . . 1-76
Making Two-sided Copies from Facing Pages in a Book (Book 2-Sided) . . . . . . . . . 1-79
Reserved Copying . . . . . . . . . . . . . . . . . . . . . . . . . . . . . . . . . . . . . . . . . . . . . . . . . . . . . . . 1-82
Making a Copy Reservation While the Machine Is Warming Up (Auto Start) . . . . . . . . 1-82
Reserving a Copy Operation During Printing . . . . . . . . . . . . . . . . . . . . . . . . . . . . . . . . 1-84
Interrupting the Current Job to Make Priority Copies (Interrupt Mode) . . . . . . . . . . . . 1-86
Checking a Sample Set Before Copying (Sample Set) . . . . . . . . . . . . . . . . . . . . . . . . . 1-88
Checking the Copy Mode Settings (Setting Confirmation) . . . . . . . . . . . . . . . . . . . . . . 1-91
Changing or Cancelling a Selected Copy Mode (Setting Confirmation/Cancel) . . . . . 1-92
Chapter 2 Additional Copy Functions
Copying Facing Pages in a Book on Two Separate Sheets of Paper
(Two-page Separation) . . . . . . . . . . . . . . . . . . . . . . . . . . . . . . . . . . . . . . . . . . . . . . . . . . . . 2-3
Adding Front and Back Covers, Sheet Insertions, and Chapter Pages to
Copy Sets (Cover/Sheet Insertion) . . . . . . . . . . . . . . . . . . . . . . . . . . . . . . . . . . . . . . . . . . 2-5
Making Copies for Use as a Booklet (Booklet) . . . . . . . . . . . . . . . . . . . . . . . . . . . . . . . . 2-11
Making Copies with Sheets of Paper Interleaved Between Transparencies
(Transparency Interleaving) . . . . . . . . . . . . . . . . . . . . . . . . . . . . . . . . . . . . . . . . . . . . . . . 2-16
Making Copies with the Original Image Shifted (Shift) . . . . . . . . . . . . . . . . . . . . . . . . . 2-20
Making Copies with the Original Image Shifted to the Centre or a Corner . . . . . . . . . . 2-21
Making Copies with the Original Image Shifted Using the Number Keys . . . . . . . . . . . 2-22
Making Copies with Margins (Margin) . . . . . . . . . . . . . . . . . . . . . . . . . . . . . . . . . . . . . . . 2-24
Erasing Shadows and Frame Lines from Copies (Frame Erase) . . . . . . . . . . . . . . . . . 2-27
Making Copies by Erasing the Frame Around the Original (Original Frame Erase) . . . 2-29
Making Copies by Erasing the Book Frame (Book Frame Erase) . . . . . . . . . . . . . . . . 2-32
Making Copies by Erasing Binding Holes (Binding Erase) . . . . . . . . . . . . . . . . . . . . . . 2-34
Reducing Two, Four or Eight Originals to Fit on a Single Copy Sheet
(Image Combination). . . . . . . . . . . . . . . . . . . . . . . . . . . . . . . . . . . . . . . . . . . . . . . . . . . . . 2-36
Dividing an Original Into Equal Sections and Enlarging Each Section on a
Separate Copy Sheet (Image Separation) . . . . . . . . . . . . . . . . . . . . . . . . . . . . . . . . . . . . 2-42
Feeding Different-sized Originals Together in the Feeder
(Different Size Originals). . . . . . . . . . . . . . . . . . . . . . . . . . . . . . . . . . . . . . . . . . . . . . . . . . 2-47
Copying Separately-Set Originals (Job Build) . . . . . . . . . . . . . . . . . . . . . . . . . . . . . . . . 2-49
E-mail Notification at the End of a Copy Job (Job Done Notice) . . . . . . . . . . . . . . . . . 2-53
Storing/Recalling Frequently Used Copy Settings in Memory (Mode Memory) . . . . . 2-55
Storing Copy Settings . . . . . . . . . . . . . . . . . . . . . . . . . . . . . . . . . . . . . . . . . . . . . . . . . . 2-55
Storing a Memory Key Name . . . . . . . . . . . . . . . . . . . . . . . . . . . . . . . . . . . . . . . . . . . . 2-58
Recalling a Copy Mode . . . . . . . . . . . . . . . . . . . . . . . . . . . . . . . . . . . . . . . . . . . . . . . . . 2-60
Erasing a Copy Mode . . . . . . . . . . . . . . . . . . . . . . . . . . . . . . . . . . . . . . . . . . . . . . . . . . 2-61
Contents v
Downloaded from www.Manualslib.com manuals search engine
Recalling a Previous Copy Setting (Recall) . . . . . . . . . . . . . . . . . . . . . . . . . . . . . . . . . . 2-63
Inverting Original Images (Nega/Posi). . . . . . . . . . . . . . . . . . . . . . . . . . . . . . . . . . . . . . . 2-65
Making Copies with the Original Image Repeated (Image Repeat). . . . . . . . . . . . . . . . 2-66
Making Copies with the Original Image Reversed (Mirror Image) . . . . . . . . . . . . . . . . 2-69
Making Sharp Contrast Copies (Sharpness) . . . . . . . . . . . . . . . . . . . . . . . . . . . . . . . . . 2-71
Composing Images (Form Composition) . . . . . . . . . . . . . . . . . . . . . . . . . . . . . . . . . . . . 2-73
Making Copies with Page Numbers (Page Numbering) . . . . . . . . . . . . . . . . . . . . . . . . . 2-77
Copying While Verifying Scanned Images (Scan Image Check). . . . . . . . . . . . . . . . . . 2-81
Chapter 3 Setting/Storing Specifications of the Copy Function
Copy Settings Table . . . . . . . . . . . . . . . . . . . . . . . . . . . . . . . . . . . . . . . . . . . . . . . . . . . . . . 3-2
Setting Standard Keys . . . . . . . . . . . . . . . . . . . . . . . . . . . . . . . . . . . . . . . . . . . . . . . . . . . . 3-3
Setting Automatic Collate. . . . . . . . . . . . . . . . . . . . . . . . . . . . . . . . . . . . . . . . . . . . . . . . . . 3-5
Setting Image Orientation Priority . . . . . . . . . . . . . . . . . . . . . . . . . . . . . . . . . . . . . . . . . . . 3-6
Setting the Job Duration Display . . . . . . . . . . . . . . . . . . . . . . . . . . . . . . . . . . . . . . . . . . . . 3-7
Setting Auto Orientation . . . . . . . . . . . . . . . . . . . . . . . . . . . . . . . . . . . . . . . . . . . . . . . . . . . 3-8
Setting the Photo Mode for the Copy Function . . . . . . . . . . . . . . . . . . . . . . . . . . . . . . . . 3-9
Changing the Current Standard Settings . . . . . . . . . . . . . . . . . . . . . . . . . . . . . . . . . . . . 3-10
Storing New Standard Settings for Copying . . . . . . . . . . . . . . . . . . . . . . . . . . . . . . . . . 3-10
Initializing the Standard Settings. . . . . . . . . . . . . . . . . . . . . . . . . . . . . . . . . . . . . . . . . . 3-12
Specifying the Remote Copy Printer Settings . . . . . . . . . . . . . . . . . . . . . . . . . . . . . . . . 3-14
Registering a Remote Copy Printer . . . . . . . . . . . . . . . . . . . . . . . . . . . . . . . . . . . . . . . 3-14
Confirming a Remote Device . . . . . . . . . . . . . . . . . . . . . . . . . . . . . . . . . . . . . . . . . . . . 3-16
Deleting a Remote Device . . . . . . . . . . . . . . . . . . . . . . . . . . . . . . . . . . . . . . . . . . . . . . 3-17
Setting the Remote Device Transmission Timeout . . . . . . . . . . . . . . . . . . . . . . . . . . . . 3-19
Restoring Settings to Their Default Copy Settings . . . . . . . . . . . . . . . . . . . . . . . . . . . . 3-20
Chapter 4 Appendix
Available Combination of Functions Chart . . . . . . . . . . . . . . . . . . . . . . . . . . . . . . . . . . . . 4-2
Index . . . . . . . . . . . . . . . . . . . . . . . . . . . . . . . . . . . . . . . . . . . . . . . . . . . . . . . . . . . . . . . . . . . 4-6
vi Contents
Downloaded from www.Manualslib.com manuals search engine
How to Use This Manual
Symbols Used in This Manual
The following symbols are used in this manual to explain procedures, restrictions, and handling
cautions. The manual also contains instructions that should be observed for safety.
Indicates a warning concerning operations that may lead to death or
WARNING injury to persons if not performed correctly. In order to use the machine
safely, always pay attention to these warnings.
Indicates a caution concerning operations that may lead to injury to
CAUTION persons, or damage to property if not performed correctly. In order to use
the machine safely, always pay attention to these cautions.
Indicates operational warnings and restrictions. Be certain to read these
IMPORTANT items carefully in order to operate the machine correctly, and to avoid
damage to the machine.
Indicates a clarification of operations or additional explanations for a
NOTE procedure. Reading these notes is highly recommended.
Keys Used in This Manual
The symbols and key names used in this manual are expressed in the following way:
• Control Panel Keys....................... <Key icon>
Example:
• Touch Panel display Keys ............ [Key Name]
Example: [Cancel]
[Done]
How to Use This Manual vii
Downloaded from www.Manualslib.com manuals search engine
Displays Used in This Manual
Screenshots of the touch panel display used in this manual are those taken when the optional the
Saddle Finisher-F2 and Puncher Unit-A1 are attached to the iR6020i. Note that functions that
cannot be used depending on the model or options are not displayed on the touch panel display.
The keys which you should press are marked with , as shown below in this manual. When
multiple keys are pressed on the touch panel display, all keys are marked. Select the keys which
suit your needs.
Example:
1 Place your original, and press [Special Features].
Press this key for operation
Illustrations Used in This Manual
Illustrations used in this manual are those taken when the Saddle Finisher-F2 is attached to
the iR6020i.
viii How to Use This Manual
Downloaded from www.Manualslib.com manuals search engine
About Trademarks
Canon, the Canon logo, and iR are trademarks of Canon Inc.
Ethernet is a trademark of Xerox Corporation, Inc.
Other product and company names herein may be the trademarks of their respective owners.
Copyright 2003 by Canon Inc. All rights reserved.
No part of this publication may be reproduced or transmitted in any form or by any means,
electronic or mechanical, including photocopying and recording, or by any information storage or
retrieval system without the prior written permission of Canon Inc.
About Trademarks ix
Downloaded from www.Manualslib.com manuals search engine
x About Trademarks
Downloaded from www.Manualslib.com manuals search engine
Basic Copying 1
CHAPTER
This chapter describes basic copy functions.
What the iR6020i/iR5020i and iR5020N Can Do . . . . . . . . . . . . . . . . . . . . . . . . . . . . . . . . . . . . . . . . . . . . 1-3
Various Kinds of Copies. . . . . . . . . . . . . . . . . . . . . . . . . . . . . . . . . . . . . . . . . . . . . . . . . . . . . . . . . . . . . 1-3
Flow of Copy Operations . . . . . . . . . . . . . . . . . . . . . . . . . . . . . . . . . . . . . . . . . . . . . . . . . . . . . . . . . . . . . 1-10
Entering the Copy Quantity . . . . . . . . . . . . . . . . . . . . . . . . . . . . . . . . . . . . . . . . . . . . . . . . . . . . . . . . . . . 1-17
Specifying the Required Number of Copies . . . . . . . . . . . . . . . . . . . . . . . . . . . . . . . . . . . . . . . . . . . . . 1-17
Changing the Copy Quantity . . . . . . . . . . . . . . . . . . . . . . . . . . . . . . . . . . . . . . . . . . . . . . . . . . . . . . . . 1-18
Selecting an Output Device (Select Output Device) . . . . . . . . . . . . . . . . . . . . . . . . . . . . . . . . . . . . . . . 1-19
Selecting a Printing Destination; Giving Priority to the Copy Mode . . . . . . . . . . . . . . . . . . . . . . . . . . . 1-21
Specifying Output Device Priority. . . . . . . . . . . . . . . . . . . . . . . . . . . . . . . . . . . . . . . . . . . . . . . . . . . . . 1-23
Selecting the Copy Paper Size (Paper Select) . . . . . . . . . . . . . . . . . . . . . . . . . . . . . . . . . . . . . . . . . . . . 1-26
Automatic Paper Selection (Auto Paper Selection) . . . . . . . . . . . . . . . . . . . . . . . . . . . . . . . . . . . . . . . 1-27
Manual Paper Selection . . . . . . . . . . . . . . . . . . . . . . . . . . . . . . . . . . . . . . . . . . . . . . . . . . . . . . . . . . . . 1-29
Adjusting Exposure and Image Quality (Copy Exposure) . . . . . . . . . . . . . . . . . . . . . . . . . . . . . . . . . . 1-32
Adjusting Copy Exposure. . . . . . . . . . . . . . . . . . . . . . . . . . . . . . . . . . . . . . . . . . . . . . . . . . . . . . . . . . . 1-32
Selecting Image Quality . . . . . . . . . . . . . . . . . . . . . . . . . . . . . . . . . . . . . . . . . . . . . . . . . . . . . . . . . . . . 1-33
Automatic Adjustment of Exposure and Image Quality . . . . . . . . . . . . . . . . . . . . . . . . . . . . . . . . . . . . 1-36
Changing the Exposure During Printing. . . . . . . . . . . . . . . . . . . . . . . . . . . . . . . . . . . . . . . . . . . . . . . . 1-37
Changing the Copy Ratio (Copy Ratio) . . . . . . . . . . . . . . . . . . . . . . . . . . . . . . . . . . . . . . . . . . . . . . . . . 1-38
Enlarging/Reducing Originals to a Standard Size (Preset Zoom) . . . . . . . . . . . . . . . . . . . . . . . . . . . . 1-38
Specifying the Copy Ratio by Percentage (Zoom Designation) . . . . . . . . . . . . . . . . . . . . . . . . . . . . . . 1-41
Automatically Setting the Copy Ratio Based on the Original and Copy Paper Sizes (Auto) . . . . . . . . 1-43
Slightly Reducing Images to Prevent the Original Periphery from Being Trimmed (Entire Image) . . . 1-45
Calculating the Copy Ratio Based on the Original and Copy Paper Sizes (Zoom Program). . . . . . . . 1-47
Enlarging/Reducing Originals with Copy Ratios Set Independently for X and Y Axes (XY Zoom) . . . 1-52
Collating Copies (Finisher) . . . . . . . . . . . . . . . . . . . . . . . . . . . . . . . . . . . . . . . . . . . . . . . . . . . . . . . . . . . 1-56
Collating Copies into Sets in Page Order (Collate) . . . . . . . . . . . . . . . . . . . . . . . . . . . . . . . . . . . . . . . 1-60
Collating Copies into Groups of the Same Page (Group) . . . . . . . . . . . . . . . . . . . . . . . . . . . . . . . . . . 1-63
Collating Pages and Stapling (Staple) . . . . . . . . . . . . . . . . . . . . . . . . . . . . . . . . . . . . . . . . . . . . . . . . . 1-66
Two-Sided Copying (Two-sided). . . . . . . . . . . . . . . . . . . . . . . . . . . . . . . . . . . . . . . . . . . . . . . . . . . . . . . 1-69
Making Two-sided Copies from One-sided Originals (1 2-Sided) . . . . . . . . . . . . . . . . . . . . . . . . . . . 1-70
Making Two-sided Copies from Two-sided Originals (2 2-Sided) . . . . . . . . . . . . . . . . . . . . . . . . . . . 1-73
Making One-sided Copies from Two-sided Originals (2 1-Sided) . . . . . . . . . . . . . . . . . . . . . . . . . . . 1-76
Making Two-sided Copies from Facing Pages in a Book (Book 2-Sided) . . . . . . . . . . . . . . . . . . . . . 1-79
1-1
Downloaded from www.Manualslib.com manuals search engine
1. Basic Copying
Reserved Copying . . . . . . . . . . . . . . . . . . . . . . . . . . . . . . . . . . . . . . . . . . . . . . . . . . . . . . . . . . . . . . . . . . 1-82
Making a Copy Reservation While the Machine Is Warming Up (Auto Start) . . . . . . . . . . . . . . . . . . . 1-82
Reserving a Copy Operation During Printing . . . . . . . . . . . . . . . . . . . . . . . . . . . . . . . . . . . . . . . . . . . . 1-84
Interrupting the Current Job to Make Priority Copies (Interrupt Mode) . . . . . . . . . . . . . . . . . . . . . . . 1-86
Checking a Sample Set Before Copying (Sample Set) . . . . . . . . . . . . . . . . . . . . . . . . . . . . . . . . . . . . . 1-88
Checking the Copy Mode Settings (Setting Confirmation) . . . . . . . . . . . . . . . . . . . . . . . . . . . . . . . . . 1-91
Changing or Cancelling a Selected Copy Mode (Setting Confirmation/Cancel) . . . . . . . . . . . . . . . . 1-92
1
Basic Copying
1-2
Downloaded from www.Manualslib.com manuals search engine
What the iR6020i/iR5020i and iR5020N
Can Do
Most operations for using this machine are done from the touch panel display. To use the copy
function of this machine, press keys in accordance with the messages displayed on the touch panel
display. 1
Basic Copying
IMPORTANT
• You can only use the Send function with the iR6020i/iR5020i.
Various Kinds of Copies
Basic Features Screen
The screen displayed on the left appears when
the machine is ready to make copies.
This is called the Basic Features screen.
→ p. 1-19
Press to select the printing destination for remote copying.
→ p. 1-26
Press to select the paper size and type, and the paper source.
→ p. 1-38
Press to make copies at a different copy
(zoom) ratio.
What the iR6020i/iR5020i and iR5020N Can Do 1-3
Downloaded from www.Manualslib.com manuals search engine
1
• When you select [Collate (Page order)].
→ p. 1-56
REPORT REPORT
Press to select or cancel the Collate, REPORT
Group, or Staple Collate modes. REPORT
REPORT
1 1
2 1
3
4 1
1 1
Basic Copying
• When you select [1 2-Sided].
→ p. 1-69
Press to select or cancel the Two-sided
mode. You can copy one-sided/two-sided
originals and facing pages of an original,
such as a book, on both the front and back
sides of the paper. You may also make
one-sided copies from a two-sided original.
→ p. 1-32
Press [ ] or [ ] to manually control the SCENE SCENE SCENE
copy exposure. Press [A] to select or cancel
Auto Exposure Control.
→ p. 1-33
The world’s coral reefs, where The world’s coral reefs, where
Press to copy originals specifying the image brilliantly colored fish and a
myriad of other tropical creatures
brilliantly colored fish and a
myriad of other tropical creatures
quality (text only, text and photo, and photo come together. Aptly nicknamed
“Tropical Forests under the sea”,
come together.
only). You can also, select the type of photo these spots of breathtaking
beauty serve as home to
countless varieties of life, and to
(printed image/photo) when you set the us of the land, this alluring,
dream-like world forms a tropical
photo mode from the Additional Functions paradise filled with romance.
screen.
→ p. 1-86
Press to interrupt a continuous copy job when you need to make priority copies.
→ Chapter 2
Press to select the Special Features mode.
→ The Reference Guide
Press to check the progress of a copy job, change the order of printing, or cancel printing.
1-4 What the iR6020i/iR5020i and iR5020N Can Do
Downloaded from www.Manualslib.com manuals search engine
1
Special Features Screen 1/2
When you press [Special Features] on the Basic
Features screen, the Special Features screen
appears on the touch panel display. This screen
is divided into two screens. Pressing [▼] or [▲]
displays the next/previous screen. The Special
Features screen displays special functions
available for copying. In some cases, when a
function is selected, a more detailed screen for
the selected mode appears. To close the Special
1
Features screen and return to the Basic Features
Basic Copying
screen, press [Done].
Pressing ? after selecting a function brings up a
help screen containing guidance information. This
is useful when you want to learn more about a
function.
→ p. 2-3 1 1
Press to select or cancel the Two-page
Separation mode. This mode enables you
to copy two pages of an opened book onto
separate copy sheets.
• When you select [Front Cover].
→ p. 2-5
REPORT REPORT
Press to add covers, sheet insertions or
chapter pages between specified pages.
→ p. 2-11
Press to make copies of several originals to 1
form a booklet. 2
3
4
2
7
8 1
8 1
4
5
6 3 6 3
5
6
7
8
What the iR6020i/iR5020i and iR5020N Can Do 1-5
Downloaded from www.Manualslib.com manuals search engine
1
Transparency
REPORT REPORT
→ p. 2-16 REPORT
Press to select or cancel the Transparency
Interleaving mode. This mode enables you
to insert a sheet between each
transparency when copying transparencies. Interleaf
Sheet
1 • When you select [Center/Corner Shift].
→ p. 2-20
Basic Copying
Copy with original image Copy with original image
shifted to the centre shifted to the corner
Press to select or cancel the Shift mode.
This mode enables you to shift the position
of the original image on the copy sheet.
→ p. 2-24
Press to select or cancel the Margin mode.
This mode enables you to create margins
along the sides of copies.
• When you select [Original Frame Erase].
→ p. 2-27
Original Frame Erase
Mode
Press to select or cancel the Frame Erase
mode. This mode enables you to eliminate
dark borders and lines that appear around
original images, or shadows from punched
holes.
Original Frame Erase
Mode Not Selected
3 • When you select [2 On 1].
→ p. 2-36
Press to select or cancel the Image
Combination mode. This mode enables you
to automatically reduce two, four, or eight
originals to fit on a one-sided or two-sided
copy sheet. 1
1 2
2
1-6 What the iR6020i/iR5020i and iR5020N Can Do
Downloaded from www.Manualslib.com manuals search engine
1
• When you select [1 To 2].
→ p. 2-42
Press to select or cancel the Image
Separation mode. This mode enables you
to divide an original into 2 or 4 sections, and
enlarge each section onto a copy sheet of a
specified size. 1 2
1
2 1
Basic Copying
A3 Original
→ p. 2-47
CITY CITY
Press to make copies by feeding A4 Original
different-sized originals together as one CITY
group by setting them in the feeder.
Original Feeding
Direction
→ p. 2-49
Press to divide the originals into several
parts, scan them, and subsequently print
them all together. This is convenient when
you cannot load all of the originals to be
copied all at once.
→ p. 2-53
Press to notify the user through e-mail that the copy job has been completed.
Special Features Screen 2/2
The screen displayed shows the second half of the
Special Features screen.
What the iR6020i/iR5020i and iR5020N Can Do 1-7
Downloaded from www.Manualslib.com manuals search engine
1
→ p. 2-55
Press to store or recall copy settings.
→ p. 2-63
Press to recall a previously set copy job.
1
→ p. 2-65 SCENE SCENE
Basic Copying
Press to make copies with the entire
black/white image inverted.
→ p. 2-66 CITY
Press to copy an original with the image CITY
repeated in the vertical or horizontal
direction. CITY
→ p. 2-69
Press to copy an original with the image
reversed, as in a reflection in a mirror.
→ p. 2-71
Press to select or cancel the Sharpness
mode. This mode enables you to make
copies of original images reproduced with a
sharper or a softer contrast.
1-8 What the iR6020i/iR5020i and iR5020N Can Do
Downloaded from www.Manualslib.com manuals search engine
1
→ p. 2-73
Press to superimpose an image stored in
memory onto the original image for copying.
Basic Copying
REPORT REPORT
→ p. 2-77
Press to include page numbering on copies.
1
2
3
→ p. 2-81
Press to confirm scanned images page by
page before copying when you scan 2
1 3
originals on the platen glass.
Rescan
1
2
3
What the iR6020i/iR5020i and iR5020N Can Do 1-9
Downloaded from www.Manualslib.com manuals search engine
Flow of Copy Operations
This section describes the flow of basic copy operations.
1 NOTE
• For the following items, see the Reference Guide:
Basic Copying
- Main Power and Control Panel Power (See “Chapter 1 Before You Start Using This Machine” in the
Reference Guide.)
- Routine Maintenance (See “Chapter 5 Routine Maintenance” in the Reference Guide.)
1 Press [Copy].
If the message <You must insert a control card.> appears, insert a Control Card into the Card Slot.
(See “Chapter 7 Handling Optional Equipment” in the Reference Guide.)
1-10 Flow of Copy Operations
Downloaded from www.Manualslib.com manuals search engine
1
If the message <Enter the Dept. ID and Password using the numeric keys.> appears, enter the
Department ID and password, and press ID . (See “Chapter 1 Before You Start Using This
Machine” in the Reference Guide.)
Basic Copying
2 Place your originals.
NOTE
• For instructions on placing originals, see “Chapter 1 Before You Start Using This Machine” in the
Reference Guide.
• When <Auto Collate> is set to <On>, the Collate mode or the Offset Collate mode is
automatically set when the original is placed in the feeder. (See “Setting Automatic Collate”,
on p. 3-5.)
Flow of Copy Operations 1-11
Downloaded from www.Manualslib.com manuals search engine
1
3 Set the copy mode on the Basic Features screen.
1
Basic Copying
NOTE
• For example, you can select the copy paper size; set exposure, image quality, copy ratio, and
two-sided mode; and select the desired collating function and remote copy printers.
4 Set the copy mode on the Special Features screen.
The Special Features screen is divided into two screens. Press [▼] or [▲] to select the desired mode.
You can continue setting other available modes. (See Chapter 2 “Additional Copy Functions”.)
1-12 Flow of Copy Operations
Downloaded from www.Manualslib.com manuals search engine
1
5 Enter the copy quantity.
Reset
1 2 3
Guide Start
? 4 5 6
Additional Functions
7 8 9 1
Clear
Basic Copying
ID 0 C
NOTE
• For instructions on setting the number of copies, see “Entering the Copy Quantity”, on p. 1-17.
6 Press .
3 Stop
Start
6
9
Clear
C
Copying starts.
When scanning is complete, remove the original.
IMPORTANT
• You cannot change copy mode settings such as the copy quantity, copy paper size, and copy
ratio during copying.
Flow of Copy Operations 1-13
Downloaded from www.Manualslib.com manuals search engine
1
NOTE
• If there is a current job, the machine scans the original, and waits to print it. Printing starts when
the current job is complete.
• When the copy has been made, remove it from the output tray.
• If the Card Reader-C1 (optional) is attached, remove the Control Card. (See “Chapter 7 Handling
Optional Equipment” in the Reference Guide.)
1
Basic Copying
• If you have set up Department ID Management, press ID . (See “Chapter 1 Before You Start
Using This Machine” in the Reference Guide.)
● If the following screen is displayed:
Follow the instructions on the touch panel display, and press one time for each
original. When scanning is complete, press [Done].
1-14 Flow of Copy Operations
Downloaded from www.Manualslib.com manuals search engine
1
● When you want to copy a different original while printing:
Press [Done], and place the new originals. Then, press . (See “Reserved Copying”,
on p. 1-82.)
Basic Copying
● When you want to stop a copy job:
Press .
ON / OFF
3 Stop
Start
6
9
ear
NOTE
• After you have pressed , several copies may have been output from the machine.
• For instructions on how to cancel a copy job, see “Chapter 2 Checking Various Job Operations
and Device Status” in the Reference Guide.
• You can also stop a copy job on the System Monitor screen. (See “Chapter 2 Checking Various
Job Operations and Device Status” in the Reference Guide.)
Flow of Copy Operations 1-15
Downloaded from www.Manualslib.com manuals search engine
1
● When you want to interrupt a copy job:
To interrupt a copy job when you need to make priority copies, press [Interrupt].
(See “Interrupting the Current Job to Make Priority Copies (Interrupt Mode)”, on p. 1-86.)
1
Basic Copying
1-16 Flow of Copy Operations
Downloaded from www.Manualslib.com manuals search engine
Entering the Copy Quantity
You can make up to 999 copies for each copy job. However, this maximum number of copies can
also be changed. For details, contact your service representative.
1
Specifying the Required Number of Copies
Basic Copying
1 Press 0 - 9 (numeric keys) to enter the desired copy quantity
(1 to 999).
Reset
1 2 3
Guide Start
? 4 5 6
Additional Functions
7 8 9
Clear
ID 0 C
The copy quantity appears in the upper right side of the touch panel display.
The maximum amount of copies allowed, varies according to the copy job settings.
IMPORTANT
• You cannot change the copy quantity during copying.
Entering the Copy Quantity 1-17
Downloaded from www.Manualslib.com manuals search engine
1
Changing the Copy Quantity
1 Press C to clear the entered number.
Reset
1 2 3
Guide Start
1 ? 4 5 6
Additional Functions
7 8 9
Basic Copying
Clear
ID 0 C
Processing/Data Error Pow
2 Press 0 - 9 (numeric keys) to re-enter the copy quantity (1 to 999).
Reset
1 2 3
Guide Start
? 4 5 6
Additional Functions
7 8 9
Clear
ID 0 C
The copy quantity appears in the upper right side of the touch panel display.
IMPORTANT
• You cannot change the copy quantity during copying.
1-18 Entering the Copy Quantity
Downloaded from www.Manualslib.com manuals search engine
Selecting an Output Device (Select Output Device)
If a remote copy printer (iR6020i or iR5020i) is connected to a network, this machine and a remote
copy printer can be used for copying. For example, the original scanned by this machine can be
printed by the remote copy printer independently (remote copying) or simultaneously (cascade 1
copying).
Basic Copying
The Machine
1
(Scanning iR)
Cascade Copy
Selected iR (Printing iR)
Cascade Copy
Network
Remote Copy
You can select the copy settings before selecting an output device, or select the output device
before selecting the copy settings. Both of these options are described below.
■ Making the copy settings before selecting an output device:
If you set the copy mode before selecting a printing destination, only the remote copy printer
supporting the selected copy mode can be selected as the printing destination.
■ Selecting the output device before selecting the copy settings:
To select a printing destination before setting a copy mode, only the copy mode supported by
the selected remote copy printer can be selected.
Selecting an Output Device (Select Output Device) 1-19
Downloaded from www.Manualslib.com manuals search engine
1
IMPORTANT
• You can only use remote or cascade copying with the iR6020i/iR5020i.
• When the machine is operating in the remote or cascade copy mode, you cannot use the Rotate
Collating, Rotate Grouping, Saddle Stitch, Shift (No. Key Entry), Booklet, Transparency Interleaving,
Mirror Image, Form Composition, Scan Image Check, Page Numbering, Interrupt Copy, and Sample
Set modes.
• If you use Cover/Sheet Insertion with the remote or cascade copy mode, Auto Orientation is not
performed.
• If you use the Image Separation with the remote or cascade copy mode, the layout of the final page of
1 the original cannot be set.
• If you power the remote copy printer back on, or re attach the Finisher, you need to refresh the settings
of the remote copy printer from the Additional Functions screen. (See “Confirming a Remote Device”,
Basic Copying
on p. 3-16.)
• If you connect the machine directly to other remote copy printers by crossover patch cord, you need to
configure the Ethernet driver as shown below. (See “Chapter 2 Settings Common to the Network
Protocols” in the Network Guide.)
- Auto Detect: Off
- Communication Mode: Full Duplex
- Ethernet Type: 100 Base-TX
NOTE
• In order for a device to be selected as a remote output device used for remote copying, it must be stored
in the Store Remote Device function in the Copy Settings screen. (See “Specifying the Remote Copy
Printer Settings”, on p. 3-14.)
• For cascade copying, the Paper Select screen of this machine is displayed. Select the paper drawer on
the machine that is loaded with the same paper size as the remote copy printers.
• To copy the original on this machine and another remote copy printer on the network at the same time
(cascade copying), the number of copies set for this machine and the number of copies set for the
remote copy printer are split in half and printed. If an odd number of copies is set, the machine you are
copying from will print one additional copy.
• Remote and cascade copying is available on the iR6020i/iR5020i and iR6000i/iR5000i.
• If you select a remote copy printer before performing cascade copying, you cannot select copy settings
that are not supported by the remote copy printer. Also, if the finishers attached to this machine and the
remote copy printer are different, the finisher settings can only be set to Collate and Group modes.
• When a remote copy or a cascade copy job is in progress, it is not possible to schedule another remote
copy or cascade copy job.
• For the selected remote copy printer, set the same Department ID and password as this machine.
(See “Chapter 4 System Manager Settings” in the Reference Guide.)
• When one remote copy or one cascade copy job is in progress, if an error occurs in the remote copy
printer, an error message is displayed on the Job/Print monitor area of the touch panel display of this
machine and the remote copy printer.
• If you experience any problems when using the remote or cascade copy modes on the iR6020i/iR5020i
or iR6000i/iR5000i, contact your service representative.
1-20 Selecting an Output Device (Select Output Device)
Downloaded from www.Manualslib.com manuals search engine
1
Selecting a Printing Destination; Giving Priority to
the Copy Mode
Use this procedure for selecting copy settings before selecting a remote copying device. You can
select only a remote copy printer that supports the selected copy settings.
1 Place your originals, select a copy mode, and press [Select Output Device].
1
Basic Copying
The registered remote copy printer connected to the machine is displayed.
NOTE
• This machine appears at the top of the print select list.
2 Select the output device, and press [Done].
Selecting an Output Device (Select Output Device) 1-21
Downloaded from www.Manualslib.com manuals search engine
1
To use the machine for Cascade Copying, press [Cascade Copy] and select whether to execute
Error Recovery.
- [On]: Assigns the remaining copy job to the normally-operating printer if an error occurs in either
this machine or the remote copy printer.
A machine in which an error occurs cannot resume the remaining copy job after the copy
job is reassigned even if the machine recovers.
- [Off]: Does not assign the remaining copy job to the normally-operating printer if an error occurs
in either this machine or the remote copy printer.
1
Basic Copying
If you press [Details], the detailed information for the selected printing destination is displayed.
The display returns to the Basic Features screen.
NOTE
• You must choose a remote copy printer that supports the selected copy settings. The printers that
do not support the chosen settings are shown, but are greyed out. And, even if the remote copy
printer supports the Copy mode, if you select settings other than Collate and Group, you can
select only a remote copy printer equipped with the same finisher as the original copy machine.
• It is impossible to choose two different machines, other than your own for cascade copying. You
must include your own machine as one of the output devices.
1-22 Selecting an Output Device (Select Output Device)
Downloaded from www.Manualslib.com manuals search engine
1
3 Press .
Copying starts.
NOTE
• For instructions on how to cancel a remote copy or cascade copy job, see “Chapter 2 Checking
Various Job Operations and Device Status” in the Reference Guide.
1
Specifying Output Device Priority
Basic Copying
Use this procedure to select an output device for remote copying, before you select the copy
settings. The available copy settings will include only those settings supported by the machines you
have selected.
1 Place your originals, and press [Select Output Device].
The registered remote copy printer connected to the machine is displayed.
NOTE
• This machine appears at the top of the print select list.
Selecting an Output Device (Select Output Device) 1-23
Downloaded from www.Manualslib.com manuals search engine
1
2 Select the output device, and press [Done].
1
Basic Copying
To use the machine for Cascade Copying, press [Cascade Copy] and select whether to execute
Error Recovery.
- [On]: Assigns the remaining copy job to the normally-operating printer if an error occurs in either
this machine or the remote copy printer.
A machine in which an error occurs cannot resume the remaining copy job after the copy
job is reassigned even if the machine recovers.
- [Off]: Does not assign the remaining copy job to the normally-operating printer if an error occurs
in either this machine or the remote copy printer.
1-24 Selecting an Output Device (Select Output Device)
Downloaded from www.Manualslib.com manuals search engine
1
If you press [Details], the detailed information for the selected printing destination is displayed.
Basic Copying
The display returns to the Basic Features screen.
NOTE
• It is impossible to choose two different machines, other than your own for cascade copying. You
must include your own machine as one of the output devices.
3 From the Basic Features screen, select the copy settings.
NOTE
• When you use a remote copy printer, only those copy settings supported by the selected remote
copy printer are available.
• When cascade copying, you cannot select copy settings that are not supported by the selected
remote copy printer. Also, if you select a remote copy printer equipped with a different finisher,
you cannot select settings other than Collate and Group, even if the remote copy printer supports
the specified Copy mode.
4 Press .
Copying starts.
NOTE
• For instructions on how to cancel a remote copy or cascade copy job, see “Chapter 2 Checking
Various Job Operations and Device Status” in the Reference Guide.
Selecting an Output Device (Select Output Device) 1-25
Downloaded from www.Manualslib.com manuals search engine
Selecting the Copy Paper Size (Paper Select)
You can set the machine to automatically select the paper size, or you can manually specify a
paper size for a copy job.
1
NOTE
Basic Copying
• When copying an original onto the same size paper at a copy ratio of 100%, the periphery of the original
may be cut slightly on the copy. For details, see “Chapter 8 Appendix” in the Reference Guide.
Original Copy
• If you select the Entire Image mode, the copied image is automatically reduced slightly based on the
copy paper size and the image size. As a result, the entire original image is reproduced on the copy
paper without its periphery being trimmed. (See “Slightly Reducing Images to Prevent the Original
Periphery from Being Trimmed (Entire Image)”, on p. 1-45.)
1-26 Selecting the Copy Paper Size (Paper Select)
Downloaded from www.Manualslib.com manuals search engine
1
Automatic Paper Selection (Auto Paper Selection)
Once you place your original on the platen glass or in the feeder, the machine automatically selects
the appropriate paper size for copying.
IMPORTANT
• When the machine is operating in the Automatic Paper Selection mode, you cannot use the Auto Copy
Ratio, Auto XY Zoom, Rotate Collating, Rotate Grouping, Saddle Stitch, Image Combination, Image
Separation, Booklet, and Image Repeat (auto setting) modes. 1
• When the machine is operating in the Different Size Originals mode in combination with the Shift mode
or the Cover/Sheet Insertion mode, you cannot use the Automatic Paper Selection mode.
Basic Copying
• The following types of originals cannot be copied by using Automatic Paper Selection. Copy these using
Manual Paper Selection:
- Non-standard sized originals
- Highly transparent originals, such as transparencies
- Originals with an extremely dark background
- Originals smaller than A5 size
NOTE
• The default setting is <Auto>.
• When the Drawer Eligibility for APS/ADS of the paper drawers in the Common Settings is set to <Off>,
you cannot make copies in the Automatic Paper Selection mode. (See “Chapter 3 Selecting and Storing
Settings to Suit Your Needs” in the Reference Guide.)
1 Place your originals, and press [Paper Select].
Selecting the Copy Paper Size (Paper Select) 1-27
Downloaded from www.Manualslib.com manuals search engine
1
2 Select [Auto], and press [Done].
1
Basic Copying
The following screen is displayed.
3 Press .
Copying starts.
1-28 Selecting the Copy Paper Size (Paper Select)
Downloaded from www.Manualslib.com manuals search engine
1
Manual Paper Selection
You can make copies after manually selecting the paper size and type of paper (such as colour
or recycled) loaded in the paper drawer.
1 Place your originals, and press [Paper Select].
1
Basic Copying
NOTE
• The default setting is <Auto>.
2 Select the desired paper size.
To select the stack bypass for the current job, or to reserve the stack bypass for a reserved job,
select [Stack Bypass Settings].
Selecting the Copy Paper Size (Paper Select) 1-29
Downloaded from www.Manualslib.com manuals search engine
1
NOTE
• The paper sizes are displayed in the order in which they are loaded in the paper drawers.
• When this icon is displayed on the touch panel display, it indicates that the paper is loaded
vertically, and this icon indicates that the paper is set horizontally. Paper sizes with the suffix
<R> (such as A4R), indicate that the paper is loaded in the paper drawer or in the stack bypass
horizontally.
• The type of paper (such as colour or recycled) loaded in the paper drawers is also indicated by
icons on the touch panel display. (See “Chapter 3 Selecting and Storing Settings to Suit Your
Needs” in the Reference Guide.)
1 ● If you select [Stack Bypass Settings]:
Basic Copying
Select the paper size, and press [Next].
Select the paper type, and press [OK].
NOTE
• When placing paper other than a standard size, press [Free Size].
• To select an inch series paper size, press [Inch-size].
1-30 Selecting the Copy Paper Size (Paper Select)
Downloaded from www.Manualslib.com manuals search engine
1
3 Press [Done].
Basic Copying
The display returns to the Basic Features screen, and the selected paper size and type
are displayed.
4 Press .
Copying starts.
NOTE
• To cancel all settings and return the machine to the Standard mode, press .
Selecting the Copy Paper Size (Paper Select) 1-31
Downloaded from www.Manualslib.com manuals search engine
Adjusting Exposure and Image Quality
(Copy Exposure)
The exposure and image quality can be adjusted when the original is scanned.
1 NOTE
• You can also change the exposure while printing. (See “Changing the Exposure During Printing”,
Basic Copying
on p. 1-37.)
Adjusting Copy Exposure
Use this procedure to manually adjust the copy exposure to the most appropriate level for the
original.
1 Place your originals, and press [ ] or [ ].
Press [ ] and [ ] to move the indicator to the left to make the exposure lighter, or to the right to
make the exposure darker.
2 Press .
Copying starts.
NOTE
• To cancel all settings and return the machine to the Standard mode, press .
1-32 Adjusting Exposure and Image Quality (Copy Exposure)
Downloaded from www.Manualslib.com manuals search engine
1
Selecting Image Quality
You can adjust image quality to the level best suited for the quality of text or photo originals. The
following three modes are available for adjusting image quality:
Text Mode Text/Photo Mode Photo Mode
The world’s coral reefs, where The world’s coral reefs, where 1
brilliantly colored fish and a brilliantly colored fish and a
myriad of other tropical creatures
Basic Copying
myriad of other tropical creatures
come together.
come together. Aptly nicknamed
“Tropical Forests under the sea”,
these spots of breathtaking
beauty serve as home to
countless varieties of life, and to
us of the land, this alluring,
dream-like world forms a tropical
paradise filled with romance.
IMPORTANT
• You must select only one of these modes. You cannot use a combination of these modes at one time.
NOTE
• When you select the Text, Text/Photo, or Photo mode, the exposure can be adjusted only by Manual
Exposure Control. Automatic Exposure Control cannot be selected.
• When the <Photo Mode> in Copy Settings is set to <On>, you can select [Printed Image] or [Photo] after
pressing drop-down list. (See “Setting the Photo Mode for the Copy Function”, on p. 3-9.)
• If the original is a transparency, select the Text, Text/Photo, or Photo mode, and adjust the exposure to
the most appropriate level.
■ Text Mode
This mode is best suited for making copies from text originals. Blueprints or pencilled originals
can be copied clearly.
■ Text/Photo Mode
This mode is best suited for making copies from originals containing both text and photos.
■ Photo Mode
This mode is best suited for making copies from photos printed on photographic paper, or photo
originals containing halftones (i.e., printed photos).
IMPORTANT
• If you make copies of an original containing halftones, such as a printed photograph using the Photo
mode, moiré or screen clash may occur. If this happens, you can soften this moiré effect by using the
Sharpness mode. (See “Making Sharp Contrast Copies (Sharpness)”, on p. 2-71.)
Adjusting Exposure and Image Quality (Copy Exposure) 1-33
Downloaded from www.Manualslib.com manuals search engine
1
1 Place your originals, and press the text drop-down list and select the
image quality ([Text], [Text/Photo], or [Photo]).
1
Basic Copying
NOTE
• When the <Photo Mode> in Copy Settings is set to <On>, you can select [Printed Image], or
[Photo]. (See “Setting the Photo Mode for the Copy Function”, on p. 3-9.)
1-34 Adjusting Exposure and Image Quality (Copy Exposure)
Downloaded from www.Manualslib.com manuals search engine
1
2 Press [ ] or [ ] to adjust the copy exposure.
Basic Copying
Press [ ] and [ ] to move the indicator to the left to make the exposure lighter, or to the right to
make the exposure darker.
3 Press .
Copying starts.
NOTE
• To cancel the copy exposure setting, press [A].
• To cancel all settings and return the machine to the Standard mode, press .
Adjusting Exposure and Image Quality (Copy Exposure) 1-35
Downloaded from www.Manualslib.com manuals search engine
1
Automatic Adjustment of Exposure and Image Quality
1 Place your originals, and press [A].
1
Basic Copying
The exposure is automatically adjusted to the level best suited to the quality of the original.
NOTE
• If the original is a transparency, you may not be able to use Automatic Exposure Control. In this
case, use Manual Exposure Control.
2 Press .
Copying starts.
NOTE
• To cancel all settings and return the machine to the Standard mode, press .
1-36 Adjusting Exposure and Image Quality (Copy Exposure)
Downloaded from www.Manualslib.com manuals search engine
1
Changing the Exposure During Printing
The copy exposure can be changed while printing.
1 Press [ ] or [ ] on the pop-up screen displayed while printing.
Basic Copying
Press [ ] and [ ] to move the indicator between the icons to the left to make the exposure
lighter, or to the right to make the exposure darker.
The printing exposure changes. When printing is complete, the display returns to the Basic
Features screen.
Adjusting the exposure after the printing has started, produces a different result than adjusting the
exposure before scanning the original.
Adjusting Exposure and Image Quality (Copy Exposure) 1-37
Downloaded from www.Manualslib.com manuals search engine
Changing the Copy Ratio (Copy Ratio)
You can set the machine to select the copy ratio automatically, or you can manually specify the
copy ratio for a copy job.
1
Enlarging/Reducing Originals to a Standard Size
Basic Copying
(Preset Zoom)
You can enlarge or reduce standard sized originals to a different standard paper size.
IMPORTANT
• Place your originals horizontally in the following cases:
- When enlarging A4-size originals to A3-size paper.
- When enlarging A5-size originals to A3-size paper.
• When reducing A3-sized originals to A4-size with <Auto Orientation> set to <Off>, place A4R-size paper
in paper drawer 3, 4, or stack bypass.
NOTE
• Placing an original horizontally, means placing the original with the longer side sideways.
■ Reduce
The preset copy ratio when reducing copies is as follows:
• A3 → A4 (70%)
• A3 → A5 (50%)
• Minimum ratio (25%)
■ Enlarge
The preset copy ratio when enlarging copies is as follows:
• Maximum ratio* (400%)
• A5 → A3 (200%)
• A4 → A3 (141%)
*Only when placed on the platen glass
1-38 Changing the Copy Ratio (Copy Ratio)
Downloaded from www.Manualslib.com manuals search engine
1
1 Place your originals, and press [Paper Select].
Basic Copying
2 Select [Auto], and press [Done].
The display returns to the Basic Features screen.
NOTE
• The default setting is <Auto>.
Changing the Copy Ratio (Copy Ratio) 1-39
Downloaded from www.Manualslib.com manuals search engine
1
3 Press [Copy Ratio].
1
Basic Copying
4 To reduce, select a preset reduction ratio. To enlarge, select a preset
enlargement ratio. Then, press [Done].
The display returns to the Basic Features screen, and the selected copy ratio is displayed.
5 Press .
Copying starts.
NOTE
• To return the copy ratio to 100%, press [1:1].
• To cancel all settings and return the machine to the Standard mode, press .
1-40 Changing the Copy Ratio (Copy Ratio)
Downloaded from www.Manualslib.com manuals search engine
1
Specifying the Copy Ratio by Percentage
(Zoom Designation)
You can reduce or enlarge images by any copy ratio, in 1% increments. The available copy ratios
are from 25% to 400% when the original is placed on the platen glass, and from 25% to 200%
when the original is placed in the feeder.
Original Copy
1
CITY
Basic Copying
CITY CITY
CITY
1 Place your originals, and press [Copy Ratio].
Changing the Copy Ratio (Copy Ratio) 1-41
Downloaded from www.Manualslib.com manuals search engine
1
2 Set the copy ratio by pressing [–] or [+], and press [Done].
1
Basic Copying
You can also enter values using 0 - 9 (numeric keys).
If you enter values using 0 - 9 (numeric keys), you can change the entered values by
pressing [–] or [+].
The display returns to the Basic Features screen, and the selected copy ratio is displayed.
If you enter a value outside the setting range, a message prompting you to enter the appropriate
value appears on the screen.
NOTE
• If you make a mistake when entering a value, press C , and enter the correct value.
3 Press .
Copying starts.
NOTE
• To return the copy ratio to 100%, press [1:1].
• To cancel all settings and return the machine to the Standard mode, press .
1-42 Changing the Copy Ratio (Copy Ratio)
Downloaded from www.Manualslib.com manuals search engine
1
Automatically Setting the Copy Ratio Based on the
Original and Copy Paper Sizes (Auto)
The machine automatically selects the appropriate copy ratio based on the size of the originals and
the selected copy paper. The available copy ratios are from 25% to 400% when the original is
placed on the platen glass, and from 25% to 200% when the original is placed in the feeder.
Original Copy
1
Basic Copying
IMPORTANT
• When the machine is operating in the Auto mode, you cannot use the Automatic Paper Selection, and
Image Repeat (auto setting) modes.
• You cannot copy highly transparent originals, such as transparencies, in the Auto mode. Use the Preset
Zoom or Zoom Designation modes.
• To use the Auto mode, your originals must conform to a standard paper size: A3, A4, A4R, A5, A5R,
and A6R.
NOTE
• If an error occurs between the Auto Copy Ratio and the actual copy size, you can adjust this with the
Zoom Fine Adjustment function. (See “Chapter 3 Selecting and Storing Settings to Suit Your Needs”
in the Reference Guide.)
1 Place your originals, and press [Paper Select].
Changing the Copy Ratio (Copy Ratio) 1-43
Downloaded from www.Manualslib.com manuals search engine
1
2 Select the paper size, and press [Done].
1
Basic Copying
The display returns to the Basic Features screen.
IMPORTANT
• Select a paper size other than [Auto]. If you select [Auto], the copy ratio will automatically be set
to match the paper size loaded in paper drawer 1.
3 Press [Copy Ratio].
1-44 Changing the Copy Ratio (Copy Ratio)
Downloaded from www.Manualslib.com manuals search engine
1
4 Press [Auto], and press [Done].
Basic Copying
The display returns to the Basic Features screen, and the selected copy ratio is displayed.
5 Press .
Copying starts.
NOTE
• To return the copy ratio to 100%, press [1:1].
• To cancel this setting, press [Copy Ratio] → [Auto] in this order.
• To cancel all settings and return the machine to the Standard mode, press .
• If the original is placed on the platen glass, the zoom ratio appears when the feeder is lowered,
provided that the original size can be detected.
• If the original is placed in the feeder, the zoom ratio appears when is pressed.
Slightly Reducing Images to Prevent the Original
Periphery from Being Trimmed (Entire Image)
When copying an original onto the same size paper at a copy ratio of 100%, the original image may
be trimmed slightly on the copy. However, if you set the Entire Image mode, the copied image is
slightly reduced proportionately to the paper and image size. As a result, the entire image is
reproduced without being trimmed.
IMPORTANT
• When the machine is operating in the Entire Image mode, you cannot use the Booklet, Frame Erase,
Image Combination, Image Separation, Image Repeat, Mirror Image, and Page Numbering modes.
Changing the Copy Ratio (Copy Ratio) 1-45
Downloaded from www.Manualslib.com manuals search engine
1
1 Place your originals, and press [Copy Ratio].
1
Basic Copying
2 Press [Entire Image], and press [Done].
The specified mode is set, and the display returns to the Basic Features screen.
3 Press .
Copying starts.
NOTE
• To cancel this setting, press [Copy Ratio] → [Entire Image] in this order.
• To cancel all settings and return the machine to the Standard mode, press .
1-46 Changing the Copy Ratio (Copy Ratio)
Downloaded from www.Manualslib.com manuals search engine
1
Calculating the Copy Ratio Based on the Original
and Copy Paper Sizes (Zoom Program)
You can change the copy ratio by specifying the original size and the copy paper size in
millimetres. The available copy ratios are from 25% to 400% when the original is placed on the
platen glass, and from 25% to 200% when the original is placed in the feeder. The following two
Zoom Program modes are available.
NOTE 1
• The specified sizes are converted to the copy ratio (%) as follows:
Basic Copying
- Copy ratio (%) = (copy size ÷ original size) x 100
■ Making copies with the same XY copy ratio (Zoom):
Specify the same copy ratio for the vertical and horizontal directions.
Original Copy
X=80 mm X=150 mm
A4 A4
■ Making copies with different XY copy ratios (XY Zoom):
Specify different copy ratios for the vertical and horizontal directions.
Original Copy
Y=120 mm
Y=140 mm
X=100 mm X=80 mm
A4 A4
Changing the Copy Ratio (Copy Ratio) 1-47
Downloaded from www.Manualslib.com manuals search engine
1
Making Copies with the Same XY Copy Ratio (Zoom)
1 Place your originals, and press [Copy Ratio].
1
Basic Copying
2 Press [Zoom Program].
1-48 Changing the Copy Ratio (Copy Ratio)
Downloaded from www.Manualslib.com manuals search engine
1
3 Press [Original Size] and enter the original size, and press [Copy Size]
and enter the copy size. Then press [OK].
Basic Copying
When entering values in millimetres, you can use 0 - 9 (numeric keys) and C .
Place the original on the platen glass if the zoom ratio is more than 200%.
The display returns to the Basic Features screen, and the selected copy ratio is displayed.
If the zoom ratio is less than 25%, a message appears telling you that the ratio will be adjusted to
25%. If it is more than 400%, a message appears telling you that the ratio will be adjusted to 400%.
NOTE
• You can enter either the width or the length of the original size. Make sure and enter the same
type of measurement for the copy size. (For example, if you enter the width of the original for
[Original Size], enter the width of the copy for [Copy Size].) The machine will automatically
calculate the correct ratio based on your measurements, however, the original image may be
trimmed slightly on the copy depending on the paper size.
• If you make a mistake when entering values, press [C] on the touch panel display, and enter the
correct values.
• To specify the sizes of the horizontal direction (X) and the vertical direction (Y) independently,
press [XY Zoom].
• If you want to enter values in inches, press [Inch]. Set the inch entry function to [On] in the
Additional Functions beforehand. (See “Chapter 3 Selecting and Storing Settings to Suit Your
Needs” in the Reference Guide.)
• For details on how to enter the values in inches, see “Chapter 1 Before You Start Using This
Machine” in the Reference Guide.
4 Press .
Copying starts.
NOTE
• To return the copy ratio to 100%, press [1:1].
• To cancel this setting, press [Copy Ratio] → [Zoom Program] → [Cancel] in this order.
• To cancel all settings and return the machine to the Standard mode, press .
Changing the Copy Ratio (Copy Ratio) 1-49
Downloaded from www.Manualslib.com manuals search engine
1
Making Copies with Different XY Copy Ratios (XY Zoom)
1 Place your originals, and press [Copy Ratio].
1
Basic Copying
2 Press [Zoom Program].
1-50 Changing the Copy Ratio (Copy Ratio)
Downloaded from www.Manualslib.com manuals search engine
1
3 Press [XY Zoom].
Basic Copying
4 Press [X] (horizontal direction) and [Y] (vertical direction) for both the
original size and the copy size, and enter each value for X and Y. Then
press [OK].
When entering values in millimetres, you can use 0 - 9 (numeric keys) and C .
Place the original on the platen glass if the zoom ratio is more than 200%.
The display returns to the Basic Features screen, and the selected copy ratio is displayed.
If the zoom ratio is less than 25%, a message appears telling you that the ratio will be adjusted to
25%. If it is more than 400%, a message appears telling you that the ratio will be adjusted to 400%.
NOTE
• If you make a mistake when entering values, press [C] on the touch panel display, and enter the
correct values.
• To set the same values for the X and Y axes, press [Zoom].
• If you want to enter values in inches, press [Inch]. Set the inch entry function to [On] in the
Additional Functions beforehand. (See “Chapter 3 Selecting and Storing Settings to Suit Your
Needs” in the Reference Guide.)
• For details on how to enter the values in inches, see “Chapter 1 Before You Start Using This
Machine” in the Reference Guide.
Changing the Copy Ratio (Copy Ratio) 1-51
Downloaded from www.Manualslib.com manuals search engine
1
5 Press .
Copying starts.
NOTE
• To return the copy ratio to 100%, press [1:1].
• To cancel this setting, press [Copy Ratio] → [Zoom Program] → [Cancel] in this order.
• To cancel all settings and return the machine to the Standard mode, press .
1
Enlarging/Reducing Originals with Copy Ratios Set
Basic Copying
Independently for X and Y Axes (XY Zoom)
If you set the XY Zoom mode, you can make enlarged or reduced copies with different XY copy
ratios. The available copy ratios are from 25% to 400% when the original is placed on the platen
glass, and from 25% to 200% when the original is placed in the feeder. The following two XY Zoom
modes are available:
■ Manually specifying the copy ratio (XY Zoom):
You can manually specify the XY copy ratios in 1% increments.
Original Copy
Enlarging and Reducing with
Different XY Copy Ratios
Y=80%
X=120%
A4 A4
NOTE
• If you set the copy ratio with the XY Zoom mode, the copy image computed from the original size and
copy ratio is automatically rotated and copied to match the size of the selected paper.
1-52 Changing the Copy Ratio (Copy Ratio)
Downloaded from www.Manualslib.com manuals search engine
1
■ Automatically specifying the copy ratio (Auto XY Zoom):
The XY copy ratio is automatically set to suit the size of the selected paper.
Original Copy
A4R Selected
1
Basic Copying
A4R
A4
IMPORTANT
• Auto XY Zoom cannot be set in combination with the Image Repeat (auto setting).
• You cannot copy highly transparent originals, such as transparencies, in the Auto XY Zoom mode.
To make such copies, specify the copy ratio.
• If you set the Auto XY Zoom mode, select the paper size using Manual Paper Selection. If you do not
select the paper size, the copy ratio is automatically set to the size of the paper loaded in paper drawer 1.
• When you set the copy ratio in Auto XY Zoom mode, Auto Orientation is not performed.
NOTE
• If you specify a magnification smaller than 25%, a message appears telling you to set it to 25%.
If you specify a magnification larger than 400%, a message appears telling you to set it to 400%.
• If an error occurs between the Auto XY Zoom copy ratio and the actual copy size, you can perform an
adjustment with the Zoom Fine Adjustment function. (See “Chapter 3 Selecting and Storing Settings to
Suit Your Needs” in the Reference Guide.)
Changing the Copy Ratio (Copy Ratio) 1-53
Downloaded from www.Manualslib.com manuals search engine
1
1 Place your originals, and press [Copy Ratio].
1
Basic Copying
2 Press [XY Zoom].
1-54 Changing the Copy Ratio (Copy Ratio)
Downloaded from www.Manualslib.com manuals search engine
1
3 Press [X] and enter its value. Press [Y] and enter its value. Then, press [OK].
Basic Copying
You can also enter values using 0 - 9 (numeric keys).
If you enter values using 0 - 9 (numeric keys), you can change the entered values by
pressing [–] or [+].
Place the original on the platen glass if the zoom ratio is more than 200%.
The display returns to the Basic Features screen, and the selected copy ratio is displayed.
If you enter a value outside the setting range, a message prompting you to enter the appropriate
value appears on the screen.
IMPORTANT
• Select a paper size other than [Auto] when setting [Auto XY Zoom]. If you select [Auto], the copy
ratio is automatically set to match the paper size loaded in paper drawer 1.
NOTE
• If you make a mistake when entering values, press [C] on the touch panel display, and enter the
correct values.
• When you select [Auto XY Zoom], <X: Auto%> and <Y: Auto%> will be displayed as the copy
ratios on the Basic Features screen, in the following cases:
- An original is placed in the feeder.
- An original whose size cannot be detected is placed on the platen glass.
4 Press .
Copying starts.
NOTE
• To return the copy ratio to 100%, press [1:1].
• To cancel this setting, press [Copy Ratio] → [XY Zoom] → [Cancel] in this order.
• To cancel all settings and return the machine to the Standard mode, press .
Changing the Copy Ratio (Copy Ratio) 1-55
Downloaded from www.Manualslib.com manuals search engine
Collating Copies (Finisher)
The Finisher mode can be selected to collate copies in various ways, either by pages or copy sets.
The copied paper is output as face down.
1
■ When <Collate> is set:
Basic Copying
The copies are automatically collated into sets arranged in page order. The output is as follows:
Originals Copy Set 1 Copy Set 2 Copy Set 3
Three Sets of
Specified Copies
1 1 1 1
2 2 2 2
3 3 3 3
4 4 4 4
■ When <Group> is set:
All copies of the same original page are automatically collated and grouped together. The output
is as follows:
Originals Grouped Grouped Grouped Grouped
Three Sets of Copies of Copies of Copies of Copies of
Specified Copies Page 1 Page 2 Page 3 Page 4
1 1 2 3 4
2 1 2 3 4
3 1 2 3 4
4
1-56 Collating Copies (Finisher)
Downloaded from www.Manualslib.com manuals search engine
1
■ When <Staple> is set:
The copies are automatically collated into sets arranged in page order and automatically
stapled. The output is as shown below.
• If you select [Corner] (Top Left Staple):
Originals Copy Set 1 Copy Set 2 Copy Set 3
Three Sets of
Specified Copies
Basic Copying
1
2 1 1 1
3
4
• If you select [Double] (Left Staple):
Originals Copy Set 1 Copy Set 2 Copy Set 3
Three Sets of
Specified Copies
1
2 1 1 1
3
4
• If you select [Saddle Stitch]:
Originals Copy Set 1 Copy Set 2 Copy Set 3
Three Sets of
Specified Copies
2
7
8 1
8 1 8 1 8 1
4
5
6 3 6 3 6 3 6 3
IMPORTANT
• [Staple] can only be specified when the machine is equipped with the Finisher (optional).
• You cannot set the Staple mode when copying on transparencies, tracing paper, or labels.
• When the machine is operating in the Saddle Stitch mode, you cannot use the Remote and Cascade
copy, Hole Punch, Two-page Separation, Cover/Sheet Insertion, Image Combination, Image
Separation, Booklet, Transparency Interleaving, Form Composition, and Page Numbering modes.
• Folds may appear differently depending on the type or quantity of paper.
• [Saddle Stitch] can only be selected when the Saddle Finisher-F2 (optional) is attached.
Collating Copies (Finisher) 1-57
Downloaded from www.Manualslib.com manuals search engine
1
NOTE
• Place the originals to be finished into a booklet in page order, as shown in the illustration above.
(See “Making Copies for Use as a Booklet (Booklet)”, on p. 2-11.)
• [Saddle Stitch] can only be set when the 1 2-Sided or 2 2-Sided mode is selected. (See “Two-Sided
Copying (Two-sided)”, on p. 1-69.)
■ When <Non-collate> is set:
If neither Collate, Group, nor Staple Mode is set, copies are output as shown below.
Originals Copies
1
Basic Copying
1
1
2 2
3
4
3
■ When <Hole Punch> is set:
The machine punches 2 or 4 holes in the copied sheets.
Originals Copies
1
2 1
3
4
IMPORTANT
• [Hole Punch] can only be specified when the Finisher (optional) is equipped with the Puncher Unit
(optional).
• The number of holes vary depending on the puncher unit attached.
- Puncher Unit-A1: 2 Holes
- Puncher Unit-C1: 4 Holes
• You cannot punch holes in A5R-size paper when the Puncher Unit-A1 (optional) is attached.
• You cannot punch holes in A4R, A5R-size paper when the Puncher Unit-C1 (optional) is attached.
• Holes cannot be punched in transparencies, tracing papers, and labels.
1-58 Collating Copies (Finisher)
Downloaded from www.Manualslib.com manuals search engine
1
■ When <Rotate> is set:
If originals of the same size are placed, the pages are aligned, and the copy sets are output in
alternating directions.
Originals Copies
1
1
1 1
2 1
3
Basic Copying
4
IMPORTANT
• You can only select A4 or A4R-sized paper.
• Neither Rotate Collating nor Rotate Grouping can be set in combination with the remote or cascade
copy mode.
• [Rotate] can only be specified when the machine is not equipped with the Finisher (optional) or the Shift
Tray-B1 (optional).
■ When <Offset> is set:
Copy sets are shifted alternately to the front and back.
Originals Copies
1
1
2 1 1
3
4
IMPORTANT
• [Offset] can only be specified when the machine is equipped with the Finisher (optional) or the Shift
Tray-B1 (optional).
• You cannot select following paper sizes:
- When the Finisher is attached: A5R
- When the Shift Tray-B1 is attached: A4R, A5R
Collating Copies (Finisher) 1-59
Downloaded from www.Manualslib.com manuals search engine
1
Collating Copies into Sets in Page Order (Collate)
1 Place your originals in the feeder, and press [Finisher].
1
Basic Copying
NOTE
• When <Auto Collate> is set to <On>, the Collate mode or the Offset Collate mode is
automatically set when you place the originals in the feeder. (See “Setting Automatic Collate”,
on p. 3-5.)
2 Press [Collate (Page order)], and press [OK].
When the Finisher and Puncher Unit are attached.
1-60 Collating Copies (Finisher)
Downloaded from www.Manualslib.com manuals search engine
1
Basic Copying
When the Shift Tray-B1 is attached.
When the Finisher or Shift Tray-B1 is not attached.
[Hole Punch] only appears when the Puncher Unit (optional) is attached to the Finisher (optional).
When you want hole punches made, press [Hole Punch].
[Offset] only appears when the Finisher (optional) or the Shift Tray-B1 (optional) is attached.
[Rotate] only appears when the Finisher (optional) or the Shift Tray-B1 (optional) is not attached.
Collating Copies (Finisher) 1-61
Downloaded from www.Manualslib.com manuals search engine
1
● When you select [Rotate]:
If the Automatic Paper Selection mode is set, press [Next]. Then select A4 or A4R-sized
paper, and press [OK].
1
Basic Copying
Only press [OK] if:
- The available paper size is selected manually.
- The available paper size is loaded in both the horizontal and vertical directions.
- <Drawer Eligibility for APS/ADS> for the paper drawers loaded with the available paper size is set
to <On>. (See “Chapter 3 Selecting and Storing Settings to Suit Your Needs” in the Reference
Guide.)
The specified mode is set, and the display returns to the Basic Features screen.
3 Press .
When the original is placed on the platen glass, follow the instructions that appear on the touch
panel display. Press one time for each original. When scanning is complete, press [Done].
Copying starts.
NOTE
• To cancel this setting, press [Finisher] → [Cancel] in this order.
• To cancel all settings and return the machine to the Standard mode, press .
1-62 Collating Copies (Finisher)
Downloaded from www.Manualslib.com manuals search engine
1
Collating Copies into Groups of the Same Page
(Group)
1 Place your original in the feeder, and press [Finisher].
Basic Copying
NOTE
• When <Auto Collate> is set to <On>, the Collate mode or the Offset Collate mode is
automatically set when you place the originals in the feeder. (See “Setting Automatic Collate”,
on p. 3-5.)
2 Press [Group (Same pages)], and press [OK].
When the Finisher and Puncher Unit are attached.
Collating Copies (Finisher) 1-63
Downloaded from www.Manualslib.com manuals search engine
1
1
Basic Copying
When the Shift Tray-B1 is attached.
When the Finisher or Shift Tray-B1 is not attached.
[Hole Punch] only appears when the Puncher Unit (optional) is attached to the Finisher (optional).
When you want hole punches made, press [Hole Punch].
[Offset] only appears when the Finisher (optional) or the Shift Tray-B1 (optional) is attached.
[Rotate] only appears when the Finisher (optional) or the Shift Tray-B1 (optional) is not attached.
1-64 Collating Copies (Finisher)
Downloaded from www.Manualslib.com manuals search engine
1
● When you select [Rotate]:
If the Automatic Paper Selection mode is set, press [Next]. Then select A4 or A4R-sized
paper, and press [OK].
Basic Copying
Only press [OK] if:
- The available paper size is selected manually.
- The available paper size is loaded in both the horizontal and vertical directions.
- <Drawer Eligibility for APS/ADS> for the paper drawers loaded with the available paper size is set
to <On>. (See “Chapter 3 Selecting and Storing Settings to Suit Your Needs” in the Reference
Guide.)
The specified mode is set, and the display returns to the Basic Features screen.
3 Press .
When the original is placed on the platen glass, follow the instructions that appear on the touch
panel display. Press one time for each original. When scanning is complete, press [Done].
Copying starts.
NOTE
• To cancel this setting, press [Finisher] → [Cancel] in this order.
• To cancel all settings and return the machine to the Standard mode, press .
Collating Copies (Finisher) 1-65
Downloaded from www.Manualslib.com manuals search engine
1
Collating Pages and Stapling (Staple)
1 Place your original in the feeder, and press [Finisher].
1
Basic Copying
NOTE
• When <Auto Collate> is set to <On>, the Collate mode or the Offset Collate mode is
automatically set when you place the originals in the feeder. (See “Setting Automatic Collate”,
on p. 3-5.)
2 Press [Staple].
[Staple] only appears when the Finisher (optional) is attached.
[Hole Punch] only appears when the Puncher Unit (optional) is attached to the Finisher (optional).
When you want hole punches made, press [Hole Punch].
1-66 Collating Copies (Finisher)
Downloaded from www.Manualslib.com manuals search engine
1
3 Press [Next], select the type of staple ([Corner], [Double], or
[Saddle Stitch]) and the stapling position, and press [OK].
Basic Copying
When you select [Saddle Stitch]:
- Press [Next].
Collating Copies (Finisher) 1-67
Downloaded from www.Manualslib.com manuals search engine
1
- Select the paper size, and press [OK].
1
Basic Copying
The specified mode is set, and the display returns to the Basic Features screen.
IMPORTANT
• The maximum number of sheets that can be stapled at one time is as follows:
- A3, A4R: 30 sheets
- A4: 50 sheets
• A5R-sized paper cannot be corner-stapled.
• A4R, A5R-sized papers cannot be double-stapled.
• [Saddle Stitch] can only be selected when the Saddle Finisher-F2 (optional) is attached.
• A4, A5R-sized papers cannot be saddle stitched.
• The maximum number of saddle stitched sheets that can be stapled at one time is 15.
NOTE
• You can adjust the saddle stitch position. (See “Chapter 3 Selecting and Storing Settings to Suit
Your Needs” in the Reference Guide.)
4 Press .
When the original is placed on the platen glass, follow the instructions that appear on the touch
panel display. Press one time for each original. When scanning is complete, press [Done].
Copying starts.
NOTE
• To cancel this setting, press [Finisher] → [Cancel] in this order.
• To cancel all settings and return the machine to the Standard mode, press .
1-68 Collating Copies (Finisher)
Downloaded from www.Manualslib.com manuals search engine
Two-Sided Copying (Two-sided)
This mode enables you to make two-sided copies from one-sided originals or one-sided copies
from two-sided originals.
1
IMPORTANT
Basic Copying
• When the machine is operating in the Two-sided mode, you cannot use the Two-page Separation,
Image Combination, Image Separation, Booklet, and Transparency Interleaving modes.
• When the machine is operating in the 2 2-Sided or 2 1-Sided mode, you cannot use the Scan Image
Check mode, in addition to the modes mentioned above.
• When the machine is operating in the Book 2-Sided mode, you cannot use the Saddle Stitch,
Cover/Sheet Insertion, Different Size Originals, Binding Erase, Image Repeat, and Scan Image Check
modes, in addition to the modes mentioned above.
• Non-standard paper sizes cannot be used to make two-sided copies.
NOTE
• When copying in the Two-sided mode, align the top edge of the original with the back edge of the platen
glass by the arrow on the left side, or with the back edge of the feeder.
• The Two-sided mode that you have set is displayed above [Two-sided] on the Basic Features screen.
• Paper used to make two-sided copies must conform to the following specifications:
- Paper size: A3, A4, A4R, A5R
- Paper weight: 64 g/m2 to 200 g/m2
• When combined with the Different Size Originals mode, two-sided copying cannot be performed. The
different-sized originals will be printed as one-sided copies to their respective sizes of paper. If you want
to make copies on both sides of paper with different-sized originals, make sure to select the paper size
you want to print on, before printing. (See “Selecting the Copy Paper Size (Paper Select)”, on p. 1-26.)
• There are some types of paper which may meet the above specifications, but cannot be used to make
two-sided copies.
■ Making Two-Sided Copies from One-Sided Originals (1 2-Sided)
This feature enables you to make two-sided copies from one-sided originals.
■ Making Two-Sided Copies from Two-Sided Originals (2 2-Sided)
This feature automatically turns over two-sided originals placed in the feeder to make
two-sided copies.
■ Making One-Sided Copies from Two-Sided Originals (2 1-Sided)
This feature automatically turns over two-sided originals placed in the feeder to make
one-sided copies.
■ Making Two-Sided Copies from Facing Pages in a Book (Book 2-Sided)
This feature enables you to make two-sided copies from facing pages, or the front and back
sides of a page in a bound original, such as a book or a magazine.
Two-Sided Copying (Two-sided) 1-69
Downloaded from www.Manualslib.com manuals search engine
1
Making Two-sided Copies from One-sided Originals
(1 2-Sided)
This feature enables you to make two-sided copies from one-sided originals.
Originals Copy
1
Basic Copying
IMPORTANT
• Place the originals horizontally when copying A4R or A5R-sized originals. If these originals are placed
vertically, the back sides of the copies will be printed upside down.
NOTE
• If there are an odd number of originals, the back of the last print is left blank. (The machine’s counter
does not count the blank page as a copy.)
1 Place your originals, and press [Two-sided].
1-70 Two-Sided Copying (Two-sided)
Downloaded from www.Manualslib.com manuals search engine
1
2 Press [1 2-Sided].
Basic Copying
If [Option] is pressed, select the type of two-sided copy, and press [Done].
Two-Sided Copying (Two-sided) 1-71
Downloaded from www.Manualslib.com manuals search engine
1
3 Press [OK].
The display returns to the Basic Features screen, and <1 2-Sided> is displayed above
[Two-sided].
1
Basic Copying
4 Press .
When the original is placed on the platen glass, follow the instructions that appear on the touch
panel display. Press one time for each original. When scanning is complete, press [Done].
Copying starts.
NOTE
• To cancel this setting, press [Two-sided] → [Cancel] in this order.
• To cancel all settings and return the machine to the Standard mode, press .
1-72 Two-Sided Copying (Two-sided)
Downloaded from www.Manualslib.com manuals search engine
1
Making Two-sided Copies from Two-sided Originals
(2 2-Sided)
This feature automatically turns over two-sided originals placed in the feeder to make
two-sided copies.
Original Copy
Basic Copying
1 Place your originals in the feeder, and press [Two-sided].
NOTE
• When <Auto Collate> is set to <On>, the Collate mode or the Offset Collate mode is
automatically set when you place the originals in the feeder. (See “Setting Automatic Collate”,
on p. 3-5.)
Two-Sided Copying (Two-sided) 1-73
Downloaded from www.Manualslib.com manuals search engine
1
2 Press [2 2-Sided].
1
Basic Copying
If [Option] is pressed, select the type of two-sided orientation for both the original and the copy.
Then, press [Done].
1-74 Two-Sided Copying (Two-sided)
Downloaded from www.Manualslib.com manuals search engine
1
3 Press [OK].
The display returns to the Basic Features screen, and <2 2-Sided> is displayed above
[Two-sided].
Basic Copying
4 Press .
When the original is placed on the platen glass, follow the instructions that appear on the touch
panel display. Press one time for each original. When scanning is complete, press [Done].
Copying starts.
NOTE
• To cancel this setting, press [Two-sided] → [Cancel] in this order.
• To cancel all settings and return the machine to the Standard mode, press .
Two-Sided Copying (Two-sided) 1-75
Downloaded from www.Manualslib.com manuals search engine
1
Making One-sided Copies from Two-sided Originals
(2 1-Sided)
This feature automatically turns over two-sided originals placed in the feeder, to make
one-sided copies.
Original Copies
1
Basic Copying
IMPORTANT
• Place the originals horizontally when copying A4R or A5R-sized originals. If these originals are placed
vertically, the back sides of the copies will be printed upside down.
NOTE
• To copy two-sided originals placed on the platen glass, use the Job Build mode. (See “Copying
Separately-Set Originals (Job Build)”, on p. 2-49.)
1 Place your originals in the feeder, and press [Two-sided].
NOTE
• When <Auto Collate> is set to <On>, the Collate mode or the Offset Collate mode is
automatically set when you place the originals in the feeder. (See “Setting Automatic Collate”,
on p. 3-5.)
1-76 Two-Sided Copying (Two-sided)
Downloaded from www.Manualslib.com manuals search engine
1
2 Press [2 1-Sided].
Basic Copying
If [Option] is pressed, select the type of two-sided original, and press [Done].
Two-Sided Copying (Two-sided) 1-77
Downloaded from www.Manualslib.com manuals search engine
1
3 Press [OK].
The display returns to the Basic Features screen, and <2 1-Sided> is displayed above
[Two-sided].
1
Basic Copying
4 Press .
Copying starts.
NOTE
• To cancel this setting, press [Two-sided] → [Cancel] in this order.
• To cancel all settings and return the machine to the Standard mode, press .
1-78 Two-Sided Copying (Two-sided)
Downloaded from www.Manualslib.com manuals search engine
1
Making Two-sided Copies from Facing Pages in a
Book (Book 2-Sided)
This feature enables you to make two-sided copies from facing pages or the front and back sides of
a page in a bound original, such as a book or a magazine.
IMPORTANT
• Place the originals on the platen glass. You cannot use the Book 2-Sided mode when the original is
placed in the feeder.
1
• When using this feature, select A4-size paper.
Basic Copying
• When copying with the Front/Back Two-sided mode, the front side of the first two-sided page and the
back side of the last two-sided page, are left blank. The machine’s counter does not count the blank
pages as copies.
■ Left/Right Two-sided
This feature enables you to make two-sided copies from two facing pages in a bound original.
Originals Copies
1
2
1 2
■ Front/Back Two-sided
This feature enables you to make two-sided copies from the front and the back side of a page.
Originals Copies
1 2
2 1
Two-Sided Copying (Two-sided) 1-79
Downloaded from www.Manualslib.com manuals search engine
1
1 Place your original on the platen glass, and press [Two-sided].
1
Basic Copying
If you want to make copies in page order, begin copying from the first page and work your
way forwards.
Place the original face down, so that its top edge is aligned with the top back edge of the
platen glass.
2 Press [Book 2-Sided], and press [Next].
1-80 Two-Sided Copying (Two-sided)
Downloaded from www.Manualslib.com manuals search engine
1
3 Select the type of layout, and press [OK].
Basic Copying
Types of layouts are as follows:
- If you select [Left/Right Two-sided], the left and right pages of a book or magazine are copied
onto the front and back sides of a single sheet.
- If you select [Front/Back Two-sided], the front and back sides of a page are copied onto the front
and back sides of a single sheet.
The display returns to the Basic Features screen, and <Book 2-Sided> is displayed above
[Two-sided].
4 Press .
To scan the next two facing pages, place the original, and press . When scanning is complete,
press [Done].
Copying starts.
NOTE
• To cancel this setting, press [Two-sided] → [Cancel] in this order.
• To cancel all settings and return the machine to the Standard mode, press .
Two-Sided Copying (Two-sided) 1-81
Downloaded from www.Manualslib.com manuals search engine
Reserved Copying
This function allows you to select copy settings and scan originals while the machine warms up,
or while another job prints. Once the machine finishes warming up, or prints the current job, your
1 scanned originals are processed.
Basic Copying
NOTE
• You can set different modes for each job.
Making a Copy Reservation While the Machine Is
Warming Up (Auto Start)
Print settings can be made or the original can be scanned while the machine is warming up.
NOTE
• You can reserve up to five copy jobs, including the current job. However, remote copy and Interrupt copy
jobs are not included in this count.
• If you scan originals while the machine is warming up, the time it takes for the machine to warm up will
be longer.
• The machine must warm up in the following instances:
- When the main power switch is turned ON.
- When the machine returns from each energy-saving mode.
- When the machine is in wait after a maintenance, inspection, or troubleshooting, such as removing a
jammed paper.
1-82 Reserved Copying
Downloaded from www.Manualslib.com manuals search engine
1
1 Place your originals, and select the desired copy modes.
2 Press .
Scanning starts.
Once the machine has finished warming up, printing starts.
1
If warm up ends while scanning is in progress, printing starts immediately.
Basic Copying
The following screen may be displayed depending on the copy mode selected. To scan the next
original, press . When scanning is complete, press [Done].
NOTE
• To cancel copying, press [Cancel] on the touch panel display or press .
• You can change the exposure while printing. (See “Changing the Exposure During Printing”,
on p. 1-37.)
Reserved Copying 1-83
Downloaded from www.Manualslib.com manuals search engine
1
Reserving a Copy Operation During Printing
While printing, other originals can be scanned and copy modes can be set. After printing has been
completed, printing for a reserved copy job can start immediately. Therefore, the time needed to
scan the original can be saved.
NOTE
• You can reserve up to five copy jobs, including the current job. However, remote copy and Interrupt copy
1 jobs are not included in this count.
Basic Copying
1 Press [Done] on the pop-up screen displayed while printing.
If the job displayed on the touch panel display is a function other than a Copy function, press
[Done]. Then, press [Copy] to display the Basic Features screen.
NOTE
• To reserve a copy job with the same settings as the previous copy job, place the original and,
without pressing [Done], press to start scanning.
2 Place your originals, and select the desired copy modes.
NOTE
• To cancel only the copy mode, press .
1-84 Reserved Copying
Downloaded from www.Manualslib.com manuals search engine
1
3 Press to scan your originals.
Scanning starts.
If the following screen is displayed, press [OK]. After the current job is complete, repeat the operation.
Basic Copying
Reserved Copying 1-85
Downloaded from www.Manualslib.com manuals search engine
Interrupting the Current Job to Make Priority
Copies (Interrupt Mode)
The Interrupt mode enables you to interrupt a reserved or current job long enough to make higher
priority copies. This mode is useful if you need to make a rush copy during a long copy job.
1
IMPORTANT
Basic Copying
• You cannot process remote and cascade copy jobs in the Interrupt mode.
NOTE
• You can make interrupt copies, if the machine is ready to scan.
1 Press [Interrupt].
If you want to make copies after changing the Department ID while Department ID Management is
enabled, press ID , and enter the Department ID and Password. (See “Chapter 1 Before You Start
Using This Machine” in the Reference Guide.)
NOTE
• When you press [Interrupt], the current job being processed is not interrupted until the interrupt
copy starts printing.
2 Place your originals, and select the desired copy modes.
NOTE
• To cancel the Interrupt mode, press [Interrupt].
• To cancel the copy mode only, press . (The Interrupt mode will not be cancelled.)
1-86 Interrupting the Current Job to Make Priority Copies (Interrupt Mode)
Downloaded from www.Manualslib.com manuals search engine
1
3 Press .
When the Interrupt mode starts, [Interrupt] is displayed in grey.
Once the original is scanned, remove it from the machine.
When the interrupt copy job is complete, the interrupted printing operation restarts.
NOTE
• To continue making copies in the Interrupt mode, you must wait until the current interrupt
copy job is complete. Then, repeat the process. 1
Basic Copying
Interrupting the Current Job to Make Priority Copies (Interrupt Mode) 1-87
Downloaded from www.Manualslib.com manuals search engine
Checking a Sample Set Before Copying
(Sample Set)
Before making multiple copies, you can check the copy result by using the Sample Set mode.
1 IMPORTANT
• [Sample Set] is displayed only when you set to make multiple copies in the Collate, Offset Collate,
Basic Copying
Rotate Collating, Staple, Cover/Sheet Insertion, or Booklet modes. [Sample Set] is not displayed when
you set the Group mode.
• The Sample Set mode cannot be set in combination with the remote or cascade copy mode.
NOTE
• The machine’s counter counts the sample print as a print.
1 Place your originals, and select the desired copy modes.
2 Press [Sample Set], and press .
The Sample Set printing starts, and one copy set is made.
1-88 Checking a Sample Set Before Copying (Sample Set)
Downloaded from www.Manualslib.com manuals search engine
1
3 Check the output sheet to make sure it has been copied correctly, and
select [Start Print], [Cancel], or [Change Settings].
Basic Copying
To make the remaining copies, press [Start Print].
To cancel copying, press [Cancel].
To change the setting, press [Change Settings], set a new mode, and press [Done].
- To change the number of copies, use 0 - 9 (numeric keys).
- To change the exposure, press [ ] or [ ].
- To make two-sided copies, press [2-Sided Copy].
- To select the copy paper, press [Paper Select]. (See “Selecting the Copy Paper Size
(Paper Select)”, on p. 1-26.)
- To collate the copied papers, press [Finisher]. (See “Collating Copies (Finisher)”, on p. 1-56.)
- To set a margin for binding, press [Margin]. (See “Making Copies with Margins (Margin)”,
on p. 2-24.)
- When you change the copy settings, the machine starts to print from the first set.
Checking a Sample Set Before Copying (Sample Set) 1-89
Downloaded from www.Manualslib.com manuals search engine
1
- To copy another sample set, press [Sample Set]. Repeat the procedure.
1
Basic Copying
1-90 Checking a Sample Set Before Copying (Sample Set)
Downloaded from www.Manualslib.com manuals search engine
Checking the Copy Mode Settings
(Setting Confirmation)
When copy mode settings are selected, you can check the current settings in a list.
1
1
Basic Copying
Press [Setting Confirmation] on the Basic Features screen.
The display shows the Setting Confirmation screen of the selected copy mode settings.
2 Check the settings, and press [Done].
When ten or more copy modes have been set, use [▼] to bring up the next screen. To return to the
previous screen, press [▲].
The display returns to the Basic Features screen.
NOTE
• The < > mark on some keys, indicates that there are additional screens for setting their
functions. Press the key to see the other functions.
Checking the Copy Mode Settings (Setting Confirmation) 1-91
Downloaded from www.Manualslib.com manuals search engine
Changing or Cancelling a Selected Copy
Mode (Setting Confirmation/Cancel)
Use the Setting Confirmation screen to change or cancel selected functions.
1
1
Basic Copying
Press [Setting Confirmation] on the Basic Features screen.
The display shows the Setting Confirmation screen of the selected copy mode settings.
1-92 Changing or Cancelling a Selected Copy Mode (Setting Confirmation/Cancel)
Downloaded from www.Manualslib.com manuals search engine
1
2 Press the key of the copy mode to be changed or cancelled.
Basic Copying
When ten or more copy modes have been set, use [▼] to bring up the next screen. To return to the
previous screen, press [▲].
The selected copy mode settings screen appears.
NOTE
• The < > mark on some keys, indicates that there are additional screens for setting their
functions. Press the key to see the other functions.
• To cancel a setting for a key which does not have < > displayed, press the key, and press
[Done].
● To change a mode (example: Sharpness):
Perform the same steps as when setting the mode. Change the setting as you desire,
and press [OK].
The display returns to the Setting Confirmation screen.
Changing or Cancelling a Selected Copy Mode (Setting Confirmation/Cancel) 1-93
Downloaded from www.Manualslib.com manuals search engine
1
● To cancel a mode:
Press [Cancel].
1
Basic Copying
The display returns to the Setting Confirmation screen.
3 Press [Done].
The display returns to the Basic Features screen.
1-94 Changing or Cancelling a Selected Copy Mode (Setting Confirmation/Cancel)
Downloaded from www.Manualslib.com manuals search engine
Additional Copy Functions 2
CHAPTER
This chapter describes more advanced copy functions.
Copying Facing Pages in a Book on Two Separate Sheets of Paper (Two-page Separation) . . . . . . 2-3
Adding Front and Back Covers, Sheet Insertions, and Chapter Pages to Copy Sets
(Cover/Sheet Insertion) . . . . . . . . . . . . . . . . . . . . . . . . . . . . . . . . . . . . . . . . . . . . . . . . . . . . . . . . . . . . . . . 2-5
Making Copies for Use as a Booklet (Booklet) . . . . . . . . . . . . . . . . . . . . . . . . . . . . . . . . . . . . . . . . . . . 2-11
Making Copies with Sheets of Paper Interleaved Between Transparencies
(Transparency Interleaving) . . . . . . . . . . . . . . . . . . . . . . . . . . . . . . . . . . . . . . . . . . . . . . . . . . . . . . . . . . 2-16
Making Copies with the Original Image Shifted (Shift) . . . . . . . . . . . . . . . . . . . . . . . . . . . . . . . . . . . . . 2-20
Making Copies with the Original Image Shifted to the Centre or a Corner . . . . . . . . . . . . . . . . . . . . . 2-21
Making Copies with the Original Image Shifted Using the Number Keys . . . . . . . . . . . . . . . . . . . . . . 2-22
Making Copies with Margins (Margin) . . . . . . . . . . . . . . . . . . . . . . . . . . . . . . . . . . . . . . . . . . . . . . . . . . 2-24
Erasing Shadows and Frame Lines from Copies (Frame Erase) . . . . . . . . . . . . . . . . . . . . . . . . . . . . . 2-27
Making Copies by Erasing the Frame Around the Original (Original Frame Erase) . . . . . . . . . . . . . . 2-29
Making Copies by Erasing the Book Frame (Book Frame Erase) . . . . . . . . . . . . . . . . . . . . . . . . . . . . 2-32
Making Copies by Erasing Binding Holes (Binding Erase) . . . . . . . . . . . . . . . . . . . . . . . . . . . . . . . . . 2-34
Reducing Two, Four or Eight Originals to Fit on a Single Copy Sheet (Image Combination) . . . . . 2-36
Dividing an Original Into Equal Sections and Enlarging Each Section on a Separate
Copy Sheet (Image Separation) . . . . . . . . . . . . . . . . . . . . . . . . . . . . . . . . . . . . . . . . . . . . . . . . . . . . . . . 2-42
Feeding Different-sized Originals Together in the Feeder (Different Size Originals) . . . . . . . . . . . . 2-47
Copying Separately-Set Originals (Job Build). . . . . . . . . . . . . . . . . . . . . . . . . . . . . . . . . . . . . . . . . . . . 2-49
E-mail Notification at the End of a Copy Job (Job Done Notice) . . . . . . . . . . . . . . . . . . . . . . . . . . . . . 2-53
Storing/Recalling Frequently Used Copy Settings in Memory (Mode Memory) . . . . . . . . . . . . . . . . . 2-55
Storing Copy Settings . . . . . . . . . . . . . . . . . . . . . . . . . . . . . . . . . . . . . . . . . . . . . . . . . . . . . . . . . . . . . 2-55
Storing a Memory Key Name . . . . . . . . . . . . . . . . . . . . . . . . . . . . . . . . . . . . . . . . . . . . . . . . . . . . . . . . 2-58
Recalling a Copy Mode . . . . . . . . . . . . . . . . . . . . . . . . . . . . . . . . . . . . . . . . . . . . . . . . . . . . . . . . . . . . 2-60
Erasing a Copy Mode. . . . . . . . . . . . . . . . . . . . . . . . . . . . . . . . . . . . . . . . . . . . . . . . . . . . . . . . . . . . . . 2-61
Recalling a Previous Copy Setting (Recall) . . . . . . . . . . . . . . . . . . . . . . . . . . . . . . . . . . . . . . . . . . . . . . 2-63
Inverting Original Images (Nega/Posi) . . . . . . . . . . . . . . . . . . . . . . . . . . . . . . . . . . . . . . . . . . . . . . . . . . 2-65
Making Copies with the Original Image Repeated (Image Repeat) . . . . . . . . . . . . . . . . . . . . . . . . . . . 2-66
Making Copies with the Original Image Reversed (Mirror Image) . . . . . . . . . . . . . . . . . . . . . . . . . . . . 2-69
Making Sharp Contrast Copies (Sharpness) . . . . . . . . . . . . . . . . . . . . . . . . . . . . . . . . . . . . . . . . . . . . . 2-71
Composing Images (Form Composition) . . . . . . . . . . . . . . . . . . . . . . . . . . . . . . . . . . . . . . . . . . . . . . . . 2-73
Making Copies with Page Numbers (Page Numbering) . . . . . . . . . . . . . . . . . . . . . . . . . . . . . . . . . . . . 2-77
Copying While Verifying Scanned Images (Scan Image Check) . . . . . . . . . . . . . . . . . . . . . . . . . . . . . 2-81
2-1
Downloaded from www.Manualslib.com manuals search engine
2. Additional Copy Functions
2
Additional Copy Functions
2-2
Downloaded from www.Manualslib.com manuals search engine
Copying Facing Pages in a Book on Two
Separate Sheets of Paper (Two-page Separation)
This feature enables you to copy facing pages in a book or a magazine onto separate sheets
of paper.
Original Copies
1 1 2
Additional Copy Functions
IMPORTANT
• When the machine is operating in the Two-page Separation mode, you cannot use the Saddle Stitch,
Two-sided, Cover/Sheet Insertion, Image Combination, Image Separation, Booklet, Transparency
Interleaving, Different Size Originals, Binding Erase, Image Repeat, and Scan Image Check modes.
• Place the original on the platen glass. The Two-page Separation mode cannot be used when the
original is placed in the feeder.
• When copying facing pages in a book, select the Book 2-Sided mode. (See “Making Two-sided Copies
from Facing Pages in a Book (Book 2-Sided)”, on p.1-79.)
Copying Facing Pages in a Book on Two Separate Sheets of Paper (Two-page Separation) 2-3
Downloaded from www.Manualslib.com manuals search engine
1
1 Place your original on the platen glass, and press [Special Features].
If you want to make copies in page order, begin copying from the first page, and work your
way forwards.
Place the original face down, with the original’s top edge aligned with the back edge of the
platen glass.
2 Press [Two-page Separation], and press [Done].
2
Additional Copy Functions
The specified mode is set, and the display returns to the Basic Features screen.
3 Press .
Copying starts.
NOTE
• To cancel this setting, press [Special Features] → [Two-page Separation] in this order.
• To cancel all settings and return the machine to the Standard mode, press .
2-4 Copying Facing Pages in a Book on Two Separate Sheets of Paper (Two-page Separation)
Downloaded from www.Manualslib.com manuals search engine
Adding Front and Back Covers, Sheet
Insertions, and Chapter Pages to Copy Sets
(Cover/Sheet Insertion)
This function enables you to programme the machine to automatically add front and back covers,
sheet insertions, or chapter pages using a different type of paper stock from that which is used for
the main text. In addition, you may also copy on the front and back covers and the sheet insertions.
IMPORTANT
• When the machine is operating in the Cover/Sheet Insertion mode, you cannot use the Group, Offset
Group, Rotate Collating, Rotate Grouping, Saddle Stitch, Book 2-Sided, Two-page Separation, Image
2
Combination, Image Separation, Booklet, Transparency Interleaving, Image Repeat, Mirror Image, and
Additional Copy Functions
Form Composition modes.
• If you use Cover/Sheet Insertion with the remote or cascade copy mode, Auto Orientation is not
performed.
• If you use Cover/Sheet Insertion with the Automatic Paper Selection mode, Auto Orientation is not
performed.
• Stapling is not possible when the total number of output paper including sheet insertions exceeds 30
sheets (for A3, A4R-size) or 50 sheets (for A4-size).
• The Cover/Sheet Insertion mode cannot be selected when you set the Different Size Originals mode in
combination with the Automatic Paper Selection mode.
NOTE
• When copying on the front cover, back cover, or sheet insertions, these sheets are included in the count
of the total number of copies. If these sheets remain blank, however, they are not included in the count
of the total number of copies.
• Chapter pages are included in the count of the total number of copies.
■ Front Cover
Adds a front cover sheet to each set of copies. You may also copy on this cover sheet.
Originals Copies
REPORT REPORT
Printed front cover, selected in the Cover/Sheet Insertion mode.
Adding Front and Back Covers, Sheet Insertions, and Chapter Pages to Copy Sets (Cover/Sheet Insertion) 2-5
Downloaded from www.Manualslib.com manuals search engine
1
■ Back Cover
Adds a back cover sheet to each set of copies. You may also copy on the back cover.
Originals Copies
REPORT REPORT
2
Additional Copy Functions
Printed back cover, selected in the Cover/Sheet Insertion mode.
■ Sheet Insertion
Adds sheet insertions between the pages of copy sets. This function is useful when you want to
divide your copy sets into different sections with a blank sheet. You can also copy on these
sheet insertions.
Originals Copies
REPORT REPORT
Printed sheet insertions, selected in the Cover/Sheet Insertion mode.
2-6 Adding Front and Back Covers, Sheet Insertions, and Chapter Pages to Copy Sets (Cover/Sheet Insertion)
Downloaded from www.Manualslib.com manuals search engine
1
■ Chapter Page
Adds chapter pages between the pages of copy sets. Since a chapter page is always copied on
one side, this function is useful when you want to divide the copy by chapter.
Originals Copies
REPORT REPORT
Additional Copy Functions
Printed chapter page, selected in the Cover/Sheet Insertion mode.
1 Place your originals in the feeder, and press [Special Features] →
[Cover/Sheet Insertion] in this order.
NOTE
• When <Auto Collate> is set to <On>, the Collate mode or the Offset Collate mode is
automatically set when you place the originals in the feeder. (See “Setting Automatic Collate”,
on p. 3-5.)
2 Select the Cover/Sheet Insertion feature you want to use.
You cannot select the [Sheet Insertion] and [Chapter Page] modes at the same time.
NOTE
• Cancel a mode by pressing the mode key again.
Adding Front and Back Covers, Sheet Insertions, and Chapter Pages to Copy Sets (Cover/Sheet Insertion) 2-7
Downloaded from www.Manualslib.com manuals search engine
1
3 Press [Paper Select], and select the paper source for each feature, and
press [Next].
2
Additional Copy Functions
When you select only the [Chapter Page] mode, proceed to step 5.
IMPORTANT
• Select the same paper sizes for the front and back covers, sheet insertions, or chapter pages.
• If the paper size for one feature is changed to another size, the other two features will be
changed. However, you may change the paper drawer for one feature without affecting the
others, as long as the paper size is the same.
4 Select the side(s) to be printed for the front cover, back cover, and sheet
insertion, and press [Next].
If neither [Sheet Insertion] nor [Chapter Page] is selected, press [OK] and proceed to step 6.
2-8 Adding Front and Back Covers, Sheet Insertions, and Chapter Pages to Copy Sets (Cover/Sheet Insertion)
Downloaded from www.Manualslib.com manuals search engine
1
NOTE
• The display will vary depending on the settings set in step 2.
• The chapter page will always be copied only on one side.
• If you select [Blank] for the front and/or back cover, the machine will insert an additional sheet of
paper from whatever source you select in step 3, to be used for the copy’s front and/or back cover.
- If you select to use paper that already has printing on it as your front and/or back cover, then
you may select [Blank], otherwise the machine will print the image of your original document’s
first or last page, right on top of the pre printed paper.
• If you select <Printed> for the front cover, the machine will insert an additional sheet of paper
from whatever source you select in step 3, and print your original document’s first page on its
front and/or back, to be used for the copy’s front cover.
• If you select <Printed> for the back cover, the machine will insert an additional sheet of paper
from whatever source you select in step 3, and print your original document’s last page on its
front and/or back, to be used for the copy’s back cover. 2
Additional Copy Functions
5 Set all positions where the sheet insertions or chapter pages are to be
inserted into the copies, and press [OK].
● If you select not to copy onto the sheet insertion
Adding Front and Back Covers, Sheet Insertions, and Chapter Pages to Copy Sets (Cover/Sheet Insertion) 2-9
Downloaded from www.Manualslib.com manuals search engine
1
● If you select to copy onto the sheet insertion or just select the chapter pages
2
Additional Copy Functions
Specify the sheet insertion positions with 0 - 9 (numeric keys).
IMPORTANT
• You can set the sheet insertion or chapter page position from the second page. You cannot
specify the sheet insertion or chapter page position as the first page.
NOTE
• You can insert up to 20 sheet insertions or chapter pages.
• If you want to insert ten or more sheets, use [▼] or [▲] to scroll to the insertion positions.
• To cancel a specific sheet insertion page setting, press [▼] or [▲] and press the desired page,
and press C .
6 Press [Done].
The specified mode is set, and the display returns to the Basic Features screen.
7 Press .
When the original is placed on the platen glass, follow the instructions that appear on the touch
panel display. Press one time for each original. When scanning is complete, press [Done].
Copying starts.
NOTE
• To cancel this setting, press [Special Features] → [Cover/Sheet Insertion] → [Cancel] in
this order.
• To cancel all settings and return the machine to the Standard mode, press .
2-10 Adding Front and Back Covers, Sheet Insertions, and Chapter Pages to Copy Sets (Cover/Sheet Insertion)
Downloaded from www.Manualslib.com manuals search engine
Making Copies for Use as a Booklet (Booklet)
You can copy one-sided or two-sided originals in such a way that the copies can easily be made
into a booklet.
Originals Copies
Additional Copy Functions
1
2
3
4
2
7
8 1
8 1
4
5
6 3 6 3
5 When the Saddle Finisher-F2
6 is attached.
7
8
IMPORTANT
• When the machine is operating in the Booklet mode, you cannot use the Remote or Cascade copy,
Entire Image, Finisher, Two-sided, Two-page Separation, Cover/Sheet Insertion, Image Combination,
Image Separation, Shift (No. Key Entry), Transparency Interleaving, Margin, Different Size Originals,
Frame Erase, Image Repeat, Mirror Image, Form Composition, Scan Image Check, and Page
Numbering modes.
• When you place horizontally an original which has been written vertically and scan it, the even
numbered pages are printed upside down. Place these originals vertically.
• Saddle stitching is not performed when there is only one sheet.
• Saddle stitching cannot be performed if the Saddle Finisher-F2 (optional) is not attached.
• Folds may appear differently depending on the type or quantity of paper.
Making Copies for Use as a Booklet (Booklet) 2-11
Downloaded from www.Manualslib.com manuals search engine
1
1 Place your originals in the feeder, and press [Special Features] →
[Booklet] in this order.
NOTE
• When <Auto Collate> is set to <On>, the Collate mode or the Offset Collate mode is
automatically set when you place the originals in the feeder. (See “Setting Automatic Collate”,
on p. 3-5.)
2 Select the original size, and press [Next].
2
Additional Copy Functions
If two-sided originals are being copied, press [2-Sided Original] to select the type of original, and
press [OK].
NOTE
• To select an inch series paper size, press [Inch-size].
• You cannot select [2-Sided Original] when A6R-size is the selected paper size.
2-12 Making Copies for Use as a Booklet (Booklet)
Downloaded from www.Manualslib.com manuals search engine
1
3 Select the paper size, and press [Next].
Additional Copy Functions
If the Saddle Finisher-F2 (optional) is not attached, press [OK], and proceed to step 5.
Only A3 and A4R-size paper can be selected.
● If you select [Add Cover]:
Set the cover settings, and press [Next].
If you want to copy on the cover, select [Printed]. If not, select [Blank].
Making Copies for Use as a Booklet (Booklet) 2-13
Downloaded from www.Manualslib.com manuals search engine
1
Select the paper type for the cover sheet, and press [Next].
2
Additional Copy Functions
If the Saddle Finisher-F2 (optional) is not attached, press [OK], and proceed to step 5.
Place the paper for the cover page face down in the stack bypass.
IMPORTANT
• The paper used for the cover page must be the same size as the other pages.
• The paper used for the main text must be from 64 g/m2 to 80 g/m2.
• The paper used for the cover page must not be heavier than 200 g/m2.
• The cover page can only be copied on the front.
• When you select [Add Cover], you cannot specify the stack bypass for the paper used for the
main text.
4 Select whether to saddle stitch the booklet, and press [OK] → [Done] in
this order.
The specified mode is set, and the display returns to the Basic Features screen.
IMPORTANT
• Saddle stitching cannot be performed if the Saddle Finisher-F2 (optional) is not attached.
2-14 Making Copies for Use as a Booklet (Booklet)
Downloaded from www.Manualslib.com manuals search engine
1
NOTE
• If the number of sheets exceeds 15, stapling is not performed, and the sheets are output to a tray.
• The booklet tray can hold the following number of output sets when saddle stitching is performed.
When printing reaches the following numbers, printing will stop temporarily. When the paper on
the booklet tray is removed, printing continues.
Number of sheets Number of sets
1-5 25 sets
6-10 15 sets
11-15 10 sets
• Saddle stitching is not performed when there is only one sheet.
• When you set the Booklet mode, the Centre Shift mode is automatically set.
5 Press .
2
Additional Copy Functions
When the original is placed on the platen glass, follow the instructions that appear on the touch
panel display. Press one time for each original. When scanning is complete, press [Done].
Copying starts.
NOTE
• To cancel this setting, press [Special Features] → [Booklet] → [Cancel] in this order.
• To cancel all settings and return the machine to the Standard mode, press .
Making Copies for Use as a Booklet (Booklet) 2-15
Downloaded from www.Manualslib.com manuals search engine
Making Copies with Sheets of Paper
Interleaved Between Transparencies
(Transparency Interleaving)
Use this mode when copying onto transparencies fed from the stack bypass. The machine
automatically interleaves a sheet of paper between each transparency. The interleaf sheets protect
the copied surface of the transparencies. They can also be printed with the same images as the
transparencies or left blank.
IMPORTANT
2 • When the machine is operating in the Transparency Interleaving mode, you cannot use the Remote or
Cascade copy, Finisher, Two-sided, Two-page Separation, Cover/Sheet Insertion, Image Combination,
Additional Copy Functions
Image Separation, Booklet, Image Repeat, Mirror Image, Form Composition, Scan Image Check, and
Page Numbering modes.
• You cannot make more than one set of copies at a time in the Transparency Interleaving mode.
• Even if your machine is equipped with the Finisher or the Shift Tray-B1, you cannot use any of the
Finisher modes in combination with the Transparency Interleaving mode.
NOTE
• The machine’s counter does not count blank interleaf sheets as copies.
■ Blank Interleaf Sheets Selected in the Transparency Interleaving Mode:
Outputs a printed transparency and a blank interleaf sheet alternately.
Originals Copies
REPORT REPORT Transparencies
Blank Interleaf
Sheets
2-16 Making Copies with Sheets of Paper Interleaved Between Transparencies (Transparency Interleaving)
Downloaded from www.Manualslib.com manuals search engine
1
■ Printed Interleaf Sheets Selected in the Transparency Interleaving Mode:
The machine alternately outputs a printed transparency and a printed interleaf sheet.
Originals Copies
REPORT REPORT Transparencies
REPORT
Printed Interleaf 2
Sheets
Additional Copy Functions
1 Place your originals in the feeder, and press [Special Features] →
[Transparency Interleaving] in this order.
NOTE
• When <Auto Collate> is set to <On>, the Collate mode or the Offset Collate mode is
automatically set when you place the originals in the feeder. (See “Setting Automatic Collate”,
on p. 3-5.)
2 Place the transparencies in the stack bypass.
For instructions on how to place paper in the stack bypass, see “Chapter 1 Before You Start Using
This Machine” in the Reference Guide.
Making Copies with Sheets of Paper Interleaved Between Transparencies (Transparency Interleaving) 2-17
Downloaded from www.Manualslib.com manuals search engine
1
3 Select the transparency size, and decide whether to copy on the interleaf
sheet, or leave the interleaf sheet blank, and press [Next].
2
Additional Copy Functions
4 Select the size of the interleaf sheets, and press [OK] → [Done] in
this order.
The specified mode is set, and the display returns to the Basic Features screen.
NOTE
• When copying onto interleaf sheets, these sheets are included in the count of the total number
of copies.
2-18 Making Copies with Sheets of Paper Interleaved Between Transparencies (Transparency Interleaving)
Downloaded from www.Manualslib.com manuals search engine
1
5 Press .
Scanning starts.
When the original is placed on the platen glass, follow the instructions that appear on the touch
panel display. Press one time for each original. When scanning is complete, press [Done].
Copying starts.
The copies are printed with the copied side face down. The transparency is first, followed by the
interleaf sheet.
NOTE
• In the Transparency Interleaving mode, the transparencies are fed from the stack bypass, and
the interleaf sheets are fed from a paper drawer.
• To cancel this setting, press [Special Features] → [Transparency Interleaving] → [Cancel] in
2
Additional Copy Functions
this order.
• To cancel all settings and return the machine to the Standard mode, press .
Making Copies with Sheets of Paper Interleaved Between Transparencies (Transparency Interleaving) 2-19
Downloaded from www.Manualslib.com manuals search engine
Making Copies with the Original Image
Shifted (Shift)
This mode enables you to make copies with the entire image shifted to the centre or a corner.
IMPORTANT
• When the machine is operating in the Shift mode, you cannot use the Image Repeat, and Mirror Image
modes.
2 • The Shift mode cannot be selected when you set the Different Size Originals mode in combination with
the Automatic Paper Selection mode.
• When the machine is operating in the Shift with No. Key Entry mode, you cannot use the Remote or
Additional Copy Functions
Cascade Copy, Image Combination, Image Separation, Booklet, and Page Numbering modes in
addition to the modes mentioned above.
■ Centre/Corner Shift
Makes copies with the entire image shifted to the centre or a corner.
Original Copy with the Original Image Copy with the Original Image
Shifted to the Centre Shifted to a Corner
■ No. Key Entry
Makes copies with the entire image shifted to a designated position specified with the
numeric keys.
Original Copy
120 mm
4-3/4"(120mm)
80 mm
3-1/8"(80mm)
Move to a Designated
CITY Copy Area CITY
2-20 Making Copies with the Original Image Shifted (Shift)
Downloaded from www.Manualslib.com manuals search engine
1
Making Copies with the Original Image Shifted to
the Centre or a Corner
1 Place your originals, and press [Special Features] → [Shift] in this order.
2 Press [Center/Corner Shift], and select the shift direction with an arrow
key. Then, press [OK] → [Done] in this order.
Additional Copy Functions
The shift direction refers not to the direction in which the original is placed on the platen glass or in
the feeder, but to the direction that you want the original image shifted, if the original image is
viewed as face up and situated in the centre of the copy page. The centre is the default shift
position.
The specified mode is set, and the display returns to the Basic Features screen.
3 Press .
Copying starts.
NOTE
• To cancel this setting, press [Special Features] → [Shift] → [Cancel] in this order.
• To cancel all settings and return the machine to the Standard mode, press .
Making Copies with the Original Image Shifted (Shift) 2-21
Downloaded from www.Manualslib.com manuals search engine
1
Making Copies with the Original Image Shifted
Using the Number Keys
1 Place your originals, and press [Special Features] → [Shift] in this order.
2 Press [No. Key Entry] to select the shift direction, and enter the desired
value 0 - 9 (numeric keys).
NOTE
2 • To change an entered value, select the direction, and enter the desired value.
• If you make a mistake when entering a value, press C , and enter the correct value.
Additional Copy Functions
• If you want to enter values in inches, press [Inch]. Set the inch entry function to [On] in the
Additional Functions beforehand. (See “Chapter 3 Selecting and Storing Settings to Suit Your
Needs” in the Reference Guide.)
• For details on how to enter the value in inches, see “Chapter 1 Before You Start Using This
Machine” in the Reference Guide.
● Example: To Move the Image to the Left:
Press [ ] on the left to enter the value, and press [OK] → [Done] in this order.
The specified mode is set, and the display returns to the Basic Features screen.
2-22 Making Copies with the Original Image Shifted (Shift)
Downloaded from www.Manualslib.com manuals search engine
1
● Example: To Move the Image in a Diagonal Direction:
Press [ ] on the upper or lower side to enter the value. Press [ ] on the right or left
side to enter the value, and press [OK] → [Done] in this order.
Additional Copy Functions
The diagonal directional arrow is displayed.
The specified mode is set, and the display returns to the Basic Features screen.
3 Press .
Copying starts.
NOTE
• To cancel this setting, press [Special Features] → [Shift] → [Cancel] in this order.
• To cancel all settings and return the machine to the Standard mode, press .
Making Copies with the Original Image Shifted (Shift) 2-23
Downloaded from www.Manualslib.com manuals search engine
Making Copies with Margins (Margin)
This mode enables you to make copies with the entire original image shifted by a designated width
to the left, right, top, or bottom to create a margin on the copies. Use this mode when you want the
copies placed in a ring binder.
2 Original Left Margin Right Margin Top Margin Bottom Margin
Selected Selected Selected Selected
Additional Copy Functions
IMPORTANT
• When the machine is operating in the Margin mode, you cannot use the Booklet, Image Repeat, and
Mirror Image modes.
• When the Margin mode is set, the entire original image is shifted to the left, right, top, or bottom by a
selected width, then copied. When copying an original image that extends to the edge of the sheet, part
of that image will be cut off.
1 Place your originals, and press [Special Features] → [Margin] in this order.
2-24 Making Copies with Margins (Margin)
Downloaded from www.Manualslib.com manuals search engine
1
2 Select the Margin type, and set the Margin Width.
Additional Copy Functions
IMPORTANT
• If you are using the Margin and Two-sided modes together and copying an original that already
has a margin, follow the instructions below:
- 1 2-Sided: Set the margin for the back only.
- 2 2-Sided: You do not need to set a margin. Proceed to make copies in the usual way.
- 2 1-Sided: Set the margin for the back only.
• If you are using the Margin and Two-sided modes together and copying an original that does not
have a margin, follow the instructions below:
- 1 2-Sided: Set the margin for both the front and back.
- 2 2-Sided: Set the margin for both the front and back.
- 2 1-Sided: Set the margin for both the front and back.
NOTE
• If you want to enter values in inches, press [Inch]. Set the inch entry function to [On] in the
Additional Functions beforehand. (See “Chapter 3 Selecting and Storing Settings to Suit Your
Needs” in the Reference Guide.)
• The default setting is 10 mm.
Making Copies with Margins (Margin) 2-25
Downloaded from www.Manualslib.com manuals search engine
1
● If you select [Left Margin] or [Right Margin]:
Use [–] or [+] to set the margin for the front and back (0 to 20 mm). Then, press [OK] →
[Done] in this order.
2
Additional Copy Functions
The specified mode is set, and the display returns to the Basic Features screen.
● If you select [Top Margin] or [Bottom Margin]:
Use [–] or [+] to set the margin (1 to 20 mm). Then, press [OK] → [Done] in this order.
When entering values in millimetres, you can use 0 - 9 (numeric keys) and C .
If you enter values using 0 - 9 (numeric keys), you can change the entered values by pressing
[–] or [+].
The specified mode is set, and the display returns to the Basic Features screen.
If you enter a value outside the setting range, a message appears on the screen prompting you to
enter the appropriate value.
3 Press .
Copying starts.
NOTE
• To cancel this setting, press [Special Features] → [Margin] → [Cancel] in this order.
• To cancel all settings and return the machine to the Standard mode, press .
2-26 Making Copies with Margins (Margin)
Downloaded from www.Manualslib.com manuals search engine
Erasing Shadows and Frame Lines from
Copies (Frame Erase)
This mode erases shadows and lines that appear when copying various types of originals. The
following three Frame Erase features are available:
IMPORTANT
• A combination of the following three modes cannot be set. If you select one of these modes, the
previously set mode is cancelled. 2
■ Original Frame Erase
Additional Copy Functions
Erases the dark borders and frame lines that appear around the copy when the original is
smaller than the selected paper size. Also, it creates a blank border around the edge of the
copy.
Copy (A4)
Original Frame
Erase Mode
Selected
Original (A5)
Copy (A4)
Original Frame
Erase Mode Not
Selected
IMPORTANT
• When the machine is operating in the Original Frame Erase mode, you cannot use the Entire Image,
Image Combination, Image Separation, Booklet, Image Repeat, Mirror Image, and Page Numbering
modes.
Erasing Shadows and Frame Lines from Copies (Frame Erase) 2-27
Downloaded from www.Manualslib.com manuals search engine
1
■ Book Frame Erase
Erases the dark border, as well as, the centre and contour lines that appear when copying facing
pages in a bound original onto a single sheet of paper.
Copy
Book Frame Erase
Selected
Original
Copy
2 Book Frame Erase
Additional Copy Functions
Not Selected
IMPORTANT
• When the machine is operating in the Book Frame Erase mode, you cannot use the Entire Image, Image
Combination, Image Separation, Booklet, Image Repeat, Mirror Image, and Page Numbering modes.
■ Binding Erase
Erases the shadows that appear on copies from binding holes on the original.
Copy
Binding Erase Mode
Selected
Original
Copy
Binding Erase Mode
Not Selected
IMPORTANT
• When the machine is operating in the Binding Erase mode, you cannot use the Entire Image,
Book 2-Sided, Two-page Separation, Image Separation, Booklet, Image Repeat, Mirror Image, and
Page Numbering modes.
• Do not place originals with binding holes in the feeder, as this may damage the originals.
2-28 Erasing Shadows and Frame Lines from Copies (Frame Erase)
Downloaded from www.Manualslib.com manuals search engine
1
Making Copies by Erasing the Frame Around the
Original (Original Frame Erase)
1 Place your originals, and press [Special Features] → [Frame Erase] in
this order.
2 Press [Original Frame Erase], and set the frame width area to erase by
pressing [–] or [+], and press [Next].
2
Additional Copy Functions
When entering values in millimetres, you can use 0 - 9 (numeric keys) and C .
If you enter values using 0 - 9 (numeric keys), you can change the entered values by
pressing [–] or [+].
The frame area is erased evenly (based on the value you set) around each edge of the original.
To set different frame erase width values for the top, bottom, left, and right sides of the original
independently, press [Adjust Each Dim.].
Erasing Shadows and Frame Lines from Copies (Frame Erase) 2-29
Downloaded from www.Manualslib.com manuals search engine
1
If you press [Adjust Each Dim.], select the frame erase values by pressing [–] or [+], and
press [Next].
2
Additional Copy Functions
When entering values in millimetres, you can use 0 - 9 (numeric keys) and C .
If you enter values using 0 - 9 (numeric keys), you can change the entered values by
pressing [–] or [+].
The screen for the next step is displayed.
If you enter a value outside the setting range, a message appears on the screen prompting you to
enter an appropriate value.
NOTE
• If you want to enter values in inches, press [Inch]. Set the inch entry function to [On] in the
Additional Functions beforehand. (See “Chapter 3 Selecting and Storing Settings to Suit Your
Needs” in the Reference Guide.)
• The default setting is 4 mm for each side. The maximum frame erase width area is 50 mm.
2-30 Erasing Shadows and Frame Lines from Copies (Frame Erase)
Downloaded from www.Manualslib.com manuals search engine
1
3 Select the original paper size, and press [OK] → [Done] in this order.
Additional Copy Functions
The specified mode is set, and the display returns to the Basic Features screen.
IMPORTANT
• You can set the Original Frame Erase mode only for the original paper sizes shown on the touch
panel display.
NOTE
• To select an inch series paper size, press [Inch-size].
4 Press .
Copying starts.
NOTE
• To cancel this setting, press [Special Features] → [Frame Erase] → [Cancel] in this order.
• To cancel all settings and return the machine to the Standard mode, press .
Erasing Shadows and Frame Lines from Copies (Frame Erase) 2-31
Downloaded from www.Manualslib.com manuals search engine
1
Making Copies by Erasing the Book Frame
(Book Frame Erase)
1 Place your originals, and press [Special Features] → [Frame Erase] in
this order.
2 Press [Book Frame Erase], then press [Center] and [Sides] to set the
frame width to erase by using [–] or [+], and press [Next].
2
Additional Copy Functions
When entering values in millimetres, you can use 0 - 9 (numeric keys) and C .
If you enter values using 0 - 9 (numeric keys), you can change the entered values by
pressing [–] or [+].
The frame area to be erased is uniformly set for all sides of the original. To set the value
independently for all sides of the original, press [Adjust Each Dim.].
2-32 Erasing Shadows and Frame Lines from Copies (Frame Erase)
Downloaded from www.Manualslib.com manuals search engine
1
If you select [Adjust Each Dim.], press [Top], [Left], [Center], [Right], and [Bottom] to set the frame
width to erase by using [–] or [+], and press [Next].
Additional Copy Functions
When entering values in millimetres, you can use 0 - 9 (numeric keys) and C .
If you enter values using 0 - 9 (numeric keys), you can change the entered values by
pressing [–] or [+].
The screen for the next step is displayed.
If you enter a value outside the setting range, a message appears on the screen prompting you to
enter an appropriate value.
NOTE
• If you want to enter values in inches, press [Inch]. Set the inch entry function to [On] in the
Additional Functions beforehand. (See “Chapter 3 Selecting and Storing Settings to Suit Your
Needs” in the Reference Guide.)
• The default settings are 10 mm for [Center], and 4 mm for [Top], [Left], [Right], [Bottom], and
[Sides]. The maximum frame erase width area is 50 mm.
3 Select the facing-page original size, and press [OK] → [Done] in this order.
The specified mode is set, and the display returns to the Basic Features screen.
NOTE
• To select an inch series paper size, press [Inch-size].
Erasing Shadows and Frame Lines from Copies (Frame Erase) 2-33
Downloaded from www.Manualslib.com manuals search engine
1
4 Press .
Copying starts.
NOTE
• To cancel this setting, press [Special Features] → [Frame Erase] → [Cancel] in this order.
• To cancel all settings and return the machine to the Standard mode, press .
Making Copies by Erasing Binding Holes
2 (Binding Erase)
Additional Copy Functions
1 Place your original on the platen glass, and press [Special Features] →
[Frame Erase] in this order.
IMPORTANT
• Do not place originals with binding holes in the feeder, as this may damage the originals.
2 Press [Binding Erase] and designate the area of the binding holes on
the original.
The position of the binding holes refers not to the position in which the original is placed on the
platen glass, but to the position of the binding holes when the surface of the original that you want
to scan is viewed as face up, with the top edge at the top.
2-34 Erasing Shadows and Frame Lines from Copies (Frame Erase)
Downloaded from www.Manualslib.com manuals search engine
1
3 Set the width of the binding erase by pressing [–] or [+], and press [OK] →
[Done] in this order.
Additional Copy Functions
When entering values in millimetres, you can use 0 - 9 (numeric keys) and C .
If you enter values using 0 - 9 (numeric keys), you can change the entered values by
pressing [–] or [+].
The specified mode is set and the display returns to the Basic Features screen.
If you enter a value outside the setting range, a message appears on the screen prompting you to
enter an appropriate value.
NOTE
• If you want to enter values in inches, press [Inch]. Set the inch entry function to [On] in the
Additional Functions beforehand. (See “Chapter 3 Selecting and Storing Settings to Suit Your
Needs” in the Reference Guide.)
• The default setting is 18 mm for the binding erase width. The maximum binding erase width area
is 20 mm.
4 Press .
Copying starts.
NOTE
• To cancel this setting, press [Special Features] → [Frame Erase] → [Cancel] in this order.
• To cancel all settings and return the machine to the Standard mode, press .
Erasing Shadows and Frame Lines from Copies (Frame Erase) 2-35
Downloaded from www.Manualslib.com manuals search engine
Reducing Two, Four or Eight Originals to Fit
on a Single Copy Sheet (Image Combination)
This mode automatically reduces two, four, or eight originals, two-sided originals, or the facing
pages of a book to fit on one side or both sides of a selected paper size.
IMPORTANT
• When the machine is operating in the Image Combination mode, you cannot use the Entire Image,
2 Saddle Stitch, Two-sided, Two-page Separation, Cover/Sheet Insertion, Image Separation, Shift
(No. Key Entry), Booklet, Transparency Interleaving, Different Size Originals, Original Frame Erase,
Book Frame Erase, Image Repeat, Mirror Image, Form Composition, and Scan Image Check modes.
Additional Copy Functions
• Originals copied using the Image Combination mode must all be the same size. You cannot use the
Image Combination mode with the Different Size Originals mode.
NOTE
• The reduction ratio is automatically set, so that the originals can fit onto the selected paper size.
■ 2 On 1
Reduces two, 1-sided originals or one, 2-sided original to fit onto one side or both sides of a
copy sheet.
Originals Copy
or
1 2
2 1
2-36 Reducing Two, Four or Eight Originals to Fit on a Single Copy Sheet (Image Combination)
Downloaded from www.Manualslib.com manuals search engine
1
■ 4 On 1
Reduces four, 1-sided or two, 2-sided originals to fit onto one side or both sides of a copy sheet.
Originals Copy
or
1 2
2 1
2
Additional Copy Functions
3 4
3 3
■ 8 On 1
Reduces eight, 1-sided or four, 2-sided originals to fit onto one side or both sides of a
copy sheet.
Originals Copy
REPORT
or REPORT
1 4
5 7 2 3
1 REPORT
6
2 8
3
5 6 7 8
3 7
5
8
4
7
1 Place your originals in the feeder, and press [Special Features] →
[Image Combination] in this order.
NOTE
• When <Auto Collate> is set to <On>, the Collate mode or the Offset Collate mode is
automatically set when you place the originals in the feeder. (See “Setting Automatic Collate”,
on p. 3-5.)
Reducing Two, Four or Eight Originals to Fit on a Single Copy Sheet (Image Combination) 2-37
Downloaded from www.Manualslib.com manuals search engine
1
2 Select the size of the originals, and press [Next].
2
Additional Copy Functions
When copying a two-sided original with the Image Combination mode, press [2-Sided Original] after
selecting the original size.
After pressing [2-Sided Original], select the type of 2-Sided original, and press [OK].
NOTE
• To select an inch series paper size, press [Inch-size].
• You cannot select [2-Sided Original] when A6R-size is the selected paper size.
2-38 Reducing Two, Four or Eight Originals to Fit on a Single Copy Sheet (Image Combination)
Downloaded from www.Manualslib.com manuals search engine
1
3 Select the desired Image Combination feature, and press [Next].
Additional Copy Functions
To make a two-sided copy, press [2-Sided Copy].
After pressing [2-Sided Copy], select the two-sided orientation, and press [OK].
Press [Option] to select the order of the layout, and press [Done].
2 On 1
Reducing Two, Four or Eight Originals to Fit on a Single Copy Sheet (Image Combination) 2-39
Downloaded from www.Manualslib.com manuals search engine
1
2
Additional Copy Functions
4 On 1, 8 On 1
NOTE
• If you do not specify an Image (print) order by selecting [Option], the images are printed in the
following order:
- 2 on 1: Left → Right
- 4 on 1, 8 on 1: Upper Left → Upper Right → Lower Left → Lower Right
4 Select the paper size, and press [OK] → [Done] in this order.
The specified mode is set, and the display returns to the Basic Features screen.
IMPORTANT
• You cannot select <Automatic Paper Selection> in the Image Combination mode.
NOTE
• The machine automatically selects the copy ratio depending on the selected paper size.
• Also, the Shift mode is automatically set when you set the Image Combination mode.
2-40 Reducing Two, Four or Eight Originals to Fit on a Single Copy Sheet (Image Combination)
Downloaded from www.Manualslib.com manuals search engine
1
5 Press .
When the original is placed on the platen glass, follow the instructions that appear on the touch
panel display. Press one time for each original. When scanning is complete, press [Done].
Copying starts.
NOTE
• To cancel this setting, press [Special Features] → [Image Combination] → [Cancel] in this order.
• To cancel all settings and return the machine to the Standard mode, press .
Additional Copy Functions
Reducing Two, Four or Eight Originals to Fit on a Single Copy Sheet (Image Combination) 2-41
Downloaded from www.Manualslib.com manuals search engine
Dividing an Original Into Equal Sections and
Enlarging Each Section on a Separate Copy
Sheet (Image Separation)
This mode automatically divides an original into equal sections, and copies each section in an
enlarged form on a separate sheet of paper.
The following two Image Separation features are available: 1 to 2 (1-sided and 2-sided copies), and
1 to 4 (1-sided and 2-sided copies).
2
IMPORTANT
Additional Copy Functions
• When the machine is operating in the Image Separation mode, you cannot use the Entire Image, Saddle
Stitch, Two-sided, Two-page Separation, Cover/Sheet Insertion, Image Combination, Shift (No. Key
Entry), Booklet, Transparency Interleaving, Different Size Originals, Frame Erase, Image Repeat, Form
Composition, and Scan Image Check modes.
• If you use the Image Separation with the remote or cascade copy mode, the layout of the final page of
the original cannot be set.
• Originals copied using the Image Separation mode must all be the same size. You cannot use the
Different Size Originals mode in combination with the Image Separation mode.
• Place the original on the platen glass. You cannot copy an original in the Image Separation mode from
the feeder.
NOTE
• The enlargement ratio is automatically set to match the designated paper size.
■ 1 To 2
Divides a one-sided original into two equal sections, and outputs the sections in an enlarged
form as two, 1-sided copies or one, 2-sided copy.
Original Copies
or
1 2
1
1
2
NOTE
• You can place A4-size originals horizontally or vertically when using this feature. When placed vertically,
each page is divided into upper and lower sections.
2-42 Dividing an Original Into Equal Sections and Enlarging Each Section on a Separate Copy Sheet
(Image Separation)
Downloaded from www.Manualslib.com manuals search engine
1
■ 1 To 4
Divides a one-sided original into four equal sections, and outputs the sections in an enlarged
form as four, 1-sided copies or two, 2-sided copies.
Original Copies
or
2
1 2
1
Additional Copy Functions
2 1
3 4
3 3
NOTE
• You can place A4-size originals horizontally or vertically when using this feature.
1 Place your original on the platen glass, and press [Special Features] →
[Image Separation] in this order.
2 Select the type of enlarged layout, and choose the layout of the final page
of the original, and press [Next].
1 To 2
Dividing an Original Into Equal Sections and Enlarging Each Section on a Separate Copy Sheet 2-43
(Image Separation)
Downloaded from www.Manualslib.com manuals search engine
1
2
Additional Copy Functions
1 To 4
You can reduce the output of pages without images (blank output) by setting the layout of the
last original.
To make a two-sided copy, press [2-Sided Copy].
After pressing [2-Sided Copy], select the type of two-sided orientation, and press [OK].
2-44 Dividing an Original Into Equal Sections and Enlarging Each Section on a Separate Copy Sheet
(Image Separation)
Downloaded from www.Manualslib.com manuals search engine
1
Press [Option] to select the image (print) order, and press [Done].
Additional Copy Functions
1 To 2
1 To 4
NOTE
• If you do not specify an Image (print) order by selecting [Option], the images are printed in the
following order:
- 1 to 2: Left → Right
- 1 to 4: Upper Left → Upper Right → Lower Left → Lower Right
Dividing an Original Into Equal Sections and Enlarging Each Section on a Separate Copy Sheet 2-45
(Image Separation)
Downloaded from www.Manualslib.com manuals search engine
1
3 Select the paper size, and press [OK] → [Done] in this order.
2
Additional Copy Functions
The specified mode is set, and the display returns to the Basic Features screen.
IMPORTANT
• You cannot select <Automatic Paper Selection> in the Image Separation mode.
NOTE
• The machine automatically selects the copy ratio depending on the selected paper size.
4 Press .
When there are multiple originals, follow the instructions that appears on the display and
press once for each original. When scanning is completed, press [Done].
Copying starts.
NOTE
• To cancel this setting, press [Special Features] → [Image Separation] → [Cancel] in this order.
• To cancel all settings and return the machine to the Standard mode, press .
2-46 Dividing an Original Into Equal Sections and Enlarging Each Section on a Separate Copy Sheet
(Image Separation)
Downloaded from www.Manualslib.com manuals search engine
Feeding Different-sized Originals Together
in the Feeder (Different Size Originals)
This function enables you to copy different sized originals, together as one group, by setting them
in the feeder.
IMPORTANT
• When the machine is operating in the Different Size Originals mode, you cannot use, the Book 2-sided,
Two-page Separation, Image Combination, Image Separation, Booklet, and Image Repeat modes.
• All originals placed together in the feeder must be the same weight (paper type).
2
• You cannot set Automatic Paper Selection when you select the Different Size Original mode in
Additional Copy Functions
combination with the Shift or Cover/Sheet Insertion modes.
• Auto Orientation cannot be performed when you set the Different Size Originals mode.
• When the machine is operating in the Different Size Originals mode, the scanning speed is somewhat
slower than other modes.
NOTE
• When the machine is operating in the Different Size Originals mode, combined use with 1 to 2-sided
originals, two-sided copying cannot be performed. The different-sized originals will be printed as
one-sided copies on their respective paper sizes.
1 Place your originals in the feeder, and press [Special Features].
NOTE
• When <Auto Collate> is set to <On>, the Collate mode or the Offset Collate mode is
automatically set when you place the originals in the feeder. (See “Setting Automatic Collate”,
on p. 3-5.)
Feeding Different-sized Originals Together in the Feeder (Different Size Originals) 2-47
Downloaded from www.Manualslib.com manuals search engine
1
2 Press [Different Size Originals], and press [Done].
2
Additional Copy Functions
The specified mode is set, and the display returns to the Basic Features screen.
3 Press .
When the original is placed on the platen glass, follow the instructions that appear on the touch
panel display. Press one time for each original. When scanning is complete, press [Done].
Copying starts.
NOTE
• To cancel this setting, press [Special Features] → [Different Size Originals] in this order.
• To cancel all settings and return the machine to the Standard mode, press .
2-48 Feeding Different-sized Originals Together in the Feeder (Different Size Originals)
Downloaded from www.Manualslib.com manuals search engine
Copying Separately-Set Originals (Job Build)
This mode enables you to scan originals that are too many to be set at once, by dividing them into
multiple batches. You can use both the feeder and the platen glass for scanning. The originals are
copied as one document, after all the batches have been scanned.
Originals Copies
2
Additional Copy Functions
IMPORTANT
• The only copy settings that can be changed while scanning originals in the Job Build mode are numbers
of copies, 2-Sided Original, original type, and copy exposure. All other settings must be set beforehand,
according to the type of original or the desired Copy mode.
• If you place the originals in the feeder, remove each original from the original output area when scanning
is complete.
NOTE
• If you place different-sized originals in the feeder, set the Different Size Originals mode.
• If you want to copy one-sided and two-sided originals as two-sided, and if the first sheet is one-sided,
set the 1 2-Sided mode before scanning. If the first sheet is two-sided, set the 2 2-Sided mode before
scanning. To scan the next batch of originals, set or cancel the 2-Sided Original mode according to the
type of original.
• It is useful to store originals in an inbox and print them with the Merge Documents mode when you
cannot prepare originals at one time, or when you want to set different settings for each original.
(See “Chapter 4 Using/Arranging Documents Stored in an Inbox” in the Mail Box Guide.)
Copying Separately-Set Originals (Job Build) 2-49
Downloaded from www.Manualslib.com manuals search engine
1
1 Place your first original, and press [Special Features].
2 Press [Job Build], and press [Done].
2
Additional Copy Functions
The specified mode is set, and the display returns to the Basic Features screen.
3 Press .
Scanning starts.
NOTE
• To cancel scanning, press [Cancel] or press .
2-50 Copying Separately-Set Originals (Job Build)
Downloaded from www.Manualslib.com manuals search engine
1
4 When scanning is complete, place the next original, and press .
If you want to change the copy settings, make the changes before pressing .
Additional Copy Functions
- You can adjust the Exposure and the Image Quality. (See “Adjusting Exposure and Image Quality
(Copy Exposure)”, on p.1-32.)
- You can change the setting of the original type (One-sided/Two-sided). (See “Two-Sided Copying
(Two-sided)”, on p.1-69.)
- You can change the number of copy sets. (See “Entering the Copy Quantity”, on p.1-17.)
If you are scanning two-sided originals, press [2-Sided Original].
Copying Separately-Set Originals (Job Build) 2-51
Downloaded from www.Manualslib.com manuals search engine
1
Select the type of 2-Sided Original, and press [OK].
2
Additional Copy Functions
- Do not forget to set or cancel the 2-Sided Original mode according to the type of originals you
place next.
Repeat this procedure as necessary.
5 After the last original is scanned, press [Done].
NOTE
• To cancel this setting, press [Special Features] → [Job Build] in this order.
• To cancel all settings and return the machine to the Standard mode, press .
2-52 Copying Separately-Set Originals (Job Build)
Downloaded from www.Manualslib.com manuals search engine
E-mail Notification at the End of a Copy Job
(Job Done Notice)
This feature enables you to send a <Job Done> notification to specified e-mail addresses when a
copy job is complete.This is useful when waiting for large copy jobs to end or when using the
remote copying features. To send a Job Done Notice, you need to store e-mail addresses in an
Address Book beforehand. (See “Chapter 4 Registering/Editing the Address” in the Sending
Guide.)
IMPORTANT
2
Additional Copy Functions
• [Job Done Notice] is only available on the iR6020i/iR5020i.
1 Place your originals, and press [Special Features] → [Job Done Notice] in
this order.
2 Select the destination to send the Job Done Notice, and press [OK] →
[Done] in this order.
If Access Number Management for an Address Book is set to <On>, press [Access Number] and
enter the access number to specify the address, and press [OK]. If you do not want to specify an
access number, press [No Access Number]. (See “Chapter 4 Registering/Editing the Address” in
the Sending Guide.)
The specified mode is set, and the display returns to the Basic Features screen.
NOTE
• For recipient settings, see “Chapter 1 Various Sending Methods” in the Sending Guide.
• You cannot select multiple destinations.
E-mail Notification at the End of a Copy Job (Job Done Notice) 2-53
Downloaded from www.Manualslib.com manuals search engine
1
3 Press .
Copying starts.
NOTE
• To cancel this setting, press [Special Features] → [Job Done Notice] → [Cancel] in this order.
• To cancel all settings and return the machine to the Standard mode, press .
2
Additional Copy Functions
2-54 E-mail Notification at the End of a Copy Job (Job Done Notice)
Downloaded from www.Manualslib.com manuals search engine
Storing/Recalling Frequently Used Copy
Settings in Memory (Mode Memory)
You can store any possible combination of Copy functions. A memory key can be named and can
hold up to nine settings. This is useful when you want to store the most frequently used Copy
functions.
IMPORTANT
• Even if a remote copy printer is registered in Mode Memory, if the main power of this machine or the
remote copy printer is turned OFF and ON again, the registered settings change to Local Printer. To use
2
Additional Copy Functions
the registered remote copy printer, confirm that the remote copy printer is ON, update the remote copy
printer information after the specified period that you set at the Start-up Time Settings in Additional
Functions, and set the Mode Memory. (See “Chapter 3 Using a TCP/IP Network” in the Network Guide
or “Confirming a Remote Device”, on p. 3-16.)
NOTE
• The copy settings stored in memory are not erased, even if you turn the power OFF.
• You can store all functions (modes) in a memory key, except for the Interrupt mode.
Storing Copy Settings
1 Select the copy modes that you want to store on the Basic Features
screen or Special Features screen.
NOTE
• In the above example, the Finisher and Two-sided modes are set.
2 Press [Special Features] → [▼] → [Mode Memory] in this order.
Storing/Recalling Frequently Used Copy Settings in Memory (Mode Memory) 2-55
Downloaded from www.Manualslib.com manuals search engine
1
3 Select a memory key ([M1] to [M9]) to store a desired mode, and
press [Store].
2
Additional Copy Functions
NOTE
• A memory key already storing a copy mode is indicated by a coloured triangle ( ) in the lower
right corner of the key.
• If you select a memory key in which a copy mode has already been set, the current settings of
that key are displayed.
• If there are more copy modes stored than are currently displayed, scroll through the list by using
[▼] or [▲].
● If you select an empty memory key (no settings have been stored):
Press [Yes], when the confirmation message appears asking you to store the mode.
Press [No], if you do not want to store the settings.
When storing is complete, the message <Stored in memory.> appears for about two seconds on
the touch panel display.
The memory key storing the copy mode is highlighted, and the stored settings are displayed.
2-56 Storing/Recalling Frequently Used Copy Settings in Memory (Mode Memory)
Downloaded from www.Manualslib.com manuals search engine
1
● If you select an occupied memory key (settings have been stored):
Press [Yes], when the confirmation message appears asking you to over write the mode.
Additional Copy Functions
Press [No], if you do not want to over write the current settings.
When storing is completed, the message <Stored in memory.> appears for about two seconds on
the touch panel display.
The stored settings are displayed.
4 Press [OK], and press [Done].
The display returns to the Basic Features screen.
Storing/Recalling Frequently Used Copy Settings in Memory (Mode Memory) 2-57
Downloaded from www.Manualslib.com manuals search engine
1
Storing a Memory Key Name
1 Press [Special Features] → [▼] → [Mode Memory] in this order.
2 Select a memory key ([M1] to [M9]) to give a name to, and press
[Store Name].
2
Additional Copy Functions
NOTE
• A memory key already storing a copy mode is indicated by a coloured triangle ( ) in the lower
right corner of the key.
• If you select a memory key in which a copy mode has already been set, the current settings of
that key are displayed.
• If there are more copy modes stored than are currently displayed, scroll through the list by using
[▼] or [▲].
2-58 Storing/Recalling Frequently Used Copy Settings in Memory (Mode Memory)
Downloaded from www.Manualslib.com manuals search engine
1
3 Enter the new name, and press [OK].
Additional Copy Functions
The name appears on the memory key.
NOTE
• For instructions on how to enter characters on the touch panel display, see “Chapter 1 Before
You Start Using This Machine” in the Reference Guide.
• The maximum number of characters you can assign a memory key name is 10.
• If you press [OK] without entering any characters, the name of the memory key will revert back to
its default setting, e.g., [M1] or [M2].
4 Press [OK], and press [Done].
The display returns to the Basic Features screen.
Storing/Recalling Frequently Used Copy Settings in Memory (Mode Memory) 2-59
Downloaded from www.Manualslib.com manuals search engine
1
Recalling a Copy Mode
1 Press [Special Features] → [▼] → [Mode Memory] in this order.
2 Select a memory key that stores the copy settings you want to use,
confirm the stored settings, and press [OK] → [Done] in this order.
2
Additional Copy Functions
The display returns to the Basic Features screen.
NOTE
• Recalling a copy mode from memory cancels the current copy mode.
• After recalling a copy mode from memory, you can change its settings and make copies.
• If you press another memory key, the copy mode stored in that key is recalled.
2-60 Storing/Recalling Frequently Used Copy Settings in Memory (Mode Memory)
Downloaded from www.Manualslib.com manuals search engine
1
Erasing a Copy Mode
1 Press [Special Features] → [▼] → [Mode Memory] in this order.
2 Select a memory key to be erased, and press [Erase].
Additional Copy Functions
A message appears to confirm that you want to erase the copy mode.
IMPORTANT
• Check the copy settings before you erase them.
NOTE
• A memory key already storing a copy mode is indicated by a coloured triangle ( ) in the lower
right corner of the key.
• If you select a memory key in which a copy mode has already been set, the current settings of
that key are displayed.
• If there are more copy modes stored than are currently displayed, scroll through the list by using
[▼] or [▲].
Storing/Recalling Frequently Used Copy Settings in Memory (Mode Memory) 2-61
Downloaded from www.Manualslib.com manuals search engine
1
3 Press [Yes].
2
Additional Copy Functions
If you do not want to erase the setting, press [No].
The message <Erased.> appears for about two seconds on the touch panel display.
The stored copy mode is erased.
NOTE
• The name of the memory key is not erased. For instructions on how to change the name, see
“Storing a Memory Key Name”, on p.2-58.
4 Press [Cancel], and press [Done].
The display returns to the Basic Features screen.
2-62 Storing/Recalling Frequently Used Copy Settings in Memory (Mode Memory)
Downloaded from www.Manualslib.com manuals search engine
Recalling a Previous Copy Setting (Recall)
This function allows you to recall the three most recently performed copy settings, and make copies
using those settings.
IMPORTANT
• One copy mode is defined by setting the number of copies, exposure, zoom, etc., and by pressing
or when the Auto Clear function is <ON>, or by calling up a copy job stored in memory. If one of
these keys is not pressed, or if the Auto Clear function is not active, calling up a copy job by pressing
2
[Recall] is not possible.
Additional Copy Functions
• Once stored, the last three copy modes remain in memory after you turn OFF the power.
• The Standard mode cannot be recalled or stored.
• Identical copy modes that are stored, are counted as one setting.
• Even if a remote copy printer is stored in Recall mode, if the main power of this machine or the remote
copy printer is turned OFF and ON again, the stored settings change to Local Printer. To use the stored
remote copy printer, confirm that the remote copy printer is ON, update the remote copy printer
information after the specified period that you set at the Start-up Time Settings in Additional Functions,
and set the Recall mode. (See “Chapter 3 Using a TCP/IP Network” in the Network Guide or “Confirming
a Remote Device”, on p. 3-16.)
1 Place your originals, and press [Special Features] → [▼] → [Recall] in
this order.
2 Select either [1 Before], [2 Before], or [3 Before]. Confirm the settings,
and press [OK] → [Done] in this order.
The display returns to the Basic Features screen.
Recalling a Previous Copy Setting (Recall) 2-63
Downloaded from www.Manualslib.com manuals search engine
1
NOTE
• You can also check the other copy settings that are stored in memory in addition to the currently
displayed copy settings by pressing [▼] or [▲].
3 Press .
Copying starts.
2
Additional Copy Functions
2-64 Recalling a Previous Copy Setting (Recall)
Downloaded from www.Manualslib.com manuals search engine
Inverting Original Images (Nega/Posi)
This function enables you to make copies of the original image by inverting the black and the
white areas.
Original Copy
SCENE SCENE 2
Additional Copy Functions
1 Place your originals, and press [Special Features] → [▼] in this order.
2 Press [Nega/Posi], and press [Done].
The specified mode is set, and the display returns to the Basic Features screen.
3 Press .
Copying starts.
NOTE
• To cancel this setting, press [Special Features] → [▼] → [Nega/Posi] in this order.
• To cancel all settings and return the machine to the Standard mode, press .
Inverting Original Images (Nega/Posi) 2-65
Downloaded from www.Manualslib.com manuals search engine
Making Copies with the Original Image
Repeated (Image Repeat)
You can repeatedly copy the image of an original in either the vertical or horizontal direction. The
following two setting methods are available for the Image Repeat mode.
■ Automatic Setting:
The original image is copied so that the maximum number of copies possible fits onto the
2 selected paper.
Original Copy
Additional Copy Functions
CITY
CITY
CITY
■ Manual Setting:
The original image is copied for a specified number of times.
Original Copy
CITY
CITY CITY
CITY
Example: When <3 times> is specified,
images overlap when copied.
IMPORTANT
• When the machine is operating in the Image Repeat (manual setting) mode, you cannot use the Entire
Image, Book 2-Sided, Two-page Separation, Cover/Sheet Insertion, Image Combination, Image
Separation, Shift, Booklet, Transparency Interleaving, Margin, Different Size Originals, Frame Erase,
Mirror Image, Form Composition, and Scan Image Check modes.
• When the machine is operating in the Image Repeat (auto setting) mode, you cannot use the Automatic
Paper Selection, Auto, and Auto XY Zoom modes in addition to the modes mentioned above.
2-66 Making Copies with the Original Image Repeated (Image Repeat)
Downloaded from www.Manualslib.com manuals search engine
1
1 Place your originals, and press [Special Features] → [▼] →
[Image Repeat] in this order.
2 Set the number of times you want the image to repeat for both the
horizontal and vertical directions.
● Automatic Setting:
Press [Auto].
2
Additional Copy Functions
To make repeated images with the number of repeats automatically set, select the paper size. The
original image is then copied so that the maximum number of images possible fits onto the selected
paper size.
● Manual Setting:
Press [–] or [+] to set the number of times the image will repeat.
The number of times an image can repeat is from 1 to 20.
IMPORTANT
• Depending on how many times you have manually set the image to repeat, some of the images
may overlap.
Making Copies with the Original Image Repeated (Image Repeat) 2-67
Downloaded from www.Manualslib.com manuals search engine
1
3 Press [OK], and press [Done].
The specified mode is set, and the display returns to the Basic Features screen.
4 Press .
Copying starts.
NOTE
• To cancel this setting, press [Special Features] → [▼] → [Image Repeat] → [Cancel] in this
order.
• To cancel all settings and return the machine to the Standard mode, press .
2
Additional Copy Functions
2-68 Making Copies with the Original Image Repeated (Image Repeat)
Downloaded from www.Manualslib.com manuals search engine
Making Copies with the Original Image
Reversed (Mirror Image)
This function copies the image of the original as if it is reflected in a mirror or reversed.
Original Copy
Additional Copy Functions
IMPORTANT
• When the machine is operating in the Mirror Image mode, you cannot use the Remote or Cascade
Copy, Entire Image, Cover/Sheet Insertion, Image Combination, Shift, Booklet, Transparency
Interleaving, Margin, Frame Erase, Image Repeat, and Page Numbering modes.
1 Place your originals, and press [Special Features] → [▼] in this order.
2 Press [Mirror Image], and press [Done].
The specified mode is set, and the display returns to the Basic Features screen.
Making Copies with the Original Image Reversed (Mirror Image) 2-69
Downloaded from www.Manualslib.com manuals search engine
1
3 Press .
Copying starts.
NOTE
• To cancel this setting, press [Special Features] → [▼] → [Mirror Image] in this order.
• To cancel all settings and return the machine to the Standard mode, press .
2
Additional Copy Functions
2-70 Making Copies with the Original Image Reversed (Mirror Image)
Downloaded from www.Manualslib.com manuals search engine
Making Sharp Contrast Copies (Sharpness)
This mode allows you to make copies of original images with a sharper contrast or a softer
contrast. To reproduce copies with text or lines with a sharper contrast, use [High] as the setting.
To reproduce copies with photographs or other halftones with a softer contrast, use [Low] as the
setting.
■ Low 2
If you make copies of an original containing halftones, such as in a printed photograph using the
Additional Copy Functions
Photo mode, moiré or screen clash may occur. However, by using [Low] as the setting, you can
soften this moiré effect so that the copy is easier on the eyes.
Original Copy
Low Set Low Not Set
The world's coral reefs, where The world's coral reefs, where The world's coral reefs, where
brilliantly colored fish and a brilliantly colored fish and a brilliantly colored fish and a
myriad of other creatures of the myriad of other creatures of the myriad of other creatures of the
tropics come together. tropics come together. tropics come together.
■ High
This feature enhances the edges of original images so that faint or fine text is reproduced with a
sharper contrast. This feature is particularly suited for blueprints or faint pencil-drawn originals.
Original Copy
High Set High Not Set
The world’s coral reefs, where The world’s coral reefs, where The world’s coral reefs, where
brilliantly colored fish and a myriad brilliantly colored fish and a myriad brilliantly colored fish and a myriad
of other tropical creatures come of other tropical creatures come of other tropical creatures come
together. Aptly nicknamed “Tropical together. Aptly nicknamed “Tropical together. Aptly nicknamed “Tropical
Forests under the sea”, these spots Forests under the sea”, these spots Forests under the sea”, these spots
of breathtaking beauty serve as of breathtaking beauty serve as of breathtaking beauty serve as
home to countless varieties of life, home to countless varieties of life, home to countless varieties of life,
and to us of the land, this alluring, and to us of the land, this alluring, and to us of the land, this alluring,
dream-like world forms a tropical dream-like world forms a tropical dream-like world forms a tropical
paradise filled with romance. paradise filled with romance. paradise filled with romance.
Making Sharp Contrast Copies (Sharpness) 2-71
Downloaded from www.Manualslib.com manuals search engine
1
1 Place your originals, and press [Special Features] → [▼] → [Sharpness] in
this order.
2 Adjust the sharpness by pressing [Low] or [High], and press [OK] →
[Done] in this order.
2
Additional Copy Functions
To copy text and lines clearly, the setting should be towards [High].
To copy photographs, the setting should be towards [Low].
The specified mode is set, and the display returns to the Basic Features screen.
3 Press .
Copying starts.
NOTE
• To cancel this setting, press [Special Features] → [▼] → [Sharpness] → [Cancel] in this order.
• To cancel all settings and return the machine to the Standard mode, press .
2-72 Making Sharp Contrast Copies (Sharpness)
Downloaded from www.Manualslib.com manuals search engine
Composing Images (Form Composition)
Form Composition is a function that superimposes an image (image form) previously scanned,
registers it in the memory of the machine, and places it on the image of the original.
Register in the machine
Entire Image
Composition Original Copy 2
Additional Copy Functions
Image Form
Transparent
Image Original Copy
IMPORTANT
• When the machine is operating in the Form Composition mode, you cannot use the Remote or Cascade
copy, Saddle Stitch, Cover/Sheet Insertion, Image Combination, Image Separation, Booklet,
Transparency Interleaving, Image Repeat, Scan Image Check, and Page Numbering modes.
• To copy in the Form Composition mode, the Image form must be stored in the memory of the machine.
(See “Chapter 3 Selecting and Storing Settings to Suit Your Needs” in the Reference Guide.)
• Form composition can be used together with other copy modes not listed above to process images.
However, the copy modes other than Shift and Mirror Image modes can only be used for the copy
image, and not for the stored image forms.
• Up to 100 image forms can be stored. However, this number varies depending on the capacity of the
hard disk.
Composing Images (Form Composition) 2-73
Downloaded from www.Manualslib.com manuals search engine
1
1 Place your originals, and press [Special Features] → [▼] →
[Form Composition] in this order.
2 Select an image form to be superimposed over the original, and press [OK].
2
Additional Copy Functions
When there are more than eight stored image forms, press [▼] or [▲] to display the other images.
When you wish to combine images on the back of the copy sheet as well as the front, press [Back],
and select the desired image form.
- You can select different image forms for both the front and back sheets.
To check the images stored as forms, press [Check Print], and make a copy of the image.
If you press [Details], the detailed information of the image form is displayed.
2-74 Composing Images (Form Composition)
Downloaded from www.Manualslib.com manuals search engine
1
● If [Check Print] is pressed:
Select the paper size, and press [Start Print].
Additional Copy Functions
Press [Cancel] to cancel the sample print.
The following screen is displayed after the sample prints. Press [Yes], to set the sample image as
the image form for composition. The display returns to the Special Features screen. Press [No], to
choose a different image form for composition.
Composing Images (Form Composition) 2-75
Downloaded from www.Manualslib.com manuals search engine
1
3 Press [Done].
The specified mode is set, and the display returns to the Basic Features screen.
4 Press .
Copying starts.
NOTE
• To cancel this setting, press [Special Features] → [▼] → [Form Composition] → [Cancel] in
this order.
• To cancel all settings and return the machine to the Standard mode, press .
2
Additional Copy Functions
2-76 Composing Images (Form Composition)
Downloaded from www.Manualslib.com manuals search engine
Making Copies with Page Numbers
(Page Numbering)
This enables you to superimpose page numbers on copies of documents.
Original Copy
Additional Copy Functions
1
2
3
IMPORTANT
• When the machine is operating in the Page Numbering mode, you cannot use the Remote or Cascade
Copy, Saddle Stitch, Entire Image, Shift (No. Key Entry), Booklet, Transparency Interleaving, Frame
Erase, Mirror Image, and Form Composition modes.
NOTE
• You can adjust the position of page numbering. (See “Chapter 3 Selecting and Storing Settings to Suit
Your Needs” in the Reference Guide.)
Making Copies with Page Numbers (Page Numbering) 2-77
Downloaded from www.Manualslib.com manuals search engine
1
1 Place your originals, and press [Special Features] → [▼] →
[Page Numbering] in this order.
2 Select the type of numbering ([Numbers Only] or [Numbers with Hyphens]),
select the position of page number, and then press [Next].
2
Additional Copy Functions
● If you press [Reverse Page Num.]:
Select the position of page numbers on the reverse side of the copies, and press [Done].
2-78 Making Copies with Page Numbers (Page Numbering)
Downloaded from www.Manualslib.com manuals search engine
1
● If you press [Inserted Sheets]:
Select whether to count inserted pages, and press [Done].
Additional Copy Functions
[Number]: Counts page numbers of pages inserted after the first page in operations such as
sheet insertion, chapter page, and back cover, and only prints page numbers on the
body pages.
[Do not number]: Does not count page numbers of pages inserted after the first page in operations
such as sheet insertion, chapter page, and back cover, and prints page numbers
only on the body pages.
NOTE
• Page numbers are not printed on the inserted pages in operations such as sheet insertion,
chapter page, and back cover, whether you select either [Number] or [Do not number].
Making Copies with Page Numbers (Page Numbering) 2-79
Downloaded from www.Manualslib.com manuals search engine
1
3 Set the page number to start from, page number size, and page number
colour, press [OK] → [Done] in this order.
2
Additional Copy Functions
Enter a value from 1 to 9999 using 0 - 9 (numeric keys) for the page number to start from.
Select a page number size from among [Small], [Medium] and [Large] (<10.5 pt.>, <12 pt.>,
and <14 pt.>).
You can select [Black] or [White] for the page number colour. Select [White] to print page numbers
on a dark background.
The specified mode is set, and the display returns to the Basic Features screen.
4 Press .
Copying starts.
NOTE
• To cancel this setting, press [Special Features] → [▼] → [Page Numbering] → [Cancel] in
this order.
• To cancel all settings and return the machine to the Standard mode, press
2-80 Making Copies with Page Numbers (Page Numbering)
Downloaded from www.Manualslib.com manuals search engine
Copying While Verifying Scanned Images
(Scan Image Check)
This enables you to confirm scanned images page by page while copying them when you scan
originals in succession on the platen glass. This is useful to prevent miscopying resulting from
misscanning.
IMPORTANT
• When the machine is operating in the Scan Image Check mode, you cannot use the Remote or Cascade
Copy, 2 2-Sided, 2 1-Sided, Book 2-Sided, Two-Page Separation, Image Combination, Image
2
Additional Copy Functions
Separation, Transparency Interleaving, Booklet, Image Repeat, and Form Composition modes.
• When 1 2-Sided is set, two-sided copying is not performed and the machine copies each original at
a time.
• The originals must be set on the platen glass. You cannot copy using Scan Image Check mode with the
originals set in the Feeder.
1 Place your originals on the platen glass, and press [Special Features] →
[▼] in this order.
2 Press [Scan Image Check], and press [Done].
3 Press .
Scanning starts and the image is printed.
NOTE
• To cancel scanning, press [Cancel] or press .
Copying While Verifying Scanned Images (Scan Image Check) 2-81
Downloaded from www.Manualslib.com manuals search engine
1
4 Confirm the contents of the printout, and scan the next original.
To re scan the image immediately after an original has scanned, replace the original and put a
check mark ( ) next to [Re-Scan], and press .
If you want to change the copy settings, make the changes before pressing .
- You can adjust the Exposure and the Image Quality.
(See “Adjusting Exposure and Image Quality (Copy Exposure)”, on p.1-32.)
- You can change the number of copy sets.
(See “Entering the Copy Quantity”, on p.1-17.)
2
Additional Copy Functions
5 After all originals are scanned, press [Done].
Copying starts.
NOTE
• To cancel this setting, press [Special Features] → [▼] → [Scan Image Check] in this order.
• To cancel all settings and return the machine to the Standard mode, press .
2-82 Copying While Verifying Scanned Images (Scan Image Check)
Downloaded from www.Manualslib.com manuals search engine
Setting/Storing Specifications
of the Copy Function 3
CHAPTER
This chapter describes how to store, change and customise default settings to suit your needs.
Copy Settings Table . . . . . . . . . . . . . . . . . . . . . . . . . . . . . . . . . . . . . . . . . . . . . . . . . . . . . . . . . . . . . . . . . . 3-2
Setting Standard Keys . . . . . . . . . . . . . . . . . . . . . . . . . . . . . . . . . . . . . . . . . . . . . . . . . . . . . . . . . . . . . . . . 3-3
Setting Automatic Collate . . . . . . . . . . . . . . . . . . . . . . . . . . . . . . . . . . . . . . . . . . . . . . . . . . . . . . . . . . . . . 3-5
Setting Image Orientation Priority . . . . . . . . . . . . . . . . . . . . . . . . . . . . . . . . . . . . . . . . . . . . . . . . . . . . . . 3-6
Setting the Job Duration Display . . . . . . . . . . . . . . . . . . . . . . . . . . . . . . . . . . . . . . . . . . . . . . . . . . . . . . . 3-7
Setting Auto Orientation . . . . . . . . . . . . . . . . . . . . . . . . . . . . . . . . . . . . . . . . . . . . . . . . . . . . . . . . . . . . . . 3-8
Setting the Photo Mode for the Copy Function . . . . . . . . . . . . . . . . . . . . . . . . . . . . . . . . . . . . . . . . . . . . 3-9
Changing the Current Standard Settings. . . . . . . . . . . . . . . . . . . . . . . . . . . . . . . . . . . . . . . . . . . . . . . . 3-10
Storing New Standard Settings for Copying. . . . . . . . . . . . . . . . . . . . . . . . . . . . . . . . . . . . . . . . . . . . . 3-10
Initializing the Standard Settings . . . . . . . . . . . . . . . . . . . . . . . . . . . . . . . . . . . . . . . . . . . . . . . . . . . . . 3-12
Specifying the Remote Copy Printer Settings . . . . . . . . . . . . . . . . . . . . . . . . . . . . . . . . . . . . . . . . . . . . 3-14
Registering a Remote Copy Printer . . . . . . . . . . . . . . . . . . . . . . . . . . . . . . . . . . . . . . . . . . . . . . . . . . . 3-14
Confirming a Remote Device . . . . . . . . . . . . . . . . . . . . . . . . . . . . . . . . . . . . . . . . . . . . . . . . . . . . . . . . 3-16
Deleting a Remote Device . . . . . . . . . . . . . . . . . . . . . . . . . . . . . . . . . . . . . . . . . . . . . . . . . . . . . . . . . . 3-17
Setting the Remote Device Transmission Timeout. . . . . . . . . . . . . . . . . . . . . . . . . . . . . . . . . . . . . . . . 3-19
Restoring Settings to Their Default Copy Settings . . . . . . . . . . . . . . . . . . . . . . . . . . . . . . . . . . . . . . . . 3-20
3-1
Downloaded from www.Manualslib.com manuals search engine
Copy Settings Table
The following items can be stored or set in Copy Settings from the Additional Functions screen.
Additional Functions Available Settings Applicable Page
Copy Settings
Standard Key 1, 2 Settings All modes (No settings*) p. 3-3
3 Auto Collate On*/Off p. 3-5
Setting/Storing Specifications of the Copy Function
Image Orientation Priority On/Off* p. 3-6
Job Duration Display On/Off* p. 3-7
Auto Orientation On*/Off p. 3-8
Photo Mode On/Off* p. 3-9
Standard Settings Store, Initialise p. 3-10
Store (Max 7 printers), Details, Erase,
Store Remote Device p. 3-14
Move To Top
Remote Device
5 to 30 seconds, 30 seconds* p. 3-19
Transmission Timeout
Initialise Copy Settings Initialise p. 3-20
NOTE
• An asterisk (*) indicates the factory default setting.
• For instructions on how to set the modes not described in this manual, refer to the appropriate Operation
Manual listed in the front of this Copying Guide. (See “Manuals for the Machine”, on p. ii.)
• The Copy Settings screen is made up of several screens. Use [▼] and [▲] to scroll to the screen you
want, and make the required settings.
3-2 Copy Settings Table
Downloaded from www.Manualslib.com manuals search engine
Setting Standard Keys
This feature is useful when you want to store frequently used copy function on the Basic
Features screen.
You can store up to two Standard Keys in addition to the Copy Ratio, Finisher, and Two-sided
Mode keys on the Basic Features screen, the Special Features screen, or the memory keys
containing stored copy settings in Mode Memory.
1 Call up the desired screen as follows: 3
→ [Copy Settings] → [Standard Key 1 Settings]
Setting/Storing Specifications of the Copy Function
2 Display the group of functions to be stored as Standard Keys by pressing
[▼] or [▲], and select the desired function.
NOTE
• To cancel the Standard Key setting already stored, press [No Settings].
Setting Standard Keys 3-3
Downloaded from www.Manualslib.com manuals search engine
1
3 Select the desired mode to be stored as a Standard Key, and press [OK].
3
Setting/Storing Specifications of the Copy Function
The specified mode is set.
4 Press [Done] repeatedly until the Basic Features screen appears.
Example: The stored Standard Keys are displayed as shown below.
Standard Key 1
Standard Key 2
3-4 Setting Standard Keys
Downloaded from www.Manualslib.com manuals search engine
Setting Automatic Collate
This function automatically selects the Collate (Offset Collate) mode when the original is placed in
the feeder. This is helpful when making multiple copies, because the user does not need to
remember to select the Finisher mode.
NOTE
• When <Auto Collate> is set to <On> and you set the originals on the Feeder, the collate mode is
automatically selected as listed below.
- [Offset Collate]: When the Finisher (optional) or Shift Tray-B1 (optional) is attached
- [Collate]: When the Copy Tray-C3 is attached
• The default setting is <On>. 3
Setting/Storing Specifications of the Copy Function
1 Call up the desired screen as follows:
→ [Copy Settings] → [Auto Collate]
2 Select [On] or [Off], and press [OK].
The specified mode is set.
3 Press [Done] repeatedly until the Basic Features screen appears.
Setting Automatic Collate 3-5
Downloaded from www.Manualslib.com manuals search engine
Setting Image Orientation Priority
The orientation of the image may be printed conversely depending on the copy mode set. With this
function, you can set whether to copy the image in the same direction as the original.
NOTE
• When Image Orientation Priority is set to <On>, copies will take longer to process than normal.
• The default setting is <Off>.
3 1 Call up the desired screen as follows:
Setting/Storing Specifications of the Copy Function
→ [Copy Settings] → [Image Orientation Priority]
2 Select [On] or [Off], and press [OK].
The specified mode is set.
3 Press [Done] repeatedly until the Basic Features screen appears.
3-6 Setting Image Orientation Priority
Downloaded from www.Manualslib.com manuals search engine
Setting the Job Duration Display
When the Job Duration Display is set to <On>, the time remaining until completion of the copy job
(Job Duration Time) is indicated in minutes on the touch panel display. (The job duration time is not
displayed for some copy modes.)
NOTE
• The job duration time is shown as the <Print Time> on the screen displayed during printing.
• The job duration time is not displayed for the Remote or Cascade Copy, Transparency Interleaving,
Cover/Sheet Insertion, Different Size Originals, Rotate Collating, and Rotate Grouping modes, or when
the copy waiting time is less than one minute.
• The default setting is <Off>. 3
Setting/Storing Specifications of the Copy Function
1 Call up the desired screen as follows:
→ [Copy Settings] → [Job Duration Display]
2 Select [On] or [Off], and press [OK].
The specified mode is set.
3 Press [Done] repeatedly until the Basic Features screen appears.
Setting the Job Duration Display 3-7
Downloaded from www.Manualslib.com manuals search engine
Setting Auto Orientation
Using parametres, such as original size and zoom ratio, this function automatically rotates the
image to the most suitable position for the specified paper size.
NOTE
• The default setting is <On>.
3 1 Call up the desired screen as follows:
→ [Copy Settings] → [▼] → [Auto Orientation]
Setting/Storing Specifications of the Copy Function
2 Select [On] or [Off], and press [OK].
The specified mode is set.
NOTE
• If you enlarge A4 or A5-sized originals to A3-size, Auto Orientation will not function even if it is set
to On.
• Only standard sized originals up to A4 (for direct zoom ratio) can be rotated.
• When <Automatic Paper Selection> is selected, and if there is no paper loaded with an optimum
length, the paper matching the width will be displayed as the optimum paper size.
3 Press [Done] repeatedly until the Basic Features screen appears.
3-8 Setting Auto Orientation
Downloaded from www.Manualslib.com manuals search engine
Setting the Photo Mode for the Copy Function
You can set whether or not to use the Photo mode in the Copy function. When the Photo Mode is
<On>, this enables you to select [Printed Image] or [Photo] when making copies with the image
quality setting on the Basic Features screen.
NOTE
• The default setting is <Off>.
1 Call up the desired screen as follows:
3
Setting/Storing Specifications of the Copy Function
→ [Copy Settings] → [▼] → [Photo Mode]
2 Select [On] or [Off], and press [OK].
The specified mode is set.
3 Press [Done] repeatedly until the Basic Features screen appears.
Setting the Photo Mode for the Copy Function 3-9
Downloaded from www.Manualslib.com manuals search engine
Changing the Current Standard Settings
Standard Settings refers to a combination of copy modes that the machine automatically sets after
the power is turned ON or when is pressed.
This section describes how to customise Standard Settings to suit your needs, or return the
Standard Settings to their default settings.
IMPORTANT
• Even if a remote copy printer is stored in Standard Settings, if the main power of this machine or the
remote copy printer is turned OFF and ON again, the stored settings change to Local Printer. To use the
3 stored remote copy printer as the Standard Setting, it is necessary to register the Standard Settings
again.
Setting/Storing Specifications of the Copy Function
NOTE
• The default settings are as follows:
- Copy Quantity: 1
- Paper Selection: Automatic Paper Selection
- Exposure/Image Quality: A
- Copy Ratio: 1:1 (100%)
- Copy Function: 1 1-Sided Copy
- Copy Device: Local Printer
Storing New Standard Settings for Copying
To store copy settings as Standard Settings, specify the settings you want to store from the Basic
Features screen and/or Special Features screen, and follow the procedure below.
NOTE
• You must have Copy Settings already stored as Standard Settings before you change or create new
Standard Settings. (See “Flow of Copy Operations”, on p.1-10.)
1 Call up the desired screen as follows:
→ [Copy Settings] → [▼] → [Standard Settings]
3-10 Changing the Current Standard Settings
Downloaded from www.Manualslib.com manuals search engine
1
2 Press [Store].
Setting/Storing Specifications of the Copy Function
3 Press [Yes].
The settings displayed are the currently set copy settings. Press [▼] or [▲] to display the other
copy modes that do not fit in the display area.
Press [No], if you do not want to store the displayed settings as the Standard Settings, and you
return to the screen in step 2.
The settings currently displayed are stored as the Standard Settings.
Changing the Current Standard Settings 3-11
Downloaded from www.Manualslib.com manuals search engine
1
The message <Stored in memory.> appears for about two seconds on the touch panel display.
3
Setting/Storing Specifications of the Copy Function
4 Press [Done] repeatedly until the Basic Features screen appears.
Initializing the Standard Settings
1 Call up the desired screen as follows:
→ [Copy Settings] → [▼] → [Standard Settings]
2 Press [Initialize].
3-12 Changing the Current Standard Settings
Downloaded from www.Manualslib.com manuals search engine
1
3 Check the settings, and press [Yes].
Setting/Storing Specifications of the Copy Function
Press [No], if you do not want to initialise the Standard Settings and you return to the screen
in step 2.
The Standard Settings are initialised.
The message <Initialized.> appears for about two seconds on the touch panel display.
4 Press [Done] repeatedly until the Basic Features screen appears.
Changing the Current Standard Settings 3-13
Downloaded from www.Manualslib.com manuals search engine
Specifying the Remote Copy Printer
Settings
Details on printer names and IP addresses for remote copy printers can be confirmed, added, or
deleted. You can set up to seven remote copy printers on this machine.
NOTE
• If you set Department ID’s and Passwords for the registered remote copy printers, make sure their
settings are the same as this machine. (See “Chapter 4 System Manager Settings” in the
Reference Guide.)
3
Registering a Remote Copy Printer
Setting/Storing Specifications of the Copy Function
1 Call up the desired screen as follows:
→ [Copy Settings] → [▼] → [Store Remote Device]
2 Press [Store].
3-14 Specifying the Remote Copy Printer Settings
Downloaded from www.Manualslib.com manuals search engine
1
3 Input the IP address of the Remote Copy Printer that you want to store by
using 0 - 9 (numeric keys), and press [OK].
Setting/Storing Specifications of the Copy Function
NOTE
• If you make a mistake when entering values, press [ ], [ ], or [Backspace], and input the
correct values.
• You can also erase all the values you have entered by pressing C .
4 To move the remote copy printer you are registering to the top of the list
box, select the printer in the list box, and press [Move To Top].
The information about the selected remote copy printer will be displayed at the top of the list box.
NOTE
• When you set the remote or cascade copy mode, you cannot select [Move To Top].
5 Press [Done] repeatedly until the Basic Features screen appears.
Specifying the Remote Copy Printer Settings 3-15
Downloaded from www.Manualslib.com manuals search engine
1
Confirming a Remote Device
1 Call up the desired screen as follows:
→ [Copy Settings] → [▼] → [Store Remote Device]
2 Select the Remote Copy Printer to be checked, and press [Details].
3
Setting/Storing Specifications of the Copy Function
If the desired remote copy printer is not displayed, press [▼] or [▲] to scroll to the desired remote
copy printer.
3-16 Specifying the Remote Copy Printer Settings
Downloaded from www.Manualslib.com manuals search engine
1
3 Confirm the information, and press [OK].
Setting/Storing Specifications of the Copy Function
If you power the remote copy printer back on or reattach the Finisher, you need to refresh the
information of the remote copy printer by pressing [Get Information].
4 Press [Done] repeatedly until the Basic Features screen appears.
Deleting a Remote Device
1 Call up the desired screen as follows:
→ [Copy Settings] → [▼] → [Store Remote Device]
Specifying the Remote Copy Printer Settings 3-17
Downloaded from www.Manualslib.com manuals search engine
1
2 Select the Remote Copy Printer that you want to delete, and
press [Erase].
3
Setting/Storing Specifications of the Copy Function
If the desired remote copy printer is not displayed, press [▼] or [▲] to scroll to the desired remote
copy printer.
NOTE
• When you set the remote or cascade copy mode, the remote copy printer cannot be deleted.
3 Press [Yes].
If you press [No], the Remote Copy Printer is not erased.
The message <Erased.> appears for about two seconds on the touch panel display.
4 Press [Done] repeatedly until the Basic Features screen appears.
3-18 Specifying the Remote Copy Printer Settings
Downloaded from www.Manualslib.com manuals search engine
Setting the Remote Device Transmission
Timeout
A remote copy job is cancelled if there is no response from the remote copy printer within a given
time. Select a timeout setting from 5 to 30 seconds in 1-second increments.
NOTE
• Jobs that reach the timeout limit (without arriving at the remote copy printer) are deleted.
• The default timeout setting is <30 seconds>.
1 Call up the desired screen as follows: 3
Setting/Storing Specifications of the Copy Function
→ [Copy Settings] → [▼] → [Remote Device Transmission Timeout]
2 Use [–] and [+] to set the Remote Device Transmission Timeout, and
press [OK].
You can also enter values using 0 - 9 (numeric keys).
The specified mode is set.
3 Press [Done] repeatedly until the Basic Features screen appears.
Setting the Remote Device Transmission Timeout 3-19
Downloaded from www.Manualslib.com manuals search engine
Restoring Settings to Their Default Copy
Settings
Settings that have been changed from the Copy Settings screen can be returned to their
default settings.
NOTE
• When the Copy Settings of this machine are initialised, the settings stored in the other remote copy
printers are also initialised.
• When a remote copy printer is printing or selected as a printing destination, you cannot initialise the
Copy Settings of this machine.
3
1
Setting/Storing Specifications of the Copy Function
Call up the desired screen as follows:
→ [Copy Settings] → [▼] → [Initialize Copy Settings]
2 Press [Yes].
Press [No], if you do not want to initialise the copy settings, and the display returns to the Copy
Settings screen.
3-20 Restoring Settings to Their Default Copy Settings
Downloaded from www.Manualslib.com manuals search engine
1
The message <Initialized.> appears for about two seconds on the touch panel display.
Setting/Storing Specifications of the Copy Function
3 Press [Done] repeatedly until the Basic Features screen appears.
Restoring Settings to Their Default Copy Settings 3-21
Downloaded from www.Manualslib.com manuals search engine
1
3
Setting/Storing Specifications of the Copy Function
3-22 Restoring Settings to Their Default Copy Settings
Downloaded from www.Manualslib.com manuals search engine
Appendix 4
CHAPTER
This chapter includes the Available Combination of Functions Chart and the index.
Available Combination of Functions Chart . . . . . . . . . . . . . . . . . . . . . . . . . . . . . . . . . . . . . . . . . . . . . . . 4-2
Index . . . . . . . . . . . . . . . . . . . . . . . . . . . . . . . . . . . . . . . . . . . . . . . . . . . . . . . . . . . . . . . . . . . . . . . . . . . . . . 4-6
4-1
Downloaded from www.Manualslib.com manuals search engine
Available Combination of Functions Chart
This chart shows the available combination of settings when you want to set more than one
function at a time.
Automatic Paper Selection, Auto Orientation
Combination Available
✕ Combination Unavailable
Automatic Exposure Control
▲
Automatic Paper Selection
Priority to Latter-Set Mode
Auto Drawer Switching
Function Already Set
● Priority to Image Combination, Image
Zoom Designation
Auto Zoom Mode
Rotate Grouping
Separation, and Booklet mode
Rotate Collating
Zoom Program
Book 2-Sided
Cascade Copy
Interrupt Copy
Reserve Copy
Printed Image
(Ratio can be changed)
Remote Copy
Offset Collate
Stack Bypass
Saddle Stitch
Offset Group
Preset Zoom
Entire Image
Hole Punch
1 2-Sided
2 2-Sided
2 1-Sided
Text/Photo
XZ Zoom
Collate
Staple
Group
Photo
Function Intend to Set Text
Preset Zoom ▲▲▲ ▲
Zoom Designation ▲ ▲▲ ▲
XY Zoom ▲▲ ▲ ▲
4 Auto Zoom mode ▲▲▲ ▲ ✕ ✕ *1
Zoom Program ▲▲▲▲
Appendix
Entire Image *1
Automatic Exposure Control ▲▲ ▲▲
Printed Image ▲ ▲ ▲▲
Photo ▲ ▲ ▲▲
Text ▲ ▲▲ ▲
Text/Photo ▲ ▲▲ ▲
Automatic Paper Selection ✕ ▲ *1 ✕ ✕ ✕
Automatic Paper Selection, Auto Orientation ✕ ▲ *1 ✕ ✕ ✕
Auto Drawer Switching *1
Stack Bypass *1 *1 *1 *1 *1 *1 *1 *1 *1 *1 *1 *1 *1 *1 *1 *1 *1 *1 *1
Collate *1 ▲▲▲▲▲▲▲
Group *1 ▲ ▲▲▲▲▲▲
Rotate Collating ✕ ✕ *1 ▲ ▲ ▲▲▲▲▲✕ ✕ ✕
Rotate Grouping ✕ ✕ *1 ▲ ▲ ▲ ▲▲▲▲✕ ✕ ✕
Offset Collate *1 ▲ ▲ ▲ ▲ ▲▲▲ *2
Offset Group *1 ▲ ▲ ▲ ▲ ▲ ▲▲ *2
Staple *1 ▲ ▲ ▲ ▲ ▲ ▲ ▲ *2
Saddle Stitch ✕ ✕ *1 ▲ ▲ ▲ ▲ ▲ ▲ ▲ ✕ ✕ ✕ ✕ ✕
Hole Punch *1 ✕ ✕ ✕ *2
Interrupt Copy ✕ ✕
Reserve Copy ✕ ✕
1 2-Sided *1 ▲▲▲
2 2-Sided *1 ▲ ▲▲
2 1-Sided ✕ ▲▲ ▲
Book 2-Sided *1 ✕ ▲▲▲
Remote Copy *1 ✕ ✕ ✕ ✕ ✕ ✕
Cascade Copy *1 ✕ ✕ *2 *2 *2 ✕ *2 ✕ ✕ ✕
*1 You cannot combine these modes when free size is selected.
*2 You cannot combine these modes if the finishers attached to this machine and the remote copy printer are different.
4-2 Available Combination of Functions Chart
Downloaded from www.Manualslib.com manuals search engine
1
Automatic Paper Selection, Auto Orientation
Combination Available
✕ Combination Unavailable
Automatic Exposure Control
Automatic Paper Selection
▲ Priority to Latter-Set Mode
Auto Drawer Switching
Function Already Set
●
Zoom Designation
Priority to Image Combination, Image
Auto Zoom Mode
Rotate Grouping
Rotate Collating
Separation, and Booklet mode
Zoom Program
Book 2-Sided
Cascade Copy
Interrupt Copy
Reserve Copy
Printed Image
Remote Copy
Offset Collate
Stack Bypass
Saddle Stitch
Offset Group
Preset Zoom
(Ratio can be changed)
Entire Image
Hole Punch
1 2-Sided
2 2-Sided
2 1-Sided
Text/Photo
XZ Zoom
Collate
Staple
Group
Photo
Text
Function Intend to Set
Two-page Separation *1 ✕ ✕ ✕ ✕ ✕
Image Combination ● ● ● ● ✕ ✕ ✕ *1 ✕ ✕ ✕ ✕ ✕
Image Separation ● ● ● ● ✕ ✕ ✕ *1 ✕ ✕ ✕ ✕ ✕ *6 *6
Original Frame Erase ✕
Book Frame Erase ✕
Binding Erase ✕ ✕
Right Margin
Left Margin
Top Margin
Bottom Margin
Shift (Center/Corner Shift) ▲ *5 *5 *1
Shift (No. Key Entry) ▲ *5 *5 *1 ✕ ✕
Front Cover *5 *5 *1 ✕ ✕ ✕ ✕ ✕ ✕
Sheet Insertion (Printed/Blank) *5 *5 *1 ✕ ✕ ✕ ✕ ✕ ✕
Chapter Page *5 *5 *1 ✕ ✕ ✕ ✕ ✕ ✕ 4
Transparency Interleaving ✕ ✕ ✕ ✕ ✕ ✕ ✕ ✕ ✕ ✕ ✕ ✕ ✕ ✕ ✕ ✕ ✕ ✕
● ● ● ● ✕ ✕ ✕ *1 ✕ ✕ ✕ ✕ ✕ ✕ ✕ ✕ ✕ ✕ ✕ ✕ ✕ ✕ ✕
Appendix
Booklet
Booklet/Saddle Stitch ● ● ● ● ✕ ✕ ✕ *1 ✕ ✕ ✕ ✕ ✕ ✕ ✕ ✕ ✕ ✕ ✕ ✕ ✕ ✕ ✕
Front Cover (Printed/Blank) ● ● ● ● ✕ ✕ ✕ *1 ✕ ✕ ✕ ✕ ✕ ✕ ✕ ✕ ✕ ✕ ✕ ✕ ✕ ✕ ✕
Sample Set *1 ✕ ✕ ✕ *3 *4 ✕ ✕
Different Size Originals ✕ ✕
Job Build
Sharpness
Nega/Posi
Image Repeat *7 *7 ✕ *7 ✕ *1 ✕
Mirror Image ✕ ✕ ✕
Form Composition *1 ✕ ✕ ✕
Page Numbering ✕ *1 ✕ ✕ ✕
Scan Image Check ✕ ✕ ✕ ✕ ✕
*3 You can set the Sample Set mode with the Interrupt mode.
*4 You can set the Sample Set mode with the Reserve Copy mode.
*5 You cannot combine these modes when the Different Size Originals mode is set.
*6 The layout of the final page of the original will not actually be used.
*7 You can set the Auto Zoom mode in combination with the Image Repeat (manual setting) mode.
Available Combination of Functions Chart 4-3
Downloaded from www.Manualslib.com manuals search engine
1
Combination Available
Sheet Insertion (Printed/Blank)
✕ Combination Unavailable
Front Cover (Printed/Blank)
Shift (Center/Corner Shift)
Transparency Interleaving
▲
Different Size Originals
Function Already Set
Priority to Latter-Set Mode
Booklet/Saddle Stitch
Original Frame Erase
Two-page Separation
Shift (No. Key Entry)
Image Combination
Scan Image Check
Book Frame Erase
Form Composition
Image Separation
●
Page Numbering
Priority to Image Combination, Image
Bottom Margin
Image Repeat
Binding Erase
Chapter Page
Separation, and Booklet mode
Right Margin
Mirror Image
Front Cover
Sample Set
Left Margin
Top Margin
(Ratio can be changed)
Sharpness
Nega/Posi
Job Build
Booklet
Function Intend to Set
Preset Zoom ● ● ● ● ●
Zoom Designation ● ● ● ● ●
XY Zoom ● ● ● ● ● *7
Auto Zoom mode *7
Zoom Program ● ● ● ● ●
Entire Image ✕ ✕ ✕ ✕ ✕ ▲▲ ✕ ✕ ✕ ✕ ✕ ✕
Automatic Exposure Control
Printed Image
Photo
Text
Text/Photo
Automatic Paper Selection ✕ ✕ *5 *5 *5 *5 *5 ✕ ✕ ✕ *7
Automatic Paper Selection, Auto Orientation ✕ ✕ *5 *5 *5 *5 *5 ✕ ✕ ✕ ✕ ✕ ✕
Auto Drawer Switching ✕
Stack Bypass *1 *1 *1 *1 *1 *1 *1 *1 ✕ *1 *1 *1 *1 *1 *1 *1
✕ ✕ ✕ ✕
4 Collate
Group ✕ ✕ ✕ ✕ ✕ ✕ ✕ ✕
Rotate Collating ✕ ✕ ✕ ✕ ✕ ✕ ✕
Appendix
Rotate Grouping ✕ ✕ ✕ ✕ ✕ ✕ ✕ ✕
Offset Collate ✕ ✕ ✕ ✕
Offset Group ✕ ✕ ✕ ✕ ✕ ✕ ✕ ✕
Staple Collate ✕ ✕ ✕ ✕
Saddle Stitch ✕ ✕ ✕ ✕ ✕ ✕ ✕ ✕ ✕ ✕ ✕ ✕
Hole Punch ✕ ✕ ✕ ✕
Interrupt Copy *8
Reserve Copy *9
1 2-Sided ✕ ✕ ✕ ✕ ✕ ✕ ✕
2 2-Sided ✕ ✕ ✕ ✕ ✕ ✕ ✕ ✕
2 1-Sided ✕ ✕ ✕ ✕ ✕ ✕ ✕ ✕
Book 2-Sided ✕ ✕ ✕ ✕ ✕ ✕ ✕ ✕ ✕ ✕ ✕ ✕ ✕ ✕
Remote Copy *6 ✕ ✕ ✕ ✕ ✕ ✕ ✕ ✕ ✕ ✕
Cascade Copy *6 ✕ ✕ ✕ ✕ ✕ ✕ ✕ ✕ ✕ ✕
*8 You cannot make an Interrupt copy while copying with the Sample Set mode, or while changing the settings after the Sample Set
has been made.
*9 You cannot reserve a copy job while copying with the Sample Set mode, or while changing the settings after the Sample Set has
been made.
4-4 Available Combination of Functions Chart
Downloaded from www.Manualslib.com manuals search engine
1
Combination Available
Sheet Insertion (Printed/Blank)
✕ Combination Unavailable
Add Cover (Printed/Blank)
Shift (Center/Corner Shift)
Transparency Interleaving
▲
Different Size Originals
Function Already Set
Priority to Latter-Set Mode
Booklet/Saddle Stitch
Original Frame Erase
Two-page Separation
Shift (No. Key Entry)
Image Combination
Scan Image Check
Book Frame Erase
Form Composition
Image Separation
Page Numbering
● Priority to Image Combination, Image
Bottom Margin
Image Repeat
Binding Erase
Chapter Page
Separation, and Booklet mode
Right Margin
Mirror Image
Front Cover
Sample Set
Left Margin
Top Margin
Sharpness
(Ratio can be changed)
Nega/Posi
Job Build
Booklet
Function Intend to Set
Two-page Separation ✕ ✕ ✕ ✕ ✕ ✕ ✕ ✕ ✕ ✕ ✕ ✕ ✕
Image Combination ✕ ✕ ✕ ✕ ▲✕ ✕ ✕ ✕ ✕▲ ▲ ▲ ✕ ✕ ✕ ✕ ✕
Image Separation ✕ ✕ ✕ ✕ ✕ ✕ ✕ ✕ ✕ ✕ ✕ ✕ ✕ ✕ ✕ ✕ ✕
Original Frame Erase ✕ ✕ ▲▲ ✕ ✕ ✕ ✕ ✕ ✕
Book Frame Erase ✕ ✕ ▲ ▲ ✕ ✕ ✕ ✕ ✕ ✕
Binding Erase ✕ ✕ ▲ ▲ ✕ ✕ ✕ ✕ ✕ ✕
Right Margin ▲▲▲ ✕ ✕ ✕ ✕ ✕
Left Margin ▲ ▲▲ ✕ ✕ ✕ ✕ ✕
Top Margin ▲▲ ▲ ✕ ✕ ✕ ✕ ✕
Bottom Margin ▲▲▲ ✕ ✕ ✕ ✕ ✕
Shift (Center/Corner Shift) ▲ ▲ ✕ ✕ ✕
Shift (No. Key Entry) ✕ ✕ ▲ ✕ ✕ ✕ ✕ ✕ ✕
Front Cover ✕ ✕ ✕ ✕ ✕ ✕ ✕ ✕ ✕ ✕
Sheet Insertion (Printed/Blank) ✕ ✕ ✕ ▲✕ ✕ ✕ ✕ ✕ ✕ ✕
Chapter Page ✕ ✕ ✕ ▲ ✕ ✕ ✕ ✕ ✕ ✕ ✕
Transparency Interleaving ✕ ✕ ✕ ✕ ✕ ✕ ✕ ✕ ✕ ✕ ✕ ✕ ✕ ✕ ✕
Booklet ✕ ▲ ✕ ✕ ✕ ✕ ✕ ✕ ✕ ✕ ✕ ✕ ✕ ✕ ✕ ✕ ✕ ✕ ✕ ✕ ✕ 4
Booklet/Saddle Stitch ✕ ▲ ✕ ✕ ✕ ✕ ✕ ✕ ✕ ✕ ✕ ✕ ✕ ✕ ✕ ✕ ✕ ✕ ✕ ✕
✕ ▲ ✕ ✕ ✕ ✕ ✕ ✕ ✕ ✕ ✕ ✕ ✕ ✕ ✕ ✕ ✕ ✕ ✕ ✕
Appendix
Front Cover (Printed/Blank)
Sample Set ✕
Different Size Originals ✕ ✕ ✕ ✕ ✕ ✕ ✕
Job Build
Sharpness
Nega/Posi
Image Repeat ✕ ✕ ✕ ✕ ✕ ✕ ✕ ✕ ✕ ✕ ✕ ✕ ✕ ✕ ✕ ✕ ✕ ✕ ✕ ✕ ✕ ✕ ✕
Mirror Image ✕ ✕ ✕ ✕ ✕ ✕ ✕ ✕ ✕ ✕ ✕ ✕ ✕ ✕ ✕ ✕ ✕ ✕ ✕
Form Composition ✕ ✕ ✕ ✕ ✕ ✕ ✕ ✕ ✕ ✕ ✕ ✕
Page Numbering ✕ ✕ ✕ ✕ ✕ ✕ ✕ ✕ ✕ ✕
Scan Image Check ✕ ✕ ✕ ✕ ✕ ✕ ✕
Available Combination of Functions Chart 4-5
Downloaded from www.Manualslib.com manuals search engine
Index
Numerics
1 2-Sided ................................................................................................. 1-70
1 To 2 ...................................................................................................... 2-42
1 To 4 ...................................................................................................... 2-43
2 1-Sided ................................................................................................. 1-76
2 2-Sided ................................................................................................. 1-73
2 On 1 ...................................................................................................... 2-36
4 On 1 ...................................................................................................... 2-37
8 On 1 ...................................................................................................... 2-37
A
A ............................................................................................................ 1-36
Auto ........................................................................................................ 1-43
Auto Collate ................................................................................................. 3-5
Auto Orientation ............................................................................................ 3-8
4 Auto Paper Selection ..................................................................................... 1-27
Appendix
B
Back Cover .................................................................................................. 2-6
Basic Features Screen ..................................................................................... 1-3
Binding Erase ............................................................................................. 2-34
Book 2-Sided ............................................................................................ 1-79
Book Frame Erase ....................................................................................... 2-32
Booklet ..................................................................................................... 2-11
C
Cancel...................................................................................................... 1-92
Cascade copying ......................................................................................... 1-19
Chapter Page ............................................................................................... 2-7
Collate...................................................................................................... 1-56
Copy Exposure ........................................................................................... 1-32
Copy Ratio................................................................................................. 1-38
Copy Settings ............................................................................................... 3-2
Cover/Sheet Insertion ...................................................................................... 2-5
D
Different Size Originals .................................................................................. 2-47
E
Entire Image ............................................................................................... 1-45
4-6 Index
Downloaded from www.Manualslib.com manuals search engine
1
F
Finisher .................................................................................................... 1-56
Form Composition ........................................................................................ 2-73
Frame Erase .............................................................................................. 2-27
Front Cover .................................................................................................. 2-5
G
Group ...................................................................................................... 1-56
H
Hole Punch ................................................................................................ 1-58
I
Image Combination....................................................................................... 2-36
Image Orientation Priority ................................................................................. 3-6
Image Repeat ............................................................................................. 2-66
Image Separation ......................................................................................... 2-42
Initialize Copy Settings ................................................................................... 3-20
Interrupt Mode ............................................................................................ 1-86
4
J
Appendix
Job Build ................................................................................................... 2-49
Job Done Notice .......................................................................................... 2-53
Job Duration Display ....................................................................................... 3-7
M
Manual Paper Selection ................................................................................. 1-29
Margin ...................................................................................................... 2-24
Mirror Image ............................................................................................... 2-69
Mode Memory ............................................................................................. 2-55
N
Nega/Posi ................................................................................................. 2-65
Non-collate ................................................................................................ 1-58
O
Offset ....................................................................................................... 1-59
Original Frame Erase .................................................................................... 2-29
P
Page Numbering .......................................................................................... 2-77
Paper Select .............................................................................................. 1-26
Photo Mode ......................................................................................... 1-33, 3-9
Preset Zoom .............................................................................................. 1-38
Index 4-7
Downloaded from www.Manualslib.com manuals search engine
1
R
Recall ...................................................................................................... 2-63
Remote copying .......................................................................................... 1-19
Remote Device Transmission Timeout ................................................................ 3-19
Reserved Copying ........................................................................................ 1-82
Rotate ...................................................................................................... 1-59
S
Saddle Stitch .............................................................................................. 1-57
Sample Set ................................................................................................ 1-88
Scan Image Check ....................................................................................... 2-81
Select Output Device..................................................................................... 1-19
Setting Confirmation ..................................................................................... 1-91
Sharpness ................................................................................................. 2-71
Sheet Insertion .............................................................................................. 2-6
Shift......................................................................................................... 2-20
Special Features Screen 1/2 .............................................................................. 1-5
Special Features Screen 2/2 .............................................................................. 1-7
Stack Bypass Settings ................................................................................... 1-30
Standard Keys .............................................................................................. 3-3
Standard Settings ........................................................................................ 3-10
4 Staple ...................................................................................................... 1-57
Store Remote Device .................................................................................... 3-14
Appendix
T
Text Mode ................................................................................................. 1-33
Text/Photo Mode ......................................................................................... 1-33
Transparency Interleaving ............................................................................... 2-16
Two-page Separation ...................................................................................... 2-3
Two-sided ................................................................................................. 1-69
X
XY Zoom ............................................................................................ 1-50, 1-52
Z
Zoom ....................................................................................................... 1-48
Zoom Designation ........................................................................................ 1-41
Zoom Program ............................................................................................ 1-47
4-8 Index
Downloaded from www.Manualslib.com manuals search engine
You might also like
- Canon Photo Printer CLC3220Document84 pagesCanon Photo Printer CLC3220GadzilaNo ratings yet
- ARM System Developer's Guide: Designing and Optimizing System SoftwareFrom EverandARM System Developer's Guide: Designing and Optimizing System SoftwareRating: 4 out of 5 stars4/5 (4)
- iR4570/iR3570/ iR2870/iR2270 User's Guide: Downloaded From Manuals Search EngineDocument84 pagesiR4570/iR3570/ iR2870/iR2270 User's Guide: Downloaded From Manuals Search EngineAntonio PorlánNo ratings yet
- Canon Ir-5075 Manual Usuario PDFDocument268 pagesCanon Ir-5075 Manual Usuario PDFlanNo ratings yet
- Cisco Unified Communications Manager 8: Expert Administration CookbookFrom EverandCisco Unified Communications Manager 8: Expert Administration CookbookNo ratings yet
- Canon 3045 User ManualDocument536 pagesCanon 3045 User Manualrahmi 1998No ratings yet
- Canon iRC2880 3880 Reference GuideDocument532 pagesCanon iRC2880 3880 Reference GuideramuNo ratings yet
- Canon Ir3045Document348 pagesCanon Ir3045Syafiq AbdullahNo ratings yet
- IRC2380i IRC3580 Series Reference Guide enDocument580 pagesIRC2380i IRC3580 Series Reference Guide endoruNo ratings yet
- Cannon Ir2230Document62 pagesCannon Ir2230Mr TechNo ratings yet
- iR4570/iR3570/iR3530/ iR2870/iR2270/iR2230 UFR II Printer GuideDocument62 pagesiR4570/iR3570/iR3530/ iR2870/iR2270/iR2230 UFR II Printer GuideCeline JinNo ratings yet
- User's Guide: Read This Guide FirstDocument96 pagesUser's Guide: Read This Guide FirstAntal GhezaNo ratings yet
- User's GuideDocument630 pagesUser's Guidecephas shuratoNo ratings yet
- Canon ImageRUNNER IR3570 Remote Interface GuideDocument186 pagesCanon ImageRUNNER IR3570 Remote Interface GuidefranklynberryNo ratings yet
- Imagerunner 6570Document600 pagesImagerunner 6570cephas shuratoNo ratings yet
- Canon ImageRUNNER IR3570 Network Management GuideDocument278 pagesCanon ImageRUNNER IR3570 Network Management GuidefranklynberryNo ratings yet
- Net GuideDocument126 pagesNet GuideMeng GoblasNo ratings yet
- User S Manual Basic Guide: Multifunctional Digital Color SystemsDocument94 pagesUser S Manual Basic Guide: Multifunctional Digital Color SystemsDiana BrachoNo ratings yet
- User's Guide: Read This Guide FirstDocument58 pagesUser's Guide: Read This Guide Firstdavid kingNo ratings yet
- Remote Ui GuideDocument126 pagesRemote Ui GuideBhupendra SengarNo ratings yet
- Imagerunner 2320Document292 pagesImagerunner 2320Raman ConstructionNo ratings yet
- Copy Reference: Operating InstructionsDocument136 pagesCopy Reference: Operating InstructionscherazerNo ratings yet
- Copy Reference: Operating InstructionsDocument134 pagesCopy Reference: Operating Instructionslucky dcNo ratings yet
- Advanced Guide: MF3200 SeriesDocument63 pagesAdvanced Guide: MF3200 SeriesFatima ZohraNo ratings yet
- Remote UI GuideDocument167 pagesRemote UI GuideAshish MahajanNo ratings yet
- Canon iRC2620 3220 Copy GuideDocument372 pagesCanon iRC2620 3220 Copy GuideramuNo ratings yet
- Canon ImageRUNNER 2318Document120 pagesCanon ImageRUNNER 2318Wam M Ndiyoi0% (1)
- Ir1018 1022i Series Basic Operation Guide EN-2021-10-09-23-46-52Document239 pagesIr1018 1022i Series Basic Operation Guide EN-2021-10-09-23-46-52Dani SarmientoNo ratings yet
- Ir1020 Series Scanning Guide ENDocument82 pagesIr1020 Series Scanning Guide ENJuan Claudio Uribe AranedaNo ratings yet
- Ir1020 Series Basic Operation Guide EN PDFDocument249 pagesIr1020 Series Basic Operation Guide EN PDFbrebenel1No ratings yet
- Printer/Scanner Unit Type 2075Document132 pagesPrinter/Scanner Unit Type 2075Kaman LamNo ratings yet
- c3 SCNDocument128 pagesc3 SCNMahmoud RabiehNo ratings yet
- Nashuatec dsc328Document159 pagesNashuatec dsc328Radomir NesicNo ratings yet
- Send and Fax GuideDocument322 pagesSend and Fax GuideBhupendra SengarNo ratings yet
- iR1750iF 5 SYSTEM en Us PDFDocument320 pagesiR1750iF 5 SYSTEM en Us PDFMaksut SelaNo ratings yet
- ImageRUNNER 5020 - 6020 Series Remote UI GuideDocument171 pagesImageRUNNER 5020 - 6020 Series Remote UI GuideMandriva PashaNo ratings yet
- Imagerunner 1670FDocument134 pagesImagerunner 1670FEdith DíazNo ratings yet
- Ir2545i 5 System en UsDocument316 pagesIr2545i 5 System en UsGibranDolphinNo ratings yet
- SE Unit 1 IntroductionDocument52 pagesSE Unit 1 Introductionits9918kNo ratings yet
- iR1750iF 2 COPY en UsDocument106 pagesiR1750iF 2 COPY en UsMaksut SelaNo ratings yet
- IR1018 1022i Series Advanced Operation Guide enDocument227 pagesIR1018 1022i Series Advanced Operation Guide enJoseph BoatengNo ratings yet
- SE Unit-1Document65 pagesSE Unit-1sr4243256No ratings yet
- Quick Start Guide eBN 5005AC and 4508A SeriesDocument84 pagesQuick Start Guide eBN 5005AC and 4508A Seriesjohn22No ratings yet
- Unit 1Document51 pagesUnit 1meet 0102No ratings yet
- PS/PCL Printer GuideDocument133 pagesPS/PCL Printer GuideLoliNo ratings yet
- SGW EngDocument62 pagesSGW EngandreisandorNo ratings yet
- Ricoh 20000000-B8437900Document122 pagesRicoh 20000000-B8437900konerumdNo ratings yet
- iR1750iF 6 PRT en UsDocument138 pagesiR1750iF 6 PRT en UsMaksut SelaNo ratings yet
- General Settings Guide: Operating InstructionsDocument300 pagesGeneral Settings Guide: Operating InstructionsMahmoud RabiehNo ratings yet
- Basic Guide: SeriesDocument139 pagesBasic Guide: SerieseuNo ratings yet
- Scanner Reference: Operating InstructionsDocument172 pagesScanner Reference: Operating InstructionsAntonio LisboaNo ratings yet
- Operating Instructions - Printer Reference (2007)Document156 pagesOperating Instructions - Printer Reference (2007)rugaNo ratings yet
- LBP 3370Document362 pagesLBP 3370Mladen JankovićNo ratings yet
- Printer CopiadoDocument152 pagesPrinter CopiadoJuan Burboa QuezadaNo ratings yet
- mpc3000 ManualDocument162 pagesmpc3000 Manualwanderley martins de limaNo ratings yet
- B2467857 General Setting Guide MP 7500Document270 pagesB2467857 General Setting Guide MP 7500MarioNo ratings yet
- scx4521f BW Laser AllinoneDocument154 pagesscx4521f BW Laser AllinonePedro DudesonNo ratings yet
- c3 FaxDocument184 pagesc3 FaxMahmoud RabiehNo ratings yet
- Basaraba Resume 2023 2Document3 pagesBasaraba Resume 2023 2api-701709208No ratings yet
- Discrete Mathematics - Propositional LogicDocument8 pagesDiscrete Mathematics - Propositional LogicAldrich PanioNo ratings yet
- Grade 9: Tle - Ict Computer Systems Servicing Quarter 2 - Module 1 Install Network CablesDocument6 pagesGrade 9: Tle - Ict Computer Systems Servicing Quarter 2 - Module 1 Install Network CablesSharmaine Paragas FaustinoNo ratings yet
- Cat 320 Next Gen Excavator BrochureDocument16 pagesCat 320 Next Gen Excavator BrochureKeron TrotzNo ratings yet
- Desktop F0ecjd0 20230613 0007Document8 pagesDesktop F0ecjd0 20230613 0007Mican HoriaNo ratings yet
- Module 6: Flow Control Valves: Basic PneumaticsDocument18 pagesModule 6: Flow Control Valves: Basic PneumaticsJohn Fernand RacelisNo ratings yet
- Physical Principles of UtzDocument44 pagesPhysical Principles of UtzRalph RichardNo ratings yet
- Marketing Manager: at Aztec GroupDocument2 pagesMarketing Manager: at Aztec GroupAgnish GhatakNo ratings yet
- Math 9 Q1 Summative Test 1Document4 pagesMath 9 Q1 Summative Test 1John Paul GaoatNo ratings yet
- JHGCHBJKLDocument51 pagesJHGCHBJKLSwathi SriNo ratings yet
- Super Capacitor - Seminar Report, PPT, PDF For ECE StudentsDocument3 pagesSuper Capacitor - Seminar Report, PPT, PDF For ECE StudentsvvkrkzNo ratings yet
- Final Project Template V2 1Document46 pagesFinal Project Template V2 1HUY NGUYEN QUOCNo ratings yet
- Excel NotesDocument9 pagesExcel NotesAhnNo ratings yet
- SWFP66D Series Fine-Grinding Hammer Mill: Operation ManualDocument65 pagesSWFP66D Series Fine-Grinding Hammer Mill: Operation ManualDanielDeFrancescoNo ratings yet
- Top 20 Customer Service Manager Interview Questions & Answers 2022Document21 pagesTop 20 Customer Service Manager Interview Questions & Answers 2022IsyhomerNo ratings yet
- Linear Algebra 2: Final Test Exam (Sample) : T: V V A Linear TransformationDocument3 pagesLinear Algebra 2: Final Test Exam (Sample) : T: V V A Linear TransformationDavidNo ratings yet
- About GoogleDocument7 pagesAbout GoogleMeera Gayathri DNo ratings yet
- Satellite Communication - An IntroductionDocument19 pagesSatellite Communication - An IntroductionThembelanienkosini ChikhambiNo ratings yet
- Service Bulletin: SubjectDocument6 pagesService Bulletin: SubjectWaitylla DiasNo ratings yet
- Reliability and Its Application in TQMDocument15 pagesReliability and Its Application in TQMVijay Anand50% (2)
- Keras - TF2 - BookDocument364 pagesKeras - TF2 - BookDuy LinhNo ratings yet
- Penawaran Harga ACCOR Vacation Club-1Document4 pagesPenawaran Harga ACCOR Vacation Club-1Sedana HartaNo ratings yet
- Operation On FunctionsDocument19 pagesOperation On FunctionsRenmel JosephNo ratings yet
- Students' Perceptions of Learning Mode in MathematicsDocument10 pagesStudents' Perceptions of Learning Mode in MathematicsChoy CristobalNo ratings yet
- Oracle Ow811 Certification Matrix 161594Document8 pagesOracle Ow811 Certification Matrix 161594ps.calado5870No ratings yet
- Ecrin 4.0 - Petro BlogDocument4 pagesEcrin 4.0 - Petro BlogReynold AvgNo ratings yet
- Utilities User Guide: Caefatigue Software (CF)Document38 pagesUtilities User Guide: Caefatigue Software (CF)Oliver RailaNo ratings yet
- PDF N Fcom Sek TF N Eu 20190311 DSC PLP LeduDocument600 pagesPDF N Fcom Sek TF N Eu 20190311 DSC PLP Leduhussein mohklisNo ratings yet
- Spun Pipe RCC Pipe Hume PipeDocument1 pageSpun Pipe RCC Pipe Hume PipeAbhiishek SinghNo ratings yet
- Industrial Engineering Services: Ultrasonic Test ReportDocument2 pagesIndustrial Engineering Services: Ultrasonic Test ReportShifat UllahNo ratings yet