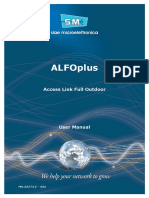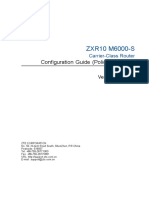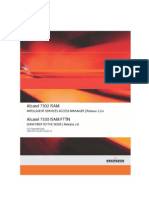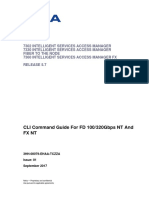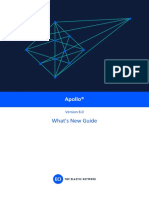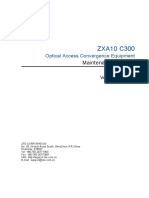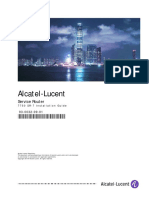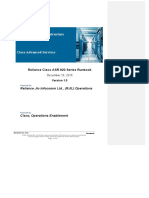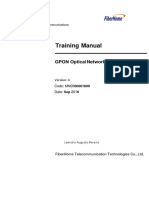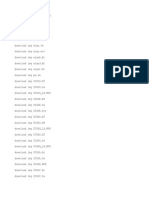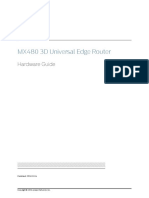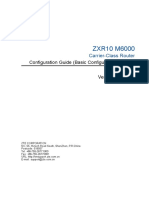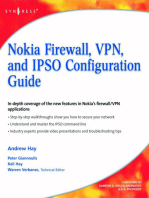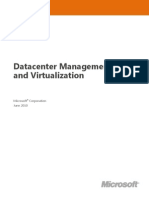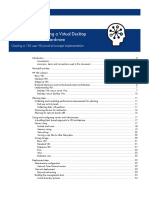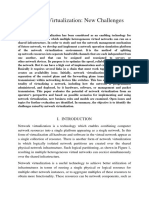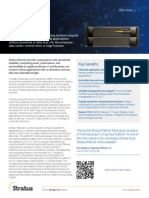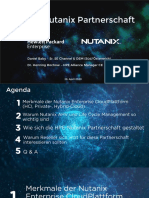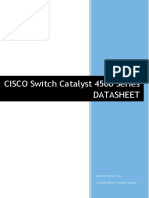Professional Documents
Culture Documents
Digital Content Manager Version 20.1 Installation Guide
Uploaded by
andlee74Copyright
Available Formats
Share this document
Did you find this document useful?
Is this content inappropriate?
Report this DocumentCopyright:
Available Formats
Digital Content Manager Version 20.1 Installation Guide
Uploaded by
andlee74Copyright:
Available Formats
Digital Content Manager
Version 20.1 Installation Guide
First Published: 2020-12-15
THE SPECIFICATIONS AND INFORMATION REGARDING THE PRODUCTS IN THIS MANUAL ARE SUBJECT
TO CHANGE WITHOUT NOTICE. ALL STATEMENTS, INFORMATION, AND RECOMMENDATIONS IN THIS
MANUAL ARE BELIEVED TO BE ACCURATE BUT ARE PRESENTED WITHOUT WARRANTY OF ANY KIND,
EXPRESS OR IMPLIED. USERS MUST TAKE FULL RESPONSIBILITY FOR THEIR APPLICATION OF ANY
PRODUCTS.
YOUR USE OF THIS DOCUMENT AND ANY ASSOCIATED PRODUCT IS SUBJECT TO THE TERMS AND
CONDITIONS OF THE AGREEMENT THAT IS IN PLACE BETWEEN YOU AND SYNAMEDIA. SHOULD
THERE BE NO AGREEMENT IN PLACE, THEN YOU ARE NOT AUTHORIZED TO USE THIS DOCUMENT OR
THE ASSOCIATED PRODUCT.
SYNAMEDIA IS THE BRANDING USED BY SYNAMEDIA GROUP AND ITS AFFILIATES. THE BRAND
TOGETHER WITH ANY ASSOCIATED LOGO MAY BE A REGISTERED TRADEMARK IN CERTAIN
JURISDICTIONS. YOU MAY NOT USE THE BRANDING WITHOUT THE SPECIFIC PERMISSION OF
SYNAMEDIA GROUP. SYNAMEDIA GROUP RESERVES ALL ITS RIGHTS IN RESPECT TO THE USE OF ITS
BRANDING.
© 2020 Synamedia. All rights reserved.
Digital Content Manager Version 20.1 Installation
Guide
2
Table of Contents
Table of Contents
Table of Contents 3
Preface 5
Audience 5
Conventions 5
Related Documentation 6
About the Digital Content Manager Installation 7
Minimum Requirements 8
Recommended BIOS Settings 11
Recommended BIOS Settings for Synamedia Video Network Compute Nodes 11
Recommended BIOS Settings for Cisco M3/M4 Servers 12
Recommended BIOS Settings for Cisco M5 Servers 13
Recommended BIOS Settings for HPE ProLiant Gen10 Servers 15
Network Configuration Settings 16
Installing CentOS 7 16
Digital Content Manager Installation 18
Installing the Digital Content Manager 19
Preparation for installing on Red Hat 19
Installing the DCM Using the Interactive Procedure 20
Installing the DCM Using the Non-Interactive Procedure 21
Listing All Available Digital Content Manager Versions for Installation 22
Upgrading, Downgrading, and Reinstalling the Digital Content Manager 22
Removing the Digital Content Manager 22
Advanced Digital Content Manager Installation 22
Managing the yum Repository 22
Staging the Installation Files 23
Forcing Offline Installation 23
Forcing Online Installation 23
Updating AJA Device Firmware 23
Installing Mellanox Rivermax Accelerator Software 24
Digital Content Manager Configuration 27
Digital Content Manager Version 20.1 Installation
Guide
3
Table of Contents
Checking and Fixing the Configuration 28
Configuring Interfaces 28
Configuring the Passphrase Policy 28
Configuring Features 28
Configuring Users 29
Configuring Remote Authentication Settings 29
Configuring the Diagnostics 29
Displaying the Metrics 30
Automatic Configuration 30
Manual Configuration 30
Digital Content Manager Version 20.1 Installation
Guide
4
Preface
Preface
This section describes the audience and conventions of the Digital Content Manager Installation
Guide. It also references related documentation.
Audience
The audience of this guide includes users and service personnel who are responsible for installing
the Digital Content Manager.
Conventions
This guide uses the following conventions.
Conventions Indication
bold font Commands and keywords and user-entered text appear in bold font.
italic font Document titles, new or emphasized terms, and arguments for which you
supply values are in italic font.
[] Elements in square brackets are optional.
{x | y | z } Required alternative keywords are grouped in braces and separated by vertical
bars.
[x|y|z] Optional alternative keywords are grouped in brackets and separated by
vertical bars.
string A nonquoted set of characters. Do not use quotation marks around the string
or the string will include the quotation marks.
courier font Terminal sessions and information the system displays appear in courier font.
<> Nonprinting characters such as passwords are in angle brackets.
[] Default responses to system prompts are in square brackets.
!, # An exclamation point (!) or a pound sign (#) at the beginning of a line of code
indicates a comment line.
Note Means reader take note. Notes contain helpful suggestions or references to material
not covered in the manual.
Means reader be careful. In this situation, you might perform an action that could
result in equipment damage or loss of data.
Digital Content Manager Version 20.1 Installation
Guide
5
Preface
IMPORTANT SAFETY INSTRUCTIONS
Means danger. You are in a situation that could cause bodily injury. Before you work on
any equipment, be aware of the hazards involved with electrical circuitry and be
familiar with standard practices for preventing accidents. Use the statement number
provided at the end of each warning to locate its translation in the translated safety
warnings that accompanied this device.
SAVE THESE INSTRUCTIONS.
Related Documentation
The following list shows the publications for the Digital Content Manager.
■ Open Source Used in the Digital Content Manager.
■ Digital Content Manager Data Sheet.
■ Release Notes for Digital Content Manager.
■ Digital Content Manager User Guide / Online Help
You can download DCM documentation from Synamedia's Software & Documentation Downloads
portal: https://www.portal.synamedia.com.
Note To access this page, an account is required. Contact your Synamedia account manager
or support representative for a registration code or complete the form here:
https://www.synamedia.com/about/#contact.
Digital Content Manager Version 20.1 Installation
Guide
6
About the Digital Content Manager Installation
CHAPTER 1
About the Digital Content
Manager Installation
This guide describes how to install the Digital Content Manager on the Cisco Unified Computing
System (UCS) server. This chapter contains the following sections:
Minimum Requirements 8
Recommended BIOS Settings 11
Installing CentOS 7 16
Digital Content Manager Version 20.1 Installation
Guide
7
About the Digital Content Manager Installation
Minimum Requirements
The following items or settings are required before installing the Digital Content Manager.
■ A UCS C220 M4 server with at least four Ethernet ports, not including the Cisco Integrated
Management Controller (CIMC), or UCS B200 M4 Blade Server.
— Two Intel Xeon E5-2697v3 processors (2.6 GHz, 14 cores)
— 8 x 8GB DDR4-2133MHz RAM, for both CPUs all DIMM sockets of the same bank (A1..D1 and
E1..H1) must be identically populated.
— HDD: 64GB.
SDI-over-IP interface:
— Cisco VIC 1340 or 1227 network interface card with CISCO SFP-10G-SR or SFP-10G-SR-S
— Intel X520 network interface card with Intel FTLX8571D3BCVI31 SFP
■ Digital Content Manager Software (vdcm-installer-<version number>.zip).
You can download this software from the following location: https://www.portal.synamedia.com.
To access this page, an account is required. If you need a registration code to set up an account,
contact your account manager or support representative or complete the form here:
https://www.synamedia.com/about/#contact.
■ Minimum Required OS
DCM Release CentOS 7.7 CentOS 7.8 CentOS 7.9 CentOS 8.x
V18.0 Recommended Not supported Not supported Not supported
V19.0 Deprecated Recommended Not supported Not supported
V20.0 Deprecated Recommended Not supported Not supported
V20.1 Deprecated Deprecated Recommended Not supported
■ The OS locale must be set to en_US.UTF-8.
Note Localized OS installations, other than en_US, cannot be used.
■ Minimum directory sizes available to the Digital Content Manager application:
— /opt - 1.5 GB
— /etc - 500 MB
— /tmp - 20 GB
— /dev/shm - 10 GB
Digital Content Manager Version 20.1 Installation
Guide
8
About the Digital Content Manager Installation
— /var - 30 GB
— This location is used for storage of Digital Content Manager related log file, RPMs, core
dumps, and so on.
— This location is the default location for TS player storage and Local Origin Server storage.
If you need a large storage location for these features, consider moving the storage to a
separate mount.
■ CPU must support the AVX2 instruction set to run the MPEG-2, AVC, or HEVC processing
applications. AVX2 is optional for other applications.
■ At least 1 configured network interface is needed. Although management and video can use the
same interface, it is recommended to keep them separate for performance reasons. Up to 2
interfaces can be used for management, up to 8 interfaces can be used for video, and up to 8
interfaces can be used for SDI-over-IP.
Note
■ With the exception of use-case SDI-over-IP input combined with video output,
the SDI-over-IP interfaces cannot be shared with video interfaces even with VLAN
delineation.
■ Interfaces for SDI-over-IP input cannot be combined with interfaces for SDI-over-
IP output.
■ For SDI-over-IP interfaces, dedicated 10G or 25G network interface card (NIC) is required. This
feature is validated with the following NICs:
— 10G NIC: Cisco VIC 1340 & 1227 and Intel X520.
— 25G NIC: Mellanox Connect X5
OS dependency is documented above in the relevant OS section. If you wish to use other NICs,
please contact your Synamedia representative.
■ A reachable NTP server and/or PTP server if the host has PTP capable interfaces. (Time
synchronization must be configured through the install wizard or vdcm-configure. Configuration
by manually editing config files is no longer supported).
■ Optional: secure internet connectivity to receive operating system updates.
■ A Windows or Linux PC to control, monitor, and configure the UCS setup (Java installation
required).
■ An IP address for UCS CIMC interface (this is optional if DHCP is available for the CIMC port).
■ Ensure that the network interfaces are configured properly.
■ CIMC admin password if you are running firmware version 2.0 or higher.
Digital Content Manager Version 20.1 Installation
Guide
9
About the Digital Content Manager Installation
■ Linux root password.
■ For virtualization:
— VMware ESXi 6.0U3 or newer
— Ensure that the Hardware virtualization check box is checked, which reads Expose hardware
assisted virtualization to the guest OS under the CPU settings of the Virtual Machine.
— Ensure that a minimum of two vCPUs are reserved for the hypervisor to reduce scheduling
latency.
— Download the minimal CentOS 7.9 ISO file from https://www.centos.org/download/.
— Download the Digital Content Manager Software (vdcm-installer-<version number>.zip).
You can download this software from the following location:
https://www.portal.synamedia.com.
To access this page, an account is required. If you need a registration code to set up an
account, please contact your account manager or support representative or complete the
form here: https://www.synamedia.com/about/#contact.
— Ensure that the virtual NICs are configured as VMXNET3.
— Ensure that the number of CPUs and sockets corresponds to the underlying hardware.
— Install the CentOS ISO.
— Install the DCM software
— SDI-over-IP is not supported on VMs, only on bare metal.
Note For virtualization of the xgress node, running in a virtual machine can result in
lower performance compared to bare metal. Configuring the hypervisor and virtual
machine for latency sensitive workloads can bring the performance back to the
same level as bare metal. For more information, see
https://www.vmware.com/files/pdf/techpaper/VMW-Tuning-Latency-Sensitive-
Workloads.pdf.
■ K9 installation
— Connect the hardware to your network.
— Boot the system. Default OS login = root, OS password= password, change this after initial
login.
— The Digital Content Manager application is preinstalled on the system. It still needs to be
configured.
— First, configure the network interfaces for management, video and optionally SDI-IP. Make
sure that each interface has a valid IPv4 address.
Digital Content Manager Version 20.1 Installation
Guide
10
About the Digital Content Manager Installation
— Run the vdcm-configure wizard. For more details, see Installing the DCM Using the Interactive
Procedure, on page 20.
■ If a central license management system is used, prior to upgrading DCM to Version 20.1 or later,
you must install Video Service Manager (VSM) Version 12.3.0 or later first. If you upgrade the DCM
first, the licensing status changes to Evaluation and you will have two days to install VSM Version
12.3.0 or later to change the status back to Authorized.
Recommended BIOS Settings
Recommended BIOS Settings for Synamedia Video Network
Compute Nodes
The following tables list the recommended BIOS settings for compute nodes.
CPU Configuration
Parameter Recommended Setting
Hyper-Threading Enable
Cores Enabled 0
Monitor/Mwait Auto
Execute Disable Bit Enable
Intel Virtualization Technology Enable
PPIN Control Unlock/Enable
Hardware Prefetcher Enable
Adjacent Cache Prefetcher Enable
DCU Streamer Prefetcher Enable
DCU IP Prefetcher Enable
LLC Prefetch Disable
Extended APIC Disable
AES-NI Enable
CPU Configuration -> Advanced Power Management Configuration
Parameter Recommended Setting
SpeedStep (SpeedStep) Enable
EIST PSD Function HW_ALL
Turbo Mode Enable
Digital Content Manager Version 20.1 Installation
Guide
11
About the Digital Content Manager Installation
Parameter Recommended Setting
Hardware P-States Native Mode
Autonomous Core C-State Disable
CPU C6 report Disable
Enhanced Halt State (C1E) Disable
Package C State No Limit
Software Controlled T-States Enable
Chipset Configuration -> North Bridge -> IIO Configuration -> Intel VT for Directed I/O (VT-d)
Parameter Recommended Setting
Coherency Support (Non-Isoch) Disable
IMC Interleaving Auto
Patrol Scrub Enable
ATS Enable
ACPI Settings
Parameter Recommended Setting
NUMA Enable
Recommended BIOS Settings for Cisco M3/M4 Servers
The following table lists the recommended BIOS settings for Cisco M3/M4 servers.
Parameter Recommended Setting
Turbo boost Enabled
Enhanced Intel Speedstep Enabled
Hyper threading Enabled
Core multi processing All
Execute disabled bit Enabled
Virtualization technology (VT) Enabled
Hardware pre-fetcher Enabled
Adjacent cache line pre-fetcher Enabled
DCU streamer pre-fetch Enabled
DCU IP pre-fetcher Enabled
Direct cache access Enabled
Digital Content Manager Version 20.1 Installation
Guide
12
About the Digital Content Manager Installation
Parameter Recommended Setting
Processor C state Disabled
Processor C1E Disabled
Processor C3 report Disabled
Processor C6 report Disabled
Processor C7 report Disabled
CPU performance HPC
Power technology Custom
Energy performance Performance
Frequency floor override Enabled
P-STATE coordination Hw-all
DRAM clock throttling Performance
Channel interleaving Auto
Rank interleaving Auto
Demand scrub Enabled
Patrol scrub Enabled
Altitude 300-m
VT for directed IO Enabled
Coherency support Disabled
ATS support Enabled
Memory RAS config Maximum-performance
NUMA Enabled
LV DDR mode Performance-mode
Recommended BIOS Settings for Cisco M5 Servers
The following table lists the recommended BIOS settings for Cisco M5 servers.
Parameter Recommended Setting
Extended APIC Disabled
Intel virtualization technology Enabled
Processor C6 report Disabled
Processor C1E Disabled
Turbo mode Enabled
Digital Content Manager Version 20.1 Installation
Guide
13
About the Digital Content Manager Installation
Parameter Recommended Setting
Execute disable bit Enabled
Boot performance mode Max performance
EIST PSD function HW ALL
Hyper-threading Enabled
Speedstep Enabled
Cores enabled All
Processor CMCI Enabled
IMC interleaving Auto
Workload configuration IO sensitive
UPI prefetch Enabled
Sub numa clustering Disabled
Power performance tuning OS
XPT prefetch Disabled
Package C state No limit
Energy performance bias config Performance
Hardware P-states HWPM native mode
LLC prefetch Disabled
Autonomous core C-state Disabled
Energy Efficient Turbo Disabled
Patrol scrub Enabled
ProcessorEppProfile Performance
NUMA Enabled
SelectMemory RAS configuration Maximum Performance
Above 4G decoding Enabled
Hardware prefetcher Enabled
Adjacent cache line prefetcher Enabled
DCU streamer prefetch Enabled
DCU IP prefetcher Enabled
CPU Performance Enterprise
Digital Content Manager Version 20.1 Installation
Guide
14
About the Digital Content Manager Installation
Recommended BIOS Settings for HPE ProLiant Gen10 Servers
HPE ProLiant Gen10 and later servers offer a UEFI configuration option to help in tuning the BIOS
settings by using known workload-based tuning profiles. When a certain workload profile is applied
in the BIOS configuration menu, the server will automatically configure a range of BIOS settings to
match the selected workload profile. When running DCM software on an HPE ProLiant Gen10 server,
the workload profile High Performance Compute (HPC) should be applied and Hyperthreading
should be enabled. This profile will apply following BIOS settings:
Parameter Recommended Setting
SR-IOV Disabled
VT-D Disabled
VT-x Disabled
Power Regulator Static High Performance
Minimum Processor Idle Power Core C-state No C-states
Minimum Processor Idle Power Package C-state No C-states
Energy Performance Bias Max Performance
Collaborative Power Control Disabled
Intel DMI Link Frequency Auto
Intel Turbo Boost Technology Enabled
Intel NIC DMA Channels (IOAT) Enabled
HW Prefetcher Enabled
Adjacent Sector Prefetch Enabled
DCU Stream Prefetcher Enabled
DCU IP Prefetcher Enabled
NUMA Group Size Optimization Clustered
Memory Refresh Rate 1X
UPI Link Power Management Disabled
Energy-Efficient Turbo Disabled
Uncore Frequency Shifting Max
x2APIC Disabled
Channel Interleaving Enabled
Advanced Memory Protection ECC (ROM version earlier than 1.50) or
ADDDC (ROM version 1.50 and later)
Digital Content Manager Version 20.1 Installation
Guide
15
About the Digital Content Manager Installation
Network Configuration Settings
The following minimum network configuration settings must be applied, where applicable.
Network Configuration Minimum Setting
Receive Side Scaling (RSS) Enabled
RX and TX Queue size 4096 (or maximum allowed by the hardware)
Number of RX queues 8
Number of TX queues 8
Cisco VIC & SDI-over-IP/Completion queue 16 (Transmit Queues + Receive Queues)
Cisco VIC & SDI-over-IP/ Interrupts 18 (Completion Queue + 2)
You can configure these settings in Linux, using either NetworkManager or legacy configuration
scripts under /etc/sysconfig/network-scripts. For Cisco servers, you can also configure these settings
in Cisco UCS Manager (Ethernet Adapter Policy - Cisco B-Series).
For optimal performance of SDI-over-IP feature all settings (BIOS, CPU, interface, and so on) must be
configured as per the recommendation in this section.
Installing CentOS 7
The Digital Content Manager installer delivers all the required dependencies and can be installed on
a minimal CentOS 7, without an internet connection. However, we highly recommend that you have
an internet connection or a local up-to-date CentOS repository to receive and install security
updates.
Procedure
Step 1 Log in to the CIMC GUI for the UCS box and open the KVM console.
Step 2 From the KVM console menu, choose Virtual Media > Activate Virtual Devices.
Step 3 Choose Virtual Media > Map CD/DVD to specify a path to the CentOS ISO image.
Step 4 After mapping this image, reboot the box and boot from the ISO. This can be done in
one of two ways:
■ Press F6 when the system is starting up to get to the boot menu and selecting KVM
Mapped DVD.
■ Change the boot order in the CIMC web GUI and set a KVM mapped DVD type as the
first boot device. The boot order in the CIMC web GUI can be accessed from Server
> BIOS and selecting Configure Boot Order.
Step 5 Once the system boots from this ISO, choose Install CentOS 7 from the menu.
Digital Content Manager Version 20.1 Installation
Guide
16
About the Digital Content Manager Installation
Step 6 Manually specify the installation options. For UCS systems, only one disk must be
visible (with a capacity of 500 GB). The operating system must be installed on this disk.
If a prior installation of an operating system exists, choose a reclaim space option,
which allows the installer to wipe the drive and remove all existing partitions before
starting the install. Choose Software Selection > Minimal Install.
Step 7 Once the options specified above have been selected, click Begin Installation.
Digital Content Manager Version 20.1 Installation
Guide
17
Digital Content Manager Installation
CHAPTER 2
Digital Content Manager
Installation
This chapter describes how to install and set up the Digital Content Manager. This chapter contains
the following sections:
Installing the Digital Content Manager 19
Listing All Available Digital Content Manager Versions for Installation 22
Upgrading, Downgrading, and Reinstalling the Digital Content Manager 22
Removing the Digital Content Manager 22
Advanced Digital Content Manager Installation 22
Digital Content Manager Version 20.1 Installation
Guide
18
Digital Content Manager Installation
Installing the Digital Content Manager
Synamedia provides two Digital Content Manager installers, an online and an offline installer.
CentOS supports both installers but Red Hat only supports the online installer. The offline installer
must be used for systems without internet access (vdcm-installer-<version number>.zip) and the
online installer for systems with access to the internet (vdcm-installer-online-<version
number>.zip).
When the online installer is used, the host must have a working connection to the following yum
repos: Centos-Base, Centos-Updates, Centos-Extras, and EPEL. If one of these repositories is not
enabled, enable it before continuing. For example, enable EPEL via:
yum install epel-release
Check that all repos are functional: yum makecache must not give any errors and must exit with exit
code 0. In doubt, use the offline installer.
Unless mentioned otherwise, the following procedure assumes that you are using the offline
installer. The commands and output for the online installer are similar.
The installer supports an interactive wizard that guides you through the initial installation, and a
non-interactive mode more suitable for expert, automated, or batch configuration.
Preparation for installing on Red Hat
Procedure
Step 1 Download the online DCM installer.
Step 2 Make sure the following yum repositories are enabled:
■ rhel-7-server-rpms
■ rhel-7-server-beta-rpms
■ rhel-7-server-optional-rpms
■ rhel-7-server-extras-rpms
To enable use this command:
subscription-manager repos \
--enable="rhel-7-server-rpms" \
--enable="rhel-7-server-beta-rpms" \
--enable="rhel-7-server-optional-rpms" \
--enable="rhel-7-server-extras-rpms"
Step 3 Install the EPEL yum repository by following this guide:
https://fedoraproject.org/wiki/EPEL
Digital Content Manager Version 20.1 Installation
Guide
19
Digital Content Manager Installation
Installing the DCM Using the Interactive Procedure
Procedure
Step 1 Download the Digital Content Manager software installer file and extract the zip file to a
location of your choice (for example, /tmp/).
Step 2 Run the following command:
chmod +x vdcm-installer-<version number>.sh
Note The installer extracts into the /tmp directory and runs a setup from there.
Some systems do not allow to execute from /tmp. The installer has an
argument --tmp <DIRECTORY>. This command extracts the content to this
specified directory and runs the installer from there.
Step 3 As a root user, run the following command:
./vdcm-installer-<version number>.sh
Step 4 Before starting the installation, several pre-checks are performed to assess if the
platform you are installing on is suited for installing the Digital Content Manager
software. The following pre-checks are performed:
■ Disk size
■ Memory size and setup
■ CPU feature
■ OS version and type
If any of the pre-checks fails, then an error or a warning is raised. A warning allows you
to carry on installing, an error stops the installation.
Step 5 Once the software is installed, the installation wizard guides you through configuring
the following items:
■ Selecting the Ethernet interfaces for both management, video, and SDI IP (SDI-over-
IP).
■ Reverse path filtering enabling or disabling.
■ Passphrase policy configuration.
■ Setting up of the users for GUI, IIOP and REST.
■ Authentication method configuration (local or RADIUS)
Digital Content Manager Version 20.1 Installation
Guide
20
Digital Content Manager Installation
■ Firewall enabling or disabling. For SDI-over-IP, the firewall must be disabled to
achieve maximum performance. In particular, FullHD is not supported with the
firewall enabled.
A default installation of CentOS activates the firewall. If the firewall is
enabled, the customer is responsible for opening the user configurable
TCP/UDP ports on the appropriate interfaces (URC statmux, PSIG, EIS,
SDI IP, local Origin server, and so on).
■ Time synchronization configuration (NTP and/or PTP)
■ Time zone configuration
■ Local origin server configuration
■ Feature selection. Selectively enable/disable optional features
Step 6 Once the installation wizard has completed, the configuration of the system is checked
and fixed where applicable. Fixes, that cannot be performed automatically or that
require user input, are reported and must be resolved before running the software.
Installing the DCM Using the Non-Interactive Procedure
Procedure
Step 1 Download the Digital Content Manager software installer file and extract the zip file to
a location of your choice (for example, /tmp/).
Step 2 Run the following command:
chmod +x vdcm-installer-<version number>.sh
Step 3 (Optional) The installer has many optional arguments to automatically configure the
Digital Content Manager after installation. You can run the installer with the argument
--help to get a list of all possibilities.
./vdcm-installer-<version number>.sh -h
Step 4 As a root user, run the following command:
./vdcm-installer-<version number>.sh --non-interactive
An example of passing some Digital Content Manager configuration arguments:
./vdcm-installer-<version number>.sh --non-interactive --set-interface-mgmt ens192 --set-
interface-video ens168 --service-enable --service-all --ntp-add-server 1.1.1.1
If no configuration arguments are supplied, and Digital Content Manager was not previously enabled
on the system, the default values are used to configure the Digital Content Manager. These defaults
Digital Content Manager Version 20.1 Installation
Guide
21
Digital Content Manager Installation
enable all Digital Content Manager features. If (a previous version of) Digital Content Manager was
already enabled on the system, the existing feature selection is left unchanged.
Listing All Available Digital Content Manager Versions for
Installation
The following command shows a list of the available Digital Content Manager versions from the local
yum repository or any other repository configured in yum on the system:
vdcm-repo versions
Upgrading, Downgrading, and Reinstalling the Digital
Content Manager
These installations can be done by running the installer of the desired version.
Another way to install the specific Digital Content Manager version is using vdcm-repo as described
in previous topic. This only works if the rpms of the specific Digital Content Manager version are
available on the local yum repository, or in another repository that is configured in yum and is
accessible.
Removing the Digital Content Manager
The following command removes all the Digital Content Manager packages from the system:
vdcm-repo remove
Advanced Digital Content Manager Installation
Note These advanced options can only be used with the offline installer.
Managing the yum Repository
The following command extracts the contents of the installer to a directory of your choosing, and
copies all the RPMs to a yum repository:
./vdcm-installer-<version number>.sh --extractonly /<your custom path>/
When hosting such a repository on your network, it enables you to roll out updates to all your
machines at once. For more information on how to set up the repository, refer to
https://wiki.centos.org/HowTos/CreateLocalRepos.
Digital Content Manager Version 20.1 Installation
Guide
22
Digital Content Manager Installation
Staging the Installation Files
The Digital Content Manager packages can be staged for installation. The installer only copies the
Digital Content Manager RPMs to the local DCM yum repository and it does NOT install it to the
target system. To stage the RPMs, use the following command:
./vdcm-installer-<version number>.sh --onlyrepo
To perform the final upgrade of the package, use the vdcm-repo command. This command is
installed with the vdcm-local-repo RPM.
■ To upgrade to the latest version, use the following command:
vdcm-repo install vdcm
■ To install a specific version, use the following command, where <actual version number> is the
version you want to install:
vdcm-repo install vdcm-<actual version number>
The vdcm-repo command upgrades or downgrades to the specified version automatically.
Forcing Offline Installation
When the target system has no internet connection, the installer detects this and performs an offline
install. If the detection did not happen correctly or you want to perform an offline install, use the
following command:
./vdcm-installer-<version number>.sh --forceInstallFromLocalRepo
This argument causes all other yum repositories to be temporarily disabled. The installation is done
only from the newly created or updated local yum repository.
Forcing Online Installation
The installer detects if a yum repository on the target system is not accessible. Then, it installs the
Digital Content Manager only using its own local yum repository. If the installer still wants to use the
configured yum repositories of the target system, this check can be bypassed with:
./vdcm-installer-<version number>.sh --disableInternetCheck
Updating AJA Device Firmware
Update the firmware of each Corvid88 board that is connected to your host. The Corvid88 firmware
.bit files and the firmware installer tool are located in the following folder: /opt/vdcm/share/aja.
Note We strongly advise you to install the first card in the first PCIe slot of the server. This
prevents problems if a second card must be installed.
Procedure
Digital Content Manager Version 20.1 Installation
Guide
23
Digital Content Manager Installation
Step 1 To check the board type and installed firmware timestamp, type the following
command, where <board number> is the board number (0, 1, and so on):
./ntv2firmwareinstaller -b <board number> -i
The following is an example of the output:
Running Bitfile: 2017/05/30 15:08:33
Main Bitfile: 'corvid_88;COMPRESS=TRUE' 2017/05/30 16:43:45
The firmware timestamp of the running version is 2017/05/30.
Step 2 Check the firmware timestamp (dd-mm-yy) in the provided Corvid88 .bit file. If the
timestamp of the installed firmware (output of previous command) is older than the
timestamp in the provided firmware file, or if the output does not display a firmware
timestamp, update the firmware.
Step 3 To update the firmware, enter the following command, where <Corvid88 file> is the
provided firmware file:
./ntv2firmwareinstaller -b <board number> -p <Corvid88 file>
Step 4 Repeat Step 1 to Step 3 for each board that is connected to your host.
Step 5 Power cycle the host to load the new firmware.
Step 6 Enter the following command per board to verify if the new firmware is loaded on all
boards:
./ntv2firmwareinstaller -b <board number> -i
Installing Mellanox Rivermax Accelerator Software
Rivermax® can be used by the DCM to process SMPTE 2022-6 and SMPTE 2110 streams more
efficiently with ConnectX®-5 or ConnectX-6 NICs. Rivermax needs to be purchased from Mellanox or a
reseller directly.
Procedure
Step 1 To successfully install the Rivermax software, ensure that you have an Internet
connection. If you do not have an Internet connection, contact Synamedia Customer
Service Desk for assistance.
Step 2 To check which card is installed, run the following command as root:
lspci | grep Mellanox | awk '{print $1}' | xargs -i -r lspci -vv -s {} | grep
-A10 "Vital Product Data"
Step 3 To install MLNX_EN, download the package from
https://www.mellanox.com/products/ethernet-drivers/linux/mlnx_en. For example,
Digital Content Manager Version 20.1 Installation
Guide
24
Digital Content Manager Installation
download mlnx-en-5.2-1.0.4.0-rhel7.9-x86_64.tgz for RHEL/CentOS 7.9 OS distribution
version.
The MLNX_EN package is smaller and will take less time to install. The card firmware
will also be updated.
Step 4 Execute the following commands:
tar xvf mlnx-en-5.2-1.0.4.0-rhel7.9-x86_64.tgz
cd mlnx-en-5.2-1.0.4.0-rhel7.9-x86_64
sudo ./install --vma --force --force-fw-update
sudo systemctl restart openibd
Step 5 If a message appears informing you that the drivers need to be rebuilt, follow the
instructions by running the install and append --add-kernel-support.
Step 6 If a message appears informing you that there are conflicting packages between
external repos and the vdcm-deps repo, do the following:
a) Execute uname -a command and take note of the Kernel version.
b) Go to the following URL to find the matching kernel-devel package:
http://mirror.centos.org/centos/7/updates/x86_64/Packages/.
c) Install the matching kernel-devel package.
d) Re-run the driver install script with the rebuild option.
Step 7 If you have a previous version of Rivermax installed, you must uninstall it before
installing a new version.
sudo yum remove rivermax
Step 8 Install the Rivermax package:
Get the Rivermax package directly from Mellanox or a reseller.
Execute the following commands:
tar xvf rivermax_centos77_1.6.18.tar.gz
cd 1.6.18/centos.7.7/rpm-dist/x86_64
sudo yum install ./rivermax-11.1-7.18.el7.x86_64.rpm
Step 9 Install the Rivermax license in /opt/mellanox/rivermax/rivermax.lic.
Step 10 Verify the installation using the following command:
vdcm-check-rivermax
Example output:
Digital Content Manager Version 20.1 Installation
Guide
25
Digital Content Manager Installation
OFED: 5.2-1.0.4.0
VMA: 9.2.2-1
IBVERBS: 52mlnx1-1.52104
Rivermax: 11.1-7.18 (1.6.18)
enp134s0f0 mlx5_core 5.2-1.0.4 172.18.9.2
enp134s0f1 mlx5_core 5.2-1.0.4 172.18.10.2
Licensed to: xxxxxxxxxxxxxxx
Compiled for version 11.1.7.18
Note After reinstalling a card, a license reinstall is required.
Digital Content Manager Version 20.1 Installation
Guide
26
Digital Content Manager Configuration
CHAPTER 3
Digital Content Manager
Configuration
This chapter explains how to configure the Digital Content Manager after installation.
Note The following procedures use the vdcm-configure script which resides in
/opt/vdcm/bin. The software adds this location into the PATH environment variable,
making the shorthand version available for all users. Make sure to log on again for this
change to take effect. Otherwise, you can use the full file path to the script in the
following commands.
Checking and Fixing the Configuration 28
Configuring Interfaces 28
Configuring the Passphrase Policy 28
Configuring Features 28
Configuring Users 29
Configuring Remote Authentication Settings 29
Configuring the Diagnostics 29
Digital Content Manager Version 20.1 Installation
Guide
27
Digital Content Manager Configuration
Checking and Fixing the Configuration
The vdcm-configure script is used to check, fix, and configure low-level aspects of the Digital
Content Manager that are not exposed in the GUI or over IIOP.
At the end of the installation procedure, the vdcm-configure script has already run its checks against
the current machine and has reported any missing prerequisites. You can run these checks again at
any time with the following command:
vdcm-configure check
Run the following command to fix the configuration:
vdcm-configure -v fix
This command attempts to fix as many issues automatically (for example, configure the firewall
daemon according to the selected mode of operation for this device) or interactively (for example,
select the networking interfaces to use for management and video traffic). If an issue is not fixable
automatically or interactively, the script indicates what you can or must do to fix the issue.
Configuring Interfaces
Assign the network interfaces to be used for management, video, and SDI-over-IP interactively:
vdcm-configure set-interface
Configuring the Passphrase Policy
Configure the passphrase policy for the GUI-, REST-, and IIOP users:
vdcm-configure passphrase-policy --all
Configuring Features
Select whether this Digital Content Manager must run with GUI, SNMP, REST, ESAM, Splicer, HA
sync, Dektec, Diagnostic, MFP monitor, Local Origin Server, External IIOP, and/or Secure IIOP. If the
Digital Content Manager must run with all these features, run the following command:
vdcm-configure service --enable --all
Hint: You can choose the optional features that you want to enable such as the GUI, SNMP, REST,
ESAM, Splicer, HA sync, Dektec, MFP monitor, Local Origin Server, Diagnostic, and so on:
vdcm-configure service --enable --gui --rest --esam --splicer --snmp --diagnostics --
hasync --dektec --external-iiop --secure-iiop --local-origin-server --mfp-monitor
Optional features can also be enabled or disabled individually, like:
vdcm-configure service ––disable ––snmp
Digital Content Manager Version 20.1 Installation
Guide
28
Digital Content Manager Configuration
vdcm-configure service ––enable --rest
Configuring Users
The Digital Content Manager software uses PAM to authenticate users (see /etc/pam.d/vdcm*),
directing the requests to a custom Python script that compares the authentication details with the
users database. This database can be manipulated using the vdcm-configure user command,
supporting extra and removal of users, changing passphrases, and changing roles. The available
roles are IIOP admin, REST user, GUI admin, GUI automation, GUI user, and GUI guest. If you have a
management system like VSM, configure credentials to allow access.
If the GUI is to be enabled, add GUI users to authenticate with the GUI service using the following
command:
vdcm-configure user --add <username> --passphrase <passphrase> --gui-admin
If REST is to be enabled, add users to authenticate with the REST service using the following
command:
vdcm-configure user --add <username> --passphrase <passphrase> --rest-user
Note Unless IPsec or another form of host-to-host security is used, the credentials that you
change over a network connection may be visible to others.
Configuring Remote Authentication Settings
The Digital Content Manager software authenticates users with a local database by default, but user
accounts can also be managed by a RADIUS (Remote Authentication Dial-In User Service) server. To
allow the user accounts configured on the RADIUS server to access the Digital Content Manager, you
can use the vdcm-configure authentication command to configure the Digital Content Manager
software as a RADIUS client.
Configuring the Diagnostics
The Digital Content Manager installation package includes the installation of Collectd, Influxdb, and
Grafana. Collectd is a daemon that gathers system statistics. Influxdb is a high performance time-
series database, used for storing all the system and the Digital Content Manager metrics. Grafana is a
graphical interface used for visualizing time series data.
Collectd and Influxdb are configured with the supplied configuration in the installer.
Note The general configuration of Influxdb is overwritten.
To apply the diagnostics configuration to Collectd and Influxdb, type the following vdcm-configure
command:
Digital Content Manager Version 20.1 Installation
Guide
29
Digital Content Manager Configuration
vdcm-configure diagnostics --configure
By default, all the diagnostic services are disabled. To enable the diagnostic services, type the
following vdcm-configure command:
vdcm-configure diagnostics --enable
Note
■ When diagnostic services are enabled, the configuration is performed automatically and the
dashboards are installed in Grafana.
■ When a new Digital Content Manager version is installed and the diagnostic services are
enabled, the new diagnostics configuration is applied automatically.
Displaying the Metrics
Grafana is used to display the Digital Content Manager and system statistics. When enabling and
configuring Digital Content Manager diagnostics, Grafana is started, but not configured. The
following procedure describes how to configure Grafana.
Automatic Configuration
The configuration tool vdcm-configure can set up a Grafana instance. It configures the data sources
and uploads the Digital Content Manager dashboards. This action is done automatically by enabling
the diagnostics service or all services or to run vdcm-configure diagnostics --configure. To perform
the Grafana setup manually run:
vdcm-configure diagnostics --configure-grafana
Grafana requires administrator rights to set up data sources. The configuration of Grafana is done
with the default Grafana credentials. If authentication does not succeed, a username and password
are asked. A Grafana username and password can be provided as arguments.
vdcm-configure diagnostics --configure-grafana --grafana-user admin --grafana-password
admin
Or combining the enabling and entire configuration of diagnostics:
vdcm-configure diagnostics --enable --grafana-user admin --grafana-password admin
Manual Configuration
Procedure
Step 1 Ensure that diagnostics is enabled. For more information, see Configuring the
Diagnostics, on page 29.
Step 2 From the Digital Content Manager GUI, choose Help > Diagnostics.
Digital Content Manager Version 20.1 Installation
Guide
30
Digital Content Manager Configuration
Step 3 Click the Node tab and then click the Open Grafana in a new tab/window link in the
Debug Mode area.
Step 4 Log in to Grafana. The default user is admin, and the default password is admin. We
highly recommend that you maintain a more secure password policy for Grafana.
Step 5 Add data sources in Grafana:
a) Add a new organization if you do not have an organization already created by
clicking the spiral menu and choosing <your name> > New organization.
b) Click the spiral menu and choose Data Sources.
c) Click Add data source.
d) In the Name field, enter local-collectddb.
e) From the Type drop-down list, choose InfluxDB.
f) In the Url field, enter http://localhost:8086.
g) In the Database field, enter collectddb.
h) In the User field, enter admin, and in the Password field, enter admin.
i) Click Add.
Step 6 Configure a second data source:
a) Click the spiral menu and choose Data Sources.
b) Click Add data source.
c) In the Name field, enter local-vDCMdb.
d) From the Type drop-down list, choose InfluxDB.
e) In the Url field, enter http://localhost:8086.
f) In the Database field, enter vDCMdb.
g) In the User field, enter admin, and in the Password field, enter admin.
h) Click Add.
Step 7 Import the Digital Content Manager dashboard:
a) From the Digital Content Manager web GUI, choose Help > Diagnostics.
b) In the Debug Mode area, click the Download the Grafana basic template link.
c) Save the Grafana template.
d) Refer to the Grafana window.
e) Click the spiral menu and choose Dashboards > Import.
f) Click Upload .json File.
g) Choose the downloaded Digital Content Manager template.
h) From the local-vdcmdb drop-down list, choose local-vDCMdb.
i) From the local-collectdb drop-down list, choose local-collectddb.
Digital Content Manager Version 20.1 Installation
Guide
31
Digital Content Manager Configuration
j) Click Save & Open. The diagnostic graphs are displayed. The following is an
example:
Digital Content Manager Version 20.1 Installation
Guide
32
You might also like
- ALFOplus User Manual - MN - 00273e - ED6 PDFDocument264 pagesALFOplus User Manual - MN - 00273e - ED6 PDFRaúl InfanteNo ratings yet
- Mn00281e PDFDocument238 pagesMn00281e PDFHenrry Daniel Zafra SiancasNo ratings yet
- Marconi MSH 86x SLAT ProceduresDocument694 pagesMarconi MSH 86x SLAT ProceduresG MonetteNo ratings yet
- Cisco DCM D9900 System GuideDocument172 pagesCisco DCM D9900 System GuideKanthi Lal BaidyaNo ratings yet
- SJ-20140731105308-017-ZXR10 M6000-S (V3.00.10) Carrier-Class Router Configuration Guide (Policy Template) - 608082Document110 pagesSJ-20140731105308-017-ZXR10 M6000-S (V3.00.10) Carrier-Class Router Configuration Guide (Policy Template) - 608082Jesus RosalesNo ratings yet
- Alcatel - 1696 Technical v22 PDFDocument396 pagesAlcatel - 1696 Technical v22 PDFOsmar Amadeu100% (1)
- ISAM R2.2 CLI Command GuideDocument923 pagesISAM R2.2 CLI Command GuideNesa Vidojevic100% (4)
- Ags - 20Document52 pagesAgs - 20Ivan100% (1)
- 3he09758aaabtqzza Vol1 7210 Sas-K Installation GuideDocument120 pages3he09758aaabtqzza Vol1 7210 Sas-K Installation GuideLuis Angel ReyesNo ratings yet
- Mx960-Hardware Guide InternetDocument610 pagesMx960-Hardware Guide InternetĐặng Long GiangNo ratings yet
- Firmware Update ODU With IDU AGS-20 - r1 PDFDocument17 pagesFirmware Update ODU With IDU AGS-20 - r1 PDFmohammd khairyNo ratings yet
- Turn Up ProcedureDocument4 pagesTurn Up ProcedureTasawar AbbasNo ratings yet
- Huawei MA5616 Service Configuration DocumentDocument11 pagesHuawei MA5616 Service Configuration DocumentPawan Kumar100% (1)
- ADVA License Management - Node-LockedDocument76 pagesADVA License Management - Node-LockedИгорь РумянцевNo ratings yet
- 3hh08079ehaatczza01 - v1 - r5.7 Cli Commands For 100320gbps FD and FX NTDocument6,912 pages3hh08079ehaatczza01 - v1 - r5.7 Cli Commands For 100320gbps FD and FX NTfabio almeidaNo ratings yet
- MN00357e - SM-OS - Rev03Document308 pagesMN00357e - SM-OS - Rev03Jody BezerraNo ratings yet
- Ipaso Network ManagementDocument15 pagesIpaso Network ManagementAmir SalahNo ratings yet
- 204.4292.20 - DmOS - Quick Configuration GuideDocument243 pages204.4292.20 - DmOS - Quick Configuration Guideedvaldo alves100% (1)
- Acos 5.1.0 Ipv4-To-Ipv6 Transition Solutions Guide: For A10 Thunder Series 2 December 2019Document354 pagesAcos 5.1.0 Ipv4-To-Ipv6 Transition Solutions Guide: For A10 Thunder Series 2 December 2019李潇No ratings yet
- 80ee SDDocument392 pages80ee SDsunnguyen100% (1)
- Apollo V8.0 What's New GuideDocument6 pagesApollo V8.0 What's New GuidemexybabyNo ratings yet
- AGS-20 - Configuration and Commissioning Guideline - Draft PDFDocument65 pagesAGS-20 - Configuration and Commissioning Guideline - Draft PDFvydaicaNo ratings yet
- IP20C Activation KeyDocument16 pagesIP20C Activation KeyRogerio FerreiraNo ratings yet
- Zhone DslamDocument410 pagesZhone DslamMiguel Angel Ibañez PozoNo ratings yet
- SJ-20130520164529-008-ZXA10 C300 (V2.0.0) Optical Access Convergence Equipment Maintenance ManualDocument75 pagesSJ-20130520164529-008-ZXA10 C300 (V2.0.0) Optical Access Convergence Equipment Maintenance ManualMeriton EmërllahuNo ratings yet
- 7302 7330 CLI Commands PDFDocument1,920 pages7302 7330 CLI Commands PDFcristopherNo ratings yet
- Sample ATP NEW M-09Document32 pagesSample ATP NEW M-09primaNo ratings yet
- SJ-20200929135033-018-ZXA10 C680&C600&C650&C620 (V1.2.1) Optical Access Aggregation Equipment Alarm and Notification Handling - 996107Document165 pagesSJ-20200929135033-018-ZXA10 C680&C600&C650&C620 (V1.2.1) Optical Access Aggregation Equipment Alarm and Notification Handling - 996107paulo gadelhaNo ratings yet
- VR4 04 GGS-000393-06E NW-SYS-PROV NoRestriction PDFDocument726 pagesVR4 04 GGS-000393-06E NW-SYS-PROV NoRestriction PDF1No ratings yet
- ZXA10 C300 Optical Access Convergence Equipment Maintenance ManualDocument75 pagesZXA10 C300 Optical Access Convergence Equipment Maintenance ManualDawid DudekNo ratings yet
- V1 7750 SR 7 Installation Guide PDFDocument162 pagesV1 7750 SR 7 Installation Guide PDFjcortes_365565No ratings yet
- SJ-20140731105308-005-ZXR10 M6000-S (V3.00.10) Carrier-Class Router Hardware Installation Guide - 608094Document235 pagesSJ-20140731105308-005-ZXR10 M6000-S (V3.00.10) Carrier-Class Router Hardware Installation Guide - 608094Jesus RosalesNo ratings yet
- ZXA10 C300 V1.2.5P2 Patch Release Specification 20140311Document23 pagesZXA10 C300 V1.2.5P2 Patch Release Specification 20140311altinNo ratings yet
- Ipasolink VR QoS SettingDocument5 pagesIpasolink VR QoS SettingDia nurNo ratings yet
- Guide Cisco ASR920Document150 pagesGuide Cisco ASR920Zoelfikar Feby RamdhaniNo ratings yet
- 03 FT93123EN05GLA0 NetViewer IntroductionDocument32 pages03 FT93123EN05GLA0 NetViewer Introductionferriyanto_jrNo ratings yet
- Zte S200 MuxDocument4 pagesZte S200 MuxAntariksha Singh100% (2)
- Epon Olt Cli User ManualDocument97 pagesEpon Olt Cli User ManualmeritonNo ratings yet
- Reliance IP MPLS CSS Cisco ASR920 Runbook v1.0Document76 pagesReliance IP MPLS CSS Cisco ASR920 Runbook v1.0Pankaj ChaddaNo ratings yet
- Passport PVG and VSP4 OverviewDocument77 pagesPassport PVG and VSP4 Overviewhungpm2013No ratings yet
- 9326 Node-B Site Preparation - InstallationDocument63 pages9326 Node-B Site Preparation - InstallationcuongNo ratings yet
- Apostila FiberhomeDocument49 pagesApostila Fiberhomeanon_247615239No ratings yet
- PCE385Document100 pagesPCE385Gigi IonNo ratings yet
- RHEL 6/CentOS 6 PCI Hardening GuideDocument4 pagesRHEL 6/CentOS 6 PCI Hardening GuidettyX100% (1)
- Juniper State Local Pricing 2020 03 PDFDocument206 pagesJuniper State Local Pricing 2020 03 PDFgkhjlk klNo ratings yet
- ZTE Hardware DescriptionDocument124 pagesZTE Hardware DescriptionEr Arjun Patel100% (1)
- TJ1400 Product Family 10.x FD GuideDocument42 pagesTJ1400 Product Family 10.x FD Guidetuanhoang2006No ratings yet
- CMDDocument5 pagesCMDTestgame GameonlyNo ratings yet
- 8DG17660AAAAFMZZA - V1 - 1696metro Span R4.2 Product Release Note PDFDocument65 pages8DG17660AAAAFMZZA - V1 - 1696metro Span R4.2 Product Release Note PDFThiago Andrade Rangel100% (1)
- Eclipse Packet Node INU - INUe ETSI Technical Specifications - March 2013Document13 pagesEclipse Packet Node INU - INUe ETSI Technical Specifications - March 2013Andrei RozumNo ratings yet
- Juniper Networks mx480 PDFDocument366 pagesJuniper Networks mx480 PDFoun2006100% (1)
- SJ-20101203114016-007-ZXR10 M6000 (V1.00.30) Carrier-Class Router Configuration Guide (Basic Configuration Volume) - 326971 PDFDocument122 pagesSJ-20101203114016-007-ZXR10 M6000 (V1.00.30) Carrier-Class Router Configuration Guide (Basic Configuration Volume) - 326971 PDFZaman BajwaNo ratings yet
- DUW INTEGRATION@telecomiDocument85 pagesDUW INTEGRATION@telecomiSaif AbdullahNo ratings yet
- SJ-20151105160120-004-ZXMW NR8250 (V2.04.02) Hardware Installation GuideDocument186 pagesSJ-20151105160120-004-ZXMW NR8250 (V2.04.02) Hardware Installation GuideIng Abraham J Tiberio LNo ratings yet
- Digital Content Manager Version 21.00 Installation GuideDocument48 pagesDigital Content Manager Version 21.00 Installation Guideandlee74No ratings yet
- IBM Maximo Manage Continuous Delivery Documentation FEB2023Document1,354 pagesIBM Maximo Manage Continuous Delivery Documentation FEB2023Yvan CarranzaNo ratings yet
- Pam UvmDocument60 pagesPam UvmThanhNo ratings yet
- SetupTool Reference ManualDocument65 pagesSetupTool Reference Manualtan vu duyNo ratings yet
- Manual de Jaimini - 230701 - 005333Document25 pagesManual de Jaimini - 230701 - 005333andlee74No ratings yet
- SBMF-120W-C Folded Solar Panel: SBM Solar Inc. Property 2021Document2 pagesSBMF-120W-C Folded Solar Panel: SBM Solar Inc. Property 2021andlee74No ratings yet
- Synamedia - Video Network Cloud - InterBEE 2020Document9 pagesSynamedia - Video Network Cloud - InterBEE 2020andlee74No ratings yet
- Digital Content Manager Version 21.00 Installation GuideDocument48 pagesDigital Content Manager Version 21.00 Installation Guideandlee74No ratings yet
- Cisco Content Delivery Engine 250: Cisco CDE and CDA Product OverviewDocument10 pagesCisco Content Delivery Engine 250: Cisco CDE and CDA Product Overviewandlee74No ratings yet
- Cisco Powervu Network Center Data Backup/Restore (Pncbmenu) User GuideDocument22 pagesCisco Powervu Network Center Data Backup/Restore (Pncbmenu) User Guideandlee74No ratings yet
- Sparc T4-1 Server: OracleDocument4 pagesSparc T4-1 Server: Oracleandlee74No ratings yet
- Penthera-Latin-American-Insights - Q1 - 21 - June 2021Document24 pagesPenthera-Latin-American-Insights - Q1 - 21 - June 2021andlee74No ratings yet
- Case Study of KVM and XenDocument6 pagesCase Study of KVM and XenSneha BendaleNo ratings yet
- Datacenter Management and Virtualization White PaperDocument15 pagesDatacenter Management and Virtualization White Paperrakesh30111986No ratings yet
- Introduction To Virtualization FeaturesDocument31 pagesIntroduction To Virtualization FeaturescmzingwaniNo ratings yet
- Planning and Deploying A Virtual Desktop Infrastructure On HP HardwareDocument86 pagesPlanning and Deploying A Virtual Desktop Infrastructure On HP HardwareturbobalNo ratings yet
- Network Virtualization - New ChallengesDocument8 pagesNetwork Virtualization - New Challengessumanbabu26031998No ratings yet
- Cloud Computing Black BookDocument2 pagesCloud Computing Black BookDreamtech Press35% (23)
- Installing Window Server 2019 in Virtual BoxDocument12 pagesInstalling Window Server 2019 in Virtual BoxRabindra PoudelNo ratings yet
- 1.1.1.4 Lab - Installing The CyberOps Workstation Virtual MachineDocument5 pages1.1.1.4 Lab - Installing The CyberOps Workstation Virtual Machinec583706No ratings yet
- HCI TenderDocument50 pagesHCI TenderGiridaran JagadeesanNo ratings yet
- Cloud ComputingDocument14 pagesCloud ComputingLalitkumar TayadeNo ratings yet
- Operating Systems 3 0 2 0 4Document3 pagesOperating Systems 3 0 2 0 4PetorNo ratings yet
- CloudDocument8 pagesCloudAnonymous JYQN5aNo ratings yet
- VMW Microsoft Exchange Server 2019 On Vmware Best PracticesDocument62 pagesVMW Microsoft Exchange Server 2019 On Vmware Best PracticesViorel GrigoreNo ratings yet
- Huawei.H13-511.v2020-05-12.q88: Show AnswerDocument21 pagesHuawei.H13-511.v2020-05-12.q88: Show AnswerInes LahbibNo ratings yet
- Highly Available Virtual Machines With IBM Storwize V7000 and Microsoft Hyper-VDocument27 pagesHighly Available Virtual Machines With IBM Storwize V7000 and Microsoft Hyper-Vcm2wongNo ratings yet
- Course 6422A:: Implementing and Managing Windows Server 2008 Hyper-VDocument7 pagesCourse 6422A:: Implementing and Managing Windows Server 2008 Hyper-VvligardoNo ratings yet
- Symantec DLP 15.1 Endpoint Server Scalability GuideDocument15 pagesSymantec DLP 15.1 Endpoint Server Scalability Guideevodata5217No ratings yet
- Ftserver Gen 12 Data SheetDocument4 pagesFtserver Gen 12 Data SheetK.S HongNo ratings yet
- Unit 1,2,3Document121 pagesUnit 1,2,3Sumer SharmaNo ratings yet
- M.e.cse 2013 PDFDocument54 pagesM.e.cse 2013 PDFkameshNo ratings yet
- OS CrossroadsDocument29 pagesOS CrossroadsTomaNo ratings yet
- VMware Vsphere Install, Configure, Manage Lab Manual ESXi 7 and Vcenter Server 7Document120 pagesVMware Vsphere Install, Configure, Manage Lab Manual ESXi 7 and Vcenter Server 7Nguyen Pham HoangNo ratings yet
- Sdnfordummies PDFDocument52 pagesSdnfordummies PDFPritesh PatelNo ratings yet
- Nutanix On HPE DX-TechData-Partner-29th-Apri-2020Document43 pagesNutanix On HPE DX-TechData-Partner-29th-Apri-2020Yasmine BoudhinaNo ratings yet
- Synology RS4017xs+ Data Sheet EnuDocument6 pagesSynology RS4017xs+ Data Sheet EnuHòa VănNo ratings yet
- Company Profile - NMB SolutionDocument4 pagesCompany Profile - NMB SolutionAshishNo ratings yet
- 1SP2 IBM SmartCloud Entry On Power Systems Development Plan v1Document14 pages1SP2 IBM SmartCloud Entry On Power Systems Development Plan v1imenhidouriNo ratings yet
- Cisco Catalyst 4500 Series Switch DatasheetDocument13 pagesCisco Catalyst 4500 Series Switch DatasheetJoannaNo ratings yet
- IPO R11 Offer Document April 2020 For Posting To Sales Portal v1.0Document131 pagesIPO R11 Offer Document April 2020 For Posting To Sales Portal v1.0Martin MottaNo ratings yet
- The Application Enumeration Process 7.15 2Document3 pagesThe Application Enumeration Process 7.15 2IS REDDYNo ratings yet