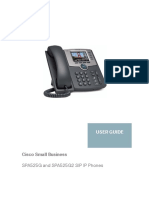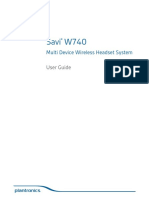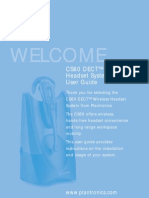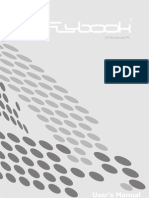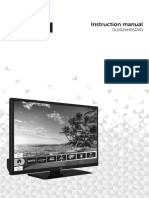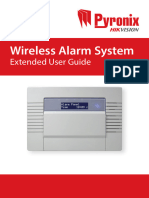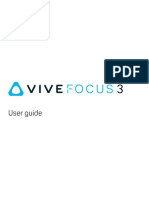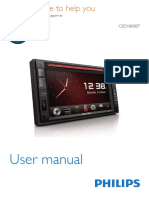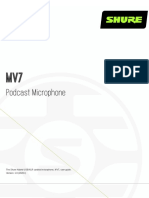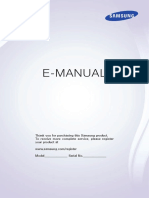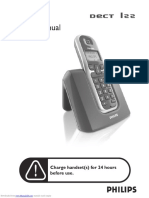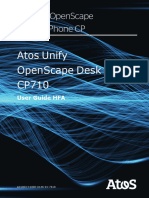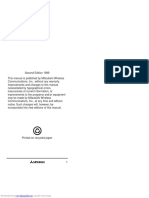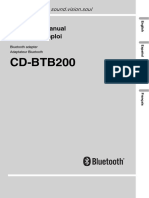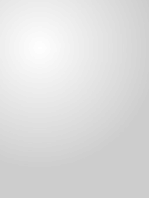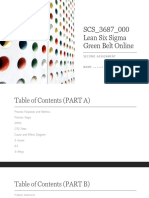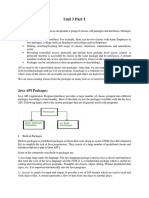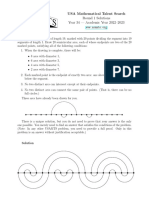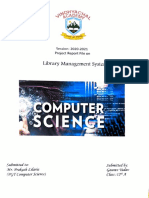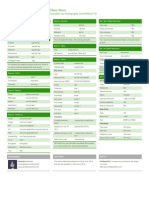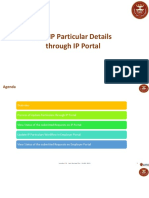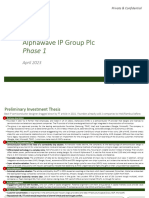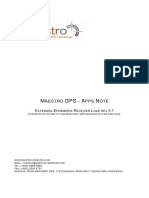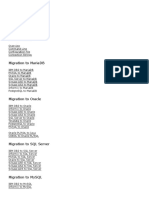Professional Documents
Culture Documents
Savi w740m
Uploaded by
Christopher PenceCopyright
Available Formats
Share this document
Did you find this document useful?
Is this content inappropriate?
Report this DocumentCopyright:
Available Formats
Savi w740m
Uploaded by
Christopher PenceCopyright:
Available Formats
Savi W740-M
Multi Device Wireless Headset System
User Guide
Downloaded from www.Manualslib.com manuals search engine
Contents
Welcome 4
System Requirements 4
What's in the Box 5
Base and Headset Basics 6
Accessories 7
Customize Your Headset 8
Install the Headset Battery 8
Use the Fit Kit to Assemble Your Headset 8
Right Over-the-Ear Assembly 8
Left Over-the-Ear Assembly 8
Position Your Headset 9
Over-the-Head Assembly 10
Behind-the-Head Assembly 10
Charge Your Headset 12
Desk Phone: Connect and Call 13
Choose Desk Phone Setup 13
Make a Desk Phone Call 14
Mobile: Connect and Call 15
Computer: Connect and Call 16
Connect Your Computer 16
Place a Softphone Call 16
Position Your Base 16
Headset Features 17
Headset Controls 17
Headset Power 17
Headset Battery Level 18
Mute your Headset During a Call 18
Adjust Your Headset Volume 18
Turn On/Off Headset LED 19
Out of Range Warning Tones 19
Base Features 20
Base Buttons 20
Base Subscription Button 20
Set the Range 21
Bluetooth Pairing Button 21
Daily Use 23
Incoming Calls 23
Outgoing Calls 23
Multi-Phone Status 25
Mobile Phone and Headset Audio 25
Listening to Other PC Audio 25
Combine Audio From Any Two Lines or Channels 25
Conference Up to Three Additional Headsets 25
Advanced Use 27
Install Plantronics Software 27
Plantronics Control panel 27
Downloaded from www.Manualslib.com manuals search engine
Devices Tab 27
Device Settings > Base Tab 28
Device Settings > Headset Tab 30
Device Settings > Security Tab 32
Applications Tab 32
Preferences 32
About Tab 33
Plantronics Update Manager 33
Troubleshooting 35
Headset 35
Desk Phone 36
Mobile 36
Softphone 36
Downloaded from www.Manualslib.com manuals search engine
Welcome
Congratulations on purchasing your new Plantronics product. This guide contains instructions
for setting up and using your Savi W740 Wireless Headset System which has a WO2 base and
a WH500 headset.
Please refer to the separate safety instructions for important product safety information prior
to installation or use of the product.
System Requirements
Computer
• Supported Operating Systems: Windows XP®, Windows Vista®, Windows® 7
• Processor: 400 MHz Pentium® processor or equivalent (Minimum); 1 GHz Pentium processor
or equivalent (Recommended)
• RAM: 96 MB (Minimum); 256 MB (Recommended)
• Hard Disk: 280 MB (Minimum); 500 MB or more (Recommended)
• Microsoft Windows XP-Service Pack 3 (SP3) or later (Recommended) Microsoft Windows Vista-
Service Pack 1 (SP1) or later (Recommended)
Display
• At least 800 x 600, 256 colors
• 1024 x 768 high color, 32-bit (Recommended)
Browser
• Internet Explorer® V6 or better must be on the user’s system (Required)
Downloaded from www.Manualslib.com manuals search engine
What's in the Box
Headset and battery Base and charging cradle
Over-the-head headband Behind-the-head headband
Headset fit kit with earloops, eartips and foam sleeve
USB cable Telephone interface cable Power supply
Downloaded from www.Manualslib.com manuals search engine
Base and Headset Basics
Base
1 Power jack 8 Computer button
2 Handset lIfter jack 9 Mobile phone button
3 Telephone interface cable jack 10 Desk phone button
4 USB port 11 Bluetooth pairing button/LED
5 Desk phone speaking volume 12 Subscription button/LED
6 Desk phone configuration switch 13 Charging LED
7 Desk phone listening volume
Headset
1 Earloop 5 Battery
2 Eartip 6 Headset LED
3 Volume/Mute button 7 Microphone
4 Call control button
Downloaded from www.Manualslib.com manuals search engine
Accessories
1 Deluxe charging cradle Charges an extra battery while charging your headset
2 Spare battery
3 Deluxe USB charging cable Charges an extra battery while charging your headset via a USB
port
4 Electronic hookswitch cable (EHS cable) Electronically and automatically takes your desk
phone handset off hook. Enables remote call control with your headset.
5 HL10 lifter Automatically lifts handset and returns it to the cradle. Enables remote call
control with your headset.
Downloaded from www.Manualslib.com manuals search engine
Customize Your Headset
After you install the headset battery, choose one of the three headset
wearing styles, over-the-ear, over-the-head or behind-the-head. Use the fit
kit to assemble it and optimize the position of the microphone.
Install the Headset Position the battery as shown on the headset and slide into position until the battery snaps into
Battery place.
NOTE This product has a replaceable battery. Use only the battery type supplied by Plantronics.
Use the Fit Kit to Choose a headset wearing style and use the fit kit to assemble it over-the-ear, over-the-head or
Assemble Your Headset behind-the-head.
Right Over-the-Ear 1 Choose the size of earloop that fits most comfortably. Align the earloop as shown and insert it
Assembly onto the headset. Rotate the earloop up 90°.
NOTE Ensure the earloop is flat against the headset before rotating.
2 Choose the size and style of eartip that fits most comfortably. Align the eartip with the notch
facing the microphone as shown. Press on to attach.
NOTE Ensure the large end of the eartip points to the microphone.
3 To correctly position your headset, see Position Your Headset.
Left Over-the-Ear 1 Choose the size of earloop that fits most comfortably. Align the earloop as shown and insert it
Assembly onto the headset. Rotate the earloop up 90°.
Downloaded from www.Manualslib.com manuals search engine
NOTE Ensure the earloop is flat against the headset before rotating.
2 Choose the size and style of eartip that fits most comfortably. Align the eartip with the notch
facing the microphone as shown. Press on to attach.
NOTE Ensure the large end of the eartip points to the microphone.
3 To correctly position your headset, see Position Your Headset.
Position Your Headset When you wear the headset, the microphone should rest as close to your cheek as possible
without touching. The microphone can be adjusted inward by the pivoting earpiece to optimize
the position of the headset.
1 Slide the headset over and behind your ear and fit the eartip into your ear.
2 Holding the base of the headset, push it in and back towards your ear to allow the pivoting
earpiece to bring the microphone close to your mouth. As the base of the headset moves
backwards, you will feel soft clicks until the microphone rests close to your cheek.
Downloaded from www.Manualslib.com manuals search engine
Over-the-Head Assembly 1 Hold the headband so it is aligned to receive the headset as shown and insert the headset into
the headband.
2 Rotate the headset up. The headband can be worn on the right or left side.
3 To optimize the position of the headset, push the headset in so the microphone is close to your
mouth.
Behind-the-Head 1 Align the headband as shown. Ensure the headband sits flat against the headset, then rotate it
Assembly up 90°. If you want to wear it on the left, switch the stem to the left side of the headband.
2 Choose the size and style of the eartip that fits most comfortably. Align the eartip with the
notch facing the microphone as shown. Press on to attach.
10
Downloaded from www.Manualslib.com manuals search engine
NOTE Ensure the large end of the eartip points to the microphone.
3 To position your headset correctly, first slide the stem of the headband so the headset fits
comfortably.
4 With a finger on the headset indicator light, push in until the microphone rests as close to your
cheek as possible without touching.
11
Downloaded from www.Manualslib.com manuals search engine
Charge Your Headset
1 Align the charging cradle pins with the base and press firmly until the cradle rests evenly on the
base.
2 Plug one end of power supply into power jack on back of the base and other end into working
power outlet.
3 Place the headset in the charge cradle. The charging LED will flash green when charging the
headset and turn solid green when the headset is fully charged. Charge for at least 20 minutes
prior to the first use. A full charge takes 3 hours.
NOTE This product has a replaceable battery. Use only the battery type supplied by Plantronics.
12
Downloaded from www.Manualslib.com manuals search engine
Desk Phone: Connect and Call
Choose Desk Phone Choose a desk phone setup A, B or C and connect cables.
Setup A Desk phone (standard)
USE
• Connect one end of the telephone interface cable to the back of the base
• Disconnect the handset coil cord from the base of the desk phone and re-connect it to the
telephone interface cable junction box.
• Finally connect the remaining end of the telephone interface cable into the open handset
port on the desk phone.
NOTE If your phone has a built-in headset port, you should only use the headset port if you will
not be using the HL10 lifter. In this configuration, you must press both the headset button on your
phone and the call control button on the headset to answer or end calls.
B Desk phone + HL10 lifter (sold separately)
See the user guide at plantronics.com/accessories for details.
USE
C Desk phone + EHS cable (sold separately)
See the user guide at plantronics.com/accessories for details.
USE
13
Downloaded from www.Manualslib.com manuals search engine
Make a Desk Phone Call 1 While wearing headset, short press base desk phone button.
NOTE If you don't have remote call control through a lifter (HL10) or cable (EHS), manually remove
desk phone handset before each call.
2 If you do not hear a dial tone, open side panel and adjust middle configuration switch A-G until
you do. Default setting A works for majority of desk phones.
3 Dial test call from desk phone.
4 End call by pressing headset call control button.
14
Downloaded from www.Manualslib.com manuals search engine
Mobile: Connect and Call
Your mobile phone can be paired to multiple headsets and hands-free
devices, but it can only be connected to one device at a time. Following are
instructions for pairing your mobile phone to the base.
1 Press down and hold Bluetooth pairing button (4 seconds) on Savi base until indicator LED
flashes red and blue. The base will remain in this mode for 10 minutes. If it goes off, you will
need to press it again.
2 Place Bluetooth mobile phone into search mode. Select SAVI 7xx from the list of found devices.
3 If prompted by mobile phone, type 0000 as passcode.
Bluetooth indicator LED on base will turn solid blue when base has an active connection with
mobile phone.
4 While wearing headset, short press base mobile button.
5 Dial test call from mobile phone.
6 End call by pressing headset call control button.
15
Downloaded from www.Manualslib.com manuals search engine
Computer: Connect and Call
Connect Your Computer Connect the USB cable.
Place a Softphone Call 1 While wearing your headset, short press the base computer button.
2 Dial a call from your computer softphone.
3 End the call by pressing the headset call control button.
Position Your Base The minimum recommended separation between your desk phone and the base is 6 inches.
The minimum recommended separation between the base and computer is 12 inches. Incorrect
position can cause noise and interference problems.
16
Downloaded from www.Manualslib.com manuals search engine
Headset Features
Headset Controls Now that you’ve assembled your headset, installed the software and
connected your phones, read this section to learn about the headset
features, how to use the controls and more.
1 Volume/Mute button
Increase the volume Press the volume button up
Decrease the volume Press the volume button down
Mute/unmute a call To mute/unmute the headset, press the volume/mute button in
Flash between calls During a call, long press the volume button up or down for 1.5 seconds
2 Call button
Place, answer, end a call Short press the call control button
3 Headset LED
Flashes white when in use
CAUTION For your safety, do not use headset at high volumes for extended periods of time. Doing
so can cause hearing loss. Always listen at moderate levels. For more information on headsets and
hearing visit plantronics.com/healthandsafety.
Headset Power If the headset battery is installed and charged, the headset is automatically on. The headset
does not have an on/off button. If you won’t be using the headset for a long period of time and
the headset will not be in the charging cradle, place the headset in sleep mode or remove the
battery.
Place the Headset in Sleep Mode
Placing the headset in sleep mode with a fully charged battery will provide up to 50 hours of
standby time.
1 While the headset is idle, press the call button for three seconds until you see the headset flash
white twice. .
2 To wake the headset, press the call button again until you see two white flashes or hear three
high tones.
Battery Storage Time
If you remove a fully charged battery from the headset, it will provide up to 75 days of battery
storage time, stored under normal conditions.
Talk Time
With a single full charge, the headset will provide up to 7 hours of continual talk time. Talk time
will be reduced when operating in wideband mode and/or if the headset is used consistently at
17
Downloaded from www.Manualslib.com manuals search engine
a long distance from the base. You can replace the battery mid-call, without losing the call, as
long as a charged battery is reattached within 5 minutes. This allows for unlimited talk time.
Headset Battery Level Low Battery Warning
If you are on a call and the headset battery is critically low, you will hear a repeated single low
tone every 15 seconds indicating that the battery is low. You should recharge the headset
immediately or swap out the low battery with a fully-charged battery.
If you are not on a call and press the call button, you will hear three low tones if the battery is
critically low. You should recharge the headset immediately or swap out the low battery with a
fully-charged battery.
Headset Battery Status
There are two ways to determine your headset battery status.
View System Tray Icon
With Plantronics software installed, a headset icon will appear in your system tray, displaying
battery status. A warning will be issued if your headset’s battery is critically low.
Use the Base
When the system is idle, short press the base subscription button once to get feedback on the
headset battery level. The computer, mobile and desk phone button LEDs will light up, indicating
your headset battery level.
Headset Battery Computer Button Mobile Button LED Desk Phone Button
Level LED on base on base LED on base
75–100%
50–75%
25–50%
0–25%
Mute your Headset To mute/unmute a call, press the volume/mute button in.
During a Call When mute is activated, the base button will be solid red and you will hear three high tones
(you will still be able to hear the caller). These tones will repeat every 60 seconds while mute is
active. When unmuted, you will hear three low tones.
Adjust Your Headset Fine-tune your headset volume by pressing the volume/mute button up (increase) or down
Volume (decrease) if you wear your headset on the right. If you wear it on the left, it's opposite: press
down to increase the volume and up to decrease the volume.
18
Downloaded from www.Manualslib.com manuals search engine
Make general volume adjustments for the desk phone with the base volume dials.
For computer volume adjustments, use your softphone application controls or your computer’s
audio control panel (see below). Mobile phone volume can be adjusted on the mobile phone.
NOTE You can quickly access your system’s control panel by using the link in the Plantronics Control
Panel on the Preferences Tab.
For Windows Vista and Windows 7 systems
Adjust your overall volume by going to: Start Menu > Settings > Control Panel > Sound >
Playback. Click “OK” to confirm your change.
For Windows XP systems
Adjust your overall volume by going to: Start Menu > Settings > Control Panel > Sounds and
Audio Devices > Audio tab > Sound Playback. Click OK to confirm changes.
Turn On/Off Headset LED The headset LED will flash when you are on a call or the headset is in use. The LED can be
turned off.
When you are not on a call, press the headset volume down button for three seconds until the
headset flashes white twice to toggle the LED on or off.
Out of Range Warning If you are on a call and go out of the operating range, you will hear three low tones. You will
Tones hear a single mid tone when you are back in range.
If you stay out of range, active calls will be suspended. Calls will be re-established when you
walk back into range. If you remain out of range for more than 5 minutes, the system will drop
the call.
If you are not on a call and go out of the operating range and press the call button, you will
hear a single tone for the button press and three low tones for the failure to make a link.
19
Downloaded from www.Manualslib.com manuals search engine
Base Features
This section describes the base, its buttons and their functions.
Base Buttons Basics
When you press on a base button, you are opening a phone line/audio channel. Depending on
the circumstances, you won’t necessarily hear a dial tone until you’ve dialed from your phone.
The base buttons allow you to switch to a different phone line/audio channel.
Change your default outbound line
This feature sets the preferred outbound line when the headset call control button is pushed
while all lines are idle.
With the system idle, you can change your default outbound line by pressing the desired
outbound base button until it flashes green four times.
You can also change the default outbound line using the Plantronics Control Panel by going to
Start > Programs > Plantronics > Plantronics Control Panel > Device Settings > Base.
Base Subscription Button The headset and base that came in the box are subscribed (connected) to each other. However,
if you wish to use a new headset or need to restore subscription to your current headset (base
subscription button is red), the units can be subscribed to each other by the following
methods.
The subscription button is the silver trim with four dots on the front of the base.
Automatic secure subscription
With your system idle, docking a new headset will automatically subscribe it to the base,
making it the primary headset. The base subscription LED will blink green/red during
subscription mode and remain green when the new subscription is established.
Manual secure subscription
With your system idle and your headset docked, double press the subscription button on the
base. The subscription light will flash red and green. When the subscription light on the base
becomes solid green, the headset and base are subscribed to one another.
Manual over-the-air subscription
1 With your system idle and your headset undocked, double press the subscription button on the
base. The subscription light will flash green and red.
2 Press the volume up button on the headset for three seconds until the headset LED turns solid
white. When the subscription light on the base remains solid green, the headset and base are
subscribed to one another.
NOTE If the base subscription LED goes solid red, after flashing red/green, the subscription attempt
has failed and should be repeated.
20
Downloaded from www.Manualslib.com manuals search engine
End Subscription
If the base is in subscription mode and you want to stop the base from searching for a headset,
press the subscription button again. The subscription light will be solid red for four seconds and
then go to its previous state.
Disabling Over-the-Air Subscription
The Savi system ships with the over-the-air subscription enabled. In a multi-shift environment,
you may want to disable this mode of subscription. You can enable/disable over-the-air
subscription with the base subscription button or with the Plantronics Control Panel.
While your system is idle, hold the subscription button and the PC phone button down
simultaneously until the PC phone button LED flashes. It will flash red for 4 seconds when over-
the-air subscription has been disabled or green for 4 seconds when enabled.
You can also enable/disable over-the-air subscription with the Plantronics Control Panel. Go to
Start > Programs > Plantronics > Plantronics Control Panel > Device Settings > Base > Over-the-
Air-Subscription.
Base Subscription Button LED
Base Subscription LED Base Status
Flashes green and red Primary headset subscription mode
Solid green Primary headset subscribed to base
Solid yellow Active conference call with guest headsets
Solid red No headset subscribed
Set the Range Changing the range can help with desk phone/PC audio quality, improve user density or
restrict range of users.
You can change the range using the subscription button on the base. With the system idle,
press the subscription and desk phone buttons for three seconds. The desk phone button will
flash green for high range. If you press the subscription button again for three seconds, the
desk phone button will flash yellow for medium range. If you press the subscription button
again for three seconds, the desk phone button will flash red for low range.
Setting Range
High up to 350 ft.
Medium up to 150 ft.
Low up to 50 ft.
You can also set the range using the Plantronics Control Panel. Go to Start > Programs >
Plantronics > Plantronics Control Panel > Device Settings > Base > Range.
Bluetooth Pairing Button Auto Connect Feature
Once you have paired and connected your mobile phone to the base, the base will automatically
connect to it when you are in range of your base.
You can manually disconnect your mobile phone from the base by short pressing the base
Bluetooth pairing button when it is solid blue. However if you do this, you must manually
21
Downloaded from www.Manualslib.com manuals search engine
reestablish a connection with your mobile phone by pressing the base Bluetooth button again,
before the auto connection feature will resume.
You may customize this feature by using the Plantronics Control Panel by going to Start >
Programs > Plantronics > Plantronics Control Panel > Devices > Device Settings > Base > Auto
Connect to Mobile Phone.
22
Downloaded from www.Manualslib.com manuals search engine
Daily Use
Incoming Calls Answer a Call
The easiest way to answer an incoming call from the desk phone, mobile phone, or computer is
to press the headset call button when you hear an incoming call.
Alternatively, you can answer an incoming call by pressing the base button for the line that is
ringing.
NOTE If you don't have remote call control through a lifter (HL10) or cable (EHS), manually remove
desk phone handset before each call.
NOTE Remote answer/end capability for the PC is a software feature and dependent on a compatible
softphone. If you do not install the software or don’t have a compatible softphone, you will need to
press the headset call button first then answer the call using the softphone application. Visit
plantronics.com/software for more information.
Answer a Second Incoming Call With Your Headset
If you are on a call and a second call comes in from one of the other devices, you can flash
(answer) to the second call by pressing the headset volume button up or down for 1.5 seconds.
This will put the first call on hold while answering the incoming call.
You can flash to answer multiple incoming calls from the PC, however only one call is supported
at any given time on the mobile phone or desk phone. You will need to manage multiple calls on
the desk phone or mobile phone on the devices themselves.
Answer a Call While Listening to Music or Audio
If you are listening to music on a supported media player and a call comes in, the base will
pause the music when you answer your call and resume the music when your call is over.
Plantronics software must be installed for this feature to function.
The Action to Media Player settings are defined in the preference tab of the Plantronics Control
Panel.
Answer a Call with Your Mobile Phone
If you answer an incoming mobile call using the answer button on the mobile phone, the audio
will remain in the phone. If you answer an incoming call using the headset or base, the audio
will be in the headset.
Reject a Mobile Call
When you receive an incoming mobile phone call, the mobile button on the base will flash green.
To reject the call, hold the base mobile button down for 3 seconds.
Outgoing Calls Place a desk phone call
1 While wearing your headset, short press the base desk phone button.
NOTE If you don't have remote call control through a lifter (HL10) or cable (EHS), manually remove
desk phone handset before each call.
23
Downloaded from www.Manualslib.com manuals search engine
2 Dial a call using your desk phone.
3 To end the call, press the headset call button and hang up the handset.
Alternatively, you can place an outgoing call by pressing your headset call control button, then
dialing from your desk phone if the deskphone is the default line.
Place a mobile phone call
1 While wearing your headset, short press the base mobile button.
NOTE If you place the mobile phone call without pressing the base mobile button first, the audio will
stay on the mobile phone. If you would like to transfer the audio to your headset, short press the
mobile base button.
2 Dial a call from your mobile phone.
3 End the call by pressing the headset call control button.
Hands-free dialing
To enable hands-free dialing, install the Plantronics software. Once installed, go to Start >
Programs > Plantronics > Plantronics Control Panel > Device Settings > Base and activate Initiate
Mobile voice commands. For hands-free dialing, initiate the mobile call from the base by
pressing the base mobile button. Your mobile phone will prompt you for voice commands.
Alternatively, you can dial a number from your mobile phone and then press the base mobile
button to move the audio to the headset.
Place a Softphone Call
1 While wearing your headset, short press the base computer button.
2 Dial a call from your computer softphone.
3 End the call by pressing the headset call control button.
24
Downloaded from www.Manualslib.com manuals search engine
Softphone Compatibility
Remote call answer/end from the headset is available for compatible softphones with no
additional steps by the user except Skype™. For a list of compatible softphones visit
plantronics.com/software . For Skype support, follow the steps below.
1 Skype will display the following message during the install of Plantronics Unified Runtime
Engine “PlantronicsURE.exe wants to use Skype”. Choose “Allow Access” to connect.
2 You can also check Savi W740 Skype connection status by going to Skype and checking the
Tools > Options > Advanced > Advanced Settings > ”Manage Other Programs Access” setting.
Multi-Phone Status Multi-Phone Status (MPS) is supported for Microsoft Lync/Office Communicator and Skype.
When a call is placed or received on your deskphone or mobile phone that is paired to a
Plantronics Bluetooth headset, your presence in Microsoft Lync/Office Communicator and
Skype will be automatically updated to reflect a busy status. When your call is terminated,
your presence will return to its previous state.
Mobile Phone and If you answer an incoming mobile call using the answer button on the mobile phone, the audio
Headset Audio will remain in the phone. If you answer an incoming call using the headset or base, the audio
will be in the headset.
If the mobile phone audio is in the mobile phone, you can move the audio to the headset by
short pressing the base mobile button when the LED is off. To move the mobile phone audio
from the headset back to the mobile phone, hold the base mobile button for 3 seconds until
the solid green LED turns off. The audio will be pushed back to the mobile phone.
Listening to Other PC Ensure the PC audio you are trying to listen to is being routed to your Savi 7xx device.
Audio 1 Go to "Control Panel" and open "Sounds and Audio Devices."
2 In the "Audio" tab select Savi 7xx under "Sound Playback."
3 Launch the application that contains the PC audio and play.
Combine Audio From Any You can combine the audio of any two devices by simultaneously holding the base buttons of
Two Lines or Channels any two of the three base buttons until the LEDs become solid green.
This is useful as a mini-teleconference call.
Conference Up to Three While on a call you can subscribe up to three additional headsets to your base for conferencing.
Additional Headsets
Join a conference call
1 While the base has an active link, place the guest headset into primary user’s charge cradle (this
connects the headset to the base).
When the base subscription light stops flashing green and yellow and remains yellow, the
primary headset/user will hear a tone indicating a guest wishes to join the call.
2 Press the primary user’s call button to accept the guest headset within ten seconds. Otherwise
the request is terminated and the guest will hear an error tone in their headset.
NOTE To connect a guest headset that is of different variety than the primary headset, short press
the base subscription button while the base has an active link. Next, press the guest headset volume
up button until the indicator light turns on. When the base subscription LED stops flashing green and
yellow and remains solid yellow, the request to join will be heard in the primary user’s headset and the
primary user will have to press their call button within 10 seconds to accept the guest .
Exit a conference call
Guests headsets can remain as guests through multiple calls.
25
Downloaded from www.Manualslib.com manuals search engine
To remove a guest headset, press the guest headset’s call button or dock the primary user’s
headset in the charge cradle.
A single tone in the master headset will be heard as each guest leaves the call.
View guest headsets
As you add headsets to the base, an additional headset icon will appear in the Plantronics
Control Panel screen with a number from 1 to 3 indicating the number of additional headset
subscribed to the base. The first headset is the primary user’s headset and the number inside
the next headset is the number of guest headsets subscribed to the base. The following example
shows one primary headset with 2 guest headsets conferenced in.
26
Downloaded from www.Manualslib.com manuals search engine
Advanced Use
User preferences and device settings that affect the performance of your
headset can be changed using the Plantronics Control Panel.
Install Plantronics To access the Plantronics Control Panel, load Plantronics software by visiting plantronics.com/
Software software and click on download button.
Plantronics Control panel To start this utility, click Start > Programs > Plantronics > Plantronics Control Panel.
Phone conference and guest headsets
During a phone conference, at the lower left corner of the screen, the first icon
represents the primary user’s headset and the second icon represents the number of
guest headsets connected to the base
Devices tab
Select your headset from the pulldown menu then select Device Settings to configure
base, headset, security settings
Applications tab
Displays the status of Plantronics support for various applications such as softphones
and media players
Preferences tab
Allows you to set preferences for the media player as well as other general settings
About tab
Provides online access to the user guide and support and displays your headset
system’s information
Devices Tab To configure your settings, select Plantronics Savi 7xx from the pull down menu and click the
Device Settings button. Below are the setting options and defaults for the base and headset.
NOTE Some parameters that do not apply to a particular Plantronics device may appear grayed out.
27
Downloaded from www.Manualslib.com manuals search engine
Device Settings > Base
Feature Settings Default
Tab
General Default Line Desk phone/PC/Mobile Desk phone
Range High/Med/Low High
Desk phone audio Wideband/Narrowband Narrowband
bandwidth
PC audio bandwidth Wideband/Narrowband Wideband
Bluetooth enabled Selected/Not selected Selected
Auto connect to mobile Selected/Not selected Selected
phone
Stop auto connect to Selected/Not selected Not selected
mobile when headset is
docked
Initiate mobile voice Selected/Not selected Not selected
commands
Over-the-Air Selected/Not selected Selected
subscription
Audio Protection Audio Limiting* 80 dB/85 dB/Off Off
Hours on phone per 2/4/6/8 8
day
Anti-Startle Selected/Not selected Not Selected
G616* Selected/Not selected Not Selected
* The Audio and G616 Limiting features are supported in over-the-head mode only and are
based on a typical headset and recommended acoustic coupling between the headset and the
ear. Please see Over-the-Head Assembly for optimal wearing position.
Default Line
This feature sets the preferred outbound line when the headset call control button is pushed.
To change the default outbound line with the base see Change your default outbound line.
Set the Range
Changing the range can help with desk phone/PC audio quality, improve user density or
restrict range of users.
28
Downloaded from www.Manualslib.com manuals search engine
Base Settings Range
High up to 350 ft.
Medium up to 150 ft.
Low up to 50 ft.
To change the range with the base see Setting the Range.
Audio Bandwidth for Desk phone and PC
Wideband audio delivers heightened speech clarity and life-like fidelity. However, wideband
audio consumes more battery power and has more stringent access criteria which reduces the
number of systems that can be deployed in a small area. All PCs support wideband audio but
your desk phone must support wideband audio to experience the benefit of selecting
“wideband” for that device. When switching between narrowband and wideband audio, you
must re-establish the audio link for the changes to take effect.
Bluetooth Enabled
This feature disables/enables use of the Bluetooth interface to the mobile phone.
The Bluetooth interface to the mobile phone can also be disabled/enabled manually by
pressing the subscription and base mobile phone button until the base mobile phone LED
flashes. When the base mobile phone button LED flashes red four times, Bluetooth is disabled
and when it flashes green four times, it is enabled.
A separate utility is also available at plantronics.com/software .
Auto Connect to Mobile Phone
This feature automatically establishes a Bluetooth link to the mobile phone whenever the
mobile phone is within range. See the following setting for an optional restriction on this
function.
Stop Auto Connect to Mobile When Headset Is Docked
If this feature is enabled, the base will not automatically establish a Bluetooth connection to
your mobile phone when the headset is docked. Upon undocking the headset, the base will
automatically establish a Bluetooth connection if “auto connect to mobile phone” is selected.
Initiate Mobile Voice Commands
This feature enables/disables mobile phone voice commands for hands-free dialing with your
mobile phone. When this is enabled, you will be prompted for voice commands by your mobile
phone when a call is initiated with the base mobile button. This feature requires mobile phone
support for voice commands.
Over-The-Air Subscription
This feature allows a headset to be subscribed to the base without physically docking the
headset. It is required when conferencing multiple models of Plantronics headsets.
For more on subscription, see Base Subscription Buttons. For more on headset guest
conferencing, see Conference Up to Three Additional Headsets.
29
Downloaded from www.Manualslib.com manuals search engine
Audio Limiting
Audio Limiting provides advanced hearing protection for daily noise exposure. When Audio-
Limiting is SELECTED, the system monitors and controls sound to ensure audio levels do not
exceed 80 dBA or 85 dBA (whichever is selected) specified by current and imminent EU
legislation. When Audio-Limiting is set to NOT SELECTED, the headset limits sound levels at 118
dBA to protect your hearing.
Hours On the Phone Per Day
This feature allows users to customize the time variable used in the Audio Limiting algorithm
to match their daily use. Choose a value that best represents the typical use of your
Plantronics headset.
Anti-Startle
Anti-startle provides advanced hearing protection against sudden loud sounds. When Anti-
startle is SELECTED, the system identifies and eliminates sudden loud sounds and rapidly
reduces them to a comfortable level. When Anti-startle is NOT SELECTED, the headset limits
sound levels at 118 dBA to protect your hearing.
G616
G616 Acoustic Limiting provides additional hearing protection against acoustic shock. When
G616 Acoustic Limiting is SELECTED, the system provides additional acoustic shock protection.
Sound levels are limited to 102 dBA as recommended in the G616: 2006 guideline issued by
the Australian Communications Industry Forum (ACIF). When G616 Audio-Limiting is NOT
SELECTED, the headset limits sound levels at 118 dBA to protect your hearing.
Device Settings > Headset The headset tab allows you to configure headset ringtones for the desk phone, computer and
Tab mobile phone and disable/enable the auto answer feature.
30
Downloaded from www.Manualslib.com manuals search engine
Feature Settings Default
General Mute Tone Standard/Low/Off Off
System Tones Standard/Low/Off Standard
Second Inbound Call Ring Continuously/ Ring Continuously
Ring Once/Ignore
Auto Answer Selected/Not selected Not Selected
Desk Phone Desk Phone ringtone Sound 1/Sound 2/ Sound 1
Sound 3
Desk Phone volume Standard/Low/Off Standard
PC PC ringtone Sound 1/Sound 2/ Sound 2
Sound 3
PC volume Standard/Low/Off Standard
Mobile Mobile ringtone Sound 1/Sound 2/ Sound 3
Sound 3
Mobile volume Standard/Low/Off Standard
Auto Answer
When enabled, this feature will configure your headset to automatically answer a call when it
is removed from the charge cradle.
31
Downloaded from www.Manualslib.com manuals search engine
Device Settings > Feature Set Lock
Security Tab The Plantronics software allows all of the base settings to be locked to prevent changes. The
ability to lock/unlock these settings requires a password. In order to lock/unlock any setting,
follow these steps:
1 Create a new passwordFrom the Security screen, create and confirm your new password in the
Feature Set Lock section and press OK. This will store the password directly in the device.
2 Lock/unlock a device settingFrom the Security screen, enter your password in the Feature Set
Lock section. Lock/unlock each feature in the Base screen as desired and click Apply.
Change Your Password
You can always change the old password to a new one in the Change Password section in the
Security screen.
You are only able to change a password if there is a previous password set in the device.
IMPORTANT If you forget your password, you must call Plantronics Technical Support for assistance.
Applications Tab The Applications Tab displays the status of Plantronics support for various applications such
as softphones and media players. The status is "Enabled" for all application modules that have
installed support in Plantronics software. The status is "Running" for all supported applications
that are currently running on the system.
Preferences The Preferences Tab allows you to set preferences for the media player as well as other general
settings.
Options Features Settings Default
Media Player When a call begins Mute/Pause/Do Pause
nothing
When a call ends Unmute/Play/Do Play
nothing
General Ring Both Headset and Selected/Not selected Not selected
PC
Maintain Headset to PC Selected/Not selected Not selected
Link
Help us improve this Selected/Not selected Selected
software by allowing us
to collect anonymous
feature usage statistics
Microsoft OC/Lync Dial- Selected/Not selected Selected
tone Enabled
Audio Sensing Enabled Selected/Not selected Selected
Action to Media Player
When a softphone call comes in and audio is playing, this feature controls the behavior of
iTunes, Winamp and Windows Media Player.
Launch Audio Devices Control Panel
Provides a shortcut to the Windows Sounds and Audio Devices control panel.
32
Downloaded from www.Manualslib.com manuals search engine
Ring Both Headset and PC
This feature gives you the option to have the PC ringtone played on both the headset as well as
the PC speaker.
When this feature is selected, the PC ringtone will be heard on both the PC speaker as well as
the headset.
When this feature is not selected, the PC ringtone will only be heard on either the headset or
the PC speaker based on how the PC audio has been set up.
Maintain Headset to PC Link
This feature forces the radio link to the PC to stay active even after the call has ended. This can
eliminate the need to re-establish the radio link when switching between PC audio
applications.
Help Us Improve This Software By Allowing Us To Collect Anonymous Feature Usage Statistics
When selected, this will allow Plantronics to collect data on feature usage pattern. This
information will only be used by Plantronics to improve the quality of our future software and
hardware products.
Microsoft Office Communicator/Lync Dial-tone Enabled
If this feature is selected, when a PC radio link is established, Microsoft Office Communicator/
Lync will assume the user is trying to place a VoIP call and provide a dial tone.
If this feature is not selected, when a PC radio link is established, Microsoft Office
Communicator/Lync will sit idle.
Audio Sensing Enabled
Audio Sensing is a special feature supported by Plantronics wireless devices that can detect an
audio signal at the USB port and automatically establish a PC radio link between the Base and
wireless headset without the user having to press the PC call button. If the parameter
“Microsoft Office Communicator/Lync Dial-tone Enabled” is selected, then every time a PC
radio link is established the Microsoft Office Communicator/Lync dial tone will be heard.
However, the user may have pressed the PC call button to listen to music, etc., and does not
want to hear the dial-tone. In this case, if the user selects the “Audio Sensing Enabled”
parameter, the radio link will be established automatically when any PC audio is detected at
the USB port, thus eliminating the need for the user to press the PC call button.
About Tab The About Tab provides on-line access to this printable user guide and also includes
Plantronics contact information. The current version of software and firmware currently
running on your system is also shown here.
Plantronics Update All required software and firmware for Savi system can be remotely updated when updates are
Manager available. Start Plantronics Update Manager from Windows Start Programs menu > Programs >
Plantronics > Plantronics Update Manager to change settings such as automatic or manual
check for updates.
Check for Updates Automatically
By enabling this check box, you will activate a periodic automatic check for available software
and firmware updates.
33
Downloaded from www.Manualslib.com manuals search engine
Check for Updates Now
You can choose to check for available software and firmware updates at any time by clicking
on the Check For Updates Now button in Update Manager by clicking on the Start menu >
Programs > Plantronics > Plantronics Update Manager.
Install Checked Updates
Following an AUTOMATIC or MANUAL CHECK FOR UPDATES, this field will be populated with
any applicable software updates and the INSTALL CHECKED UPDATES will begin installation.
34
Downloaded from www.Manualslib.com manuals search engine
Troubleshooting
Headset
My headset is unstable. When you wear the headset, the microphone should rest as close
to your cheek as possible without touching. The microphone can
be adjusted inward by the pivoting earpiece to optimize the
position of the headset. See Position Your Headset.
Talk time performance is Battery is wearing out. Contact us at plantronics.com/support .
significantly degraded even after a
full recharge.
I can’t hear a dial tone in the Make sure your headset is charged.
headset.
Make sure your headset is subscribed to base. See Base
Subscription.
Press the base desk phone button.
Make sure the lifter is lifting the handset high enough to operate
the hookswitch; set to a higher setting if necessary.
Adjust the configuration switch on the base until a dial tone is
heard. The default A works for most phones. See Make a Desk
Phone Call.
Fine tune the listening volume with the headset call control
button. See Adjust Your Headset Volume.
If the volume is still too low, adjust the desk phone listening
volume on the base. Se eAdjust Your Headset Volume.
I hear static. Make sure there is at least 12 inches between your base and your
computer, and 6 inches between your base and your telephone. If
adjusting the distance doesn’t help, your headset is going out of
range, move closer to the base. See Position Your Base.
The sound is distorted. Lower the desk phone speaking volume and/or desk phone
listening volume on the base. For most telephones the correct
setting is position 3. See Adjust Your Headset Volume.
If your desk phone has a volume control, lower until the
distortion disappears.
If the distortion is still present, adjust the headset volume control
to lower the headset speaker volume. See Adjust Your Headset
Volume.
Make sure there is 12 inches between your base and your
computer, and 6 inches between your base and your telephone.
See Position Your Base.
I hear echo in the headset. Lower the desk phone speaking volume and/or desk phone
listening volume on the base. For most telephones the correct
setting is position 3. See Adjust Your Headset Volume.
If the audio level is too low in this position, increase the headset
volume. See Adjust Your Headset Volume.
If your speaking volume is too low for your listener in this
position, adjust the position of the headset to make sure the
microphone is as close as possible to your mouth.
Adjust the configuration switch on the base until a dial tone is
heard. The default A works for most phones. See Make a Desk
Phone Call.
35
Downloaded from www.Manualslib.com manuals search engine
People I talk to can hear a buzz in Move the base further away from your phone. See Position Your
the background. Base.
If the base power supply is plugged into a power strip, plug it
into the wall directly.
Desk Phone
The handset lifter is installed but Be sure the handset lifter power cord is firmly pushed into the
does not lift the handset. handset lifter jack on the base.
Mobile
Pairing problems Ensure the Bluetooth LED on the base flashes red and blue by
pressing the Bluetooth button for four seconds.
Ensure the Bluetooth mobile phone is in search mode.
When an active Bluetooth connection has been made, the base
Bluetooth LED will be solid blue.
Why doesn’t the base automatically Ensure Plantronic software had been installed.
reconnect with my mobile phone?
Ensure that the Auto Connect to Mobile Phone feature is Selected
in the Plantronics Control Panel.
Ensure that Stop Auto Connect to Moible When Headset is
docked is Not Selected in the Plantronics Control Panel.
Softphone
When I dial from my softphone Ensure your headset is charged.
application, nothing happens.
Ensure your headset is subscribed to the base. See Subscribing a
Headset.
Ensure that the Plantronics software is installed. To download,
visit plantronics.com/software.
Ensure that you are using a compatible softphone application.
For a list of compatible softphones, visit plantronics.com/
software.
If the Plantronics software is not installed and you do not have a
compatible softphone, you must first press the base computer
call button and then use the softphone interface to place/
answer/end calls.
Ensure that the headset is the default sound device. The
Plantronics control panel will launch the sound devices control
panel by going to Plantronics Control Panel > Preferences >
General – Launch Audio Devices Control Panel.
Restart your computer.
Speaking and/or listening volume is Adjust headset listening volume with volume button.
too low or too high.
Adjust listening/speaking volumes in the computer’s sound
control panel/system preferences.
Adjust listening/speaking volumes in the softphone application.
The sound is distorted or I hear an Reduce speaking and/or listening volume on the computer using
echo in the headset. your softphone application.
Point microphone towards your chin.
36
Downloaded from www.Manualslib.com manuals search engine
If the distortion is still present, lower the volume on the headset.
I can no longer hear any audio For Windows XP systems
through my PC Speakers. • Refer to the “Audio” tab of the “Sounds and Audio Devices” option
in your PC Control Panel.
• Under “Sound Playback”, change the default setting from Savi
Office to your PC speakers. Click “OK” to confirm your change.
For Windows Vista and Windows 7 systems
• Refer to the “Sound” option in your PC Control Panel.
• Under the “Playback” tab, change the default setting from
“Speakers Savi Office” to your PC speakers. Click “OK” to confirm
your change.
For Mac OS X
• Choose Apple menu > System Preferences and click Sound.
• Click Output, and then select “Internal Speakers” or your speaker
choice.
No audio connection to PC. Unplug USB and power cables from base. Reconnect power cable
first. Wait for power LED to illuminate, then re-connect USB
cable. Quit and then re-start your PC audio or softphone
application.
37
Downloaded from www.Manualslib.com manuals search engine
Avoid touching the contacts at the rear of the unit unnecessarily. If operation is interrupted by a static event, power-cycle the product to restore normal
functions.
NEED MORE HELP?
plantronics.com/support
Plantronics, Inc. Plantronics BV
345 Encinal Street South Point Building C
Santa Cruz, CA 95060 Scorpius 140
United States 2132 LR Hoofddorp
© 2011 Plantronics, Inc. All rights reserved. Plantronics, the logo design, HL10, Savi, Sound Innovation are trademarks or registered trademarks of
Plantronics, Inc. Windows is a registered trademark of Microsoft Corporation. Nortel is a trademark of Nortel Networks. Skype is a registered
trademark of Skype Limited. All other trademarks are property of their respective owners.
Patents: U.S. 7,633,963; D599,331; D582,901; D603,372; D589,031; China ZL200830005437.x; CN301013095D; EM 000873823-0004;
001151336-0002; 000873823-0002; Taiwan D127496; D127399
86331-06 (07.11)
Downloaded from www.Manualslib.com manuals search engine
You might also like
- Spa525 Sip UserDocument99 pagesSpa525 Sip Userfernando daniel velaNo ratings yet
- Plantronics Savi W710-W720 Multi Device Wireless Headset System User GuideDocument36 pagesPlantronics Savi W710-W720 Multi Device Wireless Headset System User GuideDmitryNo ratings yet
- Cisco Small Business: SPA525G and SPA525G2 SPCP IP PhonesDocument69 pagesCisco Small Business: SPA525G and SPA525G2 SPCP IP PhonesDuckNo ratings yet
- Rca Ip Phone Ip120Document49 pagesRca Ip Phone Ip120jesusvillegas0No ratings yet
- CXAI 5198 Series Owner'S ManualDocument68 pagesCXAI 5198 Series Owner'S ManualMarcos Hernandez FloresNo ratings yet
- BT3500 Cordless ManualDocument48 pagesBT3500 Cordless ManualSajid RashidNo ratings yet
- Avr 1510Document47 pagesAvr 1510Bryan Boa VenturaNo ratings yet
- Nokia C3-01 User Guide: Issue 2.0Document62 pagesNokia C3-01 User Guide: Issue 2.0Ransi AradeaNo ratings yet
- Avr 1710, Avr 171, Avr 171/230C Avr 1610, Avr 161, Avr 161/230CDocument52 pagesAvr 1710, Avr 171, Avr 171/230C Avr 1610, Avr 161, Avr 161/230CZoltán MargittaiNo ratings yet
- 31 Days Before Your CCNA Security ExamDocument94 pages31 Days Before Your CCNA Security ExamRavi KumarNo ratings yet
- Savi W740: Multi Device Wireless Headset SystemDocument38 pagesSavi W740: Multi Device Wireless Headset SystemMark MerrimanNo ratings yet
- John Lewis DUB & Internet RadioDocument28 pagesJohn Lewis DUB & Internet RadioAndrei FilipNo ratings yet
- Plantronics CS60 User ManualDocument15 pagesPlantronics CS60 User Manualfred57999No ratings yet
- Cisco Wireless IP Phone 8821 User Guide User GuideDocument112 pagesCisco Wireless IP Phone 8821 User Guide User GuideDmitryNo ratings yet
- Nokia C3-00 User Guide: Issue 1.0Document37 pagesNokia C3-00 User Guide: Issue 1.0athi_pabsNo ratings yet
- XP5s Global UG EN 10052020Document47 pagesXP5s Global UG EN 10052020Anan NabilNo ratings yet
- User's ManualDocument84 pagesUser's ManualZulkifli WirasaktiNo ratings yet
- Ced780 User ManualDocument40 pagesCed780 User ManualricqueboNo ratings yet
- Packard Bell Sjm50Mv/Pu Service GuideDocument180 pagesPackard Bell Sjm50Mv/Pu Service Guideg321m46No ratings yet
- Web Humax Aura User Manual v1.1Document70 pagesWeb Humax Aura User Manual v1.1a. saidiNo ratings yet
- Ib SeriesDocument72 pagesIb SeriesSulioti AlexandruNo ratings yet
- Owners Manual - JBL AVR 101(Multi)Document376 pagesOwners Manual - JBL AVR 101(Multi)José MaurícioNo ratings yet
- Nokia C2-05 UG en GBDocument51 pagesNokia C2-05 UG en GBvatasaNo ratings yet
- Bush TV Instruction ManualDocument60 pagesBush TV Instruction Manualandy8459No ratings yet
- AL2J 19A285 AB Supplemental Guide - August 2009Document87 pagesAL2J 19A285 AB Supplemental Guide - August 2009warriosoulm4No ratings yet
- Enforcer V10-Extended User Guide-ENDocument44 pagesEnforcer V10-Extended User Guide-ENfsyzfrNo ratings yet
- Vive Focus 3 UkDocument47 pagesVive Focus 3 UkTomasz ŚwierszczNo ratings yet
- Istisblekyo300 3.0Document100 pagesIstisblekyo300 3.0Daniel Rodríguez ÁlvarezNo ratings yet
- ManualDocument39 pagesManualLuis ZambranoNo ratings yet
- Ced1800bt 55 Dfu AenDocument40 pagesCed1800bt 55 Dfu AenTomás Michael Quevedo TapiaNo ratings yet
- Podcast Microphone: The Shure Hybrid USB/XLR Cardioid Microphone, MV7, User Guide. Version: 1.0 (2020-I)Document19 pagesPodcast Microphone: The Shure Hybrid USB/XLR Cardioid Microphone, MV7, User Guide. Version: 1.0 (2020-I)Thibo RoesbekeNo ratings yet
- Manual XORO en HRS8664 HRS8660 HRS8659 HRS8658 HRS8566v2 HRS8556v2 HRS2610Document40 pagesManual XORO en HRS8664 HRS8660 HRS8659 HRS8658 HRS8566v2 HRS8556v2 HRS2610Aaa AaNo ratings yet
- Nokia 2220 Slide UG enDocument32 pagesNokia 2220 Slide UG enmeh3reNo ratings yet
- Manual TV Samsung 6400Document165 pagesManual TV Samsung 6400edutsilvaNo ratings yet
- BT Graphite 2100 User GuideDocument39 pagesBT Graphite 2100 User Guideshoaib KhanNo ratings yet
- Ops-Core AMP Communication Headset Operators ManualDocument48 pagesOps-Core AMP Communication Headset Operators ManualSandro SoliardNo ratings yet
- Manual TX-SR393 enDocument95 pagesManual TX-SR393 enTempusFugit73No ratings yet
- Network CD Player: Connections Playback Settings Tips AppendixDocument161 pagesNetwork CD Player: Connections Playback Settings Tips Appendixsinner306No ratings yet
- Dect 122Document27 pagesDect 122Yusuf CokNo ratings yet
- Instruction Manual: Connections - Connecting Speakers Playback Setup Troubleshooting Appendix Supplementary InformationDocument99 pagesInstruction Manual: Connections - Connecting Speakers Playback Setup Troubleshooting Appendix Supplementary InformationOliver Híbrido ProvidelNo ratings yet
- TX SR393 - en - 2022 11 02 192814 - FsdyDocument94 pagesTX SR393 - en - 2022 11 02 192814 - FsdyJoão Henrique FontesNo ratings yet
- c450hd Ip Phone For Microsoft Teams Users and Administrators Manual Ver 1177Document62 pagesc450hd Ip Phone For Microsoft Teams Users and Administrators Manual Ver 1177duban.castillo48No ratings yet
- Unify Openscape cp710Document200 pagesUnify Openscape cp710tranhongquan96hiieNo ratings yet
- X3-02 User Guide: Issue 1.1Document61 pagesX3-02 User Guide: Issue 1.1Rashid ZubairNo ratings yet
- Nokia 3710 Fold User Guide: Issue 1.2Document66 pagesNokia 3710 Fold User Guide: Issue 1.2Javi Ballester TomàsNo ratings yet
- DEH-P4200UB OperationManual1006Document122 pagesDEH-P4200UB OperationManual1006diego8510130% (1)
- Avr 171s PDFDocument364 pagesAvr 171s PDFJorge CardielNo ratings yet
- Euro 46 v10 User Manual PDFDocument40 pagesEuro 46 v10 User Manual PDFHottyhotNo ratings yet
- Cisco IP Phone 7821, 7841, and 7861 User GuideDocument90 pagesCisco IP Phone 7821, 7841, and 7861 User GuideDmitry0% (1)
- Nokia C5-00 User Guide: Issue 3.0Document94 pagesNokia C5-00 User Guide: Issue 3.0Moch Arief AlbachronyNo ratings yet
- Ht-s3910 Manual enDocument99 pagesHt-s3910 Manual enTatik RiartoroNo ratings yet
- Mitsubishi Wireless Manual Second EditionDocument39 pagesMitsubishi Wireless Manual Second EditionRendy Aryo PamungkasNo ratings yet
- TP9500 DMR Portable Radio: User's GuideDocument126 pagesTP9500 DMR Portable Radio: User's Guidegandariangmbojo2023No ratings yet
- User Guide (Sx-200 Icp)Document64 pagesUser Guide (Sx-200 Icp)anokrosNo ratings yet
- Nokia Asha 503 Dual SIM RM-922: Issue 1.0 ENDocument36 pagesNokia Asha 503 Dual SIM RM-922: Issue 1.0 ENnsn_paras_shahNo ratings yet
- CD-btb200 Manual en FR de EsDocument169 pagesCD-btb200 Manual en FR de EsPedro DesbeselNo ratings yet
- dcb7005 PDFDocument25 pagesdcb7005 PDFSomadbsiNo ratings yet
- Rayo S1 User ManualDocument45 pagesRayo S1 User ManualGåbrįëlNo ratings yet
- Mototrbo Professional Series Radio AccessoriesDocument59 pagesMototrbo Professional Series Radio Accessoriesrangel beserraNo ratings yet
- Robin HoodDocument48 pagesRobin Hoodsasith gamageNo ratings yet
- Data Domain DD9500 System Installation and Setup GuideDocument54 pagesData Domain DD9500 System Installation and Setup GuideShanmuga AnandNo ratings yet
- Example GB - Assignment 2 - Lean Six Sigma Green Belt-2aDocument16 pagesExample GB - Assignment 2 - Lean Six Sigma Green Belt-2amrshojaeeNo ratings yet
- PDF Mad Report DLDocument31 pagesPDF Mad Report DLchowdri gowdaNo ratings yet
- Preface: Q77H2-M User ManualDocument56 pagesPreface: Q77H2-M User ManualTocel Perez67% (3)
- Havmor Ice Cream LTD: Comparative Quotation Analysis ReportDocument12 pagesHavmor Ice Cream LTD: Comparative Quotation Analysis ReportSunil PatelNo ratings yet
- Packages in Java-1Document7 pagesPackages in Java-1DuRvEsH RaYsInGNo ratings yet
- Solutions 34 1Document7 pagesSolutions 34 1Smpnsatubontang KaltimNo ratings yet
- Library Management System Project ReportDocument8 pagesLibrary Management System Project ReportlovlyNo ratings yet
- Spatial Data Intelligence and City Metaverse - A ReviewDocument25 pagesSpatial Data Intelligence and City Metaverse - A Reviewwong desoNo ratings yet
- Evernote Cheat SheetDocument1 pageEvernote Cheat SheetsteelbenderNo ratings yet
- ABREVIAÇÃO DE PINOS - PinAbbreviationsDocument9 pagesABREVIAÇÃO DE PINOS - PinAbbreviationsjampcarlosNo ratings yet
- Update IP Particulars Through IP Portal ESICDocument55 pagesUpdate IP Particulars Through IP Portal ESICamittradaNo ratings yet
- What Is JSON?: 2.4. Apache Virtual HostDocument2 pagesWhat Is JSON?: 2.4. Apache Virtual HostYatin BishtNo ratings yet
- Draw Labeled Diagram of DC Input Module. Write The Operation of Isolation of Optical IsolatorDocument3 pagesDraw Labeled Diagram of DC Input Module. Write The Operation of Isolation of Optical IsolatorSupriya DessaiNo ratings yet
- Unit - 1 Introduction To Oop and Java Fundamentals: Cs8392 Object Oriented Programming It/JjcetDocument29 pagesUnit - 1 Introduction To Oop and Java Fundamentals: Cs8392 Object Oriented Programming It/JjcetOOPS&HCI testNo ratings yet
- Data transfer techniques and interrupt systems in microprocessorsDocument16 pagesData transfer techniques and interrupt systems in microprocessorsMubashra KhanNo ratings yet
- Alphawave IP - Phase I - L2Document12 pagesAlphawave IP - Phase I - L2extortionchloride610No ratings yet
- November 2010)Document6 pagesNovember 2010)zhangzhongshi91No ratings yet
- A Project Report #1Document62 pagesA Project Report #19415697349No ratings yet
- AN - MAESTRO - GPS Ephemeris Receiver LoadDocument24 pagesAN - MAESTRO - GPS Ephemeris Receiver LoadDaniel MartinsNo ratings yet
- Andhra Bank Internet Banking Login, Accounts, Payments, Fund Transfers, Requests & Mail FeaturesDocument8 pagesAndhra Bank Internet Banking Login, Accounts, Payments, Fund Transfers, Requests & Mail FeaturesSrinivas RaoNo ratings yet
- Design and Fabrication of Smart Home With IoT AutomationDocument17 pagesDesign and Fabrication of Smart Home With IoT AutomationRuvimbo Delia HAKATANo ratings yet
- Uber - LeetCodeDocument14 pagesUber - LeetCodeKumar GauravNo ratings yet
- Operating System ProjectDocument28 pagesOperating System Projectyash patilNo ratings yet
- Overview of Virtual Reality Technologies: Yuri Antonio Gonçalves Vilas BoasDocument6 pagesOverview of Virtual Reality Technologies: Yuri Antonio Gonçalves Vilas BoasAdya RizkyNo ratings yet
- Chapter TwoDocument68 pagesChapter TwoTamiru Dereje100% (1)
- Simatic Energy Manager Pro Installation Manual en-US en-USDocument48 pagesSimatic Energy Manager Pro Installation Manual en-US en-USafrg23No ratings yet
- IBM DB2 To PostgreSQL Migration - SQLines ToolsDocument5 pagesIBM DB2 To PostgreSQL Migration - SQLines Toolsgeojava123No ratings yet
- 5G Voice - Network Evolution Aspects: SMS and Emergency CallsDocument8 pages5G Voice - Network Evolution Aspects: SMS and Emergency Callsxbczvbc ertNo ratings yet