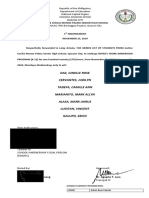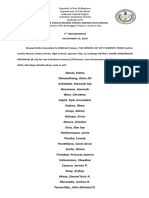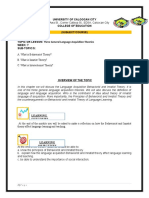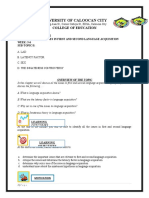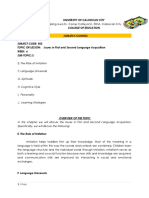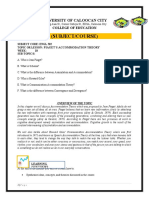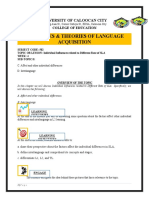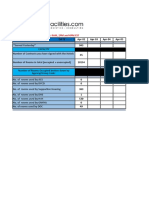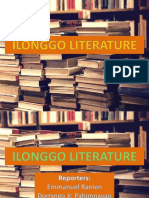Professional Documents
Culture Documents
Outlook Migration
Uploaded by
Fudge Fajardo0 ratings0% found this document useful (0 votes)
8 views5 pagesOriginal Title
OUTLOOK_MIGRATION
Copyright
© © All Rights Reserved
Available Formats
DOCX, PDF, TXT or read online from Scribd
Share this document
Did you find this document useful?
Is this content inappropriate?
Report this DocumentCopyright:
© All Rights Reserved
Available Formats
Download as DOCX, PDF, TXT or read online from Scribd
0 ratings0% found this document useful (0 votes)
8 views5 pagesOutlook Migration
Uploaded by
Fudge FajardoCopyright:
© All Rights Reserved
Available Formats
Download as DOCX, PDF, TXT or read online from Scribd
You are on page 1of 5
1. Log into your Gmail account.
2. Click the gear icon at the top right, then choose Settings.
3. Click Forwarding and POP/IMAP to bring up the POP and IMAP settings.
4. Click Enable IMAP.
5. Click Save Changes.
After you configure Gmail for IMAP, you can add your Gmail account to Outlook.
Here are the steps for Microsoft Outlook 2013:
1. Start Outlook 2013.
2. Choose File→Account Settings.
3. In the Account Settings dialog box, click New.
4. Choose Email Account, then click Next.
5. Choose Manual Setup or Additional Server Types, then click Next.
6. Choose Pop or IMAP, then click Next.
7. In the Add Account page, enter the following information:
Your name: The display name you’d like to use
Email address: Your complete Gmail address (e.g.,
me@Gmail.com)
Account type: IMAP
Incoming mail server: imap.Gmail.com
Outgoing mail server (SMTP): smtp.Gmail.com
User name: Your complete Gmail address (e.g.,
me@Gmail.com)
Password: Your Gmail password
8.
9. Click More Settings.
10. Click the Outgoing Server tab.
11. Select My Outgoing Server (SMTP) requires authentication.
12. Select Use Same Settings As My Incoming Mail Server.
13. Click the Advanced tab.
14. Enter the following information:
Incoming server (IMAP): 993
Use the following type of encrypted connection: SSL
Outgoing server (SMTP): 465
Use the following type of encrypted connection: SSL
15.
16. Click OK to close the More Settings dialog box.
17. Click Next.
18. Be patient while Outlook tests the connection.
19. When the test completes, click Close. (If the test is not successful,
carefully double-check all of your entries.)
20. Click Finish.
You might also like
- The Sympathizer: A Novel (Pulitzer Prize for Fiction)From EverandThe Sympathizer: A Novel (Pulitzer Prize for Fiction)Rating: 4.5 out of 5 stars4.5/5 (122)
- A Heartbreaking Work Of Staggering Genius: A Memoir Based on a True StoryFrom EverandA Heartbreaking Work Of Staggering Genius: A Memoir Based on a True StoryRating: 3.5 out of 5 stars3.5/5 (231)
- Grit: The Power of Passion and PerseveranceFrom EverandGrit: The Power of Passion and PerseveranceRating: 4 out of 5 stars4/5 (589)
- The Little Book of Hygge: Danish Secrets to Happy LivingFrom EverandThe Little Book of Hygge: Danish Secrets to Happy LivingRating: 3.5 out of 5 stars3.5/5 (401)
- Shoe Dog: A Memoir by the Creator of NikeFrom EverandShoe Dog: A Memoir by the Creator of NikeRating: 4.5 out of 5 stars4.5/5 (537)
- Never Split the Difference: Negotiating As If Your Life Depended On ItFrom EverandNever Split the Difference: Negotiating As If Your Life Depended On ItRating: 4.5 out of 5 stars4.5/5 (842)
- Hidden Figures: The American Dream and the Untold Story of the Black Women Mathematicians Who Helped Win the Space RaceFrom EverandHidden Figures: The American Dream and the Untold Story of the Black Women Mathematicians Who Helped Win the Space RaceRating: 4 out of 5 stars4/5 (897)
- The Subtle Art of Not Giving a F*ck: A Counterintuitive Approach to Living a Good LifeFrom EverandThe Subtle Art of Not Giving a F*ck: A Counterintuitive Approach to Living a Good LifeRating: 4 out of 5 stars4/5 (5806)
- The Hard Thing About Hard Things: Building a Business When There Are No Easy AnswersFrom EverandThe Hard Thing About Hard Things: Building a Business When There Are No Easy AnswersRating: 4.5 out of 5 stars4.5/5 (345)
- Devil in the Grove: Thurgood Marshall, the Groveland Boys, and the Dawn of a New AmericaFrom EverandDevil in the Grove: Thurgood Marshall, the Groveland Boys, and the Dawn of a New AmericaRating: 4.5 out of 5 stars4.5/5 (266)
- The Emperor of All Maladies: A Biography of CancerFrom EverandThe Emperor of All Maladies: A Biography of CancerRating: 4.5 out of 5 stars4.5/5 (271)
- Team of Rivals: The Political Genius of Abraham LincolnFrom EverandTeam of Rivals: The Political Genius of Abraham LincolnRating: 4.5 out of 5 stars4.5/5 (234)
- The World Is Flat 3.0: A Brief History of the Twenty-first CenturyFrom EverandThe World Is Flat 3.0: A Brief History of the Twenty-first CenturyRating: 3.5 out of 5 stars3.5/5 (2259)
- Her Body and Other Parties: StoriesFrom EverandHer Body and Other Parties: StoriesRating: 4 out of 5 stars4/5 (821)
- The Gifts of Imperfection: Let Go of Who You Think You're Supposed to Be and Embrace Who You AreFrom EverandThe Gifts of Imperfection: Let Go of Who You Think You're Supposed to Be and Embrace Who You AreRating: 4 out of 5 stars4/5 (1091)
- Elon Musk: Tesla, SpaceX, and the Quest for a Fantastic FutureFrom EverandElon Musk: Tesla, SpaceX, and the Quest for a Fantastic FutureRating: 4.5 out of 5 stars4.5/5 (474)
- On Fire: The (Burning) Case for a Green New DealFrom EverandOn Fire: The (Burning) Case for a Green New DealRating: 4 out of 5 stars4/5 (74)
- The Yellow House: A Memoir (2019 National Book Award Winner)From EverandThe Yellow House: A Memoir (2019 National Book Award Winner)Rating: 4 out of 5 stars4/5 (98)
- The Unwinding: An Inner History of the New AmericaFrom EverandThe Unwinding: An Inner History of the New AmericaRating: 4 out of 5 stars4/5 (45)
- Department of Education: DCRLGCLT-RQLRR StcftoiDocument7 pagesDepartment of Education: DCRLGCLT-RQLRR StcftoiFudge Fajardo0% (1)
- The Proud Awardee of 2 GSA Government Contracts: A Little Bit About Who We AreDocument2 pagesThe Proud Awardee of 2 GSA Government Contracts: A Little Bit About Who We AreFudge FajardoNo ratings yet
- University of Caloocan City: College of Education Principles and Theories of Language Acquisition/BSE-English 2ADocument12 pagesUniversity of Caloocan City: College of Education Principles and Theories of Language Acquisition/BSE-English 2AFudge FajardoNo ratings yet
- Daz, Junelle Rose Cervantes, Judilyn Tadefa, Camille Ann Marianito, Mark Allyn Alasa, Mark Jairus Lugitan, Vincent Galupo, EricoDocument2 pagesDaz, Junelle Rose Cervantes, Judilyn Tadefa, Camille Ann Marianito, Mark Allyn Alasa, Mark Jairus Lugitan, Vincent Galupo, EricoFudge FajardoNo ratings yet
- Indorsement ShsdatamexDocument2 pagesIndorsement ShsdatamexFudge FajardoNo ratings yet
- WEEK7Document8 pagesWEEK7Fudge FajardoNo ratings yet
- University of Caloocan CityDocument9 pagesUniversity of Caloocan CityFudge FajardoNo ratings yet
- WEEK5Document18 pagesWEEK5Fudge FajardoNo ratings yet
- (Subject/Course) : University of Caloocan CityDocument10 pages(Subject/Course) : University of Caloocan CityFudge FajardoNo ratings yet
- (Subject/Course) : University of Caloocan CityDocument5 pages(Subject/Course) : University of Caloocan CityFudge FajardoNo ratings yet
- WEEK8Document10 pagesWEEK8Fudge FajardoNo ratings yet
- (Subject/Course) : University of Caloocan CityDocument13 pages(Subject/Course) : University of Caloocan CityFudge FajardoNo ratings yet
- Principles & Theories of Language Acquisition: University of Caloocan CityDocument13 pagesPrinciples & Theories of Language Acquisition: University of Caloocan CityFudge FajardoNo ratings yet
- 1St Virtual Classroom Observation 21st Century Literature From The Philippines and The WorldDocument9 pages1St Virtual Classroom Observation 21st Century Literature From The Philippines and The WorldFudge FajardoNo ratings yet
- (Subject/Course) : University of Caloocan CityDocument10 pages(Subject/Course) : University of Caloocan CityFudge FajardoNo ratings yet
- 10AM Reporting As of 4.2.2020Document4 pages10AM Reporting As of 4.2.2020Fudge FajardoNo ratings yet
- Call Script For Reservation ProcessDocument7 pagesCall Script For Reservation ProcessFudge FajardoNo ratings yet
- Ilonggo LiteratureDocument17 pagesIlonggo LiteratureFudge FajardoNo ratings yet
- How To Improve Reading ComprehensionDocument19 pagesHow To Improve Reading ComprehensionFudge FajardoNo ratings yet