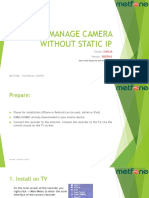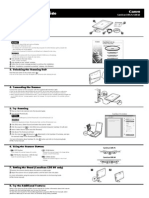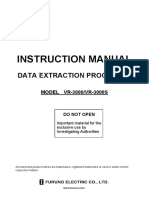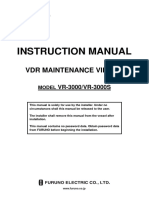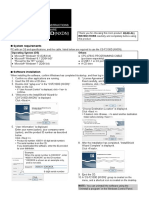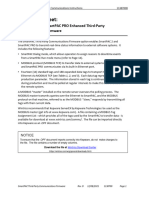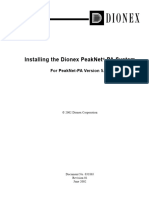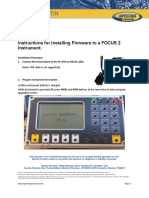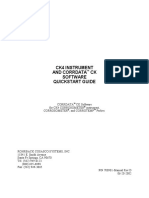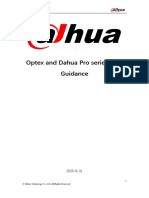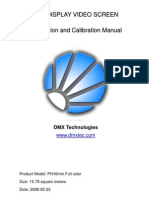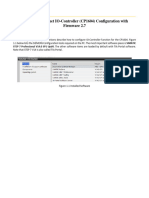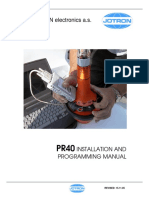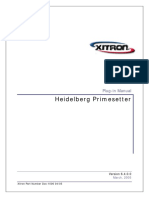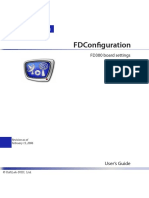Professional Documents
Culture Documents
Setup Instruction Dneye Scanner 2 With Rodenstock or Tomey Phoropter
Uploaded by
RasimAbdullayevOriginal Title
Copyright
Available Formats
Share this document
Did you find this document useful?
Is this content inappropriate?
Report this DocumentCopyright:
Available Formats
Setup Instruction Dneye Scanner 2 With Rodenstock or Tomey Phoropter
Uploaded by
RasimAbdullayevCopyright:
Available Formats
SETUP INSTRUCTION DNEye® SCANNER 2 WITH RODENSTOCK OR
TOMEY PHOROPTER
Here the steps on how to setup the DNEye® Scanner 2 or DNEye® Scanner 2+ with the Phoropter connection:
1. The connection ports for connecting with external devices and accessories are located on the connection side of
the DNEye® Scanner 2.
Important! You must have the correct cable to connect your Phoropter through the RS232 port of the
DNEye® Scanner 2, connection cable available to order at Tomey (C73A PC).
2. Power on the DNEye® Scanner, and when the customer management screen appear press on the “Setup“ button on
the right hand menu bar.
© Rodenstock 3/2019 1(4) Ver:22.03.2019
3. press on the “Export” button on the right-hand menu bar.
4. Tick the box for “External device” to activate the function and choose the “Rodenstock/TAP2000” in the dropdown list.
© Rodenstock 3/2019 2(4) Ver:22.03.2019
5. In the field “Data Aperture for Output” choose the output to be transferred to your Phoropter, in the right-hand menu
bar click on “Save”.
6. The setup on your DNEye® Scanner is now ready for the connection to the Rodenstock / TAP 2000 Phoropter.
Please note that additional setup is also required for your phoropter.
© Rodenstock 3/2019 3(4) Ver:22.03.2019
PHOROPTER SETTINGS (Rodenstock Phoromat 2000 / Tomey TAP-2000)
1. Please make sure that the cable “C73A PC“ is plugged into the PC socket of the junction box.
2. Call up the Main Menu Screen by pressing the Menu button in the control unit. Enter the “Paraset”
3. Go to sheet 6 and set [Import data from PC] to “Yes” and set the [Setting AR product…] to “POTEC”.
YES
POTEC
4. Finally all settings are done, and you can start to send data from the DNEye® Scanner to your Phoropter.
© Rodenstock 3/2019 4(4) Ver:22.03.2019
You might also like
- Jma 701 - 7ZPRD0749BDocument10 pagesJma 701 - 7ZPRD0749BAl NakheelElectronicsNo ratings yet
- Beginning Arduino Nano 33 IoT: Step-By-Step Internet of Things ProjectsFrom EverandBeginning Arduino Nano 33 IoT: Step-By-Step Internet of Things ProjectsNo ratings yet
- Dahua + WatashiDocument17 pagesDahua + WatashiSina NeouNo ratings yet
- Quick Start Guide: 1. Checking The Package ContentsDocument2 pagesQuick Start Guide: 1. Checking The Package ContentszNo ratings yet
- Type 7 Encoder Installation and Operation InstructionsDocument16 pagesType 7 Encoder Installation and Operation InstructionstarcisseNo ratings yet
- 2099UM9000A Cello 4s Programming GuideDocument86 pages2099UM9000A Cello 4s Programming Guideธนาชัย เต็งจิรธนาภาNo ratings yet
- Sme44370f VR3000 3000S PDFDocument271 pagesSme44370f VR3000 3000S PDFNishant PandyaNo ratings yet
- NetViewer ManualDocument21 pagesNetViewer ManualKatrina Waggoner KurkowskiNo ratings yet
- OME 44371A 1 VR3000 WebConfiguratorDocument32 pagesOME 44371A 1 VR3000 WebConfiguratorpython0202No ratings yet
- VR3000 Data Extraction Instructions For Version 2.XxDocument16 pagesVR3000 Data Extraction Instructions For Version 2.Xxhadi.huhNo ratings yet
- Gme EpirbDocument2 pagesGme EpirbSarath PavithranNo ratings yet
- R30iB Plus Profinet I-Device, IO-Controller, and Safety (CP1604) Configuration With Firmware 2.7Document48 pagesR30iB Plus Profinet I-Device, IO-Controller, and Safety (CP1604) Configuration With Firmware 2.7Maycon Santos Da Silveira100% (3)
- Cognex Designer and ProfinetDocument4 pagesCognex Designer and ProfinetplpdspNo ratings yet
- Instructions For GME ProgrammingDocument2 pagesInstructions For GME ProgrammingMd OmarNo ratings yet
- Configuration and Setup Guide For Dicom Image Viewer-Dicom Recording Software On Flash IIP - EDocument31 pagesConfiguration and Setup Guide For Dicom Image Viewer-Dicom Recording Software On Flash IIP - ERommel SaavedraNo ratings yet
- User Manual 1068204Document13 pagesUser Manual 1068204Muzaffar HussainNo ratings yet
- Vr-3000-Config Om Eng 44373CDocument56 pagesVr-3000-Config Om Eng 44373CMahfooz AliNo ratings yet
- CS-F2100D - Software InstructionsDocument2 pagesCS-F2100D - Software InstructionsrujanacNo ratings yet
- BDM Installation in Version 10Document4 pagesBDM Installation in Version 10MatiasNo ratings yet
- 3rd Party Comms Instructions - WintrissDocument43 pages3rd Party Comms Instructions - WintrissDaniel MonteiroNo ratings yet
- C3437M-B Device Utility OCDocument12 pagesC3437M-B Device Utility OChectorunoNo ratings yet
- Operating Manual Titrette Software 4.02Document10 pagesOperating Manual Titrette Software 4.02Jorge CauichNo ratings yet
- Chip Resetera GS88 User GuideDocument9 pagesChip Resetera GS88 User Guidec64thorgalNo ratings yet
- CHC HCE320 GNSS Data Controller: User GuideDocument15 pagesCHC HCE320 GNSS Data Controller: User GuideHafid SyabanaNo ratings yet
- Futronic MKII: Manager (PC Software) User ManualDocument15 pagesFutronic MKII: Manager (PC Software) User ManualeminNo ratings yet
- 31865-01 Install 522 V16Document52 pages31865-01 Install 522 V16angeloNo ratings yet
- FOCUS 2 Firmware Installation Instructions 0315 PDFDocument2 pagesFOCUS 2 Firmware Installation Instructions 0315 PDFAledj MartinezNo ratings yet
- Ra00054ae S enDocument20 pagesRa00054ae S enmohammedhaitham4300No ratings yet
- CK-4 Portable Corrosion Monitor Quickstart GuideDocument17 pagesCK-4 Portable Corrosion Monitor Quickstart GuideEdgar I RamirezNo ratings yet
- SpecWare 9 User GuideDocument52 pagesSpecWare 9 User GuideHaroon Javed QureshiNo ratings yet
- Arc Setup GuideDocument4 pagesArc Setup GuideSimonTrammerNo ratings yet
- Manual Star SP700Document19 pagesManual Star SP700ethan_2009No ratings yet
- Manual de Programacion Cable RibDocument15 pagesManual de Programacion Cable RibfraniscoNo ratings yet
- Instruction Manual: VDR Maintenance ViewerDocument56 pagesInstruction Manual: VDR Maintenance ViewerAL HAYAAT MARINENo ratings yet
- Optex and Dahua Guidance V1.0.2Document11 pagesOptex and Dahua Guidance V1.0.2ArnaudNo ratings yet
- Home Guard Manual - PICO 2000Document35 pagesHome Guard Manual - PICO 2000Aldesigns AlinNo ratings yet
- Futronic MKII: Manager (PC Software) User ManualDocument14 pagesFutronic MKII: Manager (PC Software) User ManualAl Nino AalNo ratings yet
- LED Display Installation Instruction Manual (s08-018)Document16 pagesLED Display Installation Instruction Manual (s08-018)anitasandra79No ratings yet
- Zeno Quick Start Tutorial - Zeno Connect and Zeno ToolsDocument41 pagesZeno Quick Start Tutorial - Zeno Connect and Zeno ToolsBirdNo ratings yet
- Futronic MKLL Manager Software ManualDocument15 pagesFutronic MKLL Manager Software ManualTom MaboetieNo ratings yet
- Andro DiaDocument30 pagesAndro Diarok2970No ratings yet
- Energy Onix Tele LinkDocument12 pagesEnergy Onix Tele LinkVhon VhonNo ratings yet
- DocuPen RC810-850 Operations Manual enDocument19 pagesDocuPen RC810-850 Operations Manual enjhsparkyNo ratings yet
- Communication SettingsDocument16 pagesCommunication Settingsmtariq_aminNo ratings yet
- Profinet Configuration Cp1604 Iod Fw2.7Document43 pagesProfinet Configuration Cp1604 Iod Fw2.7Kayky EingNo ratings yet
- Us 119 750 760 Backup RestoreDocument4 pagesUs 119 750 760 Backup Restoreعبدالرحمن عبوده معاركNo ratings yet
- How To Install What Is "Copeck"?: (1) Preparation For PrinterDocument2 pagesHow To Install What Is "Copeck"?: (1) Preparation For Printeralex greekNo ratings yet
- R-30iB Plus (FAC Guide Profinet Configuration CP1604 IOC FW2.7) (CONTROLLER)Document22 pagesR-30iB Plus (FAC Guide Profinet Configuration CP1604 IOC FW2.7) (CONTROLLER)padrote-jNo ratings yet
- Winccu Start-Up Guide: Desktop Computer W/Winccu & CommDocument20 pagesWinccu Start-Up Guide: Desktop Computer W/Winccu & CommROberto cavacoNo ratings yet
- Epirb ProgrammingDocument19 pagesEpirb ProgrammingAnil KumarNo ratings yet
- Heidelberg Primesetter: Plug-In ManualDocument12 pagesHeidelberg Primesetter: Plug-In ManualGRABADOS EXPRESNo ratings yet
- vr7000 Instruction ManualDocument28 pagesvr7000 Instruction Manual宋翔No ratings yet
- Th-xxpx80 v1.13 Firmware GuideDocument13 pagesTh-xxpx80 v1.13 Firmware Guideadmin323No ratings yet
- FT-2000 - FT-2000D Software Procedure 03-27-14Document8 pagesFT-2000 - FT-2000D Software Procedure 03-27-1411031974didinNo ratings yet
- 3D-View TURN enDocument32 pages3D-View TURN enNguyen HienNo ratings yet
- En Config FdconfigDocument19 pagesEn Config Fdconfigdheav phoneNo ratings yet
- Tbs6902 User GuideDocument21 pagesTbs6902 User GuideUlises Tetramorfos SuarezNo ratings yet
- SW-177 Planmeca Romexis 4.4.3.RDocument13 pagesSW-177 Planmeca Romexis 4.4.3.ROrlando HernándezNo ratings yet
- 3ADR010161, 1, en - USDocument7 pages3ADR010161, 1, en - USAlia RedhaNo ratings yet