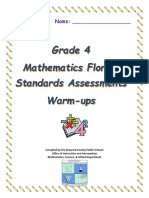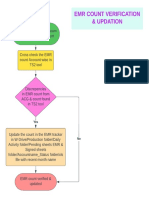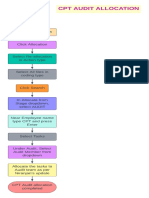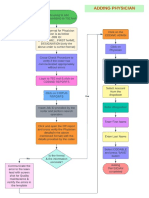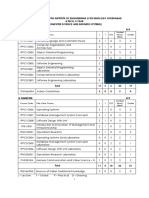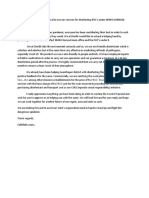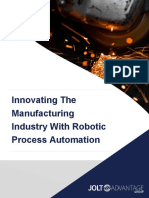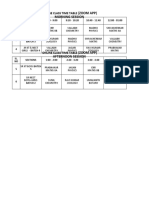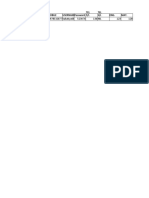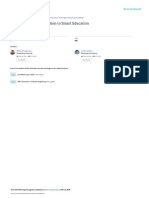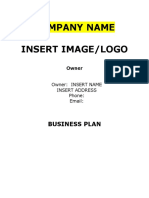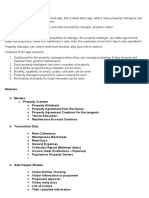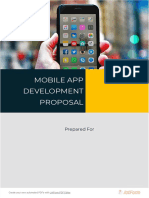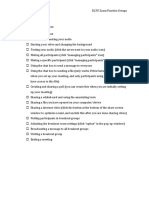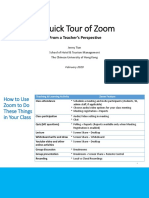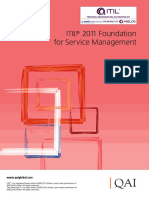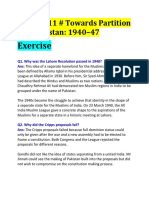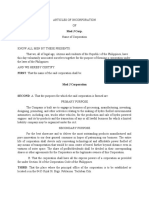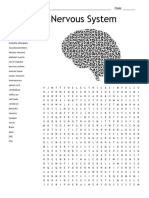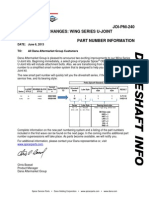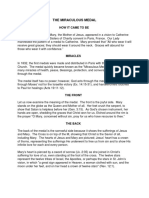Professional Documents
Culture Documents
Classflow Desktop Installation and Activation User Guide
Uploaded by
Raghu VadlamaniOriginal Title
Copyright
Available Formats
Share this document
Did you find this document useful?
Is this content inappropriate?
Report this DocumentCopyright:
Available Formats
Classflow Desktop Installation and Activation User Guide
Uploaded by
Raghu VadlamaniCopyright:
Available Formats
ClassFlow Desktop Installation and Activation
User Guide
OVERVIEW
ClassFlow Desktop is an application that runs on your computer. Once installed, it
will allow you to have an interactive experience with your students without needing
to use a prepared ClassFlow lesson or connection to the internet. Anything on your
desktop becomes material that can be shared with students. You also have the
option of logging into your online account, giving you access to your ClassFlow
resources.
The information contained in this document explains the process of downloading,
installing and activating your ClassFlow Desktop application.
DOWNLOAD
For ClassFlow Desktop Users
Before downloading ClassFlow Desktop please make sure that you have the
following requirements:
A computer with one of the following operating systems: Windows 7 or higher
(32-bit, 64-bit OS) or MAC 10.9 or higher.
An active ClassFlow account
To download ClassFlow Desktop:
1. Go to the Homepage on your ClassFlow site to click on the Get ClassFlow
Desktop button.
2. If you are not a ClassFlow user, select Create an Account.
3. If you are a ClassFlow user, Login and then Download.
INSTALLATION
1. Download ClassFlow Desktop through the ClassFlow Desktop Installer.
2. Select Install and allow installation to run.
© 2017 Promethean Limited. All Rights Reserved. www.PrometheanWorld.com Pg 1
ClassFlow Desktop Installation and Activation
User Guide
For ClassFlow Desktop Users
3. Select Finish when installation is complete.
4. Agree to the ClassFlow Desktop Terms and Conditions
A 90-day free trial of ClassFlow Desktop will begin upon launching the application.
To use ClassFlow Desktop past the 90 days, you must activate it by either connecting
your computer to a Promethean Display, or by logging in to your school’s private
ClassFlow site.
ACTIVATION
To activate ClassFlow Desktop, select how you would like to activate based on the
following options and click Continue.
If you are activating using a Promethean Interactive Display:
1. Ensure that you are connected to your Promethean Interactive Display with
both a USB and HDMI or VGA cable.
2. Select Continue.
3. You must have ActivDriver installed on your computer. If you do not have
ActivDriver, you can download it here.
4. Select Continue.
© 2017 Promethean Limited. All Rights Reserved. www.PrometheanWorld.com Pg 2
ClassFlow Desktop Installation and Activation
User Guide
Note: You must connect your computer to your Promethean Interactive Display
every 90 days to keep activation current.
If you are activating using your school's private ClassFlow environment:
1. Go to Settings-> Login and enter your district’s ClassFlow website address.
2. Select Save.
3. Log in using your ClassFlow credentials.
4. Verify that the environment listed reflects that of your district’s.
Note: You must log into ClassFlow from the menu wheel every 90 days to keep
activation current.
If the user does not connect to a Promethean Board or Panel, or doesn’t login to
their private ClassFlow site within the 90-day activation period, they will receive the
following message:
For ClassFlow Desktop Users
Simply follow the instructions to connect to a Promethean Display or login to a
private ClassFlow site and the activation will reset for another 90 days. Each time
you connect or login, the 90-day activation will automatically restart.
WHERE TO FIND HELP ON CLASSFLOW DESKTOP
To find ClassFlow Desktop Help:
1. Select the cog from the Menu Wheel.
2. Select Help. The ‘Help’ panel opens displaying a link to ClassFlow Desktop
Video Help, as well as additional support options. Watch the video here for
more details.
© 2017 Promethean Limited. All Rights Reserved. www.PrometheanWorld.com Pg 3
You might also like
- The Subtle Art of Not Giving a F*ck: A Counterintuitive Approach to Living a Good LifeFrom EverandThe Subtle Art of Not Giving a F*ck: A Counterintuitive Approach to Living a Good LifeRating: 4 out of 5 stars4/5 (5794)
- The Gifts of Imperfection: Let Go of Who You Think You're Supposed to Be and Embrace Who You AreFrom EverandThe Gifts of Imperfection: Let Go of Who You Think You're Supposed to Be and Embrace Who You AreRating: 4 out of 5 stars4/5 (1090)
- Never Split the Difference: Negotiating As If Your Life Depended On ItFrom EverandNever Split the Difference: Negotiating As If Your Life Depended On ItRating: 4.5 out of 5 stars4.5/5 (838)
- Hidden Figures: The American Dream and the Untold Story of the Black Women Mathematicians Who Helped Win the Space RaceFrom EverandHidden Figures: The American Dream and the Untold Story of the Black Women Mathematicians Who Helped Win the Space RaceRating: 4 out of 5 stars4/5 (895)
- Grit: The Power of Passion and PerseveranceFrom EverandGrit: The Power of Passion and PerseveranceRating: 4 out of 5 stars4/5 (588)
- Shoe Dog: A Memoir by the Creator of NikeFrom EverandShoe Dog: A Memoir by the Creator of NikeRating: 4.5 out of 5 stars4.5/5 (537)
- The Hard Thing About Hard Things: Building a Business When There Are No Easy AnswersFrom EverandThe Hard Thing About Hard Things: Building a Business When There Are No Easy AnswersRating: 4.5 out of 5 stars4.5/5 (344)
- Elon Musk: Tesla, SpaceX, and the Quest for a Fantastic FutureFrom EverandElon Musk: Tesla, SpaceX, and the Quest for a Fantastic FutureRating: 4.5 out of 5 stars4.5/5 (474)
- Her Body and Other Parties: StoriesFrom EverandHer Body and Other Parties: StoriesRating: 4 out of 5 stars4/5 (821)
- The Sympathizer: A Novel (Pulitzer Prize for Fiction)From EverandThe Sympathizer: A Novel (Pulitzer Prize for Fiction)Rating: 4.5 out of 5 stars4.5/5 (121)
- The Emperor of All Maladies: A Biography of CancerFrom EverandThe Emperor of All Maladies: A Biography of CancerRating: 4.5 out of 5 stars4.5/5 (271)
- The Little Book of Hygge: Danish Secrets to Happy LivingFrom EverandThe Little Book of Hygge: Danish Secrets to Happy LivingRating: 3.5 out of 5 stars3.5/5 (400)
- The World Is Flat 3.0: A Brief History of the Twenty-first CenturyFrom EverandThe World Is Flat 3.0: A Brief History of the Twenty-first CenturyRating: 3.5 out of 5 stars3.5/5 (2259)
- The Yellow House: A Memoir (2019 National Book Award Winner)From EverandThe Yellow House: A Memoir (2019 National Book Award Winner)Rating: 4 out of 5 stars4/5 (98)
- Devil in the Grove: Thurgood Marshall, the Groveland Boys, and the Dawn of a New AmericaFrom EverandDevil in the Grove: Thurgood Marshall, the Groveland Boys, and the Dawn of a New AmericaRating: 4.5 out of 5 stars4.5/5 (266)
- A Heartbreaking Work Of Staggering Genius: A Memoir Based on a True StoryFrom EverandA Heartbreaking Work Of Staggering Genius: A Memoir Based on a True StoryRating: 3.5 out of 5 stars3.5/5 (231)
- Team of Rivals: The Political Genius of Abraham LincolnFrom EverandTeam of Rivals: The Political Genius of Abraham LincolnRating: 4.5 out of 5 stars4.5/5 (234)
- Srs Property Management System For ProgramersDocument16 pagesSrs Property Management System For ProgramersShah Alam100% (3)
- On Fire: The (Burning) Case for a Green New DealFrom EverandOn Fire: The (Burning) Case for a Green New DealRating: 4 out of 5 stars4/5 (74)
- Athletic KnitDocument31 pagesAthletic KnitNish A0% (1)
- Grade 4 Fsa Warm-UpsDocument32 pagesGrade 4 Fsa Warm-Upsapi-290541111100% (3)
- The Unwinding: An Inner History of the New AmericaFrom EverandThe Unwinding: An Inner History of the New AmericaRating: 4 out of 5 stars4/5 (45)
- EMR Count Verification & UpdationDocument1 pageEMR Count Verification & UpdationRaghu VadlamaniNo ratings yet
- CPT Audit AllocationDocument1 pageCPT Audit AllocationRaghu VadlamaniNo ratings yet
- Adding PhysicianDocument1 pageAdding PhysicianRaghu VadlamaniNo ratings yet
- VNR Vignana Jyothi Institute of Engineering & Technology Hyderabad B.Tech. Ii Year (Computer Science and Business Systems) Iii Semester R19Document40 pagesVNR Vignana Jyothi Institute of Engineering & Technology Hyderabad B.Tech. Ii Year (Computer Science and Business Systems) Iii Semester R19Raghu VadlamaniNo ratings yet
- CSBSDocument33 pagesCSBSMadhuNo ratings yet
- VNR Vignana Jyothi Institute of Engineering & Technology Hyderabad B.Tech. Ii Year (Computer Science and Business Systems) Iii Semester R19Document40 pagesVNR Vignana Jyothi Institute of Engineering & Technology Hyderabad B.Tech. Ii Year (Computer Science and Business Systems) Iii Semester R19Raghu VadlamaniNo ratings yet
- (Uber, GMR, OLA Etc) Price. PriceDocument1 page(Uber, GMR, OLA Etc) Price. PriceRaghu VadlamaniNo ratings yet
- (White Paper) RPA For ManufacturingDocument19 pages(White Paper) RPA For ManufacturingRaghu VadlamaniNo ratings yet
- (Zoom App) Morning Session: Online Class Time TableDocument1 page(Zoom App) Morning Session: Online Class Time TableRaghu VadlamaniNo ratings yet
- TestDocument2 pagesTestRaghu VadlamaniNo ratings yet
- Robotic Process Automation To Smart Education: June 2020Document11 pagesRobotic Process Automation To Smart Education: June 2020Raghu VadlamaniNo ratings yet
- Robotic Process Automation at CIGNEX Datamatics: Facilitating The Digital Workforce Version: June 2020Document38 pagesRobotic Process Automation at CIGNEX Datamatics: Facilitating The Digital Workforce Version: June 2020Raghu VadlamaniNo ratings yet
- Company Name Insert Image/Logo: Business PlanDocument35 pagesCompany Name Insert Image/Logo: Business PlanJames ZacharyNo ratings yet
- Sample ReportDocument120 pagesSample ReportMehrub TarinsNo ratings yet
- Overview of The ProjectDocument2 pagesOverview of The ProjectRaghu VadlamaniNo ratings yet
- Mobile App Development Proposal: Prepared ForDocument7 pagesMobile App Development Proposal: Prepared ForSultan KingNo ratings yet
- Explain Everything User ManualDocument59 pagesExplain Everything User ManualRaghu VadlamaniNo ratings yet
- PY005Document5 pagesPY005Gabri Anna GyőriNo ratings yet
- BestPracticeSuggestions Zoom HostFeatures ELTUDocument1 pageBestPracticeSuggestions Zoom HostFeatures ELTURaghu VadlamaniNo ratings yet
- A Quick Tour of Zoom: From A Teacher's PerspectiveDocument46 pagesA Quick Tour of Zoom: From A Teacher's PerspectiveRaghu VadlamaniNo ratings yet
- ITIL Foundation 27octDocument224 pagesITIL Foundation 27octRaghu VadlamaniNo ratings yet
- Minneapolis Police Department Lawsuit Settlements, 2009-2013Document4 pagesMinneapolis Police Department Lawsuit Settlements, 2009-2013Minnesota Public Radio100% (1)
- Chapter 11 Towards Partition Add Pakistan 1940-47Document5 pagesChapter 11 Towards Partition Add Pakistan 1940-47LEGEND REHMAN OPNo ratings yet
- Douglas Boyz Release Bridging The Gap Via Extraordinary Collective Music GroupDocument2 pagesDouglas Boyz Release Bridging The Gap Via Extraordinary Collective Music GroupPR.comNo ratings yet
- Injection Pump Test SpecificationsDocument3 pagesInjection Pump Test Specificationsadmin tigasaudaraNo ratings yet
- Martin Vs MalcolmDocument17 pagesMartin Vs Malcolmronnda100% (2)
- RBConcept Universal Instruction ManualDocument19 pagesRBConcept Universal Instruction Manualyan henrique primaoNo ratings yet
- Four Year Plan DzenitaDocument4 pagesFour Year Plan Dzenitaapi-299201014No ratings yet
- Chelsea Bellomy ResumeDocument1 pageChelsea Bellomy Resumeapi-301977181No ratings yet
- Dental CeramicsDocument6 pagesDental CeramicsDeema FlembanNo ratings yet
- Gmail - Payment Received From Cnautotool - Com (Order No - Cnautot2020062813795)Document2 pagesGmail - Payment Received From Cnautotool - Com (Order No - Cnautot2020062813795)Luis Gustavo Escobar MachadoNo ratings yet
- Learning Activity 5.2 Concept ReviewDocument4 pagesLearning Activity 5.2 Concept ReviewJames CantorneNo ratings yet
- Articles of Incorporation 2Document5 pagesArticles of Incorporation 2Marcos DmitriNo ratings yet
- Venetian Shipping During The CommercialDocument22 pagesVenetian Shipping During The Commercialakansrl100% (1)
- Communication & Soft Skills: Deepak and Arvind Kumar Pgppe + Mba (Feb'11)Document19 pagesCommunication & Soft Skills: Deepak and Arvind Kumar Pgppe + Mba (Feb'11)deepaksingh16100% (1)
- SCI1001 Lab 7 MarksheetDocument2 pagesSCI1001 Lab 7 Marksheetnataliegregg223No ratings yet
- The Nervous System 1ae60 62e99ab3Document1 pageThe Nervous System 1ae60 62e99ab3shamshadNo ratings yet
- Presentation Airbnb ProfileDocument14 pagesPresentation Airbnb ProfileGuillermo VillacrésNo ratings yet
- Practice Ch5Document10 pagesPractice Ch5Ali_Asad_1932No ratings yet
- SMA Releases Online Version of Sunny Design For PV System ConfigurationDocument3 pagesSMA Releases Online Version of Sunny Design For PV System ConfigurationlakliraNo ratings yet
- Unit 2 Lab Manual ChemistryDocument9 pagesUnit 2 Lab Manual ChemistryAldayne ParkesNo ratings yet
- Clasificacion SpicerDocument2 pagesClasificacion SpicerJoseCorreaNo ratings yet
- The Foundations of Ekistics PDFDocument15 pagesThe Foundations of Ekistics PDFMd Shahroz AlamNo ratings yet
- Computer Science Past Papers MCQS SolvedDocument24 pagesComputer Science Past Papers MCQS SolvedLEGAL AFFAIRS DIVISION100% (1)
- Development of International School at Simhachalam, VisakhapatnamDocument4 pagesDevelopment of International School at Simhachalam, VisakhapatnammathangghiNo ratings yet
- Miraculous MedalDocument2 pagesMiraculous MedalCad work1No ratings yet
- Learning TheoryDocument7 pagesLearning TheoryIMS AcadNo ratings yet
- Tradingfxhub Com Blog How To Trade Supply and Demand Using CciDocument12 pagesTradingfxhub Com Blog How To Trade Supply and Demand Using CciKrunal ParabNo ratings yet
- 3 Pseudoscience and FinanceDocument11 pages3 Pseudoscience and Financemacarthur1980No ratings yet