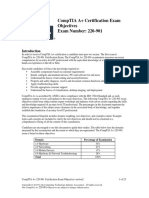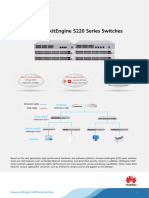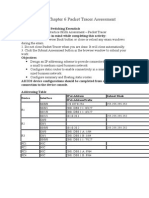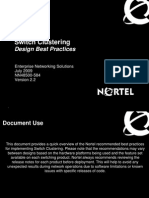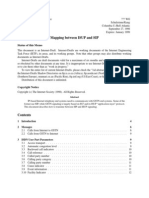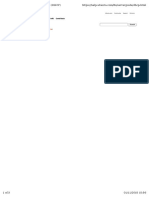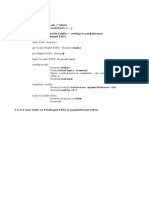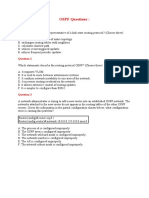Professional Documents
Culture Documents
Edgeswitch Ug
Edgeswitch Ug
Uploaded by
Alexis GuzmanOriginal Title
Copyright
Available Formats
Share this document
Did you find this document useful?
Is this content inappropriate?
Report this DocumentCopyright:
Available Formats
Edgeswitch Ug
Edgeswitch Ug
Uploaded by
Alexis GuzmanCopyright:
Available Formats
Configuration Interface
Release Version: 1.8
EdgeSwitch User Guide Table of Contents
Table of Contents
Chapter 1: Overview. . . . . . . . . . . . . . . . . . . . . . . . . . . . . . . . . . . . . . . . . . . . . . . . 1
Introduction. . . . . . . . . . . . . . . . . . . . . . . . . . . . . . . . . . . . . . . . . . . . . . . . . . . . . . . . . . . . . . . . . . . . . . 1
Configuration. . . . . . . . . . . . . . . . . . . . . . . . . . . . . . . . . . . . . . . . . . . . . . . . . . . . . . . . . . . . . . . . . . . . 1
Configuration Interface System Requirements. . . . . . . . . . . . . . . . . . . . . . . . . . . . . . . . . . . . . 1
Chapter 2: Navigation. . . . . . . . . . . . . . . . . . . . . . . . . . . . . . . . . . . . . . . . . . . . . . 3
Accessing the Configuration Interface . . . . . . . . . . . . . . . . . . . . . . . . . . . . . . . . . . . . . . . . . . . . 3
Common Interface Options. . . . . . . . . . . . . . . . . . . . . . . . . . . . . . . . . . . . . . . . . . . . . . . . . . . . . . . 4
Interface Screens. . . . . . . . . . . . . . . . . . . . . . . . . . . . . . . . . . . . . . . . . . . . . . . . . . . . . . . . . . . . . . . . . 5
Chapter 3: Dashboard. . . . . . . . . . . . . . . . . . . . . . . . . . . . . . . . . . . . . . . . . . . . . . 7
Device Status. . . . . . . . . . . . . . . . . . . . . . . . . . . . . . . . . . . . . . . . . . . . . . . . . . . . . . . . . . . . . . . . . . . . . 8
Port Status. . . . . . . . . . . . . . . . . . . . . . . . . . . . . . . . . . . . . . . . . . . . . . . . . . . . . . . . . . . . . . . . . . . . . . . 8
Port Summary. . . . . . . . . . . . . . . . . . . . . . . . . . . . . . . . . . . . . . . . . . . . . . . . . . . . . . . . . . . . . . . . . . . . 8
Chapter 4: VLANs. . . . . . . . . . . . . . . . . . . . . . . . . . . . . . . . . . . . . . . . . . . . . . . . . . 13
VLANs. . . . . . . . . . . . . . . . . . . . . . . . . . . . . . . . . . . . . . . . . . . . . . . . . . . . . . . . . . . . . . . . . . . . . . . . . . . 13
Chapter 5: System Settings. . . . . . . . . . . . . . . . . . . . . . . . . . . . . . . . . . . . . . . . 15
Device Name. . . . . . . . . . . . . . . . . . . . . . . . . . . . . . . . . . . . . . . . . . . . . . . . . . . . . . . . . . . . . . . . . . . . 15
Management IP . . . . . . . . . . . . . . . . . . . . . . . . . . . . . . . . . . . . . . . . . . . . . . . . . . . . . . . . . . . . . . . . . 15
Spanning Tree Protocol. . . . . . . . . . . . . . . . . . . . . . . . . . . . . . . . . . . . . . . . . . . . . . . . . . . . . . . . . . 17
Services. . . . . . . . . . . . . . . . . . . . . . . . . . . . . . . . . . . . . . . . . . . . . . . . . . . . . . . . . . . . . . . . . . . . . . . . . 17
System Actions. . . . . . . . . . . . . . . . . . . . . . . . . . . . . . . . . . . . . . . . . . . . . . . . . . . . . . . . . . . . . . . . . . 18
Chapter 6: Tools. . . . . . . . . . . . . . . . . . . . . . . . . . . . . . . . . . . . . . . . . . . . . . . . . . . 21
MAC Table . . . . . . . . . . . . . . . . . . . . . . . . . . . . . . . . . . . . . . . . . . . . . . . . . . . . . . . . . . . . . . . . . . . . . . 21
Ping. . . . . . . . . . . . . . . . . . . . . . . . . . . . . . . . . . . . . . . . . . . . . . . . . . . . . . . . . . . . . . . . . . . . . . . . . . . . . 21
Appendix A: Contact Information. . . . . . . . . . . . . . . . . . . . . . . . . . . . . . . . . . 23
Ubiquiti Networks Support. . . . . . . . . . . . . . . . . . . . . . . . . . . . . . . . . . . . . . . . . . . . . . . . . . . . . . 23
Ubiquiti Networks, Inc. i
Table of Contents EdgeSwitch User Guide
ii Ubiquiti Networks, Inc.
EdgeSwitch User Guide Chapter 1: Overview
Chapter 1: Overview
Introduction
This User Guide is designed to provide details about
how to set up and use the EdgeSwitch® Configuration
Interface, version 1.8 or above. This interface manages the
EdgeSwitch and EdgeSwitch X models, which this User
Guide will collectively refer to as EdgeSwitch.
The EdgeSwitch XP models use a different user interface.
This is described in the EdgeSwitch XP User Guide, which
is available at: downloads.ubnt.com/edgemax
Configuration
This intuitive interface allows you to conveniently manage
your EdgeSwitch using your web browser. There are two
versions available; however, this User Guide describes
the default, which is the new UI with a more graphical
interface. The legacy UI is still available as an option and is
described in the EdgeSwitch Administration Guide, which
is available at: downloads.ubnt.com/edgemax
You can also manage your device using the Ubiquiti®
Network Management System, UNMS™, which lets you
configure, monitor, upgrade, and back up your devices
using a single software application. To get started, go to:
unms.com
Configuration Interface System
Requirements
• Linux, Mac OS X, or Microsoft Windows
• Web Browser: Google Chrome, Mozilla Firefox, or
Apple Safari
Ubiquiti Networks, Inc. 1
Chapter 1: Overview EdgeSwitch User Guide
2 Ubiquiti Networks, Inc.
EdgeSwitch User Guide Chapter 2: Navigation
Chapter 2: Navigation Accessing the Configuration
The EdgeSwitch uses an advanced operating system
Interface
accessed through a simple and intuitive user interface The EdgeSwitch is set to DHCP by default, so it will try
for convenient configuration and management via a web to automatically obtain an IP address. If that fails, then
browser. This interface is referred to as the Configuration it will use the default fallback IP address, 192.168.1.2 or
Interface or UI (User Interface). 192.168.1.20, depending on the model number.
There are two versions of the Configuration Interface. Fallback IP Address Model Number
The new one is described in this User Guide. The previous
ES-8-150W, ES-12F, ES-16-150W, ES-16‑XG,
one is described in the EdgeSwitch Administration Guide, 192.168.1.2 ES-24-250W, ES-24-500W, ES-24-Lite,
which is available at: downloads.ubnt.com/edgemax ES‑48‑500W, ES-48-750W, ES-48-Lite
The new Configuration Interface is designed for basic 192.168.1.20 ES-10X, ES-10XP
configuration of the EdgeSwitch. If you want to configure
advanced settings via the old Configuration Interface or Proceed to the appropriate section, DHCP or “Fallback IP
CLI, then please be aware that these advanced settings Address” on page 4:
may interfere with the proper function of the new DHCP
Configuration Interface, and vice versa.
Use one of the following methods:
Note: Do NOT make configuration changes using • Set up the DHCP server to provide a specific IP address to
both the new interface and old interface/CLI – this is the EdgeSwitch based on its MAC address (on the label).
NOT supported.
• Let the EdgeSwitch obtain an IP address and then check
the DHCP server to see which IP address was assigned.
To log in, follow these steps:
1. Launch your web browser. Type the appropriate IP
address in the address field. Press enter (PC) or return
(Mac).
Ubiquiti Networks, Inc. 3
Chapter 2: Navigation EdgeSwitch User Guide
2. Enter ubnt in the Username and Password fields. Click 5. The EdgeSwitch Configuration Interface will appear.
Sign In. (When you sign in, you agree to accept the Click the System Settings tab.
Ubiquiti License Agreement.)
Note: To use the previous Configuration
Interface, click Go to the legacy interface.
The EdgeSwitch Configuration Interface will appear,
allowing you to customize additional settings as needed. 6. Change the IP Address to a unique IP address. Click
Apply.
You can also manage your device using the Ubiquiti
Network Management System. UNMS lets you configure,
monitor, upgrade, and back up your devices using a single
application. Get started at www.unms.com
Fallback IP Address
1. Ensure that your computer (or other host system) is
connected to the EdgeSwitch.
2. Configure the Ethernet adapter on your host system
with a static IP address on the 192.168.1.x subnet.
3. Launch your web browser. Type the appropriate IP
address in the address field. Press enter (PC) or return
(Mac).
https://192.168.1.2
Note: If you change the IP settings, then the
session will be cut off, and you will need to
reconnect to the EdgeSwitch using the new IP
Fallback IP Address Model Number
address.
ES-8-150W, ES-12F, ES-16-150W, ES-16‑XG,
192.168.1.2 ES-24-250W, ES-24-500W, ES-24-Lite, Customize additional settings as needed.
ES‑48‑500W, ES-48-750W, ES-48-Lite
You can also manage your device using the Ubiquiti
192.168.1.20 ES-10X, ES-10XP Network Management System. UNMS lets you configure,
monitor, upgrade, and back up your devices using a single
4. Enter ubnt in the Username and Password fields. Click application. Get started at www.unms.com
Sign In. (When you sign in, you agree to accept the
Ubiquiti License Agreement.) Common Interface Options
The common interface options are accessible from the top
right of the Configuration Inteface.
• UNMS
• “User” on page 5
Note: To use the previous Configuration
Interface, click Go to the legacy interface.
4 Ubiquiti Networks, Inc.
EdgeSwitch User Guide Chapter 2: Navigation
UNMS Interface Screens
You can manage your device using UNMS, which lets you The Configuration Interface contains four main screens,
configure, monitor, upgrade, and back up your devices each of which provides a web-based management page
using a single application. Click the UNMS button to visit: to configure a specific aspect of the EdgeSwitch. This User
unms.com Guide covers each main screen with a chapter. For details
The color of the circular icon represents the status of the on a specific screen, refer to the appropriate chapter.
connection to UNMS. • Dashboard “Dashboard” on page 7 displays
status information and statistics for the EdgeSwitch and
Color Status each port. You can also configure port settings and Link
Connected to UNMS Aggregation Groups (LAGs).
Trying to Connect to UNMS • VLANs “VLANs” on page 13 configures Virtual Local
(Refer to the on-screen Area Networks (VLANs) for the various ports.
tooltip for more information)
• System Settings “System Settings” on page 15
Disabled
configures system settings and services.
User • Tools “Tools” on page 21 offers the MAC forwarding
table and ping test as network administration and
Click User to view the User options: monitoring tools.
Change Password Click Change Password to make a
change. The Change Password screen appears:
• Old Password Enter the previous password.
• New Password Enter the new password.
• Confirm New Password Enter the new password again.
• Change Password Click to save the new password.
Legacy Interface Click to use the previous Configuration
Interface.
Log Out Click to manually log out of the EdgeSwitch
Configuration Interface.
Ubiquiti Networks, Inc. 5
Chapter 2: Navigation EdgeSwitch User Guide
6 Ubiquiti Networks, Inc.
EdgeSwitch User Guide Chapter 3: Dashboard
Chapter 3: Dashboard Active Ports Displays the percentage of usage (all ports
combined).
The Dashboard screen displays a summary of the
link status information, current values of the basic
configuration settings, network settings and information,
and traffic statistics. You can also configure port settings.
Total Throughput Displays the throughput as related to
the currently active ports and their link status information.
For example, if there is only one active port and it is set to
100 Mbps in full-duplex mode, then the maximum Total Port Utilization Displays the port utilization as related
Throughput is 100 Mbps, shown with a complete circle. to each active port and its link status information. For
The throughput dimension (bps, kbps, Mbps) changes example, if there is only one active port and it is set to
dynamically depending on the mean throughput value. 100 Mbps in full-duplex mode, then the maximum Port
Utilization is 100%, shown with a full bar to indicate the
maximum theoretical utilization for the port’s link state.
Ubiquiti Networks, Inc. 7
Chapter 3: Dashboard EdgeSwitch User Guide
Device Status Port Summary
(Device Name) Displays the customizable name or
identifier of the device. The Device Name (also known
as hostname) is displayed in registration screens and
discovery tools. (checkbox) Select multiple ports for group configuration.
(Uptime) This is the total time the device has been
running since the latest reboot (when the device was
powered up) or software upgrade. The time is displayed in
days, hours, minutes, and seconds.
(Firmware) Displays the firmware version of the device.
• Aggregate If you have multiple ports selected, click
MAC Address Displays the Media Access Control (MAC) Aggregate to configure LAG options for them. The LAG
address of the device. window appears and displays the following:
IP Address Displays the local IP address of the device. -- (Add) Click an existing LAG to add the selected ports.
Port Status -- (Create) Click the Create icon to create a new LAG.
Go to “Create or Edit a LAG” on page 9.
-- (Edit) (Available if the selected ports belong to the
same LAG.) Click the Edit icon to configure LAG
settings. Go to “Create or Edit a LAG” on page 9.
(Port) Displays the number of the port.
Link Status Displays the speed, activity status, and PoE
feature of the port.
Color Status -- (Delete) (Available if the selected ports belong to the
same LAG.) Move the cursor over the current LAG .
10/100 Mbps Link
When the check mark becomes an X, click it to remove
10/100 Mbps Link with PoE the selected ports from the LAG.
1000 Mbps/1 Gbps Link -- (Delete from current LAGs) (Available if the selected
ports belong to different LAGs.) Click the Delete icon
1000 Mbps/1 Gbps Link with PoE to remove the selected ports from the current LAGs.
10 Gbps Link
Disabled
Disconnected
Disconnected with PoE
• (Advanced Settings) Configure settings for the
selected ports. Go to “Advanced Settings” on page
Click a port to access its advanced settings. Go to 10 for more information.
“Advanced Settings” on page 10 for more information.
Port Displays the number of the port.
Port Name Displays the name of the port. Click to change
the name.
RX Displays the current RX throughput in blue.
TX Displays the current TX throughput in green.
PoE Displays the status and voltage of the PoE feature.
Active PoE is displayed in blue. To disable PoE, select Off.
To enable 24V passive PoE, select 24V. The default is PoE+.
8 Ubiquiti Networks, Inc.
EdgeSwitch User Guide Chapter 3: Dashboard
Mode (Status) Active mode is displayed in green. For RJ45 Create or Edit a LAG
ports, Auto is enabled by default, and it applies only to
To edit or create a new LAG, configure these options:
speed and duplex, not PoE. For SFP/SFP+ ports, Autodetect
is enabled by default. The EdgeSwitch automatically
detects the speed of the inserted SFP/SFP+ module.
The EdgeSwitch automatically negotiates transmission
parameters, such as speed and duplex, with its
counterpart. In this process, the networked devices
first share their capabilities and then choose the fastest
transmission mode they both support.
To manually specify the maximum transmission link
speed and duplex mode, select the appropriate option
(options vary depending on the model). Full‑duplex mode
allows communication in both directions simultaneously.
Half‑duplex mode allows communication in one direction
at a time, alternating between transmission and reception.
New LAG Settings
• Static LAG Dynamic LAGs use the Link Aggregation
To achieve full performance with extra‑long Ethernet
Control Protocol (LACP); all devices must use LACP. If any
cables, ensure that you use Cat 6‑qualified cables and
device does not support LACP, then you can configure a
interconnects.
static LAG. If enabled, this LAG will be static and will not
LAG A port channel, also known as a Link Aggregation use LACP.
Group (LAG), combines multiple links into a single
• Link Trap If enabled, a notification (SNMP trap) will be
logical link (single IP address) for load balancing and/or
sent if the status of the link changes.
redundancy. You can have up to 8 ports in a LAG, and you
can create up to 32 LAGs per EdgeSwitch. If a port is part • Enable STP Enabled by default. Ethernet networks
of a LAG, its LAG number is displayed. cannot have multiple active paths between switches
(excluding aggregation such as LAG), as this
causes a switching loop: broadcast and multicast
traffic is amplified and repeated in a never-ending
loop, disrupting the network. Spanning Tree
prevents switching loops and allows for redundant
interconnections between switches. Interfaces with
redundant paths are put into STP blocking mode,
leaving the port down unless the current best active
Click the Add LAG LAG
icon to add the port to a LAG. path fails.
You have the following options: Deselecting this option will disable all versions of
• (Add) Click an existing LAG to add the port to it. spanning tree; however, this is not recommended, as it
can leave the network susceptible to being taken down
• (Create) Click the Create icon to create a new LAG. by an inadvertently created switching loop.
Go to the Create or Edit a LAG section below for more
information. • DHCP Snooping DHCP snooping monitors DHCP
messages between clients and servers and builds a
• (Edit) If a LAG is already selected, click the Edit icon database of trusted sources. If enabled, only DHCP
to configure LAG settings. Go to the Create or Edit a LAG server messages from trusted sources will be allowed.
section below for more information.
• Load Balance Mode Load balancing distributes traffic
load while preserving the packet order per flow. The
algorithm can consider different packet attributes to
determine the appropriate outgoing physical port to
use. Select the appropriate option:
• (Delete) Move the cursor over the current LAG . • Source/Destination MAC, VLAN, Ethertype, Incoming Port
When the check mark becomes an X, click it to remove (default)
the port from the LAG. • Destination MAC, VLAN, Ethertype, Incoming Port
• Source/Destination MAC, VLAN, Ethertype,
Incoming Port
• Source IP and Source TCP/UDP Port Fields
• Destination IP and Destination TCP/UDP Port Fields
• Source/Destination IP and TCP/UDP Port Fields
Ubiquiti Networks, Inc. 9
Chapter 3: Dashboard EdgeSwitch User Guide
• Delete Click the Delete DELETE icon to remove an • STP Enabled by default. Ethernet networks cannot
existing LAG. Then click OK to confirm. have multiple active paths between switches (excluding
• Save Click to apply changes. aggregation such as LAG), as this causes a switching
loop: broadcast and multicast traffic is amplified
and repeated in a never-ending loop, disrupting the
network. Spanning Tree prevents switching loops
and allows for redundant interconnections between
switches. Interfaces with redundant paths are put into
STP blocking mode, leaving the port down unless the
current best active path fails.
Deselecting this option will disable all versions of
spanning tree; however, this is not recommended, as it
can leave the network susceptible to being taken down
by an inadvertently created switching loop.
-- Edge Port Select Auto, Enable, or Disable. If
(Powercycle) To power off the connected device enabled, designates this port as a port that connects
for five seconds and then power it back on, click the to only a host device. The host device must not be
Powercycle icon. connected to another switch or router. The Edge Port
is always in the forwarding state and never undergoes
(Advanced Settings) To configure advanced settings,
the learning or blocking state. The default is Auto.
click the Advanced Settings icon.
Note: Ensure that the Edge Port is connected to
Advanced Settings only a host device. If the Edge Port is connected to
• Enable Port Enabled by default. Deselect to disable. a switch or router (even indirectly through a host
Note: Enabling/disabling this option only affects device), then this may cause a network loop.
data traffic on a port. PoE functionality remains -- Priority STP uses Priority as a tiebreaker when
unaffected. multiple ports have the same Path Cost value. The
lower the value, the higher the priority. If multiple
• Isolate Port Disabled by default. Select this option to ports have the same Path Cost value, then STP chooses
mark this port as an isolated port. Isolated ports cannot the port with the highest Priority (lowest value) as the
communicate directly with any other isolated port. active port (the others are blocked). If STP detects a
network loop, then a port with higher Priority is less
likely to be blocked. If multiple ports share the highest
Priority, then STP enables the port with the lowest
port ID. The Priority range is 0 (highest priority) to 255
(lowest priority).The default is 128.
-- Path Cost STP uses Path Cost to determine the best
path between devices. The lower the value, the
higher the ranking. In most cases, specify lower values
for ports with higher bandwidths, such as gigabit
speeds, and specify higher values for ports with lower
bandwidth. You can also specify lower values for ports
you prefer to use. (Path Cost has precedence over
Priority.) The default is 0.
• PoE Mode Select the appropriate option: Off, 24V, or
PoE+. The default is PoE+, which is auto-sensing.
• Flow Control Disabled by default. Select this option to
enable 802.3x Ethernet Flow Control. This should remain • PoE Ping Watchdog Disabled by default. Ping
disabled, unless you have a specific requirement for Watchdog is only for PoE‑enabled ports. If enabled,
802.3x and understand its implications. it configures the device to continuously ping a user-
defined IP address (it can be the internet gateway, for
• DHCP Snooping Disabled by default. DHCP snooping example). If it is unable to ping under the user-defined
monitors DHCP messages between clients and servers constraints, then the device will automatically turn off
and builds a database of trusted sources. If enabled, only PoE on the port, and then turn it back on. This option
DHCP server messages from trusted sources are allowed. creates a kind of “fail‑proof” mechanism.
10 Ubiquiti Networks, Inc.
EdgeSwitch User Guide Chapter 3: Dashboard
Ping Watchdog is dedicated to continuous monitoring
of the specific connection to the remote host using the
Ping tool. The Ping tool works by sending ICMP echo
request packets to the target host and listening for ICMP
echo response replies. If the specified number of replies
is not received, the tool reboots the device.
-- IP Address to Ping Specify the IP address of the
target host to be monitored by Ping Watchdog.
• Save Click to apply changes.
Ubiquiti Networks, Inc. 11
Chapter 3: Dashboard EdgeSwitch User Guide
12 Ubiquiti Networks, Inc.
EdgeSwitch User Guide Chapter 4: VLANs
Chapter 4: VLANs New VLAN ID To create a new VLAN, enter a unique VLAN
ID from 2 to 4093 and click +.
The VLANs screen configures Virtual Local Area Networks
(VLANs) and trunk ports.
Reset To cancel your changes, click Reset.
Apply To immediately save your changes, click Apply.
VLANs The new VLAN appears.
All ports belong to VLAN1, which is enabled as a
management VLAN by default. A port can belong to more
than one VLAN.
• ID Displays the ID number of the VLAN.
Trunk Ports Trunk mode is disabled by default. Trunk
ports carry both untagged and tagged traffic from • Name Displays the name of the VLAN. Click to change
multiple VLANs. Trunk ports are indicated by a dark gray the name.
background in the Trunk Ports section and by a thick • (ports) Displays the ports with the appropriate
outline in the VLAN sections below. If ports belong to a membership status indicator, as described below.
LAG, they are color‑coded by LAG. • n For each port, assign its membership status as a
tagged or untagged member of this VLAN. You can also
exclude a port from this VLAN.
-- T (tag) The port belongs to this VLAN, and VLAN tags
are included on outgoing frames. Click the letter until
it becomes a “T”.
-- U (untag) The port belongs to this VLAN, and VLAN
tags are excluded from outgoing frames. Click the
letter until it becomes a “U”.
Ubiquiti Networks, Inc. 13
Chapter 4: VLANs EdgeSwitch User Guide
-- E (exclude) The port does not belong to this VLAN.
Click the letter until it becomes an “E”. If a port is
configured as a trunk port, you can also use E (exclude)
to exclude it from trunking.
Icon Status
U Untagged
T Tagged
E Exclude
If ports belong to a LAG, they are color‑coded by LAG. For
any LAG port, click the letter until it becomes a “U”, “T”, or
“E”. The other ports in the same LAG will be automatically
assigned the same status.
• Apply to all ports You can assign member status to all
ports as a group. You have the following options:
-- T (tag) All ports are tagged members of this VLAN.
All ports belong to this VLAN, and VLAN tags are
included on outgoing frames. Click T.
-- U (untag) All ports belong to this VLAN, and VLAN
tags are excluded from outgoing frames. Click U.
-- E (exclude) All ports do not belong to this VLAN.
Click E.
• Delete Click the Delete icon to permanently remove
the VLAN.
14 Ubiquiti Networks, Inc.
EdgeSwitch User Guide Chapter 5: System Settings
Chapter 5: System Settings Device Name Specify the Device Name (hostname),
which is the system-wide device identifier. The SNMP
The System Settings screen allows you to configure and use agent reports it to authorized management stations. The
the Device Name, Management IP, Spanning Tree Protocol, Device Name will be used in popular router operating
Services, and System Actions, including configuration systems, registration screens, and discovery tools.
backup and restore, as well as firmware update. Management IP
Reset To cancel your changes, click Reset. The Management IP settings configure the IP settings of
Apply To immediately save your changes, click Apply. the EdgeSwitch.
Device Name The IP Address and Subnet Mask are not mandatory
for a Layer 2 device such as the EdgeSwitch; however,
they must be configured if you want to manage the
EdgeSwitch (and will not be using DHCP).
Configure the Management VLAN ID and then configure
the appropriate section(s): IPv4 or IPv6.
Note: The Management VLAN ID is shared for IPv4
DHCP and static modes, as well as IPv6.
Ubiquiti Networks, Inc. 15
Chapter 5: System Settings EdgeSwitch User Guide
Management VLAN ID Specify the ID of the -- Primary DNS IP Specify the IP address of the primary
management VLAN. This VLAN must be configured in the DNS (Domain Name System) server.
list of VLANs; otherwise you may lose access. The default -- Secondary DNS IP Specify the IP address of the
is 1. secondary DNS server. This entry is optional and used
IPv4 only if the primary DNS server is not responding.
Network Mode The EdgeSwitch can use a static IP IPv6
address or obtain an IP address from its DHCP server.
Note: The Management VLAN ID setting is in the IPv4
• DHCP The local DHCP server assigns a dynamic IP section; however, it is shared for both IPv4 and IPv6.
address, netmask, gateway IP address, and DNS address
to the EdgeSwitch. Enabled/Disabled IPv6 is enabled by default.
Network Mode Configure the appropriate mode for the
EdgeSwitch: Link‑local, DHCP, Static IP, or Stateless
Address AutoConfig Mode.
• Link-local A link-local address is intended for
communication only within the local network. Link-local
addresses have a prefix of fe80::/64.
• Static Assign static IP settings to the EdgeSwitch.
• DHCP The local DHCPv6 server assigns a dynamic IP
Note: IP settings should be consistent with the
address, netmask, gateway IP address, and DNS address
address space of the EdgeSwitch’s network
to the EdgeSwitch.
segment.
Note: We do not recommend the DHCP option.
The IP address may change, and you will
need to use the Discovery tool from another
Ubiquiti device or computer to discover the IP
address of the EdgeSwitch. You can also reset
the EdgeSwitch to its factory default settings.
(Press and hold the Reset button for more than
10 seconds.) Its default IP Address is reset to an
EUI-64 link-local address derived from its MAC
address.
-- IP Address Specify the IP address of the EdgeSwitch.
This IP will be used for device management purposes.
The default is 192.168.1.2.
-- Subnet Mask When the subnet mask is expanded
into its binary form, it provides a mapping to define
which portions of the IP address range are used for • Static Assign static IPv6 settings to the EdgeSwitch.
the network devices and which portions are used for Note: IP settings should be consistent with the
host devices. The netmask defines the address space address space of the EdgeSwitch’s network
of the EdgeSwitch’s network segment. The default segment.
255.255.255.0 (or “/24”) netmask is commonly used on
many Class C IP networks.
-- Gateway IP Typically, this is the IP address of the host
router, which provides the point of connection to the
internet. This can be a DSL modem, cable modem, or
WISP gateway router. The EdgeSwitch directs packets
to the gateway if the destination host is not within the
local network.
16 Ubiquiti Networks, Inc.
EdgeSwitch User Guide Chapter 5: System Settings
-- IP Address Specify the IPv6 address of the Hello Time Specify the time interval between
EdgeSwitch. This IP will be used for device configuration messages transmitted by the EdgeSwitch to
management purposes. The default is an EUI-64 other switches. The default is 2 seconds.
link‑local address derived from its MAC address. Forward Delay Specify how long the listening and
-- Gateway IP Typically, this is the IPv6 address of the learning states last before the EdgeSwitch forwards traffic.
host router, which provides the point of connection to The default is 15 seconds.
the internet. This can be a DSL modem, cable modem, Priority STP uses priority values to select a switch as the
or WISP gateway router. The EdgeSwitch directs root switch of the spanning tree. Specify the Priority value
packets to the gateway if the destination host is not of the EdgeSwitch. The default is 32768.
within the local network.
• Stateless Address AutoConfig Mode Disabled by Services
default. If enabled, the EdgeSwitch can acquire an IPv6 Configure the following services: UNMS, Remote System
address through the IPv6 Neighbor Discovery Protocol Log, SSH Server, Telnet Server, Web Server, and SNTP Client.
(NDP) and the use of Router Advertisement messages.
UNMS
Spanning Tree Protocol Enabled/Disabled Disabled by default. Enabling this
option activates UNMS access to the device.
For optimal performance, there should be a single
active path between two networking devices in an • UNMS Key Enter the UNMS key, which helps to secure
Ethernet network. Spanning Tree Protocol (STP) provides communication between the device and UNMS. For
redundant paths and prevents network loops that can more information, go to: ubnt.link/UNMS-Key
create excessive traffic and slow down performance. STP Remote System Log
calculates the best path for network traffic; if the best path
fails, STP recalculates and finds the next best path. Every logged message contains at least a system time and
host name. Usually a specific service name that generates
Enabled by default, STP provides redundancy without the system event is also specified within the message.
network loops. Messages from different services have different contexts
and different levels of detail. Usually error, warning, or
informational system service messages are reported;
however, more detailed debug level messages can also
be reported. The more detailed the system messages
reported, the greater the volume of log messages
generated.
Version Select the version of STP to use: MSTP, STP,
or RSTP. Multiple STP (MSTP) and Rapid STP (RSTP) are
enhanced versions of STP. RSTP displays the following
states: Blocking, Learning, and Forwarding. MSTP uses RSTP Enabled/Disabled Disabled by default. If enabled, system
and groups VLANs together. When STP is selected, the log messages are sent to a remote server.
EdgeSwitch sends STP packets. The default is MSTP. • Remote Server Hostname Enter the hostname of the
Max Age Specify how long the EdgeSwitch saves remote server that receives syslog messages. Properly
a configuration message received on a port. If the configure the remote host to receive syslog protocol
EdgeSwitch does not hear any new configuration messages.
messages after the Max Age time interval, then the
EdgeSwitch adapts and starts to reconfigure. The default is
20 seconds.
Ubiquiti Networks, Inc. 17
Chapter 5: System Settings EdgeSwitch User Guide
SSH Server • NTP Server 1 Specify the IP address or domain name of
the primary NTP server. The default is as follows:
1.ubnt.pool.ntp.org
• NTP Server 2 Specify the IP address or domain name of
the secondary NTP server. The default is as follows:
2.ubnt.pool.ntp.org
Enabled/Disabled SSH access to the device is enabled by
System Actions
default. This section manages device configuration routines,
firmware updates, and the option to reset the device to
• Server Port Specify the TCP/IP port of the SSH server.
factory default settings.
The default is 22.
Telnet Server Backup
Backup Click BACKUP
to download the current system
configuration file. The device configuration is stored as a
Enabled/Disabled Disabled by default. Enabling this gzipped tar archive (.tar.gz). You can back up, restore, or
option activates Telnet access to the device. update the system configuration file:
• Server Port Specify the TCP/IP port of the Telnet server.
Note: We strongly recommend that you save
The default is 23.
the configuration file in a secure location. The
Web Server configuration file includes confidential information,
such as hashed passwords.
Restore
HTTPS is enabled by default. The following Web Server
parameters can be set:
Note: We recommend that you back up your current
Server Port For HTTP mode, specify the TCP/IP port of the system configuration before uploading the new
web server. The default is 80. configuration.
Secure Server Port For secure HTTPS mode, specify the The configuration file must match the device you are
TCP/IP port of the web server. The default is 443. uploading to. Behavior may be unpredictable if you mix
configuration files from different device models. For
SNTP Client example, upload an ES-16-150W configuration file to an
Simple Network Time Protocol (SNTP) is a simplified ES-16-150W; do NOT upload an ES-24-Lite configuration
version of NTP, a protocol for the synchronization of file to an ES-16-150W.
network device clocks using an SNTP server. You can use
Restore Click RESTORE
to locate the new configuration
it to set the system time on the device, and the system
file. Select the file and then click Open to upload the new
time is reported next to every log entry that registers a
configuration file to the EdgeSwitch.
system event.
After the EdgeSwitch reboots, the settings of the new
configuration are displayed in the Configuration Interface.
Enabled/Disabled Enabled by default. The device obtains
the system time from a time server on the internet.
18 Ubiquiti Networks, Inc.
EdgeSwitch User Guide Chapter 5: System Settings
Locate Device Reboot Device
Locate Device Reboot Device
Click the Locate Device icon to flash the System LED on Click the Reboot Device icon to initiate a full reboot cycle
the EdgeSwitch so you can locate it. It will quickly flash of the device. You will be prompted to confirm; click OK
blue until you click the Locate Device icon again. to proceed with the reboot or click Cancel to cancel the
reboot.
Upgrade Firmware
Reboot is the same as the hardware reboot, which is
similar to the power-off and power-on cycle. The system
configuration stays the same after the reboot cycle
completes. Any changes that have not been applied
are lost.
Upgrade Firmware
Note: We recommend that you back up your current
system configuration before updating the firmware.
The EdgeSwitch firmware update is compatible with
all configuration settings. The system configuration is
preserved while the EdgeSwitch is updated with a new
firmware version.
Click the Upgrade Firmware icon to locate the new
firmware file. Select the file and then click Open to update
the firmware.
During the firmware update, the System LED on the
EdgeSwitch will alternate between blue and white.
If the firmware update is in process, you can close the
EdgeSwitch Configuration Interface, but this does not
cancel the firmware update.
While the firmware update is in process, please be patient,
as the firmware update routine can take three to seven
minutes. You cannot access the EdgeSwitch until the
firmware update routine is completed.
WARNING: Do not power off, do not reboot, and
do not disconnect the EdgeSwitch from the power
supply during the firmware update process as
these actions will damage the EdgeSwitch!
Ubiquiti Networks, Inc. 19
Chapter 5: System Settings EdgeSwitch User Guide
20 Ubiquiti Networks, Inc.
EdgeSwitch User Guide Chapter 6: Tools
Chapter 6: Tools The MAC Forwarding Table reports the Port number,
VLAN ID, MAC Address, IP Address, and Hostname for each
The Tools screen offers the MAC forwarding table and hardware device.
ping test. • Ping If the IP address is displayed, then you can click
the Ping PING icon to start a ping test.
MAC Table
The MAC Forwarding Table displays information, including Ping
MAC addresses, of the hardware devices using the You can ping other devices on the network directly from
EdgeSwitch. the EdgeSwitch. The Ping tool uses ICMP packets to check
the preliminary link quality and packet latency estimation
between two network devices.
MAC Table
All ports All ports is the default. To view information Ping
about the hardware device using a specific port, select the Address Enter the IP address.
port from the drop-down list.
Packet size The default is 56 bytes. To specify the size of
Search The Search field automatically filters MAC and IP the packet in bytes, click Change parameters.
addresses containing specified numbers or letters as you
enter them. Packet count The default is 10. To specify the number
of packets to send for the ping test, click Change
Refresh To refresh the window, click Refresh. parameters.
Ubiquiti Networks, Inc. 21
Chapter 6: Tools EdgeSwitch User Guide
Ping Parameters
• Packet size Enter the size of the packet in bytes.
• Packet count Enter the number of packets to send for
the ping test.
• Save Click to apply changes.
Start Click to begin the ping test.
Packet loss statistics and latency time evaluation are
displayed after the test is completed.
22 Ubiquiti Networks, Inc.
EdgeSwitch User Guide Appendix A: Contact Information
Appendix A: Contact
Information
Ubiquiti Networks Support
Ubiquiti Support Engineers are located around the world
and are dedicated to helping customers resolve software,
hardware compatibility, or field issues as quickly as
possible. We strive to respond to support inquiries within
a 24-hour period.
Ubiquiti Networks, Inc.
685 Third Avenue, 27th Floor
New York, NY 10017 USA
www.ubnt.com
Online Resources
Support: ubnt.link/EdgeMAX-Support
Community: community.ubnt.com/edgemax
Downloads: downloads.ubnt.com/edgemax
JL021819
Ubiquiti Networks, Inc. 23
www.ubnt.com
© 2018-2019 Ubiquiti Networks, Inc. All rights reserved. Ubiquiti, Ubiquiti Networks, the Ubiquiti U logo, the Ubiquiti beam logo, EdgeMAX, EdgeSwitch,
and UNMS are trademarks or registered trademarks of Ubiquiti Networks, Inc. in the United States and in other countries. Apple and the Apple logo are
trademarks of Apple Inc., registered in the U.S. and other countries. App Store is a service mark of Apple Inc., registered in the U.S. and other countries.
Google, Android, Google Maps, and Google Play are trademarks of Google LLC. All other trademarks are the property of their respective owners.
You might also like
- The Subtle Art of Not Giving a F*ck: A Counterintuitive Approach to Living a Good LifeFrom EverandThe Subtle Art of Not Giving a F*ck: A Counterintuitive Approach to Living a Good LifeRating: 4 out of 5 stars4/5 (5819)
- The Gifts of Imperfection: Let Go of Who You Think You're Supposed to Be and Embrace Who You AreFrom EverandThe Gifts of Imperfection: Let Go of Who You Think You're Supposed to Be and Embrace Who You AreRating: 4 out of 5 stars4/5 (1092)
- Never Split the Difference: Negotiating As If Your Life Depended On ItFrom EverandNever Split the Difference: Negotiating As If Your Life Depended On ItRating: 4.5 out of 5 stars4.5/5 (845)
- Grit: The Power of Passion and PerseveranceFrom EverandGrit: The Power of Passion and PerseveranceRating: 4 out of 5 stars4/5 (590)
- Hidden Figures: The American Dream and the Untold Story of the Black Women Mathematicians Who Helped Win the Space RaceFrom EverandHidden Figures: The American Dream and the Untold Story of the Black Women Mathematicians Who Helped Win the Space RaceRating: 4 out of 5 stars4/5 (897)
- Shoe Dog: A Memoir by the Creator of NikeFrom EverandShoe Dog: A Memoir by the Creator of NikeRating: 4.5 out of 5 stars4.5/5 (540)
- The Hard Thing About Hard Things: Building a Business When There Are No Easy AnswersFrom EverandThe Hard Thing About Hard Things: Building a Business When There Are No Easy AnswersRating: 4.5 out of 5 stars4.5/5 (348)
- Elon Musk: Tesla, SpaceX, and the Quest for a Fantastic FutureFrom EverandElon Musk: Tesla, SpaceX, and the Quest for a Fantastic FutureRating: 4.5 out of 5 stars4.5/5 (474)
- Her Body and Other Parties: StoriesFrom EverandHer Body and Other Parties: StoriesRating: 4 out of 5 stars4/5 (822)
- The Emperor of All Maladies: A Biography of CancerFrom EverandThe Emperor of All Maladies: A Biography of CancerRating: 4.5 out of 5 stars4.5/5 (271)
- The Sympathizer: A Novel (Pulitzer Prize for Fiction)From EverandThe Sympathizer: A Novel (Pulitzer Prize for Fiction)Rating: 4.5 out of 5 stars4.5/5 (122)
- The Little Book of Hygge: Danish Secrets to Happy LivingFrom EverandThe Little Book of Hygge: Danish Secrets to Happy LivingRating: 3.5 out of 5 stars3.5/5 (401)
- The World Is Flat 3.0: A Brief History of the Twenty-first CenturyFrom EverandThe World Is Flat 3.0: A Brief History of the Twenty-first CenturyRating: 3.5 out of 5 stars3.5/5 (2259)
- The Yellow House: A Memoir (2019 National Book Award Winner)From EverandThe Yellow House: A Memoir (2019 National Book Award Winner)Rating: 4 out of 5 stars4/5 (98)
- Devil in the Grove: Thurgood Marshall, the Groveland Boys, and the Dawn of a New AmericaFrom EverandDevil in the Grove: Thurgood Marshall, the Groveland Boys, and the Dawn of a New AmericaRating: 4.5 out of 5 stars4.5/5 (266)
- A Heartbreaking Work Of Staggering Genius: A Memoir Based on a True StoryFrom EverandA Heartbreaking Work Of Staggering Genius: A Memoir Based on a True StoryRating: 3.5 out of 5 stars3.5/5 (231)
- Team of Rivals: The Political Genius of Abraham LincolnFrom EverandTeam of Rivals: The Political Genius of Abraham LincolnRating: 4.5 out of 5 stars4.5/5 (234)
- On Fire: The (Burning) Case for a Green New DealFrom EverandOn Fire: The (Burning) Case for a Green New DealRating: 4 out of 5 stars4/5 (74)
- The Unwinding: An Inner History of the New AmericaFrom EverandThe Unwinding: An Inner History of the New AmericaRating: 4 out of 5 stars4/5 (45)
- Duc 2Document3 pagesDuc 2Bách BùiNo ratings yet
- 149 Realistic CISSP QuestionsDocument19 pages149 Realistic CISSP QuestionsPkKamizNo ratings yet
- CXC Multiple Choice QuestionsDocument13 pagesCXC Multiple Choice QuestionsKristian MarajNo ratings yet
- Fortigate Cli Ref 54Document998 pagesFortigate Cli Ref 54King ClevonNo ratings yet
- CompTIA A+ 220-901Document25 pagesCompTIA A+ 220-901King Clevon60% (5)
- University Catalog PDFDocument125 pagesUniversity Catalog PDFneoavi7No ratings yet
- Learn Pascal Programming Tutorial Lesson 1 - Introduction To PascalDocument42 pagesLearn Pascal Programming Tutorial Lesson 1 - Introduction To PascalKing ClevonNo ratings yet
- TV and Monitor CRT (Picture...Document87 pagesTV and Monitor CRT (Picture...King ClevonNo ratings yet
- Huawei Ekitengine S220 Series Switches DatasheetDocument8 pagesHuawei Ekitengine S220 Series Switches DatasheetMoez KlaifiNo ratings yet
- CCNA 2 RSE Chapter 6 Packet Tracer Assessment Practice SkillsDocument3 pagesCCNA 2 RSE Chapter 6 Packet Tracer Assessment Practice SkillsJose LemusNo ratings yet
- Wps0!01!06 Diameter Protocol Overview Issue 1.01Document68 pagesWps0!01!06 Diameter Protocol Overview Issue 1.01Ahmed TawfikNo ratings yet
- 213922-Configure-Mac-Authentication-Ssid-On-Cis C9800Document15 pages213922-Configure-Mac-Authentication-Ssid-On-Cis C9800JavierNo ratings yet
- DL2 Interview QuestionsDocument20 pagesDL2 Interview Questionspratik sarvankarNo ratings yet
- Transport Layer - Mcqs With Answer: C. PacketsDocument23 pagesTransport Layer - Mcqs With Answer: C. PacketsGoutham VirigineniNo ratings yet
- Ccna 4Document10 pagesCcna 4Chozha RajanNo ratings yet
- SYLLABUS-CSP105-Network and CommunicationsDocument8 pagesSYLLABUS-CSP105-Network and CommunicationsCristy Lansangan MejiaNo ratings yet
- Pembahasan Ukk 2018 TKJ Paket 4Document1 pagePembahasan Ukk 2018 TKJ Paket 4Marliza DevianaNo ratings yet
- IST MLT ConfigurationDocument58 pagesIST MLT ConfigurationHicham AmeurNo ratings yet
- A Portable Load Balancer With ECMP Redundancy For Container ClustersDocument14 pagesA Portable Load Balancer With ECMP Redundancy For Container ClustersNixbie (Pemula yg serba Kepo)No ratings yet
- BSR 64000 Command Reference GuideDocument1,880 pagesBSR 64000 Command Reference GuideMariano Rodrigues LopezNo ratings yet
- Къща Отвъд Света - Георги Данаилов - 4eti.meDocument777 pagesКъща Отвъд Света - Георги Данаилов - 4eti.meKremena MihovaNo ratings yet
- Customer Network Digram FormatDocument2 pagesCustomer Network Digram Formatmanubadwl96No ratings yet
- Etx 2 v6.7 - DatasheetDocument13 pagesEtx 2 v6.7 - DatasheetSabu TurddNo ratings yet
- ¡ IMS 8.2¡¿MRP6600 V100R003C02 I-BGF Feature DescriptionDocument28 pages¡ IMS 8.2¡¿MRP6600 V100R003C02 I-BGF Feature DescriptionsirjimyNo ratings yet
- Martod Codm v.001Document8 pagesMartod Codm v.001Muhammad IlhamNo ratings yet
- Oreilly Security and Frontend PerformanceDocument64 pagesOreilly Security and Frontend PerformanceGeovana RibeiroNo ratings yet
- 01-05 Segment Routing ConfigurationDocument125 pages01-05 Segment Routing ConfigurationJoshua MNo ratings yet
- CmtsDocument722 pagesCmtsBrian CarrollNo ratings yet
- Objective Mappings Testout Network Pro Enus 6 - 0 - XDocument85 pagesObjective Mappings Testout Network Pro Enus 6 - 0 - XJared WuerzburgerNo ratings yet
- Alfoplus80 - e 004 13Document2 pagesAlfoplus80 - e 004 13Ivan AcostaNo ratings yet
- Telephony and Voip Fundamentals: Steven TaylorDocument9 pagesTelephony and Voip Fundamentals: Steven Taylorhay902No ratings yet
- Computer Communication Lab - ManualDocument26 pagesComputer Communication Lab - ManualyashitaNo ratings yet
- SIP ISUP MappingsDocument24 pagesSIP ISUP Mappingsbineshgopalan3733No ratings yet
- Summit X450a Series: Voice-Class AvailabilityDocument19 pagesSummit X450a Series: Voice-Class AvailabilityChris BowenNo ratings yet
- Configure DHCP Server-UbuntuDocument3 pagesConfigure DHCP Server-UbuntuLovelyn ArokhamoniNo ratings yet
- CCNA1 - H2/H6: Cheat SheetDocument7 pagesCCNA1 - H2/H6: Cheat SheetBart De ZaeytydtNo ratings yet
- OSPF QuestionsDocument6 pagesOSPF QuestionsAli Alaoui MraniNo ratings yet