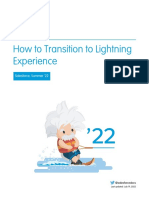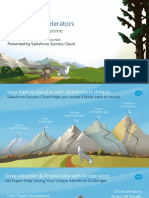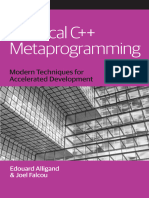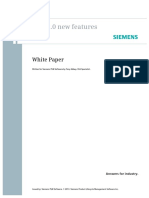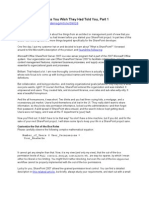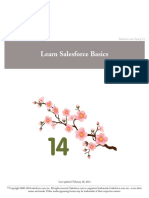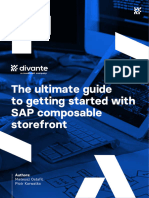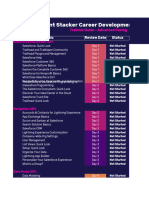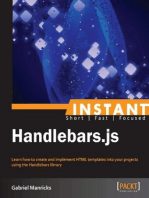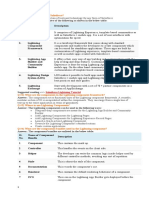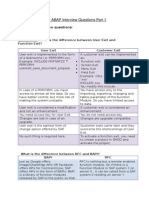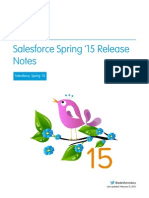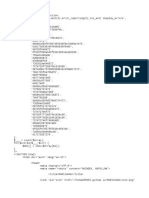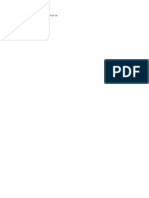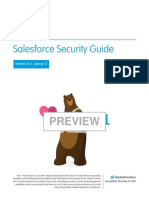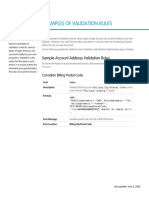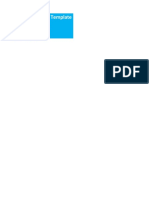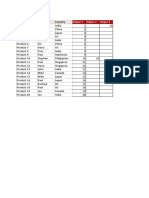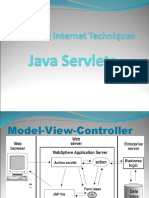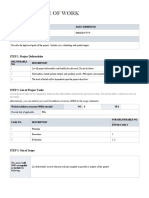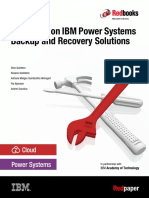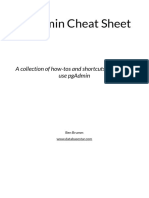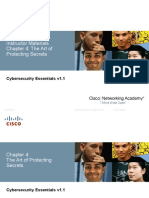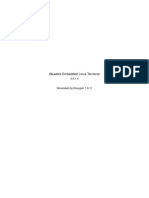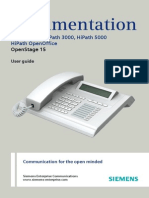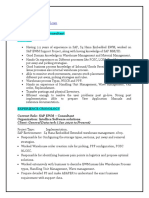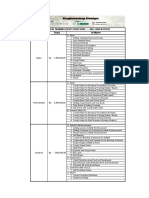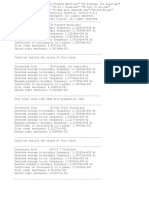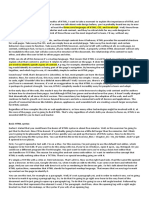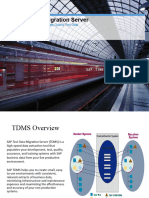Professional Documents
Culture Documents
The Salesforce Lightning Reference Guide
Uploaded by
Alert Track3rOriginal Title
Copyright
Available Formats
Share this document
Did you find this document useful?
Is this content inappropriate?
Report this DocumentCopyright:
Available Formats
The Salesforce Lightning Reference Guide
Uploaded by
Alert Track3rCopyright:
Available Formats
© sf9to5.
com
Preface 3
Intro 4
Are you ready for Lightning? 5
Lightning Readiness report 5
Optimizer Report 7
Super Users 8
Good to know Lightning Features 8
Layouts and Components 8
Page Layouts, Record Layouts, and Lightning Pages 8
Components 10
Related Lists 10
Path 17
Global Actions 20
Misc. 24
Navigation 24
Utility Bar 24
Navigation Style 30
Lightning Report Builder 32
Things to Keep in Mind 35
5 Tips to Admin faster in Lighting 35
5 Tips to make Lightning run faster 36
Why won’t my Quick Action show up? 36
Training and Adoption 37
Are my users using Lightning? What are my adoption rates? 38
How do you handle users who don’t like Lightning? 38
What to do if your users refuse to use Lighting? 39
Final Notes 39
sf9to5 - Journey of a Salesforce Geek
http://sf9to5.com
© sf9to5.com
Preface
This book can be used in conjunction with what Salesforce provides its customers for
transitioning to Lightning, including the Lightning Experience Transition Assistant. This book is
not sponsored or endorsed by Salesforce, this is purely my own take on what you can gain by
moving to Lightning and some tips and tricks for doing so.
sf9to5 - Journey of a Salesforce Geek
http://sf9to5.com
© sf9to5.com
Intro
Back in 2015, Salesforce came out with a new platform called Lightning. It was a redesign of the
Classic system in both its User Interface (UI), User Experience (UX) and backend (although still
a true database at heart). Since then, Salesforce has been making updates and improvements
to its new platform and encouraging its user to make the switch from Classic to Lightning.
By the time you are reading this, the phrase “Winter is Coming” is likely etched in your brain with
no way to forget it and it’s good reason. Salesforce wants you to know that Lightning is here and
it is here to stay. I want to rid your mind of the thoughts and feelings that are preventing you
from taking the leap, jump, plunge, or whichever word suits you most, from enjoying all of the
benefits that Lightning has to offer.
I will grant you that for a while I was on the Classic side of the fence; in fact, all you have to do
is take a look at the posts on my blog where I would take the release notes only from the
Classic side of things. Now, if you look at the posts, Lightning is showing up everywhere. There
is logic to this switch and has to do with the hard work that Salesforce has put into the system
these last few releases.
When I started full time as an Admin, Lightning was already a thing, but it had not really taken
on life yet. It was still being formed and tuned and was missing some really big ticket items.
Now, though, Salesforce has really upped the ante and Lightning is a pretty well thought out
system. Of course, it is still missing things here and there (see the Things to Keep in Mind
section), but overall it has really come around to being the system I prefer to work in.
As par for the course, with each release, Salesforce is launching more features for Lightning
and less that work in Classic. “Winter is Coming” isn’t just a gimmick anymore. As of writing this,
in the Winter ‘20 release, Lightning will be turned on for all orgs and will be defaulted on for all
Standard and Custom profiles that have the Lightning enabled permission turned on. For some,
this could be a really big deal, especially if Lightning has never been turned on before. But no
worries, this book is here to walk you through the process of transitioning smoothly to Lightning,
including some tips, tricks, and some wicked awesome features, only those of us working in
Lightning get to enjoy.
So sit back and put those reading glasses on because we are going for a Lightning speed of a
ride.
Oh and for those of you reading this that are starting off in a fresh new instance that only comes
with Lightning, feel free to skip this next section and head right over to the features, to get a
quick spin of the wonders that are in store for you.
sf9to5 - Journey of a Salesforce Geek
http://sf9to5.com
© sf9to5.com
Are you ready for Lightning?
Taking on the task of transitioning to lightning can appear daunting to achieve. However, with
the right game plan and the right people behind you, making the switch won't be as scary as it
sounds. I will note, though, that depending on the age and complexity of your org, the timeline
for this project could potentially be longer than anticipated. This is important to keep in mind
from the get-go as people may feel strung along if not informed at the onset of the project.
With that in mind, let’s answer the question of where do I actually begin.
Salesforce has two built-in assessments that will shed some light on the steps you will need to
take during the transition.
Lightning Readiness report
The first report is the Lightning Readiness report. Salesforce has been continuously improving
this report to help make the transition smoother. Do the following to get to the report:
Step 1: Go to Setup and click the bright Step 2: Click on the “Go to Steps” at the
blue box on the left that “Get Started” bottom of Phase 1 - Discover Phase
Step 3: Click the drop-down arrow next to the item #2, and then click the Check
Readiness button
sf9to5 - Journey of a Salesforce Geek
http://sf9to5.com
© sf9to5.com
Step 4: Accept the terms and access conditions and click submit
Step 5: The report will be emailed to you, along with the link to the File stored in
Salesforce
This report has a lot of stuff jumbled into it but there are a few key things to look for:
● Items where the tool you are using is going away, for example:
○ If you are using Solutions, you will need to find an alternative option. Salesforce
recommends their Lightning Knowledge, but this is a paid add-on.
○ Notes and Attachments are being replaced by new Notes and Files
● JavaScript button count and visualforce page count. The higher the number, the more
possible work you will have to take into account
● Hard-coded values
● Is My-Domain enabled?
sf9to5 - Journey of a Salesforce Geek
http://sf9to5.com
© sf9to5.com
Each item noted above will need to be accounted for in the transition. For example, JavaScript
buttons are gone for good in the Lightning world. If you have 20 JS buttons, you will first need to
determine if those buttons are in use and if they are, then you need to decide how to convert
them. JS Buttons can be converted into Global Action, Components or non-JS buttons.
Salesforce does offer a tool to help with this, however, at the time of writing, I have been
unsuccessful in using it. Visualforce pages are in a similar but different boat, as you need to test
all that you are still using, but you may not need to convert them all. Technically, Visualforce
works in Lightning, but may not behave the way you expect, which is why you need to test to
know which to may need to be rebuilt.
Generally speaking, when you walk away from this report you should have a feeling as to the
amount of work and the complexity of items you will need to tackle.
Before jumping into the next report, I want to call out an alternative route. If the Lightning
Readiness report has a large number of items that need to be taken care of and you have a lot
of technical debt in your system, e.g. it's been running for 15 years and people have just been
building on top of everything and nothing has ever been cleaned up, then you may want to
consider looking into moving to a new Org. This route has an associated cost to it, but the
benefit is that you can have a new org with new sandboxes that will allow you to build from
scratch.
Going this alternative route can allow you to start with a clean slate, from not only a technical
perspective but also from a user perspective and a business perspective, giving you a chance to
design a better UX with the user in mind. Of course, you will get to do the latter even in a
straight transition but it will be a little trickier if you're building on top of stuff that already exists.
Optimizer Report
This report isn’t specifically called out by Salesforce as part of the transition process, however, it
has some useful nuggets for the user experience side of the transition.
Follow these steps to get to the report:
1. Click Setup
2. Search Optimizer → Click Optimizer
3. Click the Run Optimizer Button
4. Accept the terms and access conditions
5. Wait for the email to come saying your report is ready
Once you have the report, here are some items that you should be looking for:
● Report Type count / do you have any you can delete
sf9to5 - Journey of a Salesforce Geek
http://sf9to5.com
© sf9to5.com
● Page Layout count / do you have any you can delete
● Fields in use and number of fields on the page / are there places this can be minimized
The reason for calling these items out is that one of the key differences between Salesforce
Classic and Lightning is how they rely on the Server versus the Client. Although the core of the
Salesforce platform, i.e. objects, database, SOQL etc. did not change, the front-end element in
Lightning relies heavily on logic execution in the browser. This gives the user a better interface,
but it also means you have to be smarter about how you design it. For the elements noted
above, if too many exist on a page, then your users have a chance that the page will feel like it
loads slowly for them, and that is not something you want.
Super Users
Once you have all the information gathered above and you have talked through with your
stakeholders about your plan of action, your last step is to decide on your Super Users.
Super Users are critical to your rollout success. These are the users who are open to change to
the new platform and are also willing to help you guide other users through the process. Your
Super Users will also be important during the testing and feedback steps of the transition
process. They are real users of the system and can provide valuable information that can help
ensure that when Lightning is rolled out, it is widely accepted and not looked down upon as
having missed the user’s touch.
You should aim to have at least one to three Super Users per functional role (e.g. Renewal
Sales is one role and Sales Engineer is another). The total number will depend on the size of
your company.
Good to know Lightning Features
Alrighty, now that you have your plans and goals in mind, let’s dive into some of the great
features of Lightning and how to set them up.
Layouts and Components
Page Layouts, Record Layouts, and Lightning Pages
One of the first things we should discuss before getting too far into the fun things is the
difference between a Lightning page, a Record Page, and a Page Layout.
sf9to5 - Journey of a Salesforce Geek
http://sf9to5.com
© sf9to5.com
Let’s start with the one you are already familiar with, the Page Layout. This is the layout you get
to by going to the Object in Setup and then click Page Layout. Once there, it will look identical to
what you are used to seeing in Classic and that would be because this is the same layout from
Classic. These Page Layouts are pulled through during the conversion as they were. As you
work your way through the implementation and transition to Lightning, you may find that you
want to change this up to better work with the design elements of Lightning.
So somewhat in a Russian Doll style, the Page Layout is displayed inside of the Record Page.
Without any creation on your part, when Lightning opens up for the first time, it displays a
default Record Page. This is the view you see when you click on any object and go to a record.
The first time you go to edit that view, you will get the opportunity to save your Record Page.
Similar to Page Layouts you can have multiple Record Pages, perhaps based on Profiles or
Record Types (sneak peek into the later goodies, you can actually set filters on items in a
Record Page so you don’t have to as many or more than one at all). The Record Page is the
home to all of the different components that live on the page.
Component is a word to get adjusted to as you will hear it a lot when in the Lighting universe. A
component is exactly what it sounds like. It is a building block, item or widget that lives on the
page and depending on how you structure the page you can have as many or as few as you
need.
sf9to5 - Journey of a Salesforce Geek
http://sf9to5.com
© sf9to5.com
Remembering the difference between the Record Page and the Page Layout will help you in the
future when you need to go make edits. The Record Page can be easily accessed directly from
the page you are on by going to the Gear icon and clicking Edit Page.
A Lightning Page is very similar to creating a VisualForce Tab in Classic. It’s the idea of creating
a completely custom page made up of components and shows exactly what you want, not
specific to a record or object type. These are great if you want to create a tab for your users to
access and create a customized selection of items for them to view in a single space - fewer
clicks all the way! To create a Lightning Page, you would use the Lightning App Builder. Do not
confuse it with the App Manager which is the same thing that it is in Classic - where you
manage the Apps.
These are some of the basic terms/elements of Lightning that will be referenced through the rest
of the book.
Components
Components are basically the building blocks that make-up Lightning. You can drag and drop
them on to the Page and get access to wonderful things like Social Media or Maps. Lightning
comes with a lot of pre-built components and there are different ones available to you based on
the type of Page you are on (record vs home vs page).
In addition, if you have developers at hand, they can also create all sorts of nifty components,
like a Quick Create widget with specified fields to a customized reporting widget. With
Components the world is your oyster and Salesforce has created and provided a lot of tools for
creating some of these cool components, so make sure to check them out.
Another benefit of components is that they can be a replacement for those pesky Javascript
buttons. A good example is, if you have a “Clone” button that auto-populates some data from
the existing record, you could create a component to replicate that action. You are, of course,
not limited to components for replacing JS buttons, but it will depend on what course of action
you need to take. The bottom line, components can pretty much cover any use case you can
think of as a widget could do.
Related Lists
When Lightning came out, Related Lists as a whole proved
to be a point of contention and struggle due to how they
were originally designed in Lightning. As of Summer ‘19,
many updates have been made to the Related Lists
sf9to5 - Journey of a Salesforce Geek
http://sf9to5.com
© sf9to5.com
component, including handling one of the most requested items, which was to be able to have
more than 4 columns in a Related List.
Since Lightning Record pages have different layouts, with columned areas that have different
widths, Salesforce had to account for this differently than in Classic. Salesforce did this by
adding different types of Related Lists as part of the Related List component. As noted in the
image above, there are three different Types, plus a default. The default will adjust based on the
layout of the page. As noted in the little information icon when you select the Default option, if
the Related Lists is a narrow part of the page, you only get the option of Tile View, which means
you still cannot have more than four columns displayed.
The Basic List option presents as it always has in Lightning, with the first four columns list on
the Page Detail Layout.
The Tile option, also has only four columns displayed, but they are displayed in Tile format
(looks like a Tile you might see on other websites.
sf9to5 - Journey of a Salesforce Geek
http://sf9to5.com
© sf9to5.com
Lastly, we have the Enhanced Layout. This is the most comprehensive of the layouts in terms of
the options available with it.
sf9to5 - Journey of a Salesforce Geek
http://sf9to5.com
© sf9to5.com
On the Enhanced View you can set up to 10 columns (done through the Page Detail Layout), as
well as how many rows to display. As an added benefit to the Enhanced view, you have the
ability to decide whether or not to show List View Actions in the related list. (see the area in
green below)
As noted above though, in narrow areas, Enhanced List is not available for selection.
Another feature of Related Lists in Lightning is the ability to change how Activities can be
displayed on the Lightning Record Page. You can display them the same way as they are in
Classic, as Related Lists, or you can use the Lightning Component, and display them as an
Activity Timeline.
If the Related List settings is chosen then the Open Activities and Activity History and the
standard buttons (with Enhanced on) will appear as they do in Classic.
sf9to5 - Journey of a Salesforce Geek
http://sf9to5.com
© sf9to5.com
Continuing in the features of Related Lists in Lightning, users also have the ability to adjust
Column widths to be able to see more details. They can also reset the Column width size from
the Settings in the Related List. This is part of the Enhanced List option.
In Lightning, you are also able to filter on Related Lists. While the filtering does not persist past
the current working session, it is still helpful in finding things quicker. To filter the Related List,
following these steps:
Step 1: click on the View All
sf9to5 - Journey of a Salesforce Geek
http://sf9to5.com
© sf9to5.com
Step 2: click on the filter icon Step 3: set the filters for that record
Another great feature of the Lightning record pages is the Related Quick Links feature. This is a
really awesome feature because it helps all of those who are struggling with the number of
Related Lists that they have on the page.
Related Quick Links enables you to set up links in one section of the page for your Related
Lists. The links show the number of records per list and are hoverable. The benefit of them over
Related Lists is that you are not loading all of the content onto the main record page, which
means you are reducing the load time and increasing the speed that users can get to what they
need. When the user clicks on the link they are taken to the full list of records, where they even
have access to filtering the Related Lists, something that was never achievable in Classic.
sf9to5 - Journey of a Salesforce Geek
http://sf9to5.com
© sf9to5.com
How to Setup Quick Links:
Step 1: From a record of the Object, you Step 2: In the left-hand Search panel, look
wish to update the page, click on the for Related Quick Links
Settings icon and then click on the Edit
Page
Step 3: Drag the Related Quick Links to the section of the page that you want it to
display
Step 4: Click Save for the page - at this point it will display the same list that you have
the detail page layout
sf9to5 - Journey of a Salesforce Geek
http://sf9to5.com
© sf9to5.com
Step 5: Adjusting Quick Links is possible but it is up to the user, or up to the admin to
log in as the user and is limited to what is on the page layout
At this point, you are all set. To make this the most beneficial to you and your team it would be
advisable to have only the Related Lists as Quick Links. Then, where you need to have the
actually Related List displayed on the Page, use the Single Related List component as a means
of enhancing the experience.
Path
Path is another great component that comes built into Lightning. Path is a wonderful tool that
can be used on almost any object, both custom and standard, that will help your end-users
become more efficient at their job. The efficiency comes from the fact that you can display in an
easy to read format the steps that they must go through and provide them guidance for each
step along the way.
sf9to5 - Journey of a Salesforce Geek
http://sf9to5.com
© sf9to5.com
How to Setup Path:
Step 1: Go to the Settings and find Path Settings
Step 2: Create a New Path (hint: make sure that you have your record type and
process- if relevant- set up before creating the path)
Step 3: Fill out the information, including selecting the Object, the Record Type, and
the field the stages should be based on
sf9to5 - Journey of a Salesforce Geek
http://sf9to5.com
© sf9to5.com
Step 4: On the next screen, there are two main elements to complete
The Guidance for Success
For each stage that you have pertinent information to share, add it here - you
can have links to additional instructions, or files that perhaps the user needs to
complete, or even images can be uploaded.
The Key Fields
For each stage that has specific fields that need to be filled out, you can include
them at the top which calls them out to the user
sf9to5 - Journey of a Salesforce Geek
http://sf9to5.com
© sf9to5.com
Step 5: Last and most importantly, click Activate for your Path to be used on a record
page. If you are not ready yet, you can leave it Inactive, but don't forget later to
activate it.
Here is what the final result looks like in my org (remember everything you see is customizable
so yours might look different):
One last reminder, if you are testing this, make sure that if you have more than one record type
for the object you are on, the record you are viewing is the correct record type.
Global Actions
In Lightning, JavaScript buttons no longer work. Alternatives include components and Global
Actions. Global Actions will show up as buttons on your Record Page or Lightning Page and can
do a variety of different functionalities.
A Global Action is an action that is not specific to an object in Salesforce. A great example of
this is the Send Email action. This allows users to send an email and use an email template
from any record/page that they are on. Note that buttons without JavaScript that are
object-specific also work.
sf9to5 - Journey of a Salesforce Geek
http://sf9to5.com
© sf9to5.com
How to Setup Global Actions:
(This example adds the Send Email action)
Step 1: Go to Setup --> In the Quick Find look for Global --> Global Actions
Step 2: Click New Action or Edit or View any existing action
Step 3: From the Lightning App Builder page, Click Edit next to my custom app
sf9to5 - Journey of a Salesforce Geek
http://sf9to5.com
© sf9to5.com
Step 4: Once in the App Builder, make sure that you are on the page itself for the
purpose of this edit, and not in one of the components. You will see when you are on
the page, that there is an Actions section in the bottom right-hand corner with a Select
button. Click the button to see which actions you can add to the page.
Step 5: Look for the Email action and use the arrows in the middle to move it over
sf9to5 - Journey of a Salesforce Geek
http://sf9to5.com
© sf9to5.com
Click Ok and then click Save again on the page. You will see at the bottom of the editor
that the action was added.
Step 6: When you visit the custom app page, you will see the email in the top corner.
You can use that to send Emails from this page.
sf9to5 - Journey of a Salesforce Geek
http://sf9to5.com
© sf9to5.com
Misc.
Before moving on from Page related items, there are a couple more really cool items that don’t
exist in Classic.
The first is the Address Normalization functionality. If you have State and Country Picklists
turned on, Addresses have an autocomplete function, so you can search through Google, and
then it will populate the Address fields in a clear and normalized manner.
The other great component that is unique to Lightning is the Potential Duplicates component. As
long as you have Duplicate Rules active, the system will check based on the object type if there
are any duplicates of the record that the user is working on.
Navigation
Utility Bar
Another awesome feature of Lightning is the Utility Bar, which can be accessed through the App
Manager (more on this later). The Utility Bar is a footer based bar that you put all sorts of nifty
things into, including custom components. There can be a great ROI from using this tool
because it sits at the bottom of every page, and gives users access to things they may need
frequently with just a quick click of a button.
There are a few Utility Bar items I want to call out.
1. Chatter Feed - instead of making users go back to their homepage or travel to a specific
record, users can follow along on things they care about with just a click from the Utility
Bar
2. Notes - this feature is just simply amazing. It's like having smart sticky notes right at your
fingertips. If reps are in a meeting with a customer and need a place to jot things down,
either to share or keep to themselves, they can use Notes. A note can be associated
with one record, multiple records, or none at all if the user wants to just use it for keeping
track of the things they need to do.
sf9to5 - Journey of a Salesforce Geek
http://sf9to5.com
© sf9to5.com
3. Macros - the little gnomes (or fairies or whatever magical creature you prefer) that live
inside of Salesforce. This is a tool specifically designed to save your user time and
energy. If you have tasks that are easily repeated and often done so, you need to use
Macros.
Here is a quick walkthrough of setting up a Macro for sending an Email:
Step 1: Click on the Macros tab in the bottom left-hand corner from the object that you
want to be creating the Macro for.
Step 2: Then click the + in the right-hand corner of the pop-up window
Step 3: Give the Macro a name and a description - remember that this name should be
easy for your reps to understand what it is for. You will also need to select the object
that this is applied to. In this example, it is going to be the Case object.
sf9to5 - Journey of a Salesforce Geek
http://sf9to5.com
© sf9to5.com
Step 4: Click Edit Instruction in the top right-hand corner
Step 5: Here you are going to be presented with a copy of what your page actually
looks like to the user. The purpose is to make it easy for you to know how to give the
system the instructions.
On the right-click the Add instruction. You will then see that some items on the page
outline in Blue including the Email button in the Feed. Click on the Email button to
proceed.
sf9to5 - Journey of a Salesforce Geek
http://sf9to5.com
© sf9to5.com
Step 6: Here you will manually fill out the sections. This example will use a pre-built
email template. On the right side, you will see a box to select the email template.
Step 7: Here you will pick the relevant template. Once done, additional options will
appear in the sidebar.
sf9to5 - Journey of a Salesforce Geek
http://sf9to5.com
© sf9to5.com
Step 8: You can manipulate whom it sends From based on your available org-wide
addresses. You can also tell the system where/how to replace any relevant text.
sf9to5 - Journey of a Salesforce Geek
http://sf9to5.com
© sf9to5.com
Step 9: Add instructions to actually Send the email. Keep
in mind this step is optional. Maybe you need reps to be
able to make edits to the email before it is sent - you are
still saving them clicks with this route.
Step 10: Click the Send button on the main screen section. This adds it to the side
panel with a warning, that once this is done and cannot be undone, which when you
think about it makes sense, there is no recalling of emails.
Step 11: Unless you have more you would like to add to this Macro, you are all set to
click Save and close the tab.
sf9to5 - Journey of a Salesforce Geek
http://sf9to5.com
© sf9to5.com
Navigation Style
As part of Lightning, in custom Apps, you also have control over the style of Navigation that the
user experiences. There is the Standard Navigation, which is how the Sales App comes, where
each record either requires manually opening a new window/tab or clicking the link will take to
the record directly. The other option is Console Navigation, this comes standard on the Service
Console App. This opens up new records as new tabs directly on the screen you are in, rather
than having multiple browser tabs open. When you customize, you can control the level of the
tabbing as well.
Set up for the Navigation:
sf9to5 - Journey of a Salesforce Geek
http://sf9to5.com
© sf9to5.com
Workspace tabs mean that it opens a new tab on the screen. Subtabs of means that it puts the
page as a tab under the existing tab.
Example of Workspace tabs:
Example of Subtabs of (Account to Contact):
As an added benefit of the Console navigation setup, you get the List View pane on the
left-hand side. It is sticky and persists with the List View that you are on. You can also pin List
Views for even quicker access. In combination with the Tabs, the Console navigation can really
help improve the click count and ROI, by ensuring your users get to what they need fast.
sf9to5 - Journey of a Salesforce Geek
http://sf9to5.com
© sf9to5.com
Lightning Report Builder
As part of the upgrade from Classic to Lightning,
Salesforce took on the task of revamping its reporting
tool.
First, Salesforce made it look nicer and smoother which
is to be expected in Lightning. They also adjusted where
some of the items live and how you use them. They
rearranged the filters, groups, and columns and made it
much more intuitive. Outline contains Columns and
Groups (fig. 1), filters are on their own tab (fig. 2) and
lastly, Fields have their own pull out from the left (fig. 3).
As part of the redesign of the Lightning Report Builder, Salesforce made some significant
changes to how to create a Summary Formula, by expanding its capabilities and making the
sf9to5 - Journey of a Salesforce Geek
http://sf9to5.com
© sf9to5.com
overall process more user friendly. Here are the steps for creating a Summary Formula in the
Lightning Report Builder.
Step 1: Go to the Columns section and look for the little drop-down or go to the Fields
section. Click the Add Summary Formula option.
Step 2: When you click the Add Summary Formula, you get a small box that gives you
the ability to just go forth and write your formula and give the column a name. To get
to the full Syntax editor, click on the Switch to Full Editor at the bottom of the box.
sf9to5 - Journey of a Salesforce Geek
http://sf9to5.com
© sf9to5.com
Step 3: On the left-hand side, you can see all of the fields that you have available to
use. The next tab over gives you all of the different formulas. When you find what you
are looking for you just click insert and it adds it to the formula section.
Step 4: The tab labeled Format is where you can decide the type of field it will be, as
well as, the summary line setup.
sf9to5 - Journey of a Salesforce Geek
http://sf9to5.com
© sf9to5.com
As part of the redesign of the Lightning Report Builder, Dashboards also got a major
improvement.
You now have better control over the style, size, and number of items on the layout, although
you are still maxed out at 20. You can manipulate the sizes to be pretty much whatever size you
want, from as small as one cell, to as large as the full width. The design of the components has
also been beautified by the transition to the Lightning Design System. The only thing to keep in
mind about Lightning Dashboards is that once you have edited it in Lightning, it can no longer
be used in Classic.
Things to Keep in Mind
As part of your transition to Lightning, there are some things to keep in mind, as well as, some
tips and tricks to help you keep going.
5 Tips to Admin faster in Lighting
1. Learn the new Setup. Yes, it looks similar, but it is important to adjust to the Global
Search, as well as, the fact that you can search for Objects and Fields.
2. Become one with the difference between Page Layouts, Record Pages, Lightning
Pages, and the App Manager.
3. Understand and accept that Lightning and Classic are different. They function differently,
they are built differently, and therefore should be treated differently. Accepting this is the
key to success and less stress when transitioning.
sf9to5 - Journey of a Salesforce Geek
http://sf9to5.com
© sf9to5.com
4. Always, always, keep your users in mind. Lightning is heavily User Experience (UX)
based. Meaning, if you don’t think about the layouts or the flow the user will go through,
you are going to have some pretty unhappy folks.
5. Lastly, remember to keep it light. The Lightning Platform is heavily relying on your
browser, too much stuff will slow it down!
5 Tips to make Lightning run faster
1. Understand the difference between Lightning and Classic from the ground up: Although
the core of the Salesforce platform, i.e. objects, database, SOQL etc. did not change,
the front-end element inLightning, relies heavily on logic execution in the browser. This
gives the user a better interface, but it also means you have to be smarter about how
you design it. In Lightning, the primary elements that you see are client-side - this means
that when a page load is reliant on the browser and the cache to display the information
to you.
2. Since Lightning is client-side heavy, every added element to a page causes the page to
take longer to load.
a. Reduce fields to the necessary ones, instead of maintaining 100-200 fields on the
page.
b. Reduce the number of Active related lists that need to be displayed. Consider
using the Related Quick Links as a replacement for Related lists as they do not
require loading all of the data onto the page
3. Keep your browser up to date and only use supported browsers. Since the browser is
doing the heavy lifting, staying up-to-date is an essential step in ensuring quicker
speeds.
4. From a business perspective, another element to keep in mind is ensuring users have
access to good Internet connections, along with devices that can support higher CPU
usage. While harder to quickly adjust the last two items, they do play a role in the
speed-time of the page.
5. Lastly, check out this piece of documentation provided by Salesforce. It specifies
guidelines and tools for ensuring you have the most optimized pages and thereby
speedier items.
https://help.salesforce.com/articleView?id=000250291&language=en_US&type=1
Why won’t my Quick Action show up?
So you have a Quick Action that you want to add to the Activity tab. You’ve added it to the
layout and clicked refresh and go to check out the new Quick Action, but you look and see it
isn't there? You refresh a couple of times and go back to look at the setup of the layout, you see
it plain as day on the backend, but still no luck on the front end. Well, there are three to four
things you can try to get that pesky Quick Action to show on the layout.
sf9to5 - Journey of a Salesforce Geek
http://sf9to5.com
© sf9to5.com
1. Make sure that what you added to the layout is actually a Quick Action and double-check
that you are adding it to the Salesforce Lightning and Mobile Action section, not the
Classic one.
2. Make sure that you or the user is viewing the page during testing has access to all of the
relevant fields and objects in use by that Quick Action.
3. If your Quick Action references an Object that has a Record Type, make sure that is also
set. For example, if your Task Object has record types, and you try to add Log A Call
and it doesn't show up, it is likely because the Log A Call Quick Action is still
unassociated to any record type.
4. Refresh, refresh, refresh, clear cache, refresh. Maybe make the clear cache earlier, but
you get the point. Because most of Lightning is built on the Client-side rather than the
Server side, you can end up with a cached version of the page layout, which means,
even though you made the updates and they should be working, you just simply aren't
seeing them because of a caching issue.
If all of the above fails you, try reviewing some of the documentation on Lightning Quick Actions.
The last thing and possibly one of the more important items that I want to bring up as something
to keep in mind is the roadmap that Salesforce maintains for Lightning.
https://help.salesforce.com/articleView?id=lex_roadmap.htm&type=5
The reason the roadmap is so important is that it can tell you what is coming, what is here, and
what will never be. When you are planning a transition or working through an issue of Classic to
Lightning, this is the first place you should go. It is a great resource and they are constantly
updating it.
Training and Adoption
Although training and adoption are a very important part of rolling out any large project, they can
oftentimes be overlooked. In the case of a Lightning Implementation, it is critical that adoption
and training not get left behind.
With regards to training, there are many options and avenues that you can explore, depending
on your company size. There is trailhead, which can provide some out-of-the-box training to
users on how Salesforce works. You have myTrailhead for those with a bit of an enablement
budget, which allows you to use the Trailhead framework to create your own branded and
customized training, specific to your content and users. You can also go with other enablement
routes like training videos or live training sessions. All avenues are good options and it doesn’t
hurt to have more than one.
When talking about adoption, it is important to think about a few key questions:
sf9to5 - Journey of a Salesforce Geek
http://sf9to5.com
© sf9to5.com
1. Are my users using Lightning? What are my adoption rates?
2. How do you handle users who don’t like using Lighting?
3. What to do if users refuse to use Lightning at all?
Are my users using Lightning? What are my adoption rates?
As of the Summer ‘18 release, there is a built-in App - called Lightning Usage App - as part of
Salesforce that is designed for exactly the purpose of monitoring adoption. The app provides
you insights on how many users are using Lightning vs switching back to Classic. It also
displays charts on monthly usage, daily usage, and usage by Profile.
This app is a great way to monitor how your users behave. You can also look at it from a trend
perspective, utilizing the Page tab, as you can see which pages are visited most, potentially
giving you an indicator of where you did better with UX than in other places.
How do you handle users who don’t like Lightning?
First things first, do you have some superusers available to you? If the answer is no, take a step
back and find some key people who can be your guiding lights to others. Superusers are the
key for ensuring a happy transition as they are people who can empower users to feel that their
voices are heard. They are also super users, which means that they have the power to help
others understand how to use Lightning, which in turn helps them like Lightning more.
sf9to5 - Journey of a Salesforce Geek
http://sf9to5.com
© sf9to5.com
Once you have your Super Users in place, send them out to go find the folks who are saying
that they don’t like Lightning. Give them the opportunity to provide feedback in a safe space,
where they feel that their opinions and thoughts are being heard. Let them know that you
understand what the frustrations are and keep those unhappy users in the loop as progress is
made. Keeping people informed makes them feel as though the information hasn’t gone into
some unknown black void.
Other alternatives to the Super Users sending out a survey with some key questions; just don’t
give too many open-ended items or you will be wading through them for a while. You can also
offer training sessions and hold office hours to give users a chance to get to know the system
better, which may help them come to like it more. Lastly, you can provide online training
resources, like myTrailhead, to help enable your users to be better in Lightning.
What to do if your users refuse to use Lighting?
This one is a little trickier to answer. I think the first thing that needs to be done is to understand
why they are refusing to use it. Is it perhaps because they have a valid need for something that
is only available to Classic? Maybe a tool that has not been converted over yet to Lighting? In
these cases, the best answer is to provide a solution. Simply put, if the user needs it to
complete their job, then some alternative in Lightning needs to be provided, or they will continue
to refuse.
Other options could be that they don’t feel comfortable in Lightning or are opposed to change
(typical behavior of all of us). For these folks, I would like to refer back to question two and
make use of the Super Users.
If you have another reason, I think you take it with stride and see what alternatives or solutions
can be brought to the table to help mitigate and encourage the user to move over. If all else
fails, you can set a deadline of when they must start using Lightning by, and then on the date
remove the ability to be in Classic at all. This is an extreme measure but could be valuable in
some scenarios.
Final Notes
The Salesforce Lightning platform is a wonderfully redesigned platform that your users will come
to enjoy over time. Hopefully, from this book, you have been able to glean some tips and tricks
that will help you roll out Lightning successfully, or perhaps add new features that you weren’t
aware of to your already existing setup. Either way, the goal of this book is to be a guide that
you can reference back to throughout any Lightning rollout plan, whether it is a small project for
one department or for the entire company.
sf9to5 - Journey of a Salesforce Geek
http://sf9to5.com
© sf9to5.com
I hope that it provides you the tools and mindset necessary to tackle a Lightning implementation
and come out happy on the other side. Thanks for reading!
sf9to5 - Journey of a Salesforce Geek
http://sf9to5.com
You might also like
- Learning Salesforce Lightning Application DevelopmentDocument446 pagesLearning Salesforce Lightning Application DevelopmentProtyay Barman100% (3)
- Lex - Salesforce Lightning BasicsDocument198 pagesLex - Salesforce Lightning BasicsPrasanth KrishnaNo ratings yet
- Sales 3Document197 pagesSales 3twinkle.salesforceNo ratings yet
- Top 40 Salesforce Lightning Interview Questions (2022 Updated)Document11 pagesTop 40 Salesforce Lightning Interview Questions (2022 Updated)venkataAnilKumar SudiNo ratings yet
- Admin HandBook Salesforce Virtual Internship 2023Document13 pagesAdmin HandBook Salesforce Virtual Internship 2023RockyNo ratings yet
- Intro To Deluge WorkflowsDocument63 pagesIntro To Deluge Workflowsanil100% (1)
- Grafcet Automate Programmable PDFDocument3 pagesGrafcet Automate Programmable PDFTabithaNo ratings yet
- Design For DevelopersDocument183 pagesDesign For DevelopersVipul PartapNo ratings yet
- Pauls Online Notes - Calculus I - Business ApplicationsDocument7 pagesPauls Online Notes - Calculus I - Business Applicationsnmmng2011No ratings yet
- Visualforce in PracticeDocument224 pagesVisualforce in PracticewawanknNo ratings yet
- (PC) Introduction To Accelerators Included With Success Plans - Presentation PDFDocument23 pages(PC) Introduction To Accelerators Included With Success Plans - Presentation PDFharshNo ratings yet
- Practical C Plus Plus MetaprogrammingDocument54 pagesPractical C Plus Plus MetaprogrammingStefan StirbatNo ratings yet
- Abap Questions Part 1Document13 pagesAbap Questions Part 1Hieu NguyenNo ratings yet
- Python Web FrameworksDocument83 pagesPython Web FrameworksRicardo Dantas100% (2)
- Snap Developer TutorialsDocument26 pagesSnap Developer Tutorialsavi1champion100% (1)
- Setup SAP Fiori LaunchpadDocument18 pagesSetup SAP Fiori Launchpadvtheamth100% (1)
- Pds Sacs Productfamilybroc LTR LRDocument26 pagesPds Sacs Productfamilybroc LTR LRXuân HuỳnhNo ratings yet
- Design For DevelopersDocument183 pagesDesign For DevelopersGonçalo PalaioNo ratings yet
- Sharepoint: 10 Things You Wish They Had Told You, Part 1: Found The FollowingDocument6 pagesSharepoint: 10 Things You Wish They Had Told You, Part 1: Found The FollowingsemalaiappanNo ratings yet
- isv_pkgDocument14 pagesisv_pkgAlberto EinsteinNo ratings yet
- Introduction To The ABAP Trial VersionDocument32 pagesIntroduction To The ABAP Trial Versionyacs1No ratings yet
- Beginning Office 365 Collaboration Apps: Working in the Microsoft CloudFrom EverandBeginning Office 365 Collaboration Apps: Working in the Microsoft CloudNo ratings yet
- SAP Interview Questions and AnswersDocument86 pagesSAP Interview Questions and AnswersManoj MahajanNo ratings yet
- CINEMA 4D R15 Fundamentals: For Teachers and StudentsFrom EverandCINEMA 4D R15 Fundamentals: For Teachers and StudentsRating: 5 out of 5 stars5/5 (1)
- BasicsDocument184 pagesBasicsAlberto EinsteinNo ratings yet
- Salesforce Platform App Builder Certification: A Practical Study GuideFrom EverandSalesforce Platform App Builder Certification: A Practical Study GuideNo ratings yet
- Jira Essentials For Product OwnersDocument24 pagesJira Essentials For Product Ownersmanoj sharma100% (2)
- Understanding PerformanceDocument65 pagesUnderstanding PerformanceClaudia AfinekNo ratings yet
- Top 10 UI Frameworks For Developers in 2020Document3 pagesTop 10 UI Frameworks For Developers in 2020Jan Aguilar EstefaniNo ratings yet
- 10 Tips To Get You Started On Your Fiori Development JourneyDocument11 pages10 Tips To Get You Started On Your Fiori Development JourneyjagadeeswarNo ratings yet
- Alesforce Interview Questions Post I Cover On Various SalesforceDocument39 pagesAlesforce Interview Questions Post I Cover On Various SalesforceMiguel100% (1)
- Guide SAP Composable StorefrontDocument47 pagesGuide SAP Composable StorefrontLina BeltránNo ratings yet
- 1510 SWI Monitoring-101-Ebook PDFDocument25 pages1510 SWI Monitoring-101-Ebook PDFeleazar_lostNo ratings yet
- Salesforce Flows Architecture Best Practices Questions and AnswersDocument4 pagesSalesforce Flows Architecture Best Practices Questions and AnswersKang WawanNo ratings yet
- Boujou 5.0 GettingStartedDocument50 pagesBoujou 5.0 GettingStarteddeepanshuNo ratings yet
- Getting Started with Scilab: Course Syllabus and TasksDocument93 pagesGetting Started with Scilab: Course Syllabus and TasksHugh cabNo ratings yet
- SF+Associate+Credential+ +Pacing+GuideDocument8 pagesSF+Associate+Credential+ +Pacing+GuideCatherine BrixheNo ratings yet
- Question 1: What Is The Difference Between User Exit and Function Exit? User Exit Customer ExitDocument13 pagesQuestion 1: What Is The Difference Between User Exit and Function Exit? User Exit Customer Exitmayank singhNo ratings yet
- Ultimate Salesforce LWC Developers’ Handbook: Build Dynamic Experiences, Custom User Interfaces, and Interact with Salesforce data using Lightning Web Components (LWC) for Salesforce Cloud (English Edition)From EverandUltimate Salesforce LWC Developers’ Handbook: Build Dynamic Experiences, Custom User Interfaces, and Interact with Salesforce data using Lightning Web Components (LWC) for Salesforce Cloud (English Edition)No ratings yet
- Crawling The Web With Python and ScrapyDocument17 pagesCrawling The Web With Python and ScrapyAman AliNo ratings yet
- Practical Svelte: Create Performant Applications with the Svelte Component FrameworkFrom EverandPractical Svelte: Create Performant Applications with the Svelte Component FrameworkNo ratings yet
- Cybrary SOC Analyst Level 1 Syllabus 1Document10 pagesCybrary SOC Analyst Level 1 Syllabus 1Mohana DatlaNo ratings yet
- Neptune Getting Started GuideDocument73 pagesNeptune Getting Started GuideJuan Carlos FloresNo ratings yet
- Mastering Leap Motion: Chapter No. 1 "Introduction To The World of Leap Motion"Document26 pagesMastering Leap Motion: Chapter No. 1 "Introduction To The World of Leap Motion"Packt PublishingNo ratings yet
- 001 SAP ABAP Interview Questions and AnswersDocument26 pages001 SAP ABAP Interview Questions and AnswersAmrita P p100% (2)
- Angular 5 Companion GuideDocument54 pagesAngular 5 Companion GuideStudent DynamicNo ratings yet
- SimulinkDocument6 pagesSimulinkSri H.V.Ravikiran LecturerNo ratings yet
- OpenSAP Cp1-2 Week 1 TranscriptDocument26 pagesOpenSAP Cp1-2 Week 1 Transcriptanon_186318253No ratings yet
- Chatter Administrator's Workbook: Version 2: Spring '13Document30 pagesChatter Administrator's Workbook: Version 2: Spring '13Ellen CipuloNo ratings yet
- SAP ABAP Interview Questions Part 1Document12 pagesSAP ABAP Interview Questions Part 1pal singhNo ratings yet
- Lightning in Salesforce: An IntroductionDocument25 pagesLightning in Salesforce: An IntroductionabhinavvarmaNo ratings yet
- How To Debug Smartform in Production System - ABAP ThinkersDocument4 pagesHow To Debug Smartform in Production System - ABAP ThinkersclaudioadrianoguimaraescarvalhoNo ratings yet
- SAP ABAP Interview Questions Part 1 ExplainedDocument28 pagesSAP ABAP Interview Questions Part 1 Explainedamar_india29No ratings yet
- Salesforce Spring15 Release NotesDocument323 pagesSalesforce Spring15 Release NotesSudhakarreddyMaddireddyNo ratings yet
- Whitepaper Simplifying Salesforce Release ManagementDocument20 pagesWhitepaper Simplifying Salesforce Release ManagementSoumyaNo ratings yet
- isv_pkg (2)Document14 pagesisv_pkg (2)Alberto EinsteinNo ratings yet
- DJXJCDocument12 pagesDJXJCBatak CyberTeamNo ratings yet
- This Is Originally From SourceDocument1 pageThis Is Originally From SourceAlert Track3rNo ratings yet
- EB Sales Process PDFDocument5 pagesEB Sales Process PDFAndry YadisaputraNo ratings yet
- Salesforce Security Impl GuideDocument356 pagesSalesforce Security Impl GuideAlert Track3rNo ratings yet
- Adoption Best Practices FrameworkDocument37 pagesAdoption Best Practices FrameworkAlert Track3rNo ratings yet
- DS SalesCloud EdCompareDocument2 pagesDS SalesCloud EdCompareAlert Track3rNo ratings yet
- Examples of Validation RulesDocument35 pagesExamples of Validation RulesAlert Track3rNo ratings yet
- Lightning Banner, Carousel & Slider - User GuideDocument11 pagesLightning Banner, Carousel & Slider - User GuideAlert Track3rNo ratings yet
- Salesforce Security Impl GuideDocument356 pagesSalesforce Security Impl GuideAlert Track3rNo ratings yet
- Job Description IT Managed Services, Senior Systems EngineerDocument2 pagesJob Description IT Managed Services, Senior Systems EngineerAlert Track3rNo ratings yet
- Excel Search Box TemplateDocument2 pagesExcel Search Box TemplateAlert Track3rNo ratings yet
- Product Name Sales Rep Country: Helper 1 Helper 2 Helper 3Document3 pagesProduct Name Sales Rep Country: Helper 1 Helper 2 Helper 3Wahjuda SaputraNo ratings yet
- Your Excel Cheatsheet - Tiger Spreadsheet SolutionsDocument1 pageYour Excel Cheatsheet - Tiger Spreadsheet Solutionskev_170No ratings yet
- Lecture 8 - Java ServletsDocument36 pagesLecture 8 - Java ServletsGaafar Mohammed GaafarNo ratings yet
- IC Sample Scope of Work 11358 - WORDDocument4 pagesIC Sample Scope of Work 11358 - WORDQAQC OmtechNo ratings yet
- Raju MandapatiDocument4 pagesRaju MandapatiRaju MandapatiNo ratings yet
- M2M Communication and AI Virtual Assistant for Intelligent ManufacturingDocument26 pagesM2M Communication and AI Virtual Assistant for Intelligent ManufacturingDevang KaruskarNo ratings yet
- SAP Hana On IBMDocument150 pagesSAP Hana On IBMEstevão De Freitas Ferreira PrinceNo ratings yet
- CDocument61 pagesCRamanan MNo ratings yet
- Pgadmin Cheat SheetDocument9 pagesPgadmin Cheat SheetAhmad AminollahNo ratings yet
- BeamdirectionDocument8 pagesBeamdirectionyacine bouazniNo ratings yet
- Apeosport 5570 / 4570: The Next Evolution Quality With VersatilityDocument8 pagesApeosport 5570 / 4570: The Next Evolution Quality With VersatilitydieubimatNo ratings yet
- Deep Dive Into: Parallel Database UpgradesDocument58 pagesDeep Dive Into: Parallel Database Upgradesmiguelangel.mirandarios1109No ratings yet
- Instructor Materials Chapter 4: The Art of Protecting SecretsDocument29 pagesInstructor Materials Chapter 4: The Art of Protecting SecretsDewi Ayu LestariNo ratings yet
- (Bluebird) CT280 MT280 DocumentDocument291 pages(Bluebird) CT280 MT280 DocumentEsmo ImmoNo ratings yet
- Sample Research Paper Using EndnotesDocument8 pagesSample Research Paper Using Endnoteswgaaobsif100% (1)
- Full Feature List Abbyy Finereader 15 10834 enDocument8 pagesFull Feature List Abbyy Finereader 15 10834 enSam Di CamilloNo ratings yet
- Veeam Backup 11 0 Agent Management GuideDocument390 pagesVeeam Backup 11 0 Agent Management GuideBashar ChahedehNo ratings yet
- User Manual OpenStage 15 HFA HP3000-HP5000Document136 pagesUser Manual OpenStage 15 HFA HP3000-HP5000yoyosmetNo ratings yet
- Customizing Autodesk® Navisworks® 2013 With The: Learning ObjectivesDocument11 pagesCustomizing Autodesk® Navisworks® 2013 With The: Learning ObjectivesThanga PandiNo ratings yet
- Cocoa FundamentalsDocument239 pagesCocoa FundamentalsmarrgmNo ratings yet
- Final ICAF 12242 - 202321 - HT64-132 - V01Document16 pagesFinal ICAF 12242 - 202321 - HT64-132 - V01Kunpeng ZhouNo ratings yet
- SAP PasswordDocument10 pagesSAP PasswordElena PuscuNo ratings yet
- Shaik Khaleel Miya.: Client: General Data Tech (Jan 2020 To Present)Document2 pagesShaik Khaleel Miya.: Client: General Data Tech (Jan 2020 To Present)Mohd ShoaibNo ratings yet
- Materi Training Revit StructureDocument1 pageMateri Training Revit StructureSyamsul HasanNo ratings yet
- 044-05393 OM Online Software Manual Rev BDocument238 pages044-05393 OM Online Software Manual Rev BViswanaath100% (1)
- AuCDtect Check (Tracks)Document3 pagesAuCDtect Check (Tracks)sallusscribdNo ratings yet
- Certified Electronic Voting Systems As of Dec. 7, 2021 Meeting - 2021-12-21 (CURRENT)Document2 pagesCertified Electronic Voting Systems As of Dec. 7, 2021 Meeting - 2021-12-21 (CURRENT)Trent BakerNo ratings yet
- IOT Based College Notice Board LED DisplayDocument6 pagesIOT Based College Notice Board LED DisplayIJRASETPublicationsNo ratings yet
- Output QuestionsDocument3 pagesOutput QuestionsJay SharmaNo ratings yet
- The Importance of HTMLDocument62 pagesThe Importance of HTMLMel CuiNo ratings yet
- TDMSDocument10 pagesTDMSSambasiva MannavaNo ratings yet
- Archmodels Vol 46 Bathroom StuffDocument8 pagesArchmodels Vol 46 Bathroom StuffAKASH SINGHNo ratings yet