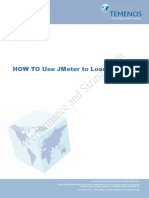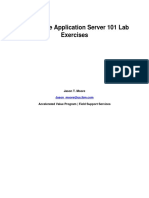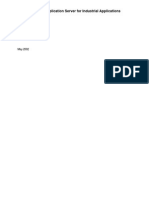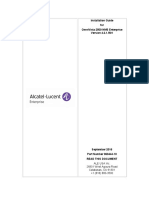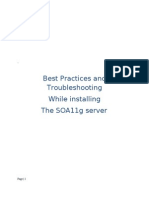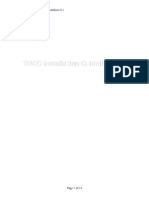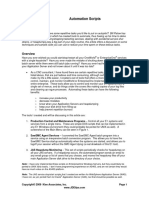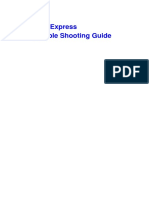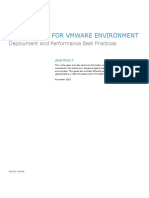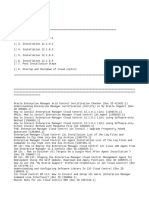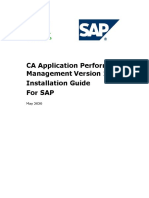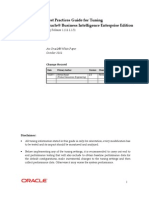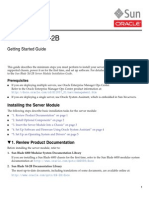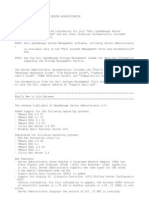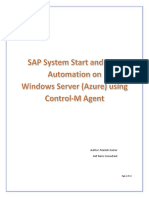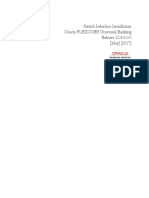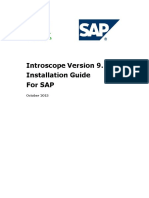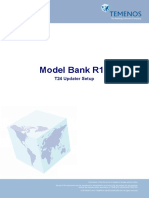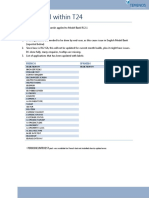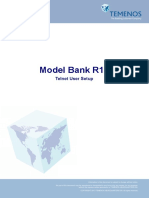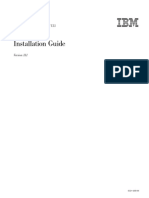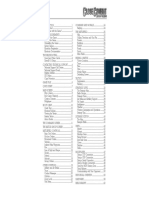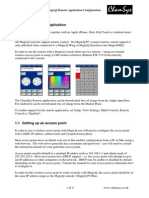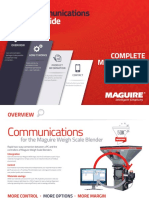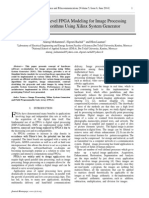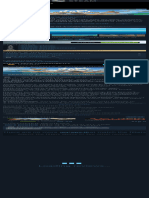Professional Documents
Culture Documents
Model Bank R13: AML Setup Guide
Uploaded by
Việt NguyễnOriginal Title
Copyright
Available Formats
Share this document
Did you find this document useful?
Is this content inappropriate?
Report this DocumentCopyright:
Available Formats
Model Bank R13: AML Setup Guide
Uploaded by
Việt NguyễnCopyright:
Available Formats
Model Bank R13
AML Setup Guide
(Base R13GA Build)
Information in this document is subject to change without notice.
No part of this document may be reproduced or transmitted in any form or by any means, for any purpose,
without the express written permission of TEMENOS HEADQUARTERS SA.
COPYRIGHT 2007 - 2013 TEMENOS HEADQUARTERS SA. All rights reserved.
AML Screen Installation / Quick Start Guide
Version Date Author Amendment
V0.1 Julien Cauchie Initial Draft
V 0.2 Dipankar M Changes for R12.1
V 0.3 11 May 2013 Anandababu M Cross Language Installation Error added in
Troubleshooting
Model Bank R13 – AML Set up Guide
AML Screen Installation / Quick Start Guide
Table of Contents
1. Introduction ............................................................................................................................. 1
2. Before You Start ..................................................................................................................... 1
3. Installing SQL Server 2008 Express ....................................................................................... 2
4. Enable XA transactions in MSSQL ....................................................................................... 13
5. Installing the Database ......................................................................................................... 15
6. Configuring the Rules ........................................................................................................... 17
7. Installing the VWatch batches .............................................................................................. 20
8. Installing the Scanning Engine ............................................................................................. 20
9. Conclusion ............................................................................................................................ 21
10. Troubleshooting .................................................................................................................... 22
10.1. Error during installation: ............................................................................................. 22
10.2 Cross Language installation Error:............................................................................. 22
Model Bank R13 – AML Set up Guide
AML Screen Installation / Quick Start Guide
1. Introduction
st
Setup Guide (required for 1 time only): Describes the steps required to install the AML Screen
modules on a Windows® platform and using a SQL Server® database. By following the approach
detailed in this document the user may quickly and easily create a standard AML Screen installation.
This document is specific to building an installation on a Windows®/SQL Server® environment. For
other environments please contact Temenos Belgium for the appropriate installation package.
There is a separate document for pre-sales demo in the ‘Demo Guides’ section. Please refer it for
doing AML Demos.
2. Before You Start
Before commencing the AML Screen installation process you should check the following:
You have installed the Model Bank package, with AML included
o JBoss
o Toolkit
Software (contains Microsoft SQL Server JDBC driver 2.0)
Database scripts
Rules Sample
o AML Modules – VScan
o AML Modules – VWatch Batches
AML uses its own JBoss and database (MSSQL).
There is sufficient disk space. The minimum recommend space requirement is 4GB.
®
The user installing the application must have administrator privileges to Windows .
®
This guide assumes a basic level of understanding of the administrator functions of the Windows
®
environment, SQL Server and JBOSS application server.
Model Bank R13 – AML Set up Guide
AML Screen Installation / Quick Start Guide
3. Installing SQL Server 2008 Express
As a pre-requisite, SQL Server 2008 Express must be deployed and configured. This can be done as
follow:
Download SQL Server 2008 Express appropriate to your platform using the following link:
http://www.microsoft.com/en-us/download/details.aspx?id=1695
OR you can raise a request with Temenos IT Help Desk (Link)
Launch the installation application
Go to “Installation” and click “New SQL Server ....”
Follow the screenshots bellow
Model Bank R13 – AML Set up Guide
AML Screen Installation / Quick Start Guide
Model Bank R13 – AML Set up Guide
AML Screen Installation / Quick Start Guide
Choose ‘Database Engine Services’ also
Model Bank R13 – AML Set up Guide
AML Screen Installation / Quick Start Guide
Choose ‘Default instance’
Model Bank R13 – AML Set up Guide
AML Screen Installation / Quick Start Guide
Click “Use the same account for all SQL Server services and define Account name as
“NT AUTHORITY\SYSTEM”
Model Bank R13 – AML Set up Guide
AML Screen Installation / Quick Start Guide
Security configuration:
o Select “Mixed mode...” as authentication mode.
o Enter then the password of your choice (suggest ‘Temenos1’). IMPORTANT: That
password will be associated to the use “sa” (Database administrator). Please
remember that password that is required to enable XA transactions and to created
AML database.
o Add the current user as SQL server administrators
Model Bank R13 – AML Set up Guide
AML Screen Installation / Quick Start Guide
End up the installation as follow
Model Bank R13 – AML Set up Guide
AML Screen Installation / Quick Start Guide
Model Bank R13 – AML Set up Guide
AML Screen Installation / Quick Start Guide
Configure SQL server for using TCP/IP
o Open the SQL Server Configuration Manager
o Open the TCP/IP configuration for SQLEXPRESS
Model Bank R13 – AML Set up Guide
AML Screen Installation / Quick Start Guide
o Activate TCP/IP
o From the “IP Addresses” tab, Activate, Enable and set TCP Port to 1433 of all IP
panels(recommended)
IP1 (IP Address): Local Machine IP
IP2 and all others (IP Address): 127.0.0.1
Model Bank R13 – AML Set up Guide
AML Screen Installation / Quick Start Guide
o Validate
Restart the service (Please remember how to restart the service as it will have to be done later)
Model Bank R13 – AML Set up Guide
AML Screen Installation / Quick Start Guide
4. Enable XA transactions in MSSQL
The interface between T24 and screen requires the database to support XA transactions.
The database can be configured as follow:
1) Ensure Microsoft Distributed Transaction Coordinator is installed and running on every SQL
Server machine that will participate in distributed transactions.
a. From Control Panel, open Administrative Tools, and then open Component Services.
You can also click the Start button, click Run, type dcomcnfg in the Open box, and then
press OK to open Component Services.
b. Expand Component Services, Computers > My Computer > Distributed Transaction
Coordinator and right-click Distributed Transaction Coordinator, and then select
Properties.
c. Select the Enable XA Transactions check box, and then click OK. This will cause a MS
DTC service restart.
Model Bank R13 – AML Set up Guide
AML Screen Installation / Quick Start Guide
d. Click OK again to close the Properties dialog box, and then close Component Services.
e. Stop and then restart SQL Server to ensure that it syncs up with the MS DTC changes
2) Install the Microsoft SQL Server JDBC driver 2.0:
Copy the sqljdbc_xa.dll from the subdirectory: “<Install Directory>:\Temenos\ModelBank-
R13\T24\Programs\AML\Toolkit\Software”
to Binn directory
(Under “C:\Program Files\Microsoft SQL Server\MSSQL10.SQLEXPRESS\MSSQL\Binn”)
Model Bank R13 – AML Set up Guide
AML Screen Installation / Quick Start Guide
5. Installing the Database
The following steps detail how to set-up the database for AML Screen.
The database is delivered as a compressed package (Zip file) which contains sample configuration
files. This file should be copied to the directory chosen for installation.
Begin by logging-in to the database server (the database creation script must be run from the
database server). Please note that the database server may be the server on which AML Screen will
be deployed.
1) Extract the database package DB_Scripts.zip into the desired folder on the database server
2) Run the script ‘create_screen_db_and_user_from_config.bat’.
You will be prompted for the DBA username and password for the SQL Server® database
being used. The script will create the AML Screen database and the associated database
user. The script generates log files which are stored in the folder ‘logs’.
Administrator: sa
Password: Temenos1
Model Bank R13 – AML Set up Guide
AML Screen Installation / Quick Start Guide
Note: The following message may be seen in the log files:
‘The COMMIT TRANSACTION request has no corresponding BEGIN TRANSACTION.’
This is dependent upon your database configuration and may be ignored.
3) Run the script ‘Apply_XA_from_config.bat’.
Administrator: sa
Password: Temenos1
You will be prompted for the DBA username and password for the SQL Server® database
being used. This script finalizes the XA configuration. The logs will be displayed on the
command prompt. Please note that the warning “Cannot drop the procedure” can be
ignored.
Model Bank R13 – AML Set up Guide
AML Screen Installation / Quick Start Guide
6. Configuring the Rules
1) Start the AML Application Server (Pre-requisite: T24 Application Server is running)
1. Start T24 Application Server
Wait for it to start completely (6 minutes max depending on
machine configuration)
2. Start AML Application Server (5 minutes max)
AML JBoss Start (Can take 3-5 minutes to start)
6.1 Configure the Rules
Before configuring the rules it is necessary to ensure that the application server has been started, as
described in the previous section.
The default rules package contains a set of rules configuring the interfaces. To install these rules:
a. Unpack the package (called Rules_Sample.zip) into the chosen folder (the folder can be deleted
once the following steps have been completed).
b. Using a Web browser on the server where JBoss is running, open the URL
Model Bank R13 – AML Set up Guide
AML Screen Installation / Quick Start Guide
http://localhost:8180/vrisk/vrules
c. Log in as ‘admin’ using the password ‘x’.
d. Click ‘Browse’ and then open the folder where the default rules package has been unpacked;
select the file ‘VRules.xml’.
e. Click ‘Upload Rules File’ and then ‘Import File’. The prompt should end with the message ‘Import
Completed’. Please note that warnings on checksums can be ignored.
f. Restart JBoss
g. Repeat steps b. and c.
h. Repeat the below following steps for the files ‘SECURITY.xml’, ‘report.xml’, ‘cofi.xml’ and
‘Legacy rules.xml’
i. Click ‘Import Rule Base’
ii. Click ‘Browse’ and then open the folder where the default rules package has been
unpacked; select the file
iii. Click ‘Upload Rules File’ and then ‘Import File’. The prompt should end with the message
‘Import Completed’. Please note that warnings on checksums can be ignored.
iv. Click ‘Go To Rule Base List’ and then ‘Activate’. Confirm your selection when prompted
Model Bank R13 – AML Set up Guide
AML Screen Installation / Quick Start Guide
i. Your view should have all these values:
j. Restart JBoss.
5) Access the interfaces
The Vrisk interfaces can be accessed from the sever using the following URL:
http://localhost:8180/vrisk/app/
To know about the interface configuration
http://localhost:8180/vrisk/app/
The following set of users have been defined and preconfigured. All users have by default the
password ‘x’
‘admin’ : This is the super user having access to all functionalities (security, watch list
manager, alert manager, rule manager, reporting)
‘evaluator1’ and ‘evaluator2’ have access to the alert manager
‘RulesManager1’ and ‘RulesManager2’ have access to the rule manger
The alert manager has been configured with 4-eyes review. This means that all the alerts must be
Model Bank R13 – AML Set up Guide
AML Screen Installation / Quick Start Guide
evaluated by two different users.
7. Installing the VWatch batches
The VWatch batches are delivered as a compressed package called ‘VWatch_Batches.zip’.
This package contains batches allowing the import, acceptance and export of the public interdict lists
‘OFAC’ and ‘EU’. The resulting exported file will be given to the screening as reference data.
The package should be unpacked into the chosen folder. To configure and run “Create_giexp.bat”
This will create a file called ‘giexp.tab’ in the ‘bin’ folder. This file contains the data in a format usable
by the scanning engine. This will take more than 10-15 minutes.
8. Installing the Scanning Engine
The following steps detail how to install the Scanning Engine for AML Screen.
The scanning engine contains sample configuration files. Copy the file “giexp.tab” freshly
exported using VWatch batches into the VScan folder.
Model Bank R13 – AML Set up Guide
AML Screen Installation / Quick Start Guide
9. Conclusion
The AML installation is over. For doing AML demo’s integrated with T24, the following should be
running (start in below sequence):
1. T24 Application Server
2. T24 Branch / Demo Branch (either one to initiate a T24 transaction)
3. AML Application Server
4. AML Engine
Also, make sure the T24 services OFS and IF area running (JBase shell)
Model Bank R13 – AML Set up Guide
AML Screen Installation / Quick Start Guide
10. Troubleshooting
10.1. Error during installation:
Resolution: This can happen if MSSQL services or other applications using MNSSQL or related
services are running in machine. Terminate all those services, and restart the computer and try again.
10.2 Cross Language installation Error:
If ‘Cross language installation’ gets failed during MS SQL Express installation, just stop the setup
process and re-launch the setup in order to avoid the error.
~ END ~
Model Bank R13 – AML Set up Guide
You might also like
- Generating T24 Web Services Using TWSDocument5 pagesGenerating T24 Web Services Using TWSViệt Nguyễn100% (3)
- HOW To Use Jmeter To Load Test T24Document27 pagesHOW To Use Jmeter To Load Test T24Hiếu KoolNo ratings yet
- HOW To Use Jmeter To Load Test T24Document27 pagesHOW To Use Jmeter To Load Test T24Hiếu KoolNo ratings yet
- Cardax FT Controller 6000pdfDocument12 pagesCardax FT Controller 6000pdfTony Olga Evans50% (2)
- Easy Install Guide - CAFM ExplorerDocument88 pagesEasy Install Guide - CAFM ExplorerShahulNo ratings yet
- DesignStudio ReleaseNotes R18.86Document34 pagesDesignStudio ReleaseNotes R18.86Cuong NC100% (2)
- Lab 1Document3 pagesLab 1jediwarrior0% (1)
- PDF-xchange Editor v6 - ShortcutsDocument3 pagesPDF-xchange Editor v6 - Shortcutstryu40No ratings yet
- Quantum Installation GuideDocument17 pagesQuantum Installation GuidesayeedNo ratings yet
- Was 101 For Domino Admin Lab V 70Document28 pagesWas 101 For Domino Admin Lab V 70NguyenNo ratings yet
- Mwa Asi1159Document28 pagesMwa Asi1159cezarbtNo ratings yet
- Mobile Application Server For Industial AppsDocument29 pagesMobile Application Server For Industial AppsAhmed AliNo ratings yet
- SMB Configuration Guide: Part No. 060407-00 Rev. B September 2015Document30 pagesSMB Configuration Guide: Part No. 060407-00 Rev. B September 2015belita1No ratings yet
- 991978-5 MyCalls Enterprise Installation ManualDocument38 pages991978-5 MyCalls Enterprise Installation ManualPentarakis AntonisNo ratings yet
- Temenos Workbench-Docker Installation GuideDocument11 pagesTemenos Workbench-Docker Installation GuidesayeedNo ratings yet
- Installation Guide For Omnivista 2500 Nms Enterprise Version 4.2.1.R01Document51 pagesInstallation Guide For Omnivista 2500 Nms Enterprise Version 4.2.1.R01AadityaIcheNo ratings yet
- Installation Guide For Omnivista 2500 Nms Enterprise Version 4.2.1.R01Document51 pagesInstallation Guide For Omnivista 2500 Nms Enterprise Version 4.2.1.R01AadityaIcheNo ratings yet
- Installation Guide For Omnivista 2500 Nms Enterprise Version 4.2.1.R01Document51 pagesInstallation Guide For Omnivista 2500 Nms Enterprise Version 4.2.1.R01AadityaIcheNo ratings yet
- Best Practices and Troubleshooting While Installing The SOA11g ServerDocument53 pagesBest Practices and Troubleshooting While Installing The SOA11g ServernotknotNo ratings yet
- CMAP Reporting - Operating ManualDocument46 pagesCMAP Reporting - Operating ManualJesus E ContrerasNo ratings yet
- AML 7.x Reporting Deployment Guide Windows v2.1Document13 pagesAML 7.x Reporting Deployment Guide Windows v2.1Bea PalomarNo ratings yet
- TIBCO Installation GuidelinesDocument14 pagesTIBCO Installation GuidelinesKollisetty SatishNo ratings yet
- Installation Guide SAP SRM 7.0.1 JavaDocument26 pagesInstallation Guide SAP SRM 7.0.1 JavaSam Moto30No ratings yet
- LoRa Installation GuideDocument20 pagesLoRa Installation Guidej50% (1)
- Tecnomatix 9.1.2 InstallationDocument81 pagesTecnomatix 9.1.2 InstallationDomingo GarcíaNo ratings yet
- Automationscripts 344Document8 pagesAutomationscripts 344itjob65No ratings yet
- SCM Express Trouble Shooting GuideDocument140 pagesSCM Express Trouble Shooting Guidebob bo100% (1)
- EMC ScaleIO Best Practices - VMwareDocument29 pagesEMC ScaleIO Best Practices - VMwaredavid0young_2No ratings yet
- Sap BoDocument12 pagesSap BoPrathyush KanchiReddyNo ratings yet
- VMS Client English User ManualDocument49 pagesVMS Client English User Manualhinews2No ratings yet
- Installation & Starter Guide: Desinventar Server 9Document18 pagesInstallation & Starter Guide: Desinventar Server 9pcitest123No ratings yet
- Automated Deployment of Enterprise Application UpdatesDocument10 pagesAutomated Deployment of Enterprise Application UpdatestestkillNo ratings yet
- Cloud Control 12c Upgrades 12.1.0.1 12.1.0.5Document21 pagesCloud Control 12c Upgrades 12.1.0.1 12.1.0.5Maliha KhanNo ratings yet
- ESI Welding Simulator Installation GuideDocument5 pagesESI Welding Simulator Installation GuideGhulam AhmadNo ratings yet
- Ambiance Installation Guide - v2.3.1Document39 pagesAmbiance Installation Guide - v2.3.1Lionnel NawejNo ratings yet
- CA Application Performance Management Installation Guide For SapDocument33 pagesCA Application Performance Management Installation Guide For SapNagasandeep YendamuriNo ratings yet
- CA Application Performance Management Installation Guide For SapDocument32 pagesCA Application Performance Management Installation Guide For SapIsaiSin20No ratings yet
- Application BrokerDocument30 pagesApplication Brokertaquilla85No ratings yet
- ComputeDocument292 pagesComputepen2trinity3200No ratings yet
- PearlExpertTitan Man v7.0Document260 pagesPearlExpertTitan Man v7.0Pedro de CarvalhoNo ratings yet
- WDEBU7 Setting Up BEx Web Short TrackDocument44 pagesWDEBU7 Setting Up BEx Web Short Trackbigtime44No ratings yet
- Antivirus All Plataforms November 2014Document44 pagesAntivirus All Plataforms November 2014FelixPNo ratings yet
- Oracle OBIEE Tuning GuideDocument48 pagesOracle OBIEE Tuning GuideKeshav RamNo ratings yet
- Oracle SL150Document6 pagesOracle SL150elieNo ratings yet
- Installing Merak Service HostDocument21 pagesInstalling Merak Service HostjrtnNo ratings yet
- Ulteo Open Virtual Desktop: InstallationDocument18 pagesUlteo Open Virtual Desktop: InstallationEsther Garcia ManriqueNo ratings yet
- Local Demo VM Opcenter RDL v2204 InstallationDocument8 pagesLocal Demo VM Opcenter RDL v2204 InstallationDilip PanditNo ratings yet
- OMMPDocument37 pagesOMMPAsad MehmoodNo ratings yet
- Database Security AdviseDocument10 pagesDatabase Security AdviseChris RogelioNo ratings yet
- Readme SaDocument21 pagesReadme SaMartin WeisseNo ratings yet
- Optimizing Power With Live Partition MobilityDocument18 pagesOptimizing Power With Live Partition Mobilitysts100No ratings yet
- 007-012179-001 - Microsoft Forefront TMG - Integration Guide - RevA PDFDocument11 pages007-012179-001 - Microsoft Forefront TMG - Integration Guide - RevA PDFkimobizertinNo ratings yet
- Limitorque: DDC-100 Master Station II Installation and Operation ManualDocument88 pagesLimitorque: DDC-100 Master Station II Installation and Operation ManualBen MeesNo ratings yet
- SAP System Start and Stop AutomationDocument12 pagesSAP System Start and Stop Automationmanish KumarNo ratings yet
- Switch Interface Installation PDFDocument15 pagesSwitch Interface Installation PDFDasarathi RathaNo ratings yet
- A G Readm e - FD .W PD O Ctober 6, 2014Document4 pagesA G Readm e - FD .W PD O Ctober 6, 2014eduardoNo ratings yet
- Installing ITM On-Prem ComponentsDocument22 pagesInstalling ITM On-Prem Componentsthameemul ansariNo ratings yet
- CA - IntroscopeDocument34 pagesCA - IntroscopePankaj KumarNo ratings yet
- Timestamp Counter Scaling Virtualization White Paper PDFDocument5 pagesTimestamp Counter Scaling Virtualization White Paper PDFsorin birouNo ratings yet
- SOA11g InstallationDocument64 pagesSOA11g InstallationAshok MadineniNo ratings yet
- Windows Server 2012 Failover ClusterDocument13 pagesWindows Server 2012 Failover ClusterDüşler MutluNo ratings yet
- Aculab Installation Tool: FTP Download Utility GuideDocument28 pagesAculab Installation Tool: FTP Download Utility GuideRolando Nogales ArnezNo ratings yet
- Thomson Electrac HD Linear Actuator Motion Control per CAN BusFrom EverandThomson Electrac HD Linear Actuator Motion Control per CAN BusNo ratings yet
- IBM WebSphere Application Server Interview Questions You'll Most Likely Be Asked: Job Interview Questions SeriesFrom EverandIBM WebSphere Application Server Interview Questions You'll Most Likely Be Asked: Job Interview Questions SeriesNo ratings yet
- Model Bank R13: TWS (EE) Setup GuideDocument16 pagesModel Bank R13: TWS (EE) Setup GuideViệt NguyễnNo ratings yet
- Model Bank R13: TWS (EE) Setup GuideDocument16 pagesModel Bank R13: TWS (EE) Setup GuideViệt NguyễnNo ratings yet
- Teaching and Learning Online - Page - 65 - 130Document65 pagesTeaching and Learning Online - Page - 65 - 130Việt NguyễnNo ratings yet
- Teaching and Learning Online - Page - 1 - 65 PDFDocument65 pagesTeaching and Learning Online - Page - 1 - 65 PDFViệt NguyễnNo ratings yet
- Model Bank R13: T24 Updater SetupDocument16 pagesModel Bank R13: T24 Updater SetupViệt NguyễnNo ratings yet
- Multilingual T24 SetupDocument6 pagesMultilingual T24 SetupViệt NguyễnNo ratings yet
- Model Bank R13: Telnet User SetupDocument9 pagesModel Bank R13: Telnet User SetupViệt NguyễnNo ratings yet
- R12 Model Bank TWS (EE) Deployment GuideDocument18 pagesR12 Model Bank TWS (EE) Deployment Guideahmed lotfiNo ratings yet
- High Availability and DR Test Report: T24 Architecture With JMS Connectivity Oracle StackDocument59 pagesHigh Availability and DR Test Report: T24 Architecture With JMS Connectivity Oracle StackViệt NguyễnNo ratings yet
- Getting Started: Create Services in T24Document1 pageGetting Started: Create Services in T24Việt NguyễnNo ratings yet
- ADM1 Using DL Define in T24 PDFDocument12 pagesADM1 Using DL Define in T24 PDFpriyankaNo ratings yet
- IBMS4 RA HADR Test Report 1.1 PDFDocument141 pagesIBMS4 RA HADR Test Report 1.1 PDFViệt NguyễnNo ratings yet
- Security Testing With JMeterDocument11 pagesSecurity Testing With JMeterNguyễn ViệtNo ratings yet
- jBASE SQL Language: © 2006, 2016 Zumasys, IncDocument27 pagesjBASE SQL Language: © 2006, 2016 Zumasys, IncViệt NguyễnNo ratings yet
- IBMS4 RA HADR Test Report 1.1 PDFDocument141 pagesIBMS4 RA HADR Test Report 1.1 PDFViệt NguyễnNo ratings yet
- Installation Guide: IBM XL C/C++ For AIX, V13.1Document60 pagesInstallation Guide: IBM XL C/C++ For AIX, V13.1Nguyễn ViệtNo ratings yet
- High Availability and DR Test Report: T24 Architecture With JMS Connectivity Oracle StackDocument64 pagesHigh Availability and DR Test Report: T24 Architecture With JMS Connectivity Oracle StackViệt NguyễnNo ratings yet
- CourseFiles T2BTT Basic Technical TrainingDocument2 pagesCourseFiles T2BTT Basic Technical TrainingHoàng DũngNo ratings yet
- R12 Model Bank TWS (EE) Deployment GuideDocument18 pagesR12 Model Bank TWS (EE) Deployment Guideahmed lotfiNo ratings yet
- DataDiag Tool Installation & User Guide v1.1Document14 pagesDataDiag Tool Installation & User Guide v1.1Việt NguyễnNo ratings yet
- OFS Special Characters: Summary: What This How To Will Show YouDocument5 pagesOFS Special Characters: Summary: What This How To Will Show YouViệt NguyễnNo ratings yet
- CUS14-Version CustomisationDocument24 pagesCUS14-Version CustomisationViệt NguyễnNo ratings yet
- R12 Model Bank TWS (EE) Deployment GuideDocument18 pagesR12 Model Bank TWS (EE) Deployment Guideahmed lotfiNo ratings yet
- Model Bank R13: TWS (EE) Setup GuideDocument16 pagesModel Bank R13: TWS (EE) Setup GuideViệt NguyễnNo ratings yet
- Liệt kê Cos Fx.Auth.Nau.Ib.Sbv Tìm kiếm: List DL Unauthorise Cos Fx.Auth.Ib.Sbv List DL AuthoriseDocument2 pagesLiệt kê Cos Fx.Auth.Nau.Ib.Sbv Tìm kiếm: List DL Unauthorise Cos Fx.Auth.Ib.Sbv List DL AuthoriseViệt NguyễnNo ratings yet
- BAUHN AMCD-415+-+Instruction+Manual Tablet Smartphone Mirroring DongleDocument28 pagesBAUHN AMCD-415+-+Instruction+Manual Tablet Smartphone Mirroring Donglebackch9011No ratings yet
- Acer One 14 z1402 Mbpndbu144-0320Document31 pagesAcer One 14 z1402 Mbpndbu144-0320achmed28No ratings yet
- Close Combat 4 The Battle of The Bulge ManualDocument33 pagesClose Combat 4 The Battle of The Bulge ManualNicolas NuñezNo ratings yet
- Introduction To MATLABDocument33 pagesIntroduction To MATLABAbebayehu YohannesNo ratings yet
- Trace 20230207 00004Document11 pagesTrace 20230207 00004mohamadNo ratings yet
- How To Install Maven On Mac OSXDocument7 pagesHow To Install Maven On Mac OSXMohan KriishnaNo ratings yet
- Mobile Surveillance User ManualDocument24 pagesMobile Surveillance User ManualdraqbhattiNo ratings yet
- MagicQ Remote App ConfigurationDocument4 pagesMagicQ Remote App Configurationderte linoNo ratings yet
- Kannadasan Arthamulla Hindu Matham PDFDocument3 pagesKannadasan Arthamulla Hindu Matham PDFSubash Raj SNo ratings yet
- Windows Administrator L1 Interview Question - System AdministratorDocument8 pagesWindows Administrator L1 Interview Question - System AdministratorkalimireddyNo ratings yet
- VPP CV ReformatedDocument2 pagesVPP CV ReformatedVICTOR ALBERTO PONCE PINEDONo ratings yet
- g2 Software Brochure Maguire FileDocument8 pagesg2 Software Brochure Maguire Filegoldenblazer425No ratings yet
- TIFF To GIF Converter & LZW Compression Algorithm FPGA Implementation PDFDocument76 pagesTIFF To GIF Converter & LZW Compression Algorithm FPGA Implementation PDFJosquin CorralesNo ratings yet
- 2 Waysto Add Swap SpaceDocument2 pages2 Waysto Add Swap Spaceபழனிவேலுகந்தசுவாமிNo ratings yet
- Arhitectural Operations in CloudDocument141 pagesArhitectural Operations in CloudDaniela TalmaciuNo ratings yet
- General Limitations of S Series-V1.12Document4 pagesGeneral Limitations of S Series-V1.12evrardNo ratings yet
- CH 1 - Let Us Explore-Our Computer Operating System, Application SoftwareDocument2 pagesCH 1 - Let Us Explore-Our Computer Operating System, Application SoftwareBABY BOY ANSHUNo ratings yet
- 20130724+EN EC10+&+EX16+quick+start+guideDocument2 pages20130724+EN EC10+&+EX16+quick+start+guideRefaat RaslanNo ratings yet
- 03.GuardMagic. Vehicle GPS-GSM ProductsDocument3 pages03.GuardMagic. Vehicle GPS-GSM ProductsAchmad Zaenuri RajasaNo ratings yet
- MCD Level 2 (60 Questions)Document11 pagesMCD Level 2 (60 Questions)Sadia BaigNo ratings yet
- Recovering A Project From A MER FileDocument4 pagesRecovering A Project From A MER FileBryn WilliamsNo ratings yet
- High Level FPGA Modeling For Image Processing Algorithms Using Xilinx System GeneratorDocument8 pagesHigh Level FPGA Modeling For Image Processing Algorithms Using Xilinx System GeneratorKrishnaswamy RajaNo ratings yet
- Sap Basis Basic Overview - Hana SLTDocument6 pagesSap Basis Basic Overview - Hana SLTsai_balaji_8No ratings yet
- Powerflex 4-Class Him (Dsi) Quick Reference: Human Interface Modules (Him)Document4 pagesPowerflex 4-Class Him (Dsi) Quick Reference: Human Interface Modules (Him)kotrex_tre3No ratings yet
- Log Plot 2005: Logplot-Boring Log DisplayDocument3 pagesLog Plot 2005: Logplot-Boring Log DisplayanggriNo ratings yet
- Larry Ohh - Ableton Live Keyboard Shortcuts Win & MACDocument17 pagesLarry Ohh - Ableton Live Keyboard Shortcuts Win & MACjosephpollackNo ratings yet
- Raft On SteamDocument1 pageRaft On Steam9ndxnncvh8No ratings yet