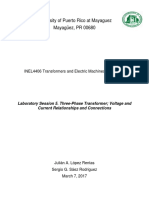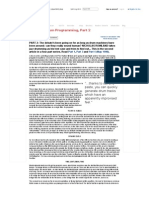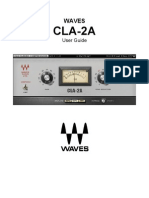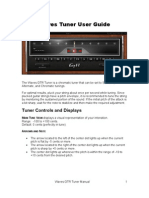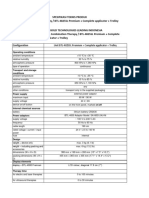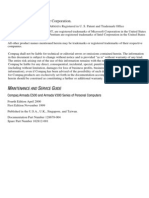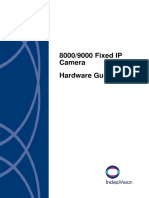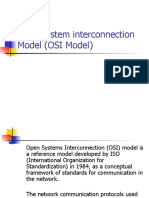Professional Documents
Culture Documents
Waves GTR Amp User Guide 1
Waves GTR Amp User Guide 1
Uploaded by
chandra saputraOriginal Title
Copyright
Available Formats
Share this document
Did you find this document useful?
Is this content inappropriate?
Report this DocumentCopyright:
Available Formats
Waves GTR Amp User Guide 1
Waves GTR Amp User Guide 1
Uploaded by
chandra saputraCopyright:
Available Formats
Waves GTR
Amp User Guide
Waves GTR Amp User Guide 1
TABLE OF CONTENTS
CHAPTER 1 – INTRODUCTION ...................................................................... 3
1.1 WELCOME ............................................................................................... 3
1.2 PRODUCT OVERVIEW .................................................................................. 3
1.3 COMPONENTS .......................................................................................... 4
CHAPTER 2 – QUICKSTART GUIDE................................................................ 5
CHAPTER 3 – CONTROLS AND INTERFACE .................................................... 6
3.1 AMP TYPES ............................................................................................. 6
Clean..................................................................................................... 6
Drive ..................................................................................................... 7
High Gain ............................................................................................... 8
Neil Citron .............................................................................................. 9
Bass .....................................................................................................10
3.2 AMP CONTROLS .......................................................................................11
3.3 CABINETS AND MICROPHONES ......................................................................12
Cabinets................................................................................................12
Bass Cabinets ........................................................................................13
Microphones ..........................................................................................13
3.4 CABINET AND MICROPHONE CONTROLS ............................................................14
3.5 AMP COMPONENTS ....................................................................................16
CHAPTER 4 – THE WAVESYSTEM ................................................................ 20
4.1 THE WAVESYSTEM TOOLBAR ........................................................................20
Toolbar Functions ...................................................................................20
4.2 PRESET HANDLING....................................................................................20
Preset Types..........................................................................................20
Loading Presets and Setups .....................................................................22
Saving Presets and Setups.......................................................................22
Deleting Presets .....................................................................................23
A/B Comparison and Copying ...................................................................23
4.3 INTERFACE CONTROLS ...............................................................................23
Toggle Buttons.......................................................................................24
Value Window Buttons ............................................................................24
Sliders ..................................................................................................25
Hover Box .............................................................................................25
Multiple Selection of Controls ...................................................................25
TAB Functions ........................................................................................25
APPENDIX .................................................................................................. 26
Waves GTR Amp User Guide 2
Chapter 1 – Introduction
1.1 Welcome
Thank you for choosing Waves! In order to get the most out of your
Waves processor, please take the time to read through this manual.
In conjunction, we also suggest that you become familiar with
www.wavesupport.net. There you will find an extensive Answer Base,
the latest Tech Specs, detailed Installation guides, new Software
Updates, and current information on Authorization and Registration.
By signing up at www.wavesupport.net, you will receive personalized
information on your registered products, reminders when updates are
available, and information on your authorization status.
1.2 Product Overview
Waves Amp is a primary component of GTR, which features an
exceptional selection of virtual amplifiers, cabinets, and microphones.
While GTR was designed to be used with electric guitar, it’s also a
powerful set of tools for processing and re-amping drum or vocal
tracks.
Each amp has two main sections:
• Amp Type – With controls for amp selection and tone
adjustment.
• Cabinet & Mic – With controls for cabinet selection, microphone
selection, and microphone position.
Waves GTR Amp User Guide 3
1.3 Components
WaveShell technology enables us to split Waves processors into
smaller plug-ins, which we call components. Having a choice of
components for a particular processor gives you the flexibility to
choose the configuration best suited to your material.
Waves GTR Amp includes Mono, Mono Dual Cabinet, Mono-to-Stereo,
and Stereo configurations. The Mono Dual Cab, Mono-to-Stereo, and
Stereo components can each accommodate one amplifier with two
cabinets. In Mono-to-Stereo and Stereo configurations, the output of
each cabinet can be panned independently.
Waves GTR Amp User Guide 4
Chapter 2 – Quickstart Guide
• When you open the Waves Amp plug-in on a track insert, it’s
ready to go with the default Clean amp.
• Use the Drive control to crank up the gain for more intensity
without changing your output volume.
• For a more distorted tone, choose an amp with more Drive from
the Amp Type menu. Amps are sorted in an escalating gain
order.
• Once you’ve selected your amplifier, open up a post-amp
PedalBoard. Reverb, Vibrolo, Delay, EQ, and Compression all
work well as post-amp effects.
• Here’s an example of a possible full setup:
Stomp 6 Mono-to-Stereo PedalBoard with its default preset,
followed by a Stereo Amp, followed by a Stomp 2 Stereo
PedalBoard with Vibrolo and Spring Reverb Stomps.
Waves GTR Amp User Guide 5
Chapter 3 – Controls and Interface
3.1 Amp Types
Select the amp model using the Amp Types menu. Amps are sorted
into groups by application or drive rating. Each group has a unique
skin.
CLEAN amps are displayed with a golden panel and tweed skin.
• Direct Full-frequency, transparent tone
• Clean Based on a 1959 tweed Fender® Bassman®.
• Warm Based on a boutique amp from Paul Reed Smith's private
collection.
• Punchy Based on a 100W Marshall® head
• Sweet Based on a 1968 Gibson® Skylark
Waves GTR Amp User Guide 6
DRIVE amps are displayed with a blue panel and gold threaded cloth
skin.
• Cream Based on a 1966 Ampeg® Gemini II
• Edgy Based on a 1980 Vox® AC-30 TB-2
• Drive Based on a 1964 blackface Fender® Super Reverb®
• Overdrive Based on a 1980 Marshall® JMP
• Scream Based on a custom amp from Paul Reed Smith's private
collection
Waves GTR Amp User Guide 7
HIGH GAIN amps are displayed with a red wine panel and treadmill
skin.
• Crunch Based on a custom Garcia™ from Paul Reed Smith’s personal
collection
• Crush Based on a modified Marshall® MK2 50W stack head
• Scorch Based on a boutique amp from Paul Reed Smith's private
collection
• Inferno A virtual model with super-high distortion and extremely fast
cleanup
• Monster Based on a Marshall® 100W head
• Hot Based on a Koch® Combo
• Modern Based on a Mesa® Dual Rectifier® Solo head
• Shredder Based on a Marshall® JMP1 preamp
• Supernatural Based on a boutique amp from Paul Reed Smith's
private collection
Waves GTR Amp User Guide 8
NEIL CITRON amps are displayed with a purple velvet skin.
• Legatron Clean Based on a customized Carvin® Legacy
• Legatron Crunch Based on a customized Carvin® Legacy
• Thermitron Clean Based on an Ibanez® TN120 Thermion
• Thermitron Crunch Based on an Ibanez® TN120 Thermion
• Plexitron Lite Based on a modified 60s 100W Marshall® Plexi
• Plexitron Crunch Based on a modified 60s 100W Marshall® Plexi
Waves GTR Amp User Guide 9
BASS amps are displayed with a silver panel and grill skin.
• Directube Based on a Countryman® DI into a V72 preamp
• Activator Based on a Sadowsky® preamp
• SolidState Based on a Hartke® 3500
• Mo'Town Based on a fliptop Ampeg® B15-N tube amplifier
• SuperTube Based on the Ampeg® SVT
• Thunder Based on a David Eden® World Tour 800
• OverBass Based on a Mesa/Boogie® 400+
Waves GTR Amp User Guide 10
3.2 Amp Controls
All Amps feature Drive, Bass, Mid, Treble, and Presence controls,
whose response curves are tailored to complement the specific amp
type.
DRIVE controls the drive level range of +12dB to -12dBfs, with a
default of 0dB.
Range: 0 to 10
Default: 5
BASS controls low frequency equalization cut/boost.
Range: -5 to +5
Default: 0
MID controls midrange frequency equalization cut/boost.
Range: -5 to +5
Default: 0
TREBLE controls high frequency equalization cut/boost.
Range: -5 to +5
Default: 0
PRESENCE controls high frequency equalization cut/boost.
Range: -5 to +5
Default: 0
DIRECT when Bass Amp types are selected the Presence control is
replaced by the Direct control, which controls the amount of direct
mixed with the processed signal.
Range: 0 to 10
Default: 0
Waves GTR Amp User Guide 11
AMP controls Amp activation/bypass. When set to Bypass, input is
routed directly to the cabinet and mic.
Range: On/Bypass
Default: On
TYPE controls Amp selection.
Range: Direct to OverBass
Default: Clean
3.3 Cabinets and Microphones
Cabinets and microphones are selected by using the appropriate menu
selector.
Toggle through them by clicking on the text bar, or click on the arrow
to the right of the text bar to display a drop-down list.
Each cabinet offers a choice of 6 microphones, which may be
positioned either on or off axis.
Please note: “No Cabinet” uses neither a cabinet nor microphone, and
is the default choice for the Direct Amp.
CABINETS
Select from 22 speaker cabinets.
• 4 x 12” Standard Based on a Marshall® 1960a
• 4 x 12” Vintage Based on Marshall® 1960ax with Celestion®
G12 Greenbacks
Waves GTR Amp User Guide 12
• 4 x 12” Britt Based on an Orange® PPC412 with Celestion®
Vintage30s
• 4 x 12” Inferno Based on a virtual cabinet
• 2 x 12” ClosedBack Based on a Marshall® 1936 cabinet with
Celestion® G12 Greenbacks
• 2 x 12” OpenBack Based on a Vox® AC-30 Celestion® Alnico
Blue
• 4 x 10” OpenBack Based on a Fender® Super Reverb®
Blackface 1968 with CTS alnico magnet speakers
• 12” OpenBack Based on a Mesa/Boogie® Mark IV with an
Electro-Voice® speaker
• 15” ClosedBack Based on a 1960’s Fender® Showman cabinet
• Acme 12” Custom Based on a custom cabinet by Ted Jensen of
Sterling Sound
• Acme 2 x 10” Cabinet Based on a 1962 Vox® cabinet
• Acme 8” OpenBack Based on a 1968 Gibson® Skylark
• Acme 4 x 12” Cab Based on a 1970’s Hiwatt® cabinet
• Acme 12” OpenBack Based on a mid ‘60s Ampeg Gemini
cabinet
• Acme 2 x 10” OpenBack Based on a 1965 Fender® Vibrolux®
Reverb Blackface cabinet
• Acme Case Speaker Based on a late ‘60s Silvertone® case with
built-in speaker
BASS CABINETS
• Bass 8 x 10” Pro Based on an Ampeg® SVT810AV
• Bass 6 x 10” Based on an Ampeg® SVT610HL
• Bass 15” Based on a late ‘60s Fender® Bassman®
• Bass 15” Fliptop Based on an Ampeg® B15N
• Bass E15 15” + (4 x 10”) Based on David Eden® cabinets
• Bass M1516 10” + 15” + (2 x 6”) Based on a Mesa/Boogie®
1516
MICROPHONES
Select from different microphones, recorded in different positions.
• Dyn 409 Based on a Sennheiser® Echolette 409 (dynamic)
• Dyn 421 Based on a Sennheiser® MD-421 II (dynamic)
• Dyn 57 Based on a Shure® SM57 (dynamic)
• Ribb 84 Based on a AEA® R84 (ribbon)
• Ribb 44 Based on a RCA® 44 (ribbon)
Waves GTR Amp User Guide 13
• Dyn RE20 Based on a Electro-Voice® RE20 (dynamic)
• Cond VM1 Based on a Brauner VM1® (condenser)
Bass Mics
• Coil 88 Based on a Beyer® M88 (dynamic moving coil)
• Dyn Based on a RE20 Electro Voice® RE20 (dynamic)
• Dyn 57 Based on a Shure® SM57 (dynamic)
• Cond 87 Based on a Neumann® U87 (condenser)
• Cond GR Based on a Manley® Gold Reference (condenser)
• Ribb 122 Based on a Royer® 122 (ribbon)
3.4 Cabinet and Microphone Controls
VOL controls Cab/Mic volume.
Range: 0 to 10
Default: 5
PHASE controls Cab/Mic polarity (DualCabinet only).
Range: Up/Down (Up = natural phase, Down = inverted phase)
Default: Up
PAN controls cabinet positions within the stereo field. (Mono-to-Stereo
and Stereo amps only).
Range: -100 to +100
Default: 0
DELAY controls the amount of delay applied to the cabinet's output.
Range: 0 – 100
Default: 0
Waves GTR Amp User Guide 14
MASTER VOLUME controls overall output gain. Output meter includes
red light clip indicator.
Range: 0 to 10
Default: 5
Waves GTR Amp User Guide 15
3.5 Amp Components
Mono Amp
The Mono Amp is the least CPU-intensive of the Amp components. It
inputs and outputs a Mono signal, running the output through a single
Amp module and then into a single cabinet/microphone filter.
Mono DualCab
The Mono DualCab amp is similar to the Mono amp in that it inputs
and outputs a Mono signal. The DualCab configuration lets you play
the Amp’s sound through two separate cabinets. This allows for
combinations such as loading the same cabinet with different
microphones or using two different cabinets with the same mic.
The outputs of the two sources are then mixed together to a single
output. Each cabinet has a phase switch and a volume control.
Please note: Selecting the same cabinet and microphone for both
cabinets will result in a normal Mono single cabinet sound. In this case,
inverting the phase of one of the two cabinets will result in a silent
output.
Waves GTR Amp User Guide 16
Mono-to-Stereo and Stereo
Mono-to-Stereo Stereo
The Mono-to-Stereo and Stereo Amps share the same controls and
graphic user interface, but their input and processing specifications are
different.
Mono-to-Stereo is very similar to the Mono DualCab component, but
outputs a Stereo signal. Rather than adding each cabinet’s output to a
single path you can pan them to create a Stereo image from the Mono
input.
The Stereo Amp component is actually a dual-Mono configuration
which takes a Stereo input and outputs Stereo. The Left input goes
through the Amp type to cabinet 1 and the Right input goes to cabinet
2. The Pan control can be used to limit the Stereo image width,
collapse the Stereo input to a Mono output, or swap the channel
outputs by hard panning them in opposite directions.
Waves GTR Amp User Guide 17
Waves GTR Amp User Guide 18
3.6 HD (High Definition) Option
The HD Option control is located at the top right of the plug-in's
toolbar. It is off by default.
When running GTR at 44.1 or 48kHz, you have the option of doubling
the internal amplifier sampling rate. HD offers fewer aliasing artifacts,
and is especially useful for High Gain models.
Please note: Engaging the HD option will increase your CPU load.
When running at HD sample rates 88.2 or 96kHz the HD option is not
available.
Important Note for Pro Tools TDM Users
The HD option as described above applies only to the GTR Amp RTAS plug-in.
Under TDM, the GTR Amp with HD is offered as a separate mono-only plug-in.
Waves GTR Amp User Guide 19
Chapter 4 – The WaveSystem
4.1 The WaveSystem Toolbar
All Waves processors feature the WaveSystem toolbar which takes
care of most administrative functions you will encounter while working
with your Waves software. The features of the WaveSystem toolbar
are the same on practically all Waves processors, so familiarity with its
features will be helpful whichever processor you are using.
TOOLBAR FUNCTIONS
Undo Undoes the last 32 actions. GTR supports multiple undo
levels.
Redo Redoes the last 32 undone actions.
Setup A/B Toggles between two presets. This is useful for close
comparison of different parameter settings
Copy A->B Copies the current settings to the second preset register
Load Recalls presets from file
Save Saves presets in the Waves file formats
? Opens the manual for the processor you are using
4.2 Preset Handling
PRESET TYPES
Factory Presets are permanent presets in the Load menu. Factory
presets cannot be over-written or deleted. When applicable, different
component plug-ins may have different factory presets.
User Presets are your favorite settings of the plug-in saved as a preset
in the Load menu, under ‘User Presets’. User Presets can be over-
written and deleted.
Setup Files may contain more than one preset. For example, a single
file can contain all the presets for a session. When you open a Setup
Waves GTR Amp User Guide 20
File, all its setups become part of your Load pop-up menu for fast
access. This can be particularly useful with multiple instances of a
plug-in in a single session. By saving all the settings you create into a
single Setup File, they can all be quickly available for every instance of
that plug-in.
Waves GTR Amp User Guide 21
LOADING PRESETS AND SETUPS
Click-and-hold on the Load button to see the Load pop-up menu. The
menu is divided into four sections. If a section is not currently
available it will not appear in the Load pop-up menu.
Open Preset File… Select to open any setup or preset file,
whether from the Library or your own creations.
‘Filename.xps’: Displays any currently loaded Setup File and its
presets.
Factory Presets: Displays the default Factory Presets.
User Presets: Displays any loaded User Presets.
SAVING PRESETS AND SETUPS
Click-and-hold on the Save button to see the Save pop-up menu. Four
options are available. If an option is not currently available it will be
grayed out and inaccessible.
Save to New File… Select this to start a new Setup file.
There are two prompts - first for the
setup filename, then for the preset
name. You must provide a name for both
the setup file and the preset. Click OK
(ENTER) to complete the save. It is a
good idea to create a folder in which to
save several setup files for a project.
Save ‘File Name’ – “Preset Name” Overwrites the settings of the
loaded preset (whether a User Preset or
a preset from a Setup File) with the
current settings. If a Setup File is
currently loaded, the name of the Setup
File is displayed followed by the name of
the preset itself. If a User Preset is
loaded, its name is displayed.
Save to ‘File Name’ As… Saves the current settings as a new
preset into the Setup file that is open (if
one is not open, the option is grayed
Waves GTR Amp User Guide 22
out). You will be prompted to give the
preset a name.
Put into Preset Menu As… Save the current settings into a User
Preset that will always be in your Load
menu (until deleted). You will be
prompted to give this preset a name.
User Presets are stored in the plug-in’s
preference file.
DELETING PRESETS
You may delete User Presets and presets within a Setup File. Factory
Presets and Setup Library files cannot be deleted or overwritten.
1. Hold the Command (Mac)/Control (PC) key down.
2. Click-and-hold the Load button to see the pop-up menu.
3. While still holding the Command/Control key, select the preset or
setup to delete.
4. A confirmation box will appear, allowing you to cancel or ‘OK’ the
deletion.
A/B COMPARISON AND COPYING
The Setup A/Setup B button may be clicked to compare two settings.
If you load a preset in the Setup B position, this will not affect the
preset loaded into the Setup A position, and vice-versa.
If you want to slightly modify the settings in Setup A, you can copy
them to Setup B by clicking on the Copy to B button, then alter Setup
A and compare with the original Setup B.
The name of the current setup will be shown in the title bar (on
platforms which support it), and will switch as you change from Setup
A to Setup B.
Note: an asterisk will be added to the preset name when a change is
made to the preset.
4.3 Interface Controls
Controls can be in one of three states:
Waves GTR Amp User Guide 23
• Not Selected where the control is not the target of any user
entry
• Selected where the control is the target of mouse control entry
only
• Selected and Active where the control is the target for both
mouse and keyboard entry
TOGGLE BUTTONS
Toggle buttons display the state of a control, and allow switching
between two or more states. Single-click to change the control’s state.
Some toggle buttons have a text display which updates with the
current setting, and others (bypass, solo, or monitoring toggles)
illuminate when the control is active.
Some processors have link buttons between a pair of toggle buttons,
allowing click-and-drag adjustment while retaining the offset between
the controls.
VALUE WINDOW BUTTONS
Value windows display the value of a control and allow click-and-drag
adjustment, or direct control via the keyboard.
• Using the mouse, click-and-drag on the value window to adjust.
Some value windows support left/right, some up/down (as you
hover over a button, arrows will appear to let you know which
direction of movement that button supports).
• Using the arrow keys, click once with mouse to select the
button, and then use up/down – left/right (depending on the
direction supported by that button) to move in the smallest
incremental steps across the button’s range (holding down the
arrow keys will move faster through the range).
• Using key entry, double click on the button to open the value
window, and directly enter the value from your keyboard. If you
enter an out of range number, the button stays selected but
remains at the current setting (system beeps? If system sounds
are on?)
Some processors have link buttons between a pair of value windows,
allowing click-and-drag adjustment while retaining the offset between
the controls.
Waves GTR Amp User Guide 24
SLIDERS
Click on the slider itself or anywhere within the sliders track. The
numerical value of the slider settings is displayed in a hover window
above the slider path.
HOVER BOX
Hovering boxes will appear and display the control value when
hovering with the mouse over the control.
MULTIPLE SELECTION OF CONTROLS
One of the most powerful features of the WaveSystem is the ability to
select and adjust many controls at the same time. Using the mouse,
simply drag-select the desired group of button or graphic controls by
clicking and holding at a point outside the controls and forming a
rectangle to include the controls you wish to adjust. Alternatively, you
can hold down Shift while clicking the mouse on any control you wish
to link. This second method is useful when you want to select two (or
more) controls that are separated on the GUI by other controls you do
not wish to select.
TAB FUNCTIONS
TAB moves the ‘selected’ status to the next control, with shift-TAB
moving in the reverse direction.
Additionally, the Mac has an option-TAB function for ‘down’ movement
and shift-option-TAB for ‘up’ movement where applicable.
If you have several Value Window Buttons selected, TAB functions will
take you through the selected controls only.
Waves GTR Amp User Guide 25
Appendix
All product names and trademarks are the property of their respective
owners, which are in no way associated or affiliated with Waves.
Product names are used solely for the purpose of identifying the
specific products that were studied during Waves’ sound modeling
process and for describing certain types of tones produced with Waves’
proprietary algorithms. Use of these names does not imply any co-
operation or endorsement.
Gibson® is a trademark of Gibson Guitar Corp.
Mesa/Boogie® and Rectifier¨ are trademarks of Mesa/Boogie Ltd.
Silvertone® is a trademark of Samick Music Corporation
Marshall® is a registered trademark of Marshall Amplification Plc.
Fender®, Super Reverb®, and Bassman® are registered trademarks
of Fender Musical Instruments Corporation.
Ampeg® is a registered trademark of St. Louis Music, Inc.
Koch® is a registered trademark of Koch Guitar Electronics
Vox® is a registered trademark of Korg Europe Ltd.
Sadowsky® is a registered trademark of Sadowsky Guitars Ltd.
Hartke® is registered trademark of Samson Technologies Corp
David Eden® is a registered trademark of Eden Electronics
Countryman® is a registered trademark of Countryman Associates
Inc.
Neumann® is a registered trademark of Georg Neumann GmbH
Waves GTR Amp User Guide 26
Shure® is a registered trademark of Shure Incorporated
Brauner® is a registered trademark of Brauner Microphones
AKG® is a registered trademark of AKG Acoustics, Austria, A Harman
International Company
Sennheiser® is a registered trademark of Sennheiser Electronic GmbH
& Co. KG
RCA® is a registered trademark of Thomson SA
Celestion® is a registered trademark of KH Technology Corporation
Hiwatt® is a registered trademark of Fernandes Company Ltd.
Royer® is a registered trademark of Royer Labs
Waves GTR Amp User Guide 27
You might also like
- The Subtle Art of Not Giving a F*ck: A Counterintuitive Approach to Living a Good LifeFrom EverandThe Subtle Art of Not Giving a F*ck: A Counterintuitive Approach to Living a Good LifeRating: 4 out of 5 stars4/5 (5813)
- The Gifts of Imperfection: Let Go of Who You Think You're Supposed to Be and Embrace Who You AreFrom EverandThe Gifts of Imperfection: Let Go of Who You Think You're Supposed to Be and Embrace Who You AreRating: 4 out of 5 stars4/5 (1092)
- Never Split the Difference: Negotiating As If Your Life Depended On ItFrom EverandNever Split the Difference: Negotiating As If Your Life Depended On ItRating: 4.5 out of 5 stars4.5/5 (844)
- Grit: The Power of Passion and PerseveranceFrom EverandGrit: The Power of Passion and PerseveranceRating: 4 out of 5 stars4/5 (590)
- Hidden Figures: The American Dream and the Untold Story of the Black Women Mathematicians Who Helped Win the Space RaceFrom EverandHidden Figures: The American Dream and the Untold Story of the Black Women Mathematicians Who Helped Win the Space RaceRating: 4 out of 5 stars4/5 (897)
- Shoe Dog: A Memoir by the Creator of NikeFrom EverandShoe Dog: A Memoir by the Creator of NikeRating: 4.5 out of 5 stars4.5/5 (540)
- The Hard Thing About Hard Things: Building a Business When There Are No Easy AnswersFrom EverandThe Hard Thing About Hard Things: Building a Business When There Are No Easy AnswersRating: 4.5 out of 5 stars4.5/5 (348)
- Elon Musk: Tesla, SpaceX, and the Quest for a Fantastic FutureFrom EverandElon Musk: Tesla, SpaceX, and the Quest for a Fantastic FutureRating: 4.5 out of 5 stars4.5/5 (474)
- Her Body and Other Parties: StoriesFrom EverandHer Body and Other Parties: StoriesRating: 4 out of 5 stars4/5 (822)
- The Emperor of All Maladies: A Biography of CancerFrom EverandThe Emperor of All Maladies: A Biography of CancerRating: 4.5 out of 5 stars4.5/5 (271)
- The Sympathizer: A Novel (Pulitzer Prize for Fiction)From EverandThe Sympathizer: A Novel (Pulitzer Prize for Fiction)Rating: 4.5 out of 5 stars4.5/5 (122)
- The Little Book of Hygge: Danish Secrets to Happy LivingFrom EverandThe Little Book of Hygge: Danish Secrets to Happy LivingRating: 3.5 out of 5 stars3.5/5 (401)
- The World Is Flat 3.0: A Brief History of the Twenty-first CenturyFrom EverandThe World Is Flat 3.0: A Brief History of the Twenty-first CenturyRating: 3.5 out of 5 stars3.5/5 (2259)
- The Yellow House: A Memoir (2019 National Book Award Winner)From EverandThe Yellow House: A Memoir (2019 National Book Award Winner)Rating: 4 out of 5 stars4/5 (98)
- Devil in the Grove: Thurgood Marshall, the Groveland Boys, and the Dawn of a New AmericaFrom EverandDevil in the Grove: Thurgood Marshall, the Groveland Boys, and the Dawn of a New AmericaRating: 4.5 out of 5 stars4.5/5 (266)
- A Heartbreaking Work Of Staggering Genius: A Memoir Based on a True StoryFrom EverandA Heartbreaking Work Of Staggering Genius: A Memoir Based on a True StoryRating: 3.5 out of 5 stars3.5/5 (231)
- Team of Rivals: The Political Genius of Abraham LincolnFrom EverandTeam of Rivals: The Political Genius of Abraham LincolnRating: 4.5 out of 5 stars4.5/5 (234)
- On Fire: The (Burning) Case for a Green New DealFrom EverandOn Fire: The (Burning) Case for a Green New DealRating: 4 out of 5 stars4/5 (74)
- The Unwinding: An Inner History of the New AmericaFrom EverandThe Unwinding: An Inner History of the New AmericaRating: 4 out of 5 stars4/5 (45)
- Enabling The Next Generation of Cloud & Ai Using 800Gb/S Optical Modules Enabling The Next Generation of Cloud & Ai Using 800Gb/S Optical ModulesDocument16 pagesEnabling The Next Generation of Cloud & Ai Using 800Gb/S Optical Modules Enabling The Next Generation of Cloud & Ai Using 800Gb/S Optical ModulesJose ValenzuelaNo ratings yet
- Lab 4 MaquinasDocument9 pagesLab 4 MaquinasAshlinn G Bermudez OspinaNo ratings yet
- SSLEQDocument4 pagesSSLEQChris FunkNo ratings yet
- Progression MapDocument1 pageProgression MapTalkingStringsNo ratings yet
- S.O.S Effective Drum Programming, Part 2Document3 pagesS.O.S Effective Drum Programming, Part 2TalkingStrings100% (1)
- Monark Manual EnglishDocument49 pagesMonark Manual EnglishEzra Savadious100% (1)
- How To Read Drum TabsDocument2 pagesHow To Read Drum TabsTalkingStringsNo ratings yet
- CLA EffectsDocument17 pagesCLA EffectsTalkingStringsNo ratings yet
- Cla 2aDocument15 pagesCla 2aTalkingStringsNo ratings yet
- Waves - Doubler Software Audio Processor User's GuideDocument6 pagesWaves - Doubler Software Audio Processor User's GuideTalkingStringsNo ratings yet
- Waves Tuner User Guide: Tuner Controls and DisplaysDocument2 pagesWaves Tuner User Guide: Tuner Controls and DisplaysTalkingStringsNo ratings yet
- HCIA-Access V2.5 Lab Guide-محولDocument128 pagesHCIA-Access V2.5 Lab Guide-محولRabeeagwad Gwad100% (1)
- Lora AllianceDocument88 pagesLora AllianceIkhwan Firdaus NurgumilarNo ratings yet
- Nordic UPS Product Catalogue Upto40kVADocument31 pagesNordic UPS Product Catalogue Upto40kVAAdrian DeoancaNo ratings yet
- Xvr5116hs-I3 221208 163416Document4 pagesXvr5116hs-I3 221208 163416Yacare OsaoNo ratings yet
- Advance Electrical - Electronics MeasurementsDocument21 pagesAdvance Electrical - Electronics Measurementsabhishek kumarNo ratings yet
- Engineering Drawings (S/S by Asme-Y14.100, Asme-Y14.24, Asme-Y14.35m, and Asme-14.34m)Document84 pagesEngineering Drawings (S/S by Asme-Y14.100, Asme-Y14.24, Asme-Y14.35m, and Asme-14.34m)jun100% (3)
- MTXRT404Document19 pagesMTXRT404streetconceptsNo ratings yet
- Schematic Diagrams: XV-N210B, XV-N212S, XV-N310B, XV-N312SDocument10 pagesSchematic Diagrams: XV-N210B, XV-N212S, XV-N310B, XV-N312SKo AzaniNo ratings yet
- ISWCS 2014 Program Web1Document31 pagesISWCS 2014 Program Web1ace.kris8117No ratings yet
- Supernatural: Ambient VerbDocument24 pagesSupernatural: Ambient VerbKen ChiaNo ratings yet
- 3GPP TS 23.008Document72 pages3GPP TS 23.008santanameroNo ratings yet
- (1-03) Spesifikasi BTL-4825SL Premium + Complete Applicator + TrolleyDocument2 pages(1-03) Spesifikasi BTL-4825SL Premium + Complete Applicator + TrolleyFardiyan SyafriNo ratings yet
- Fujikura FID-30R - FID-31R - BrochureDocument2 pagesFujikura FID-30R - FID-31R - BrochureNiltonPacciNo ratings yet
- Compaq Armada E500-V300-Maintenance and Service GuideDocument155 pagesCompaq Armada E500-V300-Maintenance and Service GuideAndre RibeiroNo ratings yet
- Model Processor RAM Storage GraphicsDocument6 pagesModel Processor RAM Storage GraphicsSantosh IyerNo ratings yet
- ZX60-3018GDocument2 pagesZX60-3018GomarhanandehNo ratings yet
- Compact Telecontrol System TM 1703 Mic: Answers For EnergyDocument6 pagesCompact Telecontrol System TM 1703 Mic: Answers For EnergybepperigaNo ratings yet
- ESD An Article About ESD DetectionDocument9 pagesESD An Article About ESD DetectionRaymundo NettoNo ratings yet
- 8000 IndigovisionDocument48 pages8000 IndigovisionSanjeev VermaNo ratings yet
- Synchronous Digital Hierarchy (SDH)Document5 pagesSynchronous Digital Hierarchy (SDH)eldazenelajNo ratings yet
- TEMS Discovery 3.1 Description of Events and Metrics PDFDocument82 pagesTEMS Discovery 3.1 Description of Events and Metrics PDFChu Quang TuanNo ratings yet
- Network AnalysisDocument71 pagesNetwork AnalysisJayNo ratings yet
- DCS800ServiceManualUpdate RevBDocument20 pagesDCS800ServiceManualUpdate RevBTrần ĐìnhNo ratings yet
- Module 3 MemoryDocument112 pagesModule 3 MemoryMairos Kunze BongaNo ratings yet
- *Document330 pages*Fátima GouveiaNo ratings yet
- Mobile Communications Handbook: Stuber, G.L. "Modulation Methods" Ed. Suthan S. Suthersan Boca Raton: CRC Press LLC, 1999Document16 pagesMobile Communications Handbook: Stuber, G.L. "Modulation Methods" Ed. Suthan S. Suthersan Boca Raton: CRC Press LLC, 1999Sai RamNo ratings yet
- Open System Interconnection Model (OSI Model)Document11 pagesOpen System Interconnection Model (OSI Model)Vicky GuptaNo ratings yet
- BUET M.Sc. Admission Test - 2017 Question With SolutionDocument8 pagesBUET M.Sc. Admission Test - 2017 Question With SolutionShagor AhmedNo ratings yet