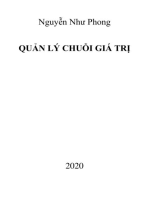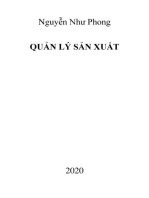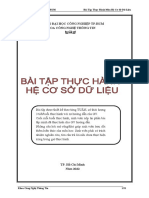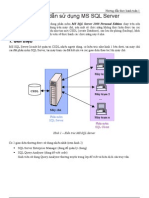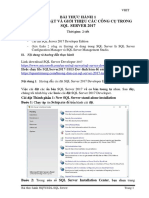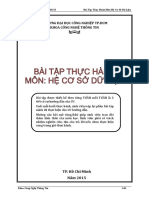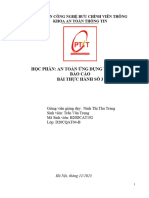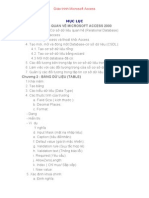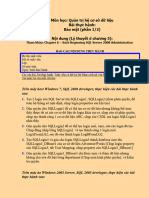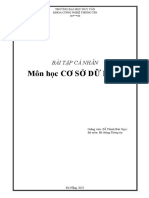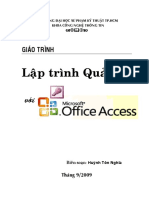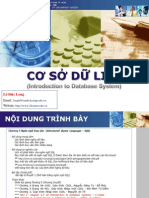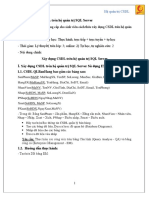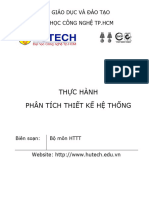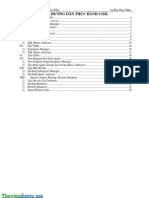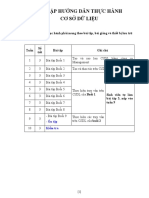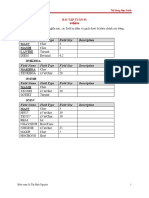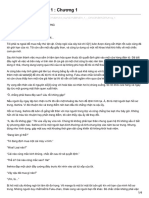Professional Documents
Culture Documents
Huong Dan Su Dung Mss QL
Huong Dan Su Dung Mss QL
Uploaded by
Minh TâmOriginal Title
Copyright
Available Formats
Share this document
Did you find this document useful?
Is this content inappropriate?
Report this DocumentCopyright:
Available Formats
Huong Dan Su Dung Mss QL
Huong Dan Su Dung Mss QL
Uploaded by
Minh TâmCopyright:
Available Formats
1
Cơ sở dữ liệu Hướng dẫn sử dụng Microsoft SQL Server
TRƯỜNG ĐH CÔNG NGHỆ THÔNG TIN TP.HCM
Khoa Hệ Thống Thông Tin
Chương trình đào tạo: Kỹ sư Công nghệ thông tin
HƯỚNG DẪN SỬ DỤNG MICROSOFT SQL SERVER
Tài liệu này hướng dẫn cách sử dụng phần mềm Microsoft SQL Server 2012 SP1
Enterprise Edition chạy trên Windows 8. Vì sự hạn chế của thiết bị, nên phiên bản MS
SQL Server tại các phòng máy thực hành sẽ khác với hướng dẫn này. Do đó, sinh viên
sẽ thực hành các bài tập này ở nhà.
1. Giới thiệu
Microsoft SQL Server là hệ quản trị Cơ Sở Dữ Liệu quan hệ phát triển bởi Microsoft.
Nhờ vào hệ quản trị Cơ Sở Dữ Liệu này, giao dịch trong các ngân hàng, thị trường cổ
phiếu, thông tin nhân sự... của các doanh nghiệp luôn hoạt động trơn tru và tối ưu hóa
hiệu suất sử dụng cũng như giá trị đầu tư ban đầu.
Đối với các lập trình viên chuyên nghiệp, nắm vững và vận hành tốt hệ quản trị cơ sở
dữ liệu Microsoft SQL Server gần như là yêu cầu bắt buộc đối với các nhà tuyển dụng
và là nền tảng cơ bản để chuyển tiếp sang các hệ quản trị cơ sở dữ liệu quan hệ khác
như: Oracle, postgresql hay MySQL.
Sau khi cài đặt, Sinh viên sử dụng SQL Server Management Studio để viết và biên dịch
các câu lệnh SQL.
Nguyễn Hồ Duy Trí Trang 1
Page 1 of 45
2
Cơ sở dữ liệu Hướng dẫn sử dụng Microsoft SQL Server
Hình 1 – Cửa sổ Microsoft SQL Server Management Studio
2. Làm quen một vài thành phần giao diện
Sinh viên làm quen với một vài thành phần cơ bản của một cửa sổ SQL Server
Management Studio.
Nguyễn Hồ Duy Trí Trang 2
Page 2 of 45
3
Cơ sở dữ liệu Hướng dẫn sử dụng Microsoft SQL Server
3. Tạo CSDL
Sinh viên quan sát cách tạo CSDL qua những hình ảnh dưới đây:
Dùng cửa sổ Dùng câu lệnh
Tạo mới một cửa sổ truy vấn bằng cách
Nhấp phải chuột vào Databases, chọn chọn New Query (Ctrl+N). Gõ vào lệnh tạo
New Database… Database.
Đặt tên cho CSDL và nhấn nút OK. Sau
khi tạo xong ta được 2 tập tin .mdf (tập
tin chứa cấu trúc và dữ liệu của CSDL) và Tô đen lệnh tạo database và nhấn Execute
.ldf (tập tin chứa nhật ký của CSDL). (F5) để thực thi.
Nguyễn Hồ Duy Trí Trang 3
Page 3 of 45
4
Cơ sở dữ liệu Hướng dẫn sử dụng Microsoft SQL Server
Dùng cửa sổ Dùng câu lệnh
Chương trình xuất hiện thông báo tạo
database thành công. Ta chọn CSDL làm
Thư mục Database xuất hiện CSDL vừa việc là QLBH và nhấn F8 để xem chi tiết các
tạo - CSDL QLBH. đối tượng trong CSDL QLBH.
Quan sát cửa sổ Object Explorer ta thấy CSDL có một vài đối tượng cần chú ý sau:
Diagrams là lược đồ CSDL hay đồ thị CSDL, dùng để tạo khóa ngoại.
Tables chứa các bảng.
Views chứa các khung nhìn.
Programmability chứa các thủ tục lưu trữ nội (Stored Procedures), các hàm
(Functions), các thủ tục ràng buộc toàn vẹn (Database Triggers), các qui định của
CSDL (Rules), các giá trị mặc định của CSDL (Defaults)…
Security chứa các khai báo về người dùng (Users), các vai trò đại diện của một
nhóm người dùng nào đó (Roles)…
4. Tạo/Xóa bảng
Sinh viên quan sát cách tạo bảng qua hình ảnh dưới đây:
Nguyễn Hồ Duy Trí Trang 4
Page 4 of 45
5
Cơ sở dữ liệu Hướng dẫn sử dụng Microsoft SQL Server
Dùng cửa sổ Dùng câu lệnh
Chọn CSDL muốn tạo bảng, nhấp chuột
phải tại Tables, chọn New Table… Gõ vào lệnh tạo Table vào cửa sổ truy vấn.
Mỗi dòng là 1 thuộc tính. Để chỉ định 1 Tô đen lệnh tạo table và nhấn F5 để thực thi.
thuộc tính là khóa chính ta tô đen dòng Chương trình xuất thông báo tạo bảng thành
đó và nhấp chuột vào biểu tượng khóa công.
trên tool bar.
Nguyễn Hồ Duy Trí Trang 5
Page 5 of 45
6
Cơ sở dữ liệu Hướng dẫn sử dụng Microsoft SQL Server
Dùng cửa sổ Dùng câu lệnh
Khi lưu, chương trình yêu cầu người
dùng đặt tên cho bảng.
Vì bảng đã được tạo ở bước trước nên khi
muốn thêm ràng buộc khóa chính cho bảng
ta phải dùng lệnh sửa bảng. Sinh viên tham
khảo thêm trong slide lý thuyết. Sau đó tô
đen và nhấn F5 để biên dịch.
Nguyễn Hồ Duy Trí Trang 6
Page 6 of 45
7
Cơ sở dữ liệu Hướng dẫn sử dụng Microsoft SQL Server
Sinh viên quan sát cách xóa bảng qua hình ảnh dưới đây:
Dùng cửa sổ Dùng câu lệnh
Gõ vào lệnh xóa bảng và tên bảng muốn
xóa.
Chọn CSDL muốn xóa bảng, chọn tiếp
Tables, sau đó nhấp chuột phải vào bảng
muốn xóa và chọn Delete.
Màn hình xác nhận việc xóa bảng xuất hiện. Tô đen lệnh xóa bảng và nhấn F5 thực thi.
Nhấn chuột vào nút OK. Chương trình xuất thông báo xóa bảng
thành công.
Nguyễn Hồ Duy Trí Trang 7
Page 7 of 45
8
Cơ sở dữ liệu Hướng dẫn sử dụng Microsoft SQL Server
5. Ràng buộc khóa ngoại
Sinh viên quan sát cách tạo khóa ngoại qua hình ảnh dưới đây:
Dùng cửa sổ Dùng câu lệnh
Vì bảng đã được tạo ở bước trước nên khi
muốn thêm ràng buộc khóa ngoại cho
bảng ta phải dùng lệnh sửa bảng.
Chọn Database Diagrams, nhấp chuột
phải và chọn New Database Diagram.
Giữ phím Ctrl và chọn các bảng có tham
chiếu đến nhau để tạo khóa ngoại, nhấn
Tô đen và nhấn F5 thực thi. Chương trình
nút Add. Sau đó nhấn Close.
xuất thông báo lệnh thực hiện thành công.
Nguyễn Hồ Duy Trí Trang 8
Page 8 of 45
9
Cơ sở dữ liệu Hướng dẫn sử dụng Microsoft SQL Server
Dùng cửa sổ Dùng câu lệnh
Ta dùng chuột chọn thuộc tính là khóa
ngoại, giữ nguyên chuột và kéo thả vào
khóa chính. Nguyên tắc tạo ràng buộc
khóa ngoại là đi từ khóa ngoại sang khóa
chính.
Đặt tên cho ràng buộc khóa ngoại. Kiểm
tra lại tên các thuộc tính khóa chính và
khóa ngoại. Nhấn OK.
Nguyễn Hồ Duy Trí Trang 9
Page 9 of 45
1
0
Cơ sở dữ liệu Hướng dẫn sử dụng Microsoft SQL Server
Dùng cửa sổ Dùng câu lệnh
Lược đồ CSDL hoàn tất. Sau đó đặt tên và
lưu lại Diagram.
6. Thao tác lên dữ liệu
Thao tác lên dữ liệu gồm 3 loại: thêm, xóa và sửa.
Sinh viên quan sát cách thêm dữ liệu vào bảng qua hình ảnh dưới đây:
Dùng cửa sổ Dùng câu lệnh
Sử dụng lệnh insert để thêm 1 dòng dữ liệu
vào bảng.
Nguyễn Hồ Duy Trí Trang 10
Page 10 of 45
1
1
Cơ sở dữ liệu Hướng dẫn sử dụng Microsoft SQL Server
Dùng cửa sổ Dùng câu lệnh
Nhấp chuột phải vào bảng cần thêm dữ
liệu, chọn Edit Top 200 Rows.
Tô đen lệnh thêm dữ liệu và nhấn F5 thực
Nhập các giá trị vào các cột tương ứng.
thi. Chương trình xuất thông báo 1 dòng
được thêm vào.
Nguyễn Hồ Duy Trí Trang 11
Page 11 of 45
1
2
Cơ sở dữ liệu Hướng dẫn sử dụng Microsoft SQL Server
Sinh viên quan sát cách xóa dữ liệu vào bảng qua hình ảnh dưới đây:
Dùng cửa sổ Dùng câu lệnh
Sử dụng lệnh delete để xóa 1 hoặc nhiều
Nhấp chuột phải vào bảng cần xóa dữ liệu,
dòng dữ liệu ra khỏi bảng.
chọn chọn Edit Top 200 Rows.
Chọn trái chuột vào đầu dòng muốn xóa
và nhấn phím Delete. Khi muốn xóa nhiều Tô đen lệnh thêm dữ liệu và nhấn F5 thực
dòng ta dùng tổ hợp phím Shift + mũi tên thi. Chương trình xuất thông báo 1 hoặc
xuống để chọn nhiều dòng liên tiếp nhau. nhiều dòng được xóa khỏi bảng.
Nguyễn Hồ Duy Trí Trang 12
Page 12 of 45
1
3
Cơ sở dữ liệu Hướng dẫn sử dụng Microsoft SQL Server
Sinh viên quan sát cách sửa dữ liệu vào bảng qua hình ảnh dưới đây:
Dùng cửa sổ Dùng câu lệnh
Riêng phần cập nhật dữ liệu bằng cửa
sổ thì chúng ta chọn Edit Top 200
Rows của bảng và sửa trực tiếp trên
đó.
Sử dụng lệnh update để sửa 1 hoặc nhiều dòng
dữ liệu trong bảng.
Tô đen lệnh thêm dữ liệu và nhấn F5 thực thi.
Chương trình xuất thông báo 1 hoặc nhiều
dòng được sửa của bảng.
7. Các chức năng khác
7.1. Xuất/Nhập CSDL
Công cụ SQL Server Management Studio hỗ trợ chúng ta xuất/nhập cấu trúc và dữ liệu
của CSDL ở những dạng khác nhau. Có thể xuất ra tập tin văn bản, tập tin .xls của Excel
hoặc tập tin .mdb của Access…
Nguyễn Hồ Duy Trí Trang 13
Page 13 of 45
1
4
Cơ sở dữ liệu Hướng dẫn sử dụng Microsoft SQL Server
Sau đây là các bước xuất CSDL ra tập tin .mdb trong SQL Server Management Studio.
Hình minh họa Giải thích
Chú ý: cần tạo một tập tin mdb rỗng
trước đó.
Nhấp phải chuột vào CSDL muốn xuất
thông tin, chọn Tasks, chọn tiếp Export
Data…
Màn hình giới thiệu chức năng
xuất/nhập dữ liệu. Nhấn nút Next.
Nguyễn Hồ Duy Trí Trang 14
Page 14 of 45
1
5
Cơ sở dữ liệu Hướng dẫn sử dụng Microsoft SQL Server
Hình minh họa Giải thích
Chọn dữ liệu nguồn:
Ta chọn nguồn là SQL Server Native
Client 11.0, trong đó cần chỉ định Server
xuất dữ liệu, người dùng có quyền truy
xuất và CSDL muốn xuất.
Sau khi chọn xong các thông số ta
nhấn nút Next.
Chọn dữ liệu đích:
Ta chuyển dữ liệu từ SQL Server sang
dạng .mdb nên đích đến sẽ là Microsoft
Access. Chọn CSDL rỗng cần đưa dữ liệu
vào.
Nhấn nút Next.
Nguyễn Hồ Duy Trí Trang 15
Page 15 of 45
1
6
Cơ sở dữ liệu Hướng dẫn sử dụng Microsoft SQL Server
Hình minh họa Giải thích
Có 2 cách để chuyển dữ liệu
Chuyển nguyên xi các bảng
Chuyển dữ liệu bằng các câu truy vấn.
Ở đây để đơn giản ta chọn chép
nguyên bảng.
Chọn xong, ta nhấn Next.
Lựa chọn các bảng muốn xuất dữ liệu ra
ngoài.
Chọn xong ta nhấn next.
Nguyễn Hồ Duy Trí Trang 16
Page 16 of 45
1
7
Cơ sở dữ liệu Hướng dẫn sử dụng Microsoft SQL Server
Hình minh họa Giải thích
Một màn hình thông báo hiện ra cảnh
báo về những lỗi có thể xảy ra trong quá
trình chuyển đổi dữ liệu từ SQL sang
Access.
Nhấn nút Next.
Có thể chọn thực thi việc xuất dữ liệu
ngay tức thì hay thực hiện theo một lịch
nào đó.
Ta chọn thực hiện ngay và nhấn nút
Next.
Nguyễn Hồ Duy Trí Trang 17
Page 17 of 45
1
8
Cơ sở dữ liệu Hướng dẫn sử dụng Microsoft SQL Server
Hình minh họa Giải thích
Tiếp tục nhấn Finish.
Chương trình bắt đầu xuất dữ liệu và
thông báo thành công.
Chúng ta có thể mở tập tin .mdb để
quan sát kết quả. Tuy nhiên, các bảng
trong tập tin .mdb sẽ không có các ràng
buộc khóa.
Như vậy việc xuất thông tin ra ngoài
không kèm theo việc xuất các ràng buộc
toàn vẹn.
Quá trình nhập thông tin từ bên ngoài vào trong SQL Server là ngược lại với quá trình
xuất. Sinh viên tự tìm hiểu và thực hành phần nhập thông tin này.
Tiếp sau đây là các bước xuất cấu trúc của CSDL ra tập tin .sql trong SQL Server
Management Studio.
Nguyễn Hồ Duy Trí Trang 18
Page 18 of 45
1
9
Cơ sở dữ liệu Hướng dẫn sử dụng Microsoft SQL Server
Hình minh họa Giải thích
Xuất cấu trúc CSDL ra bên ngoài được
gọi là tạo tập tin kịch bản (script)
Nhấp trái chuột vào CSDL cần xuất cấu
trúc, chọn Tasks và Generate Scripts…
Một màn hình giới thiệu hiện ra.
Nhấn nút Next.
Nguyễn Hồ Duy Trí Trang 19
Page 19 of 45
2
0
Cơ sở dữ liệu Hướng dẫn sử dụng Microsoft SQL Server
Hình minh họa Giải thích
Ta có thể chọn toàn bộ database hoặc
chọn riêng các bảng muốn tạo script.
Nhấn nút Next.
Ở mục Set Scripting Options, ta chọn
hình thức lưu trữ script, đường dẫn nơi
lưu tập tin .sql…
Chọn xong ta nhấn nút OK.
Nguyễn Hồ Duy Trí Trang 20
Page 20 of 45
2
1
Cơ sở dữ liệu Hướng dẫn sử dụng Microsoft SQL Server
Hình minh họa Giải thích
Màn hình xác nhận thông tin lại trước khi
tạo script.
Nhấn nút Next.
Đợi chương trình tạo script và thông báo
kết thúc.
Sinh viên mở tập tin script ra xem.
7.2. Sao lưu (Backup)
Thao tác Backup giúp ta lưu lại toàn bộ cấu trúc và dữ liệu hiện có của CSDL thành một
tập tin .bak.
Nguyễn Hồ Duy Trí Trang 21
Page 21 of 45
2
2
Cơ sở dữ liệu Hướng dẫn sử dụng Microsoft SQL Server
Dưới đây là các bước tạo tập tin sao lưu
Hình minh họa Giải thích
Nhấp trái chuột vào CSDL cần sao lưu,
chọn Tasks, chọn tiếp Back Up…
Ta chọn Backup type là Full để sao lưu
toàn bộ database. Chọn tên, mô tả và thời
gian hết hạn trong mục Backup set
Phần Destination ta nhấn nút Add để
thêm đường dẫn đến tập tin sao lưu.
Chọn đường dẫn để tạo tập tin backup, ta
nhấn vào nút 3 chấm (…)
Nguyễn Hồ Duy Trí Trang 22
Page 22 of 45
2
3
Cơ sở dữ liệu Hướng dẫn sử dụng Microsoft SQL Server
Hình minh họa Giải thích
Đặt tên tập tin bao gồm cả phần đuôi
“.bak” và nhấn nút OK
Tiếp tục nhấn nút OK
Nhấn tiếp tục nút OK và thông báo thành
công xuất hiện.
Nguyễn Hồ Duy Trí Trang 23
Page 23 of 45
2
4
Cơ sở dữ liệu Hướng dẫn sử dụng Microsoft SQL Server
7.3. Khôi phục (Restore)
Với tập tin sao lưu đã được tạo ở phần trên, khi chúng ta muốn phục hồi lại toàn bộ
cấu trúc và dữ liệu thì sử dụng chức năng Restore.
Dưới đây là các bước phục hồi dữ liệu từ tập tin sao lưu
Hình minh họa Giải thích
Nhấp trái chuột vào CSDL cần phục hồi,
chọn Tasks, chọn tiếp Restore, chọn
Database…
Nếu chưa có CSDL ta có thể tạo mới một
CSDL có cùng tên.
Vì ở bước sao lưu ta tạo tập tin nên ở phục
hồi ta chọn radio button Device.
Tiếp theo chọn nút (…) để chọn nơi lưu trữ
tập tin sao lưu.
Nguyễn Hồ Duy Trí Trang 24
Page 24 of 45
2
5
Cơ sở dữ liệu Hướng dẫn sử dụng Microsoft SQL Server
Hình minh họa Giải thích
Thêm Device bằng cách nhấn vào nút
Add.
Chọn đường dẫn của tập tin .bak rồi nhấn
nút OK.
Tiếp tục nhấn nút OK.
Nguyễn Hồ Duy Trí Trang 25
Page 25 of 45
2
6
Cơ sở dữ liệu Hướng dẫn sử dụng Microsoft SQL Server
Hình minh họa Giải thích
Ta chọn tab Options để chọn Overwrite
the existing database yêu cầu chép đè lên
CSDL nếu nó đã có sẵn.
Và bỏ chọn Take tail-log backup before
restore.
Sau đó nhấn nút OK để tiến hành khôi
phục.
Đợi quá trình khôi phục dữ liệu diễn ra.
Sau khi khôi phục xong, hệ thống thông
báo thành công.
7.4. Tách/Gắn CSDL
Khi sử dụng công cụ SQL Server Management Studio để tạo CSDL, SQL Server sẽ tạo
ra 2 tập tin: .mdf và .ldf để tổ chức lưu trữ tương ứng với CSDL vừa tạo. Chúng ta không
thể sao chép được bình thường tập tin .mdf và .ldf ra bên ngoài để sao lưu mà phải
dùng đến các chức năng Tách (Detach) và Gắn (Attach) để làm việc này. Dưới đây sẽ
là hướng dẫn chi tiết.
Nguyễn Hồ Duy Trí Trang 26
Page 26 of 45
2
7
Cơ sở dữ liệu Hướng dẫn sử dụng Microsoft SQL Server
Cách tách CSDL
Hình minh họa Giải thích
Nhấp phải chuột vào database cần
tách, chọn Tasks, chọn tiếp Detach...
Nhấn nút OK để xác nhận.
Sau khi hoàn thành, các bạn có thể vào
thư mục DATA trong SQL Server để
copy 2 file TenCSDL.mdf và
TenCSDL_log.ldf để sao lưu lại CSDL
của mình.
Nguyễn Hồ Duy Trí Trang 27
Page 27 of 45
2
8
Cơ sở dữ liệu Hướng dẫn sử dụng Microsoft SQL Server
Cách gắn CSDL
Hình mình họa Giải thích
Nhấp phải chuột vào thư mục
database, chọn Attach...
Chú ý là trong thư mục Database
không được có CSDL cần gắn tồn tại
trước.
Nhấn nút Add… để chọn đường dẫn
chứa tập tin .mdf
Nguyễn Hồ Duy Trí Trang 28
Page 28 of 45
2
9
Cơ sở dữ liệu Hướng dẫn sử dụng Microsoft SQL Server
Hình mình họa Giải thích
Chọn tập tin .mdf và nhấn nút OK
Sau khi load được tập tin .mdf ta đặt
tên database cần gắn trong cột Attach
As. Nếu để mặc định thì trong tập tin
mdf lưu tên gì ta sẽ gắn tên CSDL như
vậy.
Sau đó nhấn nút OK, cơ sở dữ liệu sẽ
được gắn trở lại.
Nguyễn Hồ Duy Trí Trang 29
Page 29 of 45
3
0
Cơ sở dữ liệu Hướng dẫn sử dụng Microsoft SQL Server
7.5. Sao chép dữ liệu khối lượng lớn bằng các tập tin văn bản
Có hai công cụ thực hiện việc này khá hiệu quả đó là: BCP và câu lệnh T-SQL Bulk
Insert.
Sử dụng BCP
Hình minh họa Giải thích
Mở cửa sổ Command Prompt, thực thi
lệnh BCP theo cú pháp:
bcp [database_name.]
schema.{table_name | view_name |
"query"}
{in data_file | out data_file |
queryout data_file | format nul}
Trong đó các có các tham số quan trọng sau đây
[database_name.] schema.{table_name | view_name | "query"} để trỏ tới
bảng, view hoặc câu truy vấn lấy dữ liệu nguồn trong tình huống sử dụng BCP để
xuất dữ liệu ra (out) hoặc chỉ định nơi đổ dữ liệu vào trong tình huống sử dụng
BCP để nạp dữ liệu vào (in)
Từ khóa IN hoặc OUT để quyết định chiều nhập hay xuất dữ liệu
Đường dẫn tuyệt đối tới file bên ngoài chứa dữ liệu mà BCP sẽ kết xuất ra hoặc
file dữ liệu chứa dữ liệu cần lấy để nạp vào SQL Server.
Xét ví dụ cụ thể sau:
bcp “pubs.dbo.authors” out “C:\temp\authors2.csv” –T -t
Câu lệnh này sẽ yêu cầu SQL Server thực hiện việc lấy toàn bộ dữ liệu trong bảng
authors của schema dbo thuộc CSDL pubs ra chứa vào trong file văn bản có tên
authors2.csv đặt ở thư mục temp ổ đĩa C của hệ thống.
tham số -t mang ý nghĩa là các ô dữ liệu trong bảng sẽ được phân cách với nhau bằng
tab (mặc định) trong file văn bản kết xuất ra. Nếu muốn sử dụng dấy phẩy để phân
tách các thành phần dữ liệu chúng ta thay tham số "-t" nêu trên bằng tham số "-t,"
tham số -T mang ý nghĩa câu lệnh BCP này khi chạy sẽ thiết lập 1 kết nối tin cậy (trusted
connection) tới server sử dụng hình thức xác thực dựa trên thông tin xác thực của hệ
điều hành (Windows Authentication). Nếu muốn xác thực bằng hình thức dùng SQL
Server Authentication thì cần thay tham số -T bằng cặp tham số:
Nguyễn Hồ Duy Trí Trang 30
Page 30 of 45
3
1
Cơ sở dữ liệu Hướng dẫn sử dụng Microsoft SQL Server
-U đi kèm theo username dùng để đăng nhập SQL Server
và tham số -P dùng để chỉ định password xác thực người dùng tương ứng
Ngoài ra nếu chúng ta đang thực hiện câu lệnh này trên máy Client (không phải máy
Server) thì cần chỉ định rõ tên Server sau tham số -S
Đặc biệt, đối các với tình huống có sử dụng Unicode chúng ta cần chỉ định thêm 1 tham
số quan trọng là -w để hệ thống thực hiện thao tác sao chép dữ liệu theo định dạng
hỗ trợ unicode từ hoặc vào các trường có kiểu dữ liệu như nchar, nvarchar,...
Hệ thống sẽ tự động hỏi, nếu chúng ta chỉ định thiếu tham số như hỏi nhập password
nếu chúng ta truyền có -U mà không có -P, hay hỏi sử dụng phân cách là gì nếu không
có tham số -t.
Nếu thực hiện trên dữ liệu cỡ lớn (vài chục ngàn record) chúng ta sẽ dễ dàng đánh giá
được hiệu suất tuyệt vời của ứng dụng này bằng các thông tin thống kê hiển thị ngay
trên màn hình kết quả như tổng thời gian thực hiện, số lượng dòng chép được trung
bình trong 1 đơn vị thời gian,...
Việc nạp dữ liệu từ các file bên ngoài có định dạng cho trước vào trở lại bên trong SQL
Server cũng thực hiện hoàn toàn tương tự. Các bạn chỉ cần thay từ khóa OUT bằng từ
khóa IN là có thể tận dụng khả năng cực kỳ hữu dụng này của BCP.
Lệnh T-SQL Bulk Insert
Hình minh họa Giải thích
Trong ví dụ bên DATAFILETYPE=
'CHAR' cho biết data được chứa dạng
character. Nêú muốn dùng data type
dạng unicode thì dùng 'WIDECHAR'
Nguyễn Hồ Duy Trí Trang 31
Page 31 of 45
3
2
Cơ sở dữ liệu Hướng dẫn sử dụng Microsoft SQL Server
7.6. Quản lý truy cập, quản lý quyền hạn
Một số khái niệm cơ bản
Login và User:
Login: Dùng để truy cập vào hệ thống SQL Server, các Login chỉ mới có quyền truy cập
vào Server chứ chưa hẳn có quyền truy cập vào các Database trên Server, các quyền
truy cập vào Database được gắn liền với các người dùng CSDL (Users). Để xem tất cả
các login của Server, dùng lệnh exec sp_helplogins hoặc trong SSMS
(Server/Security/Logins)
User: Mỗi Database có một danh sách các người dùng được phép truy cập CSDL của
mình, mỗi user luôn được gắn (mapped) với một login ở mức Server. Khi bạn đăng
nhập vào SQL Server thông qua login này, bạn sẽ có quyền truy cập vào database theo
quyền hạn mà user tương ứng với nó được cấp. Mỗi login có thể gắn với một hoặc
nhiều user với quyền hạn khác nhau trên các Database.
Để xem tất cả các users của một database, có thể dùng lệnh exec sp_helpuser hoặc
trong SSMS (Database/Security/Users)
Server role (vai trò phía Server)
Role là tập hợp một số các quyền được nhóm lại và có một tên đại diện để thuận tiện
cho việc quản lý. Server role là nhóm các quyền ở mức server mà login khi được cấp
sẽ có thể thực hiện một số thao tác xác định ở mức server. Các Server Roles trong SQL
Server như sau:
sysadmin
bulkadmin
dbcreator
diskadmin
processadmin
securityadmin
serveradmin
setupadmin
Trong đó sysadmin có quyền cao nhất (toàn quyền) hoạt động trong server, dbcreator
có quyền tạo database…
Nguyễn Hồ Duy Trí Trang 32
Page 32 of 45
3
3
Cơ sở dữ liệu Hướng dẫn sử dụng Microsoft SQL Server
Database role (vai trò phía Database)
Database role tập hợp các quyền truy xuất database thành từng nhóm và được đại diện
bởi một tên dùng để cấp phát quyền truy cập CSDL cho các users.
Sau đây là các Database role trong SQL Server
db_owner
db_securityadmin
db_accessadmin
db_backupoperator
db_ddladmin
db_datawriter
db_datareader
db_denydatawriter
db_denydatareader
Tên gọi của các Database Roles đã cho biết phần nào quyền truy cập Database. Chẳng
hạn, db_datareader có quyền đọc dữ liệu từ tất cả các bảng, role db_datawriter có
quyền ghi vào tất cả các bảng, role db_owner có quyền cao nhất (toàn quyền) trong
database.
Authentication (xác thực)
SQL Server cho phép xác thực đăng nhập vào hệ thống bằng hai cơ chế là windows
authentication và SQL Server authentication. SQL Server sẽ yêu cầu bạn chọn cơ chế
xác thực windows hay SQL Server khi bạn tạo một login mới. Nếu chọn xác thực bằng
windows authentication, bạn phải cung cấp một windows account và SQL Server sẽ chỉ
lưu tên của account đó trong danh sách login. Nếu chọn SQL Server authentication,
bạn cần cung cấp login name và password và cả hai được lưu trong SQL Server.
Cấp phát và thu hồi quyền trong SQL
Cấp phát quyền truy cập (GRANT)
GRANT PRIVILEGES|ALL
ON DatabaseObjects
TO USERS
[WITH GRANT OPTION ]
Trong đó:
PRIVILEGES: Các quyền truy cập Database (Select, Insert, Update, Excute…)
Nguyễn Hồ Duy Trí Trang 33
Page 33 of 45
3
4
Cơ sở dữ liệu Hướng dẫn sử dụng Microsoft SQL Server
DatabaseObjects: Các đối tượng cơ sở dữ liệu (Table, View, Stored Procedure,
Functions…)
USERS: Người dùng| nhóm người dùng
WITH GRANT OPTION: Cho phép người dùng chuyển tiếp quyền cho người dùng khác
Ví dụ: Cấp phát quyền SELECT, UPDATE trên bảng ACCOUNTS cho người dùng ‘khoa’
và cho phép người dùng này có thể cấp phát các quyền này cho người dùng khác
GRANT SELECT, UPDATE
ON ACCOUNTS
TO khoa
WITH GRANT OPTION
Thu hồi quyền truy cập cơ sở dữ liệu
REVOKE PRIVILEGES|ALL
ON DatabaseObjects
FROM USERS
[CASCADE]
Nếu ta đã cấp phát quyền cho người dùng nào đó bằng câu lệnh GRANT với tuỳ chọn
WITH GRANT OPTION thì khi thu hồi quyền bằng câu lệnh REVOKE phải chỉ định tuỳ chọn
CASCADE. Trong trường hợp này, các quyền được chuyển tiếp cho những người dùng
khác cũng đồng thời được thu hồi.
Ví dụ: Thu hồi quyền Update trên bảng ACCOUNTS từ người dùng khoa và thu hồi
quyền này từ những người dùng khác mà User khoa đã cấp phát cho họ
REVOKE UPDATE
ON ACCOUNTS
FROM khoa
CASCADE
Cách tạo và quản lý người dùng trong SQL Server Management Studio
Bước 1: Login vào SQL Server với người dùng có đủ quyền
Bước 2: Tạo mới login
Nguyễn Hồ Duy Trí Trang 34
Page 34 of 45
3
5
Cơ sở dữ liệu Hướng dẫn sử dụng Microsoft SQL Server
Bước 3: Chọn Login name, Mode authentication, Server Role, Users Mapping… cho login
Bước 4: Tạo User truy xuất CSDL (ATM)
Nguyễn Hồ Duy Trí Trang 35
Page 35 of 45
3
6
Cơ sở dữ liệu Hướng dẫn sử dụng Microsoft SQL Server
Bước 5: Tạo User name (tự đặt) và chọn login name cho username (ở đây chọn login là
dba đã tạo ở bước trước)
Bước 6: Đăng nhập vào hệ thống với User dba vừa tạo
Nguyễn Hồ Duy Trí Trang 36
Page 36 of 45
3
7
Cơ sở dữ liệu Hướng dẫn sử dụng Microsoft SQL Server
Để User ‘bda’ có quyền truy cập database, bạn phải đăng nhập vào hệ thống với vai trò
của người quản trị và phân quyền truy xuất CSDL hợp lý cho ‘bda’.
7.7. Nhân bản dữ liệu
Tạo bảng sao dữ liệu (replication) là công việc rất quan trọng đối với người quản trị dữ
liệu, cho phép chia sẻ, phân tán, đồng bộ dữ liệu giữa các Database server. Bài viết này
giới thiệu cách tạo bản sao và đồng bộ dữ liệu trong SQL Server thông qua công cụ
Replication.
Mô hình Replication trong SQL Server
Một số thuật ngữ
Publisher (nhà xuất bản): Quản lý dữ liệu nguồn, quyết định những dữ liệu nào sẽ
được nhân bản (phát hành)
Distributor (nhà phân phối): Thu thập và phân phối các dữ liệu được nhân bản đến
người dùng thông qua các đại lý phân phối (Distribution Agent)
Subscriber (người dùng): Người có nhu cầu dữ liệu, đăng ký sử dụng.
Kịch bản triển khai Replication trong SQL Server
02 Database Server (gọi là Server 1 và Server 2)
Trên Server 1 chứa Database để tạo bản sao, trong ví dụ này Database có tên là DB
Nguyễn Hồ Duy Trí Trang 37
Page 37 of 45
3
8
Cơ sở dữ liệu Hướng dẫn sử dụng Microsoft SQL Server
Trên Server 2 tạo Database có tên DB_REP, dùng để đồng bộ với Database DB trên
Server 1
Chú ý: Để thực hiện replication, bạn phải có 2 SQL Database Server, để đơn giản bạn
có thể cài SQL Server trên cùng một máy với 2 Instances khác nhau.
Các bước thực hiện như sau
Bước 1. Trên Server1 tạo Database có tên DB, và tạo một số bảng để minh họa. Trong
ví dụ này Database DB có 2 bảng là Employees và Departments. Trên Server 2 tạo
Database có tên DB_REP (không cần tạo bảng dữ liệu) để nhận bản sao dữ liệu từ
Server1.
Bước 2. Đăng nhập vào SQL Server1, vào mục Replication, chọn New Publication
Chọn Next và chọn chọn Database muốn tạo bản sao
Chọn Next, chọn loại bản sao để thực hiện (Snapshot publication bản sao 1 chiều,
merge publication bản sao 2 chiều)
Nguyễn Hồ Duy Trí Trang 38
Page 38 of 45
3
9
Cơ sở dữ liệu Hướng dẫn sử dụng Microsoft SQL Server
Chọn Next và chọn các bảng dữ liệu cần tạo bản sao
Bấm Next 2 lần, muốn tạo bản sao ngay thì chọn Create a snapshot immediately, muốn
lập lịch để chạy đồng bộ thì chọn Schedule… (trong ví dụ này chọn thực hiện đồng bộ
ngay)
Bấm Next, chọn Security Settings để thiết lập xác thực cho phép thực thi bản sao
Nguyễn Hồ Duy Trí Trang 39
Page 39 of 45
4
0
Cơ sở dữ liệu Hướng dẫn sử dụng Microsoft SQL Server
Bấm OK, Bấm Next 2 lần và đặt tên cho publication
Bấm Finish để hoàn tất việc tạo Publication
Nguyễn Hồ Duy Trí Trang 40
Page 40 of 45
4
1
Cơ sở dữ liệu Hướng dẫn sử dụng Microsoft SQL Server
Bước 3. Tạo Subcription: Bấm phải chuột vào Publication vừa tạo, chọn New
Subscription
Bấm Next, chọn Publication đã tạo
Bấm Next, chọn Run all agents
Bấm Next, chọn Add SQL Server Subcriber
Nguyễn Hồ Duy Trí Trang 41
Page 41 of 45
4
2
Cơ sở dữ liệu Hướng dẫn sử dụng Microsoft SQL Server
Bấm Next, đăng nhập vào Server 2
Chọn Database đồng bộ trên Server2 (trong ví dụ này là DB_REP)
Bấm Next, Xác thực tài khoản cho Distribution Agent Security
Nguyễn Hồ Duy Trí Trang 42
Page 42 of 45
4
3
Cơ sở dữ liệu Hướng dẫn sử dụng Microsoft SQL Server
Bấm OK, bấm Next, chọn chế độ thực hiện bản sao (liên tục, theo lịch…)
Chọn Next, Chọn khởi tạo Subcription ngay
Bấm Next 2 lần và bấm Finish để hoàn thành việc tạo Subcription
Nguyễn Hồ Duy Trí Trang 43
Page 43 of 45
4
4
Cơ sở dữ liệu Hướng dẫn sử dụng Microsoft SQL Server
Khởi tạo Subcription thành công
Bước 4. Kiểm tra kết quả thực hiện bản sao dữ liệu
Đăng nhập vào Server2, sẽ thấy các bảng dữ liệu trong Database DB trên Server1 đã
được tạo bản sao trong Database DB_REP trên Server2
Đăng nhập vào Database Server1, mở bảng Employees, nhập thêm nhân viên mới
Nguyễn Hồ Duy Trí Trang 44
Page 44 of 45
4
5
Cơ sở dữ liệu Hướng dẫn sử dụng Microsoft SQL Server
Sau khi đồng bộ, nhân viên vừa mới thêm vào đã được đồng bộ vào bảng Employees
trong Database DB_REP trên Database Server2
Chú ý: Để kiểm tra dữ liệu đã được đồng bộ chưa, bấm phải chuột vào Subcription vừa
tạo, chọn View Synchronization Status, chọn Monitor.
Trong hộp thoại này, bạn có khởi động hoặc kết thúc việc đồng bộ dữ liệu của các bản
sao đã thiết lập.
Nguyễn Hồ Duy Trí Trang 45
Page 45 of 45
You might also like
- Database Programming in CSharpDocument370 pagesDatabase Programming in CSharpvanmuoiit100% (2)
- 2022 BaiTapThucHanhCSDL DaiHoc PDFDocument51 pages2022 BaiTapThucHanhCSDL DaiHoc PDFHào HoàngNo ratings yet
- Is Bai Tap Thuchanhhqtcsdl CDN (2016)Document21 pagesIs Bai Tap Thuchanhhqtcsdl CDN (2016)duongNo ratings yet
- HuongDanSuDungMSSQL2012 PDFDocument29 pagesHuongDanSuDungMSSQL2012 PDFkhánh TrầnNo ratings yet
- Hướng Dẫn Sử Dụng MSSQL 2012Document29 pagesHướng Dẫn Sử Dụng MSSQL 2012Phạm Trần Tiến ĐạtNo ratings yet
- Huong Dan Su Dung SQL ServerDocument24 pagesHuong Dan Su Dung SQL ServerTáo ĐỏNo ratings yet
- Huong Dan Su Dung SQL ServerDocument24 pagesHuong Dan Su Dung SQL Serverapi-3842773100% (12)
- Thuchanh SQL Server DUYTANDocument17 pagesThuchanh SQL Server DUYTANHoàng Văn HiếuNo ratings yet
- Thuchanh Information System Applications DuyTanDocument17 pagesThuchanh Information System Applications DuyTanHoan GladNo ratings yet
- Thuchanh - SQL Server - VKUDocument18 pagesThuchanh - SQL Server - VKULương Hồng PhúcNo ratings yet
- Slide Hướng Dẫn Sử Dụng Phần Mềm SQLDocument16 pagesSlide Hướng Dẫn Sử Dụng Phần Mềm SQLTrung Hack NaoNo ratings yet
- CSDL Lab1 SQL ServerDocument19 pagesCSDL Lab1 SQL ServerPhương Anh MaiNo ratings yet
- 8 12 17 Baitapthuchanhcsdl DaihocDocument46 pages8 12 17 Baitapthuchanhcsdl DaihocNha BanNo ratings yet
- Huong Dan Su Dung SSMSDocument6 pagesHuong Dan Su Dung SSMSĐạt Mai ĐứcNo ratings yet
- 21 01 11 BaiTapThucHanhCSDL DaiHoc V1Document46 pages21 01 11 BaiTapThucHanhCSDL DaiHoc V1Lương Trung Nguyên0% (2)
- Bài TH C Hành 3Document19 pagesBài TH C Hành 3tvt02022002No ratings yet
- Bgiang AccessDocument106 pagesBgiang Accessapi-3766461No ratings yet
- SQL SeverZZDocument17 pagesSQL SeverZZThịnh NgọcNo ratings yet
- Outline v3Document12 pagesOutline v3Đạt NguyễnNo ratings yet
- BT Ve Nha CSDLDocument13 pagesBT Ve Nha CSDLNguyễn Hữu TiênNo ratings yet
- BaiTapThucHanhCSDL Chi (2015)Document26 pagesBaiTapThucHanhCSDL Chi (2015)Xuan tien LeNo ratings yet
- HOWKTEAM - VN - KH I T o Database Trong SQL ServerDocument8 pagesHOWKTEAM - VN - KH I T o Database Trong SQL ServerTran Thanh TrucNo ratings yet
- Đồ án Lập trình JavaDocument27 pagesĐồ án Lập trình JavaToàn ĐinhhNo ratings yet
- 02-Dinh Nghia Co So Du LieuDocument25 pages02-Dinh Nghia Co So Du LieuĐức HoàngNo ratings yet
- Lab 1Document13 pagesLab 1TrucMT2000No ratings yet
- 01 - Huong Dan Cai Dat Va Su Dung SQL Server PDFDocument35 pages01 - Huong Dan Cai Dat Va Su Dung SQL Server PDFĐức HoàngNo ratings yet
- Giao Trinh Microsoft AccessDocument44 pagesGiao Trinh Microsoft AccessLinh Son NguyenNo ratings yet
- bài thực hành 3 Nguyễn Trí Huy2Document25 pagesbài thực hành 3 Nguyễn Trí Huy2Huy NguyenNo ratings yet
- Bai Thuc Hanh 1 - CSDLDocument4 pagesBai Thuc Hanh 1 - CSDLNguyen Thi Phuong AnhNo ratings yet
- Làm quen với môi trường & tạo lập CSDL: Bài Thực Hành Số 1Document19 pagesLàm quen với môi trường & tạo lập CSDL: Bài Thực Hành Số 1Văn Ngọc NguyễnNo ratings yet
- ThucHanh5 BaoMat Phan1Document9 pagesThucHanh5 BaoMat Phan1Tran Thanh TrucNo ratings yet
- BT Ca Nhan CSDL 1Document13 pagesBT Ca Nhan CSDL 1khongNo ratings yet
- Access2007 PDFDocument278 pagesAccess2007 PDFPham Thanh DungNo ratings yet
- BT Ve Nha Is301 - V2Document11 pagesBT Ve Nha Is301 - V2Phan Nhat HoangNo ratings yet
- Is Bai Tap Thuchanhhqtcsdl CDN (2016)Document21 pagesIs Bai Tap Thuchanhhqtcsdl CDN (2016)Nguyễn TúNo ratings yet
- Chương 3Document56 pagesChương 3dũng nguyễn đứcNo ratings yet
- 3 - SQLLiteDocument19 pages3 - SQLLiteBảo ThiênNo ratings yet
- Bai Tap Thuc Hanh SQLDocument116 pagesBai Tap Thuc Hanh SQLKhai NguyenNo ratings yet
- Cosodulieu 06Document79 pagesCosodulieu 06it_noiNo ratings yet
- Baitap SQL 7665Document14 pagesBaitap SQL 7665Long PhạmNo ratings yet
- Bài Giảng Lập Trình Sql - 351545sadsadDocument44 pagesBài Giảng Lập Trình Sql - 351545sadsaddinhduc92No ratings yet
- DeMayChanThu2 QTHCSDL HK1 2324 LopSangThu2Document7 pagesDeMayChanThu2 QTHCSDL HK1 2324 LopSangThu2Kiệt Trần Lê TuấnNo ratings yet
- ĐCCT Tin học - YKDocument9 pagesĐCCT Tin học - YKHuy LêNo ratings yet
- Lab 2-Mo Hinh Du Lieu Quan HeDocument13 pagesLab 2-Mo Hinh Du Lieu Quan HeNguyễn TrinhNo ratings yet
- Tut Oracle SQL DeveloperDocument4 pagesTut Oracle SQL DeveloperHao NguyenNo ratings yet
- Bài 2. Đề cương bài giảngDocument17 pagesBài 2. Đề cương bài giảngViết ĐôngNo ratings yet
- Thuchanh Phantich 2022 SVDocument37 pagesThuchanh Phantich 2022 SVteamcuc.hutechNo ratings yet
- Thuc Hanh SQLDocument24 pagesThuc Hanh SQLngotuannghiaNo ratings yet
- 1050080108 - Phương Gia MẫnDocument35 pages1050080108 - Phương Gia Mẫnphgiaman100% (1)
- Slides 1Document30 pagesSlides 1Toàn VũNo ratings yet
- BT Thuc Hanh CSDLDocument49 pagesBT Thuc Hanh CSDLĐỗ Duy KhangNo ratings yet
- Thuc Hanh CSDLDocument12 pagesThuc Hanh CSDLlethao06122004No ratings yet
- : Tạo bảng theo định nghĩa sau, các field in đậm và gạch dưới là khóa chính của bảngDocument11 pages: Tạo bảng theo định nghĩa sau, các field in đậm và gạch dưới là khóa chính của bảngQuân NguyễnNo ratings yet
- Bai 7 - Ngon Ngu Truy Van Da Chieu MDX - 2Document28 pagesBai 7 - Ngon Ngu Truy Van Da Chieu MDX - 2Đồng Nguyễn100% (1)
- 6baiLLCT2017 - Update4 12 2017Document26 pages6baiLLCT2017 - Update4 12 2017Duy ThanhNo ratings yet
- Hyouka Ngoại Truyện 1 Chương 1Document4 pagesHyouka Ngoại Truyện 1 Chương 1Duy ThanhNo ratings yet
- kí hiệu BPMNDocument21 pageskí hiệu BPMNDuy ThanhNo ratings yet