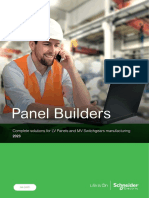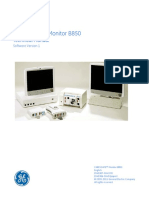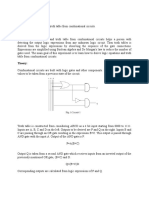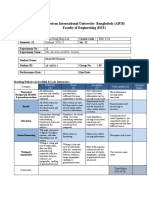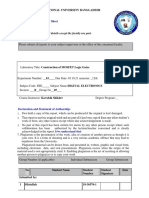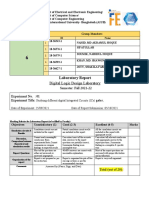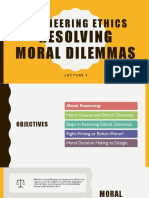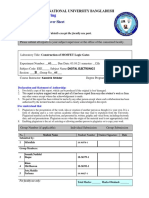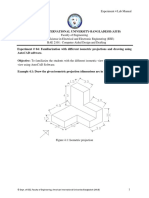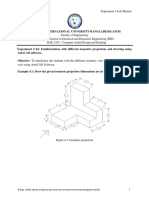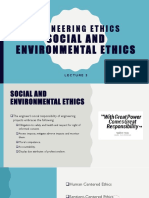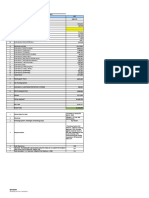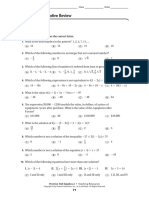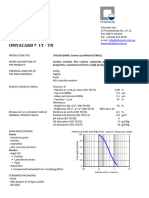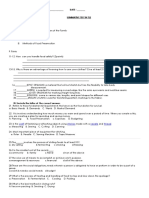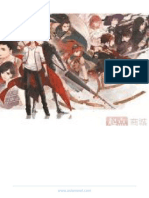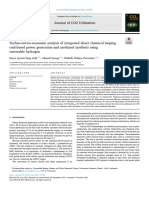Professional Documents
Culture Documents
CAD Exp 2
Uploaded by
SifatOriginal Title
Copyright
Available Formats
Share this document
Did you find this document useful?
Is this content inappropriate?
Report this DocumentCopyright:
Available Formats
CAD Exp 2
Uploaded by
SifatCopyright:
Available Formats
Revised: Spr 2019-20
Experiment 2 Lab Manual
AMERICAN INTERNATIONAL UNIVERSITY-BANGLADESH (AIUB)
Faculty of Engineering
Bachelor of Science in Electrical and Electronic Engineering (EEE)
BAE 2101: Computer Aided Design and Drafting
Experiment # 02: Familiarization with different toolbars and command of AutoCAD
software.
Objective: To familiarize the students with the most important toolbars of AutoCAD Software
and use of some useful commands.
Drawing Toolbar:
1. Line
Drawing Procedure:
a. Input Line command
b. pick any point as first point of line (just click or input x,y value of first point)
c. pick another point as last point of line (just click or input x,y value of last
point) d. Press enter to terminate.
2. Polygon
Drawing Procedure:
a. Input polygon command
b. Input number of sides
c. Pick any point as center (just click)
d. Input I or C for Inscribed or Circumscribed option
e. Input value for the radius
3. Rectangle
Drawing Procedure:
a. Input rectangle command
b. Pick any point as first corner
c. Pick other corner point of the rectangle (click or input value)
4. Arc
Drawing Procedure:
a. Input arc command
b. Pick any point as first point
c. Pick another point as second point
d. Pick another point as third point
© Dept. of EEE, Faculty of Engineering, American International University-Bangladesh (AIUB) 1
Revised: Spr 2019-20
Experiment 2 Lab Manual
5. Circle
Drawing Procedure:
a. Input circle command
b. Pick any point as center point
c. Input value for the radius
6. Ellipse
Drawing Procedure:
a. Input Ellipse command
b. Input C for center
c. Pick any point as center point
d. Input value for maximum axis
e. Input value for minimum axis
7. Donut
Drawing Procedure:
a. Input Donut command
b. Input value for inside diameter
c. Input value for outside diameter
d. Pick point to place donut
e. Press Enter to terminate
8. Point
Drawing Procedure:
a. Input Point command
b. Pick desire point
c. Press Esc for
9. Hatch
Drawing Procedure:
a. Input Hatch command
b. Open pattern box
c. Choose any pattern and select OK
d. Select pick point button and pick any point inside closed object, then press
enter
e. Select preview button to see the view of hatch and press spacebar to return
f. If necessary, change Scale and Angle
g. Press Enter to terminate
10. Text
Drawing Procedure:
a. Input Multiline Text command
b. Pick two corner points for text area
© Dept. of EEE, Faculty of Engineering, American International University-Bangladesh (AIUB) 2
Revised: Spr 2019-20
Experiment 2 Lab Manual
c. Write text and press enter
d. Change font if necessary
e. Change height if needed
f. Change text format
g. Press OK to terminate
Modify Toolbar:
1. Erase
Drawing Procedure:
a. Input Erase command
b. Select object and press enter
2. Copy
Drawing Procedure:
a. Input Copy command
b. Select object (objects) and press enter
c. Input M for multiple copy (for single copy, no need this step)
d. Pick a point as base point
e. Pick displacement point
f. Press enter to terminate
3. Mirror
Drawing Procedure:
a. Input Mirror command
b. Select object (objects) and press enter
c. Draw a line as a mirror line by picking two points
d. Press enter to retain sourse object or input Y to delete source.
4. Offset
Drawing Procedure:
a. Input Offset command
b. Input value for offset ditance
c. Select object (objects) and then click on desire side
d. press enter
5. Array
Drawing Procedure 1(for rectangular Array):
a. Input Array command
b. Click rectangular Array button
c. Click select object button then select object and press enter
d. Input value for number of Rows
e. Input value for number of Columns
© Dept. of EEE, Faculty of Engineering, American International University-Bangladesh (AIUB) 3
Revised: Spr 2019-20
Experiment 2 Lab Manual
f. Input value for row offset
g. Input value for collumn offset
h. Input value for Angle
i. Click OK button
Drawing Procedure 2 (for polar Array):
a. Input Array command
b. Click polar Array button
c. Click select object button then select object and press enter
d. Pick center point
e. Choose one method and input values
f. Tick the box rotate items as copied or not
g. Click OK button
6. Move
Drawing Procedure:
a. Input Move command
b. Select object (objects) and press enter
c. Pick a point as a base point
d. Click on the point where object will be moved
7. Rotate
Drawing Procedure:
a. Input Rotate command
b. Select object (objects) and press enter
c. Pick a point as a base point
d. Input value in angle for rotation
8. Scale
Drawing Procedure:
a. Input Scale command
b. Select object (objects) and press enter
c. Pick a point as a base point
d. Input value for scaling (for example 2 for double)
9. Trim
Drawing Procedure:
a. Input Trim command
b. Select object (from where objects to be trimmed) and press enter
c. Select objects to trim
© Dept. of EEE, Faculty of Engineering, American International University-Bangladesh (AIUB) 4
Revised: Spr 2019-20
Experiment 2 Lab Manual
10. Extend
Drawing Procedure:
a. Input Extend command
b. Select object (limits upto objects to be extended) and press enter
c. Select objects to extend
11. Explode
Drawing Procedure:
a. Input Explode command
b. Select object and press enter
Print or Plot a Drawing
Procedure
1. Input plot command
2. From plot device tab option, select the printer/ploter
3. From plot style table option, select monochrome.ctb
4. From plot setting tab option, select the paper size and choose the unit
5. From drawing oriention option, select the Portrait or Landscape
6. From plot scale option, select scaled to fit
7. From plot offset option, select center the plot
8. From plot area option, click on Window button
9. Click two corner point to make a window for necessary part of drawing
10. If necessary, click on Full Preview button to view the drawing and press spacebar
11. Click ok button to print the drawing.
Some useful commands in Auto CAD
Command Name Shortcut Uses
Unit UN + Enter To set the unit system
Dimension D + Enter To set dimension system
Limit Limits + Enter To set the size of drawing sheet
Line L + Enter To draw line
Erase E + Enter To erase or delete selected part of the drawing
Trim Tr + 2Enter To cut unwanted extra line
Move M + Enter To move drawing object
Copy Ctrl + C To make other copy of the drawing object
Rectangle Rec + Enter To draw rectangle
Circle C + Enter To draw circle
Arc Arc + Enter To draw arc
Ellipse El + Enter To draw ellipse
Donut Do + Enter To draw the cross section of pipe or
reinforcement
© Dept. of EEE, Faculty of Engineering, American International University-Bangladesh (AIUB) 5
Revised: Spr 2019-20
Experiment 2 Lab Manual
Fill Fill + Enter To fill the inside area of a boundary
Point Po + Enter To draw point
Point Style Pointstyle + Enter To modify Point
Scale Sc + Enter To increase or decrease the size of the drawing
object using factor
Divide Div + Enter To divide the object in multiple segment
Measure Me + Enter To divide the object in multiple segment using
measurement
Hatch H + Enter To hatch or insert different symbol inside a
boundary
Line weight Lw + Enter To modify line
Array Ar + Enter To copy a object in different row and column
Drafting Setting Ds + Enter To modify the drafting elements
Linear Dimension Dli + Enter To show the length of drawing
Regen Re + Enter To make the circle and arc smooth
Block B + Enter To save any object in computer with definite
name.
Insert I + Enter To insert the objects those were saved using
block command
Minsert Minsert + Enter To insert the objects those were saved using
block command and modify them
Extend Ex + Enter To increase the length of line up to the next
perpendicular line.
Reference:
1. Kristen S. Kurland , “AutoCAD 2004, 2D Training Manual”.
2. Bob McFarlane, “Beginning AutoCAD 2004”
3. David Byrnes and Mark Middlebrook, “AutoCAD 2007 For Dummies”.
© Dept. of EEE, Faculty of Engineering, American International University-Bangladesh (AIUB) 6
You might also like
- A Heartbreaking Work Of Staggering Genius: A Memoir Based on a True StoryFrom EverandA Heartbreaking Work Of Staggering Genius: A Memoir Based on a True StoryRating: 3.5 out of 5 stars3.5/5 (231)
- The Sympathizer: A Novel (Pulitzer Prize for Fiction)From EverandThe Sympathizer: A Novel (Pulitzer Prize for Fiction)Rating: 4.5 out of 5 stars4.5/5 (121)
- Grit: The Power of Passion and PerseveranceFrom EverandGrit: The Power of Passion and PerseveranceRating: 4 out of 5 stars4/5 (588)
- Never Split the Difference: Negotiating As If Your Life Depended On ItFrom EverandNever Split the Difference: Negotiating As If Your Life Depended On ItRating: 4.5 out of 5 stars4.5/5 (838)
- The Little Book of Hygge: Danish Secrets to Happy LivingFrom EverandThe Little Book of Hygge: Danish Secrets to Happy LivingRating: 3.5 out of 5 stars3.5/5 (400)
- Devil in the Grove: Thurgood Marshall, the Groveland Boys, and the Dawn of a New AmericaFrom EverandDevil in the Grove: Thurgood Marshall, the Groveland Boys, and the Dawn of a New AmericaRating: 4.5 out of 5 stars4.5/5 (266)
- The Subtle Art of Not Giving a F*ck: A Counterintuitive Approach to Living a Good LifeFrom EverandThe Subtle Art of Not Giving a F*ck: A Counterintuitive Approach to Living a Good LifeRating: 4 out of 5 stars4/5 (5794)
- Her Body and Other Parties: StoriesFrom EverandHer Body and Other Parties: StoriesRating: 4 out of 5 stars4/5 (821)
- The Gifts of Imperfection: Let Go of Who You Think You're Supposed to Be and Embrace Who You AreFrom EverandThe Gifts of Imperfection: Let Go of Who You Think You're Supposed to Be and Embrace Who You AreRating: 4 out of 5 stars4/5 (1090)
- The World Is Flat 3.0: A Brief History of the Twenty-first CenturyFrom EverandThe World Is Flat 3.0: A Brief History of the Twenty-first CenturyRating: 3.5 out of 5 stars3.5/5 (2259)
- The Hard Thing About Hard Things: Building a Business When There Are No Easy AnswersFrom EverandThe Hard Thing About Hard Things: Building a Business When There Are No Easy AnswersRating: 4.5 out of 5 stars4.5/5 (345)
- Shoe Dog: A Memoir by the Creator of NikeFrom EverandShoe Dog: A Memoir by the Creator of NikeRating: 4.5 out of 5 stars4.5/5 (537)
- The Emperor of All Maladies: A Biography of CancerFrom EverandThe Emperor of All Maladies: A Biography of CancerRating: 4.5 out of 5 stars4.5/5 (271)
- Team of Rivals: The Political Genius of Abraham LincolnFrom EverandTeam of Rivals: The Political Genius of Abraham LincolnRating: 4.5 out of 5 stars4.5/5 (234)
- Hidden Figures: The American Dream and the Untold Story of the Black Women Mathematicians Who Helped Win the Space RaceFrom EverandHidden Figures: The American Dream and the Untold Story of the Black Women Mathematicians Who Helped Win the Space RaceRating: 4 out of 5 stars4/5 (895)
- Elon Musk: Tesla, SpaceX, and the Quest for a Fantastic FutureFrom EverandElon Musk: Tesla, SpaceX, and the Quest for a Fantastic FutureRating: 4.5 out of 5 stars4.5/5 (474)
- On Fire: The (Burning) Case for a Green New DealFrom EverandOn Fire: The (Burning) Case for a Green New DealRating: 4 out of 5 stars4/5 (74)
- The Yellow House: A Memoir (2019 National Book Award Winner)From EverandThe Yellow House: A Memoir (2019 National Book Award Winner)Rating: 4 out of 5 stars4/5 (98)
- The Unwinding: An Inner History of the New AmericaFrom EverandThe Unwinding: An Inner History of the New AmericaRating: 4 out of 5 stars4/5 (45)
- Yehuda Berg Satan PDFDocument77 pagesYehuda Berg Satan PDFOswaldo Archundia100% (7)
- Flap Designs For Flap Advancement During Implant Therapy A Systematic Review 2016 PDFDocument8 pagesFlap Designs For Flap Advancement During Implant Therapy A Systematic Review 2016 PDFRohit ShahNo ratings yet
- Pnbcontr0223en (Web)Document308 pagesPnbcontr0223en (Web)James GeorgeNo ratings yet
- Planet Earth: Its Propeties To Support LifeDocument27 pagesPlanet Earth: Its Propeties To Support LifegillianeNo ratings yet
- GEHC Service Manual CARESCAPE Monitor B850 v1 2011Document172 pagesGEHC Service Manual CARESCAPE Monitor B850 v1 2011NguyễnCảnhBắcNo ratings yet
- L15 - Parallel Magnetic CircuitsDocument6 pagesL15 - Parallel Magnetic CircuitsParikshit MishraNo ratings yet
- DLD LAB EXP 03 (Derive Logic Equations and Truth Table From Combinational Circuits.) - ACSDocument6 pagesDLD LAB EXP 03 (Derive Logic Equations and Truth Table From Combinational Circuits.) - ACSSifat0% (2)
- Boil-Off Gas CalculationsDocument14 pagesBoil-Off Gas CalculationsAlberto100% (1)
- American International University-Bangladesh (AIUB) Faculty of Engineering (EEE)Document4 pagesAmerican International University-Bangladesh (AIUB) Faculty of Engineering (EEE)SifatNo ratings yet
- DEC - EXP-03Construction of MOSFET Logic GatesDocument15 pagesDEC - EXP-03Construction of MOSFET Logic GatesSifatNo ratings yet
- American International University-Bangladesh (AIUB) Faculty of Engineering (EEE)Document4 pagesAmerican International University-Bangladesh (AIUB) Faculty of Engineering (EEE)SifatNo ratings yet
- American International University-Bangladesh (AIUB) Faculty of Engineering (EEE)Document7 pagesAmerican International University-Bangladesh (AIUB) Faculty of Engineering (EEE)SifatNo ratings yet
- DLD-EXP 01 (Studying Different Digital Integrated Circuits (ICs)Document15 pagesDLD-EXP 01 (Studying Different Digital Integrated Circuits (ICs)SifatNo ratings yet
- DLD-EXP 01 (Studying Different Digital Integrated Circuits (ICs)Document14 pagesDLD-EXP 01 (Studying Different Digital Integrated Circuits (ICs)SifatNo ratings yet
- EE Mid 2Document14 pagesEE Mid 2SifatNo ratings yet
- DLD Lab Report Cover Page With InstructionsDocument3 pagesDLD Lab Report Cover Page With InstructionsSifatNo ratings yet
- Faculty of Engineering: Laboratory Report Cover SheetDocument10 pagesFaculty of Engineering: Laboratory Report Cover SheetSifatNo ratings yet
- Aiub Course Solutio N: Dec Lab Report-03 FullDocument19 pagesAiub Course Solutio N: Dec Lab Report-03 FullSifatNo ratings yet
- American International University-Bangladesh: Faculty of Engineering (EEE)Document7 pagesAmerican International University-Bangladesh: Faculty of Engineering (EEE)SifatNo ratings yet
- Experiment 4 Lab Manual: Revised: SPR 2019-20Document4 pagesExperiment 4 Lab Manual: Revised: SPR 2019-20SifatNo ratings yet
- With Autocad Software and Its Different Features.: Revised: SPR 2019-20Document9 pagesWith Autocad Software and Its Different Features.: Revised: SPR 2019-20SifatNo ratings yet
- Engineering Ethics: Aiub DR M Tanseer Ali Eng Ethics Lec 1 /1Document16 pagesEngineering Ethics: Aiub DR M Tanseer Ali Eng Ethics Lec 1 /1SifatNo ratings yet
- Experiment 4 Lab Manual: Revised: SPR 2019-20Document4 pagesExperiment 4 Lab Manual: Revised: SPR 2019-20SifatNo ratings yet
- CAD Exp 2Document6 pagesCAD Exp 2SifatNo ratings yet
- Experiment 3 Lab Manual: Revised: SPR 2019-20Document4 pagesExperiment 3 Lab Manual: Revised: SPR 2019-20SifatNo ratings yet
- Industries Should Be Made Near The Bank of The Rivers For Easier TransportationDocument10 pagesIndustries Should Be Made Near The Bank of The Rivers For Easier TransportationSifatNo ratings yet
- EE Mid 3Document20 pagesEE Mid 3SifatNo ratings yet
- B2 - Effects of UV-C Treatment and Cold Storage On Ergosterol and Vitamin D2 Contents in Different Parts of White and Brown Mushroom (Agaricus Bisporus)Document6 pagesB2 - Effects of UV-C Treatment and Cold Storage On Ergosterol and Vitamin D2 Contents in Different Parts of White and Brown Mushroom (Agaricus Bisporus)Nadya Mei LindaNo ratings yet
- Alzheimer's Disease Inhalational Alzheimer's Disease An UnrecognizedDocument10 pagesAlzheimer's Disease Inhalational Alzheimer's Disease An UnrecognizednikoknezNo ratings yet
- Oc818 Manual v03-1Document5 pagesOc818 Manual v03-1Luca PayetNo ratings yet
- Iare Ece Aec012 DSP QB 0Document20 pagesIare Ece Aec012 DSP QB 0projects allNo ratings yet
- Electrical BOQ 07.12.2021 New Boq R4 05-01-2022 Final 16.02.2022Document92 pagesElectrical BOQ 07.12.2021 New Boq R4 05-01-2022 Final 16.02.2022Upendra ChariNo ratings yet
- Green Engine 2 PDFDocument7 pagesGreen Engine 2 PDFharivardhanNo ratings yet
- 8 Field Quality PlanDocument18 pages8 Field Quality PlanRamaKrishna ANo ratings yet
- BS 3410-1961 PDFDocument20 pagesBS 3410-1961 PDF2601220150379No ratings yet
- SMA - Core 1 - IEC62109-2 - 0 Test ReportDocument6 pagesSMA - Core 1 - IEC62109-2 - 0 Test ReportFurqan HamidNo ratings yet
- Chapter 1 Cumulative Review: Multiple ChoiceDocument2 pagesChapter 1 Cumulative Review: Multiple ChoiceJ. LeeNo ratings yet
- IPC 4552 Cuprins - ENIG PDFDocument3 pagesIPC 4552 Cuprins - ENIG PDFMarlon CornejoNo ratings yet
- The Six Types of Simple MachinesDocument4 pagesThe Six Types of Simple MachinesmarroNo ratings yet
- Omyacarb 1t TNDocument1 pageOmyacarb 1t TNGİZEM DEMİRNo ratings yet
- Module IiDocument5 pagesModule IiFahmi PrayogiNo ratings yet
- 1984 Population Report EthiopiaDocument255 pages1984 Population Report EthiopiaOsvaldas ZagurskasNo ratings yet
- Air Cooler With Checking DoorDocument2 pagesAir Cooler With Checking DoorSuraj KumarNo ratings yet
- 2nd Quarter - Summative Test in TleDocument2 pages2nd Quarter - Summative Test in TleRachelle Ann Dizon100% (1)
- (WWW - Asianovel.com) - Quan Zhi Gao Shou Chapter 051 - Chapter 100Document310 pages(WWW - Asianovel.com) - Quan Zhi Gao Shou Chapter 051 - Chapter 100Exile0105No ratings yet
- WPP Jak Campus - Defect All Level - 18042023Document15 pagesWPP Jak Campus - Defect All Level - 18042023bbm FebriNo ratings yet
- Manual TR420 enDocument38 pagesManual TR420 enMari Sherlin Salisi-ChuaNo ratings yet
- Unit Test 7 (PDF)Document1 pageUnit Test 7 (PDF)emirelliucNo ratings yet
- Techno Enviro EconomicanalysisofintegrateddirectchemicalloopingDocument14 pagesTechno Enviro EconomicanalysisofintegrateddirectchemicalloopingAhmad SyauqiNo ratings yet
- Welding Inspection Technology: Module 7 - Visual Inspection WorkshopDocument20 pagesWelding Inspection Technology: Module 7 - Visual Inspection Workshoprex valenciaNo ratings yet