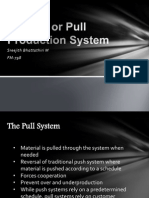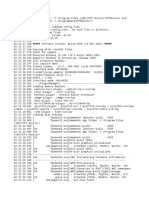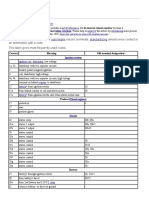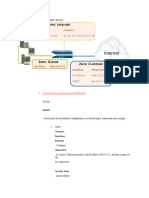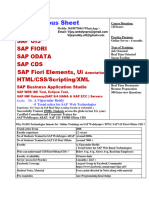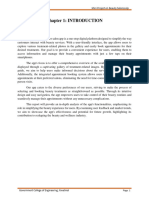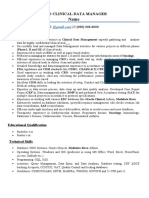Professional Documents
Culture Documents
SF RBP Impl
SF RBP Impl
Uploaded by
nadaOriginal Title
Copyright
Available Formats
Share this document
Did you find this document useful?
Is this content inappropriate?
Report this DocumentCopyright:
Available Formats
SF RBP Impl
SF RBP Impl
Uploaded by
nadaCopyright:
Available Formats
PUBLIC
Document Version: 1H 2021 – 2021-07-09
Implementing Role-Based Permissions
© 2021 SAP SE or an SAP affiliate company. All rights reserved.
THE BEST RUN
Content
1 Introduction to Implementing RBP. . . . . . . . . . . . . . . . . . . . . . . . . . . . . . . . . . . . . . . . . . . . . . . . . . 5
2 Implementation Sequence. . . . . . . . . . . . . . . . . . . . . . . . . . . . . . . . . . . . . . . . . . . . . . . . . . . . . . . . 6
3 What Are Role-Based Permissions?. . . . . . . . . . . . . . . . . . . . . . . . . . . . . . . . . . . . . . . . . . . . . . . . . 8
3.1 Permission Groups. . . . . . . . . . . . . . . . . . . . . . . . . . . . . . . . . . . . . . . . . . . . . . . . . . . . . . . . . . . . . . . 9
Creating Static Permission Groups. . . . . . . . . . . . . . . . . . . . . . . . . . . . . . . . . . . . . . . . . . . . . . . . 10
Creating Dynamic Permission Groups. . . . . . . . . . . . . . . . . . . . . . . . . . . . . . . . . . . . . . . . . . . . . . 15
Configuring Permission Groups. . . . . . . . . . . . . . . . . . . . . . . . . . . . . . . . . . . . . . . . . . . . . . . . . . . 17
3.2 Permission Roles. . . . . . . . . . . . . . . . . . . . . . . . . . . . . . . . . . . . . . . . . . . . . . . . . . . . . . . . . . . . . . . .17
Creating Permission Roles. . . . . . . . . . . . . . . . . . . . . . . . . . . . . . . . . . . . . . . . . . . . . . . . . . . . . . 18
Assigning Permissions to a Role. . . . . . . . . . . . . . . . . . . . . . . . . . . . . . . . . . . . . . . . . . . . . . . . . . 20
Configuring Permission Roles. . . . . . . . . . . . . . . . . . . . . . . . . . . . . . . . . . . . . . . . . . . . . . . . . . . . 21
Creating a New Role for External Users. . . . . . . . . . . . . . . . . . . . . . . . . . . . . . . . . . . . . . . . . . . . . 22
3.3 Grant Permission Roles. . . . . . . . . . . . . . . . . . . . . . . . . . . . . . . . . . . . . . . . . . . . . . . . . . . . . . . . . . . 24
Assigning Roles to Groups. . . . . . . . . . . . . . . . . . . . . . . . . . . . . . . . . . . . . . . . . . . . . . . . . . . . . . 26
Assigning Target Populations to a Role. . . . . . . . . . . . . . . . . . . . . . . . . . . . . . . . . . . . . . . . . . . . . . 27
Relationships Between Managers and Employees. . . . . . . . . . . . . . . . . . . . . . . . . . . . . . . . . . . . . . 29
3.4 What Are Rules in RBP?. . . . . . . . . . . . . . . . . . . . . . . . . . . . . . . . . . . . . . . . . . . . . . . . . . . . . . . . . . .32
4 Initial Setup Tasks. . . . . . . . . . . . . . . . . . . . . . . . . . . . . . . . . . . . . . . . . . . . . . . . . . . . . . . . . . . . . 34
4.1 Creating a Super Admin User in Provisioning. . . . . . . . . . . . . . . . . . . . . . . . . . . . . . . . . . . . . . . . . . . . 34
4.2 Granting Administrators Access to RBP. . . . . . . . . . . . . . . . . . . . . . . . . . . . . . . . . . . . . . . . . . . . . . . 36
4.3 Revoking Administrators Access to RBP. . . . . . . . . . . . . . . . . . . . . . . . . . . . . . . . . . . . . . . . . . . . . . . 36
4.4 Granting Yourself and Project Team Members All Permissions. . . . . . . . . . . . . . . . . . . . . . . . . . . . . . . . 37
4.5 Refreshing RBP after Changes in Provisioning Configuration. . . . . . . . . . . . . . . . . . . . . . . . . . . . . . . . . 38
5 Steps for Designing the RBP Configuration. . . . . . . . . . . . . . . . . . . . . . . . . . . . . . . . . . . . . . . . . . 39
5.1 Checking Available Permissions in a New Customer Instance. . . . . . . . . . . . . . . . . . . . . . . . . . . . . . . . 40
5.2 Review Permissions in Existing Customer Instance. . . . . . . . . . . . . . . . . . . . . . . . . . . . . . . . . . . . . . . 40
5.3 Which modules are covered by RBP?. . . . . . . . . . . . . . . . . . . . . . . . . . . . . . . . . . . . . . . . . . . . . . . . . 40
5.4 Basic Roles. . . . . . . . . . . . . . . . . . . . . . . . . . . . . . . . . . . . . . . . . . . . . . . . . . . . . . . . . . . . . . . . . . . 48
5.5 Copying Roles and Groups between Test and Production Systems. . . . . . . . . . . . . . . . . . . . . . . . . . . . .50
Conducting Tests. . . . . . . . . . . . . . . . . . . . . . . . . . . . . . . . . . . . . . . . . . . . . . . . . . . . . . . . . . . . .50
6 Recommendations and Leading Practices. . . . . . . . . . . . . . . . . . . . . . . . . . . . . . . . . . . . . . . . . . . . 51
6.1 General Leading Practices for RBP. . . . . . . . . . . . . . . . . . . . . . . . . . . . . . . . . . . . . . . . . . . . . . . . . . . 51
6.2 Separating RBP Administration Duties. . . . . . . . . . . . . . . . . . . . . . . . . . . . . . . . . . . . . . . . . . . . . . . . 52
Implementing Role-Based Permissions
2 PUBLIC Content
7 Preparing the Instance. . . . . . . . . . . . . . . . . . . . . . . . . . . . . . . . . . . . . . . . . . . . . . . . . . . . . . . . . . 54
7.1 Ensuring that Test Instance and Production Instance are In Sync. . . . . . . . . . . . . . . . . . . . . . . . . . . . . .54
7.2 Configuring Fields for Setting up Permission Groups. . . . . . . . . . . . . . . . . . . . . . . . . . . . . . . . . . . . . . 54
Standard Fields Available to Use as Filters in Permission Groups. . . . . . . . . . . . . . . . . . . . . . . . . . . 55
How Do You Specify Which Fields to Use?. . . . . . . . . . . . . . . . . . . . . . . . . . . . . . . . . . . . . . . . . . . 55
8 RBP Reports. . . . . . . . . . . . . . . . . . . . . . . . . . . . . . . . . . . . . . . . . . . . . . . . . . . . . . . . . . . . . . . . . . 57
8.1 RBP Table Reports. . . . . . . . . . . . . . . . . . . . . . . . . . . . . . . . . . . . . . . . . . . . . . . . . . . . . . . . . . . . . . 57
8.2 Dynamic Group Definition Reports. . . . . . . . . . . . . . . . . . . . . . . . . . . . . . . . . . . . . . . . . . . . . . . . . . . 57
8.3 Reporting on Dynamic Group Definition. . . . . . . . . . . . . . . . . . . . . . . . . . . . . . . . . . . . . . . . . . . . . . . 58
9 Copying Configuration to the Production Instance. . . . . . . . . . . . . . . . . . . . . . . . . . . . . . . . . . . . . 61
9.1 Important Tips for Copying Groups. . . . . . . . . . . . . . . . . . . . . . . . . . . . . . . . . . . . . . . . . . . . . . . . . . 63
9.2 Important Tips for Copying Roles. . . . . . . . . . . . . . . . . . . . . . . . . . . . . . . . . . . . . . . . . . . . . . . . . . . . 63
10 Using the Check Tool. . . . . . . . . . . . . . . . . . . . . . . . . . . . . . . . . . . . . . . . . . . . . . . . . . . . . . . . . . . 64
10.1 Benefits of the Check Tool. . . . . . . . . . . . . . . . . . . . . . . . . . . . . . . . . . . . . . . . . . . . . . . . . . . . . . . . . 65
10.2 Check Results. . . . . . . . . . . . . . . . . . . . . . . . . . . . . . . . . . . . . . . . . . . . . . . . . . . . . . . . . . . . . . . . . 65
10.3 Creating Support Tickets from the Check Tool. . . . . . . . . . . . . . . . . . . . . . . . . . . . . . . . . . . . . . . . . . .66
10.4 Using the Quick Fix Feature. . . . . . . . . . . . . . . . . . . . . . . . . . . . . . . . . . . . . . . . . . . . . . . . . . . . . . . . 67
11 Testing Your RBP Configuration. . . . . . . . . . . . . . . . . . . . . . . . . . . . . . . . . . . . . . . . . . . . . . . . . . . 68
11.1 Does the Everyone Group Exist?. . . . . . . . . . . . . . . . . . . . . . . . . . . . . . . . . . . . . . . . . . . . . . . . . . . . .68
11.2 Do Roles Exist Without Groups or Users?. . . . . . . . . . . . . . . . . . . . . . . . . . . . . . . . . . . . . . . . . . . . . . 68
11.3 Do Roles Exist Without Target Population?. . . . . . . . . . . . . . . . . . . . . . . . . . . . . . . . . . . . . . . . . . . . . 69
11.4 Do Group Names Exceed 1000 Characters?. . . . . . . . . . . . . . . . . . . . . . . . . . . . . . . . . . . . . . . . . . . . 70
11.5 Do Target Group Names Exceed 1000 Characters?. . . . . . . . . . . . . . . . . . . . . . . . . . . . . . . . . . . . . . . 70
11.6 Does a User Have the Same Permission More Than 30 Times? . . . . . . . . . . . . . . . . . . . . . . . . . . . . . . . 71
11.7 Does a Role Have More Than 100 Rules?. . . . . . . . . . . . . . . . . . . . . . . . . . . . . . . . . . . . . . . . . . . . . . . 72
12 Troubleshooting. . . . . . . . . . . . . . . . . . . . . . . . . . . . . . . . . . . . . . . . . . . . . . . . . . . . . . . . . . . . . . . 74
12.1 How Do Permissions Update When User Information Changes?. . . . . . . . . . . . . . . . . . . . . . . . . . . . . . .74
12.2 How can you check the permissions assigned to a user?. . . . . . . . . . . . . . . . . . . . . . . . . . . . . . . . . . . .76
12.3 How can you run an ad hoc report?. . . . . . . . . . . . . . . . . . . . . . . . . . . . . . . . . . . . . . . . . . . . . . . . . . .76
12.4 Cross Domain Ad Hoc Reporting Between the RBP and Employee Central Domains. . . . . . . . . . . . . . . . 78
12.5 How do you run a user search. . . . . . . . . . . . . . . . . . . . . . . . . . . . . . . . . . . . . . . . . . . . . . . . . . . . . . 79
Implementing Role-Based Permissions
Content PUBLIC 3
Change History
Learn about changes to the documentation for Implementing Role-Based Permissions in recent releases.
1H 2021
Type of Change Description More Info
Added In the Grant this role to... page, you can Assigning Target Populations to a Role
see Granted User's Department, Granted [page 27]
User's Division, Granted User's Location,
Granted User (Self), Granted User's Peers,
and Granted User's Manager in the Target
population of: dropdown.
2H 2020
Type of Change Description More Info
None We did not update this document.
Implementing Role-Based Permissions
4 PUBLIC Change History
1 Introduction to Implementing RBP
This content is intended for Professional Services consultants to enable them to implement role-based
permissions (RBP) for customers. It describes the steps and provides recommendations and leading practices.
The subsequent sections detail the individual tasks that make up the process. Finally, you find troubleshooting
information in case problems occur with the permissions.
Note
This implementation content covers all general aspects of setting up RBP. The implementation handbooks for
the individual modules contain additional module-specific information.
Implementing Role-Based Permissions
Introduction to Implementing RBP PUBLIC 5
2 Implementation Sequence
This table gives you an overview of the main steps in their sequential order. We recommend that you follow this
sequence.
What you need to do… Find more information in…
Create a Super Admin before you enable RBP. Creating a Super Admin in Provisioning [page 34]
Note
After you have enabled RBP, only super administrators can
log in.
Determine who needs permission to manage RBP and grant Granting Administrators Permissions to RBP [page 36]
the permission.
Note
Only a super administrator can grant this permission.
Ensure you and other project team members have access to all Granting Yourself and Project Team Members All Privileges
functions by granting yourself and them all permissions. [page 37]
Design the RBP configuration: Design the RBP Configuration [page 39]
● Check what modules and functions the customer actually
uses. For customers migrating from the old permission
framework to RBP, review the existing permissions.
● Make yourself familiar with the module coverage of RBP
● Observe leading practices
● Clarify the customer requirements and document the
groups, roles, and role assignments in a workbook.
Prepare the test instance Ensuring that Test Instance and Production Instance are in
● Ensure that the data on the test instance and on the pro Sync [page 54]
duction instance are in sync Configuring Fields for Setting up Permission Groups [page
● Configure the fields that need to be available for selecting 54]
group members
Create groups in the test instance. Permission Groups [page 9]
Create roles and grant roles to groups on the test instance. Permision Roles [page 18] Grant Roles to Groups [page 24]
Conduct tests to check if groups and roles have been set up Conducting Tests [page 50]
correctly
Implementing Role-Based Permissions
6 PUBLIC Implementation Sequence
What you need to do… Find more information in…
Enable RBP reporting so that it’s ready to use for the customer. Enable Reporting [page 57]
Reporting also helps to analyze problems that were found dur
ing the tests.
● Import standard spreadsheet reports to the customer in
stance
● Enable and set up RBP ad-hoc reports
If problems were found in the tests, analyze the RBP configura- Troubleshooting and FAQ [page 74]
tion with the "View User Permissions" tool in Admin Tools and
through RBP ad-hoc reports.
After successful testing, copy the RBP configuration to the pro Copying RBP Configuration to Production Instance [page 61]
duction instance
Implementing Role-Based Permissions
Implementation Sequence PUBLIC 7
3 What Are Role-Based Permissions?
Role-Based Permissions (RBP) is a security model that allows you to restrict and grant access to your SAP
SuccessFactors HXM Suite. RBP controls access to the applications that employees can see and edit. This is a
suite-wide authorization model that applies to the majority of the SAP SuccessFactors products.
Open this video in a new window
The RBP security authorization model uses groups and roles to organize employees (groups) and permissions
(roles) to control access to your system; By organizing employees into groups and permissions into roles you can
assign a group of employees the same set of permissions by assigning them a role.
Note
RBP is approved for organizations with up to 1,500,000 employees. We’ll continue to raise this bar in the future.
When in doubt, contact SAP Cloud Support.
Role-based permissions contain three main elements: permission groups, permission roles, and target populations.
● Permission groups are a set of employees who share certain attributes such as City or Job Code and require
access to a similar set of tasks within your system.
● Permission roles are defined as a set of permissions. You can assign the permission roles you define to a
permission group, and if the role requires that you define a target population, meaning a group to perform
tasks for, you assign the target population when you define the role.
● Target populations are groups that are assigned to permission roles when the permission granted is performed
on behalf of other employees.
Tip
We recommend that you create groups before creating roles so that during role creation, you can select the
group for which to grant the role. In addition, you need defined groups for roles that require a target population.
Permission Groups [page 9]
Permission groups are used to define groups of employees who share specific attributes. You can use
various attributes to select the group members, for example a user's department, country/region, or job
code.
Permission Roles [page 17]
RBP uses permission roles to group a set of permissions. After grouping the permissions into a role, you
can assign the role to a group of users, granting them access to certain tasks and features in your system.
Grant Permission Roles [page 24]
You can assign a permission role to everyone or to a subset of employees, determined by permission
groups, target populations, or by relationships. When defining a role in RBP, you can assign the role to a
group that you've created or you can assign roles based on hierarchical relationships. Some roles will
require that you also assign target populations, they're only necessary for certain permissions in a role and
your system will notify you when a target population is required.
What Are Rules in RBP? [page 32]
Implementing Role-Based Permissions
8 PUBLIC What Are Role-Based Permissions?
Rules in RBP are used to define access to permissions in your system.
Related Information
Creating Dynamic Permission Groups [page 15]
Creating Permission Roles [page 18]
Assigning Roles to Groups [page 26]
3.1 Permission Groups
Permission groups are used to define groups of employees who share specific attributes. You can use various
attributes to select the group members, for example a user's department, country/region, or job code.
Example
There might be a permission group called "Human Resources in US", which lists all US-based employees who
work in the HR department. To define this group, you would specify that users must match the selection criteria
"Country/Region = United States" and "Department = HR".
Note
The attributes or selection criteria that are available for defining groups are configurable.
In RBP, you can assign permission roles to permission groups. In addition, you use groups to define the target
population a granted user has access to.
Example
The group "Human Resources in US" might have access to the group "US Employees".
Groups configured with criteria other than specific user names are called dynamic (as opposed to static),
which means that the assignment of employees into and out of a group is automated. For example, a group of
granted users can be “All employees in the Sales department”. As employees are transferred into and out of the
sales department, their permissions will automatically adjust. This automation will save you time and money.
This is especially beneficial for large organizations that need higher levels of administrative efficiency.
Creating Static Permission Groups [page 10]
Static permission groups are created and modified by adding individual user names to a group using an
excel spreadsheet. They store a static list of users instead of a list based on dynamically generated criteria.
Changing user information does not modify group members, you must redefine group members by
importing an updated spreadsheet.
Creating Dynamic Permission Groups [page 15]
Dynamic permission groups are generated automatically when the attributes of employees match the
group selection criteria. Administrators can create and manage dynamic permission groups for both
employees and external users.
Implementing Role-Based Permissions
What Are Role-Based Permissions? PUBLIC 9
Configuring Permission Groups [page 17]
You can edit, copy, and delete static or dynamic permission groups. For dynamic groups, you can also view
the group's change history.
3.1.1 Creating Static Permission Groups
Static permission groups are created and modified by adding individual user names to a group using an excel
spreadsheet. They store a static list of users instead of a list based on dynamically generated criteria. Changing
user information does not modify group members, you must redefine group members by importing an updated
spreadsheet.
Procedure
1. In the Admin Center, search for Manage Permission Groups.
2. Click Import Static Groups to create or modify a group.
3. Select between Full Replace or Delta Replace.
A full replace, creates or entirely replaces a group, while a delta replace adds members to an already existing
group.
4. Download a blank CSV template after you've chosen an import type. The Full Replace template has two column
headers, GROUPNAME and USERID. The Delta Replace has an additional Action column.
5. For each user that you add to a group, add the group name to the GROUPNAME column and user's ID to the
USERID column.
Note
For new users, you can create user IDs in the upload file.
Implementing Role-Based Permissions
10 PUBLIC What Are Role-Based Permissions?
Note
Character encoding of your file should be Unicode (UTF-8). The maximum file size is 20MB. If your import
file exceeds 20MB, you can either split the file into several smaller files or request Professional Services to
modify the system configuration file.
6. Select the file with your data by clicking Choose File.
7. Click Validate File to validate file format, file size, etc.
8. If the validation is successful, click Upload to import the static permission groups.
If your file has errors, they display at the top of the Import Static Group window.
Note
For one group type, a maximum of two jobs can run at the same time.
Results
After the upload completes, the system sends you a notification with success or error messages. Successfully
created groups display in the group list after refreshing your system.
Implementing Role-Based Permissions
What Are Role-Based Permissions? PUBLIC 11
3.1.1.1 Adding Individual Members to Static Groups
You can add members to a static group in your system or by importing an excel file to your system.
Procedure
1. In the Admin Center, search for Manage Permission Groups.
2. Click the name of the static group you're updating.
The Permission Group screen displays.
3. To add a user to a static group, click Add User.
4. Search for the users you'd like to add to the group.
Entering keywords in the search field displays user names.
5. Select each user you want to add to the group.
Each user you select automatically displays in the right pane.
6. Click Done.
The users you selected are added to the group immediately.
3.1.1.2 Adding Multiple Members to Static Groups
Instead of opening static groups one by one to add members, you can add multiple members to several static
groups all at once with a CSV file.
Procedure
1. Go to Admin Center Set User Permissions Manage Permission Groups .
2. Click Import Static Groups.
The Import Static Group popup displays.
3. Choose Delta Replace.
4. Click Download a blank CSV template.
A CSV template for delta replacement is downloaded.
5. Fill in the CSV file.
Column Head Description
GROUPNAME Fill in the names of the static groups that you want to add
members to.
Implementing Role-Based Permissions
12 PUBLIC What Are Role-Based Permissions?
Column Head Description
USERID You can choose to provide either USERID or ASSIGNMENTID
of employees.
ASSIGNMENTID You can choose to provide either USERID or ASSIGNMENTID
of employees.
ACTION ADD
6. Save the file.
7. Go back to the Import Static Group popup and upload the CSV file that you’ve prepared.
8. Click Validate File.
A message displays at the top of the Import Static Group popup to inform you whether there’s any format issue
in the CSV file.
9. If there are no issues found in the validation phase, choose the CSV file again and click Upload.
10. Click Cancel to dismiss the Import Static Group popup.
Results
You have successfully added members to the static groups with a CSV file. You receive an email about the details.
Next Steps
Refresh the Manage Permission Groups page to double check the active membership of the static groups that
you’ve updated.
3.1.1.3 Removing Members from Static Groups
Although you add members to a static group using a spreadsheet, you can remove static group members using the
system.
Procedure
1. In the Admin Center, search for Manage Permission Groups.
2. Click the name of the static group you're updating.
The Permission Group screen displays.
3. Select the users that you want to remove from the group.
4. Click Delete.
The list of users updates immediately.
Implementing Role-Based Permissions
What Are Role-Based Permissions? PUBLIC 13
5. Click Close.
Results
Removed members will no longer have access to the tasks or data of the group.
3.1.1.4 Removing Multiple Members from Static Groups
Instead of opening static groups one by one to remove members, you can remove multiple members from several
static groups all at once with a CSV file.
Procedure
1. Go to Admin Center Set User Permissions Manage Permission Groups .
2. Click Import Static Groups.
The Import Static Group popup displays.
3. Choose Delta Replace.
4. Click Download a blank CSV template.
A CSV template for delta replacement is downloaded.
5. Fill in the CSV file.
Column Head Description
GROUPNAME Fill in the names of the static groups that you want to re
move members from.
USERID You can choose to provide either USERID or ASSIGNMENTID
of employees.
ASSIGNMENTID You can choose to provide either USERID or ASSIGNMENTID
of employees.
ACTION REMOVE
6. Save the file.
7. Go back to the Import Static Group popup and upload the CSV file that you’ve prepared.
8. Click Validate File.
A message displays at the top of the Import Static Group popup to inform you whether there’s any format issue
in the CSV file.
9. If there are no issues found in the validation phase, choose the CSV file again and click Upload.
10. Click Cancel to dismiss the Import Static Group popup.
Implementing Role-Based Permissions
14 PUBLIC What Are Role-Based Permissions?
Results
You have successfully removed members from the static groups with a CSV file. You receive an email about the
details.
Next Steps
Refresh the Manage Permission Groups page to double check the active membership of the static groups that
you’ve updated.
3.1.2 Creating Dynamic Permission Groups
Dynamic permission groups are generated automatically when the attributes of employees match the group
selection criteria. Administrators can create and manage dynamic permission groups for both employees and
external users.
Procedure
1. In the Admin Center, search for Manage Permission Groups.
2. Click Create New to create a new permission group.
The Permission Group page opens.
3. Enter a name for your permission group in the Group Name field.
4. Choose a User Type for your group.
The available user types vary depending on how your system is configured. Possible values may include:
○ Employee (default)
○ External Learning User
Note
The External Learning User option is only available if you have Learning enabled in your system.
When defining a dynamic group for an external learning user, you can identify an External Source Channel to
complete the criteria for inclusion. This allows external learning users to be defined based on the source of
origin. The external source channel is only available to SAP SuccessFactors Learning customers. The External
Learning User must be enabled in Provisioning for external learner and external source channel to be available.
Tip
When defining External Learning User groups in your system, it is recommended that you do not create
more than 50 groups.
Implementing Role-Based Permissions
What Are Role-Based Permissions? PUBLIC 15
5. Choose the group selection criteria from the People Pool, in the Choose Group Members section.
Depending on the complexity of your permission group selection criteria, you can choose multiple people
pools.
6. In the Search Results screen, enter a search term or click the search, to display all available values.
For some categories, a smaller pop-up window appears where you can enter additional values or information,
such as Time Zone settings. If you select the Team View category, you can use hierarchical relationships to
specify the group. This allows you to apply rules such as: everybody in Carla Grant's team, all levels deep.
Note
When you search employees with the User category, the search results in the dropdown display only
employee names. When you search employees with the Team View category, the search results in the
dropdown display employee names, employee titles, and locations.
7. Make your selection and click Done.
8. If you want to add another condition for defining the people pool, click Add another category and choose a
category and item. If you use two or more categories, this functions as an AND operation, that is, only users are
selected who meet all selection criteria.
Example
If you want to create a group of sales employees working in the US, you would need to choose the category
Department and select Sales. You add a second category Country/Region and select United States.
9. Complex group definitions may require you to use multiple people pools. If you use two or more people pools,
these people pools functions as an OR operation, that is, all users are selected who fulfill the selection criteria
of at least one pool.
Click Add another People Pool and then add categories and items.
Example
You have two different offices: An office in Chicago and an office in Boston. Each office has a Sales team and
a Finance team. You only want to include Sales employees from the Chicago office and Finance employees
from the Boston office. You'll need to create two separate pools then.
Note
The number of people pools in a group is limited to three.
10. If there are employees you'd like to exclude from the Permission Group definition, select them in the Exclude
these people from the group section.
11. If you want to prevent the group being updated automatically when new employees match the selection
criteria, click Lock group.
12. (Optional) Choose Update in the Active Group Membership box to see how many users match the criteria. Click
the number to see the detail list.
The active group membership number isn't updated automatically when you modify the dynamic group
definition.
13. Choose Done to complete the process.
Implementing Role-Based Permissions
16 PUBLIC What Are Role-Based Permissions?
3.1.3 Configuring Permission Groups
You can edit, copy, and delete static or dynamic permission groups. For dynamic groups, you can also view the
group's change history.
Context
Note
You can only delete a permission group if it has no associated role.
Procedure
1. Go to the Admin Center Tools and search for Manage Permission Groups.
2. In the Manage Permission Groups screen, click the Take Action dropdown menu next to the permission group
you want to modify.
3. Choose the desired action.
3.2 Permission Roles
RBP uses permission roles to group a set of permissions. After grouping the permissions into a role, you can assign
the role to a group of users, granting them access to certain tasks and features in your system.
Permission roles consist of a set of permissions that give employees access rights to an employee or a group of
employees. As such an employee or a group that has been granted with a permission role has access to certain
aspects of the SAP SuccessFactors application or to aspects of employee data. With this access, they can perform
functions within the application for other groups of employees.
Implementing Role-Based Permissions
What Are Role-Based Permissions? PUBLIC 17
Role-based permissions allow you to grant a role to a specific employee, a manager, a group, or to all employees in
the company. The roles can provide very granular permissions, as this example illustrates:
Example
There may be roles such as "HR Compensation and Benefits Manager", "HR Manager for Sales", and "HR
Learning and Development Manager". While all three are HR managers, their roles have been distinctly carved
out — one handling compensation and benefits, another handling the sales team, and the third handling
Learning and Development.
When your permissions roles consist of one or more permissions that require a target population, you'll need to
specify a target to complete creation of the role. Roles that require a target population will contain a permission
that gives a group access to perform actions or view information for other employees.
Example
A Manager may have a role where one permission allows the manager to modify the salary for all of their direct
reports. In this example, the manager's direct reports represent the target population needed for the
permission role.
Note
Customers can have as many permission roles as the company requires.
Creating Permission Roles [page 18]
Permission roles can be created for employees and for external users, such as External Learning Users.
Assigning Permissions to a Role [page 20]
After creating groups and roles, you'll need to assign permission roles to your employee groups.
Configuring Permission Roles [page 21]
You can edit, copy, or delete a permission role, view a summary of a permission role, and view its change
history.
Creating a New Role for External Users [page 22]
Role-based permissions support the role of External User and allows the External Learner User limited
access to complete specific tasks or training.
3.2.1 Creating Permission Roles
Permission roles can be created for employees and for external users, such as External Learning Users.
Context
Permission roles contain a group of permissions that can be granted to an employee or a group of employees
known as the Granted Users Circle. In general, its leading practice to define your user groups before defining your
permission roles.
Implementing Role-Based Permissions
18 PUBLIC What Are Role-Based Permissions?
Procedure
1. Go to the Admin Center.
2. In the Tools Search field, select Manage Permission Roles.
3. To add a Permission Role, click the Create New button. The Permission Role Detail page opens.
4. In the Role Name field, type a name describing of what the role allows you to do.
5. In the Description field, provide a statement describing what the role allows an employee to do. Add a note
about when the role was created and by whom.
6. In the Permission Settings section, click the Permission button to specify the permission you want to assign to
the role. The Permission Settings window opens.
7. On the left side of the page, you see the different permission categories. Click a permission category to reveal
the different permissions.
The list of permissions associated with this category is displayed.
8. Select the checkboxes next to the permissions you'd like to grant to the role.
9. Click the Done button when you finish marking your selections.
10. In the Grant this role to section, click the Add button to select the employees to be granted this permission.
11. Grant the permissions and specify the target population according to what you have defined in the workbook.
For a detailed description, see the topic on granting permission roles in the Related Links section.
12. For some permissions, it might be necessary to exclude the granted users from applying the permissions on
themselves. For this, select Exclude Granted User from having the permission access to him/herself.
Example
If the role grants permission to edit the salary, you want to prevent the members of this permission group
to be able to edit their own salary as well.
13. Click the Done button to assign this role to the defined users. You’re taken back to the Permission Role Detail
page.
Implementing Role-Based Permissions
What Are Role-Based Permissions? PUBLIC 19
14. Click the Save Changes button to complete creating the role.
Next Steps
Once this role is successfully created, the new role is listed on the Permission Role List page.
Related Information
Grant Permission Roles [page 24]
3.2.2 Assigning Permissions to a Role
After creating groups and roles, you'll need to assign permission roles to your employee groups.
Procedure
1. In the Permission Settings section, click the Permission button to specify the permission you want to assign to
the role. The Permission Settings window opens.
2. On the left side of the page, you'll see the different permission categories. Click a permission category to reveal
the different permissions.
The list of permissions associated with this category is displayed.
Implementing Role-Based Permissions
20 PUBLIC What Are Role-Based Permissions?
3. Select the checkboxes next to the permissions you'd like to grant to the role.
4. Click the Done button when you finish marking your selections.
5. Click Save Changes.
Next Steps
Assign a target population, if your role indicates that a target is needed.
3.2.3 Configuring Permission Roles
You can edit, copy, or delete a permission role, view a summary of a permission role, and view its change history.
Context
When you copy a role, only the permissions get copied over. You will need to manually grant employees access to
this new role.
Procedure
1. Go to the Admin Center Tools and search for Manage Permission Groups.
2. In the Permission Role List screen, click the Take Action dropdown menu next to the permission role you want
to modify.
3. Choose the desired action.
Implementing Role-Based Permissions
What Are Role-Based Permissions? PUBLIC 21
3.2.4 Creating a New Role for External Users
Role-based permissions support the role of External User and allows the External Learner User limited access to
complete specific tasks or training.
The external user role can be granted to the user type External Onboarding 1.0 user. Permissions for the external
user role can be set to grant access to the Onboarding 1.0 home page.
3.2.4.1 Restoring the External User Password
If you have external users, consider creating a management system for them so that you can maintain their access.
Prerequisites
Either Onboarding 1.0 (including Internal Hire Process) or Learning or both must be enabled in Provisioning to reset
the external user password.
Remember
As a customer, you don't have access to Provisioning. To complete tasks in Provisioning, contact your
implementation partner. If you're no longer working with an implementation partner, contact Product Support.
Context
When you have external users in your extended enterprise, your plan for maintaining them must include: resetting
user passwords, granting access, and so on. In most cases, you manage external users as you do any other users.
One exception is target populations. External users can be a unique target population. For example, if you want to
manage external users in Onboarding 1.0, you must add All(External Onboarding 1.0 User) to the target population
of users managed by the administrator.
Procedure
1. To reset an external user password, go to Admin Center Reset User Password .
The Resetting User Passwords page appears. From this page you can reset individual user password, or reset
the passwords for a group of users.
2. Select External Users from Onboarding 1.0 and/or Learning (If enabled) from the Find dropdown.
Enter the First Name, Last Name, or the Username to search for the user whose password you’re trying to
reset. You can filter your search further using Starts With or Exact Match.
Implementing Role-Based Permissions
22 PUBLIC What Are Role-Based Permissions?
3. When the user details appear on the screen, select the user and enter the new password in the New Password:
field and confirm the same in the Confirm Password: field.
4. Click Reset User Password.
Results
You have successfully reset the external user password.
3.2.4.2 Assigning Role Based Permissions to External
Learners
Create a role mapping for external learners and grant them the permissions to log in to SAP SuccessFactors and
access Learning.
Prerequisites
Role Based Permissions (RBP) must be enabled.
Enable External Learning User is selected in Provisioning.
Procedure
1. Log in and go to Admin Center.
2. In Tools, click See All.
3. In Search Tools, type Manage Permission Roles and then click Manage Permission Roles.
4. Click Create New Role For External User.
5. In User Type, select External Learner, and then click Done.
6. Type a name and description for the role and then click Permissions.
The Permission Settings page opens.
7. In User Permissions General User Settings , select User Login.
8. In User Permissions Learning , select Learning Access Permission.
You can select additional permissions. For example, you can grant the external learners access to SAP Jam or
Mobile.
9. Click Done.
You return to the Permission Role Detail page.
10. Click Add.
Implementing Role-Based Permissions
What Are Role-Based Permissions? PUBLIC 23
The Grant this role to... page opens.
11. In Grant role to, select Everyone (External Learner).
12. Click Done.
You return to the Permission Role Detail page.
13. Click Save Changes.
Next Steps
You grant admins permissions to manage external learners.
3.3 Grant Permission Roles
You can assign a permission role to everyone or to a subset of employees, determined by permission groups, target
populations, or by relationships. When defining a role in RBP, you can assign the role to a group that you've created
or you can assign roles based on hierarchical relationships. Some roles will require that you also assign target
populations, they're only necessary for certain permissions in a role and your system will notify you when a target
population is required.
● Permission groups: You assign a permission role to a defined group of users. However, relationships can also
play a role here as you can define that the granted user's managers have the same permissions. You can also
define how many levels up in the hierarchy you want this permission to be granted.
Note
If you want to grant a role to a named user, you first have to create a group and add the user to this group.
Then you can grant the role to the just created group.
● Target Population: Depending on the permissions included in the role, you might also have to define the target
population. Not all permissions require you to define a target population. For example, if the permission
includes just the access to an application (such as the Learning Access Permission), there is no need to add a
target group. For certain permissions, in the Permission settings screen, a target population must be defined.
This is identified by the "t" icon next to the permission name with the following text displayed: t= Target needs
to be defined.
Implementing Role-Based Permissions
24 PUBLIC What Are Role-Based Permissions?
Note
You can define a target population for external users through Manage Permission Roles Add For
External Target Population . A target population for an external Learning user can be defined two ways:
○ Select Everyone (External Learner)
○ Select Target population of: and click Select, to select groups
● Relationships: Access groups can be defined using relationships (for example, manager-employee
relationship) that are derived from the job relationship object. These relationships can be hierarchical or non-
hierarchical. You can find more information in the following chapter Relationships Between Managers and
Employees [page 29].
Note
If you allow the respective managers to have the same permissions, this may have a negative impact on the
performance. The hierarchy then has to be checked whenever such a manager tries to access an element
which was permissioned this way.
Implementing Role-Based Permissions
What Are Role-Based Permissions? PUBLIC 25
3.3.1 Assigning Roles to Groups
After creating your roles, you must assign the role to a group of employees. This ensures that employees are given
access the permissions they need to perform their tasks.
Procedure
1. Go to the Admin Center.
2. In the Tools Search, search for Manage Permission Roles.
3. Select one of the permission roles you created.
4. In the Grant this role to section of the Permission Detail screen, click Add.
5. When the Grant this role to screen displays, select Permission Group.
6. Click Select to select the access groups you wish to assign to this permission role.
You can allow managers to have the same permissions and define how many levels up in the hierarchy you want
this permission to be granted. However, allowing respective managers to have the same permissions may have
a negative impact on the performance. The hierarchy then has to be checked whenever such a manager tries to
access an element which was permissioned this way.
7. Exclude Granted Users:
For some permissions, it might be necessary to exclude the granted users from applying the permissions on
themselves. For this, select Exclude Granted User from having the permission access to themselves.
Example
If the role grants permission to edit the salary, you want to prevent the members of this permission group
to be able to edit their own salary as well.
8. Click Done to assign this role to the defined users. You are taken back to the Permission Role Detail page.
9. Click Save Changes to complete creating the role.
Implementing Role-Based Permissions
26 PUBLIC What Are Role-Based Permissions?
Next Steps
If required, assign a target population to your role.
3.3.2 Assigning Target Populations to a Role
Target populations are assigned to roles that require tasks to be performed on behalf of another employee.
Context
Target populations allow you to give employees such as managers and administrators access to data or tasks that
need to be maintained for other employees. Some permissions also require a target population. Not all permissions
require you to define a target population. For example, if the permission includes just the access to an application
(such as the Learning Access Permission), there’s no need to add a target user group. For certain permissions, in
the Permission settings screen, a target population must be defined. You can identify them by the "t" icon next to
the permission name with the following text displayed: t= Target needs to be defined.
Procedure
1. Go to the Admin Center.
2. In the Tools Search, search for Manage Permission Roles.
3. Select one of the permission roles you created.
4. In the Grant this role to section of the Permission Detail screen, click Add.
5. Select Everyone or choose Target population of to select a user group.
Implementing Role-Based Permissions
What Are Role-Based Permissions? PUBLIC 27
In the Grant this role to... page, you can see Granted User's Department, Granted User's Division, Granted User's
Location, Granted User (Self), Granted User's Peers, and Granted User's Manager in the Target population of:
dropdown.
6. Click Select to select the target population that you want to assign to this permission role.
7. Exclude Granted Users:
To exclude the granted users from applying the permissions on themselves, select Exclude Granted User from
having the permission access to themselves.
Example
If the role grants permission to edit the salary, you want to prevent the members of this permission group
to be able to edit their own salary as well.
8. Click Done to assign this role to the defined users. You’re taken back to the Permission Role Detail page.
9. Click Save Changes to complete creating the role.
Implementing Role-Based Permissions
28 PUBLIC What Are Role-Based Permissions?
3.3.3 Relationships Between Managers and Employees
There are relationships that can be specified through employee fields, and managed through tools, like the
employee data.
General Relationship Types: Hierarchical relationships are characterized by a reporting line between the granted
user and the target user. These are relationships between employees and their managers, and employees and their
second managers or alternate managers. Non-hierarchical relationships on the other hand are single-level
relationships. These include the relationship of an employee to the HR manager, the matrix manager and custom
manager. While each employee can have only one Manager, one Second Manager and one HR Manager, they can
have multiple Matrix Managers and Custom Managers.
Employee Central Only: If employees have global assignments (that is, a job in another country/region), they have
both a home manager and a host manager. In addition, they have a home HR manager and a host HR manager. All
managers need to have access to both the home jobs of the employees as well as to the host jobs of the employees.
This is covered by the following additional relationship types for global assignments:
Employee Central Only: Relationship Types for Global As
The Five General Relationship Types signments
Manager Home Managers
Second/Alternate Manager Home HR Managers
HR Manager Host Managers
Matrix Manager Host HR Managers
Custom Manager
3.3.3.1 Delegate Relationship Assignments
As a delegator you can assign delegates to perform actions on your behalf that affects other employees in your
organization.
As a manager, you can use the Delegate A and Delegate B relationship roles to assign permissions to up to two
individuals for each role, allowing them to act as your delegates. The delegate users you assign, can access your
direct and indirect reports and can perform tasks that have been permitted to you, while acting as your delegates.
You can assign up to two delegates per delegate role and each delegate can be given separate tasks or permissions
to cover different functional or regional areas.
Note
You must configure Delegate relationship type in the Employee Central Picklist. After you've configured your
delegates, you'll see the option to give permissions to this relationship type in your system. For more
information about how to configure picklists, see the topic Picklist Configuration for Employee Status and Job
Relationship Type.
Implementing Role-Based Permissions
What Are Role-Based Permissions? PUBLIC 29
Why would I want to use delegates?
You might use a delegate when you want to assign delegates permissions in different functional areas.
You can also assign permissions to delegates that separate functionality according to locations.
If delegate relationship has been defined in Employee Central picklists, you can grant a permission role to
delegates. When a manager delegates his or her tasks to two delegates, delegate A and delegate B, the manager's
direct reports are the target population of delegate A and delegate B. If the manager, delegate A, and delegate B are
in the same permission roles, delegate A and delegate B will have the same permissions. The manager's direct
reports are the target populations of the delegate A and delegate B for the permissions that require a target.
However, this delegate relationship can’t be used in non-user-based permissions. For example, even if delegate A
and delegate B has the same Miscellaneous Permissions Position permission as the manager, delegate A and
delegate B can’t view the current state of the position or view its history because the Position permission isn’t user-
based.
User-Based RBP Permissions Non-User-Based RBP Permissions
Description Permission to the data of a user. MDF objects that are categorized in the
The target population of the permission Permission requiring MDF object target
can be grouped as a user list. section.
It can be RBP permissions or some of
the MDF permissions.
Example The Personal Information permission The Miscellaneous Permissions
controls access to the personal
Payment Information Detail
information data of a user.
permission.
Implementing Role-Based Permissions
30 PUBLIC What Are Role-Based Permissions?
3.3.3.2 Hierarchy Depth and User Permissions
Understand how to use hiearchy depth when assigning permissions to your users.
When granting permissions using hierarchical relationships, you can specify how many levels down to go in the
hierarchy for the target population. For example, you can indicate that Managers can see performance ratings on
their direct reports (1 level deep), or allow it to go deeper into their team, that is 2 levels down or all levels.
When granting permissions to non-hierarchical relationships (HR, Matrix and Custom Managers), you can follow
this non-hierarchical relationship for only one level. Beyond the first level, you can cross over to the standard
manager hierarchy if desired to go deeper.
Implementing Role-Based Permissions
What Are Role-Based Permissions? PUBLIC 31
For example, using the Matrix Manager relationship, you can use hierarchical depth to accomplish the following:
● 1 Level Deep: Matrix Managers can view ratings information for their Matrix Reports.
● 2 Levels Deep: Matrix Managers can view ratings information for their Matrix Reports and the Direct Reports of
their Matrix Reports.
● All Levels Deep: Matrix Managers can view ratings information for their Matrix Reports (1 level deep) and the
Direct Reports, all levels deep of the manager hierarchy of their Matrix Reports.
The following graphic illustrates the different hierarchical depths you can specify when you use the Matrix Manager
relationship:
3.4 What Are Rules in RBP?
Rules in RBP are used to define access to permissions in your system.
Rules are defined by determining which permission roles you’ll assign to your groups or users. From the Permission
Role Detail screen in your system, each rule is represented by a row that contains your list of granted users or
Implementing Role-Based Permissions
32 PUBLIC What Are Role-Based Permissions?
groups and the associated target group. Depending on the complexity of the roles and access or target group
assignments, your roles could have various combinations of access and target group rules.
From your permission role detail screen, where you manage your permission roles, each row represents a rule and
each rule can have multiple access and target group associations, as detailed in the display.
Implementing Role-Based Permissions
What Are Role-Based Permissions? PUBLIC 33
4 Initial Setup Tasks
4.1 Creating a Super Admin User in Provisioning
Create a super admin user in the Provisioning application, for a specific customer instance, so that you can access
the system and grant necessary permissions to other users.
Prerequisites
You have Provisioning access to the instance.
Remember
As a customer, you don't have access to Provisioning. To complete tasks in Provisioning, contact your
implementation partner. If you're no longer working with an implementation partner, contact Product Support.
Procedure
1. Log into Provisioning and select the company instance you wish to access.
2. Go to Edit Company Settings Company Settings .
3. Search or scroll down the page to find the section with "super admin" settings.
4. Provide all of the following information.
Setting Description
Admin Username Determines both Username and User ID of the super admin
user.
Admin Password Password with which super admin can access your system.
Admin First Name First name of super admin as it appears in the system.
Admin Last Name Last name of super admin as it appears in the system.
Admin Email Email address to which super admin receives notifications.
Use PWD to log in to SAP SuccessFactors Once it is checked, the newly created super admin can log
into the system using username and password.
Implementing Role-Based Permissions
34 PUBLIC Initial Setup Tasks
Setting Description
Note
This ONLY applies to the instance that has enabled Par
tial Organization SSO.
Confirmation of customer approval Provisioning user must check a box confirming that they
have received approval from the affected customer for the
creation of a super admin user account.
Note
As a Provisioning user, it is your responsibility to obtain
this approval before creating a super admin. You cannot
proceed without confirming that you have done so.
Customer Email Address Customer email address that receives notification when the
super admin account is created.
Note
This should be the email address of one person who pro
vided the customer approval. You can only send notifica-
tion to one address.
As a Provisioning user, it is your responsibility to notify
the customer and share this information with more peo
ple if necessary.
5. Select Create Admin.
Note
You can only proceed to create a super admin if you have provided all of the required information. If not,
this action is disabled.
6. Save your changes.
Results
The super admin user account is created and the customer is notified at the email address provided.
Implementing Role-Based Permissions
Initial Setup Tasks PUBLIC 35
4.2 Granting Administrators Access to RBP
To grant access to RBP, you need to log in as a super administrator.
Context
The Manage Role-Based Permission Access page allows you grant user access to both Role-Based Permissions and
this page.
Procedure
1. Log in to your system with admin credentials. For example, this user might be called SAP Admin.
If you do not have super admin credentials, contact SAP Cloud Support to have one created for you.
2. Go to Admin Center and search for Manage Role-Based Permission Access to grant RBP management access to
your super admin or to another admin in your system.
The list of users displayed represent everyone in your system who has access to RBP.
3. Select Add User and use the keyword search to find the user you'd like give RBP access to.
4. Select the user's name and click Grant Permission.
5. Log out and log in again.
Results
At this point your chosen administrator has the ability to create groups and roles using RBP.
4.3 Revoking Administrators Access to RBP
As a super administrator of Role-Based Permissions, you can revoke the administrator access of others.
Prerequisites
You can access the Manage Role-Based Permission Access page.
Implementing Role-Based Permissions
36 PUBLIC Initial Setup Tasks
Procedure
1. Go to Admin Center Set User Permissions Manage Role-Based Permission Access .
A list of Role-Based Permission administrators displays.
2. Select the users that you want to delete.
If you delete the administrators from the page, they can't grant permissions to others or access the Manage
Role-Based Permission Access page anymore. If you want to prevent administrators from accessing this page
but keep their rights to grant permissions, you can deselect the Allow Access to This Page column instead.
3. Click the Delete User button.
Note
You can’t delete yourself from the page or deselect the Allow Access to This Page column for yourself. But
you can remove your Role-Based Permission Admin permission.
Results
You’ve successfully revoked the administrator access of the selected users.
4.4 Granting Yourself and Project Team Members All
Permissions
You can use groups to grant yourself and other project members access permissions.
Context
You and other project team members require access to all modules and data.
Procedure
1. Create a group, for example "System Admins All Modules", then assign all relevant admin users to this group.
2. Create a role, for example, "System Admin All Modules", add all available permissions to it, and grant this role
to the just created group with the target population of everyone.
Implementing Role-Based Permissions
Initial Setup Tasks PUBLIC 37
Related Information
Grant Permission Roles [page 24]
Creating Permission Roles [page 18]
4.5 Refreshing RBP after Changes in Provisioning
Configuration
Once RBP is enabled, changes to settings in provisioning (like enabling Goals module or Succession Planning
module) will not immediately appear to RBP permissions settings. You can refresh RBP in one of the following ways:
● In Provisioning, under Company Settings, click Refresh next to "Refresh RBP Permission Configuration". This
will trigger a real time refresh of the RBP permissions to become aware of the features you have enabled.
● Export and re-import the Succession Data Model. This will trigger a real time refresh of the RBP permissions to
become aware of the new features you have enabled.
● Wait 24 hours, and the system will automatically refresh.
Implementing Role-Based Permissions
38 PUBLIC Initial Setup Tasks
5 Steps for Designing the RBP Configuration
Each implementation project needs a clear definition of what permissions are needed for the individual user
groups. To define this configuration, you should take into account the customer's requirements and limitations
given the module coverage of RBP, and the leadinng practices considering maintenance and performance aspects.
Context
We recommend that you follow these steps:
Procedure
1. For new customers or customers who have RBP enabled, you can start out by reviewing the available
permissions based on the modules that are deployed in the customer's instance. Checking Available
Permissions in a New Customer Instance [page 40]
2. If you’re migrating a customer instance from a non-RBP system to an RBP enabled system, start by reviewing
the permissions settings in the non-RBP instance. Review Permissions in Existing Customer Instance [page
40]
3. Go through the RBP module coverage section and evaluate the impact for your RBP implementation. Which
modules are covered by RBP? [page 40]
4. Familiarize yourself with the recommendations and leading practices. Recommendations and Leading
Practices [page 51]
5. See the basic roles section to learn about the common roles that are created for customers. Basic Roles [page
48]
6. Conduct requirements sessions with the customer to clarify their needs. Ask them to determine the
appropriate roles, what permissions those roles require, and who would be granted those roles.
7. Create a workbook that lists the groups, roles, and what permissions they contain, and the mapping of roles to
groups. For defining these, it’s useful to have a good understanding of how you can grant roles to groups,
especially how you can use relationships Grant Permission Roles [page 24] Relationships Between Managers
and Employees [page 29]
8. Typically, the workbook functions as a statement of work for your project. That is, it doesn’t contain the
complete RBP setup, but only the limited number of groups and roles you’ll set up. The remainder should then
be configured by the customers themselves to familiarize them with RBP as much as possible. This way you
can ensure they’re autonomous and ready to manage RBP after you leave the project. As a guideline, we
suggest that you set up a maximum of 10 roles. If you have access to Product Central, you can download a
sample workbook:sample workbook
Implementing Role-Based Permissions
Steps for Designing the RBP Configuration PUBLIC 39
5.1 Checking Available Permissions in a New Customer
Instance
When migrating from a non-RBP system to RBP, it's important to understand the permission structure that is
already deployed.
Context
Depending on what modules are activated in the customer instance, different permissions are available to be
configured. To find out exactly what permissions can be granted:
Procedure
1. Log on to the customer instance.
2. Go to Administration Tools. In the Manage Employees portlet, select Set User Permissions.
3. In the Set User Permissions section, select Manage Permission Roles.
4. Click Create New.
5. In section 2 Permission Settings, click Permissions. On the left you can see the permission categories. If you
click on one of these links, you see the detailed permissions on the right.
5.2 Review Permissions in Existing Customer Instance
If you migrate a customer instance from the old permission framework to RBP, create a security permissions report
to review what permissions are set.
Log on to the customer instance and select Admin Tools Set User Permissions Security Permissions
Report .
5.3 Which modules are covered by RBP?
RBP controls the access to most modules. The page permissions (that is, what data and functionality appears on
the page) are partly controlled by RBP and partly controlled by other mechanisms, depending on the requirements
of the modules.
For some modules it is mandatory to use RBP. If several modules are in use and RBP is mandatory for one, you
must configure RBP for all modules. You cannot mix RBP with the old permission framework.
Implementing Role-Based Permissions
40 PUBLIC Steps for Designing the RBP Configuration
If multiple instances are used we recommend using either RBP or the old permission framework on all instances.
Although it's not a technical limitation - you can have RBP on one instance and the old permission framework on
other instances - it's better to go for one solution from a maintenance and governance perspective.
The following graphic provides an overview of where RBP is used and where other mechanisms are in place. In the
table below, you will find details on RBP coverage for each module.
Here are two examples which illustrate how other mechanisms then RBP control access to elements and functions
for some modules:
Goals
For Goals, you set the permission to access the goal plans and some other access permissions in RBP.
Implementing Role-Based Permissions
Steps for Designing the RBP Configuration PUBLIC 41
However, with that, the permissioned users are not allowed to create, edit or cascade goals. These permissions are
derived from the custom-specific goal plan xml file. This xml file specifies which roles (such as, employee, manager,
HR manager) are allowed to view and edit goals. The following table shows the part of the workbook where these
permissions are specified:
In addition, in the employee import file each employee is assigned to a dedicated manager and HR manager. Only
the HR manager determined here can see and edit fields in an employee's goal plan. It's a 1:1 relationship, so as a
consequence, it's not possible to grant multiple HR representatives access to a specific development plan.
Implementing Role-Based Permissions
42 PUBLIC Steps for Designing the RBP Configuration
Performance Management
Permissions to access the Performance Management Tab and to create a performance management form are
provided in RBP.
Who is involved in each workflow step is defined in a route map. Permissions to do changes, for example rate the
performance and potential, is hard coded in the corresponding form xml file. Both the rout map and the form xml
file use the predefined roles, such as E, EM, and EH. That is, ultimately the role a user has and the relationships
defined in the employee import file determine who is allowed to work on performance management forms.
Details on RBP Module Coverage
Module Is it covered in RBP? Controlled by RBP Not controlled by RBP
Admin Tools Everything within Admin Tools
Calibration ● Access to Calibration tab Within Calibration, specific
● Access to employees permissions grant read, write,
whom the user will see edit, and finalize authorization
within Calibration for individual sessions.
Career Access to Careers tab and Once the Career tabs and sub-
sub-tabs
tabs are permissioned under
RBP, all sub tabs, postings,
and so on, are visible. There
are no deeper permissions
available by RBP, the module,
or xml.
Implementing Role-Based Permissions
Steps for Designing the RBP Configuration PUBLIC 43
Module Is it covered in RBP? Controlled by RBP Not controlled by RBP
CDP User Permissions Permissions within Goal Plans,
such as creating, editing, or
● Access to development cascading goals.
tab
● Access to career work
sheet tab
● Access to development
plan template, career
worksheet template,
learning activity template
● Access to Career Devel
opment Plan (CDP)
Learning Activity Mass
Add
● Access to development
admin permission
Administrator Permissions
● Access to Import Devel
opment Goals
● Access to Manage Learn
ing Activity Catalogs
● Access to Manage Learn
ing Activity to Compe
tency Mappings
● Access to Manage Career
Path
● Access to Manage User
Relationship for Learning
Administrator and Educa
tional Representative
● Access to Manage Import
Learning Activity by Web
Service
Company Info Company Info menu is visible
for everybody
Compensation/Variable Pay ● Access to tabs and sub ● Permission within com
tabs within Compensa pensation forms
tion and Variable Pay ● RBP does not apply to
● Permission to read and compensation plan level
edit executive reviews
Employee Central Access to EC and page per
missions
RBP is mandatory
Employee Profile ● Access to Employee Pro
file (Live Profile Access)
● Field level permissions to
employee data
Implementing Role-Based Permissions
44 PUBLIC Steps for Designing the RBP Configuration
Module Is it covered in RBP? Controlled by RBP Not controlled by RBP
Goals ● Access to Goal tab Permissions within Goal Plans,
● Access to Allow Role to such as creating, editing, or
Create Group Goal cascading goals. However,
(Group Goal 2.0)
for/to whom the employee
● Access to Allow Role to
can create, edit, cascade goals
Assign Add Group Goal
is controlled by the target pop
2.0 to other Users
● Access to Execution Map ulation of the "Access to Goal
under Goal Execution Plans" permission item.
● Access to Meeting
Agenda under Goal Exe
cution
● Access to Status Report
under Goal Execution
● Access to Goal Plan(s)
● Administrator permis
sions
● Access to Import Goals
● Access to Import/Export
Goals library
● Access to Manage Config-
uration of Goal Execution
Home Page ● Everyone sees the home
page
● Items visible on the Home
Page are based on user’s
permissions to those indi
vidual items/portlets
● Administrators can ena
ble or disable out-of-the-
box portlets. When an
out-of-the-box portlet is
enabled, it will appear for
all users. Modules control
what content will appear
in the portlet, so this can
be a mix of RBP and non-
RBP controls depending
on the portlet. Adminis
trators can add custom
portlets and use dynamic
groups (outside of RBP)
to control who sees the
custom portlets.
Jam Access to Jam Permissions within Jam
Job Profile Builder 2.0 Access to Job Profile Builder
and page permissions
RBP is mandatory
Implementing Role-Based Permissions
Steps for Designing the RBP Configuration PUBLIC 45
Module Is it covered in RBP? Controlled by RBP Not controlled by RBP
Learning Access to Learning menu Permissions within the Learn
ing module
MDF Position Management Access to MDF Position Man
agement and page permis
sions
RBP is mandatory
Onboarding ● For corporate users (that Hiring managers automati
is HR and admins) in cally gain access to onboard
1308 we will pass a group
RBP is mandatory ing (it appears in the main
assignment that is cre
menu navigation) if one of
ated in RBP to onboard
ing admin. The onboard their team members is ac
ing admin then reads the tively being onboarded. This is
group assignment and not through RBP.
determines what content
in the compliance tool
should be exposed to the
user.
● Page permissions are a
mixture of manager dis
cretion and RBP. A man
ager gives new hires ac
cess to some information
before their first day on
the job. That includes
looking at the profiles of
their future team, bud
dies (mentors), and other
people the manager rec
ommends. However, RBP
controls what data from
the selected users the
new hires can see. The
new hires will not be able
to see other people or the
whole org of the corpora
tion.
Performance ● Access to Performance Permissions within forms
tab (that is, required fields)
● Access to Create Forms
Implementing Role-Based Permissions
46 PUBLIC Steps for Designing the RBP Configuration
Module Is it covered in RBP? Controlled by RBP Not controlled by RBP
Recruiting ● All features under Re ● Recruiting tab
cruiting Permissions in ● Any user with access to a
Permission Settings requisition for any reason
● Administrator permis has irrevocable access to
sions (allows the admin the Recruiting tab.
to give the user access to ● Form template permis
certain links in Admin sion grants access, but
Tools) there are also other ways
● The permission to create employees may have ac
forms and the reports cess. For example, if a
permissions are shared form is routed to them, if
with the other modules – they are added as an op
both are covered by RBP. erator to the form, or if
certain feature permis
sions are granted to them
Reports Menu – Dashboards Controlled by RBP: Cell and field level permissions
& Analytics are not adhered to in ad hoc
● Access to specific dash reports or dashboards, except
boards and reports under for Employee Profile (opt-in).
Analytics
● Access to target popula
tions the user will be able
to report on
Limited RBP control:
● For ad hoc reports, the
access to specific report
ing sub domain schemas
is controlled via RBP, but
access to specific reports
is done via “sharing”,
which is not controlled by
RBP. Sharing is user
based. Though if, for ex
ample an RCM report is
shared with a user that
does not have RCM sub
domain schema access,
then it will not run.
Reports Menu – Workforce Access to Workforce Analytics Permission controls within
Analytics WFA. There is a concept of
is controlled via the “Inform
RBP in WFA but it is a separate
Reports” permission in RBP.
RBP permission page within
WFA app and does not link
through to BizX RBP.
Implementing Role-Based Permissions
Steps for Designing the RBP Configuration PUBLIC 47
Module Is it covered in RBP? Controlled by RBP Not controlled by RBP
Succession ● Access to Succession tab Configuration of the 9 Box and
● Access to Succession Org Succession Org Chart. For ex
Chart, Succession Plan ample, if a client opts to in
ning, Matrix Grid (9-box)
clude gender or minority on
and Talent Search
these as a configuration deci
● Access to all Succession
sion, this will not honor RBP
admin functions, includ
ing Succession Manage settings that may have ex
ment, Position Set-up, cluded visibility of same.
Matrix Grid admin tools,
The same is true for talent
Sync Position Model
search. RBP limits who shows
● Beyond access to specific
succession features, RBP up, but does not respect field
also controls "target pop level permissions set up in
ulation" for users – which RBP.
users and what details
can be viewed by the log
ged in user. These in
clude:
● Position details of users,
which are controlled by
position specific permis
sion
● Field level details of posi
tions
● Ability to view users on
search results
● Ability to view users on
matrix grid reports
● Ability to view users on
succession org chart and
lineage chart
5.4 Basic Roles
Some roles in general exist in each company, like, for example, Managers and HR Manager. These roles tend to have
similar permissions. We have listed the most common roles below along with their typical permissions. You could
use these to start the requirements discussions with your customers. Even before the requirements session you
could proactively configure these roles to give users access to the system to test the configuration. These roles do
not require specific groups. Therefore it is possible to create them before you have created any groups. However, in
larger organizations some roles might be split up in more specific roles. For example, they do not have a single
manager role, but one manager role for each region because in each region they are allowed to see different data.
Implementing Role-Based Permissions
48 PUBLIC Steps for Designing the RBP Configuration
Role Name Includes the following permissions…
Login ● Login permission
To have the login permission in a separate role allows the
admin to turn the system on and off as needed (for main
tenance, for example) without going into any other roles.
This can also be useful if a global organization wants to re
lease the system to a specific population (for example, in
specific country) at different time. Additionally, the login
permission should be included in the "System Admin All
Modules" role to make sure that they are not locked out ei
ther.
All users (what any user can do and see for all other users) ● Data any user can see about any other user
● Access to goal and development plan
● Careers tab permission
● Permission to navigate within the org chart
● Mobile access, if necessary
Employee self (what users can do and see for themselves) ● Data users can see about themselves (like employment
data or personal info)
● What background sections they can maintain / edit for
themselves
● Permission to create forms for themselves (depending on
the culture)
Managers (permissions granted to users who have at least one ● What data managers can see about their reports
direct report defining what they can do and see for their direct ● Permission to create forms for their reports
reports)
● Permission to create job requests
● Probably permissions to manage compensation for their
reports
● Permission to use succession and succession org chart
HR (permissions granted to HR staff) ● What data HR can see / maintain for their scope
● Permissions to create forms depending on the culture
● Permission to use succession, calibration and so on
● Permission to search for candidates or use talent search
System Admin All Modules (permissions granted to customer ● Permissions to do/see everything for everybody
admins)
Local Administrators ● Limited administration rights, for example, upload em
ployee data, create performance forms
Implementing Role-Based Permissions
Steps for Designing the RBP Configuration PUBLIC 49
5.5 Copying Roles and Groups between Test and Production
Systems
When you configure RBP, it is common to make changes first on the test instance. Only after successful testing you
copy the configuration to the production instance.
As roles are dependent on the system configuration (for example, which fields, forms, or reports are enabled), and
groups are dependent on the employees and their data, it is very important that test instance and production
instance contain the same system configuration and employee data.
To make sure that test and production instance are in sync:
● Ensure that your employee data file is synchronized between your test and production systems.
● Consider if there are data changes coming that would affect the ability to permission correctly (for example
organizational restructures). If so, you need to have that data available in the test instance if you want to
permission it now. In addition, the data will need to be in the production instance by the time the permissions
are ready to be copied to the production instance.
● Consider if there are system configuration differences between your test and production systems. For example,
are there are more features enabled in the production instance than in the test instance? Compare the data
models to make sure the instances match. You can ignore the permissions sections of the data models at this
point which do not apply in RBP systems. Only check for data elements.
Depending on how much is out of sync, you may need to have the production instance copied to the test instance
(possibly using the instance sync tool) or you may be able to work around it.
If, for data protection reasons, it is not possible to update the test instance with productive data, you must at least
make sure that all elements actually exist in the test instance. Otherwise it is not possible to fully implement RBP
on the test instance so that it can then be copied to the production instance.
5.5.1 Conducting Tests
After you have set up all groups and roles and granted the roles, test the permissions thoroughly to find out
whether the employees have access to everything they need.
You can only conduct reliable tests if the data is complete in the test instance. Roles which require dedicated
groups cannot be tested otherwise. If the data is not there to populate the granted users group or the target users
group, the tests will fail. The easiest way would be to update the test instance with production data. However, if this
is not possible due to data protection reasons, a set of real sample data is required to conduct valid testing.
Testing roles which do not require specific groups but make use of relationships is easier. You just need test users
for all hierarchy levels, like manager, HR Manager, and employee. Double check the hierarchy, then log on as a
specific test user and double check the permissions.
Implementing Role-Based Permissions
50 PUBLIC Steps for Designing the RBP Configuration
6 Recommendations and Leading Practices
You can find recommendations and leading practices of planning RBP setup for customers.
6.1 General Leading Practices for RBP
When planning the RBP setup for the customer, it's crucial that you keep the impact on system performance and
the maintenance effort in mind. In addition, it is crucial to agree on a governance process for further changes. We
recommend the following:
Start with most generic roles We recommend starting with the most generic role such as an
"All Employees Role", and casting the net as wide as possible to
include all of the permissions that should be given to everyone.
For example, in this role include all of the publically-viewable
fields in the Employee Profile.
Avoid redundancy For additional roles, work on an exception basis and include
only the unique extra permissions that the role should have be
yond other roles. This practice will help reduce the number of
roles in the system, which will both be easier to maintain, and
will help improve system performance.
No overlap between roles A user should not get the same permission from different roles.
If users have multiple roles and get the same permissions from
different roles, this slows down the system response time for
these users.
Limit the number of groups and roles In general, keep the number of groups and roles as low as pos
sible. This will both reduce the maintenance effort and ease the
troubleshooting in case of any issues. Remember, that you can
grant a role to multiple groups, so you do not have to duplicate
roles just to assign them to different groups.
From a performance point of view, we recommend a maximum
of 1000 dynamic permission groups. Dynamic groups are
based on rules in contrast to static groups which contain
named users. These static groups do not count against the
1000 recommendation. Note that this is not a hard limit, it is a
guidance recommendation. The system will allow you to ex
ceed 1000 dynamic groups, but the consequences of exceed
ing 1000 dynamic groups will be to reduce system perform
ance.
Implementing Role-Based Permissions
Recommendations and Leading Practices PUBLIC 51
Naming Conventions Agree on a naming convention for groups and roles. This
makes the maintenance much easier, especially for large im
plementations. For groups, you could for example use the pre
fixes "Granted:" and "Target:"
Meaningful Group Names, Role Names, and Role Descriptions Meaningful group and role names and role descriptions help
customers to identify the correct groups and roles later during
maintenance and troubleshooting. The role descriptions
should state clearly the purpose of the role and not just repeat
the role name. Additionally, advise the customers that they
maintain a change log in the role description field. It should in
clude the change, the date, and who made and approved the
change. The "View change history" function also delivers this
information; however, looking up the description field is much
quicker.
Governance It's key that customers define a governance on RBP as soon as
possible within the project. They should define how changes to
RBP will be handled in the future: Who should be able to make
changes? How can a change be requested? Who needs to re
view it and needs to be involved in deciding whether to make
the change or not? These questions are especially important in
large organizations where the departments tend to be sepa
rated from each other. If one department requests a change,
this might also have an impact on other departments, so all
parties need to agree on it.
Some customers may also want to introduce the concept of
separation of duties for the administration of RBP. How to ach
ieve this is described in the Special Requirement: Separation of
Duties in RBP Administration chapter.
Run the RBP Check Tool The RBP check tool section in this guide provides information
on how to run RBP checks and maintain good system perform
ance. This tool provides a report that highlights all potential
risks for the specific RBP configuration settings.
Related Information
Using the Check Tool [page 64]
6.2 Separating RBP Administration Duties
You may require the capability to separate duties such that one group of administrators can define the permission
roles, while a different group of administrators can assign the roles to users. This requirement is also known as the
Implementing Role-Based Permissions
52 PUBLIC Recommendations and Leading Practices
“four eyes principle”, meaning that at least two persons (four eyes) are required in order for a permission to
ultimately be assigned to a user.
Context
Role-Based Permissions can allow for separation of duties by virtue of its ability to automatically assign a role to
users based on attributes about the user. One group of administrators set up the roles and the attribute-based
group definitions. Another group of administrators manages the employee profile data by assigning specific values
to individual users for a specific custom field. When the employees' values match a role assignment, the role is
granted to the user.
Procedure
1. You create a Global Security Administrators group which has access to RBP. These global security
administrators define the roles and create groups based on values available in the custom field "Access Rights".
They assign the roles to the appropriate groups
2. You create a separate group of administrators and allow them to edit the values in the user profile for the
custom field "Access Rights". These administrators do not need access to RBP. Instead, the administrators
control the assignment of users via criteria defined in employee profile.
Implementing Role-Based Permissions
Recommendations and Leading Practices PUBLIC 53
7 Preparing the Instance
7.1 Ensuring that Test Instance and Production Instance are
In Sync
When you implement and configure RBP, you do this first on the test instance. Only after successful testing you
copy the configuration to the production instance. For this reason, it is very important that test instance and
production instance contain the same data.
To make sure that test and production instance are in sync:
● Request the client to refresh the employee data file in the test instance with production data.
● Ask the client if there are data changes coming that would affect the ability to permission correctly (for
example organizational restructures). If so, they need to have that data available in the test instance if they
want to permission it now. In addition, the data will need to be in the production instance by the time the
permissions are ready to be copied to the production instance.
● Compare the Provisioning to see if there are more features enabled in the production instance than in the test
instance. Compare the data models to make sure the instances match. You can ignore the permissions
sections of the data models at this point which do not apply in RBP systems. Only check for data elements.
Depending on how much is out of sync, you may advise the client to have the production instance copied to the test
instance (possibly using the instance sync tool) or you may be able to work around it.
If, for data protection reasons, it is not possible to update the test instance with productive data, you must at least
make sure that all elements actually exist in the test instance. Otherwise it is not possible to fully implement RBP
on the test instance so that it can then be copied to the production instance.
7.2 Configuring Fields for Setting up Permission Groups
When you create groups, you select the group members according to specific selection criteria. You can configure
which selection criteria should show up on the screen where you define permission groups.
Implementing Role-Based Permissions
54 PUBLIC Preparing the Instance
7.2.1 Standard Fields Available to Use as Filters in Permission
Groups
The fields that can be used when defining permission groups are the standard fields listed below, as well as any of
the HRIS fields when Employee Central is enabled.
Standard Fields allowed as filters in Permission Groups
benchStrength custom12 keyPosition
citizenship custom13 location
city custom14 married
country custom15 minority
custom01 dateOfBirth nationality
custom02 dateOfPosition newToPosition
custom03 department reasonForLeaving
custom04 division riskOfLoss
custom05 ethnicity state
custom06 External Source Channel (Only available Team View
if Learning is enabled.)
custom07 timeZone
futureLeader
custom08 title
gender
custom09 username
hireDate
custom10 zipCode
impactOfLoss
custom11 jobLevel
jobCode
7.2.2 How Do You Specify Which Fields to Use?
You can specify which fields appear for defining permission groups. You can do so by editing the <permission-
group-filter> subelement of the <dg-filters> element in the Succession Data Model. The <dg-filters>
tag means “Dynamic Groups Filters”. Here is an example XML snippet and a description of these XML tags.
Caution
If you don’t specify any fields in the <dg-filters> XML configuration, then RBP defaults to display all of the
possible fields listed in Standard Fields Available to Use as Filters in Permission Groups [page 55]. By specifying
the fields, you replace the standard filters with your own list. If you specify an unsupported field with
<standard-element-ref>, the field doesn't display in the RBP Permission Groups UI.
Implementing Role-Based Permissions
Preparing the Instance PUBLIC 55
Recommendation
For large organizations (above 100,000 employees), it helps performance to limit the number of fields used to
define groups. At the least, if a customer doesn’t intend to use all available fields, remove those fields that
you’re sure aren’t needed.
Example XML snippet:
<dg-filters>
<my-filter>
<standard-element-ref refid="department"/>
<standard-element-ref refid="location"/>
</my-filter>
<permission-group-filter>
<standard-element-ref refid="division"/>
<standard-element-ref refid="custom05"/>
<standard-element-ref refid="custom06"/>
<standard-element-ref refid="custom01"/>
</permission-group-filter>
</dg-filters>
The XML tags above work as follows:
The <dg-filters> tag has two subtags, <my-filter> and <permission-group-filter>:
● <permission-group-filter>
Used to specify the fields that can appear in the RBP Permission Groups UI.
You specify fields here by adding <standard-element-ref> or <hris-element-ref> sub elements (if
Employee Central is enabled). In Employee Central, the allowable HRIS fields are documented here at: https://
help.sap.com/viewer/b14dd15ca58f43e0856184a740a4b212/latest/en-US.
● <my-filter>
Used to specify the fields used in the My Groups feature, which is a separate, unrelated feature. Contact your
SAP SuccessFactors representative for more information.
Implementing Role-Based Permissions
56 PUBLIC Preparing the Instance
8 RBP Reports
8.1 RBP Table Reports
Use Table reports to understand an RBP configuration.
Reports help to troubleshoot and understand the permissions that have been configured. RBP Table reports are an
aggregate of all the RBP data in your system. You can access this information and share it using the following
output formats: PDF, Excel, PPT, and CSV.
● RBP User to Role Report
● RBP Permission to User Report
● RBP User to Group Report
● Permission Roles Report
Related Information
https://help.sap.com/viewer/19bfda1bab994a8dae459e4f4ec31223/latest/en-US
8.2 Dynamic Group Definition Reports
The Dynamic Group Definition Report displays the Include and Exclude People Pool criteria that you’ve used to
define your dynamic permission groups.
In addition to People Pool data, the report displays your dynamic group names, each groups total number of
members, and the last modified date. When you run the report, a CSV file is created in the destination folder. You
can use this CSV file to extract specific information regarding your permission group definition.
Since the Dynamic Group Definition Report displays the dynamic permission group criteria that's defined in your
RBP implementation, you may find it useful to run this report for frequent compliance needs or for more frequent
edits to your group creation criteria.
When you select to activate the Enable Dynamic Group Definition Report, this action begins the process of syncing
the Employee Central (EC) data that you use to define your permission groups. If you use EC data for permission
group definition, any changes you make to your data will take effect the following day, for reporting, after the data
has completed the sync process.
Tip
The Employee Central data sync occurs everyday, therefore, if you do not plan to run this report daily, you may
consider disabling the Dynamic Group Definition Report until you need to run a report. Doing so ensures that
you are not using your resources, daily, to sync your EC data.
Implementing Role-Based Permissions
RBP Reports PUBLIC 57
8.3 Reporting on Dynamic Group Definition
The report for Dynamic Group Definition is accessible through the Integration Center.
Context
The Enable Dynamic Group Definition Report must be enabled by selecting it from the Platform Feature Settings
page. To enable this report, log in as a Super Admin. Go to the Admin Center Platform Feature Settings page.
Procedure
1. From the Admin Center, search for Integration Center.
2. On the landing page of the Integration Center, click My Integrations.
On the My Integrations page, you'll see an overview of existing integrations from the My Integrations page. In
addition to the Name and Description, Last Modified and Actions column, it now includes information from the
Execution Manager such as error/warning/success icons along with subtotals and a Last Run column with
runtime and version. Clicking on the last run date opens the latest job log in the Execution Manager. The My
Integrations page also includes a Refresh button so that you can get the latest status of the job.
Landing Page
3. Click +Create Scheduled Simple File Output Integration .
4. In the Search Entity field, search for DynamicGroupDefinition.
5. Select the DynamicGroupDefinition entity and select the People Pool criteria that you want to include in the
report.
When you run the report, the fields you select will populate the spreadsheet.
6. Select to enable group (to DynamicGroup) if you want to limit the report to group entity information.
7. Click Select.
Implementing Role-Based Permissions
58 PUBLIC RBP Reports
8. From the Options tab:
a. Enter a name for your integration.
a. Select CSV for the Output File Type.
b. Select Simple Header in the Header Type.
9. Click Next.
You'll see the Configure Fields screen.
10. Add fields to your report by selecting +Add +Add Field , from the Configure Fields screen.
11. Select Advanced Sorting and then select the field you want to sort your report by from the screen, from the
Filter and Sort.
12. Click Next.
13. Configure the following Destination Settings:
Field Description
SFTP Server Host Address Enter the address of the SFTP server, the folder and file in
formation, and the credentials needed to write the file to the
destination folder
Port You can edit the SFTP port. By default, the port is set to 22.
You should change it only if your security requirements make
a different SFTP port necessary. The port must be between
0 and 65535.
Only encrypted SFTP/port 22 file transfer protocol is sup
ported. Integration Center does not support data to be
transmitted on the public internet FTP/port 21 channel be
cause this would expose your sensitive data to the public in
ternet.
Recommendation
Work with your corporate IT to allow traffic only from the
SAP SuccessFactors data center internet (IP) address
range. This technique prevents access from any location
other than locations whose addresses are included in
your company's allowlist. To be able to connect to your
allowlisted server, your corporate IT needs to add the
SAP SuccessFactors data center IP address to the allow
list.
SFTP User Name Your SFTP server must be available from the public internet;
otherwise, it will not be available from the SAP SuccessFac
tors data centers. If your firewall blocks all external access
(or allowlisted access that does not include the SAP Suc
cessFactors IP addresses), your SFTP server will not be
available.
SFTP Password The SFTP Password field supports alphanumeric characters
that are case-sensitive. This field does not support special
character (+) and non-ascii characters.
File Name Prefix Template to be used for the file name, including the file ex
tension.
Implementing Role-Based Permissions
RBP Reports PUBLIC 59
Field Description
Note
Integration Center does not support blank space and
any other special character other than '_' (underscore)
in the file name.
File Extension Select CSV as the extension for the file, excluding the period.
File Folder Enter the name of the folder to which the file is written.
14. Pick a frequency for your report, from the Scheduling screen.
15. Click Set Schedule, from the Review and Run screen.
You can review each component that you've configured for the report.
Results
When the report is completed, the CSV file will be available in the file location that you specified. For further
information about each step in the Integration Center when running the Dynamic Group Definition Report , review
the Integration Center document linked in the Related Information section.
Related Information
Integration Center
Implementing Role-Based Permissions
60 PUBLIC RBP Reports
9 Copying Configuration to the Production
Instance
After the tests are complete and all issues are resolved, you need to copy the RBP configuration to the production
instance.
Access the Instance Sync tool through the Admin Center. This tool allows RBP Roles and Groups to be copied
across data centers. If you do not see this in the Admin Center, an Incident ticket needs to be opened, to enable
Instance Sync.
Note
Instance Sync does not support Static Permission Groups.
Note: The customer will provide one Username to SAP Cloud Support (CS). This Username will be added to the
Granted Group and is the Username that should be used when trying to access Instance Sync.
Instance Synchronization for Role-Based Permissions Groups and Roles
1. Grant the Required Permissions to Appropriate Users
1. Log on to the instance and choose Admin Center.
2. In Tool Search, search for: Manage Permission Roles. Then select the role that will be responsible for
syncing data between instances.
3. Under Permission Settings, click Permission Administrator Permissions Manage Instance
Synchronization .
The following data artifacts should be enabled:
○ Sync RBP Permission Roles
○ Sync RBP Permission Groups
○ Sync MDF Picklists
○ Sync MDF Object Definitions
○ Sync MDF Rules
○ Sync Data Model
4. Permission Groups.
5. Log out and log in again.
Note
The permission must be enabled in the Source and Target instance for successful Instance Sync. In
addition, The Instance Sync Admin must exist in both Source and Target Instance.
2. Copy Roles and Groups:
1. Choose Admin Center Instance Synchronization Wizard .
The configuration sync wizard starts.
Implementing Role-Based Permissions
Copying Configuration to the Production Instance PUBLIC 61
2. Select the instance that you want to copy the data to.
3. Follow the wizard to select the target instance, and the groups and roles to be copied.
4. Choose Test Sync and evaluate the results of the test run.
○ If the sync was successful, you will see in the UI that the Add & Update Count has been updated with
the number of groups copied.
○ In the download report, you will see a success message.
○ If the sync was not successful, you will see in the UI that the Failed Count has been updated.
○ In the downloaded report, you will see the reason for the failure - for example, the user does not exist in
the target instance.
5. If the test run was successful, then choose Run Sync Now to actually copy the groups and roles.
For more information about how to use these tools, please refer to the Instance Sync: Implementation and
Administration Guide.
Implementing Role-Based Permissions
62 PUBLIC Copying Configuration to the Production Instance
Note
If Instance Sync does not work properly, manual migration will be required.
9.1 Important Tips for Copying Groups
● The user (username) who created the group in the source instance must also be a user in the target instance
for the sync of the groups to be successful.
● You are asked if you want to overwrite the existing groups in the target instance. If you choose not to overwrite
and there is a group in the target instance with the same name, the group will not copy to target instance.
9.2 Important Tips for Copying Roles
Here are a couple things to keep in mind when coping roles.
● To successfully copy roles, you first have to sync all attached groups with the target instance.
● Templates, families, roles, picklists and further data associated with the roles in the source instance need to
exist in the target instance for roles to be successful
Implementing Role-Based Permissions
Copying Configuration to the Production Instance PUBLIC 63
10 Using the Check Tool
Use the check tool to find potential problems and errors in your configuration before you call support about an
issue.
Prerequisites
Enable Metadata Framework. Most customers already use Metadata Framework.
Assign Access Check Tool and Allow Configuration Export to your role in Role-Based Permissions (RBP). If you want
to use the Quick Fix feature for the checks that have it, assign the Allow Check Tool Quick Fix permission too,
● Access Check Tool authorizes users to access the tool.
● Allow Configuration Export authorizes users to attach configuration information to a ticket.
● Some checks have a quick fix, which can be used to immediately correct any issues found by that check.
Assign the Allow Check Tool Quick Fix permission to authorize users to run these quick fixes.
Tip
Refer to Guided Answers for the Check Tool for a guided navigation through the available check tool checks
and more information on each check.
Procedure
1. Go to Admin Center.
2. In the tools search field, type Check Tool.
3. In Application, select the application you want to check.
Tip
All Applications runs checks in all your applications.
For example, to run checks for Time Off, select Time Off.
You see the checks for the application you selected. The description for each check describes the situation you
hope to find in running the check. For example, in running the check Accrual lookup by seniority is consistent,
you hope to find that the lookup is indeed consistent.
4. Click the check the box at top left in the table to run all checks.
5. If you want to run only some checks, select them individually.
Tip
To understand what a check does, right click the Check ID. The system then displays some information on
the check.
Implementing Role-Based Permissions
64 PUBLIC Using the Check Tool
6. Click Run Checks to check your applications for the checks you selected.
Next Steps
Evaluate the results and resolve the issues. If you encounter an error you cannot resolve, contact Support by
creating a ticket.
Benefits of the Check Tool [page 65]
The SAP SuccessFactors check tool helps you identify and resolve issues when your system doesn’t work
as you expect.
Check Results [page 65]
After you run checks in the check tool, it returns the results of the check so that you can resolve issues that
it found.
Creating Support Tickets from the Check Tool [page 66]
When the check tool reports a serious issue, you might need to contact Support. You can create a Support
ticket from within the check tool.
Using the Quick Fix Feature [page 67]
The Check Tool includes a Quick Fix feature that you can use to immediately correct issues found during a
check run.
10.1 Benefits of the Check Tool
The SAP SuccessFactors check tool helps you identify and resolve issues when your system doesn’t work as you
expect.
If your SAP SuccessFactors applications are behaving in unexpected ways, it is likely that it has a configuration or
data conflict: you have some data that is inconsistent or a configuration error. The check tool quickly identifies
these types of problems so that you can avoid support tickets. You might still need to create a support ticket if the
problem is severe, but even in severe cases, the check tool can save you time because it can export the results of
the check and your configuration for support. The support engineer, therefore, can identify the issue more quickly.
When you run the check tool, you see:
● A list of issues in your configuration or data and the severity of each issue.
● A solution or recommendation to address the issue.
10.2 Check Results
After you run checks in the check tool, it returns the results of the check so that you can resolve issues that it
found.
To see the results of the checks, look in the Result column. If you run the checks multiple times to see how you are
resolving issues, look in the Previous Result column to compare the current results to previous results.
Implementing Role-Based Permissions
Using the Check Tool PUBLIC 65
Possible Results of Check Tool
Result Action
No issues found If the tool cannot find issues, you see a green check mark in the Result column.
Issues found If the tool finds issues, it reports the number of issues and a yellow warning icon or a red alarm
icon.
● The yellow icon indicates a low severity issue. The system proposes a solution.
● The red icon indicates a high severity issue. You must take action, which could include creat
ing a Support ticket.
Note
● The maximum text size of a cell is limited, which can result in the text being truncated in the Result or
Details column. Select the Export Results button to download the check results and view the complete text.
● The downloaded check result table can display a maximum number of 10,000 rows.
Related Information
Creating Support Tickets from the Check Tool [page 66]
10.3 Creating Support Tickets from the Check Tool
When the check tool reports a serious issue, you might need to contact Support. You can create a Support ticket
from within the check tool.
Prerequisites
Run the check tool. You can find the check tool by going to Admin Center Check Tool . You create the ticket
from the results page of the tool.
Procedure
1. On the results page, look in the Result column for the errors you want to report on.
You usually contact Support for high severity issues not low severity issues.
2. Click the error in the result to open the Detailed Result.
Implementing Role-Based Permissions
66 PUBLIC Using the Check Tool
Note
If you cannot click the error, expand the list of checks from the Description column, and then click the error
from the Result column.
3. In Detailed Result Need Assistance? , copy the component ID.
For example, LOD-SF-EC is the component ID for Employee Central.
4. Create a customer incident in the relevant category.
5. When you create the ticket, paste the component ID into the ticket.
10.4 Using the Quick Fix Feature
The Check Tool includes a Quick Fix feature that you can use to immediately correct issues found during a check
run.
Procedure
1. Run checks as described in Using the Check Tool for one or more components. The tool generates check
results, some of which might be warnings or errors.
2. Select the result of one of the checks where issues were identified. If the check includes a quick fix, you see the
four-step process at the top of the resulting window. You are in step 1, called Found Issues.
3. Choose Step 2 to proceed to Select Correction.
4. The resulting window shows one or more corrections for the issue. Select the one you want and choose Step 3
to proceed to Final Approval.
5. In the Final Approval step, you can opt to change your mind and not carry out the fix. If you want to proceed,
choose Step 4.
6. The system confirms that the fix is now running. Choose Close to complete the procedure. The system verifies
that the fix has run correctly after a short time by running the check again.
Implementing Role-Based Permissions
Using the Check Tool PUBLIC 67
11 Testing Your RBP Configuration
11.1 Does the Everyone Group Exist?
The CheckEveryOneGroup test validates that the Everyone group exists.
The Everyone group contains all employees in your system and is automatically created when RBP has been
enabled by your super admin. If the Everyone group has not been created in your system, you may experience
errors when attempting to create groups for other users in your system. The CheckEveryOneGroup test validates
that the Everyone group exists.
When you run this check, if the result is true, the Result section of the Check Tool displays the names of the User
Types that do not have the Everyone group. This may be either the Employee or External Learner user type.
Check ID Check Name Recommended Solution
CheckEveryOneGroup Verify if the Everyone Group Exists Since the Everyone group is created
when you enable RBP in your system,
disable RBP and enable RBP.
11.2 Do Roles Exist Without Groups or Users?
The CheckRoleRuleAccessGroupUser test validates if your system contains roles that exist without access
permission users or groups.
In your system, each role should contain access users or groups. When users or groups have not been assigned to
a role, run time exceptions may occur. These exceptions can occur anytime the system tries to execute access
permissions in your system.
When you run this check, if the result is true, the Result section of the Check Tool displays the names of the roles
that do not have access users or groups assigned to the role.
Implementing Role-Based Permissions
68 PUBLIC Testing Your RBP Configuration
Check ID Check Name Recommended Solution
CheckRoleRuleAccessGroupUser Verify if Roles Exist that are not Associ Execute any of the following solutions if
ated with Access Permission Groups or you have errors in your system after run
Users ning this check.
• Associate Permission groups or users
that you want to grant this permission
role to.
• Deactivate the rules that are not cur
rently associated with any permission
groups or users.
• Delete any rules that are not associated
with permission groups or users.
11.3 Do Roles Exist Without Target Population?
The CheckRoleRuleTargetGroup test validates if there are any roles in your system where target population hasn't
been defined.
Roles in your system contain some permissions that require target population to be defined and other permissions
that do not require target groups. For permissions that require a target group, you must define a target group for
the role. When you don’t define a target group, you may experience errors in your system when the system
attempts to calculate target group permissions.
When you run this check, if the result is true, the Result section of the Check Tool displays the names of the roles
that do not have target groups assigned to the role.
Check ID Check Name Recommended Solution
CheckRoleRuleTargetGroup Verify if Roles Exist Without Target Popu Execute any of the proposed recommen
lation Defined. dations below for the roles listed in Re
sults section:
• Specify the target population for whom
granted users have permission to access.
• Deactivate the rules that are not cur
rently associated with any target popula
tion.
• Delete any rules that are not associated
with a target population.
Implementing Role-Based Permissions
Testing Your RBP Configuration PUBLIC 69
11.4 Do Group Names Exceed 1000 Characters?
The CheckAccessGroupNameLength test validates if the total length of access group names that are associated
with a rule exceeds 1000 characters.
When you associate rules to your roles it’s important that you do not exceed 1000 characters for each rule. While a
rule can contain several groups and a role can contain several rules, each rule should not contain 1000 or more
group name characters. Meaning, the names of your groups, for each rule should not exceed 1000 characters.
Access groups with 1000 or more characters may cause errors or slow down your system.
When you run this check, if the result is true, the Result section of the Check Tool displays the names of the roles
that contain 1000 or more characters in total length.
Check ID Check Name Recommended Solution
CheckAccessGroupNameLength Verify if the Access Group Names Associ Execute any of the following solutions if
ated with a Rule Exceeds 1000 Charac you have errors in your system after run
ters. ning this check.
• For each role in the Results section, re
view the highlighted rules.
• Create a new access group that in
cludes all the access groups associated
with a rule. Or condense the current ac
cess groups into fewer access groups.
• Replace the current access groups with
the newly created access group.
• You can also rename the associated ac
cess groups so that the total number of
characters does not exceed 1000.
Related Information
What Are Rules in RBP? [page 32]
11.5 Do Target Group Names Exceed 1000 Characters?
The CheckTargetGroupNameLength test validates if the total length of target group names that are associated with
a rule exceeds 1000 characters for a role.
When you associate rules to your roles it’s important that you do not exceed 1000 characters for each rule. While a
rule can contain several groups and a role can contain several rules, each rule should not contain 1000 characters
Implementing Role-Based Permissions
70 PUBLIC Testing Your RBP Configuration
or more target group name characters. Meaning the names of your targer groups for each rule should not exceed
1000 characters. Target groups with 1000 or more characters may cause errors in your system.
When you run this check, if the result is true, the Result section of the Check Tool displays the names of the roles
that contain target group names with 1000 or more characters in total length.
Check ID Check Name Recommended Solution
CheckTargetGroupNameLength Verify if the target group names associ Execute following solution if you have er
ated with a rule exceeds 1000 characters rors in your system after running this
check.
1. Create a new target group that includes
all the target groups associated with a
rule.
2. Or condense the current target groups
into fewer target groups.
3. Replace the current target groups with
the newly created target group.
You can also rename the associated tar
get groups so that the total number of
characters does not exceed 1000.
11.6 Does a User Have the Same Permission More Than 30
Times?
The CheckUserPermissions test verifies if there are employees in your system who have been granted the same
permission more than 30 times.
When employees in your system are granted with the same permission multiple times by granting them roles that
contain duplicated permissions, it may cause your system some issues, such as system slowdowns or errors.
When you run this check, if the result is true, the Result section of the Check Tool displays the user names,
permission names, the number of times the user has been granted the permission, and the role names associated
with the permission. Additionally, by clicking the user names, you can review more records that are associated with
each user.
Implementing Role-Based Permissions
Testing Your RBP Configuration PUBLIC 71
Check ID Check Name Recommended Solution
CheckUserPermissions Verify if a user has been granted the Execute any of the following solutions if
same permission more than 30 times you have errors in your system after run
ning this check.
• Determine roles defining the Permis
sion Basic Roles first including the most
common settings for all users. This is ex
pected to be the Role Everyone, Em
ployee, Manager, HR and Administrator. If
a permission has been granted to every
one, it never needs to be repeated again
in another role. A user in multiple groups
gets the combined permissions of all
groups they are a member of.
• For additional roles, work on an excep
tion basis and include only the unique ex
tra permissions that the role should have
beyond other roles.
• Avoid Duplication of permissions across
roles.
11.7 Does a Role Have More Than 100 Rules?
The CheckRulePerRole test validates if there are more than 100 rules associated with a role.
Rules are defined when you assign access groups and target groups to a role. While you might have several rules
defined for one role, it’s important to ensure that the number of rules for a role does not exceed 100. That means,
ensure that each row that defines access and target groups does not exceed 100 rules. When defining group access
rules for the roles in your system, it’s most efficient to break up rules otherwise, you may experience issues in your
system.
When you run this check, if the result is true, the Result section of the Check Tool displays role name and the
number of rules associated with the role.
Implementing Role-Based Permissions
72 PUBLIC Testing Your RBP Configuration
Check ID Check Name Recommended Solution
CheckRulePerRole Verify if the number of rules associated Execute any of the following solutions if
with a role exceeds 100 you have errors in your system after run
ning this check.
• Minimize the number of rules by com
bining them into fewer rules and then re-
associate to the role.
• In case you have specific needs and you
are not able to combine the rules, split
them in different new permission roles
that do not exceeds 50.
Related Information
What Are Rules in RBP? [page 32]
Implementing Role-Based Permissions
Testing Your RBP Configuration PUBLIC 73
12 Troubleshooting
Context
If you find that users have access to applications or data they should not have, we recommend the following steps:
Procedure
1. Run the View User Permission report to determine how - through which role - the permission was granted to
the employees. For details see How can you check the permissions assigned to a user? [page 76]
2. If that does not clarify how/why they have that permission or creates concern about where else this permission
is visible, then use the RBP Permission to User Report with the Single Permission Filter to validate what other
groups have access to this permission. For details see How can you run an ad hoc report? [page 76]
12.1 How Do Permissions Update When User Information
Changes?
Role-based permissions refresh periodically to propagate any changes to your dynamic groups or to the permission
roles in your system. These changes occur when employees are hired, employees change departments, and during
integration scenarios.
What's the Refresh Framework?
When changes to your employees' information occur in your SAP SuccessFactors HXM Suite such as, job title
changes, hiring of new employees, or giving additional responsibilities to employees, your role-based permissions
security platform runs an automated process that propagates these changes in your system. The changes affect
the permission roles that employees have access to and the permission groups they belong to. The Refresh
Framework handles this automated process in your system. Depending on the size of your organization, you may
have a high number of user changes or you could have a relatively low number of user changes in your system. The
refresh framework uses two types of refresh jobs to handle these scenarios.
Implementing Role-Based Permissions
74 PUBLIC Troubleshooting
Refresh Type Description
On-demand mode (Previously called Real-Time Refresh) When changes to user information occur infrequently, each up
date action triggers its own refresh job.
Buffer mode When there's a high frequency of user information changes,
the framework buffers the refresh request for 5 minutes. Since
the refresh requests are always based on the same set of
groups and roles, buffering the request helps to avoid those
duplicated refresh actions that occur within that 5-minute
timeframe.
How Does the Refresh Framework Work?
The Refresh Framework consists of two types of refresh jobs: the on-demand mode and buffer mode. The refresh
framework automatically adjusts between buffer mode and on-demand mode, based on the actual refresh work
load.
When the workload is light, the framework enables the on-demand job. This is the refresh mode you're most
familiar with as you may currently use it for each refresh request. For example, an API call to change one user
causes a refresh on all user groups.
When the workload is heavy, on-demand mode is disabled and buffer mode is enabled. That means requests within
the next 5 minutes will buffer and reschedule tasks based on the buffer refresh request.
Note
If your company has scheduled a background job to refresh RBP regularly, the scheduled job remains effective
and RBP refresh follows the defined interval. The Refresh Framework doesn't take effect even if you stop the
background job. If you wish to start using the Refresh Framework in your company, contact SAP Cloud Support.
Implementing Role-Based Permissions
Troubleshooting PUBLIC 75
What Are the Benefits to Using the Refresh Framework?
The Refresh Framework automatically switches between two refresh types depending on the workload detected. If
infrequent user information changes occur, your RBP roles and groups are immediately refreshed. If frequent user
information changes are detected, the buffer mode helps to reduce duplicate requests by collecting delta changes
and processing them in one refresh request. As a result, you experience improved system stability and better RBP
refresh performance. With the buffer mode enabled, you notice little delay.
My Organization Uses Scheduled Jobs, Are We Impacted by the Refresh
Framework?
No. If your organization uses Scheduled Jobs, the Refresh Framework doesn’t impact your system.
12.2 How can you check the permissions assigned to a user?
Procedure
1. Go to Administration Tools.
2. In the Manage Employees portlet, select Set User Permissions.
3. In the Set User Permissions section, select View User Permissions.
4. In the Advanced Search, enter the user name.
5. Click View Permission next to the user name.
A list of permissions is displayed along with the roles that grant those permissions.
6. To learn more about the roles, click the pop-up window icon next to any role name.
12.3 How can you run an ad hoc report?
Procedure
1. Go to the Reporting page in Analytics and choose Ad Hoc Reports.
Implementing Role-Based Permissions
76 PUBLIC Troubleshooting
2. Open the menu next to the report name and choose Run Report.
3. On the Execute Permission to User… screen, open the Take Action menu and choose Edit.
4. Choose By My Selection and select the permission you are interested in.
5. Click OK and then Generate Report.
6. In the report, you can now see exactly to which role(s) the permission is granted.
Implementing Role-Based Permissions
Troubleshooting PUBLIC 77
12.4 Cross Domain Ad Hoc Reporting Between the RBP and
Employee Central Domains
The cross domain ad hoc report capability allows Administrators to run reports between the Role-Based
Permission (RBP) domain and Employee Central (EC) domain. RBP reports are included in the drop-down menu
when selecting the Cross Domain Report Definition types.
Administrators can create Cross Domain Reports to join RBP and Employee Central data. Person and Employment
is the EC domain information that is included and the tables are joined using the user_sys_id key.
Implementing Role-Based Permissions
78 PUBLIC Troubleshooting
12.5 How do you run a user search
User Role Search can search the roles granted to specific users for a specific permission and a target user. When
some users get some permissions on some target users that should not be granted, the administrator can use this
tool to find which role grants the permission so they can update the permission settings.
● This tool does not support MDF RBP permission as search criteria.
● This tool does not support Inactive Internal User or TBH user to be selected as Target User.
● This tool does not support External User.
1. Go to Administration Tools.
2. In the Manage Employees portlet, select Set User Permissions.
3. In the Set User Permissions section, select User Role Search.
4. In the Selection session of the tool, enter Access Users. You can select at most 2 access users.
5. Select Permission Category and one Permissions. If the permission needs target population, you can optionally
select one target user.
6. Click Search Roles Button. The search result will display all roles that grant this permission and target user to
the access users. If the target user field is empty, the search result will not consider target user. If a result you
expect to see is not showing up, it may be because there are back-end update jobs still running.
Implementing Role-Based Permissions
Troubleshooting PUBLIC 79
7. On the Result session, you can click on the role name to see role detail. On the role detail page, the grant rules
that grant the selected access user and target user will be highlighted in the “Grant this role to …” session.
How can you compare permission roles?
You can use User Role Search to quickly search for and compare permission roles assigned to specified users in
role-based permissions.
1. Go to Administration Tools.
2. In the Manage Employees portlet, select Set User Permissions.
3. In the Set User Permissions section, select User Role Search.
4. In the Selection session of the tool, enter the Access Users whose roles you are comparing.
5. Click Search Roles Button. The search result will display which roles, if any, grant the specified permission to
either user. In the following example, you can see that both of the selected access users have permission to
view address data.
6. If a user does not have the specified permission, it is indicated as "no result." In the following example, you can
see that the user "cgrant" has permission to view "Impact of Loss" data, due to her roles as a manager and
Implementing Role-Based Permissions
80 PUBLIC Troubleshooting
administrator. The user "jreed" is not assigned to any role that allows him to view this information.
7. You can also specify one target user, in order to see whether either of the two access users has the specified
permission for the specified target. In the following example, you can see that although both user "cgrant" and
user "dsharp" are managers, only user "cgrant" has permission to view "Impact of Loss" data for user
"vstokes". This is because, in this example, the manager role has a target permission group of "All Direct
Reports" and "vstokes" is a direct report of "cgrant".
Implementing Role-Based Permissions
Troubleshooting PUBLIC 81
Important Disclaimers and Legal Information
Hyperlinks
Some links are classified by an icon and/or a mouseover text. These links provide additional information.
About the icons:
● Links with the icon : You are entering a Web site that is not hosted by SAP. By using such links, you agree (unless expressly stated otherwise in your agreements
with SAP) to this:
● The content of the linked-to site is not SAP documentation. You may not infer any product claims against SAP based on this information.
● SAP does not agree or disagree with the content on the linked-to site, nor does SAP warrant the availability and correctness. SAP shall not be liable for any
damages caused by the use of such content unless damages have been caused by SAP's gross negligence or willful misconduct.
● Links with the icon : You are leaving the documentation for that particular SAP product or service and are entering a SAP-hosted Web site. By using such links, you
agree that (unless expressly stated otherwise in your agreements with SAP) you may not infer any product claims against SAP based on this information.
Videos Hosted on External Platforms
Some videos may point to third-party video hosting platforms. SAP cannot guarantee the future availability of videos stored on these platforms. Furthermore, any
advertisements or other content hosted on these platforms (for example, suggested videos or by navigating to other videos hosted on the same site), are not within the
control or responsibility of SAP.
Beta and Other Experimental Features
Experimental features are not part of the officially delivered scope that SAP guarantees for future releases. This means that experimental features may be changed by SAP at
any time for any reason without notice. Experimental features are not for productive use. You may not demonstrate, test, examine, evaluate or otherwise use the
experimental features in a live operating environment or with data that has not been sufficiently backed up.
The purpose of experimental features is to get feedback early on, allowing customers and partners to influence the future product accordingly. By providing your feedback
(e.g. in the SAP Community), you accept that intellectual property rights of the contributions or derivative works shall remain the exclusive property of SAP.
Example Code
Any software coding and/or code snippets are examples. They are not for productive use. The example code is only intended to better explain and visualize the syntax and
phrasing rules. SAP does not warrant the correctness and completeness of the example code. SAP shall not be liable for errors or damages caused by the use of example
code unless damages have been caused by SAP's gross negligence or willful misconduct.
Gender-Related Language
We try not to use gender-specific word forms and formulations. As appropriate for context and readability, SAP may use masculine word forms to refer to all genders.
Implementing Role-Based Permissions
82 PUBLIC Important Disclaimers and Legal Information
Implementing Role-Based Permissions
Important Disclaimers and Legal Information PUBLIC 83
www.sap.com/contactsap
© 2021 SAP SE or an SAP affiliate company. All rights reserved.
No part of this publication may be reproduced or transmitted in any form
or for any purpose without the express permission of SAP SE or an SAP
affiliate company. The information contained herein may be changed
without prior notice.
Some software products marketed by SAP SE and its distributors
contain proprietary software components of other software vendors.
National product specifications may vary.
These materials are provided by SAP SE or an SAP affiliate company for
informational purposes only, without representation or warranty of any
kind, and SAP or its affiliated companies shall not be liable for errors or
omissions with respect to the materials. The only warranties for SAP or
SAP affiliate company products and services are those that are set forth
in the express warranty statements accompanying such products and
services, if any. Nothing herein should be construed as constituting an
additional warranty.
SAP and other SAP products and services mentioned herein as well as
their respective logos are trademarks or registered trademarks of SAP
SE (or an SAP affiliate company) in Germany and other countries. All
other product and service names mentioned are the trademarks of their
respective companies.
Please see https://www.sap.com/about/legal/trademark.html for
additional trademark information and notices.
THE BEST RUN
You might also like
- The Sympathizer: A Novel (Pulitzer Prize for Fiction)From EverandThe Sympathizer: A Novel (Pulitzer Prize for Fiction)Rating: 4.5 out of 5 stars4.5/5 (122)
- Devil in the Grove: Thurgood Marshall, the Groveland Boys, and the Dawn of a New AmericaFrom EverandDevil in the Grove: Thurgood Marshall, the Groveland Boys, and the Dawn of a New AmericaRating: 4.5 out of 5 stars4.5/5 (266)
- A Heartbreaking Work Of Staggering Genius: A Memoir Based on a True StoryFrom EverandA Heartbreaking Work Of Staggering Genius: A Memoir Based on a True StoryRating: 3.5 out of 5 stars3.5/5 (231)
- Grit: The Power of Passion and PerseveranceFrom EverandGrit: The Power of Passion and PerseveranceRating: 4 out of 5 stars4/5 (590)
- Never Split the Difference: Negotiating As If Your Life Depended On ItFrom EverandNever Split the Difference: Negotiating As If Your Life Depended On ItRating: 4.5 out of 5 stars4.5/5 (842)
- The Subtle Art of Not Giving a F*ck: A Counterintuitive Approach to Living a Good LifeFrom EverandThe Subtle Art of Not Giving a F*ck: A Counterintuitive Approach to Living a Good LifeRating: 4 out of 5 stars4/5 (5807)
- The World Is Flat 3.0: A Brief History of the Twenty-first CenturyFrom EverandThe World Is Flat 3.0: A Brief History of the Twenty-first CenturyRating: 3.5 out of 5 stars3.5/5 (2259)
- Her Body and Other Parties: StoriesFrom EverandHer Body and Other Parties: StoriesRating: 4 out of 5 stars4/5 (821)
- The Emperor of All Maladies: A Biography of CancerFrom EverandThe Emperor of All Maladies: A Biography of CancerRating: 4.5 out of 5 stars4.5/5 (271)
- The Little Book of Hygge: Danish Secrets to Happy LivingFrom EverandThe Little Book of Hygge: Danish Secrets to Happy LivingRating: 3.5 out of 5 stars3.5/5 (401)
- Team of Rivals: The Political Genius of Abraham LincolnFrom EverandTeam of Rivals: The Political Genius of Abraham LincolnRating: 4.5 out of 5 stars4.5/5 (234)
- Hidden Figures: The American Dream and the Untold Story of the Black Women Mathematicians Who Helped Win the Space RaceFrom EverandHidden Figures: The American Dream and the Untold Story of the Black Women Mathematicians Who Helped Win the Space RaceRating: 4 out of 5 stars4/5 (897)
- Shoe Dog: A Memoir by the Creator of NikeFrom EverandShoe Dog: A Memoir by the Creator of NikeRating: 4.5 out of 5 stars4.5/5 (537)
- The Gifts of Imperfection: Let Go of Who You Think You're Supposed to Be and Embrace Who You AreFrom EverandThe Gifts of Imperfection: Let Go of Who You Think You're Supposed to Be and Embrace Who You AreRating: 4 out of 5 stars4/5 (1091)
- The Hard Thing About Hard Things: Building a Business When There Are No Easy AnswersFrom EverandThe Hard Thing About Hard Things: Building a Business When There Are No Easy AnswersRating: 4.5 out of 5 stars4.5/5 (345)
- Elon Musk: Tesla, SpaceX, and the Quest for a Fantastic FutureFrom EverandElon Musk: Tesla, SpaceX, and the Quest for a Fantastic FutureRating: 4.5 out of 5 stars4.5/5 (474)
- On Fire: The (Burning) Case for a Green New DealFrom EverandOn Fire: The (Burning) Case for a Green New DealRating: 4 out of 5 stars4/5 (74)
- The Yellow House: A Memoir (2019 National Book Award Winner)From EverandThe Yellow House: A Memoir (2019 National Book Award Winner)Rating: 4 out of 5 stars4/5 (98)
- The Unwinding: An Inner History of the New AmericaFrom EverandThe Unwinding: An Inner History of the New AmericaRating: 4 out of 5 stars4/5 (45)
- E79000-2-04-13 FS Buch WWWDocument291 pagesE79000-2-04-13 FS Buch WWWDenis JimenezNo ratings yet
- Canada Email Wire 2023Document15 pagesCanada Email Wire 2023Mac AppleNo ratings yet
- Kanban or Pull Production SystemDocument23 pagesKanban or Pull Production SystemSreejith Bhattathiri100% (1)
- Restaurant Marketing StrategyDocument19 pagesRestaurant Marketing StrategyEmily MathewNo ratings yet
- ARM1Document40 pagesARM1Dwaraka OrugantiNo ratings yet
- Implementing The IBM FlashSystem With IBM Spectrum Virtualize Version 8.4.2Document1,068 pagesImplementing The IBM FlashSystem With IBM Spectrum Virtualize Version 8.4.2SONIA VILLALOBOS VILLALOBOSNo ratings yet
- s1-pwn23-002 1Document10 pagess1-pwn23-002 1Ron Cedric GarciaNo ratings yet
- Pps 41a031 Etka Eng PDFDocument78 pagesPps 41a031 Etka Eng PDFLuka IhorNo ratings yet
- 5th Global Summit On City Tourism - Cities - Local Culture For Global Travellers 1-2 November 2016, Luxor, Egypt Part3Document95 pages5th Global Summit On City Tourism - Cities - Local Culture For Global Travellers 1-2 November 2016, Luxor, Egypt Part3Angela María Claro LondoñoNo ratings yet
- Adaptive Head Light SystemDocument11 pagesAdaptive Head Light Systemrock starNo ratings yet
- AirbagDocument3 pagesAirbagMuhammad SufyanNo ratings yet
- Scholarships SINGA 2023-06-21-ETDocument4 pagesScholarships SINGA 2023-06-21-ETk21106047No ratings yet
- OV2500 NMS-E 4.3.R1 InstallationDocument20 pagesOV2500 NMS-E 4.3.R1 InstallationWashington FreitasNo ratings yet
- Fps MonitorDocument9 pagesFps MonitorMister TeeVeeNo ratings yet
- 13 Seer: High Efficiency - Ductless Mini-Split SystemsDocument4 pages13 Seer: High Efficiency - Ductless Mini-Split SystemsFer SophiNo ratings yet
- 15ee73 Module 4Document39 pages15ee73 Module 4ethanNo ratings yet
- Advanced Data Modelling PaperDocument4 pagesAdvanced Data Modelling Paperjohann jayatillekeNo ratings yet
- Jump To Navigation Jump To Search: DIN 72552 Is ADocument4 pagesJump To Navigation Jump To Search: DIN 72552 Is AAnonymous vMzbUJNo ratings yet
- The History, Trends, and Future of Infrared Technology - DSIACDocument21 pagesThe History, Trends, and Future of Infrared Technology - DSIACg c agnihotriNo ratings yet
- GlobalProtect VPN For Remote Access SopDocument9 pagesGlobalProtect VPN For Remote Access SopankitNo ratings yet
- Seminar On Wifi Technology..: Preeti - KulkarniDocument18 pagesSeminar On Wifi Technology..: Preeti - Kulkarnip4227No ratings yet
- SAP Ui5 Fiori OData CDS Course Content LatestDocument14 pagesSAP Ui5 Fiori OData CDS Course Content Latesttarun kumarNo ratings yet
- Spidergram Activity From "Digital Habitats: Stewarding Technology For Community"Document10 pagesSpidergram Activity From "Digital Habitats: Stewarding Technology For Community"choconancyNo ratings yet
- Accreditation Note Non EU DelegationsDocument12 pagesAccreditation Note Non EU DelegationsAhmad ZureiqatNo ratings yet
- DST Innovation Growth Report 2012Document296 pagesDST Innovation Growth Report 2012Mohammad AlthafNo ratings yet
- LDS - Permanent - Magnet - Shakers - Brochure - LR 2Document3 pagesLDS - Permanent - Magnet - Shakers - Brochure - LR 2snowflakefiat121No ratings yet
- East Grand Forks Recreation Facility ProjectsDocument8 pagesEast Grand Forks Recreation Facility ProjectsinforumdocsNo ratings yet
- Final PDFDocument21 pagesFinal PDFVishal PatilNo ratings yet
- Get Unlimited Downloads With A Free Scribd Trial!Document2 pagesGet Unlimited Downloads With A Free Scribd Trial!Neatha ChimNo ratings yet
- CDM Sample Resume 3Document4 pagesCDM Sample Resume 3Rahul SNo ratings yet